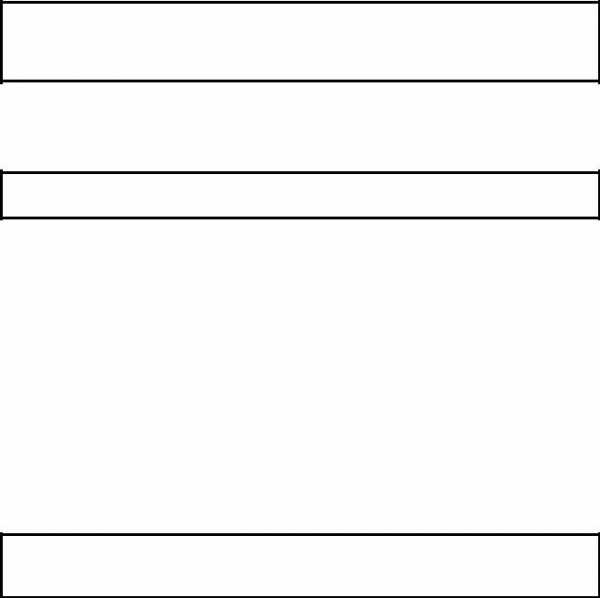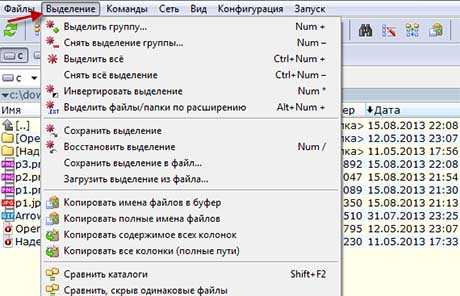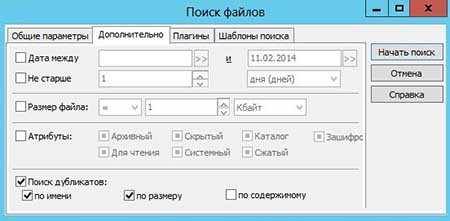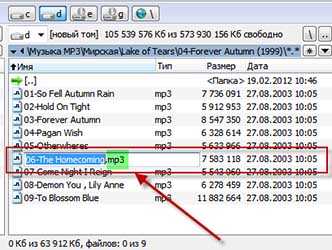Total Commander (Тотал Коммандер) – основные возможности. Атрибуты total commander
Как создать папку в Total Commander, Тотал Командер как перемещать файлы
|
|
Total Commander – это одна из немногих программ, которая обладает мощным функционалом, и при этом не содержит ничего лишнего. Лаконичный интерфейс, две больших рабочих области и удобные кнопки для выполнения пользовательских команд дают возможность эффективно управлять файлами, приложив минимум усилий. Несмотря на простой интерфейс, файловый менеджер включает в себя множество встроенных инструментов, с которыми довольно сложно разобраться, не зная ничего о программе. Предлагаем рассмотреть основные вопросы об операциях с файлами, которые возникают у пользователей, только начавших пользоваться Total Commander. |
Как создать папку в Total CommanderДля выполнения часто используемых команд в программе предусмотрены функциональные клавиши, одного нажатия на них достаточно, чтобы переместить файл, создать папку или переименовать ее. Зайдите в файловый менеджер, запустив ярлык на рабочем столе или через меню Пуск. Сразу под рабочими областями, как вам известно, располагаются горячие клавиши, при помощи которых можно быстро выполнить стандартные действия с файлами. Чтобы создать новую папку на вашем компьютере нужно нажать функциональную кнопку «F7» - Создать каталог в программе, либо нажать аналогичную клавишу на клавиатуре. |
|
Как в Total Commander создать текстовый файлМенеджер файлов очень удобно использовать для управления файлами и папками, благодаря функциональным клавишам и большим рабочим областям, по которым можно быстро перемещаться. Для создания текстового файла в TC можно воспользоваться двумя способами:
|
|
Как посмотреть размер папок в Total CommanderЕсли вам нужно посмотреть размеры папки или файла через обычный проводник Windows, то приходится выполнить как минимум три шага. Выделить правой кнопкой мыши папку, в открывшемся окне выбрать «Свойства». Только после выполнения всех этих действий вы можете узнать размеры каталога. В Total Commander посмотреть размер папки гораздо проще. На рабочей области в окне каталогов нажмите на нужную папку, после этого нажмите пробел, и напротив названия каталога будет указан размер. |
|
|
|
Как выделять файлы в Total CommanderЧтобы выделить файлы в программе, можно воспользоваться цифровым блоком клавиатуры, инструментальной панелью TC или правой кнопкой мыши. Откройте файловый менеджер, перейдите в каталог, где находится нужный вам файл или папка, и кликните на нем правой кнопкой мыши. Если вам более привычно пользоваться для выделения левой кнопкой, можно изменить команду в настройках программы. Зайдите в пункт «Настройки» TC на верхней панели инструментов, выберите в списке «Основные операции» и поставьте флажок напротив строки «Левой кнопкой, как в Windows». Когда нужно выделить несколько файлов, воспользуйтесь опцией «Выделение», расположенной над рабочими областями, для выделения укажите «Выделить группу файлов» или примените сочетание клавиш (Shift,Num и +). Чтобы выделить все файлы каталога в пункте «Выделение» выберите «Выделить все» или примените Ctrl+. |
Total Commander как копировать файлыВыделить и скопировать файл в файловом менеджере можно всего за несколько шагов. Выберите нужную папку или файл на рабочей области слева при помощи цифрового блока или функции «Выделение». На рабочей области справа найдите диск или папку, в которую вы хотите копировать файл. Для копирования остается нажать кнопку «F5» и подтвердить путь копирования в диалоговом окне. Вы можете выделить все нужные файлы и папки при помощи действий, описанных выше и скопировать несколько единиц сразу. Также можно копировать только файлы с определенным расширением, названием и т.д. Если вам нужно скопировать файл, но под другим именем, нужно помимо клавиши F5 нажать Shift. |
|
|
|
Total Commander: как перемещать файлыПеремещение каталогов (папок) и файлов осуществляется по аналогии с копированием. Выделите нужный файл и укажите, в какое место нужно переместить его. Нажмите под рабочей областью функциональную клавишу F6, и файл будет перемещен. В диалоговом окне нужно будет подтвердить действия, и правильность указанного пути сохранения.Для переименования папки с последующим изменением имени нажмите клавишу Shift в сочетании с F6. |
Как удалить дубликаты файлов в Total CommanderДля того чтобы удалить дубликаты файлов в TC, нужно найти их через файловый менеджер, с использованием шаблонов и масок. Поиск дублирующих файлов осуществляется через сочетание клавиш Alt+F7 или инструментальную панель программы. Чтобы вызвать окно поиска через меню, откройте пункт «Команды» в меню, и нажмите «Поиск файлов». Перед вами откроется окно с параметрами поиска, во вкладке «Дополнительно» можно указать критерии поиска дубликатов, например, по имени или по содержимому. В главном окне указывается расширение требуемых файлов, место поиска и названия, если есть. Результаты сканирования будут отображены в окне каталогов, однако удаление нужно будет произвести вручную. |
|
|
|
Как переименовать группу файлов в Total CommanderПереименование файлов осуществляется через команду инструментального меню, которое находится над рабочей областью или с помощью сочетания клавиш. Для смены имени целой группы файлов, выделите нужные при помощи действий, описанных выше, и затем в меню «Файлы» нажмите пункт «Групповое переименование». Аналогичное действие можно осуществить, нажав Ctrl+M. Перед вами откроется диалоговое окно с параметрами смены имени. Указав маску имени файла, вы можете изменить, например, названия изображений с памятного события. Чтобы имена не повторялись, достаточно нажать на пункт «Счетчик». Имена файлов можно изменять полностью на желаемые, изменять только часть названия, или указать в нем дату создания. |
Как изменить атрибуты файла в Total CommanderИзменение атрибутов файлов может потребоваться для защиты важных документов от удаления, например, или для запрета перемещения. Чтобы сменить атрибуты зайдите в меню «Файлы» и выберите пункт «Изменить атрибуты». Программа предложит назначить один из следующих атрибутов файлу: «Скрытый», «Архивный», «Системный» и «Только для чтения». Если вы не хотите, что файл случайно был изменен или перемещен, укажите «Только для чтения». Менять атрибуты возможно для группы файлов, если они были перед изменением выделены. |
|
|
|
Для изменения даты файла или папки в файловом менеджере, выберите в меню «Файлы» и «Изменить атрибуты файла». Укажите нужную дату и подтвердите свое действие. Во вкладке изменение атрибутов можно поменять не только дату изменения файла, но и дату создания, модификации и т.д. Нажмите «Добавить атрибут» и внесите изменения. |
Total Commander как изменить расширение файлаРасширение файла можно изменить несколькими способами:
|
|
|
|
Как восстановить удаленные файлы Total CommanderФайловый менеджер не является программой, которая удаляет файлы без возможности восстановления. Таким образом, для восстановления нужных файлов или папок, зайдите в Корзину, выделите удаленные документы и нажмите «Восстановить». Специальных средств, для восстановления именно TC удаленных файлов без использования сторонних плагинов не существует, нужно использовать проводник Windows. |
Как собрать разбитый файл в Total CommanderИспользуя встроенные инструменты TC, можно разделить файл на несколько частей или собрать воедино разрозненные части. Выделите с помощью стандартных действий нужные файлы, например, части одного документа, который был разделен на несколько фрагментов. Зайдите через меню программы в пункт «Файлы» и выберите «Собрать файлы». В диалоговом окне нужно будет указать путь сохранения, где будет собран разбитый файл. Файл может быть собран в один, если у него одинаковое название и разные порядковые номера. |
|
Как отобразить скрытые файлы в Total CommanderИногда необходимо показать скрытые или системные файлы, для выполнения определенных действий. Если нужно поработать со скрытыми файлами, упорядочить их, либо переместить, нужно воспользоваться следующими рекомендациями:
Обратите внимание, если вы не знаете, для чего нужно отображать скрытые файлы, не меняйте настройки, так как случайное удаление или изменение системных файлов может вызвать неполадки в системе. |
www.softmagazin.ru
Wordpress права на папки и файлы. Изменить атрибуты файла
 Всем привет! Сегодня мы проговорим про права доступа к файлам и папкам, узнаем как изменить атрибуты папок и файлов и как это правильно сделать в WordPress. Очень важно правильно установить права доступа WordPress, чтобы защитить свой блог от взлома и при этом не нарушить его работоспособность.
Всем привет! Сегодня мы проговорим про права доступа к файлам и папкам, узнаем как изменить атрибуты папок и файлов и как это правильно сделать в WordPress. Очень важно правильно установить права доступа WordPress, чтобы защитить свой блог от взлома и при этом не нарушить его работоспособность.
Если установить недостаточно прав, то система не сможет выполнить какой-то скрипт или загрузить нужные файлы, что может привести к сбоям в работе сайта. Если же наоборот, дано слишком много прав для посторонних пользователей, то злоумышленник может воспользоваться этим, например, дописав вредоносный код в системные файлы блога.
Содержание статьи:
Что такое права доступа к файлам и папкам
Как правило мы размещаем свои сайты на хостингах, работающих под Unix-подобных операционных системах (Linux, например). Эти операционные системы отличаются от привычной рядовому юзеру Windows, в частности тем, что позволяют гибко задавать различные права доступа для разных групп лиц.
CHMOD (анг. change file mode) — изменение прав доступа к файлам в ОС типа Unix.
Если говорить на простом языке, каждому файлу задаются атрибуты, показывающие что кому разрешено делать с этим файлом (например, владельцу читать и редактировать, а посторонним лицам только читать).
Обычно права доступа записываются в виде трех цифр, каждая из которых относится к определенному виду пользователей:
- Владелец файла
- Члены группы, к которой относится владелец
- Остальные пользователи
Для каждого из этих видов пользователей существует три права: чтение (4), редактирование (2), выполнение (1). Если пользователю нужно задать несколько прав, то цифры в скобках складываются:
Чтение + редактирование = 4 + 2 = 6
Чтение + редактирование + выполнение = 4 + 2 +1 = 7
Если установить права доступа 777 – полный доступ, это будет означать, что абсолютно любой пользователь сможет сделать с вашим файлом абсолютно все. Представьте, к чему может привести установление такого атрибута для важных системных файлов.
Поэтому, если при работе с блогом, у вас возникли проблемы с редактированием какого-то файла, поменяйте атрибут только для своего пользователя (первую цифру замените на 7), не нужно задавать файлу полные права 777.
Права можно записать другим способом – латинскими буквами
- Чтение (Read) — r
- Редактирование (Write) — w
- Запуск на выполнение (Execute) — x
- Отсутствие прав — (0) —
Примеры прав доступа:
| Пользователь | Группа | Остальные | ||
| rw- | — | — | 600 | только владелец имеет право читать и редактировать |
| rw- | r-- | r-- | 644 | владелец файла, владелец имеет право читать и редактировать, члены группы и остальные только читать |
| rw- | rw- | rw- | 666 | любой пользователь имеет право читать и редактировать |
| rwx | — | — | 700 | только владелец файла имеет право читать, редактировать и запускать на исполнение |
| rwx | --x | --x | 711 | владелец файла имеет право читать, редактировать и запускать на исполнение, члены группы и остальные пользователи имеют право запускать на исполнение, но не могут читать и изменять |
| rwx | r-x | r-x | 755 | владелец файла имеет право читать, редактировать и запускать на исполнение, члены группы и остальные имеют право читать и запускать на исполнение, но не могут записывать |
| rwx | rwx | rwx | 777 | любой пользователь имеет право читать, редактировать и запускать на исполнение |
По умолчанию для папок выставляются права — 755, а для файлов — 644.
Как установить в WordPress права на папки и файлы
В предыдущих статьях мы уже обсуждали способы редактирования файлов. Обычно я использую для этого файловый менеджер своего хостинга. У него приятный и удобный интерфейс и не нужно запускать отдельных программ и создавать соединение, все делается через окно браузера.
Чтобы установить атрибуты файлу, выделите его, щелкните правой кнопкой мыши – «Изменить атрибуты». В открывшемся окне отметьте нужные галочками или впишите цифрами. Какие именно права каким файлам назначать мы рассмотрим чуть позже.
«Применить рекурсивно» — очень нужны параметр, позволяет в один клик установить нужные атрибуты не только папке, но и всем ее подпапкам и файлам.
Как изменить атрибуты файла в Total Commander
Об этом тоже уже рассказывалось в статье, посвященной Total Commander. Зайдите на сайт по FTP, выделите нужный файл или папку. Вкладка Файл -> Изменить атрибуты (Files -> Change Attributes) – выставите нужное.
В FileZilla все аналогично. Кликните правой кнопкой мыши по файлу или папке -> «File permissions…».
Правильные права на файлы и папки WordPress
Перейдем к самому интересному. Какие же права будет правильным установить для той или иной папки или файла в вордпресс.
Если с момента установки WordPress или переноса блога на хостинг вы не устанавливали для WordPress права на папки и файлы, обязательно сделайте это! Если когда-то вы это делали, рекомендую проверить, правильно ли у вас заданы атрибуты.
- Как уже было сказано выше, права 755 на папки и 644 на файлы.
- Задайте следующие права файлу wp-config.php, расположенному в корне: 600 -rw——-
WordPress права доступа с использованием плагинов
Я предпочитаю проверить все вручную, но кому-то будет удобнее использовать плагины. В любом случае, не стоит верить плагинам на сто процентов.
Для того, чтобы проверить правильность установки атрибутов для файлов и папок блога используется плагин File Permissions & Size Checker для WordPress.
После установки плагина зайдите в «Параметры» -> «File Checker» и нажмите кнопку «Run File Check». Плагин просканирует все файлы блога и можно будет просмотреть, где какие установлены права — все наглядно видно. Файлы, у которых права 777 будут отмечены красным крестиком — что призывает обратить особое внимание и исправить ситуацию.
Кроме наглядности я не вижу других преимуществ этого плагина. Давайте рассмотрим еще один - Acunetix WP Security.
Этот плагин куда полезнее. После установки в меню появится отдельный раздел «WP Security». В нем выберите «WP Info» и прокрутите до «File Scan Report».
В этом отчете восклицательным знаком отмечены файлы и папки для которых установлены не безопасные права. В третье колонке перечислены рекомендованные для данных файлов права (Suggested permissions). При нажатии на кнопку «Apply suggested permissions», правильные атрибуты выставятся автоматически.
Что мы узнали о правах доступа WordPress
- Нужно устанавливать минимальные права доступа для каждой папке, но так, чтобы это не нарушало работоспособность блога
- Если вы даете полные права на системные файлы и папки вашего сайта, злоумышленники не упустят возможности его сломать
- Весь материал этой статьи распространяется только на Unix-сервера. Если ваш хостинг работает под Windows, эта информация не имеет к вам отношения.
Берегите себя и свой блог! И чтобы не пропустить новых уроков по безопасности блога, подпишитесь на обновления.
pro-wordpress.ru
Total Commander скрытые файлы | Windd.ru
Думаю многие пользователи операционной системы Windows знакомы с файловым менеджером Total Commander, но все же в них возникают вопросы по пользованию этим файловым менеджером такие как: как скрыть файлы в Total Commander, как посмотреть в Total Commander скрытые файлы. На которые я собственно попробую ответить в этой статье.
Total Commander популярный файловый менеджер который дает возможность работать с Вашей файловой системой в двоих окнах. С помощью Total Commander Вы можете копировать, перемещать, удалять файлы, изменять их атрибуты и многое другое.
Скачать Total Commander Вы можете с официального сайта. Также у Вас есть возможность воспользоваться портативной версией файлового менеджера Total Commander Portable для того чтобы иметь всегда его под рукой, например на внешнем накопителе.
Как посмотреть скрытые файлы в Total Commander
Чтобы включить отображение скрытых файлов в Total Commander:
- Перейдите в закладку Конфигурация => Настройки.
- В открывшимся окне перейдите в раздел Содержимое панелей.
- Здесь собственно Вам и нужно установить галочку на пункте Показывать скрытые файлы.
А также при необходимости Вы можете включить отображение системных файлов.
Чтобы в тотал командере скрыть скрытые файлы нужно просто снять ранее установленную галочку на пункте Показывать скрытые файлы.
Для пользователей английской версии файлового менеджера Total Commander нужно заходить в Configuration => Options => Display => show hidden/ system files.
Как в Total Commander скрывать файлы
Для того чтобы скрыть файлы в Total Commander Вы можете воспользоваться средствами операционной системы Windows или средствами Total Commander. Как скрыть файлы и папки в Windows Вы можете увидеть в статье Как включить скрытые папки в Windows 10.
Чтобы скрыть файлы с помощью файлового менеджера выделите нужную папку или файл и откройте меню Файл => Изменить атрибуты.
В открывшимся окне установите галочку на атрибут скрытый для того чтобы сделать файл или папку скрытыми. Также у Вас есть возможность установить и другие атрибуты в этом окне.
Хорошей особенностью файлового менеджера Total Commander есть отличный поиск файлов. С помощью которого Вы можете искать не только файлы, но и текст в текстовых файлах. Поэтому поиск файлов total commander и есть намного эффективней стандартного поиска Windows.
В этой статье я показал Вам как скрыть файлы и папки в Total Commander 9.0a и собственно как скрывать файлы и папки с помощью этого файлового менеджера. На предыдущих версиях Total Commander включается отображения скрытых файлов аналогично. Надеюсь статья была для Вас интересной и полезной. Пишите комментарии и делитесь статьей в социальных сетях.
Просмотров: 11 194
windd.ru
Настраиваем Total Commander под себя: тонкая настройка
Наверняка, многим из Вас хотя бы раз в жизни приходилось пользоваться файловыми менеджерами. Самым популярным из подобного рода программ несомненно является Total Commander. Он обладает колоссальным функционалом, необыкновенно удобным интерфейсом, который Вы можете настроить индивидуально.
Я не буду описывать каждый элемент настройки. Коснусь только тех, которые, на мой взгляд, действительно могут оказаться полезными для многих пользователей. Рассматривать особенности настройки будем на примере версии 8.01, которая является наиболее актуальной в настоящий момент.

Чтобы открыть меню настроек Total Commander, необходимо в основном меню программы выбрать Конфигурация --> Настройка… После этого откроется окошко, содержащее большое количество различных вкладок.
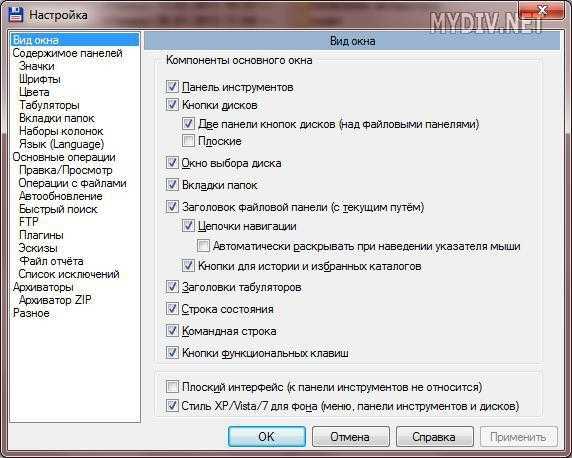
Вид окна
Вкладка позволяет настраивать компоненты основного окна Total Commander. Установленная напротив каждого элемента галочка, соответственно, включает отображение данного элемента интерфейса.
Панель инструментов – это специальная панель, находящаяся под основным меню Total Commander. Содержит ряд клавиш, которые могут оказаться полезными при работе.
Кнопки дисков – на мой взгляд, весьма полезный элемент интерфейса. Располагается ниже панели инструментов и содержит кнопки для всех устройств, установленных в Вашей системе (жёсткие диски, физические, виртуальные приводы, флешки, внешние носители). Удобен тем, что переключаться между дисками можно при помощи указателя мыши.
Две панели кнопок дисков – панели дисков отображаются над обеими панелями в Total Commander.
Плоские – отключение этого элемента делает кнопки диска объёмными.
Окно выбора диска – элемент располагается ниже кнопок дисков. Позволяет выбирать диск из выпадающего меню.
Вкладки папок – элемент позволяет в пределах одной панели открывать сразу несколько вкладок. Между вкладками можно переключаться либо при помощи указателя мыши, либо горячими клавишами Ctrl + Tab, Shift + Ctrl + Tab.
Заголовок файловой панели (с текущим именем) – элемент расположен ниже вкладки папок. Содержит полный путь к папке, файлы из которой Вы просматриваете в данный момент. Путь можно копировать с помощью указателя мыши.
Заголовки табуляторов – иными словами заголовки колонок с характеристиками просматриваемых файлов (имя, тип, размер, дата).
Строка состояния – расположена в нижней части окна Total Commander. Содержит информацию о размере выделенных файлов/папок, общем количестве файлов/папок на данном уровне.
Кнопки функциональных клавиш – расположены в самой нижней части. Служат для выполнения операций над файлами/папками (просмотр, правка, копирование, перемещение, создание каталога, выход). На каждой кнопке находится надпись, содержащая горячую клавишу, привязанную к ней. Т.е. можно управлять как мышью, так и с клавиатуры.
Плоский интерфейс – при включении некоторые элементы как бы сливаются между собой.
Содержание панелей
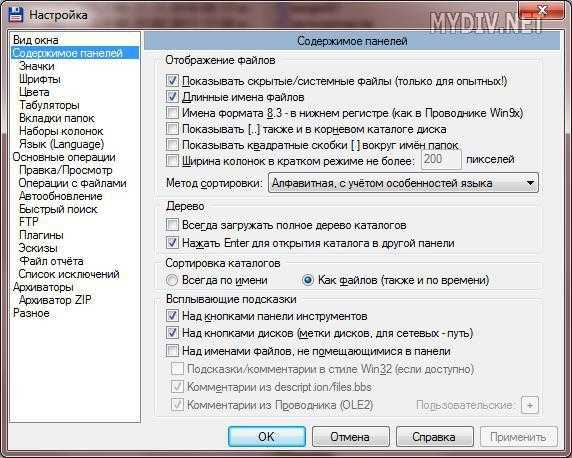
Показывать скрытые/системные файлы – включает отображение скрытых файлов, что часто бывает полезным.
Длинные имена файлов – настройка необходима для корректного отображения длинных имён файлов, а также кириллических символов в названиях.
Показывать квадратные скобки [ ] вокруг имён папок – меня лично эта настройка безумно раздражает.
Метод сортировки – смело ставьте алфавитную.
Сортировка каталогов – лучше установить Как файлов, иначе папки не будут упорядочиваться.
Табуляторы
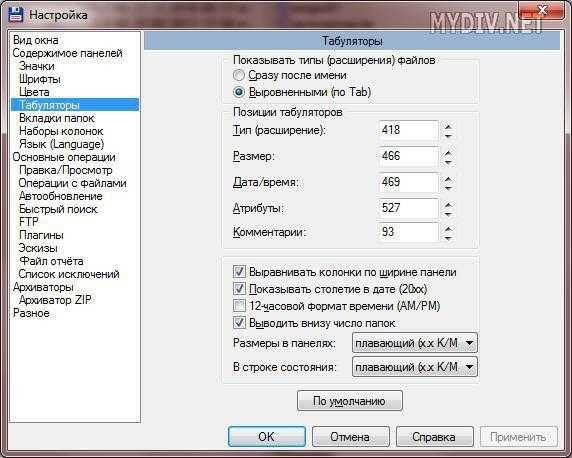
Здесь интересные настройки лишь:
Выводить внизу число папок – будет отображаться в строке состояния.
Размеры в панелях + В строке состояния – задаёт формат отображения размеров файлов/папок. Здесь всё зависит от предпочтений пользователя. Для меня, например, является удобным отображение в виде плавающий (х.х К/М/Г) – размер отображается в килобайтах/мегабайтах/гигабайтах с округлением до десятых.
Вкладки папок
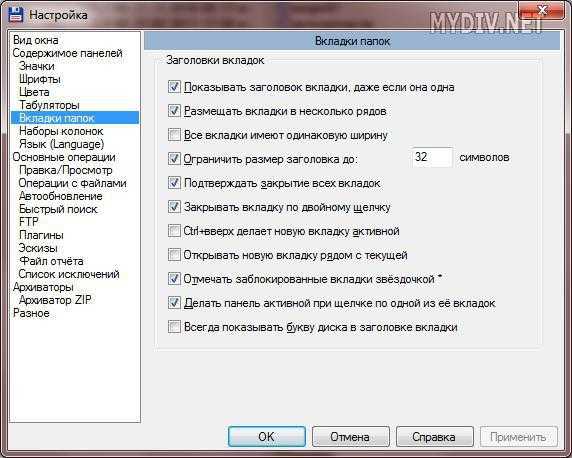
Размещать вкладки в несколько рядов – при включенной настройке вкладки выстраиваются в несколько рядом друг под другом. Если же настройка выключена, то вкладки придётся проматывать при помощи специальных стрелочек.
Открывать новую вкладку рядом с текущей – кому-то может показаться удобным.
Отмечать заблокированные вкладки звёздочкой * - любую вкладку можно заблокировать при помощи контекстного меню, вызываемого мышью. В таком случае при попытке закрыть данную вкладку, программа запросит у Вас подтверждение на удаление вкладки.
Основные операции

Запрет одновременного запуска нескольких копий TotalCmd – при выключенной настройке допускается запуск нескольких копий программы. Иногда такая необходимость возникает.
При переименовании выделять только имя файла – очень удобно, не надо выполнять дополнительных действий, чтобы избежать правки расширения.
Выделение мышью – лично мне привычнее левой кнопкой.
Быстрый поиск
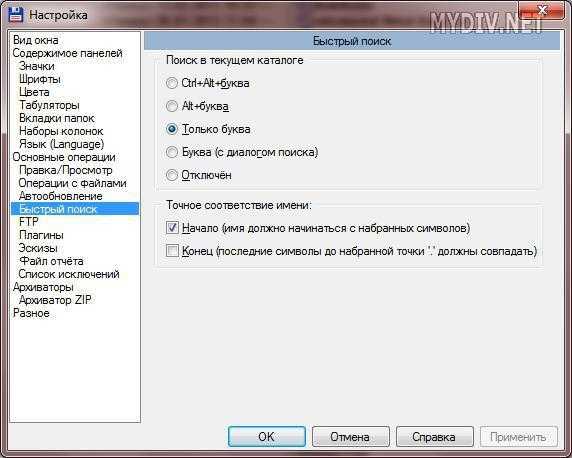
Поиск в текущем каталоге – задаёт способ поиска файлов. Т.е. Вы начинаете набирать название на клавиатуре, а Total Commander находит файлы. На мой взгляд, наиболее удобным является способ Только буква.
Остальные настройки рассматривать не вижу смысла. Если кому-то понадобятся, думаю, в состоянии разобраться сами.
Есть ещё некоторые настройки интерфейса Total Commander, доступные через меню. В меню Вид можно выбрать вид отображения колонок панели (краткий, подробный, комментарии, пользовательский набор колонок).
Меню Вид --> Панели одна над другой позволяет изменить расположение панелей Total Commander друг относительно друга.

Можно также упорядочивать отображение файлов (по имени, типу, дате/времени, размеру, без сортировки).
Переключаться между панелями удобно при помощи горячей клавиши Tab. Выбор источника также возможен с помощью Alt + F1 (для левой панели) и Alt + F2 (для правой).
При помощи Alt + F7 запускается поиск файлов. Вы можете задать маску, если знаете, какого конкретного формата файл ищете, в виде *.формат. По такой маске будут найдены все файлы формата формат. Можно задать конкретное место поиска (я имею ввиду папку), можно искать по всем локальным дискам, по какому-то конкретному.

На вкладке поиска Дополнительно можно задать интервал дат, в пределах которого был создан искомый файл. Здесь же можно задать размер, относительно которого будет производиться поиск.

Выделение файлов производится по нажатию клавиши Пробел. Вместе с тем подсчитывается размер выделенных файлов/папок. Очень полезная функция содержится в меню Выделение --> раздел Копировать. Вы можете скопировать просто имена файлов, а также полные пути к файлам в буфер обмена.
Иногда бывает полезной ещё одна функция – Файлы --> Изменить атрибуты. Она позволяет установить атрибуты выделенных файлов, а также изменить дату создания/изменения файла.
В итоге, теперь мы с Вами знаем, насколько мощным файловым менеджером является Total Commander. И это я ещё описал далеко не все его возможности.
mydiv.net
Как пользоваться Total Commander

Среди всех файловых менеджеров, которые активно применяются пользователями, особое место нужно отвести программе Total Commander. Это самая популярная утилита из тех приложений, в задачи которых входит навигация по файловой системе, и выполнение различных действий с файлами и папками. Функционал этой программы, который ещё больше расширяют подключаемые плагины, просто поражает воображение. Давайте разберемся, как пользоваться Тотал Коммандер.
Скачать последнюю версию Total Commander
Навигация по файловой системе
Навигация по файловой системе в Total Commander производится с помощью двух панелей, выполненных в виде окон. Переход между директориями интуитивно понятен, а перемещение на другой диск или сетевые подключения производится в верхнем меню программы.

Одним щелчком на панели можно перевести стандартный режим просмотра файлов, в режим эскизов или в древовидную форму.
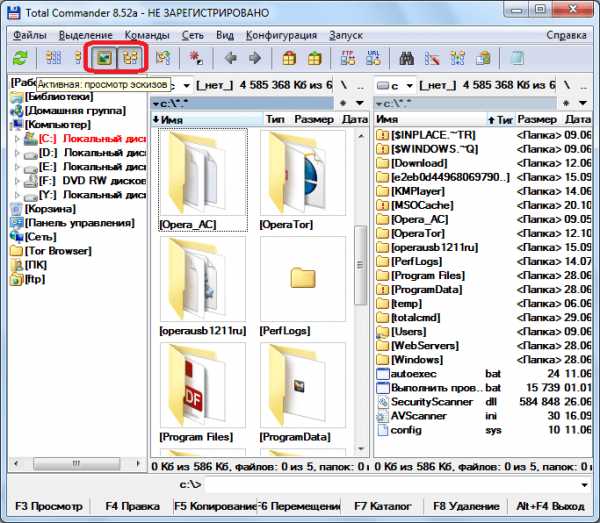
Операции над файлами
Основные операции над файлами можно выполнять посредствам кнопок, размещенных в нижней части программы. При их помощи производится правка и просмотр файлов, копирование, перемещение, удаление, создание нового каталога.

При нажатии на кнопку «Просмотр», открывается встроенный промотрщик файлов (Lister). Он поддерживает работу не только с текстовыми файлами, но также с изображениями и видео.

С помощью кнопок «Копирование» и «Перемещение» можно копировать и перемещать фалы и папки из одной панели Total Commander в другую.

С помощью клика по пункту верхнего меню «Выделение», можно выделять целые группы файлов по имени (или части имени) и расширению. После выделения над этими группами файлов можно производить одновременно те действия, о которых мы говорили выше.

В программу Total Commander встроен собственный архиватор файлов. Он поддерживает работу с такими форматами, как ZIP, RAR, TAR, GZ и многими другими. Кроме того, существует возможность подключения новых форматов архивирования через систему плагинов. Для того, чтобы упаковать или распаковать файлы, достаточно нажать на соответствующие иконки расположенные на панели инструментов. Конечный продукт распаковки или упаковки будет перенесен на вторую открытую панель Тотал Коммандера. Если вы хотите разархивировать или запаковать файлы в той же папке, где находится исходник, то в обеих панелях должны быть открытыми идентичные директории.
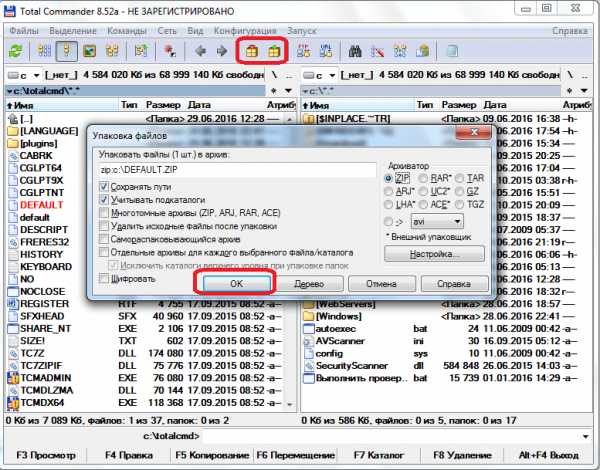
Ещё одной важной функцией программы Тотал Коммандер является изменение атрибутов файлов. Сделать это можно перейдя в пункт «Изменить атрибуты» раздела «Файл» верхнего горизонтального меню. С помощью атрибутов можно устанавливать или снимать защиту от записи, разрешать чтение файла и производить некоторые другие действия.

Подробнее: как снять защиту от записи в Total Commander
Передача данных по FTP
В программе Total Commander имеется встроенный FTP-клиент, с помощью которого, можно скачивать и передавать файлы на удаленный сервер.
Для того, чтобы создать новое соединение, нужно перейти из пункта главного меню «Сеть» в раздел «Соединиться с FTP-сервером».
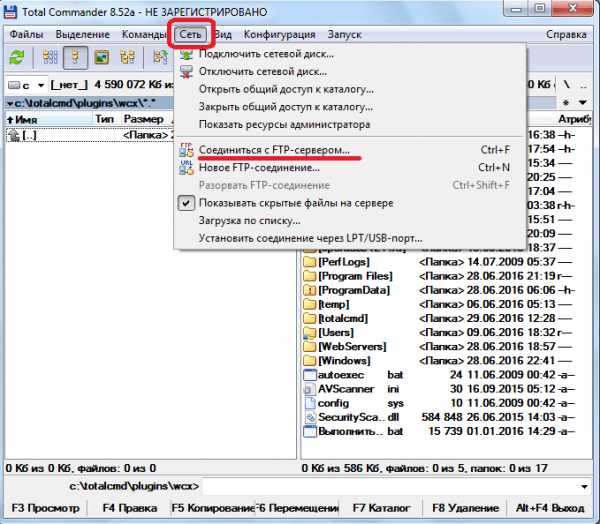
Далее, в открывшемся окне со списком соединений, нужно нажать на кнопку «Добавить».

Перед нами открывается окно, в которое нужно внести настройки соединений, предоставленные сервером для связи с ним. В отдельных случаях, во избежание обрывов соединения или вообще блокирования передачи данных, некоторые настройки имеет смысл согласовывать с провайдером.

Для того, чтобы подключится к FTP-серверу, достаточно выделить нужное соединение, в котором уже прописаны настройки, и нажать на кнопку «Соединиться».

Подробнее: Total Commander — команда PORT не выполнена
Работа с плагинами
В значительной мере обогатить функционал программы Тотал Коммандер помогают многочисленные плагины. С их помощью программа может обрабатывать форматы архивов, которые до тех пор не поддерживала, предоставлять более углубленную информацию о файлах пользователям, выполнять действия с «экзотическими» файловыми системами, просматривать файлы разнообразных форматов.
Для того, чтобы установить определенный плагин, требуется сначала перейти в центр управления плагинами в программе Total Commander. Для этого нужно в верхнем меню нажать кнопку «Конфигурация», а потом «Настройка».
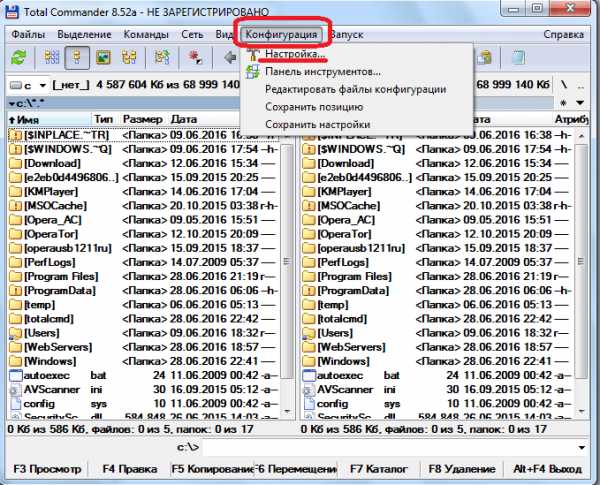
После этого в новом окне выбрать раздел «Плагины».

В открывшемся центре управления плагинами следует нажать на кнопку «Скачать». После этого, пользователь с помощью автоматически открывшегося браузера перейдет на официальный сайт Тотал Коммандер, откуда сможет установить плагины на любой вкус.

Подробнее: плагины для Total Commander
Как видим, Total Commander очень мощный и функциональный, но одновременно удобный для пользователей и простой в обращении файловый менеджер. Именно, благодаря этим качествам, он является лидером среди аналогичных программ.
Мы рады, что смогли помочь Вам в решении проблемы. Задайте свой вопрос в комментариях, подробно расписав суть проблемы. Наши специалисты постараются ответить максимально быстро.Помогла ли вам эта статья?
Да Нетlumpics.ru
Работа в Total Commander — Мегаобучалка
Начиная работать с Total Commander, вы должны помнить, что основные функции у него такие же, как и у предыдущих файловых менеджеров. Но при этом учтите: вы работаете с новой программой, требующей от вас нового подхода. И хотя она предназначена для выполнения стандартных операций, некоторые традиционные для «коммандоров» команды могут отсутствовать в явном виде (они могут быть встроенными, интегрированными в другие команды или выполняться автоматически), а некоторых может быть в избытке. Получив небольшой опыт работы в Total Commander и избавившись от старых привычек, вы по достоинству оцените прелести этой программы.
Рассмотрим основные функции программы. Для вашего удобства они предполагают выполнение, как минимум, тремя-четырьмя способами. А который из них вы сочтете наиболее удобным — дело вкуса. Но никогда не старайтесь все запомнить, интерфейс Total Commander настолько прост, что вы всегда сможете сообразить, как выполнить ту или иную операцию.
Процесс создания файла описан выше. Более того, у вас есть приложения, которые создают файлы при внесении информации в них. Наиболее важные задачи файловых менеджеров: копирование, перемещение, удаление файлов; создание, перемещение, копирование и удаление папок (директорий).
Если вам нужна точная копия файла, вы должны выполнить операцию копирования. Для этого в Total Commander необходимо в одном из окон найти нужный файл. Для этого переместитесь по дереву каталогов вниз к искомому каталогу, в котором находится файл. В соседнем окне определите место, куда вы хотите скопировать файл (это может быть корневой каталог диска или нужная папка). Далее выделите при помощи стрелок управления курсором или мышью исходный файл и … начинается самое интересное.
Вы можете: 1) нажать клавишу F5 на клавиатуре, 2) щелкнуть на кнопке F5 Копияв строке кнопок внизу или 3) захватив файл мышью, перетянуть его в соседнее окно (Total Commander прекрасно поддерживает технологию drag-and-drop — перетащил и бросил). После чего вы получите запрос, действительно ли вы хотите скопировать файл. Там же можно изменить место копирования — достаточно ввести в верхнее текстовое поле новый путь для копирования. Если вы копируете большое количество файлов, вам будет позволено выбрать, какие файлы копировать, — указав расширение. Есть и кнопка для просмотра дерева каталогов.
Если вы хотите просто перенести файл из одной папки в другую, выполните те же операции для выделения необходимого файла. После этого нажмите клавишу F6 или щелкните на кнопке F6 Перемещв строке кнопок внизу. Также можно использовать захват и перетаскивание мышью, удерживая нажатой клавишу Alt. В процессе перетаскивания возле указателя мыши появится прямоугольник со значком минус. Это означает, что первоначальный файл будет удален после переноса. Как и в предыдущем варианте, вам предоставят возможность выбрать путь перемещения и просмотреть дерево каталогов.
Для удаления файла нужно выделить его и нажать клавишу F8 или щелкнуть на кнопке F8 Удалитьна панели кнопок. Если вы не отключили опцию подтверждения удаления, то вас спросят, действительно ли вы хотите совершить процедуру удаления. (Подумайте! Может, этот файл вам еще пригодится?) После удаления файл будет помещен в корзину, из которой вы всегда сможете его достать. Если вы уверены, что этот файл вам больше не понадобится, то достаточно при выполнении операции удаления (она описана выше) удерживать нажатой клавишу Shift.Файл будет удален с диска без возможности восстановления.
Процедуры работы с папками точно такие же, как и с файлами. Создать папку можно нажатием клавиши F7 или щелчком на кнопке F7 СоздКатна панели кнопок. В появившемся окне в поле для ввода текста введите название папки. После подтверждения создания в окне появится новый каталог (папка). Удалить папку так же просто, как и файл. Не считая того, что при удалении папки вам будет задан еще один вопрос: "Вы действительно хотите удалить его целиком, со всеми файлами и подкаталогами?" Есть о чем подумать: вы действительно можете удалить файл, о существовании которого вы забыли. Поэтому, удаляя папку, проверьте на всякий случай ее содержимое.
Неоспоримое преимущество Total Commander в том, что операции копирования, перемещения, удаления можно совершать в фоновом режиме. Для этого в процессе работы с файлами щелкните на кнопке Фон в окне, отображающем процесс. Если у вас запущено очень много одновременных процессов (копирование, перемещение, удаление), то производительность компьютера, конечно, значительно снизится. При запуске двух-трех фоновых режимов копирования вы можете и не заметить снижения быстродействия. Но если у вас запущено десяток процессов копирования плюс пяток процессов удаления, можете расслабиться за чашечкой кофе — это относится даже к компьютеру последнего поколения и потрясающего быстродействия. Но если вы хотите, чтобы некоторые процессы, будучи запущенными последними, пришли к финишу первыми, достаточно в маловажных процессах установить режим «пауза». Для этого щелкните на кнопке Паузав окне фонового режима.
Можно запустить выполнение или просмотр файлов, если это файлы, созданные какими-либо установленными приложениями. Если это файлы *.txt, для их просмотра нажмите клавишу F3 или щелкните на кнопке F3 Просмотр . Если вам необходимо отредактировать файл, нажмите клавишу F4 или щелкните на F4 Правка . Необходимо учитывать, что вы можете просматривать и редактировать файлы других типов при условии, что вы настроили программы просмотра файлов и редакторы.
Для смены диска достаточно воспользоваться ниспадающим списком или Кнопками дисковнад активным окном. При смене диска окно, для которого выбран диск, становится активным. Переходы по каталогам осуществляются при помощи мыши либо клавиатуры описанным ранее способом. Хотя в эту версию программы добавлена возможность создавать Вкладки каталогов, которые помогут оперативно открывать требуемый ресурс.
Если необходимо прописать что-либо в командной строке, есть и такая возможность. Но учтите: каталог, в котором вы находились в активном окне, прописан «намертво», и вы можете задать какую либо команду только после его пути.
Мы рассмотрели основные функции Total Commander. Существенных отличий (в выполнении стандартных операций) от других файловых менеджеров, вы, наверное, не заметили. Читаем дальше — вас ожидает строка меню. Рассмотрим все пункты меню в порядке их следования в Строке меню . Это меню намного обширнее, чем меню других файловых менеджеров.
Меню Файл
Первый пункт меню — не самая необходимая, но и не бесполезная команда — Изменить атрибуты…С ее помощью можно задать необходимые атрибуты выделенного файла или папки. Можно задать файл Архивный, Только для чтения, Скрытый или Системный , там же можно изменить и время создания и последнего изменения файла.
Следующий пункт меню — Упаковать. .. Это неоспоримое преимущество Total Commander перед другими файловыми менеджерами. При правильной настройке программ архивации все, что вам останется сделать после выбора этого пункта меню, — это задать тип архиватора, путь архивации (место для архива), тип архива (многотомный, самораспаковывающийся) и метод архивации (архивирование или перемещение файла в архив). Total Commander самостоятельно упакует файл и проверит совпадение контрольной сумы — с учетом всех ваших пожеланий. Если выбранный вами архиватор не настроен, а вы пытаетесь воспользоваться им впервые, то автоматически вам будет предложено сначала произвести настройку (окно Настройкавкладка Архиваторы ) (рис.16.8).
Пункт меню Файл→Распаковать работает еще проще. После выполнения этой команды нужно выбрать место для распакованных файлов. Вообще-то, вы можете просматривать файлы без дополнительных программ и распаковки; Total Commander позволяет распаковать их во временный каталог и в фоновом режиме. Но если вы хотите что-либо изменить в архивном файле, рекомендуется сначала его распаковать.
Чтобы проверить возможность распаковки архива (заданным архиватором с конкретными настройками), выполните команду Файл→Проверить архив(ы) . Если нужный архиватор не будет найден, вам предложат настроить его расположение.
Два файла с одинаковыми параметрами (дата создания, размер, имя) можно Сравнить по содержимому . В процессе сравнения вам предложат просмотреть содержимое — иногда в каких-то загадочных кодах (зависит от типа файла), зато отличия будут выделены цветом. Тогда вам будет проще догадаться, который из файлов "тот самый".
Рис. 16.8. Настройка АрхиваторовTotal Commander
Если вы принесли на дискете файлы, скопировали их на диск и вдруг обнаружили, что ни одна из зарегистрированных у вас программ не определяет, в каком приложении их нужно открыть, выполните Файл→Открыть с помощью…Возможно, подходящая программа установлена на вашем ПК, но работает некорректно и не в состоянии распознать файл данного формата. Чтобы просмотреть информацию о файле, выберите команду Свойства файла.
Перед копированием или перемещением файла или каталога неплохо бы знать, сколько места он занимает при нынешнем местоположении. Если это один файл, то информацию можно просмотреть в статусной строке окна, в котором находится файл. Иногда приходится копировать папки или несколько файлов. Тогда для просмотра занимаемого места необходимо Подсчитать занимаемое место , предварительно выделив необходимые файлы и папки.
Для групповых операций с файлами (переименование, изменение атрибутов) предусмотрен пункт меню Переименовать группу файлов . Функция удобна тем, что, например, можно одновременно изменить расширения или имена нескольких файлов. В дополнение к этому вы можете составить Комментарийкак для выбранного файла, так и для папки целиком.
Для печати выбранного и обязательно зарегистрированного типа файлов есть команда Печать . При попытке распечатать неизвестный или непечатаемый файл вы получите сообщение об ошибке. Можно распечатать Список файлов , находящихся в окне, или распечатать Список всех файлов, с подкаталогами.
Иногда встречаются файлы, которые надо переместить на другой компьютер дискетами или через Интернет, но при этом они очень большого объема. Для разделения на составляющие и последующего сбора файла используются два пункта меню: Разбить файл и Собрать файл . Выполняя эту операцию, следует учесть, что при помощи какой-либо другой программы (кроме Total Commander) вы не сможете снова собрать эти файлы в один целый.
Если вы считаете себя агентом секретной службы, то и здесь вам очень и очень пригодится Total Commander. Последние два пункта меню Кодировать и Декодироватьпозволяют выполнить кодировку, которая не позволит никому, кроме вас, прочитать информацию в файлах. Потому что «ключ» есть только у вас. А если вы его забудете, можете сразу удалять свои драгоценные файлы. Теперь они недоступны для всех, и вы — не исключение.
И, конечно же, последним пунктом меню Файлявляется команда завершения работы с Total Commander — Выход.
Меню Выделение
Как и предполагалось, для работы с любым объектом (файл, папка) необходимо сначала выделить нужный объект. Для этого и предназначены пункты данного меню.
Первый пункт Выделить группупотребует от вас указания "маски" для выделения. Для этого в открывшемся окне надо ввести маску имени или расширения файла. Хотя возможен и выбор маски по шаблону. Если вы выделили группу файлов, но по каким-либо причинам изменили свое решение, то можете просто Снять выделение . Учитывая то, что иногда приходится выделять все, что находится в активном окне, предусмотрена функция Выделить все. И, соответственно, функция Снять все выделение...
Иногда требуется выделить все файлы, кроме файлов некоторого типа. Для этого можно выделить файлы определенного типа и после этого Инвертировать выделение.
Если же вы хаотично в большом списке выделили файлы, потом решили, что это не совсем то, что вам надо, сняли выделение и опять передумали (не правда ли, немного надуманная ситуация?), то и здесь Total Commander придет вам на помощь. Он избавит вас от рысканья по окну в поисках файлов, которые были выделены. Достаточно выполнить команду Восстановить выделение.
При наличии у вас двух примерно одинаковых папок можно запросто Сравнить каталоги , при этом отсутствующие в противоположных каталогах файлы будут выделены. Если количество файлов в каталоге огромное, и они просто не помещаются в окне, а вам нужно просмотреть результат, воспользуйтесь командой Отметить новые, скрыть одинаковые.
Заодно можете попробовать Сохранить выделение в файл и Загрузить выделение из файлана тот случай, если требуется частое выполнение однотипного выделения.
Меню Команды
Это меню предоставляет просто огромное количество довольно интересных функций, которые в других, более примитивных, файловых менеджерах даже не существовали. И они должны вам показаться довольно полезными.
Дерево каталогов , например, выводит полную древообразную структуру, которая представляет вам диск активного окна. Для быстрого перехода к любой из «ветвей» достаточно выполнить двойной щелчок на папке, с которой начинается ветка. При этом она и отобразится в активном окне. Эту же структуру можно распечатать.
Поиск файлов(рис. 16.9) предоставляет прекрасную возможность найти затерявшийся в дебрях вашего диска файл по многим параметрам (маска, дата создания, атрибуты, текст).
Рис. 16.9. Диалоговое окно поиска Total Commander
Этим меню вы можете воспользоваться и для того, чтобы сменить Метку диска…
Выполнив Команды→Информация о системевы получите хоть и краткую, но наиболее важную информацию о системе, в которой вы работаете.
Если вы очень часто переносили информацию с компьютера на компьютер и при этом совершенно потерялись в том, где у вас находится нужная информация, но требуется проверить и упорядочить каталоги, воспользуйтесь функцией Синхронизировать каталоги ... Она позволит вам просмотреть, какие файлы есть в обоих каталогах, каких файлов нет и какие не совпадают по содержимому. Вам предложат полностью синхронизировать каталоги и выбрать часть файлов для перемещения. Программа сама найдет дубликаты файлов, одинаковые и не очень. Стоит заметить, что Total Commander при таком процессе может учитывать и подкаталоги. При этом вы можете задать и маску для отсева ненужных вам файлов.
Если вы часто пользуетесь несколькими каталогами, то можно настроить функцию Часто используемые каталоги . После этого для перехода в любой выбранный каталог, выберите Команды→Часто используемые каталогии выберите каталог в предложенном списке.
Из этого меню также можно Запустить сеанс DOS. Сложно сказать, зачем он нужен, но ведь и по сей день существуют программы, которые работают только в этой оболочке.
Иногда необходимо отобразить в обоих окнах одинаковую информацию путем выполнения Команды→Получатель=Источнику . Для визуального удобства можно Поменять панели местами.
Меню Сеть
При работе компьютера в сети достаточно полезными функциями будут Сетевые подключения…или Отключить сетевые диски…Их использование целесообразно в том случае, если вы часто обращаетесь к какому-либо сетевому ресурсу. Можно подключить его как ваш диск и в последующем просто выбирать этот диск из ниспадающего списка (либо щелкать на кнопке этого диска). А когда у вас отпадет такая необходимость, его можно отключить.
Для того чтобы позволить другим пользователям сети работать с вашими файлами, можно Сделать текущий каталог общим . Общим можно сделать как один каталог, так и весь диск.
При работе в Интернет удобным будет и то, что в Total Commander встроен FTP-клиент. Ведь при работе в таком режиме вы запросто можете просматривать файлы, находящиеся на сервере, как будто вы смотрите их на своем диске. Для этого достаточно Соединиться с FTP-сервером…Если у вас нет настроенных параметров для подобных соединений, то можно запустить Новое FTP-соединение…
По окончании работы с FTP-сервером достаточно просто Разорвать FTP-соединениес удаленным сервером. Можно также включить Показ на сервере скрытых файлов , задать FTP-загрузку из списка…,который был создан вами раньше.
Исходя из того, что не все компьютеры в сети подключены через сетевые карты, некоторые могут просто соединяться между собой через последовательный порт. Для этого в меню предусмотрена функция Соединение с другим компьютером через порт…
Меню Вид
Это меню используется оно для лучшего восприятия информации, представляемой в окне. Первые четыре пункта меню позволяют задать варианты просмотра файлов и каталогов в следующих видах.
• Краткий— позволяет просматривать имя и расширение файлов, остальную информацию можно просмотреть в строке состояния активного окна, поставив курсор выделения на файл.
• Подробный— показывает данные о файле в окне в виде таблицы: Имя, Тип, Размер, Дата, Атрибуты. Для папки отображается только Имя, Дата, Атрибуты. Но, выделив ее и нажав Пробел, можно определить ее размер.
• Дерево — просмотр дерева каталогов. При этом в неактивном окне появится дерево каталогов активного окна. Для просмотра дерева другого диска выберите в том же окне другой диск.
• Быстрый просмотр— функция, которая позволит просматривать содержимое некоторых файлов. При правильной настройке программ просмотра можно просматривать практически все известные типы файлов. Если вы выберете режим быстрого просмотра каталога, то получите Информацию о размещении, Общем размере файлов и Фактически занимаемом месте.
Те же функции вы можете выполнять при помощи кнопок на панели инструментов.
Если у вас есть каталоги, содержащие большое количество файлов, вам, конечно, довольно сложно будет отследить всю визуальную информацию. А иногда нужно видеть только файлы определенного типа. Для минимизации количества файлов вы можете воспользоваться режимом фильтрации отображаемых файлов. Эту функцию и выполняют следующие команды.
• Все файлы— режим, в котором видны все файлы, находящиеся в вашем каталоге; системные файлы могут быть не видны, если их отображение было отключено в настройках.
• Программы— при переходе в этот режим будут отображаться только программы. Это удобно при создании ярлыков, потому что вам не придется выискивать среди огромной кучи файлов именно те, которые являются программами.
Редко, но все-таки возникает необходимость отображения нескольких типов файлов. Для этого в меню Вид предназначен пункт Фильтр…,позволяющий задать несколько типов масок одновременно, после чего нужно воспользоваться командой *.*. Последняя команда позволяет применить этот фильтр к активному окну, в котором отобразятся необходимые типы файлов.
Кроме того, вам предлагается возможность выбрать варианты сортировки файлов при их отображении в окне: по имени, по типу, по времени, по размеру или без сортировки.
Все те же варианты сортировки можно задать более удобным способом при условии, что у вас в настройках включены Заголовки табуляторов. Для сортировки, например, по имени, достаточно щелкнуть мышью на заголовке Имя. При этом обратите внимание, куда направлена стрелка рядом с надписью. Если она направлена вверх, то и сортировка будет проходить в алфавитном порядке. При стрелке, обращенной вниз, сортировка будет начинаться с конца алфавита. Если же у вас отключены Заголовки табуляторов, то можно воспользоваться командой меню В обратном порядке. Следует обратить внимание и на то, что каталоги всегда будут находиться вверху списка в алфавитном порядке, хотя если настроить сортировку в конфигурации так, чтобы каталоги изменяли порядок при работе с файлами (сортировка), то их также можно выстроить в прямом или обратном порядке.
Иногда, изменив какую-либо информацию на диске, вы можете увидеть, что эти изменения никак не отобразились на экране. Функция обновления должна выполняться автоматически. Если же ничего не происходит, то вы должны "в добровольно-принудительном" порядке заставить компьютер все-таки обновить окно. Дайте команду Обновить окно.
Используя даже стандартную панель инструментов Total Commander, вы можете запустить Панель управления, Write, Блокнот - встроенные программные средства Windows.
На этом можно закончить рассмотрение стандартных возможностей довольно простого меню Total Commander. Для работы в нем вполне достаточно начальных навыков работы с компьютером. Интерфейс менеджера дружелюбный и несложный, а если вы будете еще и читать сообщения, временами появляющиеся на экране, то вопросов у вас не будет вообще. Если вам недостаточно функций, предлагаемых Total Commander, можно попытаться его усовершенствовать или дополнить. На сайте http://wincmd.ru/ всегда найдется огромное количество различных программ и советов.
Глава 17
megaobuchalka.ru
Total Commander (Тотал Коммандер) – основные возможности
 Здравствуйте уважаемые читатели блога Lessons-Joomla.ru. В этом уроке мы поговорим о программе Total Commander. Это самый эффективный, лёгкий в управление и незаменимый файловый менеджер, который для многих пользователей стал, как необходимым в работе с файлами, так и незаменимым атрибутом в построение сайта.
Здравствуйте уважаемые читатели блога Lessons-Joomla.ru. В этом уроке мы поговорим о программе Total Commander. Это самый эффективный, лёгкий в управление и незаменимый файловый менеджер, который для многих пользователей стал, как необходимым в работе с файлами, так и незаменимым атрибутом в построение сайта.
Как всегда рекомендую скачать Total Commander текущей версии со страницы официального сайта. На момент написания статьи на сайте производителя актуальна триальная версия Total Commander 8.01 как 32 разрядная так и 64 разрядная версия. Я пользуюсь портативной версией Тотал Командерера 7.5.
Необходимо отметить, что триальная версия – это бесконечно бесплатная версия. Ведь после истечения бесплатного месяца пользования она не блокируется. Достаточно нажать одну из трех цифр (1, 2 или 3) и после отсчета секунд Тотал Командерер запуститься. Никаких ограничений на функциональность при этом не будет.
И так, давайте рассмотрим Total Commander поподробнее:
Total Commander изначально создавался для работы с файлами. У нас на экране будет два окна с списком папок и файлов, можно одновременно видеть два диска, например C и D. Причем, просматривать или искать файлы и папки, а также перетаскивать их между дисками куда удобнее, чем пользоваться встроенным проводником Windows.
После установки Total Сommander имеет вот такой вот вид:
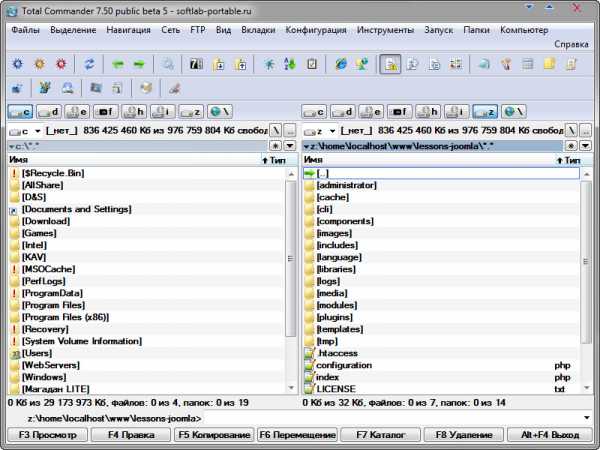
Изменить диски можно мышкой или клавиатурой, нажав Alt+F1 или Alt+F2 для левой и правой панели тотала соответственно. Или же выбрать диски на верхней панели:
В двухпанельном отображении намного удобнее копировать или перемещать файлы. В одной панели ставим откуда копировать – в другой панели куда копировать.
Внизу есть панель, где подписаны основные операции и горячие клавиши для этих операций. Перемещение между двумя панелями осуществляется клавишей TAB.
Давайте пробежимся по настройкам этого менеджера файлов, где можно будет много чего подкрутить и приукрасить. Для этого нужно будет из верхнего меню выбрать «Конфигурация» — «Настройка». На первой вкладке сосредоточены одни из самых важных настроек, определяющих внешний вид и функциональные возможности окна файлового менеджера:

Как видите здесь все просто. Достаточно будет снять или установить галочку, после чего нажать на кнопку «Применить» и изменения внесены. Я думаю Вы разберетесь с настройками самостоятельно.
Тотал Командер позволяет удобным для пользователя способом сортировать, удалять, копировать и просматривать информацию о всех файлах находящихся на вашем компьютере или же на сетевых дисках. Но кроме этого Total Commander умеет и имеет много чего полезного:
1. Поиск по файлам в Тотал Командере (Alt+F7) во многом превосходит аналогичный поиск средствами операционной системы. Вебмастерам будет особенно полезен поиск по содержимому файлов или поиск нужного файла в папках движка сайта (Joomla), который формирует Html код того или иного участка вебстраницы. Мне это очень помогает при поиске куска кода для правки.

Если будете осуществлять поиск по файлам на русском, то не забудьте поставить галочку в поле «UTF 8».
2. FTP клиент (CTRL+F) интегрированный в этот файловый менеджер позволяет подключаться к вашему сайту по протоколу ФТП и работать с его файлами точно так, как будто бы они находятся на вашем компьютере. Для выбора подключения достаточно будет нажать CTRL+F, а если еще ни одного соединения вы не настроили, то в открывшемся окне просто нажмите на кнопку «Добавить».

Настройки мало чем отличаются от описанного мною FileZilla, но по информации из интернета в Total Commander есть проблема с сохранностью паролей. Поэтому я использую файлзилу.
3. Показать все файлы без подкаталогов (Ctlr+B) — если вам лень лазать по всем подпапкам открытой в одной из панелей Total Commander папки, то можете воспользоваться этой функцией. При желании потом можно будет эти все файлы скопировать (переместить) в какую-либо папку открытую на соседней панели.
4. Групповое переименование (Ctlr+M) — выделите на любой панели нужное количество файлов, которые нужно будет переименовать по определенной маске. Инструмент очень навороченный и с помощью него можно творить чудеса:
5. Внутренние ассоциации — доступно из меню «Файлы». Все файлы, которые вы открываете из Total Commander с помощью двойного клика можно ассоциировать (настроить их открытие) с любыми программами на вашем компьютере. И это можно сделать вразрез с тем, какие у вас настроены ассоциации в системе.
6. Вы сможете упаковывать, (Alt+F5) распаковывать (Alt+F9) и проверять (Alt+Shift+F9) архивы с помощью архивных плагинов установленном в файловом менеджере. Входить в архивы можно как в обычные папки, что очень удобно.
7. В меню «Вид» вы можете настроить различные способы отображения файлов и папок. По умолчанию используется подробный режим, но менее давящим на мозг является, на мой взгляд, «краткий». Для просмотра превьюшек изображений можно использовать режим «Просмотр эскизов» (их размер задается в настройках Тотал Коммандера). Конечно же, для просмотра и работы с фотографиями лучше будет использовать специализированные программы (например бесплатный обозреватель XnView), но иногда запускать для этого отдельное приложение бывает не целесообразно.
Это минимальный обзор основных возможностей Total Commander (Тотал Коммандер).
Как я уже говорил, лучшим редактором текстовых файлов является Notepad++. Так как сделать его редактором по умолчанию в Тотал Коммандере. Все просто. Заходим в верхнем меню в Конфигурацию – Настройка. Ищем Правка/Просмотр.

Выбираем Программу-редактор. Откроется окно выбора пути, где нужно найти Notepad++ (у меня в C:\Program Files (x86)\Notepad++\notepad++.exe) и выбрать сам файл программы
Теперь редактирование и по умолчанию, и по нажатию F4 будет происходить в Notepad ++
Итак подведем итоги. Все что я рассказал лишь малая толика тех огромных возможностей, которая имеет Total Commander (Тотал Коммандер). Грамотная настройка Тотал Коммандер дает сколько возможностей, что их изучение займет определенное время. Русский хелп можно почитать онлайн http://flint-inc.ru/tchelp/, сообщество поклонников (с множеством советов) можно найти по адресу wincmd.ru.
lessons-joomla.ru
- Распиновка pci express
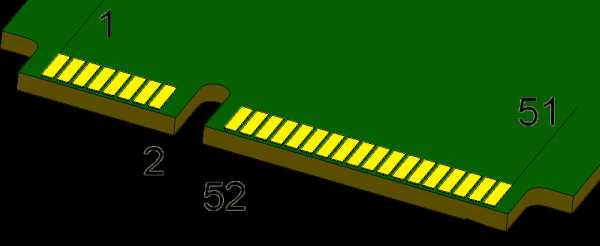
- Pci плата

- Что делать когда не включается компьютер

- Телеграмм настроить на русский язык
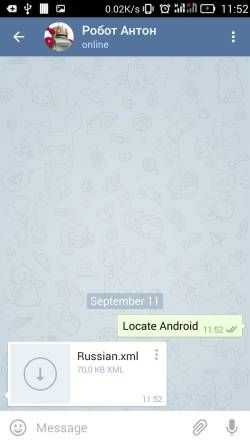
- Разрешение экрана debian 9

- Как с диска д удалить программу

- Зарегистрироваться эл почта бесплатно

- Как начать сканировать на принтере

- Яндекс браузер системные требования

- Что за голосовой помощник алиса
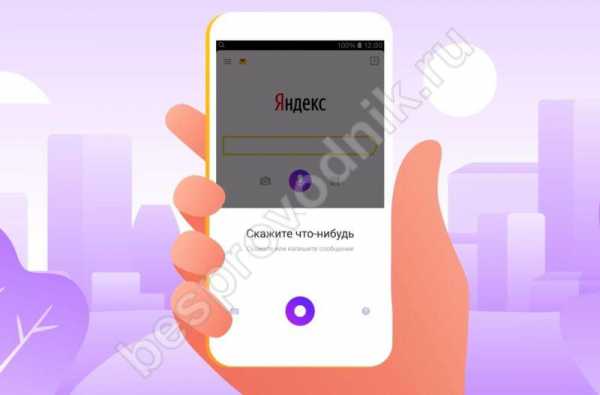
- Как выбрать эффективную толщину экрана в заданном диапазоне частот