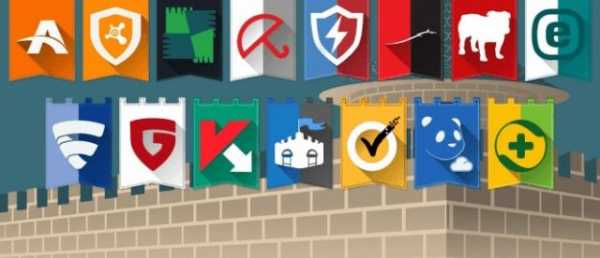Способы русификации Windows. Как поставить на виндовс 7 русский язык
Как русифицировать Windows 7
Данная статья скорее посвящена тем пользователям, которые покупали или заказывали свои компьютеры и ноутбуки не в России, а за границей. Такие компьютеры конечно же не будут иметь русский интерфейс и для таких вот людей, хотелось бы показать как русифицировать компьютер без переустановки русскоязычной системы Windows 7.
Итак, мы имеем англоязычную операционную систему Windows 7, в принципе разницы нет англоязычная она или франкоязычная, с помощью данной статьи вы сможете русифицировать компьютер с любым языком. Как видим на картинке ниже, данная сборка имеет английский интерфейс, так что русифицировать Windows будем на примере англоязычной операционной системы.
Нажимаем кнопку пуск, далее control panel (панель управления).

В панели управления, находим пункт change display language (изменение языка интерфейса).

Во вкладке Keyboards and Languages (языки и клавиатуры), нажимаем кнопку install/uninstall languages (установить или удалить язык).

В открывшемся окне жмем Instal display languages (установить языки интерфейса).
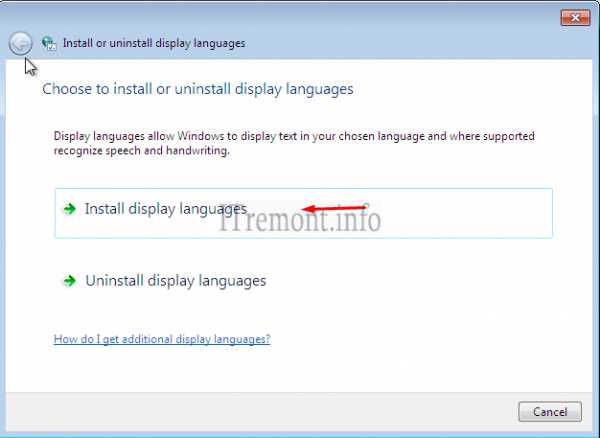
Далее жмем Launch Windows Update (запуск центра обновления Windows). И должно начаться скачивание обновлений языковых пакетов для Windows 7.

И как видно на картинке ниже, система загрузила 45 языковых пакетов, нажимаем на вкладку 45 optional updates are available для выбора языка, который мы хотим установить на наш компьютер.
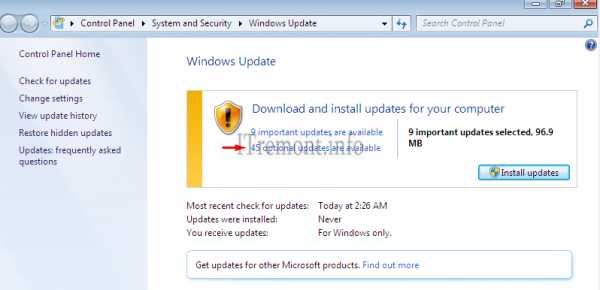
В нашем случае это русский язык, так что выбираем его и нажимаем OK.
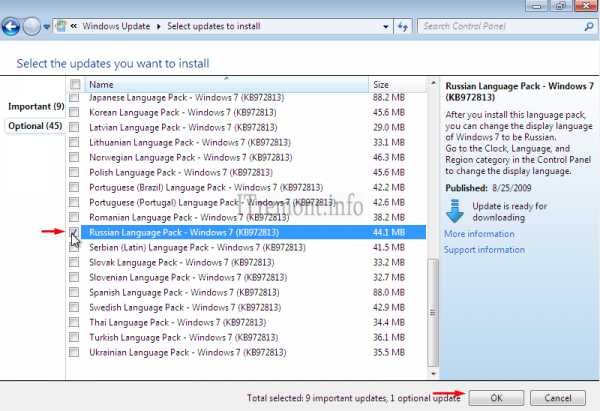
Далее жмем кнопку установки обновлений Install updates и ждем пока скачается данное обновление.

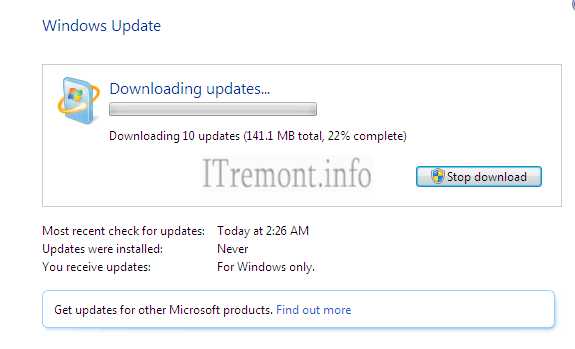
После того как обновление скачается, потребуется перезагрузка Windows, нажимаем Restart now.

При загрузке системы будет производится операция обновления, ждем некоторое время.


После того как система загрузилась, опять же идем в control panel (панель управления), далее change display language.
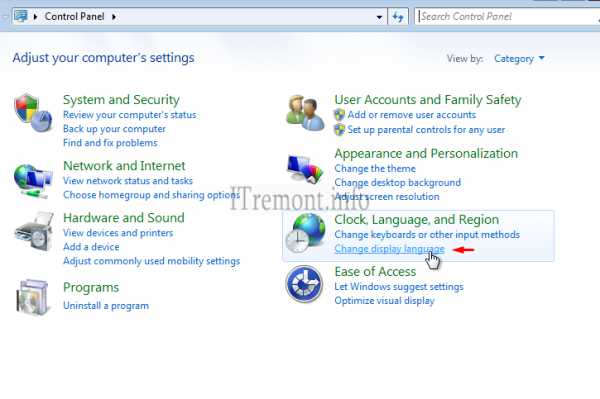
В пункте Keyboards and languages, в выпадающем списке выбираем русский язык и нажимаем OK.

В открывшемся окне нажимаем на кнопку Log off now, для выхода из система и применения измененных параметров.
И как видим язык интерфейса изменился на русский, теперь переходим опять же во вкладку изменение языка интерфейса, зачем узнаете ниже.

Здесь мы должны выбрать русский язык во всех местах где это возможно, вначале переходим в первую вкладку Форматы, где в выпадающем списке выбираем наш язык.
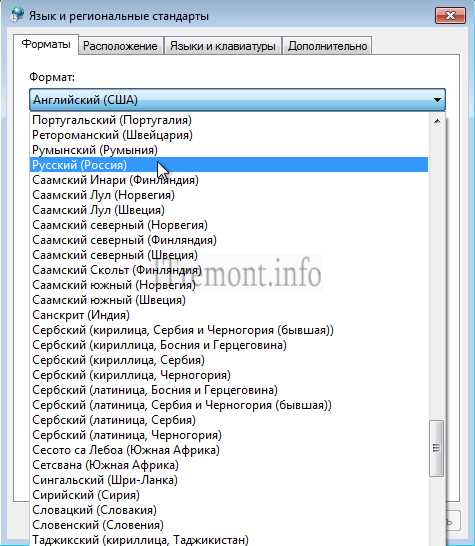
Далее идем в пункт Расположение, где так же выбираем русский язык.

Потом идем во вкладка Дополнительно, где нажимаем на кнопку Копировать параметры.

Где в открывшемся окне, ставим галочку напротив пункта экран приветствия и системные учетные записи, для изменения языка в начале загрузки система, на экране приветствия и для изменения языка в системе учетных записей. Нажимаем OK.

И тут компьютер нас опять же просит перезагрузиться, для применения внесенных изменений.

И как видим на экране загрузки, язык изменился так же на русский.

Оставляйте своё мнение о данной статье, ну и конечно же задавайте свои вопросы, если у вас что-то вдруг пошло не так.
Спасибо за внимание!
Статьи рекомендуемые к прочтению:
itremont.info
Как русифицировать Windows 7 и 8, установка русского языкового пакета
Некоторые пользователи скачивают операционные системы только на английском языке или просто с отсутствующим русским. Такое может происходить при загрузке с официальной страницы разработчика или при скачивании разнообразных сборок и образов. В этой статье будет рассказано о том, как загрузить пакет с нужным обновлением и как поставить русский язык используемым по умолчанию.
Русификация Windows 7
В случае с семеркой, можно пойти по простому пути и загрузить нужные данные прямо с официального сайта разработчика. Там нужно произвести поиск файла через соответствующее меню, либо воспользоваться одним из поисковиков, первая ссылка должна привести пользователя в нужный раздел.
После этого, останется лишь установить его. Также можно действовать через панель управления. В ней нужно будет найти пункт с названием «Языки и региональные стандарты», и там выбрать язык клавиатуры. Затем должно появится окно, в котором будет предложено установить или удалить языковой пакет. Необходимо выбрать первый пункт, после чего выбрать центр обновлений, а дальше останется лишь следовать указаниям мастера. На этом все, после скачивания и установки все будет готов к использованию. Однако, чтобы не лазить по разным пунктам меню и не переводить их, лучше будет все же скачать файл языкового пакета с официально сайта.
Установка русского языка в Windows 8
Начать установку стоит с поиска нужных данных на сайте майкрософт. После того, как пакет обнаружен, останется лишь запустить файл и дождаться окончания установки. Найти его на сайте можно воспользовавшись поиском или выбрав свою ОС в разделе поддержка.
Если же нет, то придется действовать через панель управления. Чтобы в нее попасть, стоит набрать в поиске меню пуск language. Это поможет быстрее найти нужные настройки.
В этом окне нужно выбрать отмеченный пункт, что позволит перейти к необходимым настройкам.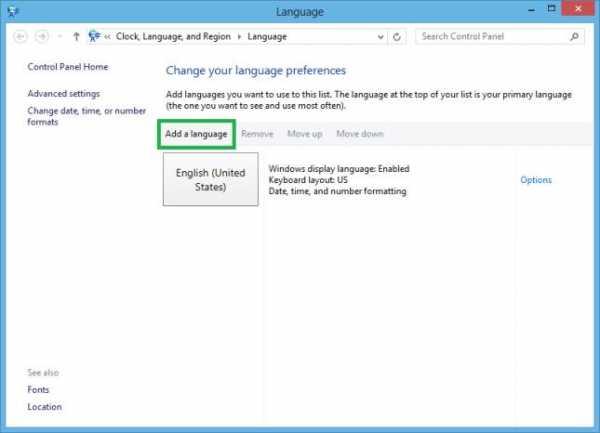
В настройках следует нажать по кнопке, обведенной зеленым цветом, это позволит добавить новый язык к уже имеющимся. В представленном списке, нужно найти тот язык, который необходим пользователю и выбрать его. После этого он возникнет в основном списке. Возле появившейся строчки, будет доступна ссылка Options, по которой следует кликнуть. Это позволит перейти к новому меню, в котором будет доступна загрузка.
После этого начнется загрузка и обновлений компьютера. По окончании процесса, язык можно будет использовать. Для того, чтобы он стал стандартным языком интерфейса, его нужно переметить на самый верх списка, сделать это можно мышкой или нажимая Move Up. После этого устройство следует перезагрузить.
Как видно из статьи, установить нужный язык не так уж и сложно. Однако, прежде чем идти через центр обновлений или параметры устройства, следует посетить сайт майкрософт и поискать там нужный языковой пакет, это сильно сократит затраты времени на все. Также, стоит отметить, что для того, чтобы выполнить большую часть операций, пользователю потребуются права администратора.
composs.ru
Как установить и выбрать новый язык интерфейса Windows 7 - Установка - Windows 7 - Каталог статей
Если Вам надоел стандартный интерфес у Windows 7 на русском или английском языке, то можно легко установить любой другой язык, хоть китайский, хоть болгарский!В этой статье будет рассмотрено три варианта установки другого языка.
Кстати, интерфейс будет обновлен практически весь – то есть все тексты мастеров Windows вся справочная система, все меню, диалоговые окна, ну почти все-все будет на новом языке. Установить новый язык интерфейса можно:
Рассмотрим подробнее каждый из способов. А в конце статьи узнаем, как можно выбрать уже установленный одним из перечисленных способов язык.
Установка языка через Windows Update
Для начала откройте Центр обновления Windows. Для этого откройте меню Пуск> Все программы> Центр обновления Windows, либо Пуск> Панель управления> Система и безопасность> Центр обновления Windows.
Наконец, для особо продвинутых, нажмите комбинацию клавиш <Win+R> и в поле открыть введите такую команду:
Shell:::{36eef7db-88ad-4e81-ad49-0e313f0c35f8}
Затем нажмите ОК
В любом случае откроется Центр обновления Windows. Если есть кнопка Проверка обновлений, то нажмите на нее. Windows выполнит поиск обновлений и выведет результаты.
Нажмите на ссылку Необязательных обновлений: 39 шт. доступны (у Вас число обновлений может быть другим)
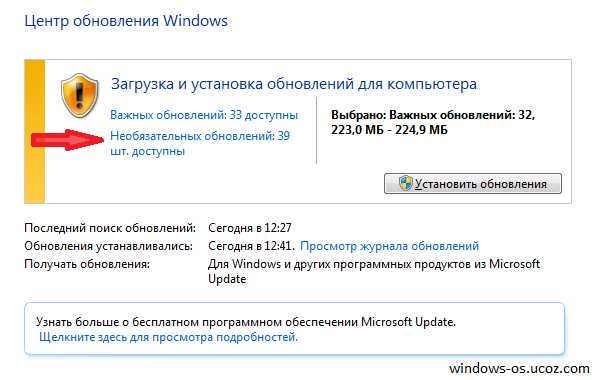
Прокрутите новое окно немного вниз, и Вы увидите список языков интерфейса.
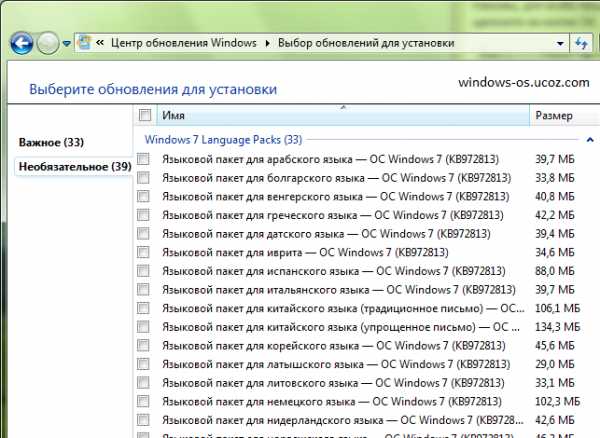
В общем, первый способ очень простой.
Использование LP.CAB
Другой вариант установки интерфейса – использование файла языка интерфейса lp.cab. Если такой файл у вас присутствует, установить язык можно следующим образом.
Откройте Панель управления. В поле Часы, язык и регион щелкните на ссылке Изменение языка интерфейса.

Откроется окно Язык и региональные стандарты, в котором щелкните на кнопке Установить или удалить язык.

В новом окне Установка или удаление языков интерфейса щелкните на кнопке Установить языки интерфейса. В следующем окне следует выбрать метод установки – выберите вариант Обзор компьютера или сети.
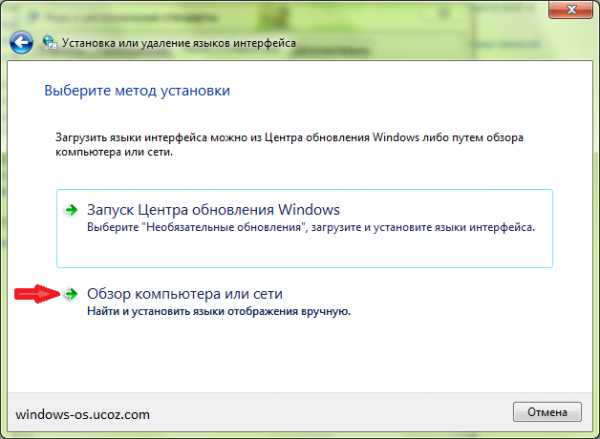
Теперь осталось щелкнуть на кнопке Обзор и указать путь к папке с файлом lp.cab. Затем достаточно выбрать требуемый язык, щелкнуть на кнопке Далее и все готово!

Несколько шагов можно и сократить. Ничего не открывая, нажмите <Win+R> , введите lpksetup. Будет открыто окно для установки языкового пакета. Ну а дальше выполняйте те же шаги, что указаны выше.
Загрузка официальных языковых пакетов с Windows Update
Этот способ представляет собой, в сущности, альтернативный вариант с Центром обновления Windows. Он подразумевает загрузку официальных языковых пакетов Windows в виде файлов .exe, которые щедро хранятся прямо на серверах Windows Update. Для установки нужного варианта интерфейса достаточно скачать и запустить такой файл.
Список ссылок представлен далее. Учтите, что для Windows x32 и x64 подходят разные языковые пакеты, так что выберите нужный вариант.
Официальные языковые пакеты для Windows 7 x32 (32-бит)
Официальные языковые пакеты для Windows 7 x64 (64-бит)
Как выбрать уже установленный язык интерфейса
Вот вы установили целую кучу различных языков интерфейса, осталось самое главное – как такой язык выбрать? Для этого перейдите в Панель управления и щелкните на ссылке Изменение языка интерфейса в поле Часы, язык и регион (картинку см. ранее в этой статье).
В открывшемся окне перейдите на вкладку Языки и клавиатуры. В поле Выберите язык интерфейса укажите нужный вам язык и щелкните на кнопке ОК.
Теперь осталось выйти из системы, зайти в нее еще раз и пожалуйста – интерфейс Windows на новом языке.
windows-os.ucoz.com
- Или в excel

- Роутер вай фай что это такое

- Не установлено звуковое устройство windows 10
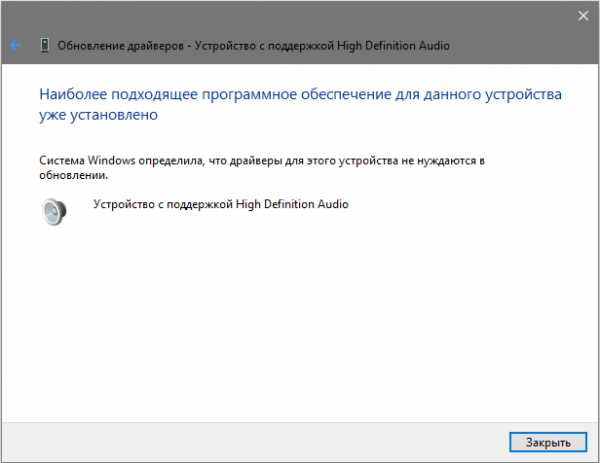
- Что такое приложения в компьютере

- Не работает wifi после перезагрузки ноутбука

- Самый оптимизированный браузер

- Дебиан 9
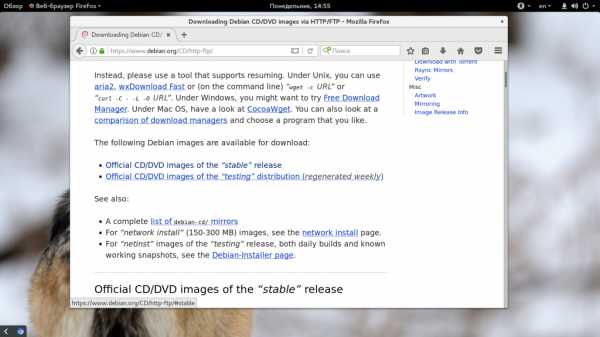
- Как увеличить мощность процессора на ноутбуке

- Пришла смс от 9731 хотя ничего не вводил

- Как установить аваст на аваст

- Какая антивирусная программа лучше