Как повысить производительность компьютера за минимальные деньги. Как повысить производительность
Как повысить производительность старого ПК
Любая конфигурация ПК рано или поздно перестает соответствовать современным требованиям. Ресурсоемкие игры и приложения либо вообще не запускаются, либо запускаются со сниженной производительностью и кучей сопутствующих проблем. Обеспеченные пользователи сразу же отправляются в магазин и заменяют комплектующие на более новые. Но как поступать тем, кто этого сделать не может? Ответ простой – решать проблему подручными средствами.
Ниже будет рассмотрено несколько способов увеличения производительности старых систем, которые помогут немного исправить ситуацию.
Отключение дополнительных эффектов Windows
Дополнительные визуальные эффекты, такие как плавная анимация открытия окон, Windows Aero, тени от значков и аналогичные, ощутимо бьют по производительности систем со слабым процессором и устаревшей графической картой. Их имеет смысл отключить. Для этого следует перейти по адресу: «Система» – > «Дополнительные параметры» – > «Быстродействие» – > «Параметры». Поэкспериментируйте с высветившимся меню, сняв галочки с ненужных вам пунктов, или просто активируйте параметр «Обеспечить наилучшее быстродействие».
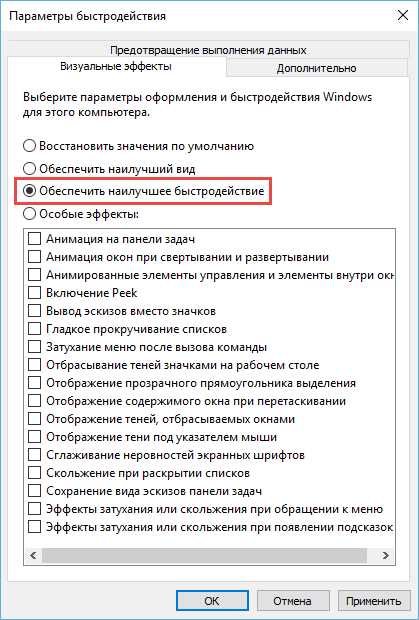
Чистка списка автозагрузки
Многие установленные пользователем программы загружаются одновременно со стартом операционной системы. Они висят в процессах, потребляя часть ресурсов процессора и оперативной памяти. Если вы не пользуетесь постоянно, например, Skype, то нет никакого смысла его оставлять в автозагрузке. Зайдите в настройки программы и снимите галочку напротив пункта «запускаться при старте системы». Чтобы узнать, какие именно приложения находятся в автозагрузке, можно зайти во вкладку «Автозагрузка» диспетчера задач (в Windows 10, 8.1 и 8) или запустить стандартную утилиту MsConfig, использовав комбинацию клавиш + R и прописав в появившуюся строку msconfig.exe (в Windows 7 и более ранних версиях системы).

Откат на более старые версии драйверов
Многие пользователи ошибочно полагают, что новое программное обеспечение всегда лучше и быстрее. Но это утверждение верно только в рамках текущего поколения устройств. Разработчики оптимизируют софт под новое «железо», а поддерживать старые устройства заканчивают. Иногда имеет смысл сделать откат драйверов, установить менее требовательный к ресурсам ПК антивирус прошлой версии или даже перейти с Windows 7, 8 или 10 на классическую XP. Слабые конфигурации не получают от новых технологий практически никаких преимуществ, так зачем нужно жертвовать производительностью?
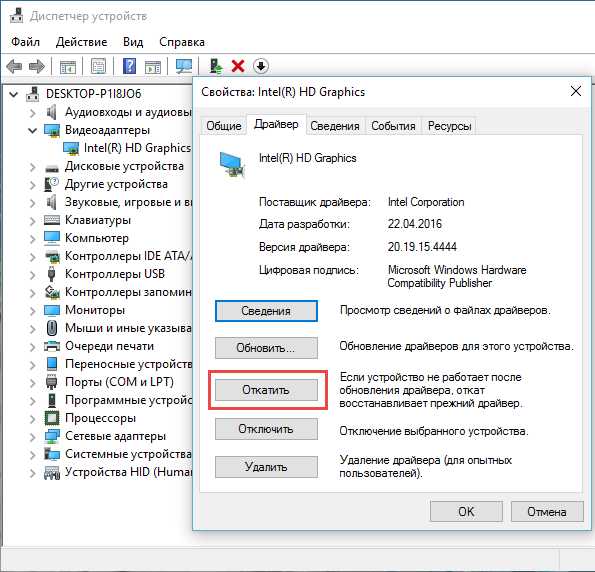
Дефрагментация жесткого диска
Нажав правой кнопкой на любой из дисков и открыв меню «Свойства» – > «Сервис», можно активировать процесс дефрагментации. Его суть в том, что он позволяет упорядочить файлы на жестком диске, чтобы система получила к ним более удобный доступ. Как итог, заметное улучшение производительности за счет увеличения скорости записи/считывания файлов. Дефрагментацию можно делать как встроенными средствами Windows, так и при помощи сторонних решений. Одним из лучших вариантов является Smart Defrag от IOBit. Внимание! Процедуру дефрагментации нельзя проводить на SSD дисках – это может вывести их из строя.

Разгон комплектующих
Мощность компьютерных комплектующих обычно ограничивается производителями из соображений безопасности и стабильности их работы. Но вы можете немного поколдовать с их настройками, добившись прибавки в производительности. К примеру, можно зайти в BIOS и увеличить частоту процессора. У разгона много нюансов, поэтому обозревать их сейчас мы не будем. Единственное, что обязательно стоит принять во внимание, это опасность разгона. Злоупотребление им может привести к перебоям в работе системы и даже выходу из строя ее элементов.
Применение всех перечисленных советов на практике поможет добиться увеличения производительности системы до 20%. На большее, к сожалению, рассчитывать не имеет смысла.
windowstips.ru
Как поднять производительность компьютера
Часто пользователи ПК считают, что чем мощнее процессор, тем выше производительность компьютера. Они правы, но только отчасти. Процессор значительно влияет на скорость обработки информации. Однако характеризовать быстродействие машины следует исходя из оценки всех ее компонентов.
В Windows 7 наиболее ярко представлено, как оценивается производительность компьютера исходя из работы основных компонентов системы. Для отображения данной характеристики необходимо через кнопку Пуск войти в Панель управления и открыть Счетчики и средства производительности. Если на Панели управления не удается найти данный пункт, то следует изменить настройки самой панели, проставив в окне Просмотр галочку напротив категории Мелкие значки.
Индекс производительности компьютера и системы определяется по наименьшей оценке его компонентов. Например, если быстродействие Процессора или Памяти максимально получит 7,5 баллов, а работа винчестера еле вытянет на 5, то Общая оценка составит как минимальная – 5 баллов.
Данная характеристика производительности устройства отражает лишь работу оборудования системы, которое, в крайнем случае, может быть заменено на новое. Если есть необходимость ускорить работу системы и увеличить производительность компьютера, то существует множество методов, не требующих дополнительных капитальных вложений.
Отключение неиспользуемых программ работающих в фоновом режиме
Данная процедура позволит значительно освободить оперативную память и загрузку процессора. Через Панель управления необходимо войти в папку Администрирование и запустить приложение Конфигурация системы. Во вкладках Автозагрузка и Службы снимите галочки с программ, которые не требуются запускать при загрузке операционной системы.
Очистка и дефрагментация жесткого диска
Производительность системы во многом зависит от работы винчестера. Если жесткий диск захламлен до предела, то торможение компьютера будет обеспеченно. Рекомендуемый свободный объем памяти на нем, для современных операционных систем, должен составлять не менее 10-15 Гб.
Дефрагментация диска позволит упорядочить сохраненные данные и освободить дополнительное место для записи. Для запуска процесса дефрагментации следует перейти через Пуск, Компьютер, выбрать нужный локальный диск и в Свойствах, во вкладке Сервис нажать кнопку Выполнить дефрагментацию.
Удаление неиспользуемых программ и очистка реестра
Многие программы, устанавливаемые вместе с операционной системой или при покупке компьютера, могут не понадобиться в дальнейшем. Такие приложения следует удалить, так как, даже бездействуя, они потребляют определенный системный ресурс, и влияют на производительность компьютера.
Удаленные приложения обычно оставляют «следы» в системном реестре, поэтому его также следует периодически очищать. Для этого можно использовать специальные программы, созданные для чистки и оптимизации работы компьютеры, например, бесплатные AnVir Task Manager, CCleaner, Glary Utilities и другие.
Добавление памяти и увеличение файла подкачки
Даже самый мощный процессор не сможет работать в полную силу, если его не поддерживает приличный объем оперативной памяти. При апгрейде компьютера данному факту следует уделить особое внимание.
Файл подкачки, зарезервированный на жестком диске, используется как альтернатива оперативной памяти. Для изменения данного параметра в окне Система следует отыскать ссылку на Дополнительные параметры и в открывшемся окошке, во вкладке Дополнительно, под пунктом Быстродействие нажать на кнопку Параметры. Далее на вкладке Дополнительно ищем кнопку Изменить и устанавливаем требуемые значения.
Проверка наличия вирусов и вредоносных программ
Вирусы и посторонние программы, обычно живущие самостоятельной жизнью, кроме того, что наносят неисправимый ущерб операционной системе и информации на жестком диске, могут значительно загружать фактически все компоненты устройства, снижая их отдачу. Для того чтобы повысить производительность компьютера, следует периодически очищать его программами-антивирусами.
Оценка работы антивирусной программы
Антивирусные программы, работающие в фоновом режиме, проверяют всю деятельность системы, выявляя различные отклонения в ее работе. И чем активнее они ищут в ней вирусы, тем больше требуют ресурсов процессора. Здесь следует исследовать Настройки программ, или попробовать сменить антивирус на другой.
Отключение визуальных эффектов и очистка Рабочего стола
Некоторые настройки интерфейса могут быть отключены в пользу увеличения производительности процессора, а очистка рабочего стола от разного рода «мусора» и файлов с большим весом позволит разгрузить оперативную память.
Оптимизация работы Интернет браузера
Многие современные сайты настолько загружены мультимедийным содержимым, что порой даже мощный компьютер не способен справиться с их обработкой. Для устранения торможений при работе в Интернете можно перенастроить браузер, или изменить настройки для отдельных страниц сайтов, отключив анимацию, звук, выполнение скриптов или плагинов.
Регулярный перезапуск компьютера при долговременном использовании позволит устранить сбои и ошибки, возникающие при выполнении программ, и разгрузить память.
Разгон процессора, оперативной памяти, жесткого диска, видеокарты также позволит повысить производительность компьютера. Однако чрезмерное усердие в этом деле может привести к выходу из строя разгоняемого устройства. Стоит напомнить, что общая оценка быстродействия системы определяется по минимальной оценке работы его компонентов.
fb.ru
Как повысить производительность компьютера? Тест производительности компьютера
Каждый пользователь наверняка замечал, что сразу после первой установки операционная система, что называется, летает, но со временем начинает достаточно сильно притормаживать. С чем это связано, и как повысить производительность компьютера, читайте далее. Способов проведения таких действий можно предложить достаточно много, однако остановимся на самых значимых.
Как провести тест производительности компьютера?
Для начала давайте посмотрим, как посмотреть на общую производительность. Визуально отследить нагрузку на системные ресурсы можно в самом обычном «Диспетчере задач», используя для этого вкладку быстродействия.

Так же просто можно произвести сортировку активных процессов по максимальной нагрузке на центральный процессор или оперативную память. Но в системе есть еще одно средство, позволяющее выполнить тест производительности компьютера, которое, так сказать, выставит вашему устройству свою оценку. Для этого нужно войти в «Панель управления», перейти к разделу системы и использовать соответствующий пункт запуска оценивания. В результатах будет показано несколько оценок, касающихся основного оборудования, но общий балл выставляется на основе наименьшего показателя. Если вы видите, что оценки процессора или оперативной памяти выше, чем у жесткого диска, стоит задуматься о его замене.
Теперь посмотрим, какие же действия можно предпринять, чтобы ваш компьютер стал работать намного быстрее, чем это наблюдается в данный момент. Среди приоритетных направлений особо можно выделить следующие:
- установка более современного «железа»;
- сброс настроек или обновление BIOS;
- переход на более новую операционную систему;
- отключение ненужных служб, процессов и компонентов;
- оптимизация жесткого диска;
- установка самых свежих версий драйверов;
- использование сторонних программ.
Замена «железа» и сброс BIOS
Начнем с «железных» компонентов. Считается, что производительность компьютера зависит от типа процессора, объема оперативной памяти, графического ускорителя и скорости доступа к жесткому диску.
Вот только бездумно заменять комплектующие не стоит. Например, если вы собрались установить новый процессор, он должен иметь быстродействие минимум на 30% большее, чем установленный в системе. При меньших показателях заметного прироста в быстродействии вы не получите, а оценка производительности компьютера останется на той же отметке.
Оперативную память тоже добавить можно, однако тут следует учитывать ее тип и объем, поскольку устанавливаемые планки памяти и их объемы могут просто не поддерживаться материнской платой.
В не меньшей степени производительность компьютера зависит от быстродействия жесткого диска. Если у вас в распоряжении имеется винчестер со скоростью вращения 5400 об/мин, стоит его поменять на диск с 7200 об/мин. Еще лучше – установить диск SSD (при условии, что материнская плата поддерживает его подключение).
Самые отчаянные пользователи, называемые оверлокерами, могут разогнать процессор (благо, сейчас это можно сделать программным, а не физическим способом). Но особого смысла в этом нет, поскольку ЦП новых поколений стоят относительно недорого.
Наконец, можно установить современную видеокарту, но на такое оборудование точно придется раскошелиться, а на ноутбуках это сделать вообще практически нереально (имеются в виду дискретные ускорители).
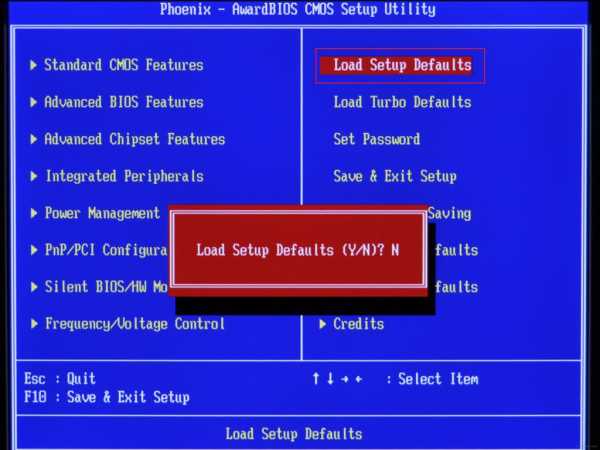
Еще одна проблема может быть связана с некорректными настройками первичной системы ввода/вывода BIOS. Среди пользователей найдется немало любителей поэкспериментировать с такими параметрами, а по незнанию можно выставить такие опции, что все «железо» будет работать некорректно. Поэтому в качестве одного из решений можно применить полный сброс настроек до заводского состояния.
Установка новой операционной системы
В вопросе того, как повысить производительность компьютера, одним из вариантов может стать смена операционной системы. Если вы, к примеру, на более или менее современном ПК работаете с Windows XP, стоит инсталлировать хотя бы «семерку». Если она будет работать нормально, можно перейти и на Windows 10, поскольку системные требования особо не отличаются.

На компьютерах с 2-ядерными процессора бюджетной категории и 2 Гб оперативной памяти «десятка» работает совершенно нормально. Зато сразу же после установки оценка производительности компьютера повысится.
Отключение ненужных процессов в автозагрузке
Теперь непосредственно о том, какие инструменты можно использовать в самих Windows-системах. Увеличить производительность компьютера с Windows 7, например, можно совершенно элементарно, если отключить все ненужные процессы, которые запускаются вместе с системой.
Для этого в консоли «Выполнить» необходимо ввести команду msconfig, а в самом конфигураторе перейти на вкладку автозагрузки и убрать галочки со всех ненужных процессов. Оставить можно только ctfmon (если есть в списке) – процесс, отвечающий за отображение языковой панели и смену языков.

В Windows 10 эта вкладка перенесена в «Диспетчер задач», галочек на процессах нет, но отключать их можно при помощи соответствующей кнопки.
Деактивация неиспользуемых компонентов системы
Еще одно решение по поводу того, как увеличить производительность компьютера (быстроту выполнения операций любого типа), состоит в том, чтобы полностью деактивировать неиспользуемые компоненты системы. Например, если вы не собираетесь использовать виртуальные машины, вам не нужно держать активным модуль Hyper-V, если нет принтера, то и службу печати можно отключить.

Для этого заходите в раздел программ и компонентов «Панели управления», переходите к компонентам системы, а затем в списке снимаете выделения с ненужных служб. После рестарта быстродействие повысится весьма заметно.
Действия с жестким диском
С винчестером в системе тоже может быть не все в порядке, хотя явных нарушений в его работе не наблюдается. Но появление ошибок может косвенно влиять на общее состояние операционной системы или используемых приложений. Проверку и очистку нужно производить хотя бы раз в неделю.
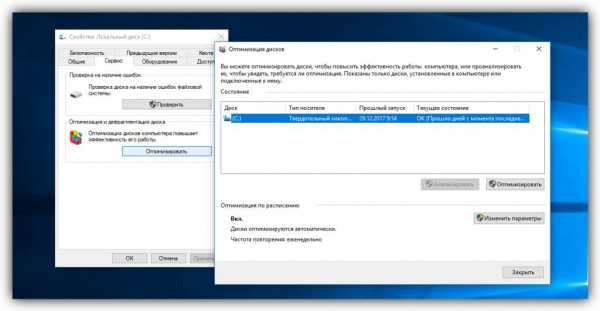
Еще один момент – дефрагментация. Это процесс упорядочивания файлов с целью того, чтобы переместить наиболее часто используемые файлы программ для ускорения доступа к ним в самые быстрые области винчестера. После выполнения такой операции время, затрачиваемое на запуск программ, существенно сократится. Проводить такую процедуру рекомендуется не реже одного раза в месяц.
Драйверы
В вопросе того, как повысить производительность компьютера, нельзя обойти стороной и вопросы обновления драйверов устройств. Заниматься такими вещами вручную – дело абсолютно бессмысленное и затратное по времени. Поэтому проще всего воспользоваться автоматизированными программы для поиска и установки обновлений.
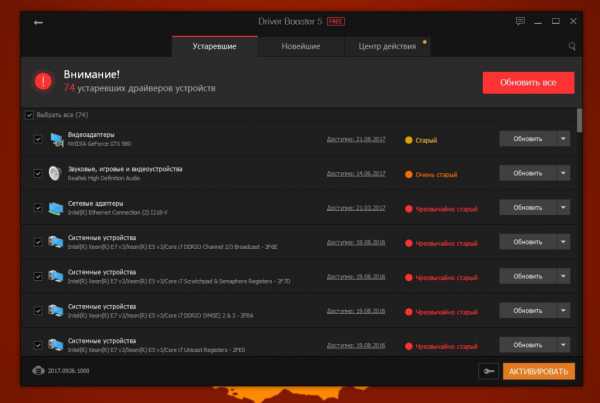
Самыми лучшими признаны утилиты Driver Booster и DriverPack Solution. При старте они сканируют все установленное оборудование, а затем автоматически обновляют драйверы, обращаясь непосредственно к ресурсам разработчиков программного обеспечения или производителей устройств. Все участие пользователя в этом случае сводится только к тому, чтобы согласиться с инсталляцией.
Использование программ-оптимизаторов
Наконец, для оптимизации системы можно использовать специально разработанные приложения. Некоторые программы для проверки производительности компьютера могут только выставлять баллы, другие после проведения теста предлагают произвести оптимизацию онлайн, третьи устанавливаются на ПК и следят за его состоянием, проводя ускорение либо автоматически в фоновом режиме, либо по требованию.
В принципе, использование приложений любого типа поможет выявить неисправности системы и устранить их. Но стандартные программы для проверки производительности компьютера слишком ограничены в возможностях, в то время как оптимизаторы способны выполнять даже очистку или дефрагментацию системного реестра (а его размер и наличие некорректных или устаревших ключей существенно увеличивает старт самой операционной системы).
fb.ru
Как повысить производительность компьютера простыми способами :: SYL.ru
Компьютеры являются частью нашей повседневной жизни. Мы используем их для общения с нашими друзьями и близкими, работы, развлечений и образования. Поэтому пользователей сильно расстраивает, когда ПК начинает замедляться и снижать продуктивность работы. В этой статье будет рассмотрено, как повысить производительность компьютера и предотвратить полный отказ системы.

Очищать диск
Во-первых, выполняйте команду «Очистка диска» на регулярной основе. Это приложение является отличным способом, чтобы избавиться от временных файлов, содержимого корзины, системных журналов и других ненужных файлов, которые накапливаются и занимают память. Говоря о том, как повысить производительность компьютера, выполните следующие действия: Пуск> Панель управления > Система и безопасность > Администрирование > Очистка диска. Мастер программы появится и покажет вам, какие файлы могут быть выбраны для удаления. Следуйте инструкциям и удаляйте файлы, которые вы выберете. Необходимо использовать эту утилиту часто, поскольку производительность работы компьютера зависит от загруженности диска в большей степени.

Дефрагментация
Проводите дефрагментацию вашего жесткого диска еженедельно. Чтобы понять ее необходимость, подумайте о своем доме. Дома может быть либо убрано, либо неопрятно. Аккуратная обстановка позволяет легко найти вещи. Неопрятные и захламленные помещения делают поиск сложным и трудоемким. То же самое можно сказать о жестких дисках компьютера. Со временем, когда вы используете программы и посещаете Интернет, файлы на жестком диске постоянно перемещаются, что требует увеличения времени для их поиска. С помощью утилиты дефрагментации диска можно настроить компьютер таким образом, чтобы организовать все файлы на жестком диске и сделать поиск файлов проще. Чтобы выполнить эту программу, выполните следующие действия: Пуск> Панель управления > Система и безопасность > Администрирование > Дефрагментация диска. Это также основное правило, как повысить производительность компьютера.

Защита от вирусов
Используйте качественные антивирусные программы. Необходимо помнить, что существуют миллионы вирусов, и среди них есть такие, которые могут украсть данные вашей кредитной карты, удалить важные файлы и даже полностью вывести компьютер из строя. Регулярная проверка является ключевым моментом: периодически проводите сканирование на наличие вирусов, шпионских программ и ошибок в реестре. Если вы подозреваете наличие вируса на вашем устройстве, сразу отключите Интернет.
Перерывы
Регулярно делайте перерывы в работе вашего ПК, если вы действительно заинтересованы в том, как повысить производительность компьютера. Если ваше устройство вдруг начинает работать очень медленно, проверьте, не является ли это причиной перегрева. Особенно это актуально в жаркое время года – обращайте внимание, чтобы вокруг компьютера циркулировал непрерывный поток воздуха. Перегрев вызывает множество трудностей в работе и наблюдается довольно часто, поскольку современная мебель не обеспечивает достаточный приток воздуха к системному блоку.
Анализ системы
Последнее – отмечайте все системные ошибки, которые случаются на вашем устройстве. Для того чтобы решить такую проблему, вам потребуется помощь специалиста. Это также является важным действием в решении вопроса, как проверить производительность компьютера.
www.syl.ru
Как повысить производительность компьютера за минимальные деньги
Если вы чувствуете, что ваш компьютер становится чересчур медлительным, а очистка и ускорение системы уже не помогают, можно найти приемлемое решение проблем с производительностью без особых финансовых затрат. Вместо того чтобы покупать новый компьютер, вполне достаточно «взбодрить» имеющийся небольшим апгрейдом.
Прежде всего запустите диспетчер задач, чтобы найти «узкое место» в вашей системе. Обратите внимание, какой из компонентов системы наиболее нагружен — процессор, память или жёсткий диск. Так вы сможете решить, что в системе заменить в первую очередь.
Установите SSD
Это самое очевидное решение. Если ваша операционная система установлена на HDD, перенесите её на твердотельный накопитель, и вы получите внушительный прирост производительности. SSD уменьшает время загрузки и вообще прибавляет системе «отзывчивости».
Хотя цены на SSD в последнее время выросли, это всё равно наиболее выгодное вложение при системном апгрейде.
Поскольку вместительность обычных твердотельных дисков не очень велика, а особенно объёмные SSD отличаются неприлично высокими ценами, лучше использовать SSD как системный диск, на котором будут установлены ОС и наиболее часто используемые приложения. Для пользовательских данных лучше оставить медленные, но вместительные HDD.
Нарастите RAM
Windows 10 и современные приложения, например браузеры, весьма прожорливы в плане оперативной памяти. Если ваша система с трудом поворачивается, когда вы открываете много вкладок в Chrome, и что-то сигналит про файл подкачки, значит, пришло время докупать оперативную память.
К сожалению, RAM тоже подорожала. Но вы всё-таки можете выбрать что-нибудь подешевле из имеющихся вариантов.
Убедитесь, что выбираете подходящий комплект памяти к своей системе. Простейший способ узнать, какой тип памяти совместим с вашей материнской платой — CPU-Z. Запустите приложение и откройте вкладку Memory.
Замените процессор (если возможно)
Медлительность компьютера может зависеть и от нехватки ресурсов процессора. Конечно, замена процессора в большинстве случаев означает и покупку новой материнской платы, что никак не назовёшь дешёвым удовольствием. Но иногда вы можете установить более производительный процессор на имеющуюся материнскую плату, особенно если используете систему на базе AMD.
У AMD хватает недорогих, но достаточно производительных процессоров.
Intel меняют свои сокеты чаще, чем AMD, так что замена процессора на Intel-системе менее оправданна, поскольку вам, скорее всего, придётся обновлять и материнскую плату тоже.
Прежде чем покупать новый процессор, убедитесь, что он подходит к сокету вашей материнской платы. Для этого в CPU-Z посмотрите раздел Package на вкладке CPU.
Почистите компьютер от пыли
Пыль может стать причиной сильного нагрева вашего ПК. Когда компьютер перегревается, он начинает работать медленнее. Это связано с троттлингом процессора. Перегревшийся процессор автоматически снижает скорость своей работы, чтобы избежать температурных повреждений.
Запустите SpeedFan и проверьте температуру вашего процессора и видеокарты.
Если температурные показатели выше нормы, купите баллон со сжатым воздухом и тщательно продуйте ваш компьютер.
Улучшите охлаждение
Иногда простой очистки от пыли недостаточно, особенно если вы никогда не меняли термопасту. Узнайте в SpeedFan, что именно перегревается: процессор, видеокарта или и то, и другое. Затем замените термопасту.
Термопаста стоит недорого, и у вас не возникнет трудностей с её покупкой.
После замены термопасты температура должна понизиться. Если она всё-таки остаётся высокой, можно улучшить охлаждение, добавив пару вентиляторов.
Вентиляторы для ПК тоже довольно дёшевы и устанавливаются быстро и просто.
Проведите оверклокинг
Значительный прирост к производительности можно получить путём оверклокинга. Оверклокинг, или разгон, — это перевод CPU или GPU на нештатную, форсированную скорость работы.
В интернете несложно найти подробные инструкции по разгону процессора и видеоадаптера. Сделать это можно как с решениями от Intel, так и от AMD.
Однако разгон компонентов приводит к повышению их тепловыделения. Так что не стоит ничего разгонять в системе без хорошего охлаждения.
Может быть, у вас есть свои рекомендации по бюджетному апгрейду ПК? Поделитесь в комментариях.
Читайте также
lifehacker.ru
Как увеличить быстродействие компьютера?
Многих беспокоит та проблема, когда компьютер работает не особо быстро. Поначалу это не особо заметно. А когда приходится постоянно совершать какие-то операции с ПК, начинает серьезно беспокоить тот факт, что тормозит компьютер. И здесь не нужно сразу говорить о том, что причина заключается в какой-либо неисправности, возможно, мы сможем решить проблему без ремонта и без помощи специалистов. И тогда как увеличить быстродействие компьютера?
Если вам на компьютере нужны только офисные программы и интернет, вы тоже можете столкнуться с такой проблемой. Кто сказал, что, например, браузеры, не могут жутко «тормозить»?
Мы не будем разбирать причину, по которой ПК может тормозить, а сразу перейдем к методам, которые помогут устранить такую проблему.
Типичные проблемы с быстродействием ПК
- Заменяем запчасти
Я не говорю о том, что раз медленно работает компьютер, нужно сразу бежать покупать новый мощный. Это слишком дорогой метод решение проблемы, лучше заменить запчасть, способную ускорить работу ПК. Но, вы же понимаете, что нужно менять ту комплектующую, которая нам поможет решить проблему, а не первую попавшуюся деталь.
- Процессор. Это достаточно серьезная комплектующая. Поэтому если менять его, то нужно быть уверенным, что не менее чем на 30% наш ПК будет работать быстрее. В противном случае особо изменений мы не заметим.
Некоторые пользователи и вовсе решают приступить к модернизации уже установленного процессора, но с такой работой справятся далеко не все. Рабочий ли этот метод? Вполне. Дело в том, что если сделать частоты работы центрального процессора несколько больше, а еще и видеокарту и оперативную память разогнать, то ПК действительно станет лучше работать. Но способ довольно опасный. Потому что наш компьютер может просто не справиться с серьезной нагрузкой, и просто «умрет». Так что для особо опасливых это не самый лучший способ.
- Оперативная память. Ее должно быть как можно больше. Самое главное, убедитесь, что у вас не хватает памяти во время серьезно нагрузки. Для этого достаточно будет заглянуть в диспетчер задач. Если более восьмидесяти процентов ОП уже «забито», то как минимум на 50% надо добавить памяти. Стоить такая модернизация будет копейки.

- Жесткий диск. И нет, нас не интересует в данном случае его размер, исключительно скоростные параметры. Чем больше скорость вращения шпинделя, тем быстрее работает компьютер. Очень часто пользователи решают воспользоваться именно этим способом. Достаточно будет 7200 оборотов шпинделя, чтобы работа ПК значительно выросла. Что касаемо стоимости, то сегодня хороший SSD стоит совсем недорого.
- Видеокарта. Она больше интересует геймеров. Здесь даже и объяснять нечего. Чем выше производительность видеокарты, тем лучше. На рынке выбор такой комплектующей огромный.
Долго копаться в системе и искать, какую именно деталь нужно заменить, чтобы ускорить работу компьютера, не придется. Достаточно будет в Панели управления найти раздел «Оценить производительность», а уже в этом разделе щелкнуть по кнопке «Обновить». Теперь перед нами будет список комплектующих, которые оценены. Видим самую меньшую оценку какой-либо детали, и тут же понимаем, что, например, нам не хватает производительности у SSD. Соответственно, именно эту деталь мы и будем менять.
- Ремонт своими руками
Если ваш компьютер работает, это не значит, что он в полном порядке. Иногда малейшая вроде бы деталь серьезно замедляет его работу. Взять хотя бы систему охлаждения. Вдруг у нас есть какие-то проблемы с кулером? А если кулер плохо работает, то и процессор не сможет должным образом охлаждаться. Соответственно, система будет тормозить. Пыль тоже серьезно сказывается на работе системы. В общем, беритесь за системный блок и очистите его, приведя в идеальный порядок.
- Проводим работы с жестким диском
Объясню все доступно и понятно. У нас на жестком диске огромное количество файлов. Причем многие из них разбросаны. С помощью дефрагментации мы объединим по кусочкам файлы, тем самым не будет того бардака, который был раньше. Считывающая головка будет меньше загружаться, а производительность значительно вырастет.
Если у вас совсем не осталось памяти на жестком диске, пусть даже осталось пол гигабайта, с большой вероятностью ПК будет тормозить. Всегда следите за тем, чтобы свободного места была достаточно. Желательно, чтобы как минимум тридцать процентов жесткого диска занято не было.
- Переустанавливаем операционную систему
Способ этот один из самых действенных. Даже если очень аккуратно относились к системе, следили за ее загруженностью, старались не забивать ни чем лишним, все равно рано или поздно приходиться переустанавливать операционную систему. Естественно, не нужно это делать каждую неделю. В некоторых случаях достаточно будет просто оптимизировать ОС, удалить в ней всякое лишнее, ненужные программы, файлы и так далее. К тому же, если у вас много ценных файлов в системе, то на их перемещение уйдет огромное количество времени. Соответственно, переустанавливая ОС каждую неделю, вы будете много времени тратить впустую. Советую прибегнуть к этому способу тем людям, кто не хочет разбираться, почему компьютер виснет, тормозит и так далее. Переустановка проблему решит, самое главное, перед этим сохраните все данные на каком-нибудь носителе, ибо после переустановки никаких ваших данных на компьютере не останется.
- Специальные утилиты для оптимизации операционной системы
Иногда даже делать ничего не приходится, чтобы увеличить производительность компьютера. Достаточно просто установить пару программок, которые избавят нас от лишней работы. Например, могу порекомендовать вам замечательную утилиту AeroTweak.
Если вы готовы немного потратиться, то советую приобрести PCMedic. Преимущество программы заключается в том, что абсолютно всю работу она берет на себя. Нужно лишь определиться, как именно будет оптимизировать утилиту программа, а все остальное она сделает за нас. Таким образом, у нас и на компьютере не останется ничего лишнего (нужные программы утилита не удалит), и производительность значительно увеличится.

Если вам нужно по-настоящему мощная программа, пусть и платная, то вам точно необходима Auslogics BoostSpeed. По сути, в этой программе хранится сразу несколько утилит, которые затрагивают огромное количество процессов нашего компьютера. С помощью утилиты мы можем и оптимизировать систему, и воспользоваться дефрагментатором, и компьютер очистить от всякого хлама (в том числе реестр). С помощью этой программы можно даже ускорить интернет. Разбираться в программе не придется по той причине, что в ней имеется встроенный советник, который в любую минуту готов рассказать нам, какая функция для чего работает. Если вы установили Windows «лицензионку», то утилита можно даже автоматически обновлять ОС. С пиратской версией лучше этой функцией не пользоваться.
Если вам нужна исключительна та программа, которая могла бы очистить компьютер, могу порекомендовать замечательную утилиту CCleaner. С ней можно и реестр привести в порядок. Как мы уже сказали, забитый жесткий диск сказывается на производительности. А удалив всякий хлам, мы получим свободное пространство на жестком диске. Правда, очистив реестр мы вряд ли ускорим работу ПК.
Самое главное, перед использованием этих программ, создайте точку восстановления системы. Она поможет вам в случае пропажи важных файлов, восстановить их, вернув систему на ту дату, когда еще файлы не были удалены.
Иногда даже опытные программы ошибаются. Например, я как-то решил воспользоваться Auslogics Disk Cleaner. Программа проверила мою систему и уведомила, что можно освободить целых 25 гигабайт памяти. Но заглянув в эти двадцать гигабайт, я понял, что утилита собирает очистить систему от нужных мне файлов. Так что обязательно проверяйте, что именно собирается удалить утилита, иначе останетесь вы без всей своей драгоценной цифровой информации.
Если у вас стоит «семерка» ОС, то попробуйте немного откорректировать графический интерфейс, сделать его проще через панель управления. В панели откройте Систему, далее вкладку «Дополнительно», а уже в подкатегории Параметры включите функцию «Обеспечить наилучшее быстродействие» (название функции говорит само за себя).
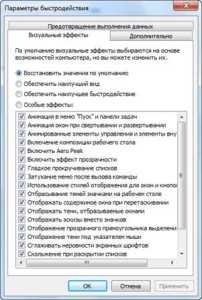
- Настраиваем BIOS
В БИОС мы сможем найти огромное количество настроек При включении компьютера нужно будет нажать одну из клавиш, в большинстве случаев это F2 или F10, иногда F8 или Delete. В то время, как будет включаться компьютер, система покажет нам, какую клавишу нужно нажать для запуска BIOS. Возможно, у нас настроен БИОС не совсем правильно, из-за чего компьютер не может «вытянуть» нормальную производительность.
Что будем делать? Нас здесь интересует одна опция — «Load Optimal Settings». Если вдруг такой функции нет, ищите похожее название. Выбирайте эту опцию, далее сохраняйтесь, а после нужно просто перезагрузить ПК.
- Автозапуск и множество не необходимых служб мешают производительности
Вам достаточно установить программу для того, чтобы она оказалась в автозапуске. Причем иногда за этим даже не уследишь. Загрузка ОС происходит гораздо дольше из-за этих программ по той причине, что вместе с системой запускаются и программы (вы сами их можете увидеть в трее). Наверняка найдете вы там хотя бы парочку программ, которые давно не открывали, но они почему-то постоянно запущены.
Так как их убрать? Достаточно зайти в раздел «Конфигурация системы». Это можно сделать либо через панель управления, либо с помощью горячих клавиш «Win+R». После нажатия появится небольшое окно, куда мы впишем следующее слово – «msconfig». Далее открываем раздел «Автозагрузка». И уже здесь удаляем все программы, которые нам не нужны. Ничего страшного, если вы уберете что-то нужное. Можно будет обратно зайти в этот же раздел и поставить утилиты на автозагрузку.
Могу посоветовать вам увеличить скорость компьютера с помощью отключение антивируса, способ действующий, но вы же понимаете, что антивирус нужная программа.
Если уж отключаете антивирус, то не тогда, когда находитесь в интернете.
- Обновление драйверов
Многие об этом способе даже не догадываются, но старые драйвера действительно замедляют систему, даже самые незначительные, не говоря уже о тех, которые отвечают за чипсет материнской платы. Зайдите на сайт производителя, а там уже согласно инструкции установите «свежие» драйвера.
Можно и прибегнуть к утилитам, которые обновят вам драйвера. Например, воспользоваться хорошей программой Driver Checker. Но опытные пользователи не доверяют драйвера утилитам, а обновляют их вручную.
- Хорошая операционная система – залог хорошей работы компьютера
Если у вас мощный компьютер, а вы до сих пор пользуетесь ОС XP, то пора уже обновляться. Хотя бы до Windows 7. В таком случае ПК работать будет быстрее. Можно «семерку» 64-битную смело устанавливать в том случае, если у вас гигабайта оперативной памяти. Современная операционная система практически со всеми мультимедийными задачами справляется намного быстрее, чем ОС, которая была актуальная лет 5-6 назад.
Я не советую вам устанавливать какие-то сборки от неизвестных пользователей. В них огромное количество программ, а также плагинов, которые не только забивают систему, но еще и часто «лагают». Хотя, по мнению самих создателей подобных версий ОС, они предлагают пользователям якобы улучшенную версию операционной системы
- Компьютер заражен
Все мы прекрасно знаем, что вирусы неблагоприятно сказываются на работе компьютера, в том числе и на его быстродействии. В некоторых случаях компьютер и вовсе может перестать работать из-за вирусов. Если вы вдруг заметили, как неожиданно ваш ПК начал работать медленнее, стоит воспользоваться антивирусом, или любым известным сканером на вирусные программы. В случае обнаружения вирусных программ их необходимо немедленно удалить.
mega4ip.ru
Как повысить производительность компьютера? - ПАУК-ИНФО
 Если ваш компьютер слишком стар, а покупка нового аппарата пока не предусматривается, то можно настроить аппаратные компоненты соответствующим образом, чтобы поднять его производительность. При этом стоит отметить, что даже новые компьютерные системы с течением времени начинают работать существенно медленнее, так как на это влияют установленные программы, антивирус, загрузки из интернета и т.д.
Если ваш компьютер слишком стар, а покупка нового аппарата пока не предусматривается, то можно настроить аппаратные компоненты соответствующим образом, чтобы поднять его производительность. При этом стоит отметить, что даже новые компьютерные системы с течением времени начинают работать существенно медленнее, так как на это влияют установленные программы, антивирус, загрузки из интернета и т.д.
Вне зависимости от вашей компьютерной системы попробуем разобраться в вопросе: как повысить производительность компьютера? Все советы даются с учетом такой ОС, как Windows 7.
Дефрагментация жесткого диска
В связи с тем, что файлы могут записываться на жесткий диск фрагментами, то данные разносятся по разным участкам диска, винчестер вынужден совершать большое количество дополнительных операций, которые замедляют работу компьютерной системы в целом. Этот факт касается также и SSD-дисков и USB-устройств, работающих на основе флэш-памяти. Поэтому желательно производить дефрагментацию диска, чтобы максимально упорядочить информацию.
Чтобы выполнить предлагаемую задачу, можно пойти двумя путями. Во-первых, воспользоваться возможностями операционной системы, где присутствует специализированная программа. Во-вторых, можно обратиться к дефрагментаторам, которые создаются сторонними разработчиками. Принято считать, что сторонние программы по дефрагментации справляются с поставленной задачей значительно лучше, чем аппаратные средства Windows. В принципе, это верное утверждение, так как стандартный дефрагментатор ОС обладает ограниченным функционалом.
Если вы решили произвести дефрагментацию жесткого диска с помощью возможностей операционной системы, чтобы повысить производительность компьютера, то вам необходимо выполнить следующие действия:
- нажмите кнопку “Пуск” и в поле поиска вбейте “Дефрагментация диска”;
- в открывшемся окне запустите анализ того или иного жесткого диска, установленного на вашем компьютере;
- если после анализа фрагментация превышает 10%, то кликните по кнопке “Дефрагментация диска” и запустите процесс.
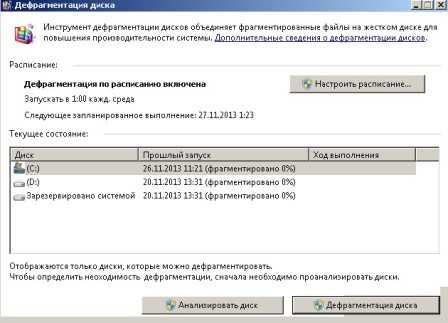
В свою очередь, осуществление дефрагментации сторонними программами не представляется сложным делом и отличается большим выбором среди как платных, так и бесплатных вариантов.
В частности, можно упомянуть следующие программы для дефрагментации жесткого диска:
- IObit Smart Defrag – достаточно простая программа, которая обладает минимально необходимым функционалом. Она дает возможность выбрать как ручной, так и автоматический режим работы. Кроме этого, существует поддержка русского языка.
- Auslogics Disk Defrag – отличается быстрой работой по дефрагментации. Здесь вы можете планировать задания и дефрагментировать по выбору какой-то определенный файл или папку.
- O&O Defrag Professional – относится к самым популярным программам данного вида. Отличается богатым функционалом, включающим в себя массу возможностей по настройке процесса дефрагментации.
Отменяем автозагрузку и настраиваем быстродействие системы
Также производительность компьютера зависит от большого количества запущенных программ. Поэтому надо разгрузить память с помощью отмены автозагрузки. Для этого следует нажать кнопку “Пуск”, выбрать пункт “Стандартные” и кликнуть “Выполнить”. В открывшемся окошке надо вбить такое слово, как MSCONFIG.
Результатом этого станет открытие окна, где надо выбрать раздел “Автозагрузка” и убрать соответствующие галочки. Данные действия не приводят к удалению программ, а только происходит их выгрузка из памяти. Окончание этого процесса предусматривает перезагрузку операционной системы.
Если вас устраивает отсутствие визуальных эффектов в вашей операционной системе, а больше интересует ее производительность, то можно пойти таким путем:
- кликаем по кнопке “Пуск”, а затем выбираем “Компьютер”;
- по вкладке “Мой компьютер” делаем клик правой кнопкой мыши и выбираем “Свойства”;
- слева находим вкладку “Дополнительные параметры системы” и переходим по ней;
- открывается окно, где следует выбрать пункт “Быстродействие” и в нем “Параметры”;
- если снять все галочки в открывшемся окне, то визуально ваша операционка потеряет привлекательность, но повышение производительности компьютера будет обеспечено.
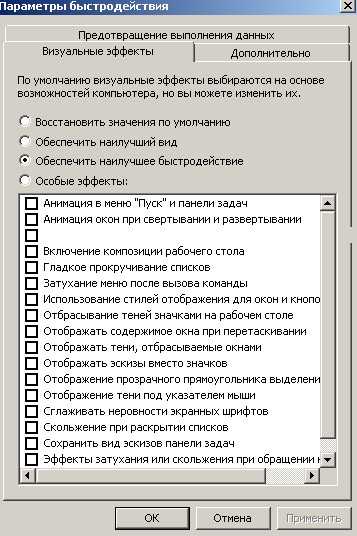
Настройка BIOS
На производительность материнской платы оказывают сильное влияние временные установки по работе с памятью, которые задаются в BIOS. Чтобы добиться максимальной производительности надо уменьшить все временные задержки. При этом не стоит забывать, что установка предельно малых значений может не поддерживаться вашей системой, а это, в свою очередь, может привести к зависанию компьютера. В принципе, эксперименты в этой области возможны даже без обладания определенным опытом, так как загрузка “Setup defaults” позволит вернуть системе первоначальные значения.
Так как различные BIOS отличаются разными наборами возможностей для настроек, то несколько сложно давать конкретные советы. Поэтому в данном случае следует обращаться к спецификации вашего BIOS.
Оптимизируем файл подкачки
Большой объем файла подкачки приводит к тому, что Windows совершает слишком частые обращения к жесткому диску. Поэтому необходимо настроить данную опцию следующим образом:
- кликаем “Пуск” и переходим в “Панель управления”;
- в “Панели управления” выбираем “Система” и переходим на вкладку “Дополнительные параметры системы”;
- следующим шагом выбираем “Параметры” в разделе “Быстродействие”;
- далее вкладка “Дополнительно” и затем “Виртуальная память”, где жмем “Изменить”;
- в открывшемся окне снимаем галочку с пункта “Автоматически выбрать объем файла подкачки” и отмечает пункт “Указать размер”;
- наконец, задаются параметры пунктов “Исходный размер” и “Максимальный размер”;
- например, если объем ОЗУ определяется 3 ГБ, то надо в обоих полях указать 1024 МБ, то есть ориентируемся на треть объема. Хотя, в принципе, некоторые советуют, что заметное увеличение производительности компьютера достигается при максимальном размере файла подкачки в 1,5 объема от емкости установленной RAM.
Если вы увеличили размер файла подкачки, то изменения вступают в силу сразу. В противном случае, чтобы совершенные вами изменения были приняты, необходимо перезагрузить систему.

Обновляем драйвера
Аппаратная часть ОС Windows может работать с максимальной производительностью, если установлены свежие версии драйверов. Исходя из этого, следует получить драйвер для windows xp не только для материнской платы и видеокарты, но и для других устройств вашего компьютера.
Например, обновить драйвера можно с помощью Центра обновления Windows. Кстати, данный процесс легко автоматизируется. Для этого:
- выберите “Пуск” и “Устройства и принтеры”;
- совершите клик правой кнопкой мыши по значку вашего компьютера, где выберете “Параметры установки устройств”;
- отметьте пункт “Да, делать это автоматически” и сохраните сделанные изменения.
Кроме этого, существует возможность осуществить самостоятельное обновление драйверов посредством посещения сайтов изготовителей компонентов, которые установлены на вашем компьютере.
Чистим систему и реестр с помощью программы CCleaner
Можно признать что CCleaner – это программа для улучшения производительности компьютера (http://www.piriform.com/ccleaner). Данное утверждение связано с тем, что CCleaner производит не только удаление программ, но и оптимизирует реестр, а это однозначно сказывается на производительности.
Очистка реестра с помощью рассматриваемой программы отличается предельной простотой. Вам надо всего лишь перейти во вкладку “Реестр” и активировать кнопку “Поиск проблем”. После того, как будет произведен анализ, следует нажать “Исправить”. Кстати, предварительно вам будет предложено сохранить настройки реестра на компьютер. Не забудьте это сделать.
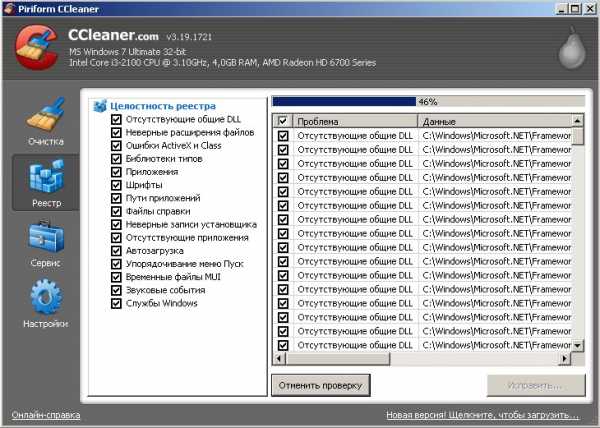
Какие еще действия доступны для того, чтобы ответить на вопрос: как еще можно повысить производительность компьютера?
- Очистите компьютер от пыли. Накопление пыли может послужить причиной ухудшения отвода тепла. В свою очередь, это приведет к перегреву процессора, который начнет пропускать такты, а это повлияет на производительность компьютера.
- Увеличьте объем оперативной памяти. Установка двух модулей считается приоритетной, так как это позволяет задействовать двухканальный режим функционирования. При этом установка объема оперативной памяти выше 4 ГБ не выглядит разумной. Во-первых, ваша ОС может не поддерживать подобный объем. Во-вторых, заметный прирост производительности в данном случае будет прослеживаться в основном при работе с графикой и видеофайлами.
- Установите нормальный антивирус. Известно, что все антивирусы влияют на производительность компьютеров, но в то же время каждый антивирус нагружает систему по-своему.
•••
pauk-info.ru
- Работает ли у меня интернет

- Как почистить кэш яндекс браузер
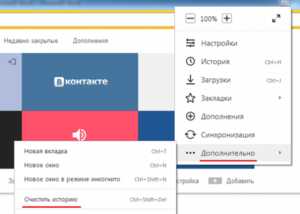
- Подключиться к телевизору

- Hyper v windows 10 отключить
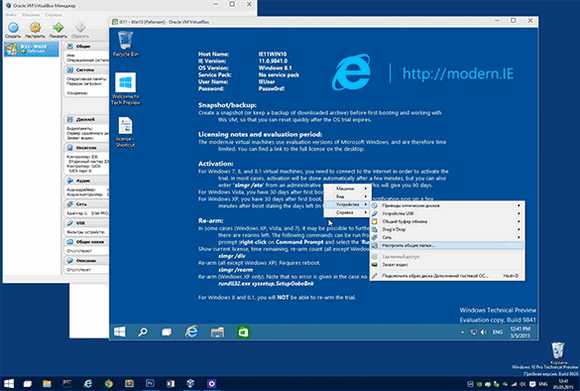
- Для чего необходим секундомер

- Vba массив задать
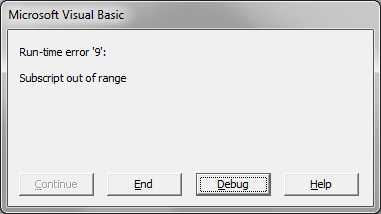
- Обзор debian 9

- Cdo обучение почта россии

- Синий экран смерти 0x0000007e
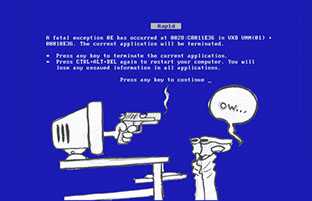
- Aida64 инструкция на русском

- Как проверить компьютер на производительность

