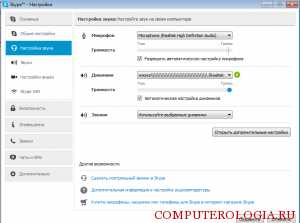Интернет тормозит: проблема у абонента или у провайдера? Работает ли у меня интернет
Почему не работает интернет на компьютере +видео
Статья в большей степени касается проводного интернета или Wi-Fi, а не мобильного, но будет поучительно для всех. Разделим проблемы с подключением на два вида: физические и программные. Физические – это всё что связано с оборудованием, проводами и проблемами у самого провайдера. Программные – это то, что зависит от настроек Windows и/или роутера.
Как проверить работает ли интернет или проблема в другом
Бывают случаи, когда просто не открываются сайты (все или только некоторые), но это не значит, что проблема в самом интернет-подключении. Посмотрите на значок скайпа, он зелёный? Работают ли другие агенты, торрент-качалки или любые онлайн-приложения? Если хоть на один вопрос, ответ – да, значит с вашим интернетом всё нормально, а проблему нужно искать в другом месте.
Есть и второй, более техничный способ проверки интернета. Нажмите комбинацию клавиш «Win+R» и введите в строке: cmd
Так мы запустим командную строку, к ней мы ещё будем возвращаться. В чёрном окошке вводим такую команду:
ping 8.8.8.8
и нажимаем «Enter». Эта команда проверяет доступность безотказных серверов Гугла. Если в результате выполнения команды, в ответ вы видите четыре сообщения «Ответ от …», то значит интернет на самом деле рабочий, а проблему нужно решать другим путём.

На видео в конце статьи я этот момент записал. А вот если пишет «Превышен интервал ожидания…», значит причина в интернет-соединении и с этим мы будем разбираться.
Физические проблемы с интернетом
Закончились деньги на счету (часто бывает :))
Банальный совет, который выручал много людей) Я и сам, бывало, парился почему не работал интернет, но быстро вспоминал, что просто забыл пополнить счёт. Я пополняю его с помощью электронного кошелька Webmoney, но без интернета сделать этого не могу, хотя сайт самого провайдера со статистикой открывается.
Меня выручает такой трюк: я звоню им и говорю, что мне нужно пополнить счёт с помощью электронного кошелька, и прошу включить доступ на 1 час. Обычно они без проблем идут на встречу. Также, у некоторых провайдеров в личном кабинете есть такая штука, как «Интернет в кредит на 1 день». Эта функция бесплатно включает интернет на сутки, видимо придумано для таких случаев.
Проблемы у провайдера
В силу своей сущности, работа проводного интернета подвержена влиянию многих факторов. Сеть состоит из множества узлов, и по мере удаления конечного потребителя от центрального сервера провайдера, растёт вероятность проблем. Например, если будет повреждение на участке сети ДО вашего дома, или на пути к вам где-то пропадёт свет (а провайдер решил не использовать источники бесперебойного питания), то и у вас не будет работать интернет.
Единственный выход – это позвонить и зарегистрировать заявку. Но, рекомендую это делать хотя бы по прошествии 30-60 минут. За это время всё может заработать.
Повреждение сетевых проводов
В большей степени относится к проблемам провайдера, но могут износиться и ваши провода. В этом случае, вы увидите в системном трэе перечёркнутый значок соединения. Если навести на него мышкой, то вылезет сообщение . Если у вас роутер, то обратите внимание на потухшую лампочку «WAN» (подключение кабеля провайдера) или «LAN» (кабель от роутера к компьютеру). Самая частая причина этих проблем – потеря контакта в штекере.
Самостоятельно можно только полностью поменять кабель на рабочий. Если же поменять кабель не представляется возможным (например, на вашей территории только один его конец), то нужен вызов специалиста, который поменяет штекер (называется «обжимка» разъёма RJ-45).
Проблемы с роутером
Роутеры частенько глючат, подвисают, капризничают) Сперва попробуйте его выключить из розетки, подождать 10 сек и снова включить, обычно помогает. Если это приходится делать по несколько раз в день, то советую подумать о выборе нового роутера.
Иногда помогает обновление прошивки устройства. Особенно полезно, если ваш роутер заразили вирусом. Да, да, и такое уже не редкость! Как это сделать, читайте на сайте вашего роутера, тут всё очень индивидуально. Пошаговой инструкции, даже в общих чертах, давать не буду, т.к. я считаю, что это должен выполнять специалист.
Если знаете как перенастроить интернет на роутере, то советую сначала сбросить его настройки по умолчанию. Ещё верный признак исключить маршрутизатор, это подключить кабель к компьютеру напрямую, минуя роутер.
Программные проблемы и их решение
По ряду понятных причин, в рамках статьи, я могу помочь конкретными рекомендациями только по этому пункту.
Неверные настройки подключения
Вы подключены напрямую, без роутера
Такое бывает, что теряются настройки сетевого подключения в Windows 7/8/10. При наведении мышки на значок сети, вы можете наблюдать постоянный статус сети «Идентификация…». Может и не быть явных ошибок. Чтобы это исправить кликаем правой кнопкой мышки по значку соединения и выбираем «Центр управления сетями и общим доступом»
На скриншоте значок Wi-Fi соединения, если же вы подключены проводом, то он будет в виде компьютера. Кликаем по подключению, в моём случае это «Беспроводное сетевое соединение»

Должно открыться такое окошко, в котором нужно нажать кнопку «Свойства»

Далее, двойной клик по «Протокол интернета версии 4 (TCP/IPv4)»
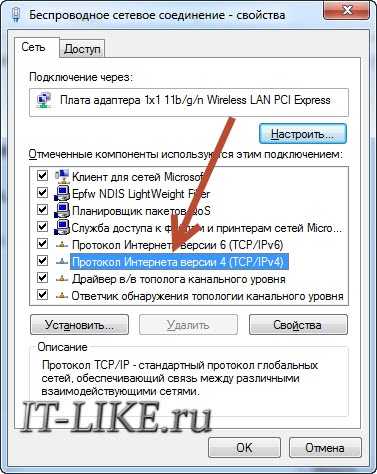
Далее нужно вписать IP и DNS адреса, которые даёт интернет-провайдер. Обычно, они прописаны в договоре, но можно позвонить и спросить. Но, как привило, в этом нет нужды и достаточно поставить переключатели как на скриншоте, т.е. на автоматическое получение настроек:

Как один из частых вариантов решения проблемы, посоветую снять галочку с протокола . Перезагружаемся. На видео всё это тоже есть.
WiFi без доступа к интернету
При использовании маршрутизатора, в 99% случаев должно быть также указано именно автоматическое получение адресов (см. выше). Чтобы убедиться в правильности сетевых настроек на компьютере, достаточно попробовать зайти в панель администратора роутера. У всех разные устройства, но как это сделать в общем случае, я показывал в конце этой статьи. Проверьте, если в админку входит, но интернет не работает, то значит проблемы в настройках сети WAN на роутере.
Также верным признаком отсутствия доступа к интернету у самого роутера будет такой значок в системном трее:
При наведении на который, появится надпись «Без доступа к интернету». Это означает что связь с Wi-Fi маршрутизатором установлена, но интернет к нему не подключён.
Исправить это можно только зная правильные настройки, которые должны быть прописаны в договоре с провайдером. Можно использовать и автоматическое определение параметров. Общие принципы и пример настройки роутера описаны в статье «Как подключить Wi-Fi», подходит и для проводного подключения. Все проблемы с вай-фаем описаны в другой статье.
Повреждённые параметры протокола TCP/IP и Winsock
Не вдаваясь в технические детали, я просто напишу что нужно сделать, а вы у себя повторите. Сделайте это, если ничего из выше сказанного вам не помогло. И желательно сделать контрольную точку восстановления системы перед выполнением команд. Потом, если что-то пойдёт не так, то можно будет откатиться обратно.
Итак, открываем командную строку с правами администратора и пишем две команды, первая:
route –f
она очищает таблицу маршрутизации, т.е. приводит её в изначальный вид. Вторая команда особенно важна:
netsh winsock reset
В результате успешного выполнения, вы должны увидеть сообщение «Successfully reset…». Перезагружаем ПК и проверяем, заработал ли интернет. Эта команда сбрасывает настройки по умолчанию основной сетевой службы Windows 7/8/10, через которую выходят в сеть все приложения и сервисы. И если это вам помогло, то большущий от меня совет – хорошенько проверить свою систему на вирусы.
И последний совет, но не менее действенный. В виндовс есть такая штука, как брандмауэр, его также называют фаервол. Это программное средство защищает компьютер от внешних угроз, например, от хакерских атак. Но, при неправильных или повреждённых настройках может блокировать доступ к сети. Поэтому попробуйте отключить встроенный брандмауэр Windows.
Если после этого интернет заработает, то нужно сбросить настройки брандмауера и затем включить его обратно. Если же у вас стоит антивирус с функцией брандмауэра, то отключать его нужно в его настройках. Обычно это делается с помощью клика правой кнопкой мыши по значку антивируса возле часиков. На примере ESET NOD32:

Сбрасывать настройки антивируса нужно через его интерфейс.
А вот и обещанное видео с примерами из статьи:
it-like.ru
Почему Интернет подключен но не работает?!

Одна из самых распространённых ситуаций, с которыми мне приходится сталкиваться в своей практике — это когда у пользователя Интернет подключен, но не работает. Почему так происходит?!Первое, с чего надо начинать поиск решения проблемы — эта перезагрузка всех устройств, связанных с доступом в Интернет — роутера, компьютера и т.п. Очень часто это результат небольшого сбоя в работе одного из них и решается простым перезапуском. Если не помогло — читаем дальше!
Итак, у Вас не работает Интернет. А как Вы к нему подключены? Как правило, в большинстве случаев подключение организовано через Wi-Fi роутер, то посмотрите — горит ли у него индикатор доступа в Интернет или нет. Например, на роутерах D-Link он выполнен в виде глобуса, на большинстве же устройств он просто подписан как Internet.

Не горит? Проверяйте настройки маршрутизатора и, если с ними всё в порядке, звоните в техническую поддержку своего провайдера.А вот если индикатор приветливо светится — значит подключение проходит успешно. Проверьте доступ с других устройств — с планшета, телефона или ноутбука. Так вы сможете выяснить с какой стороны стоит искать причину возникновения проблемы. Таких случаев, когда роутер подключается к глобальной паутине и при этом не раздаёт Интернет на подключенные девайсы, случается один раз из тысячи. Обычно они связаны со сбоем в его работе и лечится сбросом настроек к заводским с последующей полной перенастройкой. Чаще же случается такое, что нет доступа только с одного из компьютеров, а у других всё работает отлично. Тогда нужно искать «корень зла» уже на нём.
Если Вы подключены к мобильному Интернету через USB-модем или WiFi-модуль, подключаемые в USB-порт, то попробуйте отсоединить его и подсоединить заново. Не помогает — переключите гаджет в соседний свободный порт. Windows переустановит драйвера и можно будет снова проверить появился доступ или нет.
Диагностика подключения к Интернету в Windows 10
Если на Вашем компьютере или ноутбуке Интернет подключен но не работает и Вы уверены, что причина кроется в неверных настройках, тогда стоит выполнить несколько простых операций. Начнём с того, что пропингуем какой-нибудь популярный сайт. Для этого нажимаем комбинацию клавиш Win+R чтобы появилось окно «Выполнить»:

В строке «Открыть» набираем команду cmd. Нажимаем на кнопку «ОК» чтобы открылось окно командной строки. Набираем команду:
ping yandex.ruНе нравиться Яндекс — можете указать вместо него Гугл. Нажимаем на клавишу «Enter» и смотрим результат. Если всё в порядке, то Вы получите примерно вот такой ответ от сервера:

Если Вы получаете вот такой ответ:
То набираем другую команду:
ping 77.88.8.8Это IP-адрес публичного ДНС-сервера от Яндекс, который всегда доступен. Как вариант, можно пинговать сервер от Гугл — 8.8.8.8. Если у ПК есть доступ во внешнюю сеть, то ответ должен быть таким:

Если по IP узел пингуется, а сайты при этом не открываются, то обычно это говорит о том, что Интернет подключен но не работает из-за того, что в настройках сетевой карты не прописан (или неправильно прописан) адрес DNS-сервера. Как это сделать я расскажу ниже.
Если же Вы видите вот такой ответ:

То тогда стоит проверить — а доступен ли роутер. Для этого его тоже надо пропинговать. Посмотреть какой IP-адрес на нём используется можно на наклейке, расположенной обычно в нижней части корпуса. Обычно это или 192.168.1.1 или 192.168.0.1. У меня роутер D-Link и на нём используется второй вариант:

Если роутер пингуется, а узел в Интернете нет, то причина скорее всего опять в роутере или в его настройках.А вот если и роутер недоступен — это повод покопаться в настройка сетевого адаптера на компьютере. Но перед этим попробуйте отключить антивирус и фаерволл, так как очень часто именно они являются причиной большей части проблем с сетью.
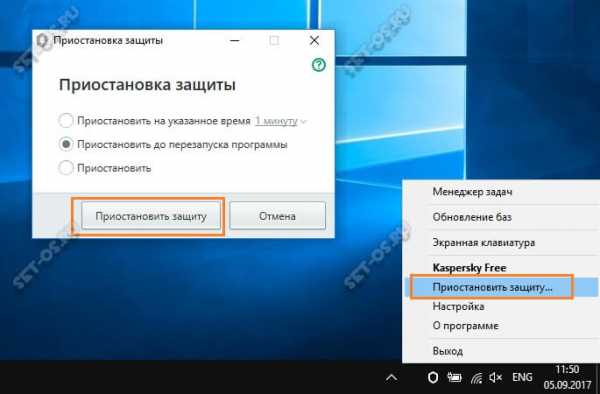
Не помогло и по прежнему Интернет подключен но не работает?! Что же, тогда снова нажимаем комбинацию клавиш Win+R чтобы появилось окно «Выполнить» и вводим команду ncpa.cpl.Если всё сделали правильно, то должно появится окно сетевых подключений Windows 10:
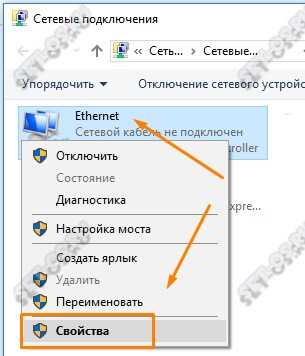
Кликаем правой кнопкой по значку соединения и выбираем в меню пункт «Свойства». В появившемся окне дважды клините по строчке «IP версии 4 (TCP/IPv4)» чтобы попасть в параметры протокола:

Здесь пробуем поставить автоматическое получение адресов и снова проверяем выход в глобальную паутину.Всё равно не работает? Тогда ставим галочку «Использовать следующие адреса»:
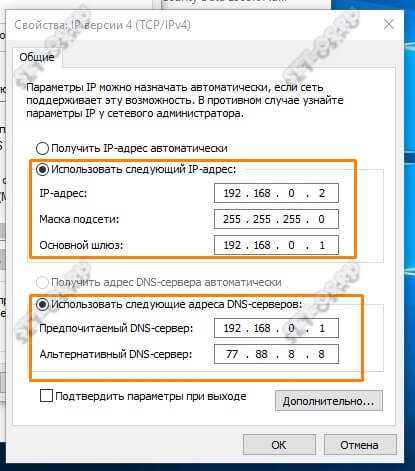
Прописать нужно IP-адрес из подсети своего роутера. Если у него IP 192.168.0.1, то у компьютера ставим 192.168.0.2. Если же на маршрутизаторе используется 192.168.1.1, то на ПК будет 192.168.1.2. Маска 255.255.255.0. В качестве шлюза надо указать адрес роутера. Его же пропишите в качестве предпочитаемого DNS-сервера. Альтернативным DNS можно указать сервер от яндекса 77.88.8.8 или от Гугла — 8.8.8.8.
Как правило, после этого доступ в Интернет появляется. Если же ни один из советов Вам не помог, то боюсь, что необходимо вызывать профессионального специалиста, который сможет определить причину появления проблемы и сможет её устранить. Всем удачи!
Это тоже интересно:
set-os.ru
Почему не работает интернет на компьютере по сетевому кабелю (LAN) от роутера?
Мы всегда пишем о решении каких-то проблем, которые возникают при подключении к интернету по Wi-Fi. Но, при подключении через обычный сетевой кабель, тоже не всегда все гладко. Да, проблем при таком подключении меньше, но, я уже не раз видел в комментариях вопросы, о проблемах при подключении по LAN кабелю.
 В этой статье, мы постараемся разобраться, какие проблемы могут возникнуть при подключении к интернету обычного стационарного компьютера, или ноутбука (нетбука) по сетевому кабелю, через роутер.
В этой статье, мы постараемся разобраться, какие проблемы могут возникнуть при подключении к интернету обычного стационарного компьютера, или ноутбука (нетбука) по сетевому кабелю, через роутер.
Именно при подключении через маршрутизатор. Если вы подключаете напрямую сетевой кабель от провайдера, то это уже будет немного другой случай, и другие решения.
Я когда писал статью как подключить компьютер к роутеру по сетевому кабелю (LAN), то рассказывал о решении некоторых проблем. В этой статье, я хочу остановится на этом более подробно.
Как правило, по кабелю подключают стационарные компьютеры, так как в них нет встроенных Wi-Fi приемников. Но, эта проблема очень просто решается покупкой внешнего Wi-Fi приемника. Очень хороший способ избавится от ненужных проводов, которые в случае с подключением по сетевому кабелю, придется прокладывать от роутера к компьютеру.
Значит, ситуация такая: берете вы сетевой кабель (который, например, был в комплекте с роутером), и соединяете им компьютер (ноутбук) с роутером. Все подключили, а интернет на компьютере не работает.
На что нужно обратить внимание:
- Работает ли другой компьютер через этот же кабель и от этого маршрутизатора.
- Работает ли интернет на проблемном компьютере, если подключить его напрямую, без роутера.
- Светится ли на маршрутизаторе индикатор LAN.
- Какой статус соединения на компьютере. Он может совсем не меняться (например, “Сетевой кабель не подключен”), никак не реагировать на подключение сетевого кабеля. Или может идти постоянная идентификация.
Это самые популярные проблемы и нюансы, на которые нужно обратить внимание. А как их решить, мы сейчас рассмотрим более подробно.
ПК не реагирует на подключение LAN кабеля “Нет доступных подключений”
Подключаем кабель к маршрутизатору и компьютеру, в сетевой разъем, а реакции никакой. Статус подключения (на панели уведомлений), компьютер с красным крестиком “Нет доступных подключений”, который отображается когда сетевой кабель не подключен, никак не меняется после подключения кабеля.
Может быть проблема как в роутере, так и в кабеле, или компьютере. Точнее, в сетевой карте, которая как правило интегрирована в материнскую плату. Это выяснить очень просто: достаточно подключить к компьютеру кабель от интерне-провайдера, не через роутер. Если реакция на подключение есть, то с сетевой картой скорее всего все нормально. Или подключить к роутеру, этим же кабелем другой компьютер. Таким способом, мы узнаем в чем проблема.
Если компьютер не реагирует ни на одно подключение кабеля (из разных источников), то возможно, что проблема в сетевой карте. Можно купить и поставить новую, стоят они не дорого. Так же, зайдите в диспетчер устройств, и посмотрите, есть ли там сетевая карта.
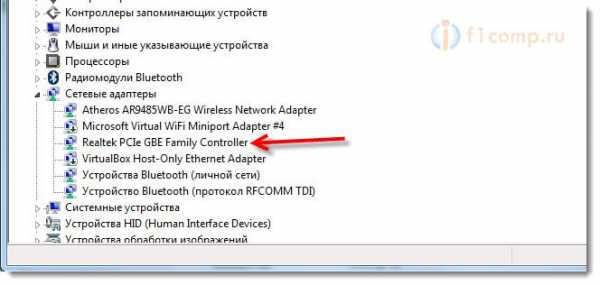 У вас она может называться иначе. Если возле нее есть восклицательный знак, значит она работает неправильно. Попробуйте переустановить драйвер. Только нужно скачивать с сайта производителя и запускать установку вручную, а не через диспетчер задач.
У вас она может называться иначе. Если возле нее есть восклицательный знак, значит она работает неправильно. Попробуйте переустановить драйвер. Только нужно скачивать с сайта производителя и запускать установку вручную, а не через диспетчер задач.
Может быть и такое, что на роутере не работает LAN разъем. Он так же может сгореть. Попробуйте подключить кабель во все 4 LAN разъема (как правило, на маршрутизаторе 4 LAN).
Если вы подключили к роутеру по сетевому кабелю несколько устройств, и ни на одном интернет не заработал, то очевидно, что проблема именно в роутере. При условии, что кабель рабочий, проверенный. Возможно, что-то в настройках. Попробуйте сделать сброс настроек, и настроить маршрутизатор заново.
Главное, это выяснить в чем причина.
Может быть еще такое, что отключено Подключение по локальной сети. Нужно проверить.
Зайдите в Панель управления\Сеть и Интернет\Сетевые подключения, нажмите правой кнопкой мыши на Подключение по локальной сети и выберите Включить (если оно отключено).
 После этих действий, интернет должен заработать.
После этих действий, интернет должен заработать.
Статус “Идентификация…”, или “Неопознанная сеть” (без доступа к интернету)
Еще одна очень популярная проблема, или даже самая популярная. Подключаем к компьютеру сетевой кабель, а на панели уведомления отображается постоянный статус “Идентификация…” (без доступа к сети).

Или, статус подключения становится “Неопознанная сеть” (без доступа к интернету).
 Как правило, подобные ошибки возникают из-за проблем с IP адресами. Либо, на компьютере уже прописан IP (например, от старого подключения), и к роутеру с этим IP нет подключения. Либо, на роутере отключен DHCP сервер, и он не может выдать вам IP. В таком случае, нужно попробовать выставить автоматическое получение IP и DNS, или задать эти параметры вручную.
Как правило, подобные ошибки возникают из-за проблем с IP адресами. Либо, на компьютере уже прописан IP (например, от старого подключения), и к роутеру с этим IP нет подключения. Либо, на роутере отключен DHCP сервер, и он не может выдать вам IP. В таком случае, нужно попробовать выставить автоматическое получение IP и DNS, или задать эти параметры вручную.
Для начала, попробуйте выставить автоматическое получение IP и DNS. Заходим в Панель управления\Сеть и Интернет\Сетевые подключения, или так:
 Нажимаем правой кнопкой мыши на Подключение по локальной сети и выбираем Свойства. А дальше делаем так:
Нажимаем правой кнопкой мыши на Подключение по локальной сети и выбираем Свойства. А дальше делаем так:
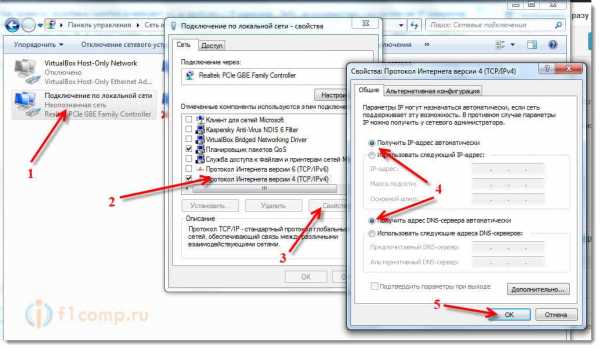 Вытяните и обратно подключите сетевой кабель. Интернет сразу должен заработать.
Вытяните и обратно подключите сетевой кабель. Интернет сразу должен заработать.
Точно так же, вы можете попробовать прописать статический IP. Просто выделите пункт Использовать следующий IP-адрес и введите IP. Если у вас доступ к роутеру по адресу 192.168.1.1, то вы можете указать например адрес 192.168.1.60. Если же доступ к настройкам по 192.168.0.1, то адрес будет 192.168.0.60. Это для примера.
DNS можно указать такие: 8.8.8.8 и 8.8.4.4.
Подключение без доступа к интернету (желтый треугольник с восклицательным знаком)
Выглядит эта проблема вот так:
Статус подключения “Без доступа к интернету” как бы говорит само за себя, интерне не работает. Но, подключение к роутеру есть. Как правило, эта ошибка может появится из-за неправильной настройки роутера. Когда нет соединения с интернетом. По этому вопросу есть подробная статья.
f1comp.ru
Как узнать есть ли Интернет на телефоне МТС? Как узнать подключен ли роуминг МТС?
Узнайте, как проверить есть ли Интернет на телефоне МТС. Здесь вы найдете комментарии и советы специалистов, как узнать подключен ли роуминг на МТС.
Ответ:
У российского мобильного оператора МТС существуют два понятия роуминга. Один – это внутри страны, когда вы покидаете свой «домашний регион». В таком случае ваш телефон автоматически переключается в режим роуминга. Этот процесс не требует дополнительных манипуляций со стороны абонента. Но следует помнить, что тарифы на разговоры в чужом (или с чужим) регионе значительно повышаются. При необходимости частых путешествий по стране или постоянного общения с другими регионами, следует подключить услугу «Везде как дома». Эта услуга с ежедневной оплатой и платным подключением, но есть возможность отключить ее в любой момент.
Международный роуминг также подключается автоматически. Но как узнать подключен ли роуминг МТС, если возникли сомнения? Сделать это очень просто, достаточно отправить смс-сообщение с цифрой ноль на номер 8111. В ответ вы получите статус активности услуги.
Если вы хотите обезопасить себя от случайных затрат из-за мобильной связи за границей (случайный набор номера, автоматическое обновление приложений через интернет). Можно полностью отключить услугу роуминга. Сделать это можно с помощью команды *111*2150#, которую необходимо набрать на клавиатуре вызова.

Как узнать есть ли интернет на телефоне МТС — советы экспертов
В нынешний цифровой век сложно представить повседневную жизнь без интернета. Современные мобильные технологии позволяют нам оставаться онлайн практически везде. Сейчас домашний интернет практически всегда безлимитный, с мобильным ситуация другая. Безлимитные пакеты пока слишком дороги для повсеместного использования, а в остальных случаях нужно следить за оставшимися мегабайтами.
Существует несколько способов, как узнать есть ли интернет на МТС. Если у вас подключены опциональные интернет-услуги, то остаток можно проверить с помощью команды *217# (не забывайте нажимать кнопку вызова). Как вариант, можно отправить на номер 5340 SMS-сообщение с вопросительным знаком.
Альтернативный вариант – это воспользоваться услугой «Интернет-Помощник». Этот вариант сработает в случае если на вашем телефоне еще остались пара мегабайт, чтобы зайти на специальный сайт. Кстати, предварительно необходимо зарегистрироваться на нем. После регистрации у вас появится возможность проверять остаток в личном кабинете. Помощник предоставляется бесплатно и кроме проверки остатка, дает дополнительные «полезности» – смена тарифа, детализация счета, управление услугами и другие.
www.all-answers.ru
Как подключать роутер wi-fi? Нужен ли интернет кабель для его работы?
для того что бы вай фай роутер работал, нужно чтоб и этому роутеру был подключен кабель с интернетом, т. е проводной интернет, а роутер уже в свою очередь РАЗДАЕТ этот интернет на какоето расстояние, к которому можно подключиться, а платить надо только за интернет проводной
роутер просто раздаёт-как кран на кухне, а то что он раздаёт приходит либо по кабелю, либо через жпс модем, платить за вайфай отдельно не надо, тыж за кран не доплачиваешь-тока за воду
Можно но в случае если плохо wi-fi ловит (роутер будет работать как мост) в других случаях просто нет смысла!
кабель в любом случае нужен, иначе роутер бесполезная попрекушка) а вот переплачивать вам ничего не нужно будет. Оплачиваете месячную стоимость интернета (в вашем случае 550р. ) и всё))
Роутер нужен, чтобы раздавать интернет от одного источника нескольким устройствам, как по wi-fi, так и посредством кабелей. Платить за его использование не надо.
у меня вот так .телефонный кабель подключен к модему. потом от модема идет кабель к WI-FI роутеру и этот раздаёт WIFI на нотбуки и телефоны. только ставьте пароль на вайфай а то соседи халяве будут рады)
Нет проблем! Просто обратитесь в справочную «Интернет в дом» с сайта <a rel="nofollow" href="https://internet01.ru" target="_blank">internet01.ru</a> или по многоканальному телефону: 8-920-110-50-80. Операторы посмотрят, какой из доступных провайдеров есть на вашем адресе и подключат Домашний интернет к вашему Wi-Fi роутеру. Оплата за пользование Домашнего интернета будет в соответствии с выбранным вами тарифным планом. Источник: internet01.ru <img src="https://otvet.imgsmail.ru/download/201444903_a6ed0b48d2b73ccc6d0e67c234bd0e7d_800.jpg" alt="" data-big="1" data-lsrc="//otvet.imgsmail.ru/download/201444903_a6ed0b48d2b73ccc6d0e67c234bd0e7d_120x120.jpg">
touch.otvet.mail.ru
Как определить, есть ли интернет?
Если в браузере перестали загружаться сайты, необходимо проверить, что стало причиной случившегося. Это может быть, например, пропадание соединения с провайдером, неполадки у самого провайдера, а также программные или аппаратные сбои в компьютере.
Инструкция
imguru.ru
Выясняем причину низкой скорости: виноват ли провайдер
Почему тормозит интернет, гораздо медленнее открываются открываются сайты и даже не хватает терпения дождаться загрузки страницы? Только ли виноват в этом провайдер? Попробуем помочь вам самостоятельно разобраться на чьей стороне проблема: у вас или у провайдера. Если проблема у вас, то можно обойтись без звонка провайдеру, а если укрепились подозрения, что проблема у провайдера, тогда звонок в техподдержку будет подкреплен практическими результатами. Вам не нужно разбираться в компьютерном железе, уметь программировать, менять платы в компьютере — руководство по поиску причины ухудшения работы интернета подойдет даже начинающим.
Даже дорогой и навороченный компьютер, ноутбук, телефон, новый или недавно купленный Wi-Fi роутер может проработать меньше срока гарантии и сбоить. Кроме неисправности электроники причиной проблем бывают сбои механического плана в кабеле или разъёме (нарушился контакт в разъеме, в розетке, окислились контакты, ненадежный контакт). Тоже относится и к оборудованию провайдера.
Ищем причину ухудшения работы интернета и низкой скорости
Если в квартире нет Wi-Fi роутера и вы выходите в интернет по кабелю
Если у вас есть второй компьютер или ноутбук, переключите кабель интернета в него и проверьте как открываются сайты. После переключения кабеля перед проверкой подождите 5-10 минут. Если ситуация в корне лучше, значит проблема в первом компьютере и обращаться в техподдержку провайдера нет смысла — попробуйте разобраться с компьютером самостоятельно или обратитесь в компьютерную помощь.Если на другом компьютере или ноутбуке интернет по-прежнему медленно открывается, обратитесь в техподдержку провайдера — к вам на место вызовут мастера для диагностики.
Если в квартире Wi-Fi роутер и только один компьютер, ноутбук, телефон, планшет или SMART TV
Попробуйте выключить питание роутера и включить обратно (перезагрузить роутер). Роутеры имеют свойство иногда зависать, например из-за кратковременного скачка напряжения в электрической сети. Через пару минут после включения питания проверьте работу интернета. Иногда одной перезагрузки недостаточно и роутер приходится перезагружать пару раз, чтобы он снова нормально заработал.Перезагрузка роутера ничего не дала и интернет по-прежнему тормозит? Попробуйте подключиться к интернету через провод.Если у вас компьютер, ноутбук или SMART TV, выключите приходящий кабель интернета из роутера и включите кабель напрямую в компьютер или ноутбук. Через минут пять проверьте как открываются сайты без роутера. Если заметили разницу, значит дело в роутере, помехах по Wi-Fi от соседских роутеров или в беспроводной карточке Wi-Fi на ноутбуке или USB адаптере Wi-Fi.Проверить помехи Wi-Fi можно способом, описанным ниже, проверить беспроводную карточку ноутбука или USB Wi-Fi адаптер компьютера можно если подключиться другим ноутбуком или телефоном к Wi-Fi ничего не меняя заранее на роутере. Если эти два варианта не подтверждаются, значит проблема в роутере — замените его на другой, отдайте на перепрошивку или отправьте в помойку.Если и без Wi-Fi через кабель проблемы с открытием сайтов, остаётся вариант нарушения в нормальной работе компьютера, ноутбука или проблема со стороны провайдера. Обратитесь в техподдержку и мастер возьмёт с собой рабочий ноутбук для проверки методом сравнения.Если у вас только планшет, в который кабель не вставишь, а другого устройства для проверки интернета нет, обратитесь в техподдержку. Мастер на месте проверит с рабочим ноутбуком работу интернета.
Реальные случаи из практики Ивстар
У абонента каким-то образом ноутбук был подключен к соседскому Wi-Fi без пароля. Когда сосед выключал роутер, абонент оставался без интернета и жаловался, что интернет не работает.
Абонент пожаловался на низкую скорость интернета по вечерам, причём даже по кабелю. В ходе разговора выяснилось, что Wi-Fi у абонента был без пароля и со стандартным названием, т.е. как достали из коробки так и работал с заводскими настройками. К такому халявному интернету подключались все соседи вокруг.
Если в квартире wi-fi роутер и есть хотя бы пара любых устройств
Проверьте работу интернета со второго устройства, при этом первое устройство нужно обязательно выключить (или как минимум отключить на нем Wi-Fi или выключить из него кабель) чтобы не забирал часть скорости на себя. Если разница на лицо, значит проблема в том первом устройстве и попробуйте разобраться с ним самостоятельно или обратиться в компьютерную помощь, в техподдержку обращаться нет смысла.Если ситуация на втором устройстве такая же, попробуйте подключиться к интернет без роутера по кабелю. Выключите кабель интернета из роутера и включите напрямую в компьютер, ноутбук или SMART TV. Ситуация изменилась? Значит проблема в роутере. Нет разницы? Значит включите в другой компьютер или ноутбук и проверьте еще раз. Опять нет разницы? Обратитесь в техподдержку провайдера. Мастер приедет с рабочим ноутбуком и методом сравнения вычислит на чьей стороне проблема низкой скорости интернет.Если у вас только планшеты или смартфоны и проверять интернет по кабелю без роутера не представляется возможным, звоните в техподдержку.
Как проверить помехи Wi-Fi от других роутеров и выбрать лучший канал
Сегодня беспроводной интернет в квартире не новинка, почти в каждой квартире уже стоит Wi-Fi роутер. Приятно выходить в интернет с телефоном в руке лежа на диване или, пардон, сидя в туалете. Wi-Fi роутер по своей технической сути радиоустройство, принимающее и передающее сигнал одновременно. Как и любое радиоустройство роутер может создавать помехи другим и сам принимать помехи. Каждый роутер принимает и передает сигнал на конкретной частоте, которую принято в роутере называть номером канала. Таких каналов в роутере тринадцать. Номер канала меняется в меню роутера в разделе настроек беспроводнаой сети. По умолчанию вместо номера канала стоит вариант Авто — это плохо, т.к. не всегда роутер может самостоятельно выбирать номер канала для оптимальной работы без перезагрузки.
Как проверить на каком канале работает ваш роутер, сколько других роутеров работает в зоне вашей квартиры и создают ли они помехи
Обладатели смартфонов или планшетов на базе Android могут превратить свой гаджет в измерительный прибор. Для этого нужно через стандартное приложение Goole Play Market скачать бесплатное приложение Wi-Fi Analyzer. Эта программа Wi-Fi Analyzer наглядно покажет вам сколько Wi-Fi сетей работает в месте с вашей, названия и мощность сигнала каждой сети, а главное — номер канала на котором работает каждый соседский роутер. Сигнал каждого роутера в Wi-Fi Analyzer изображается в виде параболы, чем больше таких парабол пересекают параболу с названием вашей Wi-Fi сети, тем сильнее помехи в месте расположения роутера. На горизонтальной линии отмечены номера каналов Wi-Fi. Номера каналов, которые меньше всего пересекают соседские роутеры можно выбрать в настройках беспроводной сети роутера.В дополнительном меню программы WiFi Analyzer можно выбрать Wi-Fi с вашим названием и получить рекомендации по выбору номеру канала в виде количества звездочек.Обращаем внимание, что единожды выставив номер канала по показаниям программы Wi-Fi Analyzer, в будущем помехи могут снова дать о себе знать. Это нормальное явление: один сосед поменял роутер, другой только купил и поставил роутер — ситуация со временем корректируется и требует подстройки под конкретную ситуацию. Не все догадываются о помехах и не задумаются о выставлении номера канала вручную.Мы рады, если эта статья помогла без звонка в техподдержку решить вопрос почему стал плохо работать интернет по Wi-Fi.
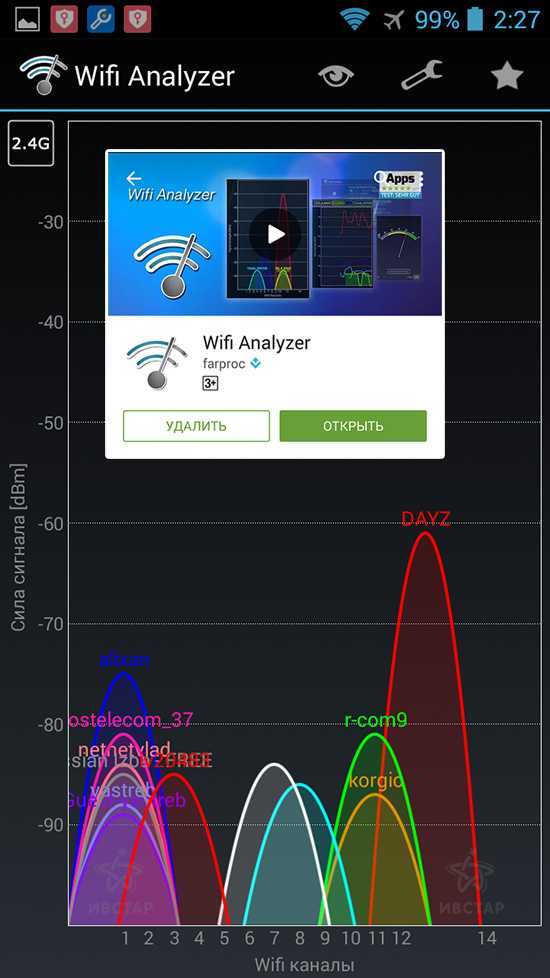
На графике программы Wi-Fi Analyzer из примера видно, что лучше всего будет работать Wi-Fi на канале № 7 и 13, хуже всего — на канале № 1 и 2.
И напоследок, рекомендация. Телевизоры SMART TV подключайте к Wi-Fi роутеру через кабель — так выше скорость и лучше связь с интернетом.
ivstar.net
- Как почистить кэш яндекс браузер
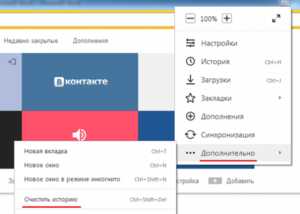
- Подключиться к телевизору

- Hyper v windows 10 отключить
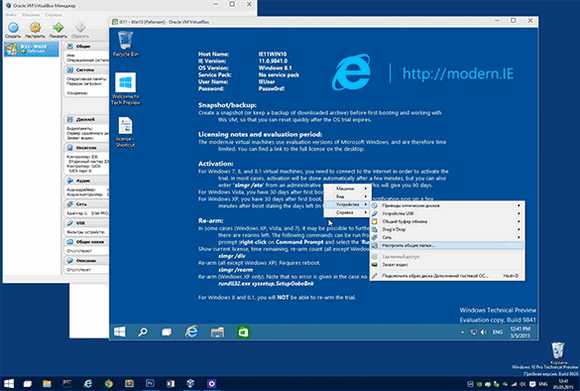
- Для чего необходим секундомер

- Vba массив задать
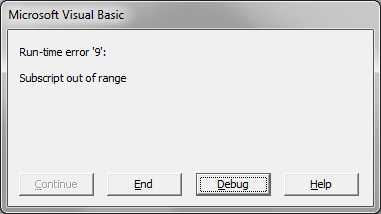
- Обзор debian 9

- Cdo обучение почта россии

- Синий экран смерти 0x0000007e
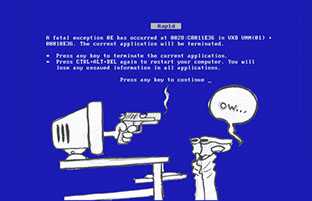
- Aida64 инструкция на русском

- Как проверить компьютер на производительность

- Почему в скайпе не работает динамик