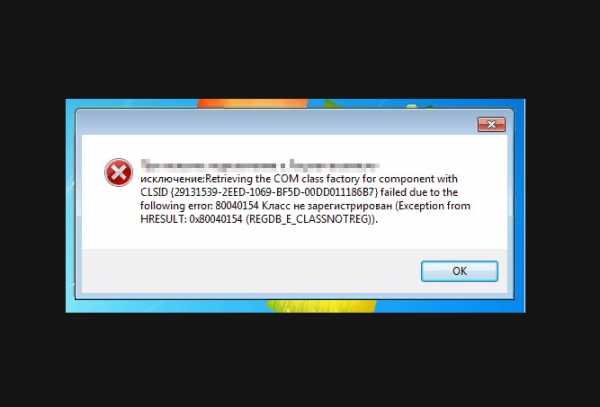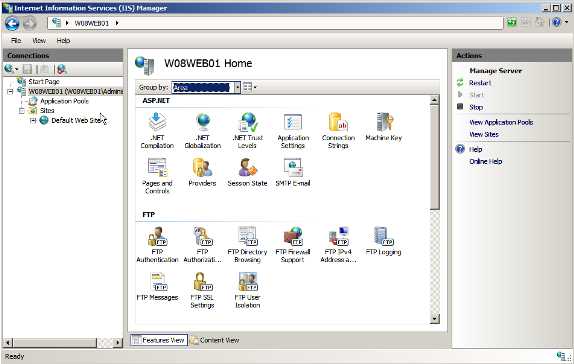Как проверить свою WI-FI сеть и найти воришек. Как проверить как работает вай фай
Как проверить свою WI-FI сеть и найти воришек
Ваши соседи бессовестно тырят у Вас Интернет? Давайте проверим — маленькая и бесплатная компьютерная программа WiFi Guard позволит Вам быстро просканировать Вашу WI-FI сеть и выявить воришек Интернета.
Сегодня у многих пользователей Интернета есть дома WI-FI роутер, создающий беспроводную сеть. Это очень удобно и позволяет избавиться от проводов по всей квартире. Но есть люди (обычно это злые соседи ), которые могут воспользоваться Вашей беспечностью и подключиться к этой сети.
К сожалению, многие забывают поставить элементарный пароль на свою wi-fi сеть и даже не подозревают, о том, что кто-то бесплатно подключен к ним . Для этих людей придумали программу WiFi Guard, которая заставит их задуматься о безопасности.
У Вас нет пароля на WI-FI?

Тогда мы идём к Вам — мы любим бесплатный Интернет…

WiFi Guard — вся WI-FI сеть на ладони
Бесплатная компьютерная программа WiFi Guard прекрасно понимает русский язык (и многие другие)…
Мой мир
Вконтакте
Одноклассники
Google+
...
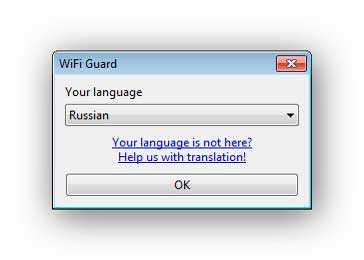
…и сразу после своей установки открывает окно настроек…

…в котором нужно выставить свой сетевой адаптер. Обычно он имеет ip-адрес начинающийся с 192.168…
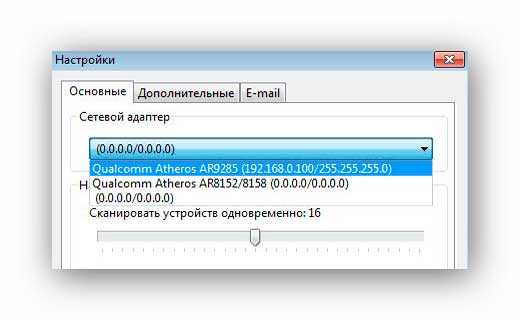
Во второй вкладке можно включить звуковое оповещение при подключении какого-либо устройства к Вашей wi-fi сети…
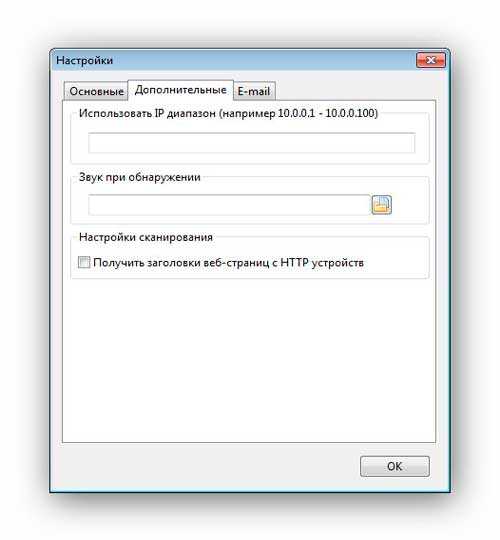
После настроек программы можно запускать сканирование…

По ip или mac адресам опознайте свои устройства в сети и назовите их для лёгкого распознавания в следующий раз — клик правой кнопкой мыши по строке и «Правка»…

Если не знаете адреса своих устройств — просто, методом исключения, отключите их по очереди от сети и пересканируйте wi-fi сеть .
Сейчас знатоки скажут, что сеть можно посмотреть и средствами системы, но у программы WiFi Guard есть преимущества — звуковое оповещение при подключении нового устройства, она умеет сканировать сеть с заданным интервалом, обнаруживает устройства с фаерволами, которые не отвечают на пинг.
WiFi Guard не защищает Вашу wi-fi сеть, а только отображает подключенные устройства!
После выявления чужих устройств в своей сети примите меры безопасности — хотя бы установите пароль (или смените его) в роутере. Для более мощной защиты, Интернет Вам в помощь — там много советов и различных программ можно найти для этого.
Скачать WiFi Guard
Скачать WiFi Guard можно по официальной ссылке с сайта производителя…
В самом низу страницы она там живёт…
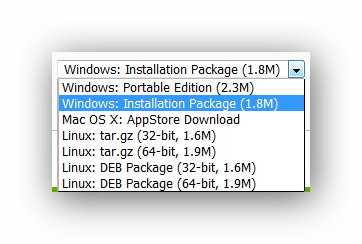
До новых интересных и полезных компьютерных программ.
С уважением, Сергей Трофимов (не певец).
Поделитесь с друзьями в социальных сетях...
Мой мир
Вконтакте
Одноклассники
Google+
Рекомендую ещё посмотреть...
Я только обозреваю программы! Любые претензии - к их производителям!
Сообщения с ссылками проходят модерацию и публикуются с задержкой.
optimakomp.ru
Как проверить работу вай фай на ноутбуке
Почему может не работать Wi-Fi на ноутбуке и как это исправить
Технология Wi-Fi очень широко используется в жизни современного человека, поскольку позволяет легко и быстро решать проблему с подключением к сети Интернет без использования обычных проводов. Особенно это актуально в случае использования ноутбуков, выходить в сеть Интернет при помощи которых можно в любом удобном месте благодаря наличию встроенного Wi-Fi адаптера.
Именно поэтому ситуация, когда не работает Wi Fi на ноутбуке, приводит к значительным неудобствам и даже некоторым проблемам. Причин, по которым на портативном компьютере может не работать Wi-Fi, существует достаточно много. Самые серьезные из них решить самостоятельно без помощи специалистов попросту нереально, но есть достаточно много и таких, которые вполне можно устранить и своими силами. Рассмотрим их.
Проблема в ноутбуке или роутере?
Достаточно распространенной проблемой того, что ноутбук перестал подключаться к WiFi сети, является проблема не с самим ноутбуком, а с настройками роутера, который и раздает сеть. Таким образом ноутбук может быть настроен правильно, но Wi-Fi все равно не включается именно потому, что ему не к чему подключиться.

Чтобы исключить вероятность того, что проблема связана именно с этим, следует попытаться подключиться к сети с любого другого устройства, которое оснащено Wi-Fi адаптером – с другого ноутбука, смартфона, планшета и тому подобного.
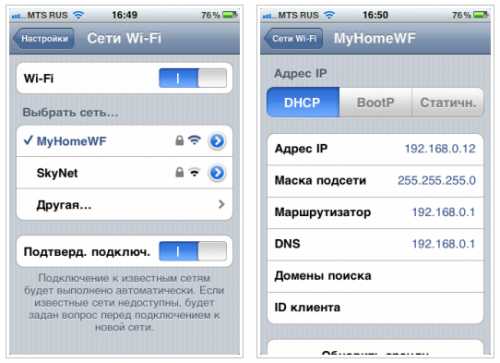
Если и с другого гаджета не работает вай фай, то проблема кроется именно в Wi-Fi роутере раздающим Интернет. Если же подключение выполнено успешно – проблема именно в ноутбуке и перед ее решением сначала нужно определить – почему перестал работать Wi-Fi.
Аппаратное включение адаптера
На основании такой диагностики можно точно определить, что данная проблема возникла именно по вине ноутбука. Когда на нем не работает вайфай можно попробовать воспользоваться несколькими способами.
Первый из них – проверить, включен ли адаптер беспроводного соединения на ноутбуке. Практически все современные модели имеют световые индикаторы работы WiFi модуля и для его аппаратного включения есть специальные комбинации клавиш.

Обычно светящийся индикатор свидетельствует о включении модуля. Если же индикатор совсем не светиться или светит красным цветом, значит не работает вай фай именно из-за адаптера беспроводной сети. Его необходимо включить.
Чаще всего такие индикаторы располагаются прямо на клавиатуре, боковой или передней панели корпуса устройства. Иногда встречается их расположение на корпусе монитора или же возле тачпада.

Чтобы включить модуль такой сети, следует нажать комбинацию клавиш Fn и одну из системных F1-F12. Конкретная комбинация зависит от производителя ноутбука. Обычно на нужной клавише располагается соответствующий значок антенны. Если же его нет, то для включения вайфай следует попробовать нажать стандартную для конкретной модели комбинацию:• Fn+F3 для Acer;• Fn+F2 для Asus, Dell или Gigabyte;• Fn+F5 на устройствах Fujitsu;• Fn+F12 на ноутбуках HP.
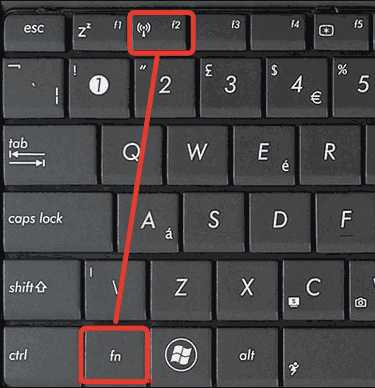
После нажатия соответствующих клавиш проверяем, засветился ли индикатор работы модуля беспроводного соединения или перестал ли он гореть красным. После этого следует вновь попытаться подключиться к сети. Если это не помогло – переходим к следующему шагу.
Программное включение
Когда перестал работать вайфай и аппаратное его включение не дает положительных результатов, нужно осуществить также и его программное включение, что осуществляется прямо из операционной системы, под управлением которой работает ноутбук.
Чтобы осуществить программное включение WiFi, который перестал работать, на Windows 7, 8 или 10, нужно выполнить такую последовательность действий:
1. На панели уведомлений, что располагается возле часов, выбирается значок статуса сетевых подключений;
2. Из открывшегося списка выбирается пункт «Центр управления сетями и общим доступом» или «Сетевые параметры» зависимо от версии операционной системы;
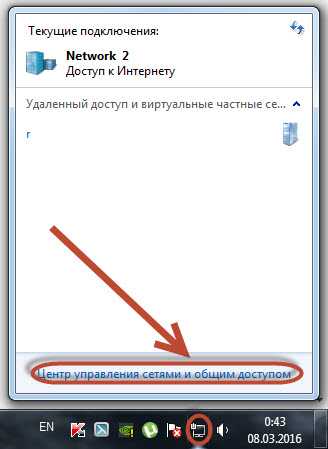
3. Следующий шаг – «Изменение параметров адаптера».
 Среди перечня всех существующих подключений необходимо обратить внимание на цвет значка «Беспроводное сетевое соединение». Если у вас не работает WiFi и беспроводной адаптер отключен, то значок соединения не будет подсвечен. В таком случае на его иконке кликаем правой кнопкой мышки, из открывшегося контекстного меню выбираем пункт «Включить». При этом цвет иконки соединения должен измениться.
Среди перечня всех существующих подключений необходимо обратить внимание на цвет значка «Беспроводное сетевое соединение». Если у вас не работает WiFi и беспроводной адаптер отключен, то значок соединения не будет подсвечен. В таком случае на его иконке кликаем правой кнопкой мышки, из открывшегося контекстного меню выбираем пункт «Включить». При этом цвет иконки соединения должен измениться.
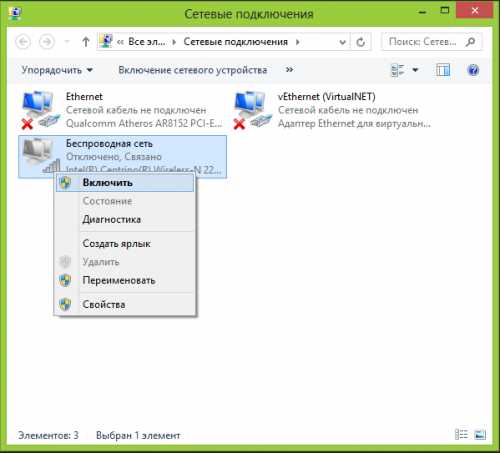
При этом адаптер беспроводной сети включается, остается найти в списке доступных беспроводных сетей нужную и подключиться к ней.
Если же и после таких действий Wi-Fi, который перестал работать, продолжает бездействовать, нужно переходить к следующему методу решения проблемы.
Установка и обновление драйвера
Достаточно часто беспроводное соединение вайфай не включается по причине отсутствия драйвера или же в том случае, когда он сильно устарел. Чтобы определить наличие установленного драйвера, необходимо из контекстного меню значка «Мой компьютер», который располагается на рабочем столе или же в меню «Пуск», выбрать пункт «Свойства». Далее в открывшемся окне из меню слева выбирается команда «Диспетчер устройств».
В открывшемся новом окне со списком подключенных устройств необходимо найти название сетевого беспроводного адаптера ноутбука. Обычно его название – «Беспроводной сетевой адаптер» или «Wireless Network Adapter», вместе с которым должен быть указан производитель устройства: Realtek, Atheros, Qualcomm или что-то другое.

Найдя нужный пункт и кликнув на нем правой кнопкой мыши, из контекстного меню выбирается «Свойства». В окне, что откроется при этом, должен присутствовать пункт «Устройств работает нормально». Но даже если и есть отметка о нормальной работе устройства, это далеко не является гарантией того, что установлена правильная версия драйвера и Wi-Fi включается корректно. Чтобы проверить его, в окне со свойствами беспроводного устройства переходим на вкладку «Драйвер» и обращаем внимание на пункты «Дата разработки» и «Поставщик».
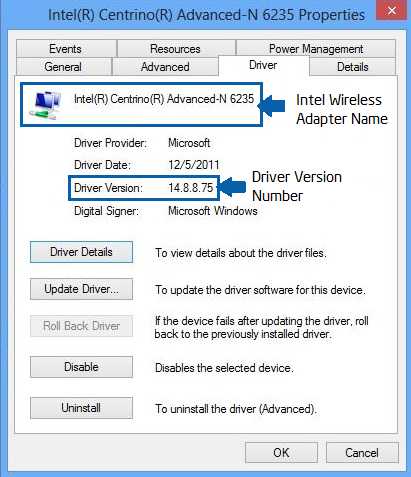
В том случае, если поставщиком является Microsoft или же дата разработки программы отстает от текущей на несколько лет – переходим на официальный сайт производителя ноутбука и скачиваем свежую официальную версию драйвера.
То же самое нужно делать и в том случае, если среди списка установленных устройств не оказалось беспроводного адаптера.
Если же в списке устройств модуль беспроводной связи присутствует, но отмечен желтым восклицательным знаком, это значит, что устройство отключено, в результате чего сеть и перестала работать. В таком случае, открыв окно свойств устройства, нужно нажать кнопку «Задействовать».
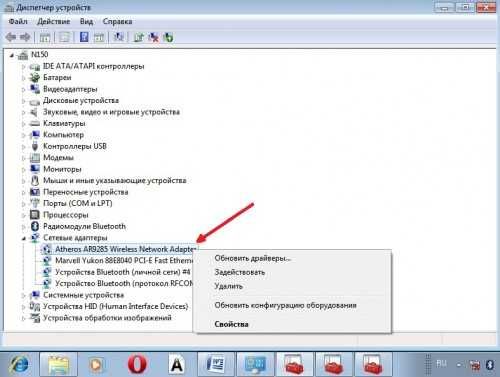
Еще одной причиной, почему на ноутбуке перестал работать вайфай, может быть задействованный режим экономного потребления энергии, который препятствует работе беспроводного соединения. Чтобы отключить его, нужно сделать следующее:1. Открыть Панель управления;2. Выбрать значок «Электропитание»;
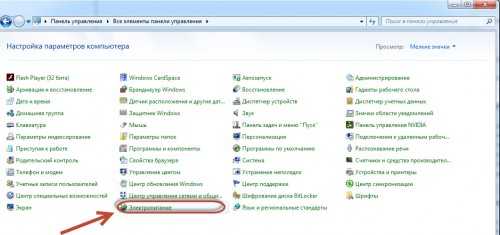 3. В открывшемся окне выбрать режим «Высокая производительность» или «Сбалансированный».
3. В открывшемся окне выбрать режим «Высокая производительность» или «Сбалансированный».
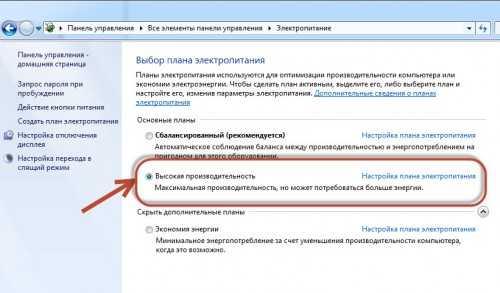
Внешние препятствия для сигнала
Стоит также отметить, что неработающая беспроводная сеть может также быть результатом не только проблем с ноутбуком. Сигнал беспроводного соединения зависит от некоторых внешних факторов, которые могут ослаблять его. Потолок, стены, пол и тому подобные препятствия значительно ухудшают качество сигнала точки доступа и ноутбука.

Как известно, качество сигнала на персональном компьютере отображается в виде нескольких отметок – чем больше их, тем более качественным является сигнал. Если уровень беспроводного соединения отображается в виде 1 или 2 отметок, то можно и не пытаться использовать WiFi – в таком случае он не будет нормально работать.
В этом случае вам требуется перенести роутер поближе к вашему рабочему месту, перенести рабочее место поближе к Wi-Fi роутеру или же купить новый, более мощный роутер.
Другие причины проблем с работой Wi-Fi
Описанные выше причин проблем с функционированием адаптера беспроводной сети встречаются наиболее часто и устранить их можно и своими силами.
Стоит отметить, что все это – программные способы решения проблемы, которые решатся путем установки, переустановки или обновления драйвера устройства, а также осуществлением некоторых операций с ОС.
Но нередко проблема с работой модуля беспроводного соединения кроется и в аппаратных ошибках. Что это за ошибки? Это проблемы, что связаны непосредственно с самой платой, чаще всего – ее физические повреждения.
Для устранения подобных проблем нужно будет разбирать ноутбук. Стоит отметить, что выполнять такие действия можно только в случае наличия определенных навыков в данной области. Если же такие навыки отсутствуют – лучше доверить работу профессионалам.

Одним из самых распространенных физических повреждений является неподключенный провод антенны к модулю бесконтактной связи. Такая проблема встречается с ноутбуками, которые были в ремонте или же если их владелец самостоятельно чистил систему охлаждения от пыли. В подобных случаях о антенне иногда просто забывают, в результате чего адаптер не сможет установить соединение даже возле самого источника сигнала. Для устранения такой проблемы нужно просто подключить к Wi-Fi модулю его антенну.
Иногда причиной того, что Wi-Fi перестает работать является обычный перегрев сетевой карты. Чаще всего это является результатом того, что ноутбук стоит на той или иной мягкой поверхности. Все дело в том, что в нижней части устройства располагаются отверстия, сквозь которые внутрь попадает холодный воздух, охлаждающий все платы компьютера. Перекрыв эти отверстия, система перегреется, что может привести к выходу из строя определенных комплектующих.
Еще одной нередко встречающейся причиной перегрева устройства является пыль, которая может предотвращать поступление холодного воздуха в систему охлаждения.

Именно поэтому, чтобы не столкнуться с подобными проблемами, рекомендуется осуществлять очистку от пыли ноутбука хотя бы раз на один год: в таком случае можно будет избежать ремонта портативного ПК в результате перегрева его узлов.
В самых запущенных случаях беспроводной адаптер может даже сгореть. В таком случае поможет только его замена на новый. Определить такую проблему можно при помощи диспетчера устройств, в котором модуль просто перестанет отображаться. При попытке же установить драйвер для беспроводной сети появиться сообщение о том, что соответствующее устройство не установлено в системе.
Если ничего не помогло
Если ни один из советов, приведенных выше, не помог, можно воспользоваться простым, но вместе с тем зачастую действенным решением: перезагрузить и компьютер, и беспроводной роутер. Обратите внимание, после перезагрузки роутер включается до 5-10 минут прежде чем начнет раздавать сеть. Наберитесь терпения. Также, несмотря на мнение многих скептиков, иногда решить проблемы с беспроводной сетью помогает функция диагностики неполадок, которая есть в операционной системе Windows.
Таким образом, выше была перечислена большая часть существующих решений проблем, связанных с тем, что на ноутбуке перестал работать Wi-Fi. Практически всеми такими методами и рекомендациями может воспользоваться каждый, кто столкнулся с подобной проблемой, так как для этого не нужны никакие специальные навыки.Если же ничего не помогает, и беспроводная сеть не начала работать, остается только один выход – отправиться за помощью в качественный сервисный центр, где могут решить любые проблемы с ноутбуком.
Если статья не помогла решить вашу проблему и Wi-Fi всё равно не работает пишите в комментариях, постараюсь помочь.
Не работает wifi на ноутбуке
Не работающий wi-fi — это явление довольно распространено, и чаще всего встречается в случае внесения каких-либо изменений: после переустановки ОС, обновления прошивок, замены роутера и других. Порой найти причину неполадок в работе интернета сложно даже опытным мастерам.
Не работает Wi-Fi на ноутбуке в чем причина?
Причины отсутствия возможности подключиться к Wi-Fi могут быть самые разные, условно их можно разделить на простые и сложные. И в этой статье мы попробуем рассмотреть основные из них.
Банальные (простые) причины не работающего вай фая
- Вы не оплатили интернет — оплатите его.
- Не включен роутер — включите его.
- Нет покрытия Wi-Fi — подойдите ближе к роутеру.
- Ваш router «глючит» — перезагрузите его.
Серьёзные причины не работающего Wi-Fi
Если у вас появилась проблема с подключением к Wi-Fi, то для начала нужно определить, в чём причина: в роутере или в ноутбуке.
Проще всего узнать, в чём проблема, — это подключить к вашему маршрутизатору другое устройство или подключить ваш ноутбук к другой сети Wi-Fi.
Не настроен Wi-Fi роутер/маршрутизатор
Перед подключением к беспроводной сети нужно произвести настройку роутера. Если вы этого не сделали, то следует найти в интернете инструкцию для роутера вашей модели и для конкретно вашего провайдера.
Чтобы узнать, работает ли подключение от провайдера, нужно проверить во вкладке WANв админ-панели или индикатор на роутере. Если подключение от провайдера не работает, то проблема может заключаться в следующем:
- В админ-панели указаны неверные настройки подключения к провайдеру.
- Роутер неисправен.
- Проблемы со стороны провайдера. Чтобы исключить или подтвердить этот вариант, можно связаться с провайдером.
Не работает Wi-Fi на ноутбуке — приемник не исправен (сгорел)
Иногда Wi-fi ноутбука просто прекращает работать. Соединение с сетью или отсутствует, или оно нестабильно. Причиной может быть поломка модуля Wi-fi в ноутбуке. Тогда может понадобиться его замена или ремонт.
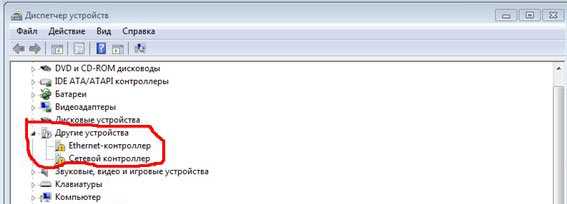
Не установлен драйвер на сетевую карту
Наиболее вероятная причина того, что на ноутбуке не подключается интернет после переустановки операционной системы, — это неспособность вашей новой операционной системы найти и установить драйвер, подходящий для вашей сетевой карты.
Как правило, для установки драйвера на сетевой адаптер необходимо использовать диск с драйверами, идущий в комплекте с ноутбуком, а также можно скачать нужный драйвер с сайта компании-производителя для конкретной модели вашего устройства.
Проверить наличие установленного на сетевом адаптере драйвера можно в Диспетчере устройств.
Модуль Wi—Fi не включен в вашем ноутбуке
Есть 2 способа включить адаптер Wi—Fi программно, если ранее он был отключён в настройках ОС:
1. Через Центр управления сетями и общим доступом. Нужно ввести команду ncpa.cpl в окне ввода после нажатия комбинации Win+R. Данная команда откроет «Изменение параметров адаптера», оттуда надо перейти в «Беспроводное сетевое подключение». Если значок сетевого адаптера серого цвета, то нужно включить его.2. Через диспетчер устройств. Если в диспетчере устройств отключён адаптер, то значок «Беспроводное сетевое подключение» будет отсутствовать в Сетевых подключениях. Тогда, как и в пункте 1, нужно нажать Win+R. Затем нужно ввести команду devmgmt.msc, она откроет диспетчер устройств. Далее находим устройство, которое содержит в своём названии Wi-Fi или Wireless, и после клика правой кнопкой мыши нужно нажать «Задействовать». Если адаптер не включается, то нужно проверить, есть ли подходящие драйвера.
Брандмауэр или антивирус блокируют доступ в интернет
Иногда мешать вашему ноутбуку подключиться к Wi-Fi могут элементы защиты вашей ОС: антивирус или брандмауэр.
Если дело в брандмауэре, то решить проблему несложно: его нужно просто отключить в настройках системы.Если препятствия устраивает антивирус, то необходимо либо через диспетчер задач завершить нужные процессы, либо можно отключить сам антивирус.
Вирусы и Вредоносные программы блокируют Wi-Fi
Если у вас не установлен антивирус или он устарел, то велика вероятность, что вы столкнётесь с вирусом — блокировщиком. Такие вирусы блокируют ваш доступ в интернет якобы из-за нарушения закона. Работает такой вирус очень просто: прописывает в настройках сети свои DNS-сервера, и ваш браузер находит только мошеннический сайт. Чтобы решить проблему, нужно всего лишь изменить DNS-сервера на те, которые подходят вам.
Почему медленно работает Wi-Fi на ноутбуке?
На скорость работы Wi-Fi влияют многие факторы. К ним относятся как внешние проблемы, так и дело может быть в устройстве.
Самые распространённые причины:
- Сетевой адаптер ноутбука и роутер Wi-Fi обладают разными возможностями.
- К вашему роутеру произошло несанкционированное подключение.
- Влияние электроприборов.
- Неправильное расположение роутера.
- На беспроводной канал оказывает влияние другой роутер.
- Оборудование устарело.
Совет: Чтобы ваш Wi-Fi работал быстрее — попробуйте перезагрузить роутер, переставить его в другое место или обновить его прошивку.
Как быть если не работает wifi на ноутбуке после переустановки Windows
Если до переустановки Windows вай фай на ноутбуке исправно работал — то причина может быть лишь в драйверах. Кликните правой кнопкой мыши на значок «Мой компьютер» перейдите на вкладку «Оборудование», затем кликните на кнопке «Диспетчер устройств». В появившемся списке значками с восклицательным знаком обозначены те устройства, драйвер на которые не установлен.
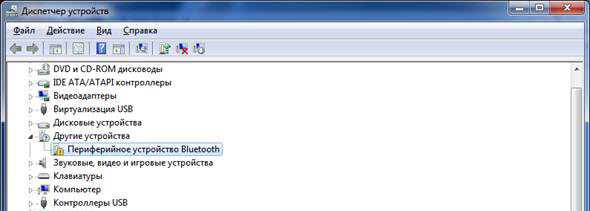
Выясните модель вашей материнской платы (если у вас настольный компьютер) или модель вашего ноутбука (можно посмотреть под аккумулятором). Затем зайдите на сайт производителя и скачайте драйвера для вашей сетевой карты. После их установки — вай фай снова появится на вашем компьютере.
Не работает кнопка wifi на ноутбуке lenovo/HP/asus/acer — как исправить?
Исправить не рабочую кнопку можно только заменой всей клавиатуры ноутбука, закажите клавиатуру от вашего ноутбука и замените старую на новую самостоятельно или отнесите ваш ноутбук в сервис.
Важно! Пока кнопка не работает — включить wi-fi на вашем ноутбуке можно и без кнопки, средствами OS Windows. Для этого жмем: «Пуск» — «Панель управления» — «Сеть и интернет» — «Центр управления сетями и общим доступом». Слева нажимаем на пункт: «Изменение параметров адаптера». Далее ищем беспроводную сеть, кликайте по ней правой кнопкой и выбираете пункт — ВКЛЮЧИТЬ.
Что делать если не работает драйвер wifi на ноутбуке?
При таком положении дел — вариантов у нас нет, нужно либо обновлять старый драйвер, либо удалять существующий драйвер и устанавливать новый.
Чтобы удалить текущий драйвер от вашего вай фай — кликните правой кнопкой мыши на значок «Мой компьютер» перейдите на вкладку «Оборудование», затем кликните на кнопке «Диспетчер устройств». Далее в списке ищем вашу сетевую карту и удаляем всё сетевое оборудование, затем перезагружаем компьютер и устанавливаем новый драйвер для вайфая.
Так же возможны случаи, когда на ваш wi-fi адаптер (сетевую карту) нет новых драйверов для современных ОС, в таком случае — вам нужно вернуть прежнюю операционную систему.
Не работает WiFi на ноутбуке: что делать
October 17, 2012
Для многих пользователей доступ в Интернет сегодня стал таким же нужным и важным, как воздух для аквалангиста во время погружения. Миллионы людей проводят миллионы часов в гигантской цифровой паутине. В последние несколько лет доступ в Сеть с помощью беспроводного протокола передачи данных, который мы знаем под названием WiFi, стал наиболее востребованным и популярным в компьютерном мире.
Это действительно удобно: одна точка доступа предоставляет возможность выйти в Интернет большому количеству пользователей, при этом они не связаны с этой точкой проводами, могут находиться в разных комнатах или свободно перемещаться в пределах действия сети.
На повестке дня сегодня вопрос, который время от времени задают пользователи ноутбуков на различных компьютерных форумах: «Что делать, если не работает WiFi на ноутбуке?» И если вы читаете эти строки, скорее всего, этот вопрос волнует и вас. Сегодня мы рассмотрим рецепты, с помощью которых можно решить эту задачу самостоятельно, не прибегая к помощи специалистов.
Итак, что же делать, если не работает WiFi на ноутбуке?
- Если проблема застала вас врасплох и налицо дефицит времени (разбираться некогда — работать нужно немедленно) – попробуйте использовать проводное подключение к Интернету, если точка доступа (роутер или маршрутизатор) в пределах физической досягаемости. Да, надоедливые и противные провода, да, нужно искать настройки сетевой карты и прописывать их ручками…. Но это позволит вам завершить работу вовремя и только потом, при наличии свободного времени, искать и устранять причину, по которой не работает WiFi на ноутбуке.
- Как бы это странно и глупо не звучало – проверьте, а действительно ли включен модуль WiFi на вашем ноутбуке. Иногда, по неведомым причинам, он может отключиться сам, без вашего вмешательства. И если на вашей машине нет специального индикатора, который сигнализирует о включенном модуле WiFi – есть вероятность, что этот модуль нужно просто включить. Найдите механическую кнопку включения на корпусе ноута или используйте комбинацию клавиш для включения WiFi (подробнее об этом смотрите в инструкции для вашего ноутбука). Проверить включен он или нет можно во вкладке «Все соединения».
- Если модуль включен и не работает — для решения вопроса нужно убедиться, что устройство есть в системе и нормально работает. Заходим в диспетчер устройств и проверяем наличие оборудования. Как вариант, можно обновить драйвер устройства. Это можно сделать с помощью комплектного диска с драйверами или зайти на сайт производителя, скачать самую свежую версию драйвера. Удалите старый и установите новый драйвер для модуля WiFi.
- Следующий шаг – проверить работоспособность точки доступа и наличие Интернета. Убедитесь, что проблема именно в ноутбуке. Для этого попробуйте зайти в Интернет с помощью другого устройства (планшета, смартфона, нетбука) с использованием вашей точки доступа. Кроме того, сделайте звонок своему интернет-провайдеру (поставщику услуг) или системному администратору, если это служебный ноутбук и проблема с Интернетом в офисе. Возможно с оборудованием ноутбука все в порядке, а проблемы — со стороны поставщика услуг.
- Как вариант – попробуйте использовать заведомо рабочую точку доступа (McDonalds, сосед, ближайшее кафе с Free WiFi). Это поможет прояснить, в чем именно проблема – оборудование ноутбука или точка доступа/поставщик услуг.
- Очень редко не работает WiFi на ноутбуке именно в связи с неисправностью самого модуля. В этом случае вам лучше обратиться в сервисный центр. Там могут диагностировать точную причину и осуществить ремонт или замену неисправного оборудования.
Еще одной причиной, по которой не включается WiFi на ноутбуке, может быть поломка другого оборудования на нем (не модуля WiFi). В этом случае также требуется вмешательство специалиста.
Как показывает практика, ответ на вопрос о том, почему не работает WiFi на ноутбуке, лежит на поверхности. Используйте наши рекомендации, и вам наверняка удастся решить проблему самостоятельно.
Источники: http://computernotes.ru/internet/ne-rabotaet-wi-fi-na-noutbuke.html, http://www.hardtek.ru/ne-rabotaet-wifi-na-noutbuke, http://fb.ru/article/40088/ne-rabotaet-wifi-na-noutbuke-chto-delat
it-radar.ru
Как проверить вай фай модуль на ноутбуке
Главная » ПО » Как проверить вай фай модуль на ноутбукеНе работает wifi на ноутбуке: причины и способы решения проблемы

Что делать, если не работает Wifi на ноутбуке? Если вы столкнулись с такой проблемой, не отчаивайтесь. Она решаемая. Но сначала необходимо выяснить, по каким причинам не работает wifi в ноутбуке. Это могут быть как программные неполадки, так и аппаратные сбои. В случае если имеют место программные неполадки, ситуацию можно разрешить быстро и бесплатно. Если же Wi-Fi модуль сгорел, поможет лишь его замена. Теперь немного подробнее о способах решения проблемы.
Устранение проблемы встроенными средствами Windows
На любом ноутбуке есть специально выделенные комбинации клавиш для включения или отключения Wi-Fi модуля. Обычно это CTRL+F2, но в разных моделях ноутбуков используются различные комбинации, например Fn+F2. Проверьте, не выключен ли wifi с помощью этих комбинаций. Если по каким-либо причинам, этот способ не работает, проверьте состояние адаптера через панель управления:
- Перейдите в панель управления.
- Откройте раздел Сеть и Интернет -> Центр управления сетями -> изменение параметров адаптера.
- В открывшемся окне отыщите «Беспроводную сеть». Если она неактивна (серый значок), то двойной клик по ней ее активирует и Wi-Fi на ноутбуке заработает.
Если же это не помогло и wifi на вашем ноутбуке все еще не работает, тогда следует отправиться в диспетчер устройств и проверить актуальность драйверов и статус модуля. Для этого нужно:
- Снова перейти в панель управления.
- Открыть раздел система и безопасность -> система -> диспетчер устройств. Откроется список установленного на ноутбуке оборудования.
- Отыскать в списке раздел «сетевые адаптеры». Открыв его можно увидеть все установленные модули связи ноутбука.
Если wi-fi работает неправильно, то слева от его наименования можно увидеть пиктограмму с желтым восклицательным знаком. Это верный знак, что необходима переустановка драйверов. Если вы не нашли в этом списке свой wi-fi модуль, но диспетчер определил «неизвестное устройство», в этом случае также необходима установка драйвера. Их можно найти на сайте производителя ноутбука в разделе «загрузки» или «поддержка». После загрузки достаточно запустить инсталляцию и следовать инструкциям мастера установки. Возможно, потребуется перезагрузка ноутбука.
Устранение аппаратных неисправностей в ноутбуке
В некоторых моделях ноутбуков имеются аппаратные кнопки или тумблеры включения/отключения беспроводных модулей. Перед тем, как вмешиваться в работу ноутбука, проверьте, не находятся ли они в положении «выкл».
Если же на ноуте не работает wifi из-за неисправности аппаратного обеспечения, то поможет визит в сервисный центр. Конечно, модуль Wi-Fi можно заменить и в домашних условиях, но если у вас нет опыта в сфере ремонтов ноутбуков – лучше в него не лезть. В случае, если мастера запросили уж очень круглую сумму за ремонт, можно воспользоваться внешними Wi-Fi сетевыми картами.
Уже давно такие производители как Asus и TP-Link выпускают миниатюрные «USB-свистки» с нано-ресиверами. Например, TP-LINK TL-WN725N и ASUS USB-N10 Nano работают в стандарте N150 и по размерам и форме напоминают приемник от беспроводной мыши. Они совершенно незаметны и очень удобны в использовании. Цена же их не превышает 15 долларов. Да, один USB-порт будет постоянно занят, но это самый простой и недорогой способ решить проблему. В противном случае придется раскошелиться на дорогостоящую замену родного модуля и запастись терпением.
globuslife.ru
Что делать если не работает Wi-Fi

Технология широкополосного беспроводного соединения WiFi плотно вошла в жизнь людей. Она позволяет предельно быстро решать рутинные задачи. Именно поэтому вопрос, почему не работает WiFi на ноутбуке, является весьма важным. Сразу же хочется отметить, что причин, по которым на ноутбуке может не работать WiFi достаточно много, и эта статья не является панацеей. Однако в ней вы найдете решение наиболее распространенных проблем, без вызова специалиста.
Причины, по которым не работает WiFi
Итак, что делать, если не работает адаптер вай-фай?
Прежде чем пенять на ноутбук, следует проверить саму точку доступа, так как причиной неработоспособности беспроводной сети может стать именно маршрутизатор.
В первую очередь нужно убедиться в том, что он включен и другие устройства, к примеру, смартфон, планшет или другой ноутбук, могут к нему подключиться. Если с роутером все нормально, то идем дальше.
Читайте также
Почему не работает WiFi: Видео
Проверка и установка драйвера сетевого адаптера
В случае, когда роутер включен, сеть работает, но на ноутбуке все равно не включается WiFi необходимо проверить драйвер для беспроводного адаптера и сетевой карты. Сделать это можно в диспетчере устройств. Открыть его можно следующим образом. Находим ярлык «Мой компьютер» (на рабочем столе, в меню «Пуск», или же в файловом менеджере) и нажимаем на него правой кнопкой мышки. Выбираем «Свойства». Далее, в левой панели нужно найти «Диспетчер устройств» и открыть его.

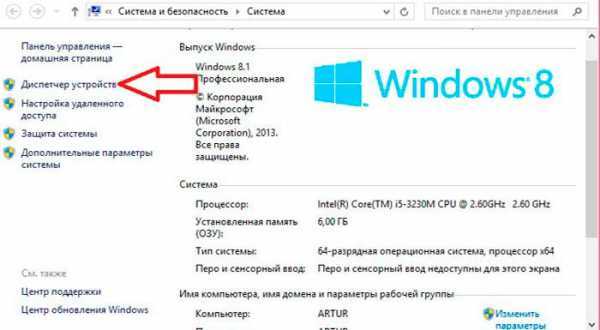
В появившемся меню отображаются все имеющиеся на ноутбуке устройства, даже если на них не установлен драйвер. В таком случае они будут обозначены восклицательным знаком. Нас интересует раздел «Сетевые адаптеры». Открываем двойным кликом и смотрим, есть ли устройство с восклицательным знаком.
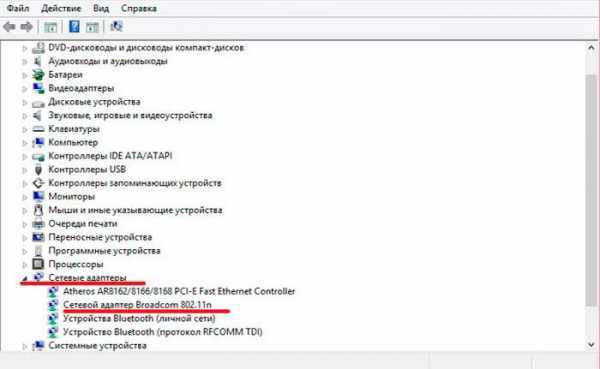
Если такое имеется, то нажимаем на него правой кнопкой мышки и выбираем «Удалить». Подтверждаем действие. После этого, если у вас есть диск с драйверами, то вставляете его в привод и устанавливаете нужное программное обеспечение. Если такого диска нет, то вам потребуется зайти на официальный сайт производителя ноутбука, и скачать нужное ПО для вашей модели.
Вполне возможно, что ранее драйвер на сетевое оборудование был установлен, но в определенный момент перестал работать. Почему это могло произойти? Наиболее распространенной причиной является вирусная атака. Также это может быть результатом неправильного выключения устройства, к примеру, при помощи длительного нажатия на кнопку питания. Иногда такие последствия встречаются после зависаний или аппаратных ошибок.
После установки драйверов снова проверяем возможность подключения к беспроводной сети. Стоит отметить, что вышеуказанные действия выполняются независимо от версии операционной системы.
Переустановка драйвера WiFi в Windows: Видео
Драйвера на клавиатуру
Драйвера сетевых модулей в порядке, но не включается адаптер вай-фай, что делать? Здесь нужно понимать, что активация Wi-Fi осуществляется при помощи клавиатуры. Как правило, это комбинация клавиш Fn+кнопка включения WiFi (помечена соответствующим значком). Если при нажатии этих клавиш адаптер не включился, то следует установить драйвер на клавиатуру.
Встречаются случаи, когда драйвер установлен, большинство дополнительных клавиш работает, но включить беспроводной адаптер все равно не получается. В таком случае рекомендуется установить специальную утилиту для управления WiFi модулем. Скачать ее можно на том же источнике, где и программное обеспечение.
Проверка состояния беспроводного соединения
Статьи по теме
Если с драйверами все в порядке, а WiFi все равно не работает, то следует проверить состояние сетевого подключения. Для этого необходимо открыть панель управления сетями и общим доступом, нажав на значок сети в трее правой кнопкой мышки, и войти в пункт «Изменить параметры адаптера». Здесь находим найти ярлык беспроводной сети (в зависимости от версии Windows название может отличаться).
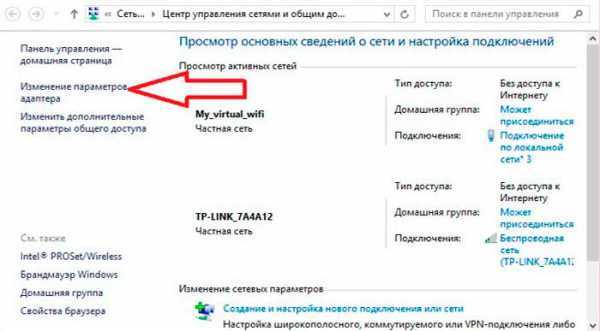
Если ярлык серого цвета это говорит о том, что соединение отключено. Включить его можно нажав на соединении правой кнопкой мышки и выбрав пункт «Включить». После этого компьютер автоматически начнет поиск доступных сетей.
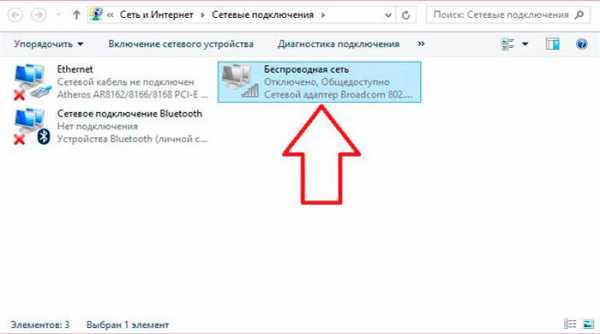
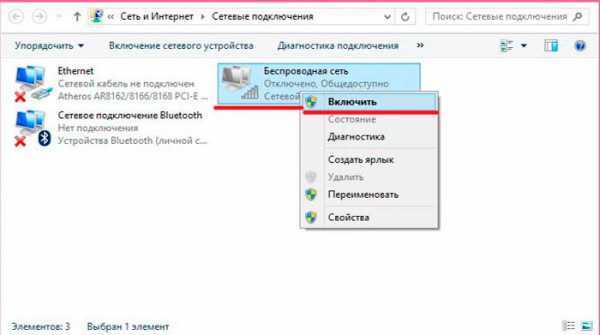
Также можно нажать «Диагностика». Таким образом, система автоматически начнет поиск неисправностей и устранение, связанных с сетевыми адаптерами. При этом стоит отметить, что эту процедуру можно выполнить несколько раз подряд, так как она может помочь со второго или даже третьего раза.
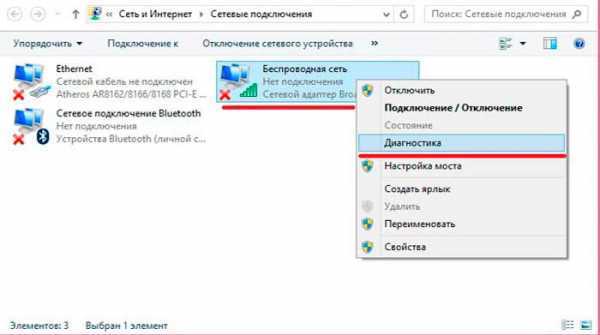
Что делать если не работает Wi-Fi на ноутбуке: Видео
Еще несколько причин, по которым может не работать WiFi адаптер
Выше были указаны основные причины, по которым беспроводной адаптер может давать сбои. Теперь вы знаете, что делать в первую очередь, если не работает WiFi на ноутбуке. Однако стоит отметить, что все это программные причины, устранить которые можно простой установкой новых драйверов, утилит, а также выполнением определенных операций в Windows.
Читайте также
Иногда встречаются и аппаратные ошибки. Что это означает. Аппаратные сбои происходят непосредственно с самой платой. Другими словами – это физические повреждения сетевой карты. Для устранения таких проблем вам придется разбирать ноутбук. Стоит отметить, что некоторые модели разбираются предельно просто, однако, встречаются и такие, которые самостоятельно разобрать достаточно сложно. Необходимо предупредить, что без определенных знаний в этой области разбирать ноутбук не рекомендуется.
Но все же в данной статье мы рассмотрим, какими могут быть физические повреждения. К примеру, если устройство было в ремонте или вы самостоятельно разбирали его для чистки системы охлаждения, вполне возможно, что на адаптере WiFi не подключены провода анте
htfi.ru
сканирование загруженности и поиск свободного
Современный роутер способен выполнить сканирование, проверить, свободен ли канал, либо зафиксировать избыток сигнала. Легко найдёте свободное окошечко. Зачастую прошивку роутера следует обновить. Будьте осторожны! Пропажа питания прервёт процесс обновления – вместо сканера каналов Wi-Fi получите груду металлолома. Беспроводную точку доступа восстановит лишь официальный сервисный центр, либо технически просвещённый Кулибин.
Причины использования
Внешние помехи снижают скорость прохождения информации. Битрейт ощутимо падает. Попробуйте разместить роутер рядом с работающей СВЧ-печью – немедля начнутся чудеса. Помехи создают телефоны, Солнце, промышленные, военные объекты. Даже интерфейс USB 3 немного фонит.
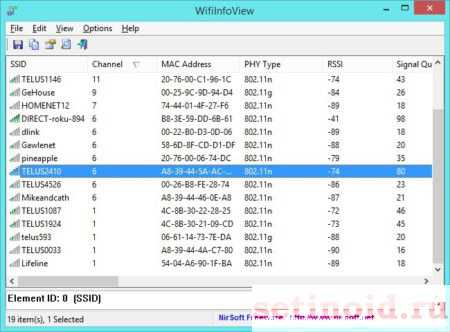
Сканер каналов показывает список доступных SSID, игнорируя посторонние факторы. Поэтому даже визуально свободная ниша иногда работает плохо. Учитывайте особенности программного обеспечения, строя домашнюю сеть.
Заметив значительное снижение скорости, используйте экранирование, ставьте направленные антенны. Избегайте сами пересекать телом линию луча. СВЧ излучение чрезвычайно вредно, отлично поглощается водными средами организма. Ухудшаются память, интеллект, показатели крови, нарушается сон. Падает иммунитет.
Панель администратора роутера
Даже 300-я серия TP-Link умеет узнать загруженность сетей. Обновлённая прошивка творит чудеса. Железо само начинает искать свободные каналы, выбирая (даже автоматически) свободные полосы. Экран покажет удивительные вещи: соседи буквально оккупировали одинаковые номера. Умное устройство проведёт мониторинг, покажет состояние сетей для проверки пользователем.
Скрин наглядно демонстрирует сказанное выше. Потрудись соседи регулярно обновлять прошивку, проверка анализатором показала бы принципиально отличную картину.
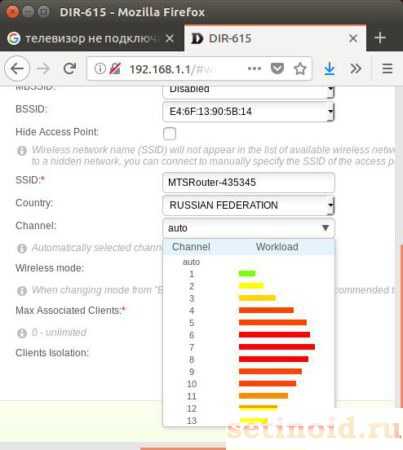
Обновление прошивки роутера
Вариант обновления прошивки TP-Link наилучший. Немедля получаете готовый инструмент для мониторинга частот. Разумеется, роутер способен проверить исключительно собственный рабочий диапазон (2,4; 5; 60 ГГц).
- Всегда берите прошивку официального сайта.
- Удостоверьтесь, что совпадают следующие настройки:
- Rev.
- Версия.
- Модель.
Ассортимент сведений сильно отличается. Выбирайте файл, внимательно изучив этикетку. Если последняя отсутствует, повремените отчаиваться. Версии железа, прошивки часто указаны панелью администратора. Избегайте самовольничать: экспериментаторский тест способен убить оборудование.
Процедура освежения ПО потребует наличия доступа. Верим, настройка непосредственно роутера максимально проста. В крайнем случае выполните аппаратный сброс оборудования, нажав соответствующую кнопку.
- Скачайте файл прошивки.
- Запишите на ПК.
- Через шнур обновите ПО, выбрав соответствующий пункт панели администратора роутера.
- Программа требует соединения кабелем. Иначе возможен фатальный вылет. Потрудитесь также обеспечить бесперебойное питание.
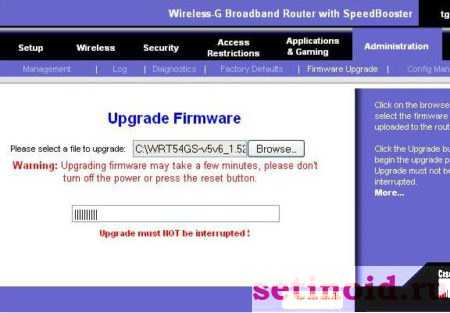
inSSIDer
Программное обеспечение, умеющее определить плотность загрузки каналов Wi-Fi, широко известна. Странное название inSSIDer подразумевает умение устройства ловить бороздящие эфир SSID. Замена устаревающему NetStumbler порадует преимущественно пользователей Windows.
- Посетите официальный сайт проекта metageek.com/products/.
- Отыщите нужный продукт.
- Приготовьтесь оплатить лицензию.
Утилита достанет пользователю:
- Загруженность.
- Достижимую скорость.
- Напишет доступные SSID (названия точек доступа).
- Выведет специфические параметры, наподобие RSSI, позволяющие анализировать сигнал.
- Программа умеет ловить МАС-адреса.
Внимание! Утилита бессильна отследить помехи бытовых приборов, радиовещания, мобильных телефонов, Bluetooth.
Бесплатный вариант
Учитывая сказано, пользователи Android облегчённо вздохнули: придётся однозначно перебирать номера каналов ручками. Однако есть иной вариант. Да! Acrylic WiFi (acrylicwifi.com/). Новинка пока бесплатная, успейте скачать.

Утилита собирает:
- SSID.
- BSSID.
- Загруженность каналов.
- Тип безопасности и многое другое.
Аналоги:
- Free Wi-Fi Scanner.
- WirelessNetView.
Android
Скачайте подходящее ПО:
- WiFiAnalyzer
- Wi-Fi Visualizer.
- iMapper Wi-Fi Pro.
- Wi-Fi Analyzer and Surveyor.
- WiTuners Mobile.
Обратите внимание! В декабре 2017 Касперский обнародовал ряд приложений (официальных магазинов), несущих угрозу. Поэтому лучше используйте прошивки роутеров.

Linux
- LinSSID.
- iwScanner.
Mac
- iStumbler.
- AirRadar.
- WiFi Explorer.
- WiFi Scanner.
iOS
Используйте Fing – Network Scanner. Владельцам iOS достаточно посетить AppStore.
setinoid.ru
КАК ПРОВЕРИТ ОТКРЫТ ЛИ ВАЙ ФАЙ
Узнать о том, используется ли ваше Wi-Fi-соединение соседями, можно несколькими способами. В самом списке будут отображаться те из них, которые в текущий момент соединены с Интернетом через вашу точку доступа.
Современные способы аутентификации в роутерах не позволяют взломать точку доступа, если установлен достаточно надежный пароль. Лампочка WAN (или аналогичная) должна быть активна в том случае, когда роутер обменивается информацией по Интернету.

Как узнать взломан ли Ваш Wi-Fi
IP-адрес роутера можно узнать с помощью команды ipconfig 3. Надежным и в то же время быстрым является метод просмотра таблицы подключенной к роутеру техники.

Тем не менее кое-какие более старые методы имеют известные уязвимости и взламывались неоднократно. Чтобы наверняка проверить свою догадку, необходимо применить один из методов, которые будут описаны чуть ниже.2.
Если вы уверены, что все устройства в данный момент отключены, а лампочка все равно мерцает, не исключено, что серфингом по Сети занимаетесь не вы одни. Конечно, у этого способа есть свои недостатки.
- Системные процессы в автозагрузке
- Почему интернет стал медленно работать
- Как узнать взломан ли Ваш Wi-Fi
- В ноутбуке не регулируется яркость экрана
- Как вправить мозги флешке
В случае применения другого его можно узнать в свойствах сетевого подключения. Дополнительные данные поможет узнать специальная бесплатная утилита MoocherHunter, применяемая некоторыми правоохранительными органами для поиска Wi-Fi-воров.
Во-первых, обилие устройств с Wi-Fi (смартфоны, ноутбуки, консоли, домашняя техника) приводит к тому, что отключать их все не очень удобно, долго и, кроме того, всегда можно что-то пропустить.
Список подключенных устройств в настройках роутера После того как адрес точки доступа введен в веб-обозревателе, появится окно с запросом имени пользователя и пароля.
У этого факта есть и сотня других причин, но уточнить стоит всегда. Также момент использования точки доступа можно определить и по индикаторам.
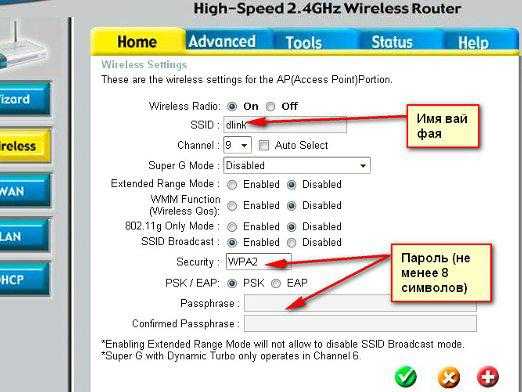
Также сложно сказать, как именно работает индикатор на каждом конкретном роутере. Он вполне может периодически мерцать, даже если все устройства деактивированы.3. По умолчанию это обычно «192.168.1.1» (могут быть варинты 192.168.10.1 или 192.168.0.1).

Если в перечне обнаружены «чужаки», то их желательно занести в черный список. В противном случае можете не сомневаться, что подключение к нему посторонних лиц – всего лишь вопрос времени.
Как проверить, взломан ли ваш Wi-Fi и Средства защиты
Например, его не поддерживают относительно старые роутеры или операционные системы Microsoft до Windows XP SP2. Некоторые устройства могут видеть такие сети, но не умеют к ним подключаться. Дырявый» Wi-Fi означает не только снижение скорости загрузки из Интернета.
По каким признакам можно узнать, что Wi-Fi крадут? Снижение скорости Интернет-соединения, помимо технических неполадок, может объясняться тем, что кто-то ворует ваш траффик. Если представить, что ваше Wi-Fi-соединение — это дорога, то легко провести аналогию: чем больше машин на трассе, тем медленнее движение.
Как проверить, можно ли в ваш компьютер вставить Wi Fi карту
- Как провести диагностику компьютера самостоятельно?
- Медленно работает беспроводной Wi-Fi интернет. Что делать?
- Ошибка STOP 0x0000007B
Если он качает, скажем, пиратские копии фильмов, не исключено, что вам придется за это отвечать, ведь он делает это с помощью вашего соединения.
Все новые компьютеры могут оснащаться беспроводным адаптером или Wi-Fi картой. Те, чьи ПК не имеют больше необходимых свободных слотов на материнской плате, в этом случае всегда могут подключить беспроводной USB-адаптер.
Как проверить включен ли Wi-Fi на ноутбуке под Windows 7?
Но если вы сомневаетесь, что это несанкционированное подключение, просто временно понизьте ему приоритет до выяснения подробностей.4.
1986-2015 © Webtun.com Обзор интернета. Для этого необходимо набрать в браузере его IP-адрес для входа в меню роутера. Это выполняется в настройках устройства в разделе администрации.
В разделе Ethernet adapter Local Area Connection адрес роутера отобразится напротив надписи Default Gateway. Если Wi-Fi-соединение не защищено паролем, первым делом следует его установить.
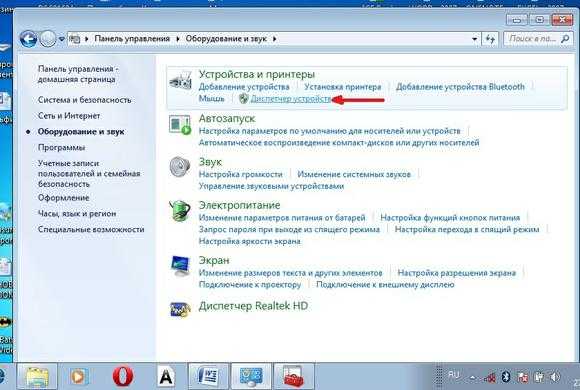
Тогда желательно установить протокол WPA. Если и с ним соединения не произойдет (например, у Nintendo DS не получится этого сделать), то можно перейти на WEP, что все же лучше, чем полная открытость.
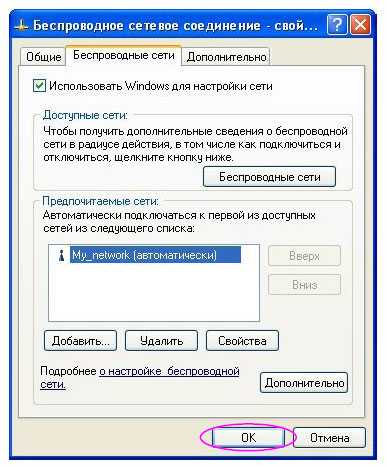
Скорее всего, любитель бесплатного Интернета — ваш сосед. Wi-Fi-волны обычно распространяются в радиусе не более 50 метров в помещении и не дальше пары сотен метров снаружи.
Читайте также:
Если на компьютере есть общие папки, то другие пользователи получат к ним доступ. Системные средства и роутер не позволяют получить всю информацию об активных соединениях.
Другие посетители сайта сейчас читают:
zdravbaza.ru
Как узнать, какие каналы WiFi свободны в вашем доме и сделать ваш WiFi быстрым и надежным - Высокоскоростной интернет в Украине - Какой подключить
Многие пользователи, когда у них дома перестает или начинает плохо работать WiFi, грешат на роутер-точку доступа и покупают ей дорогостоящую замену. Однако, чаще всего проблемы с качеством нам создают беспроводные сети соседей. Люди покупают себе WiFi точки доступа, начинают работать на каналах, которые установлены по умолчанию, а они зачастую совпадают с нашими. Так как же узнать какие каналы WiFi свободны возле вашей квартиры, а какие наиболее загружены?
Представим ситуацию: несколько WiFi модем-роутеров занимают одинаковую частоту (канал). Возникает интерференция радиосигналов беспроводных сетей, которая является самой главной причиной проблем с WiFi точками доступа и плохой связью между WiFi устройствами и точкой доступа. Сильно падает скорость обмена данными с точкой доступа, скорость работы в интернет, а иногда вообще не возможно войти в свою беспроводную сеть.
Как же решить эту проблему? Как узнать, какие чаcтоты каналы наименее загружены в месте, в котором вам нужно использовать WiFi?
Очень просто. Надо скачать здесь бесплатную утилиту InSSIDer, которая разыскивает все работающие Wi-Fi точки доступа в окрестности и предоставляет в удобном виде всю информацию о них: канал, на котором идет обмен данными, частоты работы, производитель оборудования, MAC-адреса всех ближайших точек доступа, SSiD, название беспроводной сети, максимально возможная скорость соединения, вид шифрования и многое другое. Все это выдается в виде наглядных графиков.
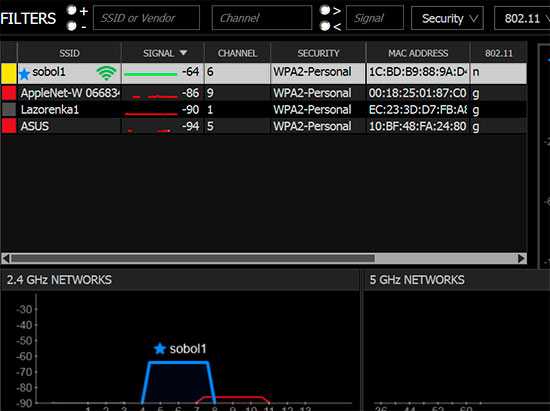 Запускаете эту программу на устройстве с WiFi – например, на ноутбуке. И сканируете все окружающие беспроводные сети..
Запускаете эту программу на устройстве с WiFi – например, на ноутбуке. И сканируете все окружающие беспроводные сети..
Полученные данные – особенно загрузку каналов – используем для выбора свободных диапазонов. У нас на графике это каналы 5,6,7 на частоте 2.4 GHz, на которой и работает сеть автора.
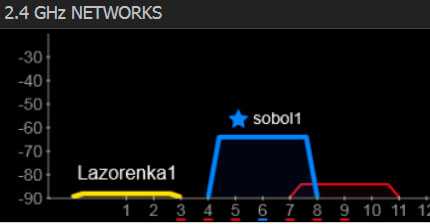 Как перевести роутер на свободные каналы?
Как перевести роутер на свободные каналы?
Заходим в настройки точки доступа через браузер (в нашем случае это 192.168.0.1, вводим пароли доступа), после чего ищем в модеме настройки Wireless Channel. После смены каналов на свободные, обычно скорость работы интернета во всех беспроводных устройствах в доме значительно возрастает.
Добавить комментарий
www.broadband.org.ua
Как узнать кто подключен к моему wifi роутеру: способы проверки
Популярно использовать домашнюю сеть на основе беспроводного соединения. Это удобно, потому что позволяет сэкономить на кабеле. Да и провода под ногами не валяются. Единственное, что еще предстоит узнать: каждый пользователь, подключенный к «вайфай», снижает скорость для остальных. То есть, когда единственным роутером пользуется один человек – это всегда стабильная скорость. Но когда подключаются сразу несколько, каждый подсоединенный девайс «отъедает» себе «кусочек» скорости. Но иногда создается впечатление, что не только разрешенные пользователи присоединяются к сети, но и «паразиты». Возникает резонный вопрос, как об этом узнать и как с этим бороться.
Признаки несанкционированных подключений
Первый признак того, что к сети подключился какой-то «гость», — это падение скорости. Выражается это самыми разными способами, но чаще всего:
- Начинают «тормозить» видео при просмотре, хотя предпосылок к этому нет. Проблема становится заметной при просмотре роликов в HD-качестве, когда требуется высокая скорость. И тут чей-то подключенный девайс дает достаточную «просадку» по скорости для остальных.
- Узнать о нелегале возможно также благодаря загрузке крупных файлов. Например, заранее известно, что ресурс, с которого грузится файл, отдает его со скоростью 9,5 мб/с. Но внезапно скорость загрузки упала до 8 мб/с, у провайдера никаких проблем нет. Это повод посмотреть и узнать, есть ли несанкционированный посетитель, подключенный к нашей сети.
Вышеуказанные ситуации самые типичные. По ним проще всего понять, что кто-то подключен к нашему wifi. И к провайдерам нередко обращаются именно с подобными жалобами. А на месте — в 75% случаев — мастер узнает, что к сети подключилась пара-тройка соседей. И дабы избежать дальнейших неприятностей рассмотрим, что следует делать в ситуации, когда появилось подозрение о «паразитах» в сети.
Как узнать, кто подключен к моему wifi
Точно узнать, кто сейчас подключен к wifi роутеру, довольно просто. Для этого существует несколько вариантов действий. Узнать, кто подключился к сети, поможет программа, разработанная специально для таких целей. Точно также можно узнать, кто подключился к wi-fi с помощью панели управления роутером.
Оба способа хороши и верны. Программа, например, позволяет узнать, что кто-то присоединился к сети только что. А веб-интерфейс маршрутизатора не только «видит» подключенный девайс, но еще и способен заблокировать посторонним доступ навсегда.
Обзор подключенных устройств в настройках роутера
Итак, первый способ узнать, что кто-то подключен к wi-fi роутеру, заключается в просмотре панели управления самого роутера. Для этого потребуется сделать лишь несколько кликов и знать некоторые элементарные вещи:
- потребуется выяснить адрес для входа в панель управления;
- надо быть подключенным к беспроводной сети;
- знать логин и пароль для доступа к роутеру, отвечающему за раздачу интернета.
Получить эти данные просто. Достаточно узнать модель и посмотреть на сайте производителя необходимую информацию. А также взглянуть на заднюю крышку роутера, где обычно расположена наклейка со всей технической информацией. Для того, чтобы узнать, кто несанкционированно подключен к wifi роутеру в данный момент времени, следует сделать следующие шаги:
- Запустить браузер, в адресной строке ввести указанные в документации цифры. Многие фирмы используют 192.168.1.1 как адрес роутера по умолчанию, но ее возможно изменить самостоятельно.
- Вписать соответствующие данные в поля «Логин» и «Пароль». Окно откроется после загрузки страницы.
- Теперь есть доступ в панель управления. В зависимости от производителя она отличается, однако общие черты присутствуют. Например, расположение интересующего пользователя раздела – Wireless statistic.
- Открыть вкладку Basic settings — «Базовые настройки». Перейти в Wireless — «Беспроводную сеть». В появившемся списке выбрать Wireless Statistic — «Статистика беспроводного подключения».
- На загруженной вкладке посмотреть список подключенных устройств к сети в данный момент. А также проанализировать, что это за устройства, опираясь на имеющуюся информацию:
В конкретном примере легко узнать, что один пользователь подключен к сети по кабелю. Об этом говорит AP-UP-статус. Следовательно, это и есть ПК, с которого производится попытка выяснить, кто в данный момент подключен к «вай-фай». И, собственно, посмотрев на число подсоединений с таким статусом, готов ответ на вопрос, как узнать, сколько устройств подключено к сети в момент, когда производится просмотр. С ноутбуками несколько сложнее, потому что они оказываются в одной категории со смартфонами. Для определения этих устройств потребуется непосредственный доступ к ним. Но определить «свои» и «чужие» гаджеты немного проще, для этого отключить соединение на «своих». В результате в сети останутся только «чужие» гаджеты и тот, с которого производится просмотр.
Достаточно посмотреть МАС-адрес девайса, чтобы сопоставить его с ответом от интерфейса маршрутизатора. И если они совпадают, значит, устройство находится в сети на законных основаниях. Это лишь первый способ просмотреть устройства. Есть и другие варианты узнать, кто «сидит» на нашем роутере.
Программы для просмотра списка подключенных к Wi-Fi устройств
Естественно, кроме способа определить, кто подключается к wi-fi с помощью панели управления вашим роутером, существует и возможность сделать это посредством программы. Для этого существуют разработки как для ПК, так и для телефона. Но речь пойдет только о ПК-программах. Их несколько видов, но все работают по общему принципу. Происходит обращение к роутеру, откуда и берется информация. То есть, программа для просмотра подключенных устройств проделывает операции из списка выше, избавляя пользователя от лишних действий.
Soft Perfect Wi-Fi Guard
Данная прога служит для просмотра подключенных к роутеру устройств, первая в своем роде. Когда речь заходит про Wi-Fi Guard, следует помнить, что ее разработчики-пионеры решили исключить роутер из просмотра списка активных подключений. С этим и связана простота интерфейса и функционала. Возможности быстро отключить пользователя в программе нет. Зато присутствует звуковой сигнал, оповещающий об активном подключении. Правда, для того, чтобы узнать, что только что «лишний» подключился к сети, необходимо держать программу фоновым процессом. Она сворачивается в трей, откуда и проводит мониторинг.
Wireless Network Watcher
От предыдущего варианта, по сути, не отличается. Выполняет ту же функцию: программа используется, чтобы узнать, кто еще подключен к моему wifi роутеру. Также позволяет уведомить о новых подключениях в момент, когда они устанавливаются. Следует отметить, что разработка данной программы ведется и в данный момент времени. Поэтому первым отличием является интерфейс, адаптированный под свежие версии ОС Windows. Увы, Network Watcher пока еще не «умеет» разрывать активные соединения. Хотя эта функция заявлена как разрабатываемая. Вполне возможно, что в скором времени Network Watcher будет добавлен в программу. А пока что есть возможность узнать, кто подключается к wi fi во время ее работы. Присутствует функция ведения лога и вывода перечня устройств, подключавшихся за время работы программы.
Отключение посторонних устройств от «вай-фай»
После того, как удалось узнать, кто подключен к моему WiFi, следует идти дальше. Теперь предстоит принять меры, не навредив остальным пользователям, подключенным к сети. Или иметь возможность свободно к ней подсоединяться. В теории все выглядит просто: достаточно отключить устройство. Но на практике этого недостаточно. Ведь банальное отсоединение позволит стороннему «клиенту» снова подключиться к сети почти сразу же. А значит, потребуется более радикальное решение.
При разборе вопроса, как определить, кто подключается к нашей сети, уже рассматривалась панель управления роутером. Но она служит не только для того, чтобы посмотреть активные подключения на компьютере. Также с помощью веб-интерфейса (это, по сути, одно и то же) возможно произвести изменения в настройках роутера. Это позволит узнать и посмотреть, кто подключен к сети, а также заблокировать для «левых» пользователей дальнейший доступ. Необходимо сделать следующие шаги:
- Войти в панель управления роутером (см.выше). С помощью этой возможности ранее проверялись подключения.
- В разделе Wireless найти пункт Mac Filtering. Через него проделываются необходимые операции. Есть также возможность настроить Firewall на роутере. Но это немного сложнее, чем настройка правил доступа через фильтрацию адресов:
- Выбрать используемое правило. Разница заключается в том, что в первом случае блокируется доступ для всех устройств, кроме указанных в списке. Во втором случае блокироваться будут «списочные» устройства. Какое решение применить, зависит от пользователя.
- Определившись с выбором, нажать Add new — «Добавить новое», чтобы появилось следующее окно:
- Теперь требуется настроить фильтрацию. Смотрим на устройства, подключенные к роутеру в данный момент. Здесь пользователь заинтересуется МАС-адресом «паразита». По нему и будет производиться дальнейшая блокировка. Прописать его в соответствующее поле. В качестве описания указывается все, что угодно. В разделе Privilege выставить deny. То есть, запретить доступ. А Status касается использования самого правила. Если статус переставлен в состояние Enable, правило работает. И наоборот.
После такой настройки нежелательного абонента удается мгновенно отключить от wi-fi. Конечно, этот способ весьма сложный и проще поменять пароль. Но это не знвчит, что «халявщик» не способен узнать новый и подключиться снова.
В целом способ с запретом доступа несовершенен. Если просто поменять МАС-адрес, есть вероятность снова оказаться подключенным в чужую сеть. А значит, следует идти дальше. И следующим логичным действием является смена пароля беспроводной сети. И это подводит к следующему вопросу.
Как защитить свою «вай-фай»-сеть от взлома
На самом деле защититься довольно легко. Достаточно иметь надежный пароль, а в идеале еще и менять его с некоторой периодичностью, что обеспечит высокую безопасность. Смена пароля помогает в том случае, если кому-то удалось узнать старый пароль и подключиться, используя код. После смены пароля любой подсоединенный пользователь потеряет связь, пока не введет новый пароль. В каком-то смысле это решение является более быстрым способом защиты своего «вайфая», чем блокировка по МАС-адресу.
Рекомендуется менять пароль раз в полгода. Такая периодичность не позволяет слишком активно пользоваться бесплатным интернетом тем, кто смог каким-то образом узнать нужные данные.
Как подшутить над любителями «халявы»
После того, как получилось посмотреть, кто подключен к моему wifi, можно прибегнуть и к нестандартному решению. Пользователя реально наказать забавным, но необычным способом. И от предыдущих он отличается тем, что не запретит доступ к сети, но сделает его невыносимо мучительным.
Речь о том, что создается правило, когда мы не отключаем чужеродные устройства, а сильно ограничиваем для них скорость доступа. Правда, доступность этой функции зависит от модели роутера. В примерах выше показана модель, «не умеющая» это делать. Но самые распространенные, вроде TL-WR740n и RT-N10E, имеют подобную опцию, и ее настройка находится там же, где и фильтрация МАС-адресов. В результате человек, сумевший узнать пароль от сети, пожалеет о подключении. Ведь неприятно узнать, что ты, хитрый, подключенный к соседскому wifi, можешь пользоваться интернетом на скорости 5 кб/с. Не всегда стоит отключать любителей бесплатной «приманки», иногда требуется поступить жестоко и сделать так, чтобы сыр действительно лежал в мышеловке…
Похожие статьи
-

Что делать, если забыл пароль от Wi-Fi роутера
Иногда так случается, что человеку нужно подключить к сети новые планшет, ноутбук или телефон, однако выясняется, что он забыл пароль от роутера или же от Wi-Fi. ... Как узнать пароль от WiFi. -

Как узнать пароль от своего Wi-Fi (вайфая) на...
Как узнать пароль от wifi на телефоне. ... Объяснение этому простое: телефоны относятся к часто меняемым гаджетам. Подключая «вай фай» на новеньком приобретении, обнаруживается, что пароль безнадежно забыт.
vpautinu.com