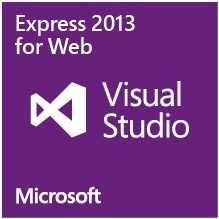Что делать, если ноутбук завис и ни на что не реагирует. Зависает ноутбук и не реагирует ни на что windows 7
Почему зависает ноутбук |
Ответить всем на 100% процентов, почему зависает ноутбук (виснет именно ваш) думаю не получиться – диагнозов слишком много. Все же большинство ответ найдет.
Очень часто ноутбук зависает намертво только при включении игр, но бывают случаи и при просмотре видео в интернете или только виснет курсор и это не зависит от модели, будь-то Acer, ASUS, HP, Dell, Samsung, Lenovo, Sony, MSI и прочие.
Не будем отвлекаться и перейду к наиболее часто встречающимся причинам, почему зависают мини компьютеры и что необходимо сделать, чтобы причины устранить.
Первое касается всех, особенно если ноутбук стал сразу после покупки зависать постоянно. Обновить windows 7 или виндовс 8 (мне неизвестно какая у вас). В панели управления,есть опция: «центр обновления виндовс» (что касается безопасности, можете пропустить).
Самая распространенная причина зависания ноутбука
Ваш ноутбук обязательно будет зависать, если у него не хватает оперативной памяти.
Даже если у вас (по параметрам) ее хватает с лихвой, способствовать этому может вирус.
Поэтому установите специальный гаджет и программу смотрите, что с нею происходит (их можете найти на этом сайте).
Многие вирусы маскируются под системные файлы и настолько грузят систему, что через 3 -5 мин. ноутбук начинает зависать намертво и так происходить будет постоянно.
Другие причины почему ноутбуки виснут
Посмотрите сколько процессов происходит в диспетчере задач, — до 50 нормально.
Также обратите внимание на жесткий диск – сколько места свободного осталось. Посмотрите автозагрузку, возможно многое нужно отключить (оно лишние).
Если зависания происходят только в интернете – почистите у браузеров временные файлы, кеш и прочий мусор.
Хуже всего если накрылась планка оперативки. В компьютерах это легко устраняется самостоятельно в ноутбуках без специалиста не обойтись.
Также крайне плохо, если винчестер работает на последнем дыхании (ноут будет зависать) – сменить самостоятельно тяжело, особенно в старых моделях.
Неплохо сделать фрагментацию файлов, хотя по умолчанию она время от времени должна запускаться самостоятельно.
Также зависать ноутбук будет при перегреве процессора, хотя обычно выключается или ложиться спать.Чтобы мониторить его температуру, также воспользуйтесь гаджетом. Тоже самое касается и видеокарты – для нее выше 90 перегрев, для процессора – 55.
Через некорректную работу программного обеспечения зависать ноутбук будет также. Попробуйте переустановить саму операционнку.
Как я писал это далеко не все причины, почему ноутбуки зависают, а лишь самые распространенные.
Возможно, у вас индивидуальный случай, тогда пишите в комментариях – ответа долго ждать не будете. Успехов.
vsesam.org
Компьютер зависает и не реагирует ни на что windows 7 что делать — Ремонт ПК
Компьютер зависает намертво, Windows 7 перестает отвечать на любые команды, даже открыть диспетчер задач невозможно? Такие проблемы появляются довольно редко. Надо сказать, что компьютер – достаточно сложная система, и её производительность зависит от огромного числа факторов. В статье будут рассмотрены основные из них. После прочтения вы научитесь самостоятельно справляться с большинством проблем, приводящих к «фризам».

Содержание статьи:
Вирусы
Первый ответ на вопрос о том, почему компьютер намертво зависает, самый простой и распространенный. Вполне возможно, что в вашем компьютере поселились непрошенные гости, которые хорошо маскируются. Обычно вирусы не только угрожают безопасности системы, но и заметно загружают компьютерные ресурсы. Иногда такая нагрузка приводит к зависанию компьютера.
Всем известно, как бороться с подобной напастью. Достаточно просто установить какую-либо антивирусную программы, обновить её базы до актуальных и выполнить полную проверку компьютера. Не помогло – вызовите диспетчер задач и проверьте процессы, нет ли подозрительных. Также не лишним будет заглянуть в автозагрузку, введя в окно «Выполнить» название утилиты «msconfig».
Однако если компьютер зависает намертво после включения, установить новое ПО, а уж тем более проверить ПК не получится. В этом случае используйте любой дистрибутив антивируса, который может создать загрузочную флешку или CD-диск.
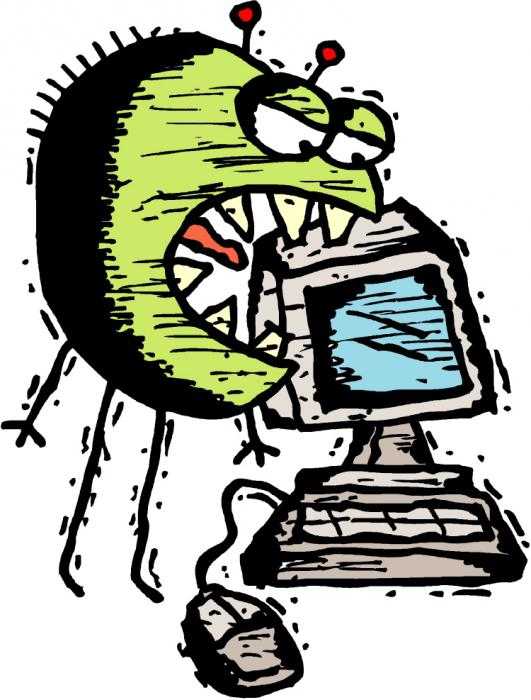
Перегрев
Выпуская каждую новую модель устройства, производители пытаются сделать её «навороченнее» предыдущей. А для этого требуется и больше мощности. Последнее, в свою очередь. увеличивает тепловыделение. Какое-то время штатная система охлаждения справляется со своей работой, однако через время её эффективность уменьшается – в итоге компьютер зависает намертво. Что делать, если случилась подобная беда?
Пыль, от которой невозможно избавиться, забивается в радиаторы и мешает циркуляции воздуха. Оседая на кулере, пылевые массы замедляют скорость вращения винта. Раньше такие проблемы приводили к выходу устройства из строя. Сегодня, к счастью, компьютеры стали умнее, бесконечно греться процессор или видеоплата не будут. Современные устройства имеют возможность обмениваться данными с материнской платой, возлагая на нее обязанности за контролем температуры. Как только значения достигают критической отметки, сначала контроллер пытается раскрутить винт кулера, если же это не помогает, система замедляет работу устройства, уменьшая напряжение. В скором времени компьютер зависает намертво.
Чтобы такие неприятности не случались, помните несколько простых правил:
- Время от времени продувайте системы охлаждения системного блока сжатым воздухом или пылесосьте.
- Регулярно проверяйте работу куллеров (для этого существует множество программ).
- Периодически меняйте термопасту (через какое-то время работы она высыхает).
- Чистите пылевые фильтры на общем вентиляторе.

Очень часто из-за этой проблемы зависает компьютер намертво в играх или других графических приложениях. Чтобы проверить, как сильно греются компоненты компьютера, можно скачать какую-нибудь программу. Благо, на просторах интернета подобных имеется огромное множество.
Неполадки с ОЗУ
Оперативная память – важнейший элемент компьютера, который имеет очень большое влияние на его производительность. Нормальная работа ОЗУ зависит от совместимости с материнской платой, с BIOS, с другими установленными планками. Незначительный сбой, самый мелкий заводской брак — и компьютер зависает намертво при включении, не желая работать даже с малой производительностью.
Если вы собираетесь наращивать или менять «оперативку», полностью изучите её характеристики, заранее зайдите на сайт её производителя и производителя системной платы, изучите, какие скорости поддерживаются, какие тестирования проводились и рекомендуется ли использовать устройства вместе.
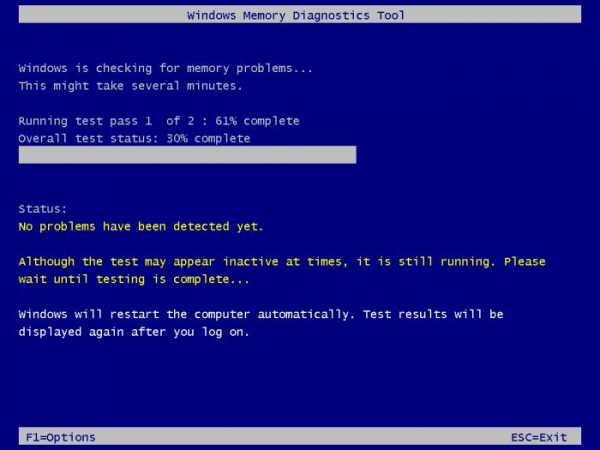
Если компьютер зависает намертво до изменения конфигурации, можно проверить, сбоит ли оперативная память, средствами Windows 7. Достаточно кликнуть по кнопке «Пуск» и набрать в графе поиска строку «средство проверки памяти». Во время выполнения процедуры программа выведет на экран все ошибки, если они были найдены. Тут рекомендация одна: есть ошибки – меняйте память.
Нестабильность HDD
Жесткий диск – устройство, на котором хранятся абсолютно все данные (и пользовательские, и системные). Соответственно, Windows обращается к нему все время, считывание и запись не прекращаются ни на минуту. А это значит, что производительность системы напрямую зависит от скорости работы этого компонента. Со временем на нем могут появиться «битые» кластера и нечитаемые участки, которые и будут приводить к сбоям в работе системы. Нередко из-за этой проблемы компьютер зависает намертво в интернете, ведь во время серфинга браузер постоянно записывает и удаляет множество мелких файлов.
Восстановление битого HDD
Если износился HDD, требуется проверить его специальными программными инструментами, которые найдут все поврежденные сектора и отметят их как нерабочие. ОС прекратит использовать «бэды» и перестанет зависать. Для проверки запустите командную строку, введя в окно «выполнить» название программы — «cmd». В ней выполните команду «chkdsk [буква диска]: /f /r» для каждого раздела.
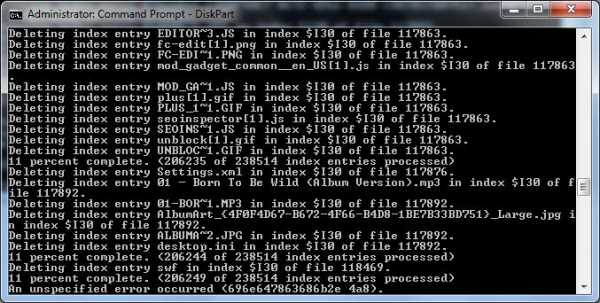
Опытные пользователи могут определить состояние HDD по звуку его работы. Если он начал щелкать или свистеть, скорее всего, оборудование неисправно и требует замены. Будьте бдительны, зачастую, если жесткий диск начал «сыпаться», вскоре он выйдет из строя, а восстановить данные с такого устройства очень сложно. Также если компьютер зависает намертво после включения, велика вероятность износа жесткого диска.
Неверная настройка BIOS
Если компьютер зависает намертво после включения, очень часто причина подобного поведения системы заключается в неправильной настройке BIOS. Кто-то может посчитать, что обычному пользователю не стоит даже пытаться что-то исправить, надо обращаться к профессионалу. Но все же компьютер зависает намертво – что делать, если специалиста вызвать нет никакой возможности?
Если подойти к конфигурированию BIOS с аккуратностью, с этой процедурой справится и новичок. Изучите полную информацию о своем компьютере, а в особенности о материнской плате. Обычно такие данные легко находятся на официальном сайте производителя. Узнайте, какие параметры наиболее важны, за что они отвечают. При работе с утилитой настройки BIOS никогда не меняйте множество параметров единовременно. Сначала измените несколько, перезагрузитесь, проверьте работу компьютера. Только после этого продолжайте правки. Отдельного упоминания стоит пункт, который есть в каждом BIOS – «Load Fail-Safe Defaults». Он приводит все параметры к оптимальным — по мнению разработчика.
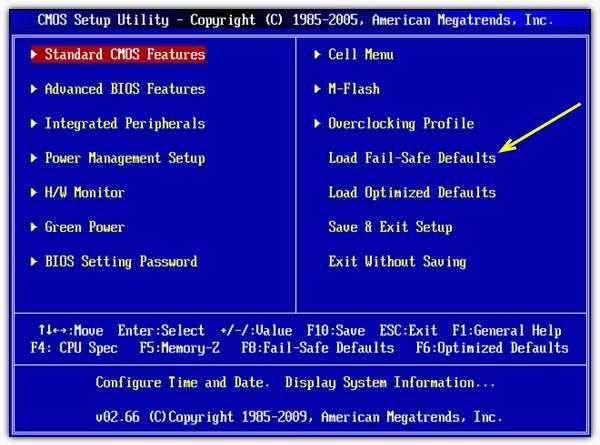
Иногда на сайте производителя материнской платы можно скачать и установить новую версию BIOS. Никогда не отказывайтесь от такой процедуры. Часто в обновления исправляют критические ошибки и улучшают стабильность работы. Вполне вероятно, что после установки новой версии зависания исчезнут. Главное – изучите инструкцию заранее.
Службы Windows
В операционной системе все время трудится большое количество служб, включенных по умолчанию или добавленных в процессе работы. Система может нормально работать без большинства из них. Если какая-то служба не отвечает или занимает слишком много процессорного времени – компьютер зависает намертво.
Чтобы увидеть, какие из них есть в системе, а какие запущены, откройте окно администрирования («Пуск» – «Панель управления» — «Администрирование») и дважды щелкните по ярлыку «Службы». Чтобы получить исчерпывающую информацию о той или иной службе, кликните по её названию дважды.
Первым делом обратите внимание на те, которые запускаются автоматически. Способ загрузки указан в графе «Тип запуска». Правило редактирования одно – если вы не понимаете описания, не отключайте компонент, а узнайте о его работе подробнее из интернета. Старайтесь проверять стабильность системы после каждой отдельной манипуляции.
Процессы и программы
Каждая программа запускает свой процесс (иногда даже не один), если он входит в бесконечный цикл или работает со сбоями, при этом не всегда компьютер зависает намертво, Windows 7 все же пытается самостоятельно перекрывать кислород не отвечающим компонентам. Выявить зависший элемент очень просто – обычно он занимает львиную долю ОЗУ и почти всё процессорное время.
Решение проблемы при помощи диспетчера задач
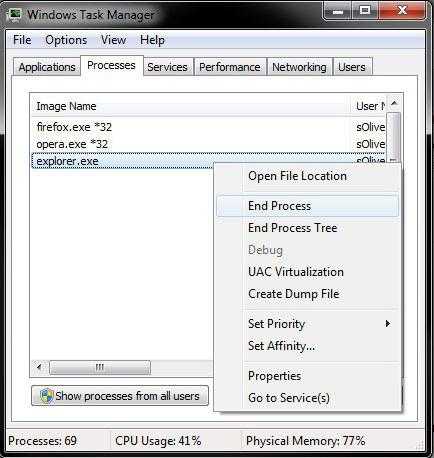
Просмотреть список запущенных процессов можно в окне диспетчера задач. Нажмите на клавиатуре комбинацию «CTRL+ALT+DEL». Если вы уверены, что какая-то программа не несет полезной нагрузки, но при этом занимает 90-100% процессорного времени, смело её завершайте (нажав «DEL» на клавиатуре или вызвав контекстное меню). Также отсюда можно перейти к месту хранения программы. Это будет полезно, если вы не понимаете точно, работу чего прерываете.
Проверка процессов не всегда является оптимальным решением, но эта процедура зачастую может помочь, если компьютер периодически зависает намертво. Помните, что некоторые программы могут загружать процессор на все сто процентов в самых активных фазах своей работы. Однако зависшая утилита не перестанет использовать максимум ресурсов, а та, которая выполняет свои функции без сбоев, через какое-то время снова перейдет в пассивный режим. Также не пытайтесь завершить процесс, который называется «Бездействие системы». Он используется для того, чтобы опрашивать другие программы и системные ресурсы, и переменная в нем отображает не загрузку процессора, а как раз остаток свободной мощности.
Source: fb.ru
Почитайте еще:
remont-pc.uef.ru
Зависает ноутбук после включения
Ноутбук зависает после включения у многих юзеров, которые не привыкли следить за своей техникой. Ноутбук после загрузки зависает из-за множества определенных факторов, которые относятся как к аппаратному, так и к программному уровню. Устранять их будет не очень просто, поскольку большинство вычислительных ресурсов ноутбука и без того будет направлено в ненужное русло. Кстати, помимо ноутбуков, необъяснимые тормоза могут проявляться и на стационарных машинах, но сегодня мы поговорим именно о мини-ПК.

Зависает ноутбук после включения – одна из частых причин обращения юзеров в сервисные центры. Как ни странно, но такие пользователи слегка переплачивают за работу, поскольку большинство процедур, необходимых для восстановления ноута, не требуют особых навыков. Вам даже не потребуются специальные инструменты, о которых принято говорить только в области научной фантастики, обойдемся лишь парой отверток. Интересно? Тогда читаем дальше…
Пыль под корпусом
Многие, кто предпочитает ноутбуки вместо стационарных ПК, учитывая мобильность, не осознают, сколько грязи скапливается под корпусом. Именно пыль и является основным движущим фактором, вызывающим перегрев материнской платы, а затем и тормоза системы. Нетрудно догадаться, каким образом связаны эти два процесса. Система охлаждения работает на всю катушку, а если этого недостаточно, то происходит перегрев материнки и других компонентов, и как следствие снижение производительности. Если вы никогда не заглядывали «под капот» своего ноутбука, то сейчас – самое время. Узнать требуется ли вашему ноутбуку чистка или нет- очень просто. Достаточно прощупать отверстие, откуда вентилятор выдувает горячий воздух, тем самым охлаждая систему. Если выхлоп воздуха очень горячий и вентилятор издает низкочастотный гул, (обычно такое бывает когда он работает на полную мощность) то это повод задуматься о чистке.

Теперь, я думаю понятно, почему ноутбук зависает после включения. Необходимо избавиться от мусора, используя кусочек мягкой ткани. Ни в коем случае не берите в руки мокрую ткань – вода выведет из строя материнку и будет только хуже, ноутбук может потухнуть навсегда! Помимо материнки, пыль накапливается между лопастей вентилятора. Необходимо прочистить и эти области и смазать кулер. Более подробно о том, как правильно почистить ноутбук от пыли, вы можете узнать здесь. Если вы сами не в состоянии этого сделать, то можно вызвать частного мастера или отвезти ноутбук в сервисный центр. О примерных ценах такой процедуры вы можете узнать здесь.
Пользуясь случаем, следует проверить термопасту. Это специальное средство, улучшающее теплообмен между микросхемой и радиатором. Первым делом, удалите остатки старой термопасты, затем нанесите тонкий слой новой.

После прикручиваем радиатор поверх микросхемы, только не затягивайте болты слишком сильно, дабы не повредить материнскую плату!
Повышенная загруженность
Почему же еще зависает ноутбук после включения? Помимо перегревов, существует еще одна причина, о которой должен знать каждый – перегруженность оперативной памяти или ЦП. И здесь не поможет никакая чистка корпуса и термопаста! Когда вы сидите за ноутбуком, вы обязательно чем-нибудь занимаетесь, например, гуляете по интернету, слушаете музыку, печатаете отчет, смотрите киношку… И все эти процедуры занимают часть вычислительных ресурсов. Если у вас одновременно работает несколько программ, а ноут не особо производительный, то он будет зависать и единственное, что может спасти – это поочередное закрытие работающих приложений. Количество ресурсов памяти и загрузку ЦП для каждой программы можно просматривать через диспетчер задач.
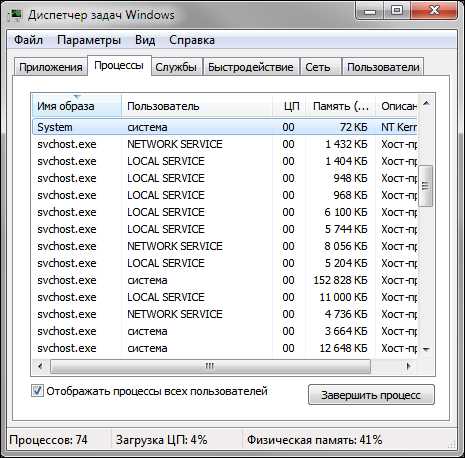
Если вы часто пользуетесь торрентом, то знайте, что этот маленький дьявол кушает очень много оперативки! Поэтому если у вас слабое железо (как у меня в студенческие годы, то не включайте закачку сразу нескольких торрентов!). Аналогичная беда с оперативкой возникает при использовании нескольких браузеров одновременно.
Таким образом, вы можете «Завершить процесс», если аппарат начинает зависать. Необходимо найти самый «прожорливый» (НЕ СИСТЕМНЫЙ!!!) процесс и завершить его. При этом выскочит предупреждающее окошко, на котором нужно кликнуть «Да». Следует знать и о том, что в Windows имеется собственная папка автозагрузки, определяющая какие программы будут запускаться одновременно с виндой. Нетрудно догадаться, что и в этом случае ресурсы ноута будут расходоваться, из-за чего сама операционка может запускаться со скоростью улитки. Собственно, вам потребуется открыть список автозагрузок и убрать «лишние галочки». Сделать это довольно просто, открываем «Выполнить» (пишем в Пуске – выполнить и выбираем первое же значение в найденном списке).

Далее в новом окошке вводим команду «msconfig». Появится следующее меню.

Чтобы отключить зависания ноутбука после загрузки, следует перейти на вкладку с автозагрузками приложений, как на верхнем скриншоте. Снимаем галочки с заголовков, которые вам не нужны. Система предложит перезагрузить комп, с чем желательно согласиться. Кстати, аналогичным образом вы можете «почистить» соседнюю вкладку «Службы», которые так же забирают свой процент от общих ресурсов компьютера. Можно отключить и их тоже, только вырубайте лишь те службы, которые вам и самой системе не нужны!
Безопасный режим
На случай, если вышеописанный метод не помогает, предлагаю зайти в систему через безопасный режим. Обычно, если ноутбук зависает после включения, юзер долгое время не может ничего сделать, поэтому можно сэкономить вагон этого времени и воспользоваться «аварийным запуском». Итак, безопасный режим позволяет запустить Windows с минимальным количеством служб. Соответственно, ноут будет кушать минимум ресурсов, что позволит ему запуститься в упрощенном виде. После этого, мы можем приступать к определенным действиям по решению проблемы с тормозами ноутбука.
Запускаем безопасный режим многократным нажатием кнопки F8 (на большинстве ноутбуков это делается именно так) сразу после включения. Появится следующее меню:

Выбираем безопасный режим и загружаемся. Попробуйте почистить автозагрузку, как в предыдущем режиме. Есть еще одно проверенное народное средство – восстановление системы.
Восстановление системы
Представленная функция представляет собой тотальный откат операционной системы. В общем, это своеобразное путешествие во времени, но в скромных масштабах одного ноутбука. Думаю здесь все понятно и не требуется долгих объяснений. Этот метод хорош, если ноутбук зависает после загрузки и во время работы.
Восстановить систему можно несколькими методами – через стандартное меню «Пуск» во время стабильной работы ПК или же после входа в систему через безопасный режим. Кстати, после перезагрузки, тема оформления Windows вновь сменится на нормальную. Так же можно провернуть этот процесс с помощью установочного диска или же диска восстановления. Подробнее об этом читайте здесь. (для примера взят ноутбук Packard Bell)
Обновление Windows
Автоматические обновления операционки могут наделать нехороших дел, после чего аппарат начинает зависать. Это происходит по разным причинам, которые очень непросто перечислить в рамках одной статьи. Помимо обновлений, зависания могут проявиться после установки новых драйверов. Решаем эту проблему с помощью восстановления системы или отката драйверов. Подробнее о том, как восстановить систему после установки драйверов вы можете прочитать здесь.
Компьютерные вирусы
Пожалуй, самое неприятное, из-за чего ноутбук зависает после включения. По сети гуляет множество вирусов, нацеленных на понижение производительности ноутов, а иногда и вовсе на отказ от работы. Обычно, они забивают оперативную память, после чего юзер ничего не может сделать. Решаем вопрос через безопасный режим и восстановление. Затем, после удачной загрузки Windows, рекомендую удалить вредоносную программу или же вручную отключить ее в автозагрузке (если, конечно вам попался простенький вирус).
Кривая версия винды
Зависать машина может из-за самой себя. Глупо, но этой бедой подвергаются большинство юзеров, которые пользуются перепакованным софтом. Пиратские версии винды могут быть далекими от совершенства, постоянно зависать или же негативно влиять на внутренности компа. Это не есть хорошо, и не стоит пытаться править мозги этой операционке. Качаем другой образ и устанавливаем другой Windows. Вот и все!
Заключение
После загрузки ноутбук зависает по ряду причин, большинство из которых были затронуты в моем посте. Оперируем с этими бедами смело и без всяких сомнений, чтобы повысить свой уровень компьютерной грамотности. Удачи вам и вашему ноуту!
pomoshkomp.ru
Что делать, если ноутбук завис и ни на что не реагирует
Зависания компьютеров совсем не редкость, особенно это касается ПК под управлением операционной системы Windows. Но если со стационарным компьютером все понятно, после зависания можно нажать волшебную кнопку «reset» и тогда он моментально уйдет в перезагрузку, то что делать, если у вас завис ноутбук? Нажатие кнопки Power в ноутбуке никакого результата не дает. Ждать когда сядет аккумулятор?
Вернуть к жизни намертво зависший ноутбук можно двумя способами:
- Зажмите кнопку включения ноутбука (Power) и держите ее продолжительное время (7 -8 секунд и более) до тех пор, пока ноутбук не выключится. Данная процедура аналогична кнопке «Reset» в стационарных компьютерах, а значит ваш ноутбук просто перезагрузится. После запуска ОС она предложит выбрать варианты загрузки — безопасный и т.п. Выбирайте обычную загрузку
- Еще один способ перезагрузить зависший ноут, который не реагирует ни на какие кнопки, в том числе на кнопку Power — это обесточить его. Уберите из разъема шнур питания и переверните ноутбук. Далее снимите аккумулятор. Это нужно сделать аккуратно, от щелкнув пластиковые крепления, согласно подсказкам, потом потяните аккумулятор на себя.
 подвиньте защелки и снимите аккумулятор
подвиньте защелки и снимите аккумулятор
Последний метод применим для ноутбуков со съемными батареями. В последнее время производители, например ASUS, Lenovo создают ноуты у которых аккумуляторы не съемные и пока до него доберешься надо разобрать половину ноутбука. Если у вас завис именно такой аппарат, попробуйте метод #1, либо ждите когда сядет батарея.
itech-master.ru
Завис ноутбук - что делать? Как перезагрузить ноутбук, если он завис :: SYL.ru
У пользователя завис ноутбук? Что делать? Ответить на этот вопрос нам предстоит далее. Ведь каждый юзер может столкнуться с зависанием операционной системы. Зачастую в случае с лэптопами осуществить перезагрузку ПК можно при помощи более обширного перечня приемов. О них будет рассказано далее. К сожалению, перезапуск ОС в случае "глюков" не всегда безопасен. И это необходимо учесть в первую очередь. Поэтому постараемся изучить сначала более безопасные приемы перезагрузки.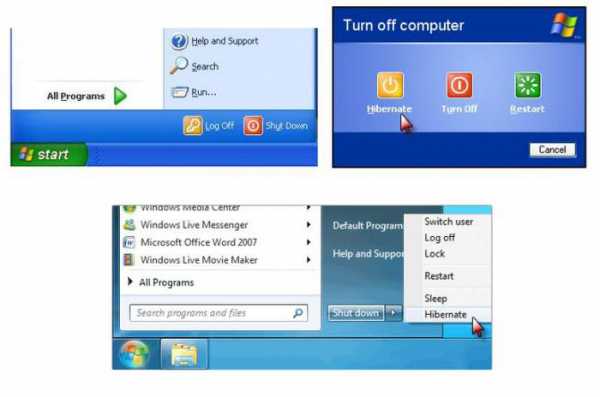
Источники проблем
Проблемы с ноутбуком могут случиться в любой момент. Как правило, это приводит к медленной работе ОС, а затем и к полному зависанию компьютера.
Чаще всего причинами "глюков" являются следующие факторы:
- несовместимость ПО;
- нехватка оперативной памяти;
- загруженность процессора;
- системные сбои;
- вирусы;
- неправильно установленная операционная система;
- сбитые настройки ОС.
Нередко исправить ситуацию помогает откат системы или увеличение оперативной памяти. Но для начала придется выключить ПК. Завис ноутбук? Что делать? Как осуществить перезагрузку или выключение лэптопа? Обо всех возможных вариантах развития событий будет рассказано ниже.
Обычная перезагрузка
Начнем с изучения простой перезагрузки компьютера. Она помогает лишь тогда, когда ОС реагирует на действия пользователя, но очень медленно.
Необходимо выполнить следующие действия (на примере Windows 7):
- В левом нижнем углу нажать на изображение Windows.
- Около строчки "Завершить работу" кликнуть на стрелочку.
- Нажать на команду "Перезагрузка".
Все, что теперь остается делать - это ждать. Компьютер завершит все процессы, а затем перезагрузит операционную систему. Завис ноутбук? Что делать в этом случае?
Принудительная перезагрузка
Если компьютер "заглючил" и не перезагружается обычным способом, необходимо осуществить принудительный перезапуск ОС. Это нормальное явление, прием используется на практике довольно часто.
Необходимо действовать так:
- Нажать на клавиатуре Ctrl + Alt + Del.
- В правом нижнем углу кликнуть по кнопке со стрелкой. Рядом с ней будет изображение выключения ПК.
- Выбрать в появившемся меню функцию "Перезагрузка".
Дело сделано. На самом деле все не так трудно, как кажется. И теперь понятно, что делать, если на ноутбуке черный экран или простое зависание. Но это только начало. В действительности есть еще несколько способов борьбы с "глюками" лэптопов.
Перезагружаемся без выключения
Завис ноутбук? Что делать? Если операционная система все еще реагирует на действия пользователя, можно попытаться перезапуститься без выключения компьютера. Такая практика существует, но пользуются ей не так уж и часто.
Итак, действовать предлагается так:
- Открыть любым способом (через "Пуск" или Ctrl + Alt + Del) функциональное меню.
- Выбрать параметр "Выйти из системы".
- Подождать некоторое время.
Так пользователь сможет перезайти в операционную систему без выключения компьютера. Хотя, как показывает практика, выход из ОС применяется на практике крайне редко.
Кнопки питания
Как перезагрузить ноутбук, если он завис? Иногда бывает так, что операционная система перестает реагировать на любые действия пользователя. В этом случае, как правило, перезагрузка не помогает. Приходится экстренно выключать лэптоп.
Сделать это можно тоже несколькими способами. Мы выяснили, почему зависает ноутбук. Независимо от причины "глюков", в некоторых случаях пользователь должен экстренно завершить работу с ОС. Для этого достаточно нажать на кнопку включения лэптопа и удерживать ее в подобном положении несколько секунд (5-10).
Что произойдет? Компьютер будет экстренно выключен. После его включения пользователю будет предложено несколько вариантов загрузки операционной системы - к примеру, в безопасном режиме и в обычном.
Батарея в помощь
Что делать, если на ноутбуке черный экран? Исправить ситуацию помогут перечисленные ранее приемы. А как быть, если они не сработали?
При определенных обстоятельствах пользователь может попытаться осуществить выключение лэптопа так:
- Отключить провод питания.
- Перевернуть ноутбук.
- Отсоединить батарею от основного корпуса.
- Вставить ее обратно.
Дело сделано! После перечисленных действий юзер может снова включать компьютер. Данный прием актуален не для всех лэптопов. Он не подходит для устройств, батареи которых не снимаются. Поэтому далеко не всегда снятие элемента питания помогает избавиться от "глюков" и зависания.
Отключение питания
Ноутбук завис и не выключается? Следующий совет может подойти пользователям, которые работают с лэптопами без элементов питания, то есть при отключенной батарее.
Если не удалось перезагрузить компьютер, его необходимо отключить. Не самым лучшим, но весьма эффективным методом является отсоединение лэптопа от источника питания.
Говоря простыми словами, пользователю придется просто вынуть из ноутбука шнур подключения к сети. Если лэптоп изначально был не соединен с батареей, произойдет экстренное отключение ОС.
Внимание: данный прием используют в крайних случаях. Он может нанести довольно серьезный урон компьютеру и операционной системе в целом.
Это вовсе не значит, что отключение питания лэптопа противопоказано. Иногда такой подход является единственным методом решения возникшей проблемы. Поэтому знать о нем должен каждый современный пользователь.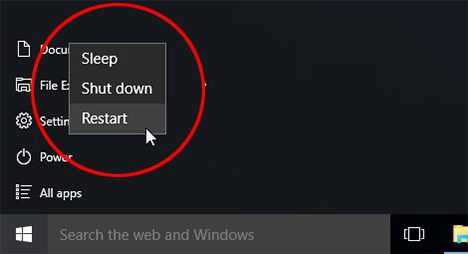
Питание и ожидание
Как перезагрузить ноутбук, если он завис и не отвечает на действия юзера? Все зависит от обстоятельств. Ведь иногда удается осуществить перезагрузку обычным отключением лэптопа от сети.
Что делать, если ноутбук имеет несъемную батарею и работает от питания напрямую? Подобные обстоятельства, если исключить выключение при помощи кнопки Power, предусматривают только один вариант развития событий - ожидание.
Что это значит? Нужно следовать таким указаниям:
- Отключить лэптоп от шнура питания.
- Попытаться перезагрузить компьютер ранее перечисленными способами (при помощи клавиатуры).
- Подождать несколько часов.
Можно обойтись без 2 шага. То есть просто отключить лэптоп от питания и ждать. Правда, необходимо запастись терпением - ожидание будет долгим. До тех пор, пока батарея устройства не разрядится в полной мере. Даже в состоянии зависания ОС расходует запас энергии.
Что произойдет? Компьютер просто разрядится и выключится. После этого останется просто подключить лэптоп к питанию через провод, подождать несколько минут (не обязательно, но желательно), а затем включить его при помощи кнопки Power.
Старые ОС и перезагрузка
Нам удалось выяснить, почему зависает ноутбук. И с основными способами перезагрузки ОС нам тоже пришлось ознакомиться. Как именно действовать? Это каждый пользователь решает самостоятельно с учетом возникшей ситуации.
Завис ноутбук? Что делать? Если речь идет о старых операционных системах, можно перезагрузить компьютер только через клавиатуру. Не всегда, но очень часто.
Юзеру необходимо просто несколько раз (с небольшими паузами) нажать на Ctrl + Alt + Del. После этого будет осуществлена экстренная перезагрузка ПК.
Для стационарных компьютеров
Мы выяснили, что делать, если завис ноутбук. И почему возникают такие ситуации - тоже. Несколько слов о том, какую дополнительную хитрость можно использовать только на стационарных компьютерах.
На задней панели системного блока (у блока питания) расположен специальный тумблер. Достаточно просто перевести его в состояние "Выкл.", а затем снова включить. Компьютер будет выключен. Затем его можно включить и дальше работать с операционной системой.
www.syl.ru
Что делать если ноутбук завис — решение найдено |
Если при включении, на завершении работы, при установке обновлений или при выключении ваш ноутбук завис намертво и не выключается – значит, ему нужно помочь выключится или ждать, пока все нормализуется.
Обычно ноутбук зависает на минуту-две и это должно служить вам подсказкой, что не все с ним в порядке.
Чаще всего ноутбуки зависают при нехватке оперативной памяти и заражении системы вирусами, хотя бывают и просто конфликты программного обеспечения.
Если дело в вирусах, то просканируйте его бесплатной лечащей утилитой доктор веб. Что касается второго фактора (оперативной памяти) то ее можно увеличить или увеличить файл подкачки.
Что делать если ноутбук завис при включении
Если ноут зависает постоянно при включении, притом еще намертво, то это серьезное нарушение работы операционной системы (конфликт программ, несоответствующие драйвера) или аппаратных компонентов (видеокарты, процессора, жесткого диска).
В таком случае целесообразно попробовать запустить его в безопасном режиме и посмотреть, как он себя поведет.
Если зависаний не будет, то удалите все последние установки (программы, обновления, драйвера) или сделайте откат системы (при наличии точки восстановления), к тому месту, когда работоспособность была нормальной.
Что делать если ноутбук завис на завершении работы (при выключении)
Если при завершении работы, ноутбук зависает, значит, ему мешает выключиться какой-то процесс.
Это может быть программа или вирус – следовательно, вам нужно их найти и удалить.
Самый простой способ сделать это, воспользовавшись диспетчером задач.
Также можете попробовать – альтернативным диспетчером – он сразу определит, не является ли тот или иной элемент вирусом.
Что делать если ноутбук завис при установке обновлений после выключения
Если вы установили обновления и после выключения ноутбук завис, то откатите их и больше не устанавливайте.
Часто сделать откат системы получается только в безопасном режиме, так как ноут в обычном состоянии — не запускается.
При установке обновлений виндовс всегда создает точку восстановления (семерка, в десятке по умолчению эта функция отключена).
так что с этим проблем быть не должно – выключите принудительно и сделайте откат.
Самый простой способ выключить принудительно ноутбук, это нажать на кнопку выключения и удерживать несколько секунд.Правда ноутбук может зависнуть и так, что этот вариант не прокатит. Тогда вытащите батарею и отсоедините питание.
Потом при включении система на выбор предоставит вам несколько способов запуска виндовс. Вначале можете выбрать обычный.
Если не запустится, то выбирайте с автоматическим исправлением запуска. Успехов.
vsesam.org