Как проверить целостность кэша? Как проверить кэш на компьютере
Пошаговая инструкция: Как проверить целостность кэша?
Пользователь может узнать о наличии проблем с кэшем по ряду признаков. Причем причины могут быть самые разные – ошибки при установке обновлений, инсталляция конфликтующих версий ПО, деятельность вирусных программ и т.п. Так или иначе, отсутствие нужных фрагментов кэша не дадут вам насладиться любимыми играми, поэтому проблему нужно решать. В этом поможет знакомое приложение Steam. Обратите внимание, данное решение актуально лишь при условии легального использования той или иной видеоигры.
Что делать, чтобы проверить целостность кэша и устранить неполадки?
- Для начала нужно зайти на официальный сайт и скачать приложение Steam. Далее нужно выполнить стандартные шаги по его установке на ПК. Если программа уже установлена, то просто введите свои данные для входа в сервис. Чтобы не повторять ввод лишний раз, убедитесь, что выбран нужный язык на клавиатуре и неактивен режим капслокк.
- Далее в списке игр в Steam найдите ту, с которой возникли проблемы и есть подозрение в отношении целостности кэша. Перейдите к вкладке свойств и найдите данные об локальных данных этой игры на вашем ПК. Вам откроется список возможностей, среди них следует выбрать «Проверку целостности кэша».
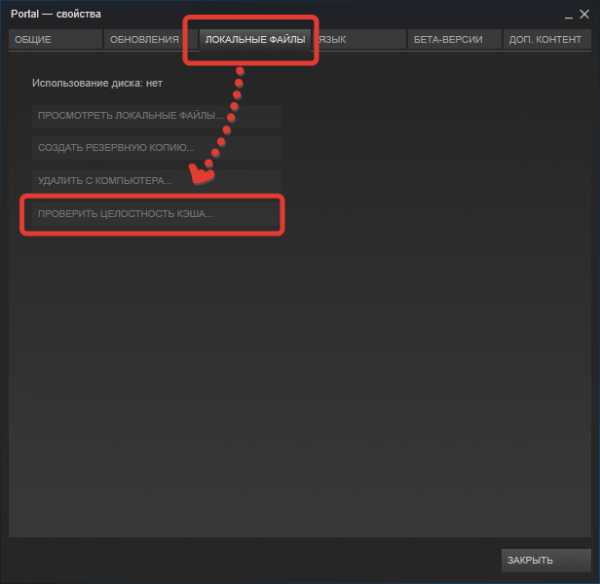 Опция «Проверка целостности кэша»
Опция «Проверка целостности кэша» - Такие операции нужно проводить в том случае, если при попытке запуска видеоигры вы получаете сообщение о невозможности такого действия. После проверки целостности кэша, как правило, приложение обнаруживает недостающие файлы и проводит закачку и распаковку нужных данных.
- Что же делать, если проверка целостности кэша не помогла и игра по-прежнему не запускается как следует? Один из вариантов решения проблемы – удаление файла clientregistry.blob. Находится он в папке с файлами Steam. Как правило, это не удается сделать с первого раза и может понадобиться изменение его атрибутов. Для этого нажмите по файлу правой кнопкой мыши и уберите чекпоинт «только для чтения». Во время удаления приложение Steam должно быть закрыто.
- После этого нужно заново включить Steam. Программа начнет скачивать недостающие данные. Затем попробуйте запустить игру. Как правило, проблем с этим после выполнения всех указанных выше операций не возникает. Если игра не запустилась, значит, нужна профилактика всей системы на предмет поиска и устранения вирусов. Как вариант, можете попробовать откатить систему к одной из предыдущих дат до возникновения проблем с игрой.
Обязательно посетите наш интернет-магазин, в котором большой выбор игр по самым низким ценам!
Видео: Как проверить целостность кэша в Steam
besthard.ru
Как проверить кэш-память процессора (CPU) в Windows 10
Подробности мая 24, 2017 Просмотров: 8147Если вы когда-нибудь задумывались, как проверить размер кэш-памяти процессора (CPU) L2 и L3 на компьютере с ОС Windows 10 или 8.1, то это небольшое руководство будет для Вас полезным. Кэш уровни (L1, L2, L3) памяти в компьютерном процессоре (ЦП – центральный процессор) помогают компьютерной системе сохранить данные в памяти процессора, а не в ОЗУ.
Чем больше L2 и L3 кэш-память процессора, тем быстрее он может работать, потому что не нужно будет получать доступ к данным, таким как файлы операционной системы и двоичные файлы рабочих программ, к которым нужен частый и быстрый доступ. Таким образом, ваш компьютер может дать более лучшую производительность, используя внутреннюю кэш-память процессора.Хотя кэш-памяти L1 не доступна в последних процессорах, L2 и L3 кэш-память очень важна. Поэтому лучше всегда покупать настольный или портативный компьютер с процессором, который имеет кэш-память L3. Разумеется, чем больше кэш-память L3, тем больше будет стоить процессор.
Это руководство показывает Вам как проверить размер кэша процессора (CPU) без перезагрузки компьютера под управлением Windows 10. Хотя это можно легко проверить в биос при загрузке компьютера, но здесь мы перечислим несколько методов о том, как проверить кэш-память процессора внутри операционной системы без перезагрузки компьютера.
Как проверить размер кэша L2, L3 в Windows 10
Шаг-1
Это можно сделать с помощью встроенной в Windows командной строки при работе в Windows 10 с командной строкой. Выполните поиск команды «cmd» в Windows 10 поиске и выберите командную строку и введите следующую команду.
wmic cpu get L2CacheSize, L3CacheSize
Он возвращает следующее сообщение.
Как указано выше, мой процессор установленный на ПК имеет 8 МБ L3 и 1 МБ кэш-памяти второго уровня.
Шаг-2
Найдите модель процессора в поиске Google (в основном это вендор процессора, такие как Intel или AMD).
Чтобы найти точную модель процессора в Windows 10 или Windows 8.1, вы можете искать в поисках ‘информационная система’. На полную информационную панель системы, вы можете определить модель процессора (посмотрите на номер модели).
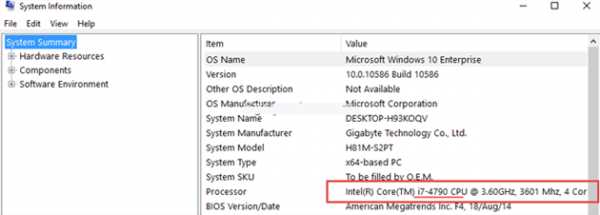
Как было показано выше, однажды я искал более подробную информацию о процессоре i7 4790 в интернете, я нашёл информацию от Intel сайт, которая показывала кэш-память L3.
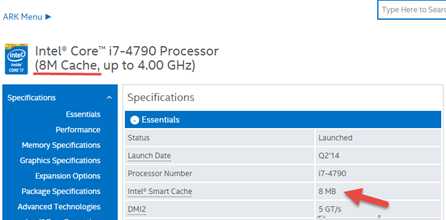
Шаг -3
При помощи утилиты CPU-Z, которая может дать больше информации!
CPU-Z — это небольшая и отличная утилита, которая может дать максимум деталей о вашем процессоре установленном в компьютере, материнской плате и оперативной памяти. В подробностях процессора, вы можете легко выяснить, размер кэша L2 и L3 в ОС Windows 10/8.1. Этот инструмент может сказать о технологии виртуализации (VT-х) и другой совместимости процессора.
Как только вы запустите программу, она будет собирать детали оборудования и предоставлять информацию как показано ниже.
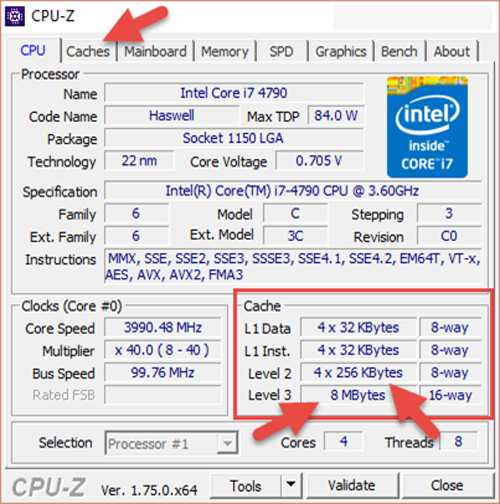
Это наглядно показывает размер кэша процессора на экране процессора. Чтобы получить более подробную информацию об этом, вы можете выбрать вкладку Caches.
Надеюсь, это небольшое руководство может дать вам полезные советы о том, как найти кэш память процессора в Windows 10/8.1 без перезагрузки компьютера и входа в BIOS. Дайте мне знать, если вы найдёте более простые шаги, чтобы получить эту информацию о ЦП.
Читайте также
juice-health.ru
Как узнать кэш процессора?
Хеллоу ребята Поговорим о процессоре, а если быть точнее то о его кэше. Кэш у процессора может быть разный, например у меня сейчас Pentium G3220 (1150 сокет), это современный проц и в нем 3 мб кэша. Но при этом у старой модели Pentium D965 (775 сокет) кэша 4 мб. Но при этом G3220 в несколько раз быстрее чем D965, это я к тому, что кэш это хорошо, но главное чтобы кэш был современный. Кэш-память у старых процов намного медленнее, чем у новых, учтите это.
Давайте поговорим о некоторых устройствах, от которых зависит быстродействие. Вот смотрите, возьмем жесткий диск, есть ли у него кэш? Да, есть, но он мал, хотя и немного влияет на производительность. Потом идет что? Потом идет оперативная память, все с чем работает программа или процессор, все это помещается в оперативку. Если нет данных в оперативке, то они считываются с жесткого диска, а это очень медленно. А вот оперативка уже очень быстрая, ее может быть достаточно много. Но оперативка быстрая по сравнению с жестким диском, для процессора она все таки не очень быстрая и поэтому у последнего есть еще свой кэш, который уже реактивно супер быстрый!
Кэш процессора на что влияет? Именно в этом кэше процессор хранит то, чем часто пользуется, ну то есть всякие там команды и инструкции. Соответственно чем его больше, тем лучше, но это не совсем так. Вот сколько у вас кэша? Если не знаете, то я еще покажу как это узнать, тут все просто. Ну так вот, смотрите какая интересная ситуация, опять вернемся к старым процам. Вроде бы если много кэша, то это хорошо. Но есть процессор Q9650 (775 сокет), у которого 12 мб кэша, но он и близко не дотягивает до современных моделей Core i5 а то и Core i3. В i5 кэша в да раза меньше, то есть просто 6 мб, а в i3 его еще меньше — всего 3 мб.
Я понимаю что вообще современные процы куда быстрее, чем старые. Но я не о том. Кеш кэшу рознь, в топовом Q9650 просто медленный кэш по сравнению с процами на современном сокете. Поэтому толку от тех 12 мб никакого нет. Это все я к тому, что не гонитесь за количеством, гонитесь за качеством. Ну вот так. Это все я вам написал на заметку, надеюсь что вам пригодится
Вот на этой картинке по простому указан принцип работы кэша:
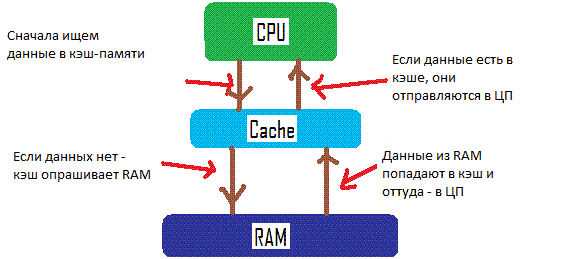
А вот другая картинка, тут также указано еще одно устройство, это контроллер, который как раз говорит о том есть ли данные в кэша или нет:
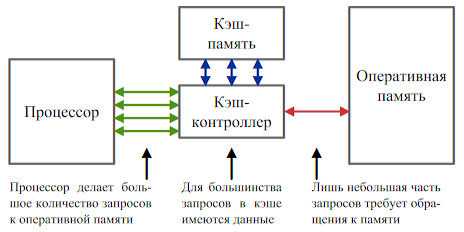
Кэш-память супер быстрая. Я не настолько разбираюсь в процах, но самому было бы интересно узнать, вот если бы этого кэша было… 100 мб.. или даже 1 гб.. был бы процессор быстрее? Это конечно даже сейчас фантастика, но уже сейчас есть процы с огромным количеством кэша.. около 30 мб или больше.. Я не уверен в этом, но вроде бы эта кэш-память очень дорогая и ее вообще сложно засунуть в проц, я имею ввиду большой обьем
Ну а теперь давайте я покажу как узнать сколько кэша в процессоре. Если у вас Windows 10, то это отлично, ибо она умеет показывать все кэши, там ведь есть три уровня. Хотя вроде бы самый главный это третий уровень, он же и самый большой. Итак, смотрите, открываете диспетчер задач и идете в на вкладку Производительность и вот нам на вкладке ЦП вы можете увидеть инфу о кэше, вот она:
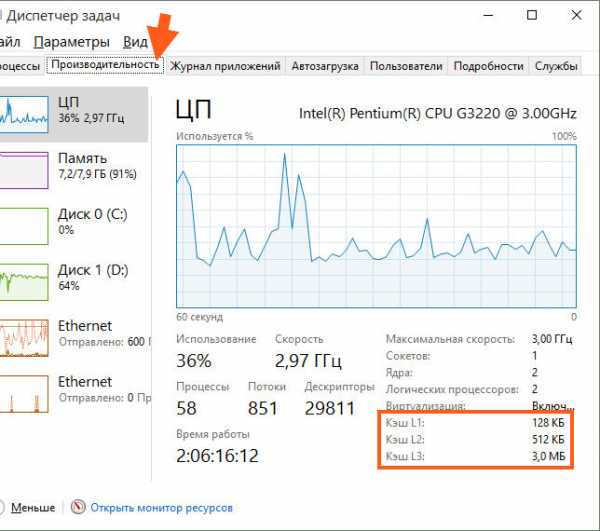
Вот тут видно, что у меня Pentium G3220, достаточно неплохой процессор, хоть и недорогой. Но реально быстрее многих моделей на 775 сокете, которые можно назвать околотоповые и которые имеют намного больше кэша… Вот такие дела…
Но скажу вот по чесноку, что это не есть четкий способ посмотреть сколько кэша у проца. Я советую использовать утилиту CPU-Z, если вы думаете типа: да это прога, нада ставить и все такое, а ну его… То стойте! Эту программу используют крутые оверлокеры, которые разгоняют свои процы. Утилита при установке не создает кучу файлов и на самом деле установка это просто распаковка проги в Program Files, потом cpuz.exe можно куда угодно скопировать и запускать, работать будет! Просто запустили и все, она собрала инфу и вы смотрите! Скачать ее можно легко в интернете, благо она есть на каждом углу. Только смотрите, чтобы вирусов не хапанули.. Для этого качайте например на софт-портале.. Так и пишите в поиске CPU-Z софт портал. Работает CPU-Z почти на всех версиях винды, ну кроме самих древних…
А вообще можете скачать вот на этом сайте: cpuid.com, я просто честно говоря не знал о нем и привык качать с других сайтов!
Ну что, надеюсь что скачать вы ее сможете без проблем. Теперь запускаете и вот тут вам о процессоре все как на ладони. Вот я запустил CPU-Z и вот что она показала о моем Pentium G3220:

Там где я обвел рамочкой, вот там и отображается кэш. Что такое way, ну вот там написано 8-way, 12-way, ну вот что это я не знаю, уж простите. Но вот как видите тут четко видно не только кэш, но и другая инфа, частота, ядра (Cores) и потоки (Threads). Ну так вот, что еще интересно, так это то что тут показывает у вас один кэш или два. Ну вот у меня тут написано просто 3 MBytes, то есть у меня просто 3 мб кэша.
А вот например что касается топового Q9650, то там немного другая ситуация, хоть там и 12 мб кэша, но это по сути два блока по 6 мб и CPU-Z это определяет:

Тут кстати еще как видите есть разгон до 4 ГГц, это неплохо. Кстати такой разгон вполне может быть и на воздушном охлаждении. Но это уже совсем другая история…
Кстати еще что интересно, что в моделях на 775 сокете нет кэша третьего уровня L3… То есть там только L1 и L2.., а я не знал…
Так что вот такие вот дела. Надеюсь что все написал понятно. Еще раз повторю, не гонитесь вы за количеством. Вот я не очень жалею, но тем не менее.. Короче взял я и собрал себе комп на 1150 сокете. Ну думаю, все ништяк. Но как мне стало немного обидно, когда я узнал, что сокет 1151 вышел вот и что он стоит также, а то и чуть дешевле.. Но там реально быстрее процы уже идут.. Ну ладно. Я просто брал комп на века, но зато я обрадовался что моя плата, а это Asus Gryphon Z87 поддерживает процессоры на ядре Devil’s Canyon! Вот это был подарок, ведь раньше Intel заявляла что эти процессоры будут поддерживаться только чипсетом Z97, а я взял то блин Z87!
Короче вот такие дела
На этом все ребята. Надеюсь все у вас будет нормуль и данная инфа была вам полезной, удачи
На главную! кэш процессор 30.07.2016virtmachine.ru
Как почистить кеш на компьютере различными способами
Все мы с вами работаем в сети интернет и используем различные браузеры, но не все знают, что в это время загружаются временные файлы, называемые кэш (cache), которые со временем замедляют работу компьютера. Поэтому необходимо знать, как почистить кэш на компьютере.
Кэш браузера — это автоматически сохраненные веб-страницы, которые вы посетили. Он создан для того, чтобы ускорить загрузку сайтов при их последующем посещении. Но если кэш не очищать, то к примеру вы можете не заметить, что на странице обновился дизайн, поскольку подгрузится старая страница.
Впервые слово «cache» в компьютерном контексте было использовано в 1967 году во время подготовки статьи для публикации в журнале «IBM Systems Journal». Статья касалась усовершенствования памяти в разрабатываемой модели 85 из серии IBM System/360. Редактор журнала Лайл Джонсон попросил придумать более описательный термин, нежели «высокоскоростной буфер», но из-за отсутствия идей сам предложил слово «cache». Статья была опубликована в начале 1968 года, авторы были премированы IBM, их работа получила распространение и впоследствии была улучшена, а слово «кэш» вскоре стало использоваться в компьютерной литературе как общепринятый термин.
Чистка кэша на компьютере может осуществляться разными способами: средствами самого браузера или специальными программами. Рассмотрим подробнее каждый из вариантов.
Чаще всего проблемы с операционной системой начинаются из-за вирусов. Как от них избавиться, вы можете узнать из этой статьи. А как почистить от вирусов браузеры, можно найти здесь.
Очистка кэш Internet Explorer
Давайте рассмотрим, как почистить кэш на компьютере виндовс 7 с использованием стандартного браузера Internet Explorer (IE):
- Нажимаем кнопку «Пуск».
- Выбираем «Панель управления». Здесь выставляем просмотр «Мелкие значки» и ищем пункт «Свойства обозревателя».
- На вкладке «Общие» есть раздел «История просмотра», нажимаем кнопку «Удалить». Все, история, кэш и куки почищены.
- Здесь же можно настроить автоматическую очистку кэша. Нажмите кнопку «Параметры», рядом с кнопкой «Удалить». Откроется окно.
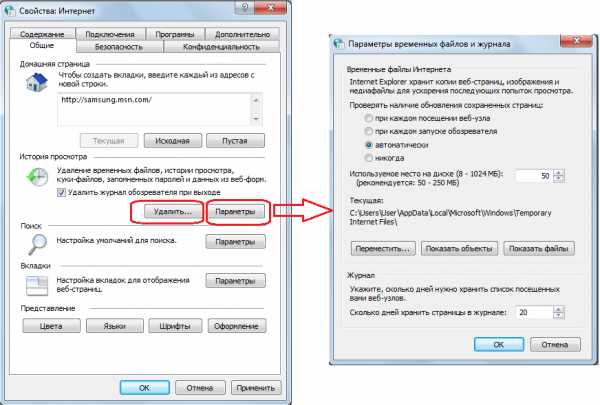
Здесь можно выставить периодичность, с которой будет происходить проверка обновлений страниц, сохраненных в кэше, а также объем в мегабайтах содержания этих самых страниц. Тут же можно установить время, в течение которого будет храниться журнал посещенных страниц. После того как все настройки произведены, нажмите ОК. И в следующем окне так же нажмите ОК. Вот такими нехитрыми действиями осуществляется очистка кэш памяти компьютера.
Очистка кэш Google Chrome
Помимо стандартного IE, используются и другие интернет-браузеры, например, Google Chrome. Приведенным выше способом очистить кэш этого браузера не получится. Здесь действуем по следующей схеме:
- нажимаем значок с тремя линиями, расположенный справа в верхнем углу окна;
- в появившемся меню выбираем пункт «Настройки»;
- в открывшемся окне нажимаем на строку «Показать дополнительные настройки»;
- окно с настройками развернется, и здесь нас будет интересовать раздел «Личные данные»;
- в нем есть две кнопки: «Настройка контента» и «Очистить историю»;
- щелкаем по кнопке «Очистить историю».
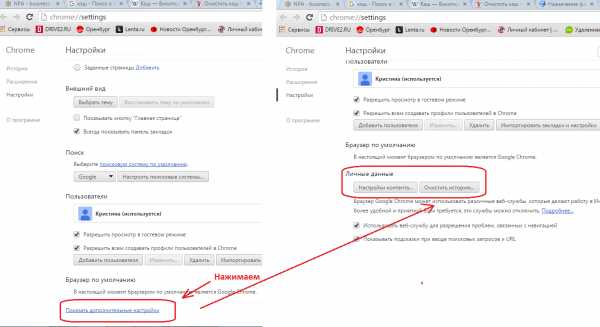
Откроется окно очистки. Здесь с помощью галочек можно выбрать, что нужно очистить. Кстати, это окно можно вызвать сочетаниями клавиш Shift+Ctrl+Del. Выберете период, за который необходимо очистить историю. Затем выберете элементы, которые нужно удалить. Не забудьте про кэш. После этого нажмите «Очистить историю».
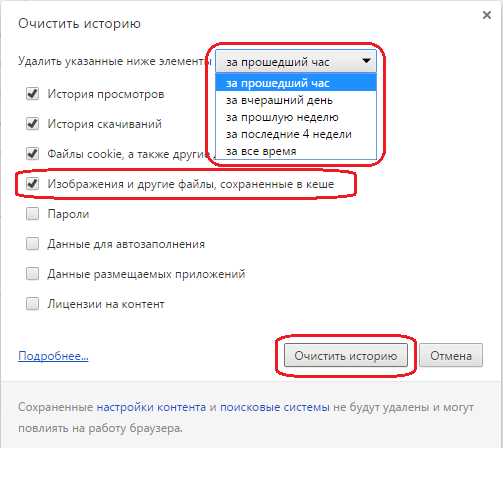
Данный способ очистки подойдет для любой операционной системы, поэтому вы смело можете сказать, что знаете как почистить кэш на компьютере windows xp.
Обратите внимание, что сочетание клавиш Shift+Ctrl+Del является универсальным для таких браузеров, как Opera, Mozilla, IE. Нажав эти клавиши, вы вызовете окно очистки истории и кеша в каждом из перечисленных браузеров.
Очистка кэш с помощью программ
Иногда так не хочется разбираться в настройках браузера, искать способы как почистить кеш память в компьютере, тем более, когда используется не один браузер. На помощь придет специальное ПО. Рассмотрим на примере CCleaner. Данная программа распространяется в двух вариантах: платном и бесплатном. Нам будет достаточно бесплатной версии. Скачиваем и устанавливаем программу. Запускаем. В появившемся окне, на вкладке «Очистка», нас будут интересовать вкладки «Windows» и «Приложения». На вкладке «Windows» просматриваем все строчки, двигая бегунок вниз и выделяем галочками строчки, где есть слово «кеш». Далее переключаемся на вкладку «Приложения» и там также ищем строчки со словом «кеш». Как только все строчки будут найдены и отмечены, нажимаем кнопку «Анализ». После того как файлы будут найдены, нажмите «Очистка».
Совет: очищая кеш при помощи CCleaner, внимательно посмотрите, где стоят галочки, так как некоторая информация, возможно, вам еще пригодится.
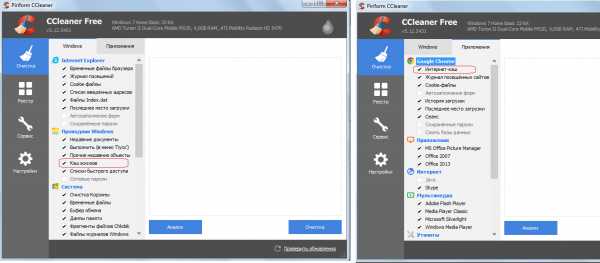
Как видите по программе CCleaner, очистка кеш памяти компьютера производится не только для интернет-браузеров. Различные приложения также имеют свой кеш. Давайте посмотрим, где почистить кэш на компьютере стандартными средствами Windows:
- нажмите «Пуск»;
- в строке поиска наберите «Очистка диска»;
- запустите приложение «Очистка диска»;
- выберете диск на котором необходимо произвести очистку, например диск С;
- система произведет анализ и выведет список категорий файлов, которые можно очистить;
- отмечайте галочками файлы, которые необходимо удалить, например временные файлы с интернета;
- нажмите ОК — произойдет очистка.
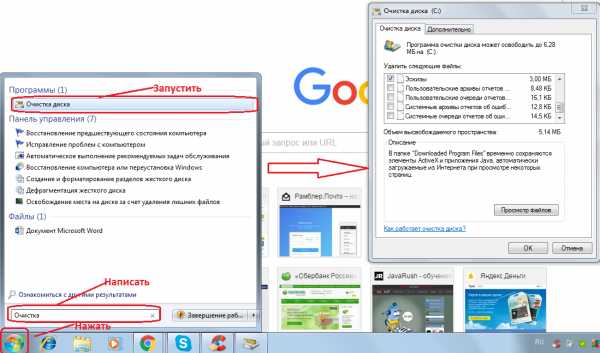
Вы теперь знаете, как почистить кэш компьютера windows 7. Сложностей в этом нет.
Если вы не знаете, как почистить кэш компьютера Windows 10, то лучше всего это сделать при помощи программ. Они не требуют специальных навыков и знаний. В качестве примера был приведен CCleaner, но вы можете воспользоваться любой другой программой для очистки компьютера: AuslogicBootSpeed, Windows Cleaner и другие. Вне зависимости от версии операционной системы кеш интернет браузера можно почистить нажатием на сочетание клавиш Shift+Ctrl+Del. Самое главное, не забывать производить регулярную чистку кеша — это поможет избежать некоторых ошибок при загрузке страниц интернет-сайтов. Если же компьютер все еще работает недостаточно быстро, необходимо проверить, правильно ли вы провели самостоятельную настройку.
Прочтите также: - Скачать драйвера для windows 7: порядок действий - Как настроить локальную сеть между двумя компьютерами - Драйвера для Windows 10 - Как настроить микрофон на компьютере Windows 7 - Настройка Skype на ноутбуке Windows 7 - Драйвера для звуковой карты windows 7
←Вернуться
ola.bitu.ru
Как найти кэш на компьютере?
У термина кэш (cache) есть несколько значений. В общем смысле это промежуточный буфер для хранения наиболее востребованных данных. Если речь идет о работе на компьютере, различают кэш процессора и кэш браузеров.
Инструкция
imguru.ru
Как узнать кэш
Кэш браузера – буфер обмена информации, который запоминает часто посещаемые страницы в интернете. С целью экономии времени и сокращения трафика браузер не загружает эти страницы при входе, а копирует их из памяти кэша.
Спонсор размещения P&G Статьи по теме "Как узнать кэш" Как проверить целостность кеша Как почистить кэш в опере Как чистить кэшИнструкция
1
При частой работе в интернете кэш браузера заполняется, расходуется свободное место на жестком диске. Поэтому периодически кэш необходимо очищать, чтобы обеспечить правильную работу системы.
Чтобы узнать, какой объем сейчас занимает кэш на браузере Opera и очистить его, нажмите на кнопку «Меню», находящуюся на верхней панели браузера.
2
В функциях меню выберите вкладку «Инструменты». В открывшемся окне кликните на «Предпочтения».
3
В «Предпочтениях» выбирайте «История и кэш». Вы увидите размер памяти, занимаемый кэшем в данный момент.
4
Если объем кэша превышем и вы хотите его очистить,задайте браузеру команду «Очистить немедленно».Подождите необходимое количество времени, пока система справится с задачей.
5
Чтобы узнать и очистить кэш в браузере Mozilla Firefox, найдите на верхней панели задач опцию «Инструменты», кликните на нее.
6
В открывшемся окне функций выберите «Настройки» (их можно открыть и с помощью клавиатуры, задав команду «Alt+O»).
7
В меню настроек кликните на кнопку «Дополнительные».
8
Выберите вкладку «Сеть». Вы увидите, что браузер предлагает вам решить, какой размер кэша (в мегабайтах) допустим для вашей комфортной работы в Mozilla Firefox. По умолчанию задано количество в 50 Мб. Измените его, если это необходимо.
9
Чтобы очистить кэш браузера, задайте команду «Очистить сейчас». Подождите, пока браузер закончит эту работу.
10
Узнать кэш в браузере Google Chrome можно следующим способом. Откройте Google Chrome. Зайдите в настройки, кликнув на кнопку с гаечным ключом, находящуюся справа от адресной строки.
11Наведите курсор на вкладку «Инструменты». Перед вами откроется окно опций.Выберите функцию «Удаление данных о просмотренных страницах». Вручную эта функция задается как «Ctrl+Shift+Del».
12Поставьте галочку возле функции «Очистить кэш», затем нажмите на кнопку «Удалить данные о просмотренных страницах».
Как простоmasterotvetov.com
Как проверить целостность кеша?
Проблемы с целостностью кэша могут возникать по разным причинам – вирусы, некорректное обновление, установка конфликтующего программного обеспечения и так далее. Вопрос решается при помощи программы Steam, но только в случае использования вами лицензионных игр.
Вам понадобится
- - программа Steam;
- - подключение к интернету.
Инструкция
imguru.ru
- Клавиатура ноутбука тошиба назначение клавиш описание

- Функции командной строки
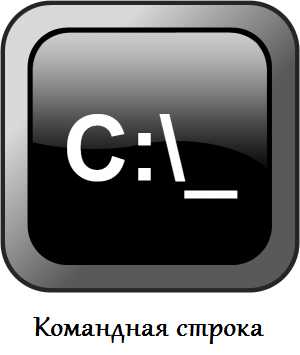
- Javascript плюсы и минусы
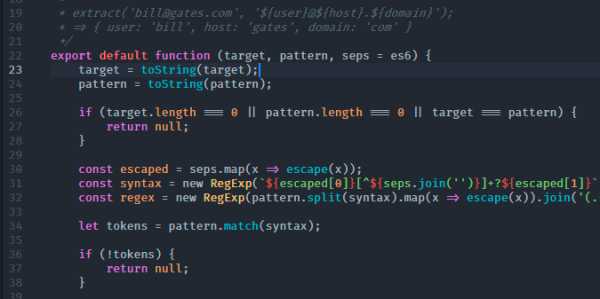
- Ошибка диска с как исправить
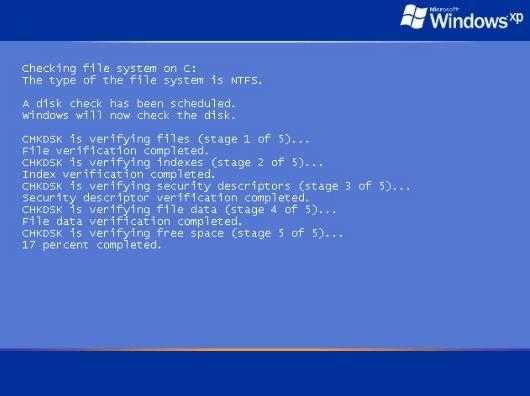
- На английском по умолчанию

- Vba динамические массивы
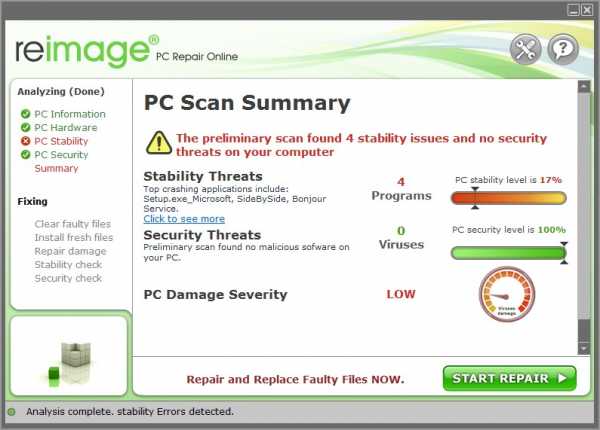
- Мой компьютер где находится
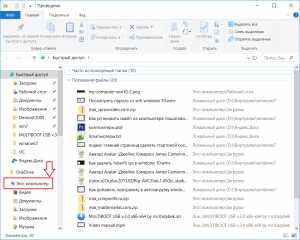
- Подключение к интернету телевизора через компьютер
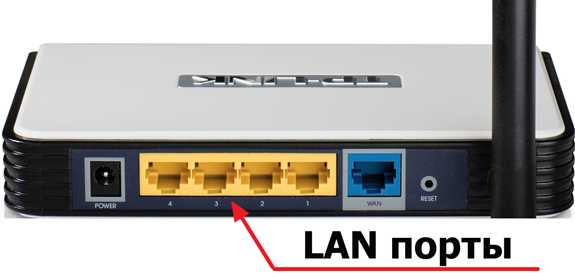
- Не показывает видео windows 10

- Php apache postgresql

- Команды терминала windows

