Как проверить флешку на вирусы: в онлайне и через программы. Как проверить компьютер с флешки на вирусы
Как создать загрузочную флешку с антивирусом Касперский?
Когда Ваш компьютер заражен вирусами до такой степени, что операционная система уже даже не запускается, выход остается один – СКАНИРОВАТЬ ЕГО ПРИ ЗАГРУЗКЕ.
То есть нам нужно еще до того как операционная система загрузиться, просканировать его, найти все вредоносные программы и удалить их. Затем перезагрузить наш ПК и снова радоваться его работоспособным состоянием.
Дело в том, что когда я впервые столкнулся с проблемой, когда компьютер был заражён вирусом, и операционная система отказывалась запускаться, я просто ужаснулся. Обычно если есть на компьютере вирус, то просто находишь его с помощью антивирусника и удаляешь. А тут система вообще не загружалась. Просто после включения компьютера появлялось окно, где просили, как обычно отправить смс, ввести код и так далее. Короче очередной РАЗВОД НА ДЕНЬГИ!
Что же я решил сразу сделать? Я сразу пришел к выводу, что нужно переустановить Windows. Я это сделал и пришел в ужас, когда вирус снова не давал системе запуститься. Как же так? Что же делать, если ПЕРЕУСТАНОВКА СИСТЕМЫ НЕ ПОМОГЛА?
Спасением может стать сканирование компьютера на вирусы при его загрузке! Отлично что я об этом вспомнил, но ни разу до того времени не применял.
Нам нужно записать на диск или флешку образ антивирусной программы. Такие образы можно найти на официальных сайтах у таких разработчиков антивирусов как, например, Касперский, Доктор Веб и так далее.
В этом уроке я расскажу, как взять образ антивируса Касперского, записать на USB-флешку и просканировать все диски на компьютере, удалив все вирусы.
Итак, сейчас мы приступим к созданию загрузочной флешки с антивирусом.
Для этого нам понадобиться:
1. Отформатированная USB флешка.
2. Образ антивируса Касперского
3. Программа для записи образа на флешку.
Флешка я надеюсь, у Вас уже есть, осталось скачать необходимые программы.
Скачать Kaspersky Rescue Disk - Образ антивируса Касперского
Скачать программу Kaspersky USB Rescue Disk Maker для записи образа на USB-флешку
Для начала разберемся с программой. Два раза жмем левой кнопкой мыши по скачанному файлу.
Затем в открывшемся окне указываем папку для распаковки программы, либо оставляем по умолчанию, тогда она будет распакована в то же самое место, где и лежит. Нажимаем кнопку «Install»
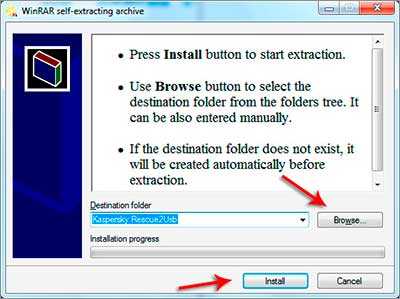
После распаковки программа автоматически запуститься. Нажимаем кнопку «Обзор».
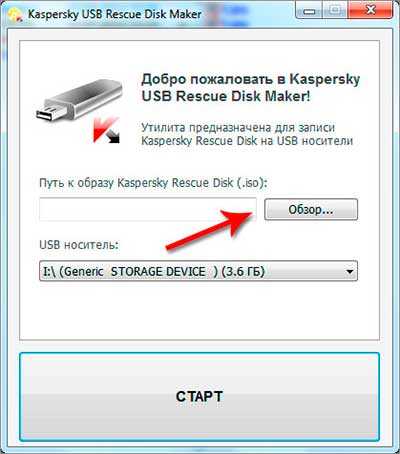
Указываем на компьютере, где лежит ISO образ Касперского.
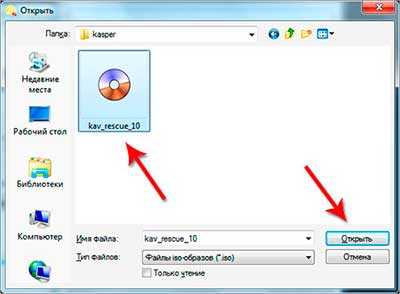
После того, как путь к образу указан, нужно выбрать USB-носитель, на который будет записан антивирус Касперский, и нажать кнопку «Старт».
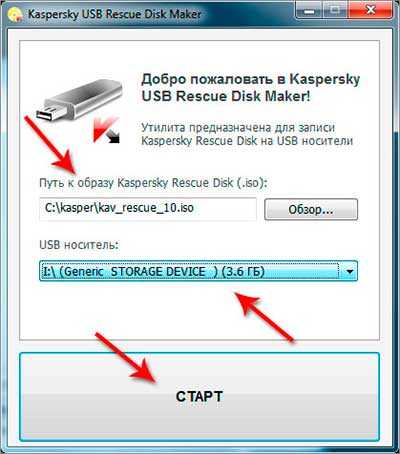
Наша флешка должна быть отформатирована для файловой системы FAT или FAT32. Поэтому если ранее она у нас была форматирована в NTFS, появиться окно, где мы должны подтвердить форматирование в FAT32. Жмем «Да».
Запись пошла. Ждем завершения.

После того как загрузочная флешка с антивирусом будет создана появиться окошко с текстом: Kaspersky Rescue Disk успешно записан. Нажимаем «ОК».
Теперь нам нужно подготовить компьютер к загрузке с USB-носителя. Нужно зайти в БИОС и поставить загрузку с флешки. Я покажу на примере своего БИОСА. У вас он может отличаться, но процесс будет похож, это в любом случае!
Перезагружаем компьютер, флешку с записанным антивирусом, из компьютера не вынимаем.
При перезагрузке ПК нам нужно зайти в БИОС, для этого жмем на клавиатуре клавишу DELETE или F2 всё зависит от вашей материнской платы.
После входа в БИОС, находим вкладку Boot, выбираем пункт Hard Disk Drivers.
На первое место ставим USB.
Сохраняем с помощью клавиши F10 сделанные настройки и выходим.
Теперь у нас компьютер загружается с флешки.
Если мы все правильно сделали, то через несколько секунд запуститься Касперский. Нас тут просят нажать клавишу «Enter». Жмём.
Затем с помощью стрелок на клавиатуре выбираем язык «Русский».

Принимаем условия лицензионного соглашения, нажав клавишу 1.
Выбираем Графический режим.
Ждем пока программа запуститься.
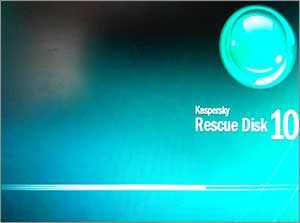
Запускается программа для проверки компьютера на вирусы. Указываем галочками, какие диски нужно проверить, и нажимаем «Выполнить проверку объектов».
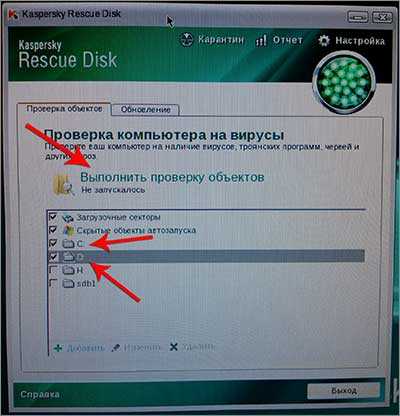
Сканирование дисков началось.
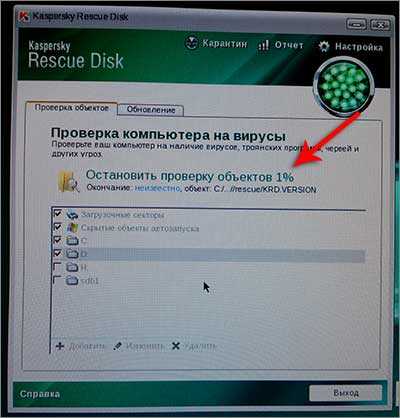
Если в процессе будут обнаружены какие-либо угрозы, нам нужно будет предпринять какие-то действия. Например «Удалить» если опасность заражения большая, либо «Пропустить» если совсем не опасно.
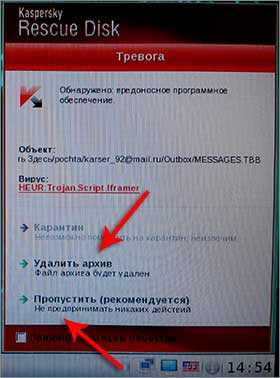
После того как все угрозы будут найдены и удалены, нам останется перезагрузить компьютер.
И самое главное поставить снова загрузку с жесткого диска, и проверить работоспособность системы.
На этом урок по созданию загрузочной флешки с антивирусом завершен.
Тут был блок "Поделись в соц. сетях"
Интересные статьи по теме:
www.inetkomp.ru
Удаление вирусов с ноутбука с помощью Dr.Web LiveCD

Краткое описание
Подробное описание как можно удалить вирусы, трояны и другие вредоносные программы с ноутбука или компьютера с помощью Dr.Web LiveCD. Также показано как можно скопировать важную информацию с ноутбука, который не загружается, и протестировать память.
Введение
Тема борьбы с вирусами и другими видами вредоносных программ уже поднималась в этой статье: Очистка Windows от вирусов. Речь там шла о работе с бесплатными антивирусами от Kaspersky и Avira. Сегодня речь пойдет об Dr.Web LiveCD.
Как и Avira AntiVir Rescue CD Dr.Web LiveCD загружается с диска или флешки. Это позволяет производить проверку на вирусы, копировать важную информацию и выполнять другие задачи без загрузки Windows.
В данном руководстве будут описаны такие моменты:
- Запись образа с Dr.Web LiveCD на диск;
- Проверка ноутбука на вирусы;
- Создание загрузочной флешки с Dr.Web LiveCD;
- Работа с файлами на ноутбуке;
- Работа в безопасном режиме и проверка памяти ноутбука.
1. Запись образа с Dr.Web LiveCD на диск
Прежде всего, нужно скачать .iso-образ с Dr.Web LiveCD. Скачать вы его можете на FTP-сервере Dr.Web. Файл называется примерно так: minDrWebLiveCD-5.0.1.iso.
Важное замечание: для создания загрузочной флешки с Dr.Web LiveCD также нужно создать загрузочный диск, загрузится с него на другом компьютере и создать там флешку. Как это делается будет показано ниже.
Для записи этого образа на диск рекомендую использовать утилиту Ashampoo Burning Studio (скачать / скачать). Устанавливаем и запускаем ее:
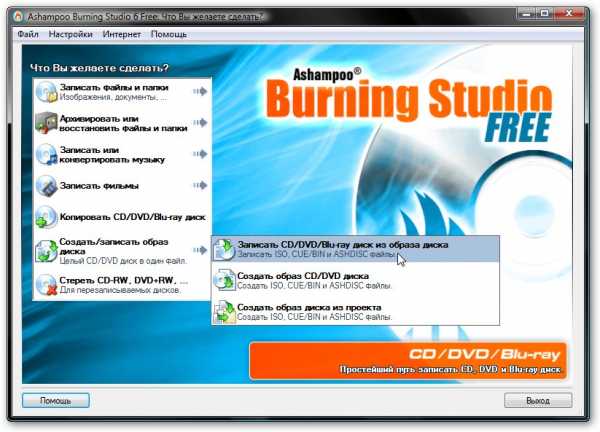
В меню выбираем пункт Записать CD/DVD/Blue-Ray диск из образа диска.
Указываем где вы сохранили образ Dr.Web LiveCD, который ранее скачали:
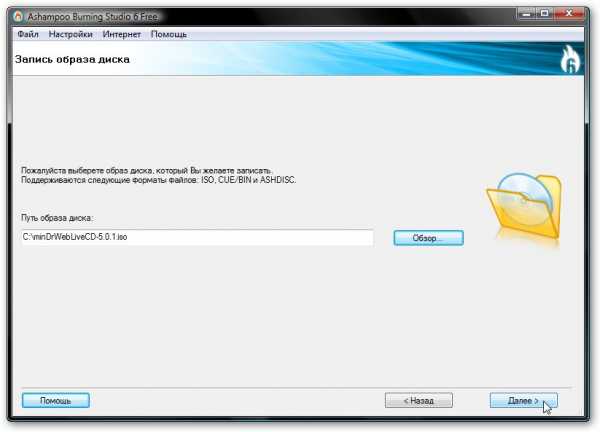
Нажимаем Далее и ставим чистый CD или DVD диск в привод:
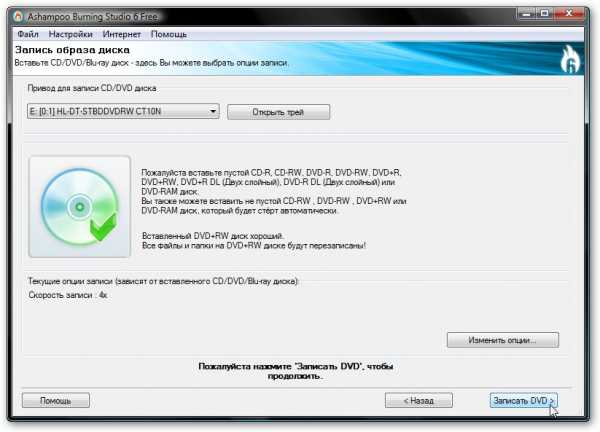
Нажимаем на кнопку Записать DVD для начала записи.
Когда запись завершена, ставим диск в ноутбук, который будет проверятся на вирусы, или в компьютер, на котором будете делать загрузочную флешку с Dr.Web LiveCD. Перезагружаемся его и устанавливаем в BIOS загрузку с диска. Как это сделать описано в этом материале: Обычная установка Windows XP.
Если все сделано правильно, то при загрузке с диска должно появится такое окно:
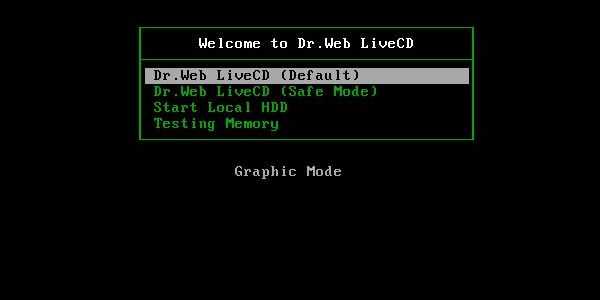
Выбираем первый пункт и нажимаем Enter. Должна начаться загрузка Dr.Web LiveCD:

Важное замечание: если у вас возникли проблемы с загрузкой, то попробуйте загрузится в Безопасном режиме (Safe Mode). Подробней о нем вы узнаете в конце статьи.
2. Проверка ноутбука на вирусы
После загрузки должен загрузится рабочий с запущенным антивирусным сканером Dr.Web LiveCD. Рекомендуется выполнить обновление антивирусных баз, нажав на зеленую круглую кнопку. Настроить сетевое подключение возможно через главное меню. Если не получилось настроить интернет, то сильно расстраиваться не надо. Если вы недавно скачали образ с Dr.Web LiveCD, то и базы там свежие.
В главном окне программы вы можете выбрать какие папки нужно сканировать, а какие нет. Для этого есть кнопочки + и - в главном окне программы. По умолчанию выбраны все разделы на жестких дисках и флешки.
Важное замечание: поскольку Dr.Web LiveCD основан на Linux, то разделы вашего жесткого диска, флешки и другие устройства автоматически монтируются (подключаются) к определенным папкам. В Dr.Web LiveCD все разделы подключаются к папке /win. Если какой-то раздел или жесткий диск не подключился автоматически, что бывает очень редко, то его можно подключить вручную через терминал. Там нужно ввести команду mount /dev/[название жесткого диска] /win/[название папки]. Название диска зачастую имеет вид sda1, hda1 и так далее, где sda, например, это название самого устройства, а 1 - идентификатор раздела. Если раздел имеет файловую систему NTFS, то вместо mount нужно использовать команду mount.ntfs-3g.
При желании можно настроить параметры поиска. Полное описание каждого параметра вы можете найти в данном руководстве по Dr.Web LiveCD: скачать / скачать. Зачастую дополнительные настройки не нужны. Настроки по-умолчанию являются оптимальными.
Для старта проверки нажимаем на кнопку Start:
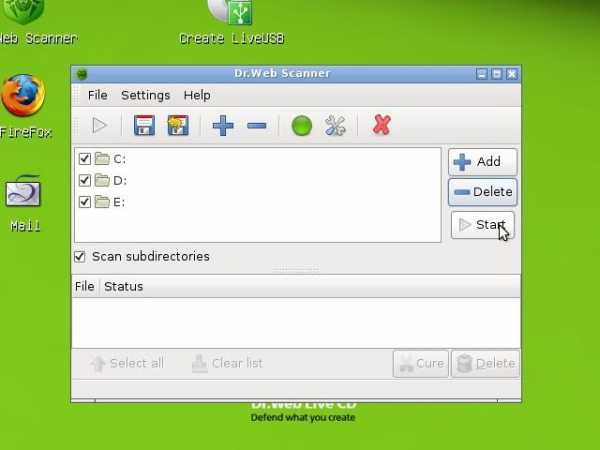
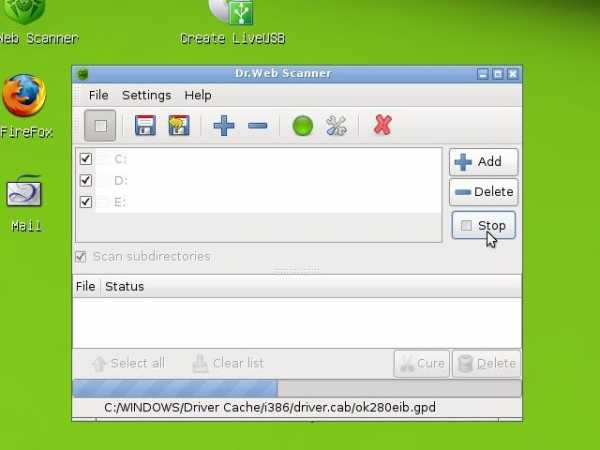
Рассмотрим другие возможности Dr.Web LiveCD.
3. Создание загрузочной флешки с Dr.Web LiveCD
Не все ноутбуки оборудованы приводом для компакт дисков. Для запуска Dr.Web LiveCD на них, нужно создать загрузочную флешку. Для этого вставляем флешку и запускаем приложение Create LiveUSB на рабочем столе Dr.Web LiveCD:

Должна запустится программа для создания загрузочной флешки. Несмотря на то, что разработчики уверяют, что данные с флешки удалены не будут, они все же рекомендуют их скопировать. В окне выбираете вашу флешку и нажимаете Enter
Через несколько минут флешка будет создана.
4. Работа с файлами на ноутбуке
Кроме непосредственно чистки ноутбука от вирусов, Dr.Web LiveCD позволяет работать с файлами на винчестере. Вы можете копировать, перемещать, редактировать файлы на вашем ноутбуке. Это бывает полезно, когда из-за вируса Windows серьезно повреждена и не может загрузится, а поставить заново вам мешают важные файлы на системном разделе. С помощью файлового менеджера Midnight Commander вы сможете скопировать важные данные на другой раздел, например. Подобные операции можно также провести с помощью Ubuntu по данному руководству: Быстрая диагностика неисправностей ноутбука.
Для запуска файлового менеджера Midnight Commander щелкаем по соответствующему значку на рабочем столе:

Главное окно программы имеет примерно такой вид:

Поскольку интерфейс этой утилиты простой, то особо на нем останавливаться не буду.
5. Работа в безопасном режиме и проверка памяти ноутбука
Если у вас возникли проблемы с запуском Dr.Web LiveCD, то рекомендую воспользоваться Безопасным режимом. Для этого при загрузке выбираем соответствующий пункт меню:
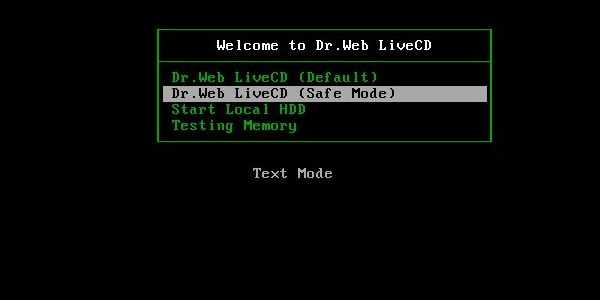
Для удобства можно переключить язык меню. Для этого выбираем Choose Language и русский язык:
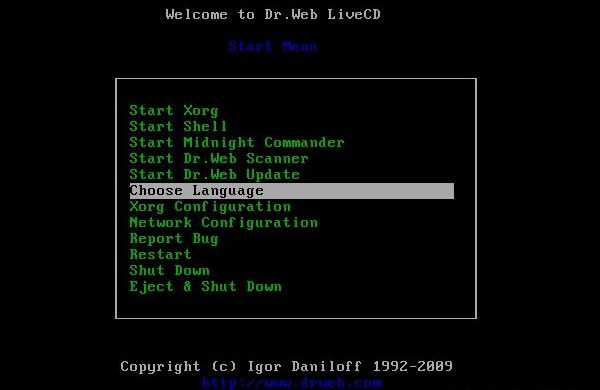

Теперь меню стало гораздо понятней:
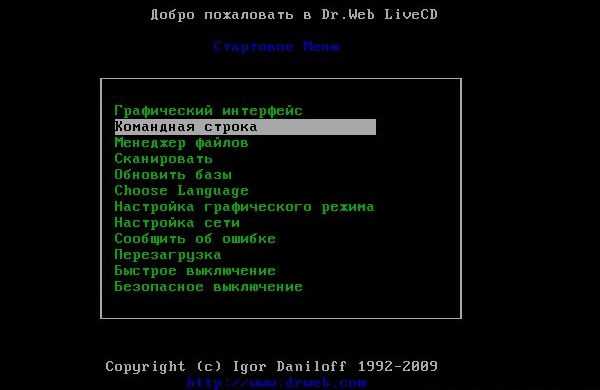
Значение каждого пункта меню понятно из названия. В руководстве по Dr.Web LiveCD (скачать / скачать) детально расписана работа в безопасном режиме, так что смысла детально на ней останавливаться я не вижу.
В качестве небольшого бонуса Dr.Web LiveCD содержит утилиту для проверки памяти MemTest. Работа с ней описана в данном руководстве: Быстрая диагностика неисправностей ноутбука. Для запуска этой утилиты нужно выбрать пункт Testing Memory в меню, которое появляется при загрузке:
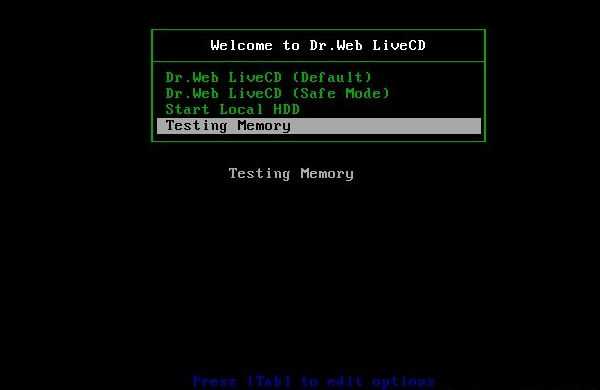
Должна запустится утилита MemTest:
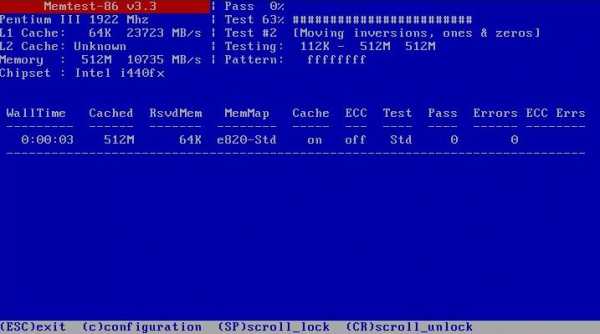
Проверку лучше всего проводить на протяжении 30-60 минут, иначе возможно, что ошибки памяти так и не будут обнаружены.
Вот и все.
Все вопросы по данному руководству прошу излагать в этой теме форума: Антивирусы и файрволы и все, что с ними связано.
Все замечания и предложения по самой статье вы можете высказать через данную контактную форму: отправить e-mail автору. Прошу заметить, что если у вас что-то не получается, то спрашивать стоит только на форуме. Подобного рода электронные письма будут проигнорированы.
С уважением, автор материала - Тониевич Андрей. Публикация данного материала на других ресурсах разрешаются исключительно со ссылкой на источник и с указанием автора
notebookclub.org
Загрузочные антивирусные диски и USB
14.11.2014  лечение вирусов | программы
Большинству пользователей знакомы антивирусные диски, такие как Kaspersky Recue Disk или Dr.Web LiveDisk, однако существует большое количество альтернатив почти у каждого ведущего производителя антивирусов, о которых знают меньше. В этом обзоре расскажу об уже упомянутых и о малознакомых российскому пользователю антивирусных загрузочных решениях и о том, как они могут быть полезны при лечении вирусов и восстановлении работоспособности компьютера. См. также: Лучший бесплатный антивирус.
Сам по себе загрузочный диск (или USB флешка) с антивирусом может потребоваться в тех случаях, когда обычная загрузка Windows или удаление вирусов невозможны, например, если вам нужно убрать баннер с рабочего стола. В случае загрузки с такого накопителя, антивирусное ПО имеет больше возможностей (благодаря тому, что системная ОС не загружается, а доступ к файлам не блокируется) для решения возникшей проблемы и, кроме этого, большинство из таких решений содержат дополнительные утилиты, позволяющие восстановить работу Windows вручную.
Kaspersky Rescue Disk

Бесплатный антивирусный диск Касперского — одно из самых популярных решений для удаления вирусов, баннеров с рабочего стола и другого вредоносного программного обеспечения. Помимо самого антивируса, Kaspersky Rescue Disk содержит:
- Редактор реестра, что очень полезно для исправления многих проблем с компьютером, необязательно связанных с вирусами
- Поддержку сети и браузер
- Файловый менеджер
- Поддерживается текстовый и графический интерфейс работы
Этих инструментов вполне достаточно для того, чтобы исправить если не все, то очень многие вещи, которые могут мешать нормальной работе и загрузке Windows.
Скачать Kaspersky Rescue Disk вы можете с официальной страницы http://www.kaspersky.ru/virus-scanner, загруженный ISO файл можно записать на диск или сделать загрузочную флешку (используется загрузчик GRUB4DOS, для записи на USB можно воспользоваться WinSetupFromUSB).
Dr.Web LiveDisk
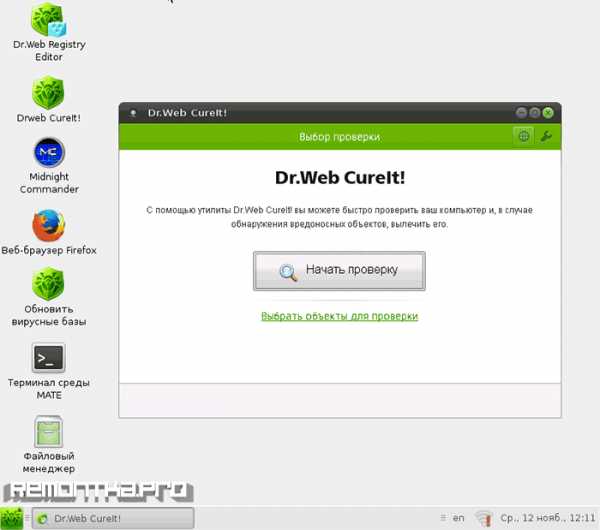
Следующий по популярности загрузочный диск с антивирусным ПО на русском языке — Dr.Web LiveDisk, скачать который можно с официальной страницы http://www.freedrweb.com/livedisk/?lng=ru (для загрузки доступен файл ISO для записи на диск и файл EXE для создания загрузочной флешки с антивирусом). Сам диск содержит антивирусную утилиты Dr.Web CureIt, а также:
- Редактор реестра
- Два файловых менеджера
- Браузер Mozilla Firefox
- Терминал
Все это представлено в простом и понятном графическом интерфейсе на русском языке, который будет прост для неопытного пользователя (а опытный будет рад набору утилит, на нем содержащихся). Пожалуй, также как и предыдущий, это один из лучших антивирусных дисков для начинающих пользователей.
Автономный защитник Windows (Microsoft Windows Defender Offline)
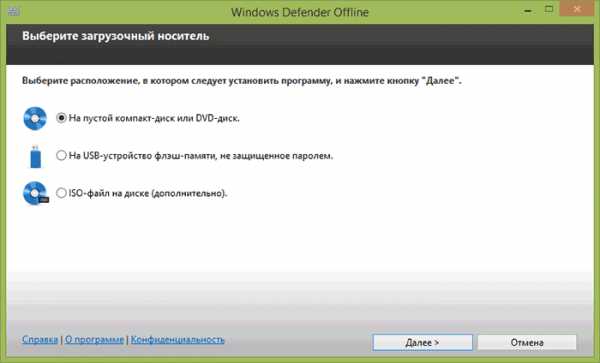
А вот о том, что у Microsoft есть собственный антивирусный диск — Windows Defender Offline или Автономный защитник Windows, мало кто знает. Загрузить его можно с официальной страницы http://windows.microsoft.com/ru-RU/windows/what-is-windows-defender-offline.
Загружается только веб-установщик, после запуска которого вы сможете выбрать, что именно следует сделать:
- Записать антивирус на диск
- Создать USB накопитель
- Записать ISO файл
После загрузки с созданного накопителя, запускается стандартный Windows Defender, который автоматически начинает проверку системы на вирусы и другие угрозы. При попытке запустить командную строку, диспетчер задач или что-то еще каким-либо образом у меня ничего не вышло, хотя, как минимум командная строка была бы полезна.
Panda SafeDisk
У известного облачного антивируса Panda также есть свое антивирусное решение для компьютеров, которые не загружаются — SafeDisk. Использование программы состоит в нескольких простых шагах: выбрать язык, запустить проверку на вирусы (найденные угрозы удаляются автоматически). Поддерживается онлайн обновление антивирусной базы.
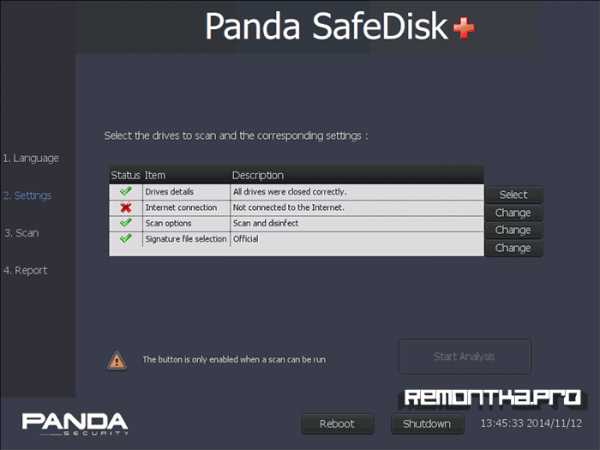
Скачать Panda SafeDisk, а также прочесть инструкцию по использованию на английском можно на странице http://www.pandasecurity.com/usa/homeusers/support/card/?id=80152
Bitdefender Rescue CD
Bitdefender является одним из лучших коммерческих антивирусов (см. Лучший антивирус 2014) и у разработчика также имеется бесплатное антивирусное решение для загрузки с флешки или диска — BitDefender Rescue CD. К сожалению, поддержка русского языка отсутствует, однако большинству задач по лечению вирусов на компьютере это не должно помешать.
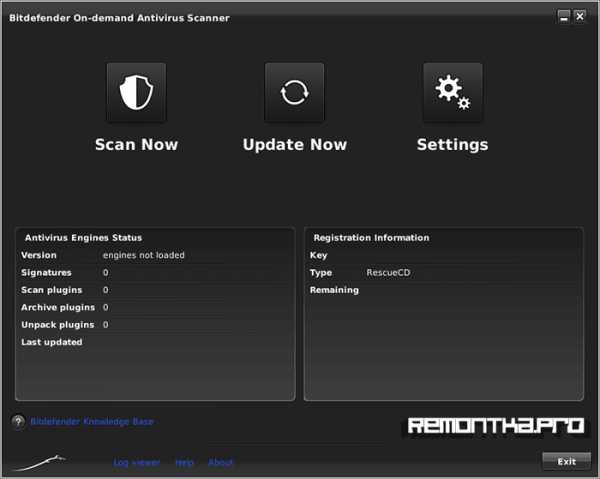
По имеющемуся описанию, антивирусная утилита обновляется при загрузке, включает утилиты GParted, TestDisk, файловый менеджер и браузер, а также позволяет вручную выбирать, какое действие применять к найденным вирусам: удалить, вылечить или переименовать. К сожалению, мне не удалось загрузиться с образа ISO Bitdefender Rescue CD в виртуальной машине, но думаю, проблема не в нем, а именно в моей конфигурации.
Скачать образ Bitdefender Rescue CD можно с официального сайта http://download.bitdefender.com/rescue_cd/latest/, там же вы найдете утилиту Stickifier для записи загрузочного USB накопителя.
Avira Rescue System
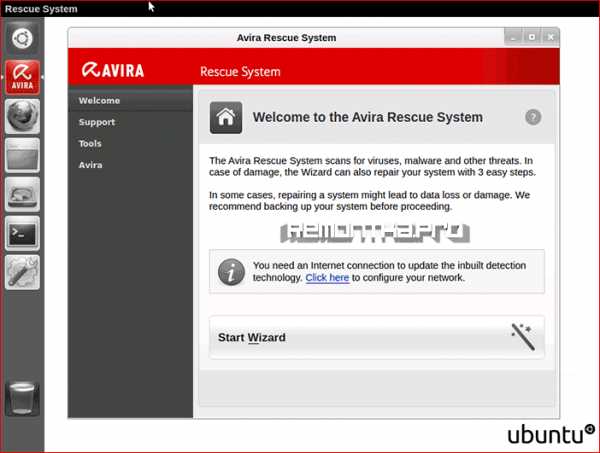
На странице http://www.avira.com/ru/download/product/avira-rescue-system вы можете загрузить загрузочный ISO с антивирусом Avira для записи на диск или исполняемый файл для записи на флешку. Диск построен на базе Ubuntu Linux, имеет очень приятный интерфейс и, помимо антивирусной программы, Avira Rescue System содержит файловый менеджер, редактор реестра и другие утилиты. Антивирусную базу можно обновить по Интернету. В наличии и стандартный терминал Ubuntu, так что при необходимости вы можете установить любое приложение, которое поможет восстановить работу компьютера с помощью apt-get.
Другие загрузочные диски с антивирусами
Я описал самые простые и удобные варианты антивирусных дисков с графическим интерфейсом, не требующие оплаты, регистрации или наличия антивируса на компьютере. Однако есть и другие варианты:
- ESET SysRescue (Создается из уже установленного NOD32 или Internet Security)
- AVG Rescue CD (Только текстовый интерфейс)
- F-Secure Rescue CD (Текстовый интерфейс)
- Trend Micro Rescue Disk (Тестовый интерфейс)
- Comodo Rescue Disk (Требует обязательной загрузки определений вирусов при работе, что не всегда возможно)
- Norton Bootable Recovery Tool (нужен ключ любого антивируса от Norton)
На этом, думаю, можно закончить: итого набралось 12 дисков для спасения компьютера от вредоносных программ. Ещё одно очень интересное решение такого рода — HitmanPro Kickstart, однако это немного другая программа, о которой можно написать отдельно.
А вдруг и это будет интересно:
remontka.pro
Как проверить вирусы на флешке

Каждый носитель информации может стать пристанищем для вредоносного ПО. Как следствие, Вы можете лишиться ценных данных и рискуете заразить другие Ваши устройства. Поэтому лучше как можно скорее от всего этого избавиться. Чем можно проверить и удалить вирусы с накопителя, мы рассмотрим дальше.
Как проверить вирусы на флешке
Начнем с того, что рассмотрим признаки вирусов на съемном накопителе. Основные из них такие:
- появились файлы с названием «autorun»;
- появились файлы с расширением «.tmp»;
- появились подозрительные папки, например, «TEMP» или «RECYCLER»;
- флешка перестала открываться;
- накопитель не извлекается;
- файлы пропали или превратились в ярлыки.
В целом носитель начинает медленнее определяться компьютером, на него дольше копируется информация, и иногда могут возникать ошибки. В большинстве случаев не лишним будет проверить и компьютер, к которому подключена флешка.
Для борьбы с вредоносным ПО целесообразнее всего использовать антивирусы. Это могут быть и мощные комбинированные продукты, и простые узконаправленные утилиты. Предлагаем ознакомиться с лучшими вариантами.
Способ 1: Avast! Free Antivirus
Сегодня этот антивирус считается одним из самых популярных в мире, и для наших целей он прекрасно подходит. Чтобы воспользоваться Avast! Free Antivirus для очистки USB-накопителя, сделайте следующее:
- Откройте интерфейс пользователя, выберите вкладку «Защита» и перейдите в модуль «Антивирус».
- Выберите «Другое сканирование» в следующем окне.
- Перейдите в раздел «Сканирование USB / DVD».
- Запустится сканирование всех подключенных съемных носителей. Если вирусы будут найдены, вы можете отправить их в «Карантин» или сразу удалить.
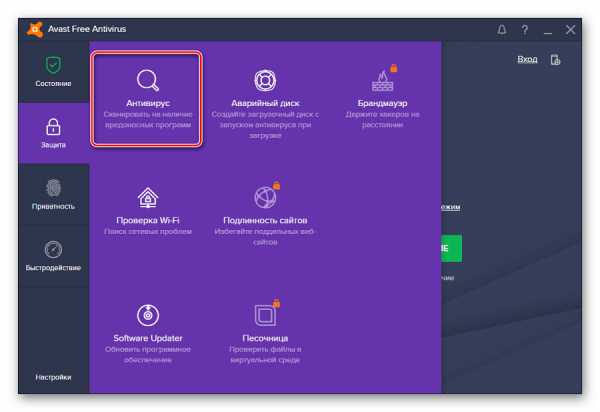
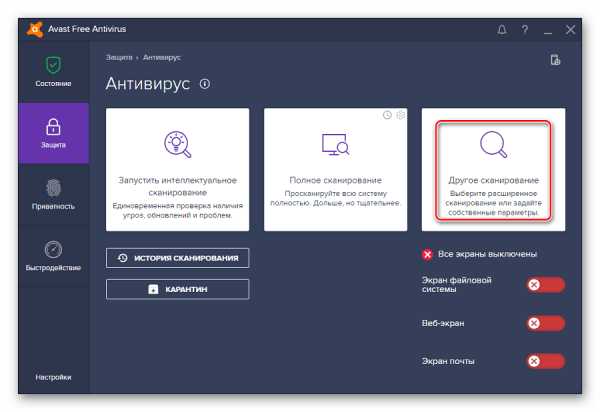
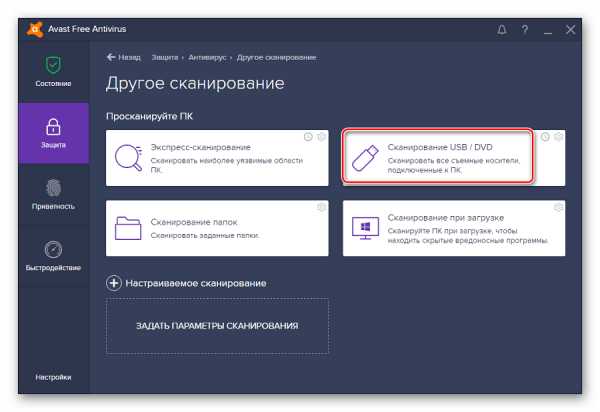
Также можно просканировать носитель через контекстное меню. Для этого выполните ряд простых шагов:Кликните по флешке правой кнопкой и выберете «Сканировать».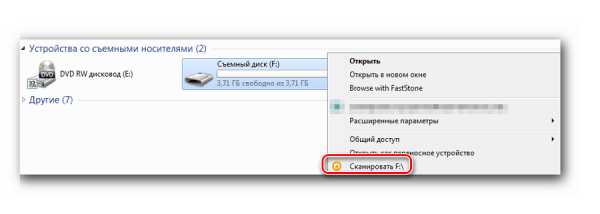 По умолчанию в Авасте настроено автоматическое выявление вирусов на подключаемых устройствах. Статус этой функции можно проверить по следующему пути:
По умолчанию в Авасте настроено автоматическое выявление вирусов на подключаемых устройствах. Статус этой функции можно проверить по следующему пути:
Настройки / Компоненты / Настройки экрана файловой системы / Сканирование при подключении
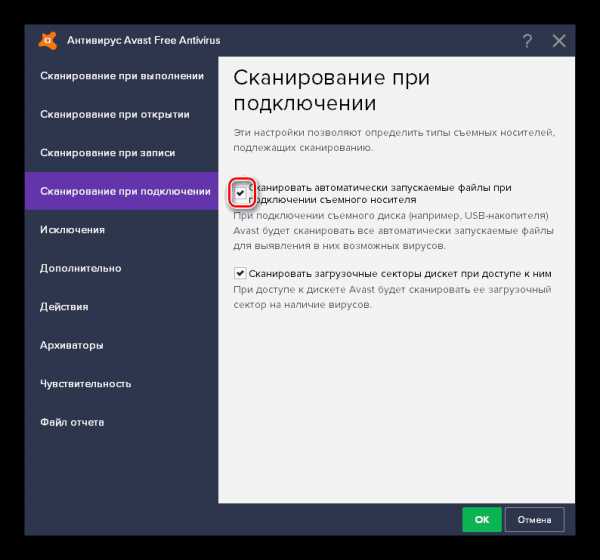
Читайте также: Форматирование флешки через командную строку
Способ 2: ESET NOD32 Smart Security
А это вариант с меньшей нагрузкой на систему, поэтому он часто устанавливается на ноутбуки и планшеты. Чтобы проверить съемный накопитель на вирусы с помощью ESET NOD32 Smart Security, сделайте следующее:
- Откройте антивирус, выберете вкладку «Сканирование компьютера» и нажмите «Сканирование съемных носителей». Во всплывающем окне кликните по флешке.
- По завершении сканирования вы увидите сообщение о количестве найденных угроз и сможете выбрать дальнейшие действия. Просканировать носитель информации можно и через контекстное меню. Для этого нажмите по ней правой кнопкой и выберите «Сканировать программой ESET Smart Security».
Можно настроить автоматическое сканирование при подключении флешки. Для этого перейдите по пути
Настройка / Дополнительные настройки / Защита от вирусов / Съемные носители
Здесь можно задать действие, производимое при подключении.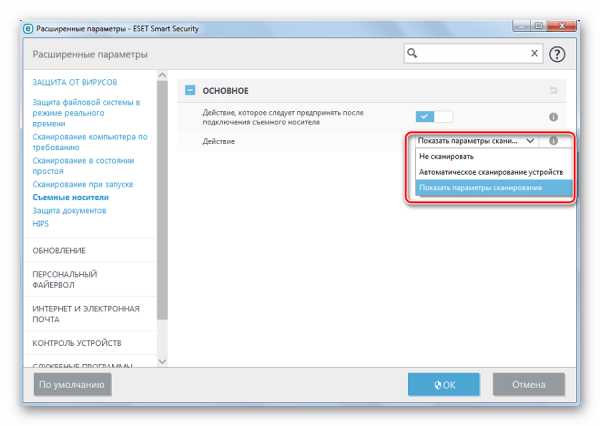 Читайте также: Что делать, если флешка не форматируется
Читайте также: Что делать, если флешка не форматируется
Способ 3: Kaspersky Free
Бесплатная версия этого антивируса поможет быстро просканировать любой носитель. Инструкция по его использованию для выполнения нашей задачи выглядит следующим образом:
- Откройте Kaspersky Free и нажмите «Проверка».
- Слева кликните по надписи «Проверка внешних устройств», и в рабочей зоне выберите нужное устройство. Нажмите «Запустить проверку».
- Также можно нажать правой кнопкой по флешке и выбрать «Проверить на вирусы».
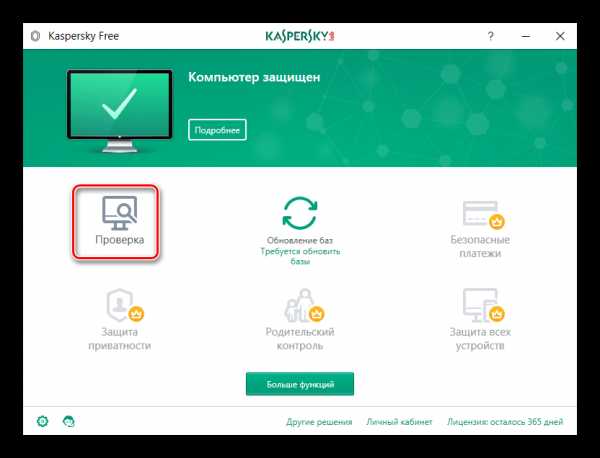
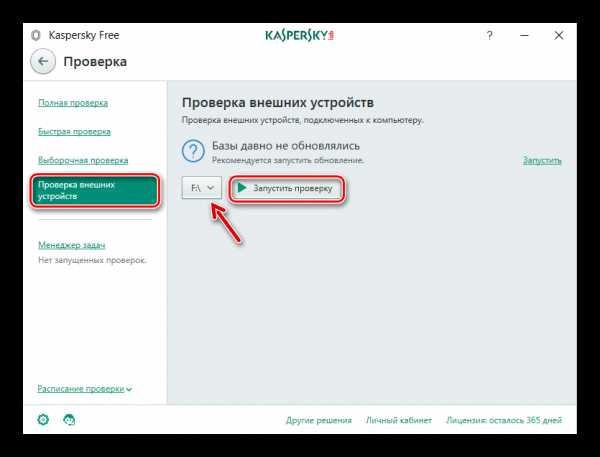
Не забудьте настроить автоматическое сканирование. Для этого перейдите в настройки и нажмите «Проверка». Здесь можно задать действие антивируса при подключении флешки к ПК.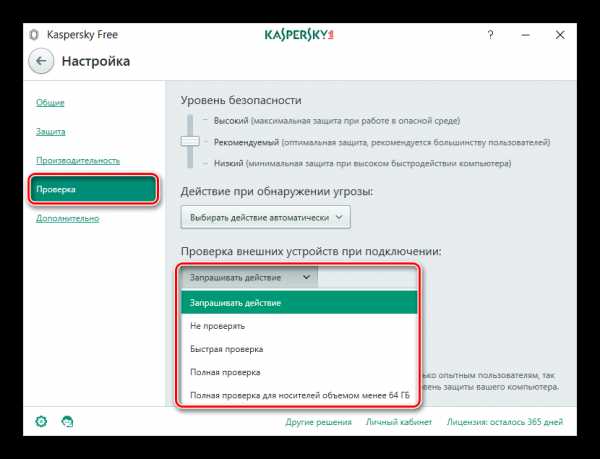 Для надежной работы каждого антивируса не забывайте об обновлениях вирусных баз. Обычно они происходят автоматически, но неопытные пользователи могут отменять их или вовсе отключать. Делать это очень не рекомендуется.
Для надежной работы каждого антивируса не забывайте об обновлениях вирусных баз. Обычно они происходят автоматически, но неопытные пользователи могут отменять их или вовсе отключать. Делать это очень не рекомендуется.
Способ 4: Malwarebytes
Одна из лучших утилит для обнаружения вирусов на компьютере и переносных устройствах. Инструкция по использованию Malwarebytes состоит вот в чем:
- Запустите программу и выберете вкладку «Проверка». Здесь отметьте «Выборочная проверка» и нажмите кнопку «Настроить сканирование».
- Для надежности проставьте все галочки напротив объектов проверки, кроме руткитов. Отметьте Вашу флешку и нажмите «Запустить проверку».
- По завершении проверки Malwarebytes предложит поместить подозрительные объекты в «Карантин», откуда их можно будет удалить.
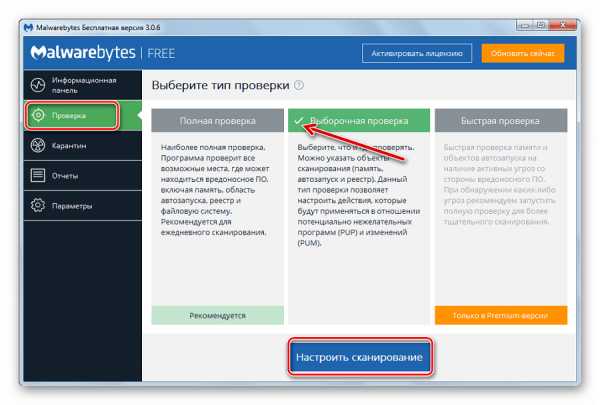
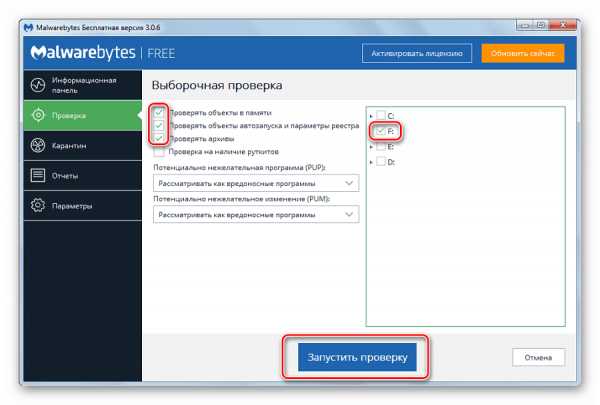
Можно пойти другим путем, просто кликнув правой кнопкой по флешке в «Компьютере» и выбрав «Просканировать Malwarebytes».
Читайте также: Как записать музыку на флешку, чтобы ее читала магнитола
Способ 5: McAfee Stinger
А эта утилита не требует установки, не нагружает систему и прекрасно находит вирусы, если верить отзывам. Использование McAfee Stinger состоит в следующем:
Скачать McAfee Stinger с официального сайта
- Скачайте и запустите программу. Нажмите «Customize my scan».
- Поставьте галочку напротив флешки и нажмите кнопку «Scan».
- Программа просканирует флешку и системные папки Windows. В конце Вы увидите количество зараженных и очищенных файлов.
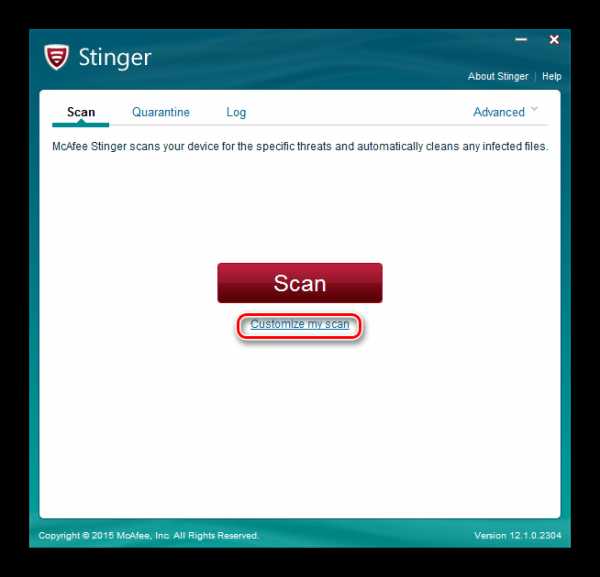
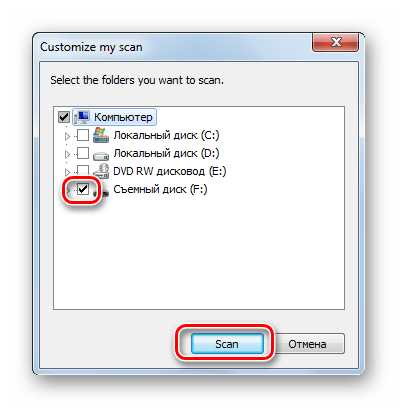
В заключении можно сказать, что съемный накопитель лучше проверять на предмет наличия вирусов почаще, особенно если используете ее на разных компьютерах. Не забудьте настроить автоматическое сканирование, которое не позволит вредоносному ПО совершить какие-либо действия при подключении переносного носителя. Помните, что главная причина распространенности вредоносного ПО – пренебрежение антивирусной защитой!
Мы рады, что смогли помочь Вам в решении проблемы. Задайте свой вопрос в комментариях, подробно расписав суть проблемы. Наши специалисты постараются ответить максимально быстро.Помогла ли вам эта статья?
Да Нетlumpics.ru
Как проверить флешку на вирусы или произвести проверку компьютера с USB-носителя? :: SYL.ru
Современные компьютерные вирусы могут не действовать избирательно, а заражать носители любого типа, включая самые обычные USB-накопители. При подключении зараженного устройства к компьютеру и ноутбуку вредоносная программа совершенно элементарно может перекочевать в операционную систему. Именно поэтому каждый пользователь должен знать, как проверить флешку на наличие вируса еще до того, как он начнет свою деструктивную деятельность. Далее к рассмотрению будет предложено несколько основных методов проведения сканирования, а также рекомендованы некоторые наиболее действенные инструменты, позволяющие избавиться от угроз любого типа.
Как проверить флешку на вирусы установленным антивирусом?
Изначально каждый пользователь операционных систем Windows (причем любой модификации) после инсталляции основных компонентов ОС в обязательном порядке должен установить хоть какое-то средство защиты в виде штатного антивируса. Большинство вирусов созданы как раз для Windows-систем.
Как известно, практически все стационарные антивирусы в процессе установки не только внедряют в систему свои программные компоненты, но и интегрируют в некоторые контекстные меню собственные команды.
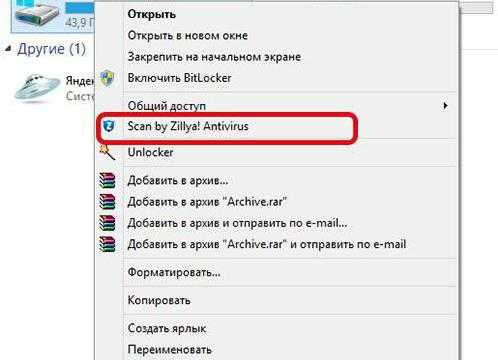
Таким образом, в самом простом варианте ответ на вопрос о том, как проверить флешку на вирусы, состоит в том, чтобы использовать стандартный «Проводник» или раздел «Мой компьютер», выделить съемный USB-носитель, подключенный к терминалу и определенный операционной системой, и через меню ПКМ выбрать строку проверки (сканирования), которая соответствует команде установленного в системе антивирусного программного обеспечения.
Предпочитаемые портативные утилиты
Но штатные сканнеры не всегда могут определять некоторые типы угроз, пропуская их еще не входе, а некоторые вирусы способны заражать и сами антивирусы или вызывать неполадки в их функционировании. Есть и некоторые типы угроз (например, рекламного характера), которые проникают в систему в виде доверенного ПО или имеют даже соответствующие сертификаты подлинности. И антивирусы, полагая, что в таких приложениях опасности нет, на них не реагируют.
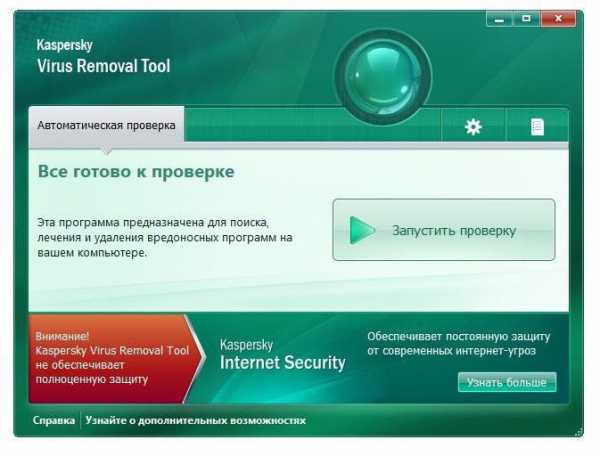
В такой ситуации проблема с тем, как проверить флешку на вирусы, сводится к использованию портативных утилит, отличных от основного сканнера. В зависимости от определяемого типа вирусной угрозы, в большинстве случаев можно порекомендовать такие программы:
- KVRT;
- Dr. Web CureIt!;
- AdwCleaner;
- USB disk Security;
- McAfee Security Scan Plus и другие.
Например, «Доктор Веб» проверить флешку на вирусы позволяет в течение пары десятков секунд и может использоваться не только для поиска деструктивных угроз, нарушающих работу системы, но и для нейтрализации разного рода "червей", "троянов" или шпионов. Утилита AdwCleaner больше предназначена для выявления угроз рекламного характера и угонщиков браузеров, относящихся к группам вредоносного ПО Hijackers и Adware/Malware.
Как проверить флешку на вирусы через интернет?
Что же касается проверки носителей посредством посещения специализированных ресурсов, такая методика вызывает законное сомнение по поводу эффективности.
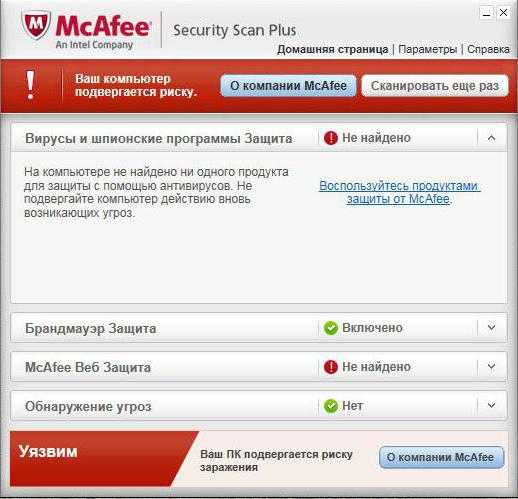
Однако в случае использования для сканирования, например, утилиты McAfee Security Scan Plus, подключение к интернету является обязательным условием для проведения проверки. Достаточно запустить программу и после установки соединения указать носитель, подлежащий проверке.
Что делать, если проверка не запускается?
Кажется, что вроде бы с проверкой все просто. Однако нередко можно встретить ситуации, когда сканирование по каким-то причинам не запускается, причем никакими средствами. По всей видимости, это связано с наличием на носителе ошибок.

В большинстве случаев помочь может стандартная проверка. В «Проводнике», выделив флешку, через ПКМ нужно вызвать строку свойств, после чего на вкладке сервиса использовать кнопку активации немедленной проверки, как это делается для жестких дисков или логических разделов (можно сразу указать автоматическое устранение сбоев и исправление сбойных секторов). По окончании процесса сканирование на вирусы следует запустить повторно.
Сканирование компьютера с флешки
Теперь посмотрим на обратные действия, когда требуется произвести проверку системы с помощью средств, записанных на USB-устройстве. Как уже было сказано выше, вопрос о том, как проверить компьютер на вирусы с флешки, может быть решен совершенно элементарно запуском сохраненного на ней портативного сканера. Однако есть и более интересный вариант.
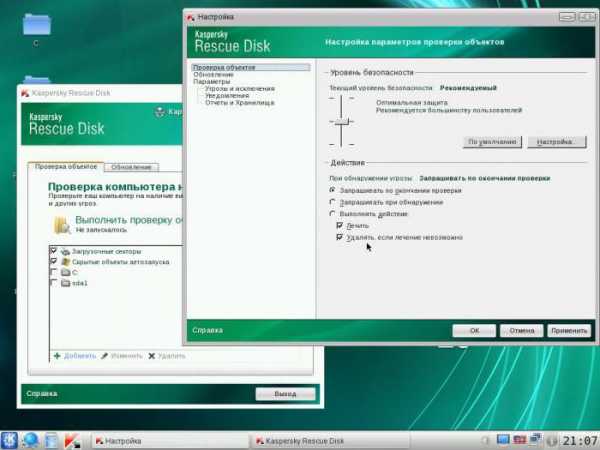
На носитель лучше записывать приложения с общим названием Rescue Disk, которые имеют собственные средства загрузки еще до старта основной операционной системы. Только USB-устройство в настройках BIOS/UEFI следует выставить в качестве первого (разделы Boot, Boot Sequence и т. д.). После старта со съемного носителя выбирается использование графического интерфейса и предпочитаемого языка, а затем устанавливаются объекты для сканирования. Кстати сказать, именно такие утилиты способны не только производить проверку системных или логических дисков, но и сканировать скрытые разделы, загрузочные секторы и даже оперативную память. Неудивительно, что их результативность в определении даже самых глубоко внедрившихся в систему угроз намного выше, чем у всех остальных инструментов.
Вместо итога
Как видим вопрос о том, как проверить флешку на вирусы или выполнить противоположные действия, имеет несколько простейших решений. Что же касается основного вывода, который можно сделать из всего вышеизложенного, он состоит в том, что в любой ситуации нужно использовать исключительно портативные программы, а не штатные средства защиты, которые и пропустить вирус могут, и сами частенько подвергаются заражению.
www.syl.ru
Как проверить флешку на вирусы онлайн и через программы? Легко!
Доброго времени суток! В сегодняшней статье речь пойдет о том, как проверить флешку на вирусы. Считаю, этот вопрос в настоящее время наиболее актуален. Подхватить вирусы на компьютер возможно не только через интернет, но и через флеш-накопитель. Все пользователи должны охранять свой компьютер от воздействий вирусов, чтобы в дальнейшем не мучатся с ними. К тому же Windows в таких ситуациях зачастую дает сбои. Перед работой с флешкой нужно проверять её на вирусы. Поверьте, ничего сложного нет. Сейчас вы сами в этом убедитесь.
Как проверить флешку на вирусы?
Вставьте носитель в usb-разъем своего ПК.

Флешку распознал компьютер, а значит можно приступать к работе. Откройте «Мой компьютер» и наведите курсор на название флешки.
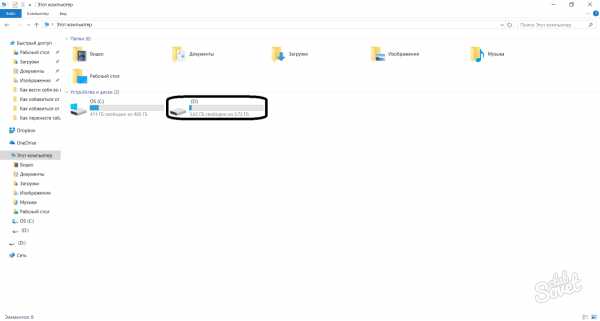
Далее правой кнопкой мышки нажмите на значок флеш-накопителя и выберите «Проверить». Рядом с этим пунктом будет расположен значок вашей антивирусной программы.
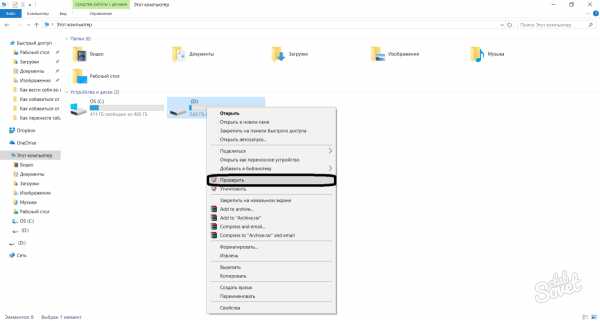
Теперь остается лишь дождаться завершения процедуры, после чего вы и увидите результат.
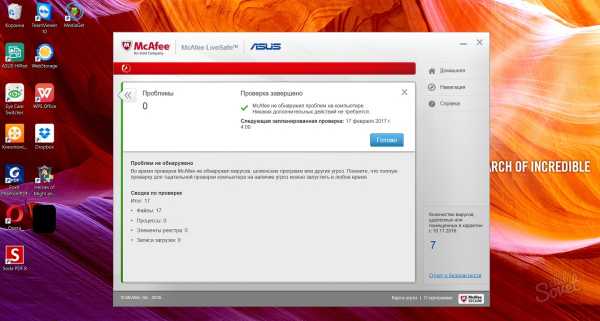
Через Avast
Если у вас установлен Аваст, то откройте его и выберите «Защита». Затем перейдите в модуль «Антивирус».
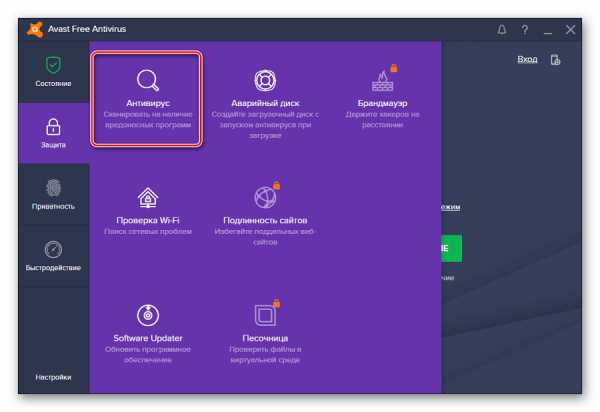
Выберите «Другое сканирование».
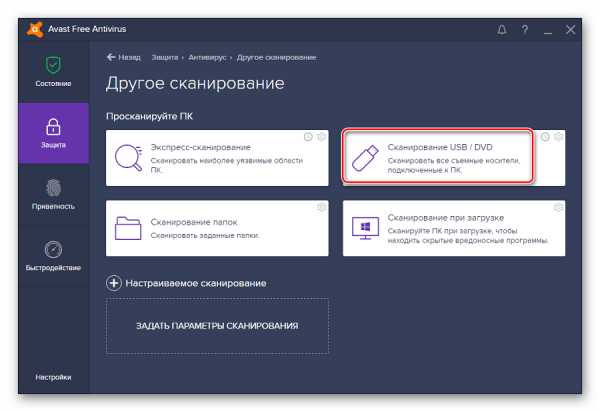
Посетите раздел «Сканирование USB / DVD».
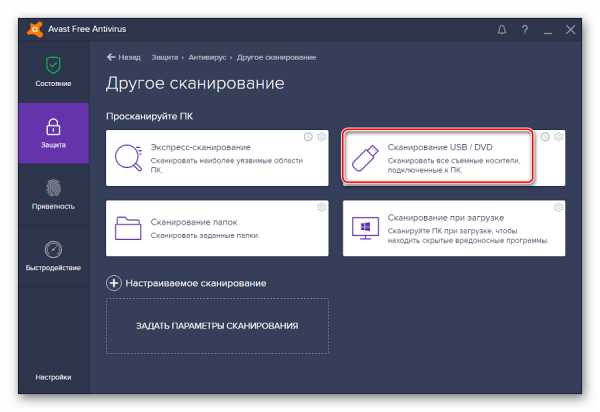
После завершения проверки выявится результат. Если вирусы найдены, то отправьте их в «Карантин» либо удалите их.
Через Kaspersky Free
Откройте программу и укажите «Проверка». Так же можете перейти и проверить на сайте в онлайне по ссылке https://virusdesk.kaspersky.ru
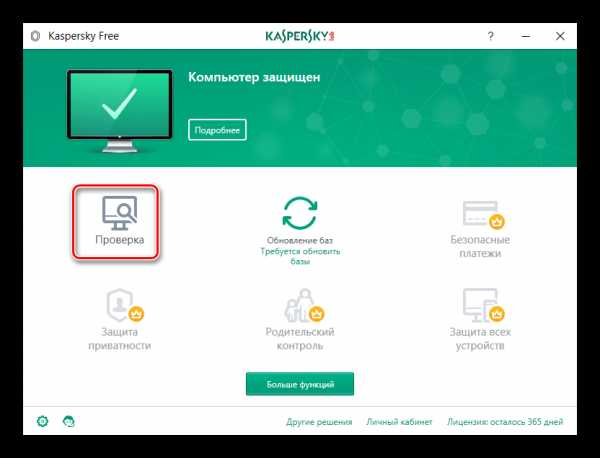
Укажите «Проверка внешних устройств», выберите устройство и нажмите «Запустить проверку».
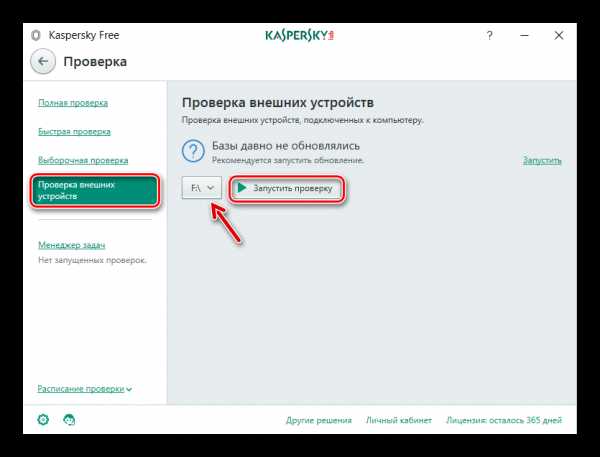
Еще советую посмотреть и изучить видео урок.
Минутку внимания, если вы еще не знаете почему выходное аудиоустройство не установлено то читайте статью http://pcprostor.ru/vyxodnoe-audioustrojstvo-ne-ustanovleno.html Так же не пропустите узнать о том как обновить браузер опера по ссылке http://pcprostor.ru/kak-obnovit-brauzer-opera.html
Как проверить флешку на вирусы онлайн?
Многие задаются вопросом, есть ли возможность проверить вирусы в режиме онлайн? Отвечу сразу, да. Например, если у вас нет антивируса на компьютере, то проверить его на наличие вирусов можно с помощью интернета.
Онлайн касперский
Сама по себе программа надежная и популярная. С помощью её сервиса можно достаточно быстро проверить свой компьютер на наличие вирусов.
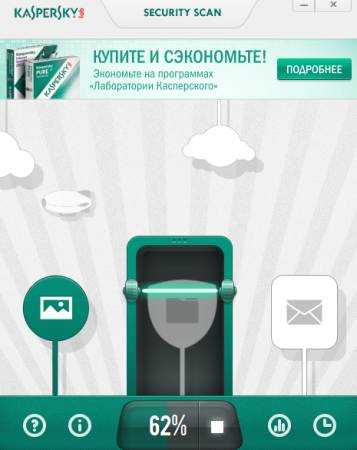
Какие преимущества программы?
- Не замедляет работу;
- Не воздействует на антивирусные программы, которые уже установлены на самом ПК;
- Сообщает о найденных вирусах;
- Выдает результат с подробным отчетом.
Если вы решили воспользоваться этим сервисом, то просто перейдите по ссылке: http://www.kaspersky.ru/free-virus-scan и скачайте файл-установщик. Запустите программу и дождитесь окончания проверки.
Доктор веб
- Зайдите на официальный сайт программы и щёлкните на кнопку «Обзор».
- Укажите путь к файлу, который нужно проверить и нажмите «Проверить».
- Хороший способ проверить свой флеш-накопитель бесплатно.
Напоследок хотелось бы отметить, что в онлайн режиме просканировать компьютер и удалить вирусы полностью невозможно.
Советую устанавливать полноценную антивирусную программу. К слову, такая программа будет защищать ваш компьютер, что очень даже хорошо. Всем спасибо за внимание, всем пока!
Как проверить флешку на вирусы: в онлайне и через программы
11 4.6 (92.73%) проголосовало 11Это интересно
pro100pc.ru
Как проверить на вирусы флешку? Подробный разбор
В статье рассказывается о том, как проверить на вирусы флешку, чем опасно заражение съемных запоминающих устройств и как вылечить заражение.
Цифровая эпоха
С каждым годом доступность цифровых технологий растет, и уже давно никого не удивишь мощным компьютером, планшетом или смартфоном с выходом в Интернет. Подобные технологии прочно вошли в наш мир, и многие уже не представляют жизни без них. И дело не только в развлечениях, они существенно упрощают любую работу, общение между людьми и иные процессы. Но со временем появился целый подвит злоумышленников, которые используют цифровые технологии для различных преступлений, кражи и личной выгоды, называются они хакерами, а их оружие – компьютерными вирусами.
Началось это задолго до повсеместного распространения компьютеров и Интернета. Самые первые вирусы были своеобразными шутками и розыгрышами, они не преследовали злых умыслов, но со временем все изменилось. Особенно когда компьютеры стали использовать различные финансовые организации, а люди пользоваться кредитными картами и прочими электронными валютами.
Для защиты от них были разработаны антивирусы, но вредоносные программы умеют обходить их, и очень часто в их распространении участвуют ничего не подозревающие люди, к примеру, с помощью уже зараженной флешки. Так как проверить на вирусы флешку и очистить ее от них? В этом мы и разберемся.
Способы распространения

Для начала немного поговорим о том, для чего вирусы атакуют флешки и чем это опасно.
Любому вирусу как биологическому, так и компьютеру, нужно как-то распространять себя. В случае с цифровыми технологиями необходим Интернет и уязвимости в операционных системах и антивирусах. И в какой-то момент хакерами было придумано по-своему интересное и оригинальное решение: вирусы стали копировать себя на схемные носители.
На практике это выглядит примерно следующим образом: при заражении компьютера вирус какое-то время никак не выдает себя, а когда к компьютеру подключается съемное устройство, будь то флешка, дискета или жесткий диск, вирус копируется на него и в момент подключения к иному компьютеру заражает уже его. Подобное вредоносное ПО может очень долго не выдавать себя и активироваться по команде создателя сразу на сотнях ПК. И если такое произошло, то как проверить на вирусы флешку?
Проверка

Для начала нужно определиться с антивирусной программой. Все они выполняют одну и ту же задачу, но некоторые отличаются по функционалу, к примеру, не имеют интеллектуального модуля, который распознает ту угрозу, которой еще нет в официальных базах данных. Так что, если нужна гарантия, лучше использовать сразу несколько антивирусных утилит, благо они бесплатны и найти их можно на официальных сайтах полных версий ПО.
В случае с обычным антивирусом нужно открыть "Мой компьютер", нажать на иконку флешки правой кнопкой мыши и выбрать пункт антивирусного сканирования.
Если используются временные утилиты, то перед их запуском необходимо указать зоны проверки, в частности, флешку. Так что теперь мы знаем, как проверить на вирусы флешку.
Длительность этого процесса сильно зависит от мощности компьютера, конкретного защитного программного обеспечения, «забитости» флешки и ряда других. К слову, большинство современных антивирусов умеют проверять все съемные носители автоматически сразу же после их подключения, или же тот параметр можно настроить вручную. Так что теперь мы знаем, как очистить флешку от вирусов.
Ошибки

К слову, флешки, как и все носители информации, порой бывают подвержены влиянию ошибок файловой системы. Происходит такое в основном из-за прерывания чтения или записи информации, нарушения электропитания и прочего. В любом случае, если флешка сразу не вышла из строя, но система сообщает об ошибках, их можно попытаться исправить. Так как проверить флешку на ошибки? В ОС Windows система сама предложит запустить проверку при наличии ошибок. Но сделать это можно и вручную. Нужно выбрать в "Моем компьютере" флешку, нажать правой кнопкой мыши, затем пункт "Свойства", "Сервис" и "Проверить диск на наличие ошибок".
Но порой бывает и так, что стандартными средствами ОС сделать это не удается, тогда на помощь приходит специализированная программа. Проверить флешку можно сторонним софтом, к примеру, Flash Memory Toolkit. Это бесплатное ПО, найти которое можно на официальном сайте. При возможности исправления ошибок программа все сделает автоматически и пользоваться запоминающим устройством можно будет снова.
Заключение

Так что мы разобрали, как очистить флешку от вирусов и проверить ее на наличие ошибок файловой системы. Проводить эти действия желательно регулярно, так как они уберегут от заражения компьютера и потери важных данных. Но идеальной защиты не существует, к тому же вирусы постоянно модифицируются своими авторами.
fb.ru
- Как посмотреть корзину на компьютере

- Ноутбук windows 10

- Как проверить скорость интернета на моем компьютере

- Как удалить файлы с диска с

- Как на двд диск записать музыку

- Как обновить интернет эксплорер до 11 версии для windows 10

- Установка вайбер на ноутбук

- На сколько роутер снижает скорость интернета

- Как в одноклассниках бесплатно отправлять подарки

- Как в панель задач вставить языковую панель

- Просмотр функция excel

