Как ускорить ноутбук на Windows 10: инструкция. Ноутбук windows 10
Как установить Windows 10 на ноутбук?
Недавно я устанавливал Windows 10 на новый ноутбук Acer, сделал фото пошаговой установки, и решил написать подробную инструкцию. Это руководство подойдет для всех ноутбуков: ASUS, HP, DEL, Lenovo, Samsung и т. д. Отличия от моих действий будут минимальные. И я обязательно о них напишу и все поясню.
Я выполнял установку Windows 10 на ноутбук с флешки. Просто на моем ноутбуке Acer не было привода CD/DVD дисков. Сейчас это уже нормально. Все меньше ноутбуков имеют привод компакт-дисков. На нетбуках их точно нет. Сам процесс установки с флешки практически ничем не отличается от установки операционной системы с DVD диска. А это значит, что неважно какого производителя у вас ноутбук, новый он, или на нем уже была установлена ОС, без разницы с какого накопителя вы будете выполнять установку – следуя моей инструкции у вас обязательно все получится. Мы рассмотрим процесс от записи образа Windows 10 на диск или флешку, до появления рабочего стола.
Записываем Windows 10 на флешку или DVD для установки на ноутбук
Для начала нам нужно скачать образ Windows 10. Скачать его можно с официального сайта, или с других источников. ну вы понимаете о чем я 🙂 У нас должен быть .iso образ системы. Я в отдельной статье уже подробно писал о том, как скачать Windows 10 с официального сайта Майкрософт. Через ту же фирменную утилиту Media Creation Tool можно сразу записать образ на флешку.
Дальше нам нужно определится с накопителем, с которого мы будем выполнять установку. Если в вашем ноутбуке есть привод компакт-дисков, и у вас есть чистый DVD диск, то можно записать образ на него. Но я бы советовал использовать для этого дела USB флешку. Разница в принципе небольшая. Это уже как вам больше нравится, и что больше подходит в вашем случае.
Чтобы сделать эту статью максимально простой и понятной, без лишней информации, я просто дам ссылки на инструкции, по которым вы без проблем сможете создать загрузочный накопитель с операционной системой для дальнейшей установки:
Возвращайтесь к этой статье когда у вас будет готовый загрузочный диск, или USB-накопитель.
Если вы собираетесь устанавливать систему не на новый ноутбук, то убедитесь, что на локальном диске C нет ценной для вас информации. В том числе в папке «Мои документы» и на рабочем столе. Все будет удалено только с диска C (при условии, что вы правильно выберете раздел для установки).
Чтобы не ошибиться с выбором раздела для установки «десятки», зайдите в «Мой компьютер» и запомните размер и свободное пространство на диске C. Потом вы сможете ориентироваться по этим цифрам на этапе выбора раздела для установки.
Как загрузить ноутбук с установочного диска или флешки?
Если вы будете выполнять установку с диска, то вставьте его в привод. Если с флешки, то подключите ее в USB-порт ноутбука. Только подключайте в USB 2.0 (этот порт НЕ синий внутри). Если подключить к USB 3.0, то могут возникнуть некоторые проблемы.

Дальше нам нужно «указать» ноутбуку с какого накопителя выполнять загрузку. Скорее всего, по умолчанию он будет загружаться с жесткого диска. А нам нужно с CD/DVD, или USB-накопителя. Это можно сделать двумя способами:
- Выбрать необходимое устройство для загрузки через загрузочное меню «Boot Menu».
- Выставив загрузку в настройках BIOS.
Я советую использовать первый способ. Он более простой. Рассмотрим подробнее.
1 Для вызова Boot Menu, сразу после включения ноутбука (нажатия на кнопку включения) нужно активно нажимать на определенную клавишу. На какую? Зависит от вашего ноутбука.
Для вызова Boot Menu: Acer – F12, ASUS – Esc или F8, Lenovo – F12, DEL – F12, HP – Esc затем F9.
Если не получается, смотрите отдельную статью: вход в Boot Menu на ноутбуке и компьютере.
На ноутбуках ASUS загрузка с флешки через Boot Menu выглядит вот так:

2 Если вы решили делать это через БИОС, то сначала нужно войти в BIOS и в разделе «Boot» поставить на первое место наш USB-накопитель. Примерно вот так:
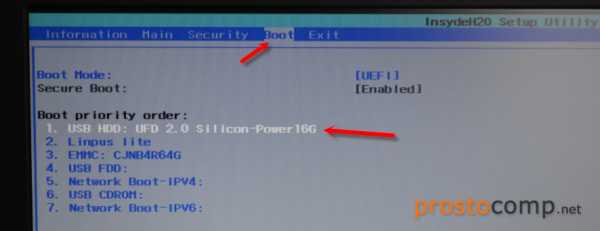
Разумеется, что на другом ноутбуке BIOS может выглядеть иначе. Для входа в БИОС сразу после включения ноутбука нужно нажимать определенную клавишу. На разных ноутбуках – разные клавиши.
Для популярных производителей: ASUS – F2, Acer – F2 или Del, Lenovo – F1 или F2, HP – F1, DEL – F2. Подробная инструкция по входу в BIOS на ноутбуках ASUS.
Процесс установки Windows 10 на ноутбук
Если пошла загрузка с нашего загрузочного диска/флешки, то самое сложное уже позади. Теперь нам нужно всего лишь следовать инструкциям и установить Windows 10 на ноутбук. Если же на этом этапе у вас возникла какая-то проблема, то напишите о ней в комментариях. Распишите все подробно, и я постараюсь помочь советом.
Первое окно, которое должно появится, это выбор языка. Выбираем необходимый и продолжаем.

Нажимаем «Установить».

В следующем окне нужно ввести ключ продукта Windows. Если у вас нет ключа, и вы хотите активировать Windows 10 после установки, то нажмите на «У меня нет ключа продукта».
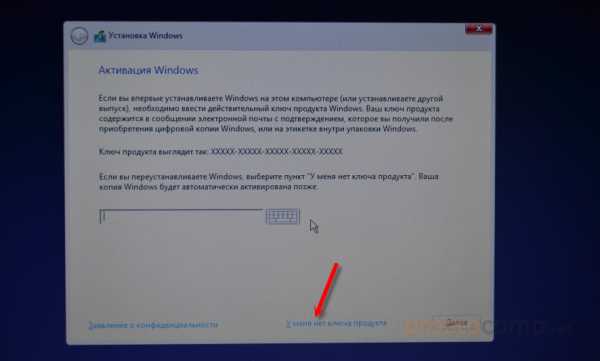
Если вы записали несколько версий Windows 10, то понадобится выбрать необходимую для установки. Я устанавливал «Домашнюю».

Принимаем лицензионное соглашение.

Выбираем тип установки: «Выборочная: только установка Windows».

Дальше нужно выбрать место для установки. Рассмотрим этот момент подробнее. Будьте внимательны.
Если установка на новый ноутбук, то разбиваем жесткий диск на разделы
Если вы выполняете установку на новый ноутбук, или нетбук, то там скорее всего будет 1, или 2 раздела (восстановление, зарезервировано), которые трогать не нужно, и будет практически весь ваш жесткий диск, или SSD накопитель как «Незанятое место на диске». Нам нужно создать разделы (диск C, D, E) из этого незанятого пространства. Насколько разделов разделять жесткий диск (SSD) – решать вам. На один из созданных разделов мы установим Windows 10. Делается это так:
- Выделите «Незанятое место на диске» и нажмите на кнопку «Создать».
- Введите размер создаваемого раздела в МБ и нажмите «Применить». Например, если у вас «Незанятое место на диске» 500 ГБ и вы хотите создать два раздела (C и D), то можете под системный раздел выделить например 200 ГБ (указав примерно 200000 МБ). И создать еще один раздел (D) отдав под него все оставшееся незанятое место.
Можно создать три раздела, четыре, или больше. Их можно удалять. Выделив раздел, и нажав на кнопку «Удалить». Они снова превратятся в незанятое место на диске. Давайте немного поясню на примере своего ноутбука. В нем установлен eMMC накопитель всего на 64 Гб. Но это не столь важно. У вас может быть 500 ГБ, 1 ТБ, или даже больше. Просто у вас размер самих разделов будет больше. Так же может быть установлен обычный HDD, или SSD накопитель.

Для продолжения установки выделите раздел который вы хотите отдать под систему (он будет диском C) и нажмите «Далее».
Выбор раздела для установки, если раньше уже была установлена система
В том случае, если ноутбук не новый (на нем уже была установлена Windows), и вам не нужно менять структуру диска, то ничего удалять и создавать не нужно. Выберите из списка разделов диск C (размер которого я советовал запомнить в начале статьи), и нажмите на кнопку «Форматировать».
Форматирование удалит всю информацию с выбранного раздела! Поэтому убедитесь, что вы скопировали все важные файлы с диска C. И убедитесь в том, что вы выделили и собираетесь форматировать именно диск C. Если не уверены, прервите установку, загрузитесь в установленную систему, посмотрите размер диска C и запустите установку заново.
После форматирования раздела выделите его и нажмите «Далее».

При выборе раздела может появится ошибка «Установка Widnows на данный диск невозможна. На выбранном диске находится таблица MBR-разделов. В системах EFI Windows можно устанавливать только на GTP-диск». Как ее решить я писал в этой статье: проблемы с установкой Windows 10 на MBR-раздел.
Начнется копирование файлов для установки операционной системы. Ждем пока компьютер сам перезагрузится.
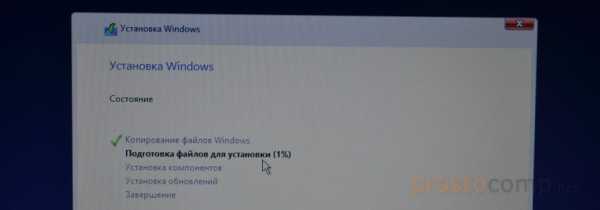
После перезагрузки пойдет подготовка к установке, подготовка устройств и т. д. Просто ждем.
Если после перезагрузки снова начнется все заново (появится окно с выбором языка), то отключите от ноутбука флешку (извлеките диск), и перезагрузите ноутбук (закройте окно установки). Он снова включится и уже пойдет загрузка с жесткого диска, или SSD (так как файлы уже скопированы на него) и система продолжит устанавливаться.
Первое окно – настройка параметров. Не советую выбирать «Использовать стандартные параметры». Нажмите на «Настройка параметров». Там можно отключить много ненужно. Так званную слежку Windows 10, которой все так боятся 🙂

Читайте каждый пункт и отключайте при необходимости. Как видите, я отключил все.

И в следующем окне я отключил все.

На последней странице оставил включенной только веб-службу SmartScreen.

Немного ждем, затем задаем имя компьютера и пароль, если необходимо (я не устанавливал). Нажимаем «Далее».
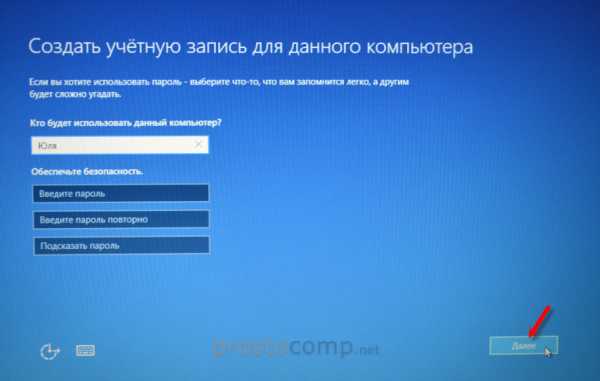
Идет подготовка…

Ура! Windows 10 установлена!

Все, можно пользоваться ноутбуком.
Что делать после установки?
Если в процессе установки вы не ввели ключ, то первым делом я советую активировать Windows 10. Много интересных и рабочих способ вы сможете найти в интернете.
Дальше советую зайти в диспетчер устройств, и убедится, что установлены все необходимые драйвера. Если нет, есть неизвестные устройства, или что-то не работает, то скачайте и установите необходимые драйвера. Только не качайте их откуда попало. У вас ноутбук определенного производителя и определенной модели (которая скорее всего указана на наклейке снизу). Зайдите на официальный сайт производителя, найдите через поиск по сайту страничку своей модели, и там должен быть раздел с загрузками драйверов и необходимых утилит. Более точную инструкцию дать не могу, все зависит от конкретного производителя.
Дальше скачайте и установите необходимые программы. Антивирус. Любимый интернет браузер. Вполне может быть, что вам понравится новый, стандартный браузер Microsoft Edge. Он действительно неплохой.
Возможно вам еще пригодятся эти статьи:
Я очень надеюсь, что эта инструкция вам пригодилась, и вы без проблем выполнили установку Windows 10 на свой ноутбук. Более того, теперь вы умеете делать это самостоятельно, и больше не придется обращаться за помощью к «специалистам», да еще и платить им. Всего хорошего! Не забывайте оставлять комментарии!
prostocomp.net
Лучшие ноутбуки с ОС Windows 10.
Когда таблетки только появились, все думали, что эра ноутбуков закончилась. К большому удивлению ноутбуки всё ещё остаются сильными и теперь таблетки, только могут увидеть свой конец. Но что было причиной для ноутбуков быть такими сильными даже после того как пришли таблетки? Ответ — это был спектакль. Хотя таблетки были компактные, они не были достаточно мощными и, следовательно, не могут полностью заменить ноутбуки. Благодаря недавнему обновлению до Windows 10 и новому процессору Intel Kaby Lake, мы уверены, что ноутбуки никуда не денутся.Windows 10 — это последняя и наиболее производительная ОС Microsoft сделанная до настоящего времени, и она поставляется с кучей новых функций, и если вы покупали ноутбук в 2016 без Windows 10, то я бы посоветовал вам пересмотреть свое решение, потому что Windows 10 в использовании — это абсолютное блаженство.
Чтобы помочь Вам в принятии вами решения о покупке ноутбука, здесь представлены лучшие ноутбуки 2016 года с ОС Windows 10. Этот список будет включать в себя все виды ноутбуков, таких как ультрабуки, гибридов, ноутбуков и т. д.
Dell XPS 13

Компания Dell сделала чудеса с XPSS 13, и создала внушительный бесконечный дисплей. Он поставляется с края до края 13-дюймовым дисплеем и дисплей имеет обрамление похожее на дисплей который плывет над ноутбуком. Дисплей поставляется в двух различных резолюциях полный HD без сенсорной модели, а другой с сенсорный поддержкой в четырехъядерных моделях HD. Ноутбук работает на Windows 10 и поставляется с процессором Intel i5 7th — го поколения и с процессором с тактовой частотой 1,3 ГГц.
Ноутбук поставляется с 256 Гб SSD диском и 8 Гб оперативной памяти. Ноутбук XPS 13 не имеет оптический привод, но предоставляет пользователю все остальные стандартные порты подключения. Этот ноутбук поставляется с мощным 60-ватт-час аккумулятором, который способен обеспечить питание ноутбука в течение 10 часов. Dell XPS 13 начинается с цены от $799 с самыми элементарными требованиями, но то, что он действительно может предложить Вам самое лучшее это вариант за 999$.
HP Spectre

HP потрясла весь мир, когда они объявили, что они сделали самый тонкий ноутбук и называли его HP Spectre. Ноутбук HP Spectre является не только ноутбуком, это на самом деле гибрид, он также может работать в качестве планшета.
Самая большая достопримечательность этого ноутбука является его толщина, она всего лишь 0.54 дюйма! И это делает HP Spectre и x360 тонким гибридным ноутбуком когда-либо сделанным до сих пор. X360 поставляется с 13,3-дюймовым дисплеем, имеющим разрешение на 1900*1080 пикселей. Этот ноутбук оснащен графическим процессором Intel HD Graphics 620, который является достаточно приличным для низкоуровневых игр.
Что касается начинки этого ноутбука, он поставляется с 512 Гб SSD и 16 Гб оперативной памяти. Процессор, используемый в этом ноутбуке является Intel Core i7 7th — го поколения с тактовой частотой 2,7 ГГц. Этот ноутбук работает на Windows 10 Home в версии из коробки. HP Spectre предлагает премиум и выглядит достойно. Этот 2-в-1 ноутбук стартует от $1050 и идет вверх, в зависимости от того, какие пользователь выбирает более высокие технические характеристики.
Lenovo Yoga 910

В прошлом году компания Lenovo сделала чудеса с его Lenovo Yoga 900, в этом году компания запустила его преемника по имени Lenovo Yoga 910. Снаружи, ничего не изменилось, знаковые ремешки петли по-прежнему остаются одной из самых главных достопримечательностей этого ноутбука, с металлическими панелями сверху и снизу, а все остальное практически такое же.
Этот ноутбук может похвастаться 13,9-дюймовый дисплеем с разрешением 1920×1080 пикселей. Обычно ноутбуки такого размера имеют 13.3-дюймовый дисплей, но Lenovo минимизировали обрамление и им удалось собрать немного больше дисплей. Под капотом, этот ноутбук поставляется с процессором Intel i7 7th— го поколения процессор с тактовой частотой 2,7 ГГц.
Пользователь получает 8 Гб оперативной памяти и 256 Гб SSD-накопитель, ОЗУ можно увеличить до 16 Гб. Батарея этого ноутбука обеспечивает и позволяет ноутбуку работать в среднем 10,5 часов имея полный заряд. Lenovo Yoga 910 начинается от $1200.
Alienware 13

Ноутбук Alienware известен как очень мощный ноутбук. Ноутбук Alienware 13 R3 OLED не отличается от остальных. Это один из немногих ноутбуков, которые поставляются с видеокартой NVIDIA 10-серии. Кроме того, он является одним из немногих ноутбуков, которые имеют VR.
Этот ноутбук поставляется с 2.6 ГГц Intel Core i7 CPU. Есть 16 гигов оперативной памяти, которая может быть расширена до 32 гигов. Ноутбук обеспечивается 512 Гб SSD диском.
Этот ноутбук поставляется с NVIDIA GeForce видеокартой GTX 1060 и имеет 6 ГБ видео-памяти, это делает ноутбук Alienware 13 один из самых маленьких ноутбуков, которые могут предоставить виртуальную реальность. Этот ноутбук также поставляется с 13,3-дюймовым дисплеем и дополнительный вариант, который имеет OLED-дисплей. Ноутбук Alienware 13 начинается с цены $1199 для стандартной модели.
Microsoft Surface Book

Microsoft приняла все нарекания в прошлом году, когда она объявила, о своём ноутбуке Microsoft Surface Book, прямого конкурента MacBook от Apple. Плюс Microsoft Surface Book заключается в том, что это гибрид, и может быть использован в качестве планшета.
Microsoft Surface Book поставляется с 8 Гб оперативной памяти, которая может быть расширена до 16 Гб, а также 128 Гб SSD-накопителем.Microsoft Surface Book также поставляется с 13.5-дюймовым дисплеем с разрешением 3000 х 2000 пикселей. Он также поставляется с процессором i5 и Intel HD 520 GPU.
Хотя Microsoft Surface Book был запущен в 2015 году, но он до сих пор может дать жесткую конкуренцию любому недавно запущенному ноутбуку. Кроме того, он зарекомендовал себя как один из лучших ноутбуков с ОС Windows 10.
2016 год был захватывающим годом для ноутбуков, мы видели множество новых ноутбуков на рынке, но там были только несколько, которые могли бы неплохо утвердиться. Если вы заинтересованы в покупке ноутбука с Windows 10 в 2017 году, то вы должны купить один из ноутбуков, которые были упомянуты выше.
mega-obzor.ru
Как установить Windows 10 на ноутбук: пошаговое руководство
Windows 10 в августе вышла из состояния Technical Preview. Теперь пользоваться ею могут не только энтузиасты и технические специалисты. Новая операционная система лучше и удобней всех предыдущих версий «окон». Во всяком случае, на данный момент. Тем не менее, многие пользователи задаются вопросом «стоит ли устанавливать Windows 10 на свой ноутбук?». Альтернатива для них — оставаться на прежней стабильной версии. В данной статье мы раскроем преимущества использования новинки от Microsoft, а также подробно и пошагово расскажем как установить Windows 10 на ноутбук.
Преимущества использования Windows 10
Попробуем ответить на самый главный вопрос: стоит ли устанавливать свежую версию операционной системы от Microsoft? Каких-то сногсшибательных или революционных новшеств по сравнению с 8.1 вы не встретите. Однако, в каждом компоненте операционная система прибавила как в скорости, так и в управляемости. Вот лишь пять пунктов, которые могут заинтересовать любого пользователя ноутбука.
И это далеко не полный список всех обновлений и нововведений. Так что приступим к установке. Пошаговое руководство вам поможет разобраться во всех основных моментах этого процесса и сделать всё самостоятельно.
Готов ли ваш ноутбук для установки Windows 10?
Об этом сообщит специальная утилита, которую вы найдёте на странице поддержки. Общие требования таковы.
- Экран с разрешением 800×600 точек.
- Около 20 Гб на диске.
- Не менее 1 Гб в случае 32-разрядной или 2 Гб при установке Windows 10 64-бит ОЗУ.
- Видеокарта, понимающая DirectX версии 9 и более.
- Более или менее современный процессор с частотой 1 ГГц или выше.
- Поддержка PAE, NX и SSE2
Под эти требования подходят почти все ноутбуки, выпущенные за последние 3-5 лет. Поддержка более старых моделей не гарантируется. Установка операционной системы на них сопряжена с определённым риском. Рекомендуется почитать отзывы других пользователей вашей модели. Если у них всё получилось, то получится и у вас!
Сколько времени устанавливается Windows 10?
 Всё зависит от скорости вашего Интернет-соединения и системы накопителя. Быстрее всего процесс проходит на SSD-драйве, и занимает максимум минут 30. На более старых ноутбуках с обычным HDD 5400 оборотов в минуту нужно готовится к часу недоступности устройства при обновлении, а то и больше.
Всё зависит от скорости вашего Интернет-соединения и системы накопителя. Быстрее всего процесс проходит на SSD-драйве, и занимает максимум минут 30. На более старых ноутбуках с обычным HDD 5400 оборотов в минуту нужно готовится к часу недоступности устройства при обновлении, а то и больше.
Установка Windows 10 на ноутбук: пошаговая инструкция
Начать лучше с посещения специальной страницы, посвящённой Windows 10, размещённой на официальном сайте Microsoft. Здесь собрано всё необходимое для установки.

Эксперты не советуют пользоваться сторонними утилитами сомнительного происхождения. Тем более, что в этот раз специалисты Microsoft действительно неплохо подготовились, и их утилиты надёжны и просты в использовании.
Как лучше устанавливать Windows 10 на ноутбук?
Сами специалисты Microsoft рекомендуют так называемую «чистую» установку Windows 10 с нуля, с загрузочного диска или флэшки. Но судя по отзывам пользователей, с версии 8.1 есть и куда более простой вариант. Установка Windows 10 через центр обновления. Просто обновите «восьмёрку» последними пакетами обновлений и получите приглашение скачать и установить десятую версию. Когда всё будет готово, Windows 10 сама установится на ноутбук через центр обновления. Размер образа 3.5 Гб, так что нужно обеспечить достаточное количество свободного места на системном диске.
Как установить Windows 10 с флэшки или DVD-диска?
Для установки Виндоус 10 с флешки или диска нужен образ системы, который можно скачать с указанной выше страницы поддержки официального сайта. Там же вы найдёте утилиту для записи образа на флэшку. Нажимаем на кнопку Скачать инструмент сейчас, предварительно выбрав версию: 32 или 64 разрядную.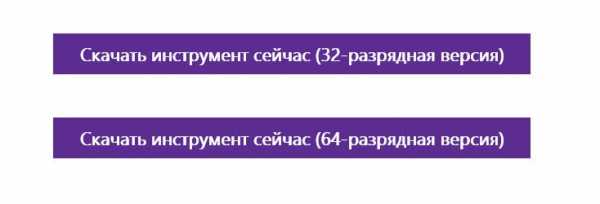
Программа называется Media Creation Tool.
- В Media Creation Tools выберите нужное действие: установка Windows 10 на ноутбук прямо сейчас или создание загрузочной флэшки.

- В следующем окне определитесь с изданием ОС, языком и разрядностью. Выбор разрядности связан с возможностями процессора. Но даже если центральный чип способен поддерживать 64-битные вычисления, но памяти меньше 4 Гб, то можно остановить свой выбор на 32-разрядной версии. Особенного смысла перехода на 64-бит не будет.

- Укажите тип носителя для записи образа: флэшка размером не менее 4 Гб или DVD-болванка. Большинство портативных ноутбуков лишены привода DVD, так что альтернативы в этом случае немного.
- После записи образа перезагрузите ноутбук. Если загрузка с флэшки не началась, то настройте в BIOS ноутбука порядок устройств для загрузки. Как войти в биос, читайте в нашей статье.
Важные замечания об установке и использовании Windows 10 на ноутбуке
В этой новой версии операционной системы от Microsoft нужно помнить о следующих особенностях.
- В Windows 10 ещё чётче, чем в «восьмёрке», разделяется понятие приложений и данных пользователя. Никогда не размещайте свои документы и фотографии на системном диске. Если когда-нибудь потребуется произвести полный сброс системы, то они могут быть удалены. Зато система тоже восстанавливается полностью даже при повреждении системных файлов и приложений.
- На всём протяжении установки виндовс 10 на ноутбук требуется Интернет-соединение для скачивания важных файлов обновления и драйверов устройств.
- При установке «десятки» на старый ноутбук, выпущенный более пяти лет назад, убедитесь в наличии драйверов под эту версию ОС для всех устройств в лэптопе. Например, пока ограничена поддержка некоторых звуковых карт.
- Установочную диск или флэшку можно оставить на случай восстановления системы после серьёзного сбоя. Но такие случаются крайне редко. Поэтому большинство пользователей диск восстановления не сохраняют. Всегда можно сделать новый.
- Не рекомендуется использовать пиратские дистрибутивы для установки. Операционная система вашего ноутбука нуждается в постоянном обновлении, что не гарантируется пиратским установочным комплектом.
- После установки Windows 10 на лэптоп не будет лишним установить антивирус. Многие бесплатные программы: AVG, Avast, например, уже выпустили свои версии под «десятку».
Стоит ли устанавливать Windows 10 на ноутбук? Ответ положительный. Лэптоп будет работать быстрее, а вы получите новые приложения и более лёгкую в управлении ОС. Честно говоря, и настраивать особенно нечего. Это первая версия ОС, которая отлично работает прямо «из коробки».
lookfornotebook.ru
Установка виндовс 10 на ноутбук
Приветствую вас, читатели блога.
Я уже несколько раз упоминал о размещении разных операционных систем от Microsoft на различных устройствах. Теперь же хотелось рассказать от том, как проходит установка виндовс 10 на ноутбук. Последняя версия считается самой удачной и сегодня уже используется по всему миру. В целом сам процесс практически ничем не отличается от стационарных компьютеров. Но все же есть определенные нюансы. В статье я постараюсь изложить всю необходимую информацию, которая поможет без проблем справиться с поставленной задачей.
Содержание статьи
Достоинства( к содержанию ↑ )
Сразу стоит сказать, что по сравнению с предыдущей версией ОС, вы вряд ли заметите какие-то революционные изменение. При этом по многим основным пунктам, новинка может порадовать не только скоростью, но и управляемостью.
Так, например, разработчики решили вернуть привычное меню «Пуск», которое отсутствовало в восьмой версии. При этом с ним стало удобней взаимодействовать – для запуска любой программы достаточно только в строке поиска набрать первые несколько символов названия.

Microsoft наконец-то представила новый браузер Edge – он быстрее и «умнее» знакомого всем IE. Но и это не позволило ему завоевать того признания, на которое надеялись создатели.

Настройка компьютера теперь стала понятной. Здесь находится несколько простых пиктограмм.

И это далеко не все, что удалось изменить или дополнить разработчикам в своем детище.
Минимальные параметры( к содержанию ↑ )
Главное, что нужно понимать – не все устройства подходят для установки того или иного программного обеспечения. И это никак не зависит от производителя, будь то HP или тот же Asus. Важно, какие компоненты установлены внутри. Далее представлен список характеристик, соблюдение которых обязательно для расположения ОС на оборудовании:
-
Экран, обладающий разрешением 800*600 пикселей.
-
Не меньше 20 Гб свободного места. При этом стоит учитывать, что постоянно выходят обновления, для которых тоже нужно пространство. Кроме того, необходимо брать в расчет и программы, которые будут устанавливаться в будущем. Так что эта цифра может смело приближаться к 60, а то и 80 Гб.
-
Оперативная память – минимум 1 Гб. А при установке 64-битной версии – 2.
-
Видеокарта, поддерживающая девятую версию DirectX.
-
Частота процессора должна быть не менее 1 ГГц.
Под вышеперечисленные требования подходят многие мобильные компьютеры, которые выпускались за последние 3-5 лет.
А вот поддержка более старых моделей уже гарантируется. Установка ОС на такие устройства может привести не только к плохой работе, но и выходу из строя оборудования. А потому перед началом процедуры лучше всего почитать хотя бы несколько отзывов, связанных с этой темой.
Стоит отметить, что от используемого устройства напрямую зависит скорость установки. В частности, важно иметь новый накопитель (многие рекомендуют SSD от Самсунг). Кроме того, на это повлияет и скорость соединения с Интернетом. В большинстве случаев процесс длится от 25 минут до часа.
Варианты установки( к содержанию ↑ )
Конечно же лучше всего устанавливать новую операционку, с предварительным форматированием системного диска. Обычно это делается с флешки. Так как данная процедура считается самой быстрой. Хотя сегодня некоторые все же продолжают осуществлять это с диска.
Кроме того, многие пользователи прошлых версий Win заявляют, что есть и более простой вариант – через «Центр обновлений». Просто проверьте соответствующий инструмент – у вас должно появится приглашение для скачивая и дальнейшей установки нужной сборки.
Для проведения подобной процедуры на диске также должно хватать свободного места.
Подготовка( к содержанию ↑ )
Если вы решили все же сделать так называемую «чистую установку», нужно предварительно подготовить некоторые важные элементы.
Главное, что нам понадобится – небольшой софт, который позволит записать соответствующую информацию на флешку или пластиковый диск. Он называется Media Creation Tool. Перед скачиваем необходимо правильно выбрать разрядность системы. При этом программа позволяет обновить устройство даже без создания соответствующих носителей. Для этого нужно просто выбрать пункт меню.
Кроме того, можно воспользоваться приложением WinToFlash или Rufus. Они выполняют одинаковые функции. Но для них предварительно нужно подготовить образ с ОС. И если в работе последних двух решений каждый сможет разобраться самостоятельно (тем более, что ранее я уже упоминал о них), то о первом лучше рассказать подробнее.
Итак, пошаговая инструкция по использованию Media Creation Tools выглядит следующим образом:
-
Устанавливаем приложение и запускаем его.
-
Появится окно, в котором указываем, хотим ли мы прямо сейчас установить Win 10 или же намерены создать загрузочную переносную память. Нас интересует второй вариант.

-
Далее выбираем подходящее издание операционки, язык и разрядность.

-
Указываем носитель. Это может быть чистый диск или флешка, и их цена не важна. Главное, чтобы объем был не менее 4 Гб.
Стоит отметить, что многие современные ноутбуки лишены приводов для чтения CD или DVD. Так что альтернативных вариантов остается немного.
Установка( к содержанию ↑ )
Теперь перейдем непосредственно к самому процессу. Он состоит из простой цепочки действий:
-
Перезапускаем ноутбук.
-
Теперь нужно указать загрузку с нужного диска. Это можно сделать через БИОС. В разных устройствах за процедуру отвечают различные клавиши. Например, в Леново и Асер можно попробовать нажать «F1» или «F2». Кроме того, в первом случае иногда помогает «F12». А вот во втором «Ctr+Alt+Esc». В любом варианте, независимо от производителя, читайте появляющиеся подсказки на мониторе.
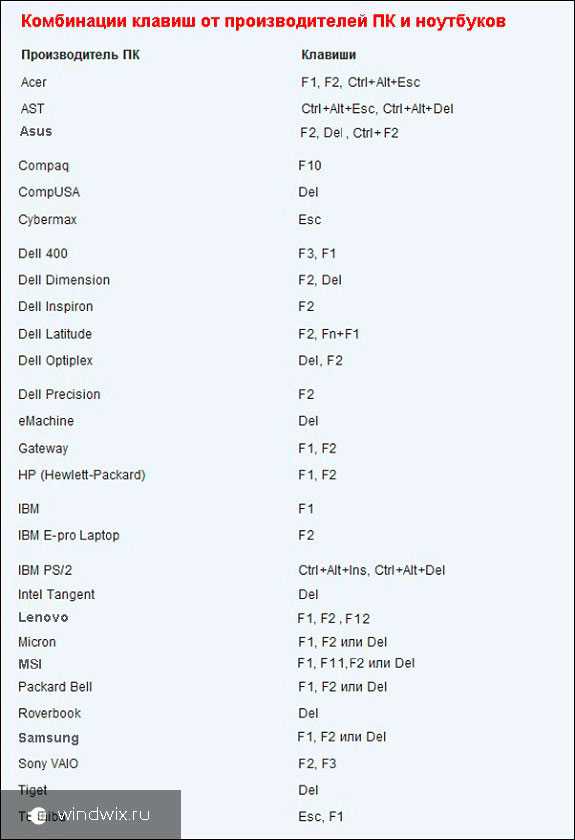
-
Отправляемся в меню «Boot», где выбираем пункт «Priority», в котором указываем на наше переносное устройство. Нажимаем «F10», подтверждаем сохранение и выход.

-
Теперь появится темный экран, на котором будет надпись, говорящая, что нам нужно нажать кнопку для продолжения процесса. Что и делаем.
-
После некоторого времени появится предложение выбрать язык, время и некоторые другие параметры. Можно все оставить по умолчанию.

-
Далее нажимаем «Установить».

-
Появится меню ввода ключа. Если он есть – указываем. В противном случае выбираем «У меня нет…».

-
Лицензионное соглашение – читаем и принимаем. Нажимаем «Далее».

-
Теперь выбираем тип установки. Нас интересует выборочная. Именно она позволяет произвести чистое размещение новой операционки на компьютере, с форматированием системного диска и удалением с него всех файлов.

-
Указываем на нужный раздел. Лучше, если он будет не менее 40 Гб, а то и 80. Если вы только купили ноутбук, он без операционной системы и других файлов, есть возможность прямо здесь перераспределить пространство на винчестере. Для это в меню есть три кнопки: «Удалить», «Форматировать» и «Создать». Сначала пользуемся первой, потом – третьей, а в конце – второй.

-
В итоге указываем нужный раздел и нажимаем «Далее».
-
Ждем окончания установки.
Советую после загрузки рабочего стола сразу отправиться в «Пуск», «Параметры» и меню «Обновление». Запустить соответствующий режим. Таким образом система самостоятельно установит все необходимые драйвера и прочее ПО.
Подробную инструкцию также можно найти на видео:
Надеюсь, вы сможете справиться с задачей.
Материалы по теме
windwix.ru
Как установить Windows 10 на ноутбук
Установка Windows 10 на ноутбук не просто возможна, но и достаточно проста. Некоторым людям процесс установки на ноутбука кажется даже проще, чем на стационарный компьютер.
Новая операционная система корпорации Microsoft получилась довольно удачной и поэтому её популярность сегодня очень высока. По этой причине многие пользователи задаются вопросом: «Как установить Windows 10 на ноутбук?» Сразу же стоит заметить, что сделать это так же просто, как и в случае с персональным компьютером. Есть, конечно, некоторые отличия. Но в целом весь процесс идентичен.

Почему на ноутбук стоит установить Windows 10
Говорить о достоинствах новой ОС в рамках этого материала не будем. Важно только упомянуть о минимальных требованиях к самому устройству, на котором эта операционная система будет работать корректно:
- Минимальное разрешение экрана – 800*600 пикселей;
- На винчестере или SSD стоит оставить примерно 20 ГБ места под файлы системы;
- Кроме этого, системный диск должен иметь место для всяких программ, которые потребуются пользователю;
- Минимальный объем оперативной памяти для 64-битной системы – 2 ГБ;
- Видеокарта, способная поддерживать хотя бы девятую версию DirectX;
- Процессор с частотой минимум 1 ГГц.
Важно понимать, что под такие параметры прекрасно подходят мобильные устройства, которые были выпущены 3 года назад. При инсталляции на более старые устройства нормальная работа не гарантируется.

Считая, что старые версии ОС – такие как семерка или даже восьмерка лучше, вы противоречите самой элементарной логике. Дело в том, что компьютеры давно уже перестали совершенствоваться теми темпами, как это было еще пару лет назад, а вот ОС стали пусть красивее и функциональней, но они стали при этом более рационально расходовать ресурсы системы. Поэтому, если у вас даже старый ПК, или ноутбук, то нет никаких проблем установить самую новую ОС.
Варианты установки Windows 10 на ноутбук
Самый быстрый вариант – это использование специально подготовленной флешки. Предварительных действий потребует и сам мобильный компьютер, в котором желательно отформатировать системный диск. Вы можете сделать все при помощи официальной утилиты – Windows Media Creation Tool. Это универсальный инструмент, с его помощью вы и изначально отформатируете диск, и проведете необходимую установку.
Конечно, все ещё есть пользователи, которые в качестве установочного носителя предпочитают использовать «старые добрые диски». Ну что же, такой способ имеет право на существование. Только он немного медленнее первого. Как установить систему – дело каждого отдельного пользователя.
Кроме таких действий придётся подумать о том, как подготовить загрузочную флешку или диск. Возможно использование утилит типа Media Creation Tool, WinToFlash или Rufus. Функции у них одинаковые – использование образа системы для подготовки физического носителя. После монтирования носителя, подключите его к ПК, в БИОСе задайте запуск с флешки и затем вы увидите подобную картину: Когда все предварительные действия пройдены, можно непосредственно говорить о том, как именно установить Windows 10 на ноутбук. Для этого его придётся перезагрузить и указать на загрузку с нужного диска. В BIOS открываем раздел «BOOT», где в пункте «Priority» указываем носитель с новой системой. Клавиша F10 – подтверждение выбора и перезагрузка. Появится тёмный экран, который оповестит о начале процесса после нажатия любой кнопки. Жмём.
Когда все предварительные действия пройдены, можно непосредственно говорить о том, как именно установить Windows 10 на ноутбук. Для этого его придётся перезагрузить и указать на загрузку с нужного диска. В BIOS открываем раздел «BOOT», где в пункте «Priority» указываем носитель с новой системой. Клавиша F10 – подтверждение выбора и перезагрузка. Появится тёмный экран, который оповестит о начале процесса после нажатия любой кнопки. Жмём.
Спустя некоторое время установочное меню предложит сделать выбор в пользу какого-то языка, региона и часового пояса. Когда пользователь определится с таким выбором, можно будет нажимать «Далее» и «Установить». Учтите, что выбор языка доступен только в Multi Language Pack, что чаще всего не так. Обычно люди в России выбирают Single Language. В результате, при установке вопрос про языковую версию пусть и есть, но он не актуален, так как даже само окно заблокировано.
Как активировать операционную систему на ноутбуке
При запросе ключа говорим системе, что его нет. Либо просто указываем его. С лицензионным соглашением все понятно – ставим галочку и продолжаем.
Тип установки – выборочная. Так можно разместить чистую систему и удалить с диска все файлы. Потом необходимо будет указать нужный раздел. На этом этапе производится перераспределение пространства на физическом диске. Вначале удаляем раздел. После создаём новый и форматируем его под новую систему. Затем просто нажимаем «Далее» и дожидаемся окончания процесса.
Если ваше устройство вышло в последние годы, и вы приобретали его изначально с операционной системой, то скорее всего, в BIOS вшит код и вам не придется ничего делать самостоятельно. Если же у вас старый ПК, то код придется ввести. Вы можете найти его на вашем ПК. В прямом смысле слова – как правило код активации написан на дне ноута, но может быть вшит и другим способом. Если вы не можете его найти, но точно помните, что платили за лицензию вместе с покупкой ПК, то вы можете обратиться к производителю.
Как альтернативный вариант можете использовать любой активатор, например KMS Net или другие. Это специализированное ПО, которое «взломает систему» и в результате вы получите полностью рабочую систему, которая перестанет просить ключ.
Надеемся, что наша инструкция, как установить Windows 10 на ноутбук ответила на ваши вопросы. При этом вы знаете еще и как активировать систему. Лишь рекомендуем не терять ваш оригинальный ключ, если он на самом деле есть. Ведь настоящая лицензия есть на большинстве ПК, если вы покупали его в последнее время в официальном магазине. Но если ее нет, то вы знаете способ, как обойти все проблемы.
Наши РЕКОМЕНДАЦИИ
win10m.ru
Стоит ли устанавливать Windows 10 на ноутбук?
В конце июля корпорация Microsoft предприняла совершенно беспрецедентный шаг, выпустив новейшую и, как утверждается, революционную «операционку» Windows 10. Стоит ли устанавливать ее вот так, с лету, – вопрос достаточно спорный. Попробуем взвесить все за и против и посмотрим, как ведет себя система не на стационарных компьютерах, а на ноутбуках.
Стоит ли устанавливать Windows 10: первое впечатление
Начнем с того, что система стала доступной на официальном портале Microsoft для загрузки или онлайн-установки совершенно бесплатно, чего ранее не наблюдалось вообще никогда. Ведь раньше лицензионная «Винда» стоила достаточно дорого, и далеко не каждый пользователь мог себе позволить ее приобрести. Поэтому-то и пользовалось большинство юзеров исключительно пиратскими или взломанными копиями с уже активированными ключами, найденными в Интернете.

Здесь же все иначе. Дело в том, что сама «десятка» устанавливается изначально как в виде обновления существующей системы (только для систем Windows 7 и выше), чего раньше тоже не было. При всем этом после инсталляции можно заметить, что сам продукт уже активирован. Ключи активации нужно использовать только в случае чистой переустановки после обновления. Но сам ключ высылается зарегистрированному пользователю либо на электронную почту, либо на телефон, указанный при получении учетной записи Microsoft. Так что в этом смысле вопрос, стоит ли устанавливать Windows 10, однозначно имеет ответ: «Да!». Все бесплатно. Даже появившееся сейчас обновление до версии Pro.
Системные требования для ноутбука
Что касается конфигурации «железа», они на удивление достаточно низкие. Для нормальной работы системы требуется всего-то 2-ядерный процессор и 2 гига оперативки (даже на стареньком «ноуте» проблем с быстродействием не будет), а для начальной установки – порядка 20 Гб свободного места на диске (при обновлении до версии Pro – еще плюс 10 Гб). Кстати сказать, при желании, если что-то не понравилось в «десятке», всегда можно вернуться к старой системе, но только при условии, что ее файлы не были удалены.
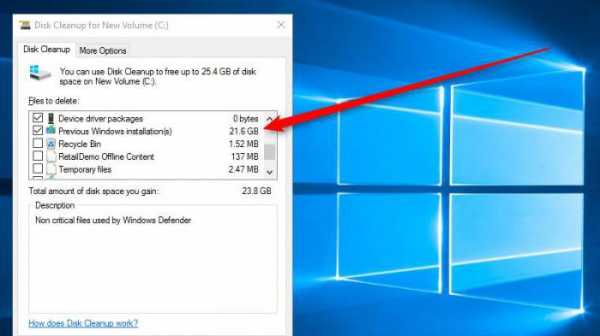
Если не возвращаться к исходному состоянию, после инсталляции можно удалить все загрузочные файлы «десятки», а заодно и файлы прежней системы (только при помощи стандартного средства очистки диска). Таким образом, освобождается порядка 25-30 Гб на винчестере. В этом отношении вопрос, стоит ли устанавливать Windows 10, имеет и несколько другой аспект, ведь можно испробовать систему на деле, а только потом решать, оставить ее в качестве основной или снести.
Интерфейс
Несколько необычным многим пользователям «семерки» или даже «экспишки» может показаться интерфейс, лишенный всякого намека на объемность. Зато пользователям Windows 8 или 8.1 не откроется практически ничего нового.
Но что безусловно радует, так это возврат на прежнее место кнопки «Пуск» с открывающимся двойным меню: одно классическое (правда, несколько видоизмененное), второе – часть интерфейса Metro.

Теперь несколько слов о главном вопросе, связанном с Windows 10: стоит ли устанавливать на ноутбук такую систему? Если экран поддерживает работу с тачскрином или является трансформером (одновременно и ноутбуком, и планшетом), здесь имеется интересная возможность переключения со стационарного режима работы в планшетный одним движением. Очень удобно, и это несомненный плюс. К тому же система поддерживает несколько рабочих столов и отображает несколько активных программ на экране, упрощая к ним доступ.
Расширенные функции
Теперь рассмотрим еще один аспект Windows 10. Стоит ли устанавливать систему с точки зрения новых или усовершенствованных возможностей, каждый решает сам. Многим доступ к ним может показаться очень непривычным, поскольку некоторые названия или месторасположение служб изменены. С другой стороны, если с ними разобраться, пользователь получает достаточно мощные средства для администрирования. И не только.

Новейший, пожалуй, на сегодня самый шустрый браузер Edge, расширенная поддержка игровых консолей Xbox с возможностью трансляции игр по сети, модуль записи потокового видео Game DVR, интеллектуальный помощник Cortana, повсеместное использование голосовых команд, биометрическая идентификация при входе в систему – вот далеко не полный перечень всего того, что имеется в новой системе.
Совместимость с играми и программами
Теперь посмотрим, стоит ли устанавливать Windows 10 для игр или каких-либо других прикладных программ. Некоторые пользователи утверждают, что игры после перехода на «десятку» не работают. Неправда. Иногда может «слетать» драйвер графического адаптера (такое действительно бывает), но если установить его заново, никаких проблем не будет.
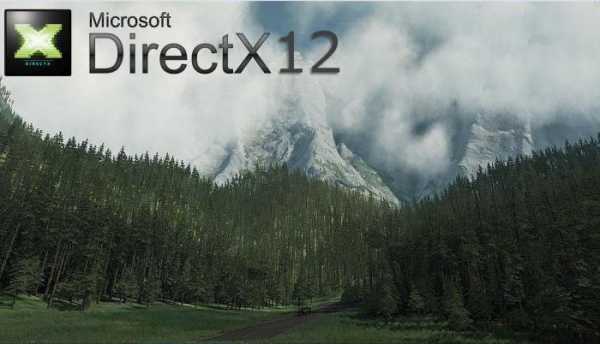
А если задействовать все ядра процессора (что делается совершенно элементарно) и покопаться в настройках видеокарты (даже интегрированной модели вроде Intel HD Graphics на ноутбуке), изображение на кране будет намного лучше, чем в той же «семерке» или «восьмерке». Да плюс еще полная поддержка DirectX 12, что вообще, еще больше расширяет графические возможности компьютерной системы… Вот и думайте, стоит ли устанавливать Windows 10 вместо седьмой или восьмой версии.
Правда, минусом является один не очень приятный момент. Хотя и заявлено, что «десятка» не слишком прожорлива в плане ресурсов, это не совсем так. Служб, работающих в фоновом режиме, предостаточно. Но если подойти к проблеме со знанием дела, отключить все ненужное или потребляющее максимальное количество системных ресурсов труда не составит.
Тут еще стоит сказать, что если произведено обычное обновление до Windows 10, все программы, инсталлированные в прежней системе, работают без проблем. Невозможность запуска некоторых приложений может быть связана только с чистой установкой «десятки», как говорится, с нуля. При этом не все программы, ранее функционировавшие в нормальном режиме без сбоев, инсталлировать тоже можно не всегда. Однако уже сейчас с уверенностью можно утверждать, что в мире начался такой повальный спрос на новую систему, что разработчики программного обеспечения явно поспешат выпустить специальные версии, рассчитанные именно на десятую версию Windows, которые будут функционировать совершенно корректно.
Windows 10: стоит ли устанавливать? Что в итоге?
Впрочем, это далеко не все, что можно сказать о новой системе. Естественно, она имеет и свои плюсы, и минусы. Даже первая доступная версия для загрузки выглядела несколько сырой. С другой стороны, если проводить обновления, которые, к сожалению, даже при установленном автоматическом режиме загружаются и инсталлируются не всегда, работоспособность «десятки» всегда будет на высшем уровне. Главное – не загромождать ее ненужным хламом (это относится ко всем «операционкам» Windows).
Напоследок остается сказать, что ответ вопрос, стоит ли устанавливать Windows 10, каждый пользователь находит сам, но, думается, плюсов у «десятки» все-таки больше, чем минусов. В крайнем случае, если не понравится, всегда можно вернуться к системе, которая была инсталлирована ранее.
fb.ru
Как ускорить ноутбук на Windows 10: инструкция
Многие владельцы ПК и ноутбуков привыкли к седьмой версии операционной системы Windows и никак не хотят переходить на "десятку". А зря. Она гораздо производительнее. Но требует некоторой настройки. Как и любая система. Но при правильной настройке всех параметров разница будет ощутимой. Давайте поговорим о том, как ускорить ноутбук на Windows 10. Ибо это вечная проблема. Ноутбуки, как правило, проблемнее, чем ПК. Займемся тонкой настройкой "десятки" на лэптопах.

Зачем это делать?
Это нужно для того, чтобы компьютер работал быстро и стабильно. Всех раздражают тормоза и глюки. А это действие поможет ноутбуку работать быстро и стабильно. Однако некоторые не особо продвинутые пользователи верят на слово многим "гуру" из интернета и настраивают свой лэптоп таким образом, что ни о какой производительности и речи быть не может. Нужно знать, как ускорить работу ноутбука на Windows 10 и не верить "профи" из Сети. Ибо можно серьезно навредить своему девайсу. Вплоть до летального исхода. Особенно этому подвержены лэптопы с SSD-накопителями.

Оптимизация системы будет полезна и тем, кто любит игры. Известно, что "десятка" отлично оптимизирована для геймеров. Но более тщательная настройка сможет увеличить производительность. Прирост будет заметен "невооруженным глазом". Как ускорить быстродействие ноутбука на Windows 10? Об этом мы и поговорим чуть ниже.
Автозагрузка
Самая большая проблема любой системы семейства Windows. Дело в том, что некоторые программы помещаются в автозагрузку без ведома пользователя и нещадно "едят" системные ресурсы. При этом владелец ноутбука этими программами даже не пользуется. Выход один: убрать ненужные приложения из автозагрузки. Самое интересное, что даже системные приложения неплохо нагружают компьютер. К примеру, никому не нужный One Drive висит в автозагрузке все время и "кушает" оперативную память устройства. Упорядочить автозагрузку системы - вот первый ответ на вопрос о том, как ускорить работоспособность ноутбука на Windows 10.

Для этого нужно сначала вызвать диспетчер задач сочетанием клавиш Ctrl, Alt, Del. Там нужно перейти на вкладку "Автозагрузка". Диспетчер выдаст список приложений, которые запускаются автоматически при старте системы. Многие из них не нужны. Но здесь нужно быть осторожным, так как можно отключить приложения оборудования. А это нежелательно. Для того чтобы убрать программу из автозапуска, требуется щелкнуть по названию приложения правой кнопкой мыши и в появившемся меню выбрать пункт "Отключить". После того как отключите все программы, перезагрузите ноутбук. Многие спрашивали о том, как ускорить загрузку Windows 10 на ноутбуке. Сей способ помогает и в этом случае.
Отключение ненужных служб
Проблема Windows в том, что в ней по умолчанию запущена куча служб, которые использоваться даже не будут. А они между тем используют системные ресурсы. Отключение неиспользуемых компонентов - еще один ответ на вопрос о том, как ускорить запуск ноутбука на Windows 10. Но здесь нужно быть предельно осторожным, так как некоторые службы необходимы операционной системе для стабильной работы. Нужно знать, что можно отключать, а что лучше не трогать. Но сначала нужно посмотреть список служб. Для этого нужно зайти в "Панель управления", пункт "Администрирование", подпункт "Службы". В появившемся окне будут отображаться все службы. Даже отключенные.
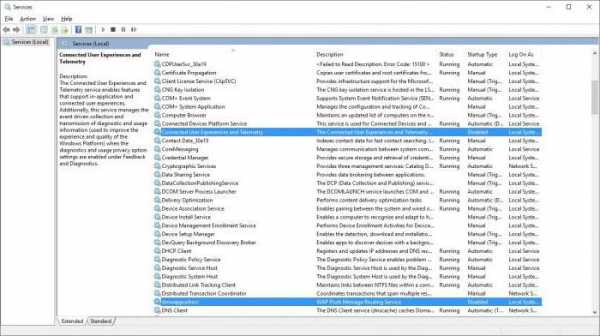
Безболезненно можно отключить службу поиска, ввода планшетного ПК, смарт-карт, брандмауэра Windows и ее защитника (если используется сторонний антивирус), диспетчер печати (если нет принтера или МФУ), службу обновлений (если не планируете обновлять систему). Но последнее не рекомендуется. Разработчик не зря предоставляет обновления операционной системе. Там закрыты многие дыры и уязвимости. Также оптимизировано быстродействие. Чтобы отключить службу, нужно щелкнуть на нее два раза, нажать в появившемся окне кнопку "Остановить" и выбрать тип запуска "Отключено". Затем нажать на "ОК". Такие процедуры полезны и для маломощных лэптопов. Таким образом, ответ на вопрос о том, как ускорить Windows 10 на слабом ноутбуке, тоже имеется.
Отключение графических эффектов
"Десятка" - весьма красивая система. Но для всех графических наворотов требуется изрядное количество оперативной памяти и мощности видеокарты. Из соображений практичности лучше отключить все "красивости". Сделав это, можно будет сразу заметить, насколько компьютер лучше будет соображать. Спрашивали о том, как ускорить ноутбук на Windows 10? Отключите графические навороты - и ваш ноутбук станет гораздо быстрее.

Для отключения достаточно кликнуть правой кнопкой мыши по иконке "Этот компьютер", выбрать "Свойства", а в появившемся окне - пункт "Дополнительные параметры системы". Здесь будет достаточно отметить пункт "Обеспечить наилучшее быстродействие". Все графические эффекты уберутся моментально. Это позволит компьютеру направить всю свою мощь на работу программ, а не на привлекательный внешний вид.
Меню "Пуск"
В "десятке" своеобразное меню "Пуск". В него интегрированы приложения в виде живых плиток. Многим пользователям все эти "приблуды" и даром не нужны. А они потребляют ресурсы компьютера и тормозят систему. Но их можно отключить. Хотя делать это, в принципе, не нужно. Достаточно убрать их из меню. Если они вам вдруг понадобятся, то найти их не составит никакого труда. В меню "Пуск" они всегда есть в списке установленных программ. Это еще один ответ на вопрос о том, как ускорить ноутбук на Windows 10.

Для того чтобы убрать "живые плитки" из меню "Пуск", достаточно щелкнуть правой кнопкой мыши на нужной плитке и в появившемся окне выбрать пункт "Открепить". Для некоторых приложений также будет доступна опция "Удалить". Если вы никак не планируете использовать сию программу в дальнейшем, то можете смело ее удалять. Хуже от этого не будет. После удаления всех плиточных приложений ускорится открытие меню "Пуск", да и общее быстродействие операционной системы улучшится.
Шпионские "фишки"
Уже давно ни для кого не секрет, что "десятка" пристально следит за всеми действиями пользователя и отправляет всю информацию в "Майкрософт". А вот как сия компания использует эту информацию - большой вопрос. Но дело не в этом. Дело в том, что все эти опции тормозят систему и заставляют ноутбук работать медленнее. Соответственно, нужно отключить все службы слежения. Это еще один ответ на вопрос о том, как ускорить ноутбук на Windows 10. Как отключить шпионские опции? Очень просто.
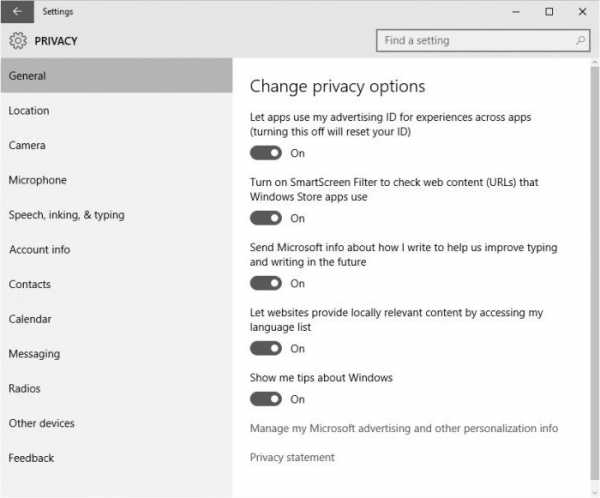
Самый простой способ - использовать программу Ashampoo AntiSpy. Она автоматически отключит все ненужные опции. Но лучше все сделать руками. Нужно открыть "Параметры", пункт "Конфиденциальность". Во вкладке "Общие" следует отключить все, кроме служб SmartScreen. Во вкладке "Отзывы и диагностика" следует выбрать "Никогда" в разделе формирования отзывов. Остальные вкладки дают разрешения приложениям использовать микрофон и камеру ноутбука. Это тоже отключаем. Также неплохо будет выключить приложения, работающие в фоновом режиме в соответствующей вкладке. И в завершение идем в "Панель управления", "Администрирования", "Службы" и отключаем "Службу диагностического исследования". Именно она отвечает за сбор информации и отправку ее в "Майкрософт".
Обновление драйверов
"Десятка" умеет устанавливать драйверы для всех устройств "из коробки". Но не все они работают адекватно. Это тоже может являться причиной тормозов и глюков. Особенно это касается драйверов для Wi-Fi. Замена этих драйверов - ответ на вопрос о том, как ускорить интернет на ноутбуке с Windows 10. Для того чтобы проверить, какой драйвер установлен, достаточно открыть диспетчер устройств, щелкнуть по названию оборудования правой кнопкой мыши и выбрать пункт "Свойства". Если где-нибудь видна надпись Microsoft, то такой драйвер лучше заменить.
Найти нужные драйверы можно на официальном сайте производителя ноутбука или его отдельных компонентов. Там обычно находятся самые свежие продукты для всех устройств. Остается только скачать и установить. После установки всех нужных драйверов следует перезагрузить компьютер для того, чтобы изменения вступили в силу. После всех этих манипуляций производительность ноутбука несколько повысится.
Использование специализированных программ
Это еще один ответ на вопрос о том, как ускорить ноутбук на Windows 10. Но использовать весь этот софт без понимания не рекомендуется. Дело в том, что в автоматическом режиме сии утилиты могут крупно "накосячить", и быстродействие операционной системы только ухудшится. Лучшими программами являются CCleaner и AusLogics BoostSpeed. Они наиболее адекватно работают с опциями операционной системы. Но не всегда хорошо справляются с "десяткой". Просто эти утилиты не оптимизированы для работы в этой ОС.
Использовать такие программы не рекомендуется еще и потому, что они "поселяются" в автозагрузке. И вместо прироста производительности получается один убыток. А такое никому не нужно. Лучше все сделать вручную. Тогда система будет работать так, как положено.
Чего нельзя делать
Нельзя отключать жизненно важные для операционной системы службы. Без них система может вообще отказаться работать. Также лучше не трогать системные процессы в диспетчере задач. Это может привести к неработоспособности ОС. Не стоит ковыряться и в системном реестре. По незнанию там можно такого наворотить, что потом и программисты не разберутся. Также не стоит отключать файл подкачки. Некоторые программы без него вообще отказываются запускаться. Особенно это актуально для ноутбуков, так как у них оперативной памяти много не бывает. Не стоит также производить дефрагментацию SSD-накопителя. Во-первых, это ему не нужно. А во-вторых, долго он не проживет, если его дефрагментировать.
Заключение
Теперь вы знаете все о том, как ускорить ноутбук на Windows 10. Есть для этого множество способов. Но использовать специализированные программные продукты не рекомендуется. Лучше все сделать вручную с глубоким пониманием всех процессов. Тогда ваш лэптоп будет работать быстро и всегда будет радовать своей производительностью в играх и ресурсоемких приложениях.
fb.ru











