Использование функции ПРОСМОТР в Microsoft Excel. Просмотр функция excel
Функция ПРОСМОТР в Excel на простом примере
В этом уроке мы познакомимся с функцией ПРОСМОТР, которая позволяет извлекать нужную информацию из электронных таблиц Excel. На самом деле, Excel располагает несколькими функциями по поиску информации в книге, и каждая из них имеет свои преимущества и недостатки. Далее Вы узнаете в каких случаях следует применять именно функцию ПРОСМОТР, рассмотрите несколько примеров, а также познакомитесь с ее вариантами записи.
Варианты записи функции ПРОСМОТР
Начнем с того, что функция ПРОСМОТР имеет две формы записи: векторная и массив. Вводя функцию на рабочий лист, Excel напоминает Вам об этом следующим образом:
Форма массива
Форма массива очень похожа на функции ВПР и ГПР. Основная разница в том, что ГПР ищет значение в первой строке диапазона, ВПР в первом столбце, а функция ПРОСМОТР либо в первом столбце, либо в первой строке, в зависимости от размерности массива. Есть и другие отличия, но они менее существенны.
Данную форму записи мы подробно разбирать не будем, поскольку она давно устарела и оставлена в Excel только для совместимости с ранними версиями программы. Вместо нее рекомендуется использовать функции ВПР или ГПР.
Векторная форма
Функция ПРОСМОТР (в векторной форме) просматривает диапазон, который состоит из одной строки или одного столбца. Находит в нем заданное значение и возвращает результат из соответствующей ячейки второго диапазона, который также состоит из одной строки или столбца.
Вот это да! Это ж надо такое понаписать… Чтобы стало понятней, рассмотрим небольшой пример.
Пример 1
На рисунке ниже представлена таблица, где указаны номера телефонов и фамилии сотрудников. Наша задача по фамилии сотрудника определить его номер телефона.
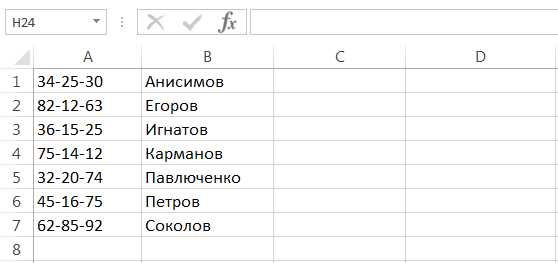
В данном примере функцию ВПР не применить, поскольку просматриваемый столбец не является крайним левым. Именно в таких случаях можно использовать функцию ПРОСМОТР. Формула будет выглядеть следующим образом:

Первым аргументом функции ПРОСМОТР является ячейка C1, где мы указываем искомое значение, т.е. фамилию. Диапазон B1:B7 является просматриваемым, его еще называют просматриваемый вектор. Из соответствующей ячейки диапазона A1:A7 функция ПРОСМОТР возвращает результат, такой диапазон также называют вектором результатов. Нажав Enter, убеждаемся, что все верно.

Пример 2
Функцию ПРОСМОТР в Excel удобно использовать, когда векторы просмотра и результатов относятся к разным таблицам, располагаются в отдаленных частях листа или же вовсе на разных листах. Самое главное, чтобы оба вектора имели одинаковую размерность.
На рисунке ниже Вы можете увидеть один из таких примеров:

Как видите, диапазоны смещены друг относительно друга, как по вертикали, так и по горизонтали, но формула все равно вернет правильный результат. Главное, чтобы размерность векторов совпадала. Нажав Enter, мы получим требуемый результат:

При использовании функции ПРОСМОТР в Excel значения в просматриваемом векторе должны быть отсортированы в порядке возрастания, иначе она может вернуть неверный результат.
Так вот коротко и на примерах мы познакомились с функцией ПРОСМОТР и научились использовать ее в рабочих книгах Excel. Надеюсь, что данная информация оказалась для Вас полезной, и Вы обязательно найдете ей применение. Всего Вам доброго и успехов в изучении Excel.
Оцените качество статьи. Нам важно ваше мнение:
office-guru.ru
Функция ПРОСМОТР() в MS EXCEL. Примеры и методы
Функция ПРОСМОТР(), английский вариант LOOKUP(), похожа на функцию ВПР(): ПРОСМОТР() просматривает левый столбец таблицы и, если находит искомое значение, возвращает значение из соответствующей строки самого правого столбца таблицы. Существенное ограничение использования функции ПРОСМОТР() - левый столбец исходной таблицы, по которому производится поиск, должен быть отсортирован по возрастанию, иначе получим непредсказуемый (вероятнее всего неправильный) результат.
Перед использованием функции ПРОСМОТР() убедитесь, что диапазон значений, по которым будет производиться поиск, ОТСОРТИРОВАН ПО ВОЗРАСТАНИЮ, иначе функция может вернуть неправильный результат. Если это невозможно, рекомендуется использовать функции ВПР() и ПОИСКПОЗ() совместно с функцией ИНДЕКС().
Синтаксис функции
Существует 2 формы задания аргументов функции ПРОСМОТР(): форма массива и форма вектора.
Форма массива
Форма массива функции ПРОСМОТР() просматривает первый (левый) столбец таблицы и, если находит искомое значение, возвращает значение из соответствующей строки самого правого столбца таблицы (массива).
ПРОСМОТР(искомое_значение; массив)
Формула =ПРОСМОТР("яблоки"; A2:B10) просматривает диапазон ячеек А2:А10. Если, например, в ячейке А5 содержится искомое значение "яблоки", то формула возвращает значение из ячейки B5, т.е. из соответствующей ячейки самого правого столбца таблицы (B2:B10). Внимание! Значения в диапазоне А2:А10 должны быть отсортированы по возрастанию.
Если функцииПРОСМОТР() не удается найти искомое_значение, то выбирается наибольшее значение, которое меньше искомого_значения или равно ему.
Функция ПРОСМОТР() - также имеет векторную форму. Вектор представляет собой диапазон ячеек, размещенный в одном столбце или одной строке.
ПРОСМОТР(искомое_значение; просматриваемый_вектор; вектор_результатов)
Формула =ПРОСМОТР("яблоки"; A2:A10; B2:B10) просматривает диапазон ячеек А2:А10. Если, например, в ячейке А5 содержится искомое значение "яблоки", то формула возвращает значение из ячейки B5, т.е. из соответствующей ячейки самого правого столбца таблицы (B2:B10). Внимание! Значения в диапазоне А2:А10 должны быть отсортированы по возрастанию. Если функции ПРОСМОТР() не удается найти искомое_значение, то выбирается наибольшее значение, которое меньше искомого_значения или равно ему.
Функция ПРОСМОТР() не различает РеГИстры при сопоставлении текстов.
Если функция ПРОСМОТР() не находит соответствующего значения, то возвращается значение ошибки #Н/Д.
Поиск позиции в массивах с текстовыми значениями
Произведем поиск значения в сортированном списке текстовых значений (диапазон А8:А15). Список может содержать повторы. Искомое значение содержится в А19.

Формулы для вывода соответствующих значений Адреса и ИНН (форма массива) : =ПРОСМОТР(A19;A8:B15) и =ПРОСМОТР(A19;A8:С15)
Формулы для вывода соответствующих значений Адреса и ИНН (форма вектора) : =ПРОСМОТР(A19;A8:A15;B8:B15) и =ПРОСМОТР(A19;A8:A15;С8:С15)
В файле примера можно найти применение формул при наличии повторов в столбце поиска.

Как видно из картинки выше, в случае повторов в столбце поиска, функция ПРОСМОТР() выводит то значение, которое расположено ниже.
Вывод: функция ПРОСМОТР() не имеет преимуществ по сравнению с функцией ВПР().
Поиск позиции в массиве констант
Поиск значения можно производить не только в диапазонах ячеек, но и в массивах констант. Например, формула =ПРОСМОТР(22;{0;60;70;80;90};{"F";"D";"C";"B";"A"}) вернет значение F. Такой вид записи удобен, когда стоит задача решаемая с помощью вложенных ЕСЛИ: если значение <60, то искомое значение =F, если от 60 до 70 (не включая 70), то D и т.д.
Поиск позиции в массивах с Числами
Произведем поиск значения в сортированном списке числовых значений. Список может содержать повторы (см. файл примера).

Если функции ПРОСМОТР() не удается найти искомое_значение, то выбирается наибольшее значение, которое меньше искомого_значения или равно ему.
excel2.ru
Функция просмотра в Excel

Excel – это прежде всего программа для обработки данных, которые находятся в таблице. Функция ПРОСМОТР выводит искомое значение из таблицы, обработав заданный известный параметр, находящийся в той же строке или столбце. Таким образом, например, можно вывести в отдельную ячейку цену товара, указав его наименование. Аналогичным образом можно найти номер телефона по фамилии человека. Давайте подробно разберемся, как работает функция ПРОСМОТР.
Применение оператора ПРОСМОТР
Прежде, чем приступить к использованию инструмента ПРОСМОТР нужно создать таблицу, где будут значения, которые нужно найти, и заданные значения. Именно по данным параметрам поиск и будет осуществляться. Существует два способа использования функции: векторная форма и форма массива.

Способ 1: векторная форма
Данный способ наиболее часто применим среди пользователей при использовании оператора ПРОСМОТР.
- Для удобства строим вторую таблицу с колонками «Искомое значение» и «Результат». Это не обязательно, так как для данных целей можно использовать любые ячейки на листе. Но так будет удобнее.
- Выделяем ячейку, куда будет выводиться итоговый результат. В ней и будет находиться сама формула. Кликаем по пиктограмме «Вставить функцию».
- Открывается окно Мастера функций. В перечне ищем элемент «ПРОСМОТР» выделяем его и кликаем по кнопке «OK».
- Далее открывается дополнительное окно. У других операторов оно редко встречается. Тут нужно выбрать одну из форм обработки данных, о которых шёл разговор выше: векторную или форму массива. Так как мы сейчас рассматриваем именно векторный вид, то выбираем первый вариант. Жмем на кнопку «OK».
- Открывается окно аргументов. Как видим, у данной функции три аргумента:
- Искомое значение;
- Просматриваемый вектор;
- Вектор результатов.
Для тех пользователей, которые желают применять данный оператор вручную, без использования «Мастера функций», важно знать синтаксис его написания. Он выглядит следующим образом:
=ПРОСМОТР(искомое_значение;просматриваемый_вектор;вектор_результатов)
Мы же остановимся на тех значениях, которые следует вносить в окно аргументов.
В поле «Искомое значение» вводим координаты ячейки, куда будем записывать параметр, по которому будет проводиться поиск. Мы во второй таблице назвали так отдельную ячейку. Как обычно, адрес ссылки прописывается в поле либо вручную с клавиатуры, либо путем выделения соответствующей области. Второй вариант намного удобнее.
- В поле «Просматриваемый вектор» указываем диапазон ячеек, а в нашем случае тот столбец, где находятся наименования, одно из которых будем записывать в ячейке «Искомое значение». Вносить координаты в это поле также легче всего путем выделения области на листе.
- В поле «Вектор результатов» вносятся координаты диапазона, где находятся значения, которые нам нужно найти.
- После того, как все данные введены, жмем на кнопку «OK».
- Но, как видим, пока что функция выводит в ячейку некорректный результат. Для того, чтобы она начала работать, следует в область искомого значения ввести нужный нам параметр из просматриваемого вектора.
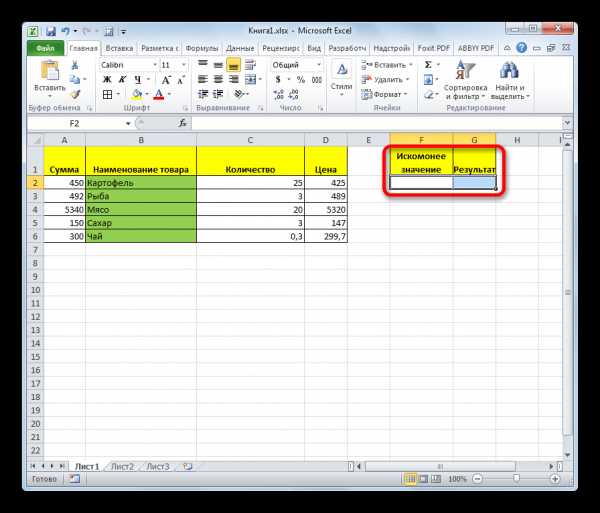

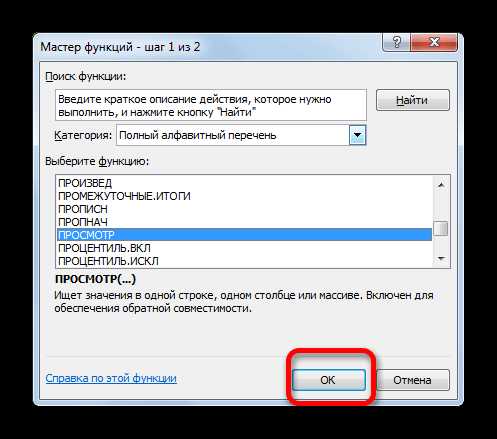


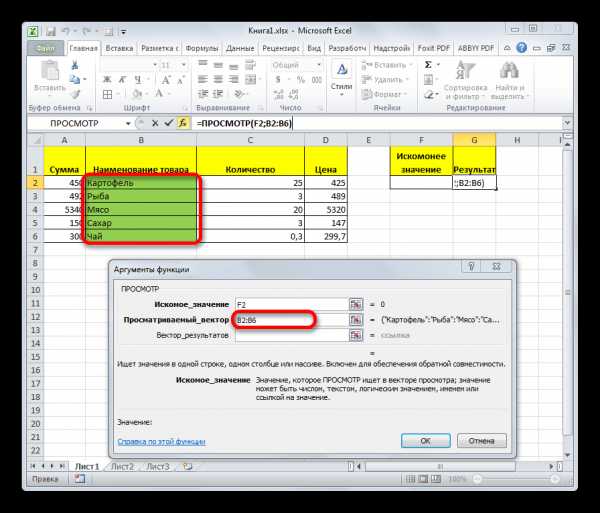



После того, как данные были введены, ячейка, в которой находится функция, автоматически заполняется соответствующим показателем из вектора результатов.

Если мы введем в ячейку искомого значения другое наименование, то и результат, соответственно, поменяется.

Функция ПРОСМОТР очень напоминает ВПР. Но в ВПР просматриваемый столбец обязательно должен быть крайним левым. У ПРОСМОТР данное ограничение отсутствует, что мы и видим на примере выше.
Урок: Мастер функций в Excel
Способ 2: форма массива
В отличие от предыдущего способа, данная форма оперирует целым массивом, в который сразу входит просматриваемый диапазон и диапазон результатов. При этом просматриваемый диапазон должен являться обязательно крайнем левым столбцом массива.
- После того, как выбрана ячейка, куда будет выводиться результат, запущен Мастер функций и сделан переход к оператору ПРОСМОТР, открывается окно для выбора формы оператора. В данном случае выбираем вид оператора для массива, то есть, вторую позицию в перечне. Жмем «OK».
- Открывается окно аргументов. Как видим, данный подтип функции имеет всего два аргумента – «Искомое значение» и «Массив». Соответственно её синтаксис следующий:
=ПРОСМОТР(искомое_значение;массив)
В поле «Искомое значение», как и при предыдущем способе, вписываем координаты ячейки, в которую будет вводиться запрос.
- А вот в поле «Массив» нужно указать координаты всего массива, в котором находится как просматриваемый диапазон, так и диапазон результатов. При этом, просматриваемый диапазон обязательно должен быть крайней левой колонкой массива, иначе формула будет работать некорректно.
- После того, как указанные данные введены, жмем на кнопку «OK».
- Теперь, как и в прошлый раз, для того, чтобы использовать данную функцию, в ячейку для искомого значения вводим одно из наименований просматриваемого диапазона.

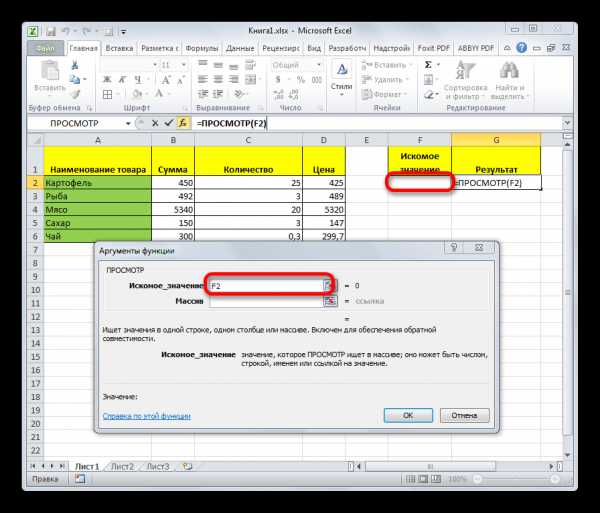



Как видим, после этого автоматически в соответствующую область выводится результат.

Внимание! Нужно заметить, что вид формулы ПРОСМОТР для массива является устаревшим. В новых версиях Excel он присутствует, но оставлен только в целях совместимости с документами, сделанными в предыдущих версиях. Хотя использовать форму массива можно и в современных экземплярах программы, рекомендуется вместо этого применять новые более усовершенствованные функции ВПР (для поиска в первом столбце диапазона) и ГПР (для поиска в первой строке диапазона). Они ничем не уступают по функционалу формуле ПРОСМОТР для массивов, но работают более корректно. А вот векторный оператор ПРОСМОТР является актуальным до сих пор.
Урок: Примеры функции ВПР в Эксель
Как видим, оператор ПРОСМОТР является отличным помощником при поиске данных по искомому значению. Особенно эта возможность полезна в длинных таблицах. Также следует заметить, что существуют две формы этой функции – векторная и для массивов. Последняя из них является уже устаревшей. Хотя некоторыми пользователями она применяется до сих пор.
Мы рады, что смогли помочь Вам в решении проблемы. Задайте свой вопрос в комментариях, подробно расписав суть проблемы. Наши специалисты постараются ответить максимально быстро.Помогла ли вам эта статья?
Да Нетlumpics.ru
ПРОСМОТР (LOOKUP) - формула рабочего листа - Формулы рабочего листа - Excel - Каталог статей
Функция ПРОСМОТР (LOOKUP)
Функция ПРОСМОТР пришла в Excel из электронной таблицы Lotus 1-2-3 из соображений приемственности, а туда перекочевала, поговаривают, вообще из VisiCalc (1979). ПРОСМОТР имеет 2 варианта синтаксиса:
Векторная форма: =ПРОСМОТР( искомое_значение ; вектор_поиска ; [вектор_результата] )
Форма массива: =ПРОСМОТР( искомое_значение ; массив )
искомое_значение - константа или ссылка на ячейку, значение которой вы собираетесь искать
вектор_поиска - одномерный массив (строка или столбец), в котором осуществляется поиск значения
вектор_результата - одномерный массив (строка или столбец), из которого будут возвращаться данные с той же позиции, на которой они были найдены в векторе поиска. Это необязательный параметр.
массив - двумерный массив (диапазон), в первом столбце которого осуществляется поиск, и, из последнего столбца которого возвращаются данные)
Схемы
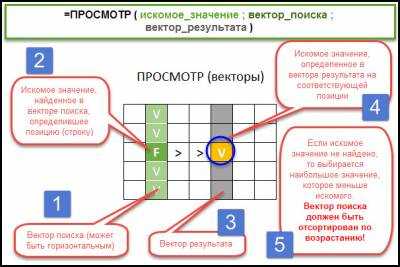
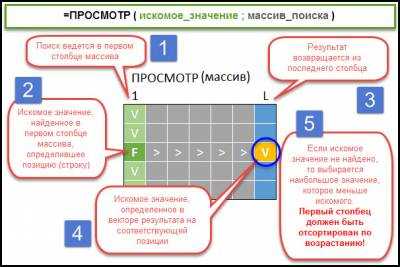
Некоторые замечания о ПРОСМОТР
| Пример | Замечание |
| Основное условие для использования этой функции - вектор поиска или первый столбец массива должны быть отсортированы по возрастанию (текстовых значений это тоже касается). ПРОСМОТР будет работать как попало, если не соблюсти это условие.Также, как и ВПР с нечётким поиском, ПРОСМОТР вернёт наибольшее значение из имеющихся, которое меньше искомого.Функция ПРОСМОТР была добавлена в Excel из соображений совместимости с Lotus 1-2-3 и никаких преимуществ перед родными функциями ВПР и ИНДЕКС+ПОИСКПОЗ не имеет. | |
| Масивная форма данной формулы удобна для таблиц, которых только 2 столбца.Регистр текста ПРОСМОТР также игнорирует.Так как формула не слишком расстраивается, если нет чёткого соответствия искомого и наличествующего, то формула никогда не вернёт вам #Н/Д, поэтому с ней ухо надо держать востро - вернёт неправильные данные и ничего не скажет. На самом деле, #Н/Д она вернёт только в случае, если искомое значение меньше, чем первый элемент вектора (массива) поиска. |
perfect-excel.ru
ПРОСМОТР на английском | Excel функции перевода
русскоманглийском| ПРОСМОТР |
Описание
Функция ПРОСМОТР возвращает значение из (Диапазон. Две или более ячеек листа. Ячейки диапазона могут быть как смежными, так и несмежными.)строки, столбца или массива (Массив. Объект, используемый для получения нескольких значений в результате вычисления одной формулы или для работы с набором аргументов, расположенных в различных ячейках и сгруппированных по строкам или столбцам. Диапазон массива использует общую формулу; константа массива представляет собой группу констант, используемых в качестве аргументов.). Функция имеет две синтаксических формы: векторную и форму массива.
Предполагаемое действие См. раздел Использование| Просмотр диапазона, в который входят значения только одной строки или одного столбца (так называемый вектор), в поисках определенного значения и возврат значения из той же позиции второго диапазона. | Векторная форма | Векторная форма используется для просмотра значений в большом списке или значений, которые могут изменяться. |
| Просмотр первой строки или первого столбца массива, нахождение указанного значения и возврат значения из аналогичной позиции последней строки или столбца массива. | Форма массива | Форма массива используется для просмотра небольшого списка значений, которые остаются постоянными. |
Примечания
- Если требуется выполнить сложную проверку или проверку, превышающую предел вложенности функций, функцию ПРОСМОТР можно использовать вместо функции ЕСЛИ. См. примеры для формы массива.
- Для правильной работы функции ПРОСМОТР просматриваемые данные должны быть отсортированы в возрастающем порядке. Если это невозможно, рекомендуется использовать функции ВПР, ГПР или ПОИСКПОЗ.
Дополнительная информация (источник)
ru.excelfunctions.eu
- Не находит обновления windows 8

- Батарейка не заряжается

- Винду переустановил

- Переход между листами в excel

- Vba задержка времени

- Свойства сетевого адаптера

- Скорость wifi роутера

- Дефрагментация диска позволяет

- На ноутбуке не работает тач

- Не работает touchpad asus

- Постоянно отключается ноутбук от wifi

