Способы удаления заблокированного файла или папки. Как удалить файлы с диска с
Как удалить файлы с диска?
Предлагаю рассмотреть варианты и способы удаления файлов с жёстких дисков в среде операционной системы Windows.
Как, должно быть, всем известно, удалить файлы можно следующими способами:
1. Кликните правой кнопкой мышки по файлу, который необходимо удалить. Выберите соответствующий пункт, в появившемся контекстном меню. Появиться диалоговое окно, в котором вас попросят, либо подтвердить, либо отменить удаление файла. В этом случае, удалённый файл помещается в корзину, и его, без труда, можно восстановить.
2. Если на файле, который необходимо удалить, нажать клавишу laquo;deleteraquo;, то появиться тоже самое диалоговое окно, как и в первом варианте. Файл, опять таки попадёт в корзину.
3. Если во время удаления, а именно при вызове контекстного меню, либо при нажатии клавиши laquo;deleteraquo;, нажать и удерживать клавишу laquo;Shiftraquo;, то файлы удаляются безвозвратно.
4. Бывает так, что при попытке удалить тот или иной файл, система выдаёт ошибку и сообщает о том, что данный объект используется другим процессом и его удаление невозможно. В этом случае вам поможет бесплатная утилита laquo;Unlockerraquo;.
Т.К. интерфейс этой утилиты русскоязычный, то её использование не вызывает ни малейших затруднений. После установки, в контекстном меню проводника, появляется пункт laquo;Unlockerraquo;. Кликните по нему левой кнопкой мышки, и утилита покажет, какой именно процесс блокирует ваш файл.
Для его удаления вы можете выполнить следующие действия:
1) разблокировать ndash; это означает то, что программа попытается сделать так, чтобы процесс, блокирующий ваш файл, больше не имел к нему доступа.
2) разблокировать всё ndash; этот пункт пригодится тогда, когда ваш файл заблокирован несколькими процессами.
3) также вы можете убить процесс, который блокирует ваш файл.
4) и, наконец, вы можете просто дать команду на удаление файла. В том случае, если Unlocker не смог удалить ваш файл, вы увидите сообщение, суть которого сводится к тому, что при следующей загрузке Windows, Unlocker попытается всё-таки удалить ваш файл. Вам остаётся только согласиться либо отвергнуть данное предложение.
Примечание. С помощью Unlocker мне лично удавалось удалить даже файлы, заражённые серьёзными вирусами.
questione.ru
Как удалить не удаляющийся файл или папку с компьютера?
Наверное, каждый начинающий пользователь не один раз сталкивался со следующей проблемой – не получается удалить какой-либо файл. Подобная ситуация может произойти в случае, если очищать диск от ненужных файлов и папок, или же удалять установленных программ.
При попытке удалить такой файл система выдает сообщение о том, что действие не может быть выполнено, так как он открыт в какой-либо программе или занят другим процессом. Сразу стоит отметить – папку нельзя удалить только в том случае, если в ней находится не удаляющийся файл.
Первое, что нужно сделать в таком случае – закрыть все открытые программы и повторить попытку удаления. Бывают случаи, когда он просто занят какой-либо открытой программой.
Если это не помогло, то можно использовать один из нескольких способов:
- Без использования специального программного обеспечения
- С использованием загрузочного диска
- С использованием бесплатной программы Unlocker.
Нужно помнить, что удаление файлов может быть небезопасным и повлиять на работоспособность системы.
Удаление без использования специальных программ
В большинстве случаев, когда файл не удаляется, в сообщении об этом также указывается, какой процесс его «занимает». В таком случае нужно просто отключить данный процесс.
Для этого в диспетчере задач нужно найти этот процесс и снять задачу.
Если же файл используется процессом explorer, то нужно запустить командную строку, запустить диспетчер задач, снять задачу explorer, в строке ввести команду del и указать полный путь до файла. После чего он удалиться.
Далее в окне диспетчера задач следует выбрать команду «Файл», потом - «Новая задача», и в открывшееся окно ввести «explorer.exe».
Удаление с использованием загрузочного диска
Следующий способ удаления заблокированного файла – воспользоваться LiveCD, загрузив его с установочного диска или флэшки. С помощью этого приложения можно воспользоваться или обычным графическим интерфейсом ОС, или же командной строкой. При этом следует обратить внимание на то, что загружаясь с такого накопителя, диски компьютера могут быть обозначенными совсем другими буквами.
Чтобы просмотреть, правильный ли диск выбран, нужно воспользоваться командой dir c:, которая покажет список всего, что находится на диске С:.
Удаление с использованием Unlocker
Использование этой программы – самый популярный способ стереть не удаляющуюся папку или файл. Такая ее популярность объясняется тем, что она бесплатна и надежно работает.
Данная программа очень проста и понятна в использовании. Установив ее, достаточно просто открыть контекстное меню заблокированного файла и выбрать в нем пункт Unlocker. Далее откроется новое окно, в котором нужно выбрать команду «удалить» и нажать кнопку «Ок».
При использовании portable-версии, после ее запуска в открывшемся окне нужно выбрать нужную папку или файл, нажать «удалить».
Принцип работы Unlocker подобно первому способу удаления заблокированного файла - снятие процесса, который его блокирует. Среди преимуществ этого способа – все делается более просто и быстро, программа может найти даже скрытый от пользователя процесс.
izbavsa.ru
Как безвозвратно удалить файлы с жесткого диска
Удаленные с жесткого диска файлы считаются не совсем утраченными, их можно восстановить с помощью предназначенных для этого программ. Но что делать, если нужно удалить их без возможности восстановления.

Как безвозвратно стереть удаленные файлы
Известно, что данные с жесткого диска HDD можно восстановить после удаления. Правда, это не всегда эффективно, но шанс есть, и вовсе не маленький. Это происходит потому, что когда удаляем стандартным образом, например, очищая корзину, то файлы на самом деле не исчезают с диска. Просто позиции, в которых они были записаны помечаются как свободные и поэтому удаленные данные можно восстановить, пока не будут поверх перезаписаны новыми файлами.
Есть эффективные решения, позволяющие безвозвратно удалять информацию, например, программы типа File Shredder. Тогда такие файлы уже в момент удаления перезаписываются случайными значениями, что делает невозможным их восстановление.
Но что делать, когда уже удалили стандартным способом и хотим убедиться, что они уже никогда не будут возобновлены? В такой ситуации можно воспользоваться инструментом, который «перекрывает свободное пространство», то есть перезаписывает удаленные данные случайными значениями. Таким образом, все удаленная информация будет безвозвратно очищена без возможности восстановления.
Внимание! Инструкция в статье применима исключительно для «обычных» жестких дисков HDD. Если используете твердотельный накопитель, то никаких действий по очистке удаленных данных делать не нужно. Все новые SSD поддерживают технологию TRIM, которая во время удаления файлов автоматически обнуляет все данные без возможности возобновления. Поэтому рекомендуем использовать указанную программу исключительно на HDD и не применять на SSD.
Как предотвратить восстановление данных с диска
Для перезаписи освободившегося пространства используется программа Hardwipe. Это полезная утилита, которая удаляет удаленные данные без возможности восстановления, также оснащена опцией очистки свободного места на диске.
После запуска утилиты отобразится главное окно с вариантами удаления существующих файлов (File Data), разделов и томов (Devices и Volumes). Эти варианты нас не интересуют, нам нужно сделать очистку уже удаленных файлов, используем только функцию перезаписи свободного пространства.
Переходим в раздел «Free space».

Выберите жесткий накопитель, на котором следует полностью затереть свободное пространство, затем нажмите ОК.
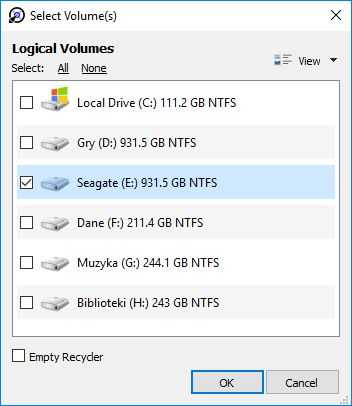
В окне Hardwipe появится закладка Free Space с вопросом «Clean free space now?». Установите перезапись с помощью случайных значений (Random data). В поле рядом с иконкой питания можно настроить автоматический выход из системы или выключение компьютера после завершения операции. Это полезно, потому что процесс очистки может занять много времени (несколько часов и более в зависимости от размера HDD).

Для подтверждения удаления нажмите Start. Программа начнет перезапись удаленной информации совершенно случайными значениями. Если кому-то удастся восстановить, то это будет ничего не значащая информация, из которой невозможно ничего существенного прочитать.
instcomputer.ru
Что можно удалить с диска С? — System User
Приветствую, друзья. Довольно часто мне задают вопросы типа, как удалить что то с компьютера без последствий чтобы освободить хоть немного места? Некоторые не имея определённого опыта, начинают самостоятельно проводить, как на первый взгляд кажется не хитрые операции по очистке диска , что очень часто приводит к плачевным результатам: у одних компьютер начинает неимоверно «тупить» выдавая непонятные сообщения, а у других просто после перезагрузки вообще отказывается загружаться.
Поэтому я в этой статье решил пошагово описать, как можно почистить свой компьютер от мусора при этом, не навредив ему, и что такое диск с на компьютере.
Итак, откуда же, собственно говоря, берется этот мусор? Так для сравнения возьмем обычное домашнее хозяйство, в котором мы периодически делаем ремонт, какие-то перестановки, да и просто приходя домой с улицы, обязательно принесем с собой хоть немного песка. Тоже самое происходит и в компьютере установили какую-нибудь программу обязательно хоть немного остается временных файлов, которые операционная система забывает удалять почему-то, поиграли в какую — нибудь игру — остаются промежуточные сохранения, которые не всегда даже после удаления самой игры уходят, посидели в интернете вот тебе еще немного мусора. Вот так по немного и собирается, а потом мы удивляемся, куда все свободное место подевалось. И как правило начинает у нас компьютер все медленней и медленней работать, в результате не хватки свободного места могут не запустится некоторые программы, а так же со временем и сама Windows.Для того чтобы этого не произошло я рекомендую раз в месяц делать следующие операции:
- Очищаем компьютер от мусора.
а) Удаление не нужных программ осуществляется двумя способами.Первый заходим Пуск-Настройка-Панель управления-Установка и удаление программ(для Windows XP)
Открываем Мой компьютер и сверху находим вкладку удалить или изменить программу.(для Windows 7)
И можно вторым способом. Для этого заходим в меню Пуск — Все программы — находим нужную нам программу — наводим на нее курсор и во втором открывшемся окне ищем строчку удалить или uninstal и нажимаем на нее.Далее необходимо следовать указаниям мастера удаления программ.

В открывшемся списке выбираем ту программу или игру,которую вы не намерены больше использовать и дважды кликаем по ней.Откроется окно с удалением программы. Здесь мастер удаления программы подскажет что дальше делать.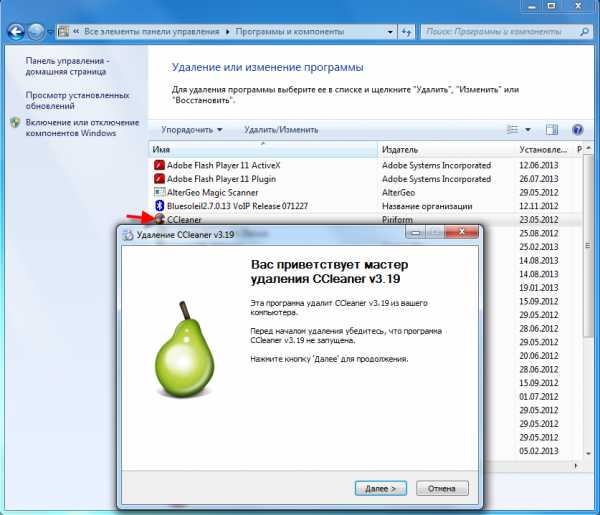
Внимание! Если вы сомневаетесь в удаляемой программе,лучше ее не трогайте.
б) Очистка от мусора стандартной программой очистка диска.Она очищает от накопившегося мусора некоторые системные папки и корзину.Для выполнения данной операции нажимаем Пуск — Все программы- Стандартные — Служебные-Очистка диска.
В этой вкладке отмечаем галочками все строчки,которые имеют не нулевое значение и нажимаем ок.
После завершения очистки по желанию можно выполнить очистку остальных логических дисков (D,E и т.д.)
в) Очистка временных файлов.Обычно после установки программ в папке TEMP остаются временные файлы, которые операционная система забывает удалять и со временем там собирается внушительные объемы мусора, поэтому приходится удалять их в ручную.Для того чтобы очистить временные файлы необходимо зайти в мой компьютер — диск С — Windows — Temp и удалить все содержимое папки.г)Очистка компьютера от пустых папок и ярлыков.После удаления какой — нибудь программы периодически остаются на рабочем столе ярлыки, а так же пустые папки в папке Program Files, которые не удалились и их нужно удалять в ручную.Обычно такой ярлык имеет полупрозрачный вид. Для того чтобы удалить пустые папки из папки Program Files необходимо нажать на рабочем столе Мой компьютер-выбрать диск С — в диске С найти папку Program Files,войти в нее и удалить ту папку, которая осталась после удаленной вами программы.
2.) Дефрагментация диска. После проведенной очистки диска от ненужных нам файлов и папок для ускорения чтения данных с жесткого диска необходимо сделать дефрагментацию. Для этого нажимаем Пуск- Все программы-Стандартные — Служебные — Дефрагментация диска.
После завершения дефрагментации будет выведено сообщение об успешном завершении операции.
no-lamer.ru
Как удалить файл полностью с жесткого диска компьютера
Бывает, что мы случайно удаляем нужные файлы и потом всеми способами стараемся их восстановить. Это понятно.
А вот зачем прилагать усилия, чтобы полностью удалить нужный файл? Разве недостаточно поместить его в корзину и потом ее очистить?
В большинстве случаев таких действий вполне достаточно. Но при этом такие файлы все равно можно восстановить, а значит, они не полностью удаляются с компьютера. Как это получается?
Как обычно, разберемся в теории удаления файлов с жесткого диска.
Как происходит процесс удаления файлов с жесткого диска
Для понимания процесса удаления файла, нужно понять, что такое файл и из чего он состоит.
Файл – если взять работу в операционной системе Windows, то это область данных, хранимая на жестком диске. Т.е. данные, которые хранятся в одном файле, могут находиться в разных областях жесткого диска.
Когда файл удаляется, то информация, которая хранится на жестком диске по факту остается. Вносятся изменения только в файловую таблицу, из которой удаляется информация о хранимом файле. Поэтому система не видит этого файла, а отображает уже свободное место. И когда вы записываете новый файл, он записывается поверх старого, удаленного.
Получается, после того, как вы удалили файл, очистили корзину, его все равно можно восстановить с помощью специальных программ. Даже после форматирования диска!
Приведу пример. Представьте, что вы покрасили забор. Нанесли слой краски. Через время вы хотите его заново покрасить. Но вы не сдираете полностью краску, в просто проходитесь наждачной бумагой и наносите новый слой краски. Так может продолжаться много лет.
Но по факту самый первый слой остался на дереве. И до него можно добраться сквозь слои новой краски. Да, он будет уже поврежден, но его можно будет увидеть.
Нечто похожее происходит и в операционной системе. Создаются своего рода новые слои, которые накладываются друг на друга. Когда создается новый файл, его содержимо перезаписывает содержимое удаленного файла. Чем чаще перезаписываются секторы жесткого диска, тем сложнее восстановить первоначальные данные. Но это возможно.
Что нужно для того, чтобы удалить краску полностью? Воспользоваться специальной смывкой краски или хорошенько зашкурить до дерева забор.
Вот похожий метод и применяется, чтобы полностью удалить удаленные файлы. Как бы это смешно не звучало. С помощью специальной программы и применением различных алгоритмов, область данных на жестком диске, где хранился файл многократно перезаписывается и в нее вносятся пустые данные. Своего рода «зашкуривание» жесткого диска до первоначального состояния.
Хотя я очень просто объяснил эти понятия, но надеюсь, вы получили общее представление об удалении файлов. Если вам интересны технические подробности, можете ознакомиться со статьей в Википедии.
Зачем столько усилий, чтобы удалить файл полностью? Например, если вы продаете свой жесткий диск незнакомому человеку. Чтобы он не смог получить доступ к личным данным, например к базе данных паролей, или к электронным ключам, эти файлы стоит удалить с помощью программы-шредера, как их называют. Одну из таких программ мы рассмотрим.
Удаляем удаленные файлы с помощью программы Freeraser
Эта программа бесплатна, но со своей задачей справляется на «отлично».
Скачиваем Freeraser с официального сайта.
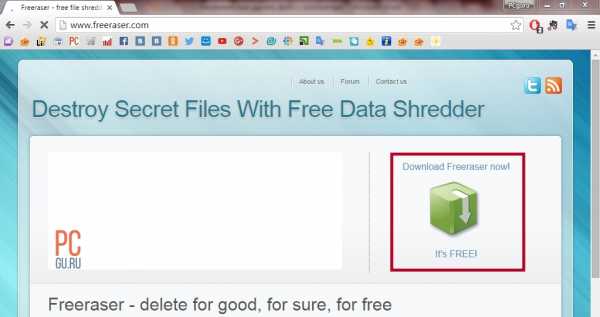
Официальный сайт программы Freeracer
После скачивания, запускаем установку.
Запускаем скачанный файл программы

Установка программы

Стандартная установка

Далее

Выбираем путь для установки

Запускаем программу после установки
После запуска, мы видим корзину, которая отображается поверх всех окон:
Корзина для полного удаления файлов
А также в трее появился значок программы:
Значок программы Freeracer
Для того, чтобы полностью удалить файл или папку, нужно перетянуть его на значок корзины.

Безвозвратное удаление файла
Появится предупреждение об удалении. Нажав «Продолжить» вы безвозвратно удалите файл.

Предупреждение об удалении
Настройки программы
Вначале нужно включить русский язык в программе. Для этого нажимаем правой кнопкой по значку корзины в области уведомлений (трей), дальше Система – Язык – Русский.

Изменения языка программы
В программе есть 3 режима удаления файлов:
— Быстрый. Заполняет содержимое удаляемого файла случайными данными. Файл может быть восстановлен специальными программами.
— Надежный. 3 цикла заполнения файла случайными данными по стандарту DoD 5220.22M, используемым в Департаменте защиты США. Невозможно восстановить с помощью программ, и очень затруднительно аппаратными средствами. Значительно медленнее «Быстрого» метода.
— Бескомпромиссный. Название говорит само за себя. 35 циклов перезаписи по алгоритму Гуттмана. Восстановление информации невозможно никакими средствами. Очень медленный метод.
Режим выбирается в Система – Режим удаления
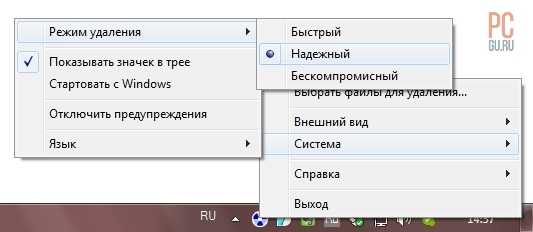
Выбор режима удаления файлов
На мой взгляд, оптимальный методом является Надежный. Хорошее сочетание скорости и качества. Если вы конечно не суперагент.
Остальные настройки вполне понятны, поэтому не вижу надобности в их подробном разъяснении.
Один момент – чтобы отобразить или скрыть корзину, кликните 2 раза по значку программы Freeraser в области уведомлений.
Надеюсь, эта информация была для вас полезной, и вы сможете безвозвратно удалить информацию.
Если вы пользуетесь другими программами для полного удаления файлов, и считаете их более удобными, чем Freeraser, пожалуйста, поделитесь своим мнением в комментариях.
pcgu.ru
Как удалить файлы с диска?
Предлагаю рассмотреть варианты и способы удаления файлов с жёстких дисков в среде операционной системы Windows.
Как, должно быть, всем известно, удалить файлы можно следующими способами:
1. Кликните правой кнопкой мышки по файлу, который необходимо удалить. Выберите соответствующий пункт, в появившемся контекстном меню. Появиться диалоговое окно, в котором вас попросят, либо подтвердить, либо отменить удаление файла. В этом случае, удалённый файл помещается в корзину, и его, без труда, можно восстановить.
2. Если на файле, который необходимо удалить, нажать клавишу laquo;deleteraquo;, то появиться тоже самое диалоговое окно, как и в первом варианте. Файл, опять таки попадёт в корзину.
3. Если во время удаления, а именно при вызове контекстного меню, либо при нажатии клавиши laquo;deleteraquo;, нажать и удерживать клавишу laquo;Shiftraquo;, то файлы удаляются безвозвратно.
4. Бывает так, что при попытке удалить тот или иной файл, система выдаёт ошибку и сообщает о том, что данный объект используется другим процессом и его удаление невозможно. В этом случае вам поможет бесплатная утилита laquo;Unlockerraquo;.
Т.К. интерфейс этой утилиты русскоязычный, то её использование не вызывает ни малейших затруднений. После установки, в контекстном меню проводника, появляется пункт laquo;Unlockerraquo;. Кликните по нему левой кнопкой мышки, и утилита покажет, какой именно процесс блокирует ваш файл.
Для его удаления вы можете выполнить следующие действия:
1) разблокировать ndash; это означает то, что программа попытается сделать так, чтобы процесс, блокирующий ваш файл, больше не имел к нему доступа.
2) разблокировать всё ndash; этот пункт пригодится тогда, когда ваш файл заблокирован несколькими процессами.
3) также вы можете убить процесс, который блокирует ваш файл.
4) и, наконец, вы можете просто дать команду на удаление файла. В том случае, если Unlocker не смог удалить ваш файл, вы увидите сообщение, суть которого сводится к тому, что при следующей загрузке Windows, Unlocker попытается всё-таки удалить ваш файл. Вам остаётся только согласиться либо отвергнуть данное предложение.
Примечание. С помощью Unlocker мне лично удавалось удалить даже файлы, заражённые серьёзными вирусами.
qalib.net
Руководство по очистке жесткого диска от мусора
Руководство по очистке жесткого диска от мусора

Итак, приступим. Желательно выполнять пункты по порядку.
Примечание: данное руководство ориентируется на Windows XP, но если у вас другая операционка - смотрите, что вам подходит.
Оглавление:
Этап 1. Предварительные процедуры
Шаг 1. Проверка диска Шаг 2. Очистка диска
Этап 2. Удаление
Шаг 3. Ненужных файлов Шаг 4. Ненужных программ Шаг 5. Дубликатов Шаг 6. Временных файлов Шаг 7. Временных файлов Интернета Шаг 8. Файлов удаленных программ Шаг 9. Эскизов Шаг 10. Файлов дампа памяти Шаг 11. Кэша драйверов Шаг 12. Кэша защищенных системных файлов Шаг 13. Файла спящего режима
Этап 3. Уменьшение размера
Шаг 14. Сжатие электронных писем Шаг 15. Сжатие мультимедиа Шаг 16. Архивирование Шаг 17. Файлов восстановления системы Шаг 18. Файла подкачки Шаг 19. Кластера Шаг 20. Сжатие на уровне ФС
Этап 4. Если ничего не помогло
Шаг 21. Покупки
Этап 1. Предварительные процедуры
Шаг 1. Проверка диска
Прежде всего стоит проверить жесткий диск на наличие ошибок. Быть может, проблема всего лишь в неправильной записи о размере свободного места.
Примечание: Это касается прежде всего файловой системы FAT32 (FAT16, FAT). Если вы пользуетесь файловой системой NTFS, система транзакций надежно защитит вас от такого рода проблем. (Узнать файловую систему можно в свойствах раздела жесткого диска - С:, D:, E: и т.д.).
В любом случае, не мешало бы сделать хотя бы обычную проверку жестких дисков.
Как это сделать:
Пуск -> Выполнить -> cmd.
В открывшемся окне введите "chkdsk c:" (без кавычек) и подождите результата. Затем повторите проверку для других разделов жестких дисков. Чтобы включить автоматическое исправление ошибок, добавьте "/f". Для описания возможностей процедуры chkdsk введите "chkdsk /?".
- или -
Пуск -> Мой компьютер -> Диск С:, D:, E: и т.д. -> Свойства -> Сервис -> Выполнить проверку -> Запуск
Шаг 2. Очистка диска
Для первоначальной очистки от мусора используйте утилиту Windows "Очистка диска".
Как это сделать:
Пуск -> Выполнить -> cleanmgr
- или -
Пуск -> Все программы -> Стандартные -> Служебные -> Очистка диска
Этап 2. Удаление
Шаг 3. Ненужных файлов
Удаляем самостоятельно горы ненужных файлов.
Примечание: Удаляйте только те файлы, которые вы сами создали или скопировали (программы нельзя так удалять!).Как это сделать: cоветую делать это в Total Commander ("Windows Commander" называется "Total Commander" начиная с 5-ой версии) следующим образом:
Конфигурация -> Настройка -> Экран -> Сортировка каталогов -> Как файлов (также и по времени)
Ctrl+F6 (Вид -> По размеру)
Ctrl+\ (корневой каталог)
Shift+Alt+Enter (подсчет размера каталогов) и подождать
Просматриваете самые большие файлы и по возможности удаляете.
Просматриваете самые большие каталоги. Чтобы понять, почему они такие большие, заходите внутрь и возвращаетесь к пункту (4). И вообще стоит навести идеальный порядок.
Шаг 4. Удаление ненужных программ
Удаляем самостоятельно ненужные программы.
Как это сделать:
Пуск -> Панель управления -> Установка и удаление программ
Сортировка -> Размер
Прежде всего просматриваете самые большие программы (сверху), а также программы, размер которых не определён (снизу). Если что-то не надо -> выделяем и удаляем
Просмотрите большие программные пакеты. Возможно, возле кнопки "Удалить" будет кнопка "Изменить". В этом случае можно удалить множество компонентов программы, которыми вы не пользуетесь
Нажмите "Установка компонентов Windows"
Снимите галочки с тех программ, которые вам не нужны. Некоторые пункты являются вложенными, для их просмотра нажмите кнопку "Состав".
Нажмите "Далее".
Шаг 5. Удаление дубликатов.
Удаляем файлы, существующие на диске два и более раза в разных каталогах.
Примечание: удаление не стоит делать, если дубликаты были сделаны специально, например, для более надежной сохранности данных (backup).
Как это сделать:
Запускаем Total Commander
Alt+F7 (Команды -> Поиск файлов)
Место поиска -> Диски -> Все локальные -> OK
Дополнительно -> Поиск дубликатов
По имени, По размеру, По содержимому - это по желанию, но имейте в виду, что дубликаты могут быть с разными именами; а файлы, у которых совпадают имя и даже размер - не обязательно дубликаты.
Начать поиск
Файлы - на панель
Если вы уверены, что нашли дубликат, удаляйте (n-1) из n файлов, разделенных штриховкой.
Более эффективный способ поиска и удаление дубликатов: воспользоваться программой Clone Remover.
Шаг 6. Удаление временных файлов.
Многие программы во время работы создают временные файлы в каталогах, указанных ниже. Но перед своим закрытием они часто забывают их удалять. Если у вас не открыта ни одна программа, можете смело удалять временные файлы - они никому не нужны.
Как это сделать:
Включите режим отображения скрытых и системных файлов
В Total Commander: Конфигурация -> Настройка -> Экран -> Отображение файлов -> Показывать скрытые/системные файлы
В Проводнике: Сервис -> Свойства папки -> Вид -> Дополнительные параметры -> Скрытые файлы и папки -> Показывать скрытые файлы и папки.
Пуск -> Панель управления -> Система -> Дополнительно -> Переменные среды
В списке "Переменные среды пользователя для…" запомните путь TEMP
В списке "Системные переменные" запомните путь TEMP
C помощью Total Commander или Проводника удалите все содержимое этих двух папок.
Можно очистить: до нескольких сотен Мб.
Шаг 7. Удаление временных файлов Интернета.
При работе в Интернете в папке "Temporary Internet Files" остаются просмотренные Web-страницы. Это позволяет быстрее загружать страницы в следующий раз, а также просматривать их в режиме offline (после отключения от сети). Для папки "Temporary Internet Files" установлено ограничение максимального размера. Чтобы освободить место, вы можете уменьшить лимит размера или просто однократно удалить содержимое этой папки.
Как это сделать:
Пуск -> Панель управления -> Свойства обозревателя -> Временные файлы Интернета
Для однократного удаления содержимого папки нажмите "Удалить файлы"
Для уменьшения лимита размера папки нажмите Параметры -> Папка временных файлов Интернета -> Занимать на диске не более: и установите столько, сколько хотите.
Можно очистить: до нескольких сотен Мб.
Шаг 8. Файлов удаленных программ.
Некоторые программы во время деинсталляции забывают удалить часть своих файлов и записей реестра. Реестр вы можете очистить с помощью программы Regedit (это вряд ли освободит много места, но может ускорить работу системы). Файлы удаленных программ могут быть раскиданы по разным каталогам. Все, что от них осталось, надо удалить.
Примечание: Если вы удалили программу, но хотите оставить ее настройки, чтобы установить ее в будущем и продолжать работать, не удаляйте ее файлы.
Как это сделать:Вам будет проще разобраться, если вы все программы устанавливали в папку Program Files\. Откройте папку Program Files\ и просмотрите содержащиеся в ней подпапки. Если вы найдете такую, название которой полностью совпадает с названием удаленной вами программы, можете смело удалять всю папку. Аналогичное действие произведите с папкой Program Files\Common Files\. Только имейте в виду - в этой папке вы увидите не названия программ, а названия фирм разработчиков. Поэтому удаляйте папку только в том случае, если удалены все программы этого разработчика. То же самое произведите с папкой Documents and Settings\Подпапка\Application Data\. Подпапка означает, что вам следует перебрать все вложенные директории в Documents and Settings\.
Шаг 9. Удаление эскизов.
Если вы просматриваете файлы изображений с помощью проводника, вы, наверное, знаете, что такое эскиз. Эскиз - уменьшенная копия изображения, хранящегося в файле. Эскизы служат для удобного и быстрого доступа к любому изображению. При этом, если вы в первый раз просматриваете папку с изображениями, эскизы будут загружаться долго, а в следующий раз - быстро. Дело в том, что эскизы изображений кэшируются (сохраняются) в той же папке в скрытом файле thumbs.db. Если у вас сотни или тысячи изображений, файлы thumbs.db могут занимать слишком много места.
Как это сделать:Для однократного удаления файлов эскизов произведите поиск thumbs.db и удалите все найденные файлы (должен быть включен режим отображения скрытых файлов). Для того, чтобы отключить кэширование эскизов нажмите Пуск -> Панель управления -> Свойства папки -> Вид -> Дополнительные параметры -> Не кэшировать эскизы.
Шаг 10. Файлов дампа памяти.
Если у вас случается зависание системы с BSOD (Blue Screen of Death - Синий экран смерти), то при этом операционная система сохраняет часть оперативной для анализа неполадки специалистами. Если вы не ас в машинных кодах, лучше отключить эту возможность и удалить файлы с содержанием оперативной памяти.
Как это сделать:Чтобы однократно удалить файлы дампа памяти, удалите папку %SystemRoot%\Minidump\, где %SystemRoot% - каталог установки Windows, например C:\Windows. Чтобы отключить эту возможность, нажмите Пуск -> Панель управления -> Система -> Дополнительно -> Загрузка и восстановление -> Параметры -> Запись отладочной информации -> Отсутствует
В среднем можно очистить: от нескольких килобайт до мегабайт.
Шаг 11. Удаление кэша драйверов.
При установке операционная система копирует архив драйверов для того, чтобы потом удобнее было производить установку устройств. Вы можете удалить кэш драйверов, а если вам все же придется устанавливать новые устройства без родных драйверов, операционная система попросит вставить компакт диск с дистрибутивом Windows.
Как это сделать:Удалите папку "%SystemRoot%\Driver Cache\i386\"
В среднем можно очистить: 100 Мб.
Шаг 12. Кэша защищенных системных файлов.
Операционная система сохраняет защищенные файлы в кэше для того, чтобы, в случае повреждения оригинальных файлов, заменить их файлами из кэша. Можно удалить эти файлы однократно или отключить кэш.
Как это сделать:
Чтобы однократно удалить файлы кэша, удалите папку %SystemRoot%\system32\dllcache\. Чтобы установить новый размер кэша, нажмите Пуск -> Выполнить 'sfc /cachesize=X", где Х - новый размер кэша (например, Х=0 - отключить кэш). Потом выполните пункт 1. При следующей проверке защищенных системных файлов система заполнит кэш до заданного объема.
В среднем можно очистить: 400 Мб.
Шаг 13. Удаление файла спящего режима
Спящий режим очень удобен. Он позволяет выключить компьютер, сохранив все окна и программы на прежнем месте. При входе в спящий режим система сохраняет содержимое оперативной памяти в файле hiberfil.sys на жестком диске. Он хранится постоянно, чтобы при входе в спящий режим не возникла проблема отсутствия места на диске. Если такая возможность вам ни к чему, можете отключить спящий режим.
Как это сделать: Пуск -> Панель управления -> Электропитание -> Спящий режим -> НЕ Разрешить использование спящего режима -> OK.
Файл hiberfil.sys исчезнет, а спящий режим будет недоступен.
В среднем можно очистить: размер оперативной памяти.
Этап 3. Уменьшение размера
Шаг 14. Сжатие электронных писем
Если вы ведете активную электронную переписку с помощью Outlook Express, у вас наверняка хранятся сотни электронных сообщений. Их можно почистить и вручную, а можно сжать (увеличить компактность), автоматически уменьшив занимаемое ими место.
Как это сделать:
Outlook Express -> Файл -> Папка -> Сжать все папки.
Шаг 15. Сжатие мультимедиа.
При хранении файлов мультимедиа (изображения, звук, видео) их обычно сжимают по специальным алгоритмам, характерным для определенных типов файлов. Если у вас хранятся изображения в формате BMP, звук WAV или несжатое видео - значит, их можно сжать, уменьшив их размеры примерно в 10 раз.
Примечание: для этих видов мультимедиа существуют два основных вида сжатия: без потери качества и с потерей качества. Чаще пользуются вторым, и находят компромисс между степенью сжатия и качеством.
Как это сделать: используйте кодеры и соответствующие программы. Самое простое, что можно посоветовать: Фотографии - JPEG Звук - MP3 (c помощью программы Audiograbber или CDex) Видео - MPEG (DivX, с помощью программы VirtualDub)
Шаг 16. Архивирование.
Для сжатия различных видов данных применяют универсальные алгоритмы архивирования данных. Принцип работы архиватора в следующем: он находит в файле повторяющиеся фрагменты и заменяет их на один фрагмент с указанием количества повторов. Архиватором не стоит сжимать несжатое мультимедиа (т.к. более эффективными будут специальные кодеры) и тем более сжатое мультимедиа (коэффициент сжатия будет нулевым). Стоит сжимать в основном обычные документы - они сжимаются до 10 и более раз. Остальные файлы - по вашему усмотрению.
Примечание: архивируйте только файлы, созданные или скопированные вами (программы нельзя архивировать!).
Как это сделать: Я советую использовать программу WinRar. В ней вы можете оценить степень сжатия, и решить - архивировать или нет. Она создает архивы ZIP или RAR. RAR имеет большую степень сжатия, а ZIP позволяет быстро извлечь отдельно взятый файл из архива. Кроме того, ZIP больше распространен в Интернете. Также можно воспользоваться архиватором WinZip (или ZIP, встроенным в Total Commander).
Шаг 17. Удаление файлов восстановления системы.
В Windows XP встроена функция восстановления системы. Она работает следующим образом - все серьезные изменения (установка драйверов, программ и др.) фиксируются и создаются точки восстановления, чтобы потом, в случае появления сбоев, восстановить систему на более ранний момент времени. Но возможность восстановления может отнять много места на жестком диске. Чтобы решить эту проблему, можно удалить все точки восстановления, кроме последней; а можно изменить объем, резервируемый для восстановления системы, или вообще отключить данную возможность.
Как это сделать:Чтобы удалить все точки восстановления, кроме последней, нажмите Пуск -> Выполнить -> cleanmgr -> Дополнительно -> Восстановление системы -> Очистить
- или -
Пуск -> Все программы -> Стандартные -> Служебные -> Очистка диска -> Дополнительно -> Восстановление системы -> Очистить
Чтобы изменить объем, резервируемый для восстановления системы, нажмите "Пуск -> Панель управления -> Система -> Восстановление системы -> Использование дискового пространства -> Зарезервировать на диске" и передвиньте ползунок.
Чтобы отключить восстановление системы, нажмите Пуск -> Панель управления -> Система -> Восстановление системы -> Отключить восстановление системы
В среднем можно очистить: 12% жесткого диска.
Шаг 18. Уменьшение файла подкачки.
При работе Windows использует не только оперативную память, а еще и виртуальную память, расположенную на жестком диске. Туда записываются данные при нехватке оперативной памяти, а также перемещаются данные программ, которые некоторое время не используются. По умолчанию размер виртуальной памяти 150% оперативной памяти. Возможно, вам можно уменьшить размер виртуальной памяти. А если у вас много памяти (512 Мб и больше), виртуальную память можно вообще отключить.
Примечание: Узнать, на сколько реально используется файл подкачки, можно так: Ctrl+Alt+Delete -> Быстродействие -> Файл подкачки.
Как это сделать:Пуск -> Панель управления -> Система -> Дополнительно -> Быстродействие -> Параметры -> Дополнительно -> Виртуальная память -> Изменить
Если вы хотите изменить размер файла подкачки, выберите Диск, Особый размер и введите в поле Исходный размер и Максимальный размер то, что хотите. Нажмите "Задать". (Если исходного размера виртуальной памяти будет не хватать, система увеличит размер вплоть до максимального.) Чтобы удалить файл подкачки, выберите "Без файла подкачки". Нажмите "Задать".
В среднем можно очистить: 150% оперативной памяти.
Шаг 19. Кластера.
Файловая система разделяется на кластеры - небольшие единицы измерения информации. Например, в файловой системе NTFS кластеры имеют размер от 512 байт до 64 Кбайт. Один файл может располагаться в двух или более кластерах, но никакие два файла не могут находиться в одном кластере. Большой размер кластера увеличивает производительность дисковой системы и уменьшает пагубное воздействие фрагментации, замедляющей чтение и запись данных. Но большой размер кластера увеличивает потери объема, особенно, если много мелких файлов.
Как это сделать: я рекомендую использовать программу PowerQuest Partition Magic Pro версии 8.0 и выше.Выделите раздел жесткого диска, размер кластера которого вы хотите изменить. Раздел -> Дополнительно -> Изменить размер кластера (Partition -> Advanced -> Resize clusters) Программа покажет, какие потери будут при различных размерах кластера. Выберите новый размер кластера и нажмите OK.
Шаг 20. Сжатие на уровне ФС.
Некоторые файлы можно сжимать архиватором, чтобы они занимали меньше места. Однако такой способ не подходит для программ, хотя у некоторых из них есть хороший потенциал для сжатия. В этом случае можно использовать сжатие на уровне файловой системы. При таком сжатии можно сжимать все что угодно, даже папку Program Files и Windows. Все становится значительно меньше по объему, а производительность почти не меняется. Это прекрасный способ освободить очень много места на жестком диске. Сжатие поддерживает только файловая система NTFS.
Примечание: сжатие может занять очень много времени.
Как это сделать:
Если у вас еще не стоит файловая система NTFS, я рекомендую отконвертировать диск с помощью программы PowerQuest Partition Magic Pro версии 8.0 или выше. Пуск -> Мой компьютер -> Диск C:, D:, E: и т.д. -> Свойства -> Сжимать диск для экономии места -> OK.
Этап 4. Если ничего не помогло
Шаг 21. Покупки
Если вам ничего не помогло (что маловероятно) - придется потратить деньги на новый носитель информации. Если денег немного, я советую купить CD-ReWriter. Он совсем недорогой, и вы сможете записывать тысячами диски CD-R (одноразовой записи) и CD-RW (перезаписываемые). (Это решения принял я - и теперь доволен выбором.)
Если у вас денег достаточно, можете купить новый винчестер большого объема. Но это крайняя мера (это тоже я сделал, но только потому, что полетел старый :).
Как это сделать: просто пойти в магазин и купить :)
Вы закончили очистку HDD
Теперь вы видите, сколько вы очистили места на своем жестком диске. Много это или мало - судите сами.
Успехов вам в познании железного друга!
www.b-optimizer.com
- Как на двд диск записать музыку

- Как обновить интернет эксплорер до 11 версии для windows 10

- Установка вайбер на ноутбук

- На сколько роутер снижает скорость интернета

- Как в одноклассниках бесплатно отправлять подарки

- Как в панель задач вставить языковую панель

- Просмотр функция excel

- Не находит обновления windows 8

- Батарейка не заряжается

- Винду переустановил

- Переход между листами в excel

