Инструкция по установке языковой панели на рабочем столе. Как в панель задач вставить языковую панель
Как добавить язык на панель задач
Языковая панель — это иконка в панели задач, позволяющая быстро изменить клавиатурную раскладку или язык ввода. При переключении языка клавишами клавиатуры на языковой панели также отражаются произошедшие изменения. Порой в результате неосторожных действий или из-за вредоносного влияния устанавливаемых программ эта панель с рабочего стола пропадает и становится непонятно какая именно раскладка используется в текущий момент. Простая инструкция ниже подскажет вам как вернуть на место исчезнувшую языковую панель. Есть два способа, рассмотрим оба поподробнее.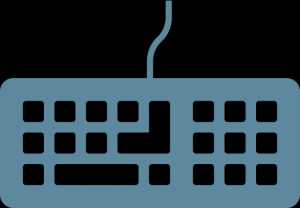
Панель управления
Для возврата через Панель управления нужно сделать следующее:
- Нажав «Пуск» откройте Панель управления

- Перейдите по ссылке «Язык и региональные стандарты»
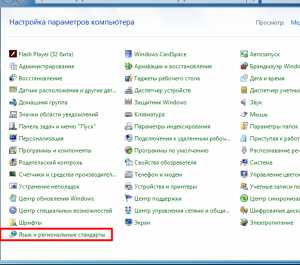
- На вкладке «Языки и клавиатуры» нажмите кнопку «Изменить клавиатуру»
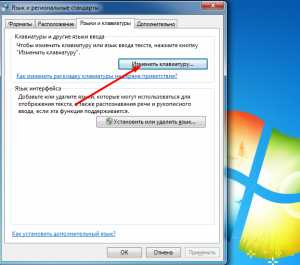
- Откроется окно, в котором нужно перейти на вкладку «Языковая панель», установить радиокнопку на пункт «Закреплена в панели задач» и нажать кнопку «ОК»

Реестр
Второй способ вернуть пропавшую панельку — внести правки в реестр операционной системы. Происходит это так:
- Нажмите одновременно кнопки Win + R, в появившееся поле ввода введите «regedit» и нажмите «ОК»
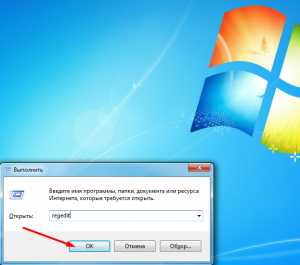
- В разделе «HKEY_CURRENT_USER» пройдите до ветки «Software\Microsoft\Windows\CurrentVersion\Run». Найдите там параметр «ctfmon.exe»
Если этого параметра нет, как на рисунке
 то нажмите на пункт «Run» правой кнопкой мыши, выберите команду «Создать» > «Строковый параметр».
то нажмите на пункт «Run» правой кнопкой мыши, выберите команду «Создать» > «Строковый параметр».  Назовите пункт реестра «ctfmon.exe»Если пункт «ctfmon.exe» уже есть или если он был только что создан, дважды кликните на нем левой кнопкой мыши, поле «Значение» заполните строчкой «C:\Windows\System32\ctfmon.exe»и нажмите «ОК»После перезагрузки компьютера языковая панель вновь появится.
Назовите пункт реестра «ctfmon.exe»Если пункт «ctfmon.exe» уже есть или если он был только что создан, дважды кликните на нем левой кнопкой мыши, поле «Значение» заполните строчкой «C:\Windows\System32\ctfmon.exe»и нажмите «ОК»После перезагрузки компьютера языковая панель вновь появится.
Планировщик заданий
Помимо действий программ и пользователя, исчезновение языковой панели может быть связано с тем, что перестала работать служба «Планировщик заданий». Поэтому иногда для восстановления языковой панели достаточно чтобы корректно заработал этот системный сервис. Чтобы его запустить поступите так:
- Нажмите кнопку «Пуск», сделайте правый щелчок на пункте «Компьютер» и выберите «Управление»

- Раскройте список «Службы и приложения», выберите раздел «Службы» и найдите в нем сервис «Планировщик заданий»

- Проверьте чтобы в выпадающем списке «Тип запуска» было выставлено значение «Автоматически» и нажмите «ОК»

Помимо индикации актуального языка и способа ввода языковая панель служит для более быстрого доступа к настройкам клавиатуры и способа ввода. Чтобы быстро добраться к языковым настройкам достаточно сделать на иконке языковой панели правый клик и выбрать пункт «Параметры» 
Расскажи друзьям о полезной статье с помощью кнопок:
Загрузка... Опубликовано: 04.01.2016Как добавить язык на панель задач
dontfear.ru
Как установить на панели задач языковую панель: пошаговая инструкция и рекомендации
Языковая панель в любой операционной системе является универсальным средством переключения языка и раскладки клавиатуры. Однако в Windows-системах иконка, отображающая язык, используемый в данный момент, в системном трее довольно часто пропадает. Как установить языковой значок на панели задач или вернуть саму пропавшую панель, сейчас и будет рассмотрено. Для проведения таких операций в самой системе можно использовать несколько нехитрых приемов.
Настройки языковой панели по умолчанию
Вообще, абсолютно во всех версиях Windows языковая панель находится в активном состоянии, поэтому применять какие-либо специфичные настройки или изменение параметров не нужно.
Правда, иногда некоторые пользователи задаются вопросом о том, как установить на панели задач языковую панель дополнительно. Непонятно только, зачем этим заниматься, ведь в самой системе она предусмотрена изначально. Однако же сделать это можно, инсталлировав специальную программу для автоматического изменения языка. Большинство таких программных продуктов встраивают в систему свой значок.

Но что делать, когда пропала языковая панель? Как восстановить стандартные настройки системы? Об этом сейчас и пойдет речь.
Как установить языковую в панель задач автоматически?
Сразу же обратите внимание, что кратковременное пропадание значка языка и раскладки клавиатуры в системе возможно. Такую ситуацию можно наблюдать, например, в момент запуска какого-то ресурсоемкого приложения. Это нормально. Сама иконка, как и панель, будет восстановлена автоматически по окончании загрузки исполняемых файлов и компонентов программы в оперативную память, нагрузка на которую в определенный момент достигает пика, а Windows просто пытается высвободить системные ресурсы. Но ведь некоторые приложения или вирусы могут блокировать работу языковой панели, а иногда и пользователи, сами того не ведая, попросту ее отключают.
Итак, при вопросе о том, как установить на панели задач языковую панель, самым простым решением станет проверка ее настроек в разделе языка и региональных стандартов, который находится в «Панели управления».

Здесь нас интересует вкладка языков и клавиатуры, в которой нужно выбрать пункт изменения клавиатуры, после чего перейти на вкладку параметров самой панели и убедиться, что напротив строки закрепления в «Панели задач» стоит отметка об использовании. Также необходимо задействовать параметр отображения текстовых меток. Если применить другие настройки, сама панель может оказаться скрытой или, что еще хуже, располагаться в произвольной локации на экране, поэтому доступ к ней может быть затруднен хотя бы по причине того, что пользователь просто не обращает внимания на то, где она находится в данный момент.
Как вернуть пропавшую языковую панель в Windows 7: проверяем службу планировщика
Это были самые простые настройки, о которых должен знать любой пользователь. Но и они не всегда дают положительный эффект.
Еще одним решением проблемы, как установить на панели задач языковую панель, если она по каким-то причинам пропала, может стать диагностика так называемого планировщика задач. Произвести проверку можно в разделе служб, вызвав соответствующий редактор командой services.msc в консоли «Выполнить» (Win + R). Можно поступить иначе, используя для доступа раздел администрирования, вызываемый из меню правого клика на значке компьютера.
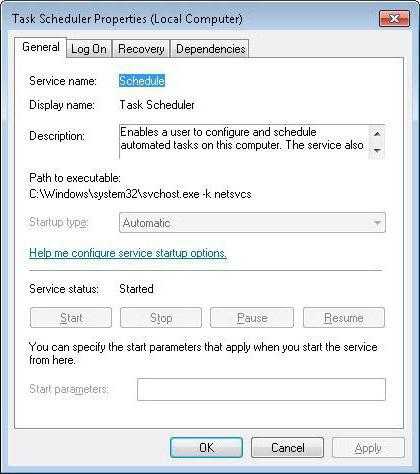
В любом случае нужно дважды кликнуть на названии службы и на вкладке общих параметров и убедиться, что установлен автоматический тип запуска.
Настройки автозапуска
Иногда проблема исчезновения панели и иконки может состоять в том, что сам элемент отключен в автозапуске. Проще всего просмотреть все запускаемые в момент старта системы службы можно через конфигурацию. Войти в настройки можно через команду msconfig в меню «Выполнить», после чего выбрать соответствующую вкладку. В Windows 10 получить доступ можно еще и через стандартный «Диспетчер задач».

Здесь следует обратить внимание на процесс ctfmon, который и отвечает за отображение панели. Если он является неактивным, на нем просто нужно поставить галочку, после чего потребуется произвести полную перезагрузку системы.
Проверка ключей системного реестра
Наконец, решением проблемы того, как установить на панели задач языковую панель, может стать изменение некоторых значений ключей реестра.

Сначала вызываем редактор (для этого используется команда regedit в меню «Выполнить»), а затем выбираем ветку HKLM, в которой нужно последовательно спуститься по дереву каталогов и найти там папку Run. В правой части находим ключ ctfmon.exe (если такового нет, нужно создать строковый параметр String Value и дать ему соответствующее название). Далее либо проверяем, либо прописываем полный корректный путь к файлу с указанием его имени (это папка System32 в директории Windows на системном диске).
Вместо послесловия
Вот и все, что касается рассмотрения вопроса о языковой панели. В принципе, все вышепредложенные настройки, по сути, дублируют друг друга. Что из них применить, каждый решает сам (то, что удобнее или проще). С другой стороны, здесь не рассматривались вопросы, связанные с вирусным воздействием. Для устранения проблем такого типа придется применять совершенно другие методы. Но все, что было представлено на рассмотрение пользователей, поможет в любом случае. Идеальным можно считать вариант активации процесса в системном реестре, поскольку остальные способы иногда могут и не сработать (например, если в самой системе наблюдаются конфликты программного характера.
Впрочем, через меню правого клика на панели задач, если выбрать раздел панелей, можно и создать собственную панель, включить туда и языковые раскладки.
fb.ru
Языковая панель Windows 7. Восстановление языковой панели
Введение
Языковая панель - это панель инструментов, автоматически появляющаяся на рабочем столе при добавлении служб текстового ввода, таких как языки ввода, раскладки клавиатуры, распознавание ручного ввода, распознавание речи или редакторы методов ввода (IME). Языковая панель обеспечивает быстрый способ изменения языка ввода или раскладки клавиатуры прямо с рабочего стола. Языковую панель можно переместить в любое место экрана, свернуть на панель задач или скрыть. Состав кнопок и прочих элементов, отображаемых на языковой панели, зависит от того, какие установлены службы текстового ввода и какое приложение является активным в данный момент.
Но случаются ситуации, когда языковая панель исчезает. Но тем не менее переключение раскладки клавиатуры по прежнему это Alt+Shift или Ctrl+Shift. Причины могут быть разные, поэтому будем рассматривать способы восстановления языковой панели. Самый простой способ - это попробовать восстановить панель средствами Windows 7.
Способ восстановления 1
Для этого проделываем следующее:
- Нажмите клавишу Win+R и введите команду intl.cpl или Пуск - Панель управления - Язык и региональные стандарты.
- Откройте вкладку "Языки и клавиатуры"
- Во вкладке "Языки и клавиатуры" откройте "Изменить клавиатуру"
- В окне "Языки и службы текстового ввода" выберите "Языковая панель"
- Отметьте пункты "Закреплена в панели задач" и "Отображать текстовые метки на языковой панели" и нажмите Применить и ОК
Теперь языковая панель должна появиться в трее.
Способ 2, проверить настройки реестра
Второй способ это проверить настройки реестра. Для этого открываем редактор реестра:
- Нажмите клавишу Win + R и введите команду regedit
- Найдите ветку реестра HKEY_LOCAL_MACHINE\Software\Microsoft\Windows\CurrentVersion\Run
- Проверьте есть ли там строковый параметр CTFMon со значение "C:\Windows\system32\ctfmon.exe"
- Если такого параметра нет, его надо создать. Правой клавишей жмем на RUN и выбираем создать строковый параметр
- Даем имя параметру CTFMon
- Жмем правой клавишей на CTFMon и выбираем изменить. Вписываем значение "C:\Windows\system32\ctfmon.exe"
- ОК
Перезагрузка. После перезагрузки Языковая панель должна появиться в трее.
Настройка расположения на панели задач
Если языковая панель отображается, правым щелчком мыши можно вызвать меню настроек для изменения таких параметров, как положение на панели задач или вертикальное расположение вместо горизонтального
Если надо, чтобы значок присутствовал всегда, то надо изменить настройки в Панели задач.
- Правой клавишей мышки жмем на панели задач и выбираем Свойства.
- Находим Область уведомлений и жмем Настроить.
- Ставим галку "Всегда отображать все значки и уведомления на панели задач"
- ОК
Если не открывается панель Язык и региональные стандарты
Бывают ситуации, когда не получается стандартным способом открыть Панели настроек Язык и региональные стандарты.
В этом случае воспользуемся командами windows:
- Нажмите клавишу Win + R и введите команду intl.cpl Откроется окно "Язык и региональные стандарты"
- При вводе команды control intl.cpl,,2 откроется вкладка "Языки и клавиатура"
- При вводе команды control intl.cpl,,3 откроется вкладка "Дополнительно"
Надеюсь, что данные способы помогут восстановить Языковую панель
www.windxp.com.ru
Как установить языковую панель на рабочем столе?
Рассмотрим наиболее частые причины исчезновения языковой панели с рабочего стола и способы, как можно ее установить на место.
Языковая панель традиционно расположена в правой нижней части экрана и представляет собой прямоугольную область с указанием текущего языка клавиатуры. При неосторожном перемещении мыши или после проведенных настроек системы данная панель может переместиться или совсем пропасть с экрана.
Алгоритм действий для того, чтобы установить языковую панель на рабочем столе.
- Заходим в панель управления и ищем пункт меню «Язык и региональные стандарты». Зачастую данное меню находится в разделе «Часы, язык и регион».
- Нажимаем закладку в верхней части окна под названием «Языки и клавиатуры».
- Выбираем пункт «Изменить клавиатуру» для активации интерфейса.
- При программных сбоях оба пункта будут неактивны. При изменении настроек языковой панели на компьютере из-за неосторожных действий будет активирована галочка «Располагается в произвольном месте экрана». В любом случае меняем настройки согласно картинке и устанавливаем переключатель на средний пункт меню.
- Нажмите «Применить».
Вышеописанный способ хорошо подходит для решения бытовых проблем, связанных с несложными сбоями в работе операционной системы. Но зачастую критические сбои способны значительно повредить системные файлы и данный способ окажется неэффективным и при переключении языка возникнет системная ошибка. В этом случае можно задействовать второй.
- Нажмите «Пуск» — кликните правой по ярлыку (пункту меню)«Компьютер»(или ярлыку «Мой компьютер» на рабочем столе) — выберите подпункт «Управление».
- Откроется меню администрирования компьютера. Стоит отметить, что изменение многих параметров в данном меню без точного понимания результата способно нанести критический вред операционной системе, поэтому ограничьтесь модификациями из данной статьи.
- Откройте меню «Планировщик заданий» , далее «Библиотека планировщика заданий»,далее «Microsoft» — «Windows» — укажите мышью «TextServicesFramework». Откроется окно, в котором справа вы увидите задание (пункт в списке задач) «MsCtfMonitor». При некоторых сбоях данное задание (ответственное за реализацию стандартных возможностей системы) может быть отключено. Если необходимо, активируйте его, нажав на задании правой кнопкой и указав вариант «Включить».
- Через меню «Пуск» (или с помощью запуска задач) в поисковой форме наберите services.msc и нажмите Enter.
Найдите службу «Диспетчер задач» и удостоверьтесь в том, что она активна и запущена в режиме «автоматически». Если службу не удается запустить, то откройте меню «Пуск». В поисковом поле (нижняя строка) наберите слово regedit и после нажмите Enter.
Найдя ключ по адресу HKEY_LOCAL_MACHINE\SYSTEM\CurrentControlSet\services\Schedule (настройки языка), выберите параметр Start. Установите значение в 2 и произведите перезагрузку компьютера (данный пункт повторяет настройки языковой панели из пункта 4 предыдущего алгоритма).
Если ни один из вышеперечисленных способов не смог помочь с вашей проблемой, то придется либо производить восстановление состояния системы на момент нормальной работоспособности или установить специализированные программные продукты, отслеживающих состояние языковой панели.
Похожие записи:
windowstune.ru
Пропал значок смены языка на панели задач

Одной из распространенных проблем, с которой может столкнуться начинающий пользователь Windows является пропажа значка выбора языка расположенного на панели задач. Ничего страшного не произошло и его можно вернуть обратно. Давайте рассмотрим наиболее распространенные способы сделать это.
Причины исчезновения языковой панели в Windows могут быть самыми разными соответственно и способы исправления несколько отличаются. Виновником пропадания значка переключения языков может быть вирус, какая-нибудь установленная программа, тулбар или сбой настроек языковой панели в результате неумелых действий пользователя и так далее. В разных версиях операционной системы Windows восстановление иконки переключения языков будет несколько отличаться.
Восстановление языковой панели в Windows XP
Для начала стоит попробовать самое простое действие. Щелчок правой кнопкой мыши по панели задач и в контекстном меню выбираете «Панели инструментов» ⇒ «Языковая панель». Если языковая панель появилась, то все отлично. Кстати, она может появиться где-нибудь в другом месте.

В случае неудачи пробуем по другому, идем по пути «Пуск» ⇒ «Панель управления» ⇒ «Язык и региональные стандарты». В открывшемся окне на вкладке «Языки» нажимаете кнопку «Подробнее» и затем кнопку «Языковая панель». Отмечаете галочку «Отображать языковую панель на рабочем столе» и подтверждаете внесение изменений. Стоит отметить, что кнопка «Языковая панель» может быть неактивна, тогда нужно на вкладке «Дополнительно» снять галочку с «Выключить дополнительные текстовые службы» и сохранить изменения.
Возможно, что значок переключения языков пропал, так как отсутствует или поврежден файл ctfmon.exe находящийся в папке C:\Windows\System32 или он отсутствует в автозагрузке. Оригинальный файл ctfmon.exe можно взять с установочного диска операционной системы. Добавить его в автозагрузку можно через «Пуск» ⇒ «Автозагрузка» или непосредственно через реестр.
Запускаете редактор реестра (неопытным пользователям очень не рекомендуется) «Пуск» ⇒ «Выполнить» (или WIN+R) ⇒ regedit ⇒ OK. Находите в нем HKEY_CURRENT_USER\Software\Microsoft\Windows\CurrentVersion\Run, где должен быть строковый параметр CTFMON со значением C:\Windows\System32\ctfmon.exe. Если он отсутствует, то создаете его, щелкнув правой кнопкой мыши на свободном месте редактора реестра.
Восстановление языковой панели в Windows 7
Точно так же, как в Windows XP щелкаем правой кнопкой мыши по свободному месту панели задач и в меню ставим галочку напротив «Панели» ⇒ «Языковая панель».
Если языковая панель не появилась, «Пуск» ⇒ «Панель управления» ⇒ «Язык и региональные стандарты» или воспользоваться следующим методом, комбинация клавиш WIN+R, ввести в строку команду «intl.cpl» и нажать OK. Переходим на вкладку «Языки и клавиатуры» и нажимаем кнопку «Изменить клавиатуру». В открывшемся новом окне открываем вкладку «Языковая панель» и отмечаем пункт «Закреплена в панели задач», сохраняем настройки.
Мы рассмотрели основные способы восстановления значка переключения языков на панели задач Windows. Иногда он может исчезать с некоторой периодичностью, тогда необходимо установить виновника такого поведения. Например, включение поддержки азиатских языков частенько приводит к пропаданию значка смены языков. А если у вас возникли проблемы с отображением иконок ярлыков, то решить проблему вам поможет вот эта инструкция.
beginpc.ru
Как восстановить значок языка на панели задач Windows 7
Здравствуйте. Уже почти два десятка лет выходят новые версии Виндовс, но за всё это время разработчики не смогли устранить одну из проблем, которая способна подпортить нервы. Как восстановить значок языка на панели задач Windows 7 – довольно распространённая ситуация, в которой пользователи оказываются не по своей вине. Предлагаю несколько эффективных решений.
Очевидно, что данная «неисправность» не сильно беспокоит зарубежных юзеров и разработчиков, которые используют только один язык – английский. А вот нам приходится переключаться между двумя, а то и тремя языками.
СОДЕРЖАНИЕ СТАТЬИ:
Все решения
Рассмотрим сначала самые простые способы, которые, зачастую, помогают вернуть языковую панель Виндовс. А потом перейдем к более сложным шагам, требующих редактирования системного реестра.
Через Панель управления
- Меню «Пуск» содержит множество элементов, но нас интересует «Панель управления».
- В режиме просмотра «Категории» ищем настройки языка.
- Переходим на вкладку «Клавиатуры и языки» и там нажимаем кнопочку «Изменить…».
- Откроется небольшое окошко, где следует проверить отметку в разделе «Языковая панель». Если стоит «Скрыта», то меняем на «Закреплена…». Также стоит поставить галочку напротив опции «Отображать метки на панели». Вот наглядная демонстрация этих шагов:

Только что Вы научились, как вывести на панель задач значок языка.
Внимание! Если Вы используете только один язык, то даже после проделанных действий языковой индикатор не появится. Нужно, как минимум, два языка в системе.
Как узнать количество установленных языков?
Достаточно перейти на «Общую» вкладку из шага №3 предыдущей инструкции и посмотреть список. Вот пример:

Еще один маленький совет. Чтобы панель больше не пропадала, попробуйте установить в качестве главного (по умолчанию) английский язык. Делается это на той же вкладке «Общие» (смотрите скрин выше).
Почему пропала языковая панель в Виндовс 7? Причины разные: от случайного скрытия до сбоя операционной системы (после неудачного обновления, вирусной атаки).
Восстановление планировщика задач
Во время загрузки ОС все службы запускаются благодаря встроенному планировщику. Он содержит перечень элементов и инструкций, согласно которым происходит загрузка. Сбой в работе этого сервиса может послужить причиной того, что пропал язык с панели задач Windows 7.
РЕКЛАМА
Давайте проверим, правильно ли настроено планирование.
- Если на рабочем столе есть значок «Компьютер», то вызываем на нём контекстное меню (кликнув правой кнопкой мыши) и выбираем пункт «Управление». А можно просто воспользоваться поисковой строкой «Пуск», чтобы найти нужное расположение.
- Когда отобразится окно приложения, слева находим пункт «Приложения и службы», а в нём – элемент «Службы». Кликаем по нему.
- Справа должен загрузиться перечень всех системных служб. Среди них нам предстоит найти «Планировщик». В полях «Состояние» и «Тип запуска» должны быть прописаны значения «Выполняется (Работает)» и «Автоматически» соответственно. Если же там указано «Вручную», то следует двойным щелчком мыши (левой клавиши) открыть свойства элемента и активировать опцию «Автоматически»:

Осталось только перезагрузить ПК и проверить результат. Вот, как вернуть значок языка на панель задач. Если этого не произошло, значит данная задача была удалена из планировщика. Не буду углубляться в запутанные настройки, а просто дам готовое решение. Вот архив для скачивания:
Скачать: MsCtfMonitor.xml
Скачано: 421, размер: 0, дата: 08.Сен.2016В нем содержится xml файл, с которым поступаем следующим образом:
- Запускаем «Планировщик», прописав название в поиске «Пуск».
- Слева отобразиться дерево каталогов, где следует пройти по пути: «Библиотека планировщика / Microsoft / Windows / TextServicesFramework».
- Проверяем статус элемента MsCtfMonitor (как на скрине ниже).
- Если он отсутствует, то справа кликаем по ссылке «Импортировать…».
- Указываем путь к скачанному и распакованному файлу «MsCtfMonitor.xml».
- Жмём «Открыть» для завершения задачи. Вот всё показано на примере:

А вот еще один полезный файл, который добавит в автозагрузку задачу отображения языковой панели.
Скачать: ctfmon.exe
Скачано: 527, размер: 0, дата: 08.Сен.2016По умолчанию, он находиться в системной папке, но может быть поврежден (из-за вирусов, к примеру). Достаточно распаковать архив скопировать «ctfmon» в указанную папку «Windows | System32», согласившись на замену. После перезапуска компьютера проблема должна исчезнуть.
Вот и всё! Если не получилось восстановить значок языка на панели задач Windows 7 — пишите комментарии! Обязательно отвечу и помогу, чем смогу!
С уважением, Виктор.
it-tehnik.ru
Как вернуть значок языка в панели задач Windows
Значок языка, показывающий текущую раскладку клавиатуры – это тот элемент интерфейса операционной системы, на который пользователь чаще всего обращает внимание, особенно при наборе текста, содержащего как кириллические символы, так и латиницу. Индикатор раскладки клавиатуры настолько привычен, что его пропажа вызывает существенный дискомфорт. А такой неприятный момент иногда может случиться в результате каких-либо неосторожных действий пользователя, после некорректной установки программ, сбоя в системе и т.п. Причин может быть много, но так или иначе языковую панель необходимо вернуть. Итак, пропал значок языка на панели задач и как его вернуть.
к оглавлению ↑Как вернуть значок языка в операционной системе Windows 7
Чтобы в Windows 7 вернуть языковую панель обратно проделайте следующее:
- Откройте окно панели управления
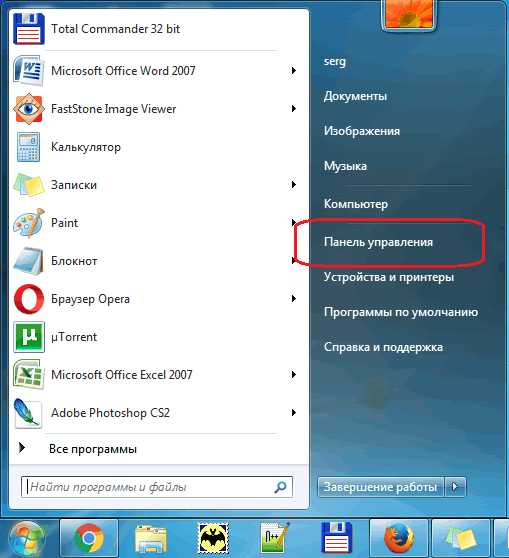 и переключитесь в режим просмотра «Крупные значки» или «Мелкие значки», в случае если установлен просмотр по категориям. Так быстрее добраться до языковых настроек.
и переключитесь в режим просмотра «Крупные значки» или «Мелкие значки», в случае если установлен просмотр по категориям. Так быстрее добраться до языковых настроек.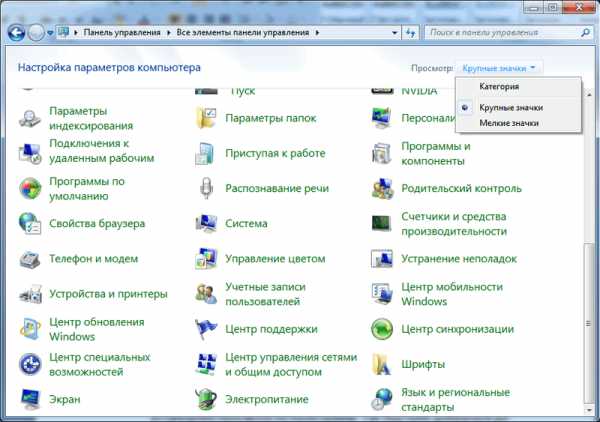
- Найдите раздел «Язык и региональные стандарты» и нажмите по нему для открытия окна настроек. Переключитесь в данном окне на вкладку «Языки и клавиатуры».

- Кликните на кнопке «Изменить клавиатуру» для открытия следующего окна настроек, где необходимо перейти на вкладку «Языковая панель».
- Установите отметку напротив пункта «Закреплена в панели задач» для включения значка языка.

- Щелкните на кнопках «Применить» и «Ок» для сохранения настроек и закрытия окна.
После этих действий значок смены раскладки клавиатуры должен возвратиться.
к оглавлению ↑Как вернуть значок языка в операционной системе Windows 10
Чтобы вернуть значок раскладки языка в данной версии операционной системы Windows нам также необходимо перейти в панель задач, но здесь она открывается иным способом.
- Щелкните правой кнопкой мыши на свободном пространстве в панели задач для вызова контекстного меню, в котором выберите «Параметры».

- Откроется окно, где в левой панели щелкните левой кнопкой мыши на разделе «Панель задач».
- В правой панели окна прокрутите колесиком мыши слайдер до появления до раздела «Область уведомлений», где щелкните по ссылке «Включение и выключение системных значков».

- В открывшемся окне передвиньте переключатель индикатора ввода в положение «Вкл».Теперь значок языка должен появиться на панели задач.
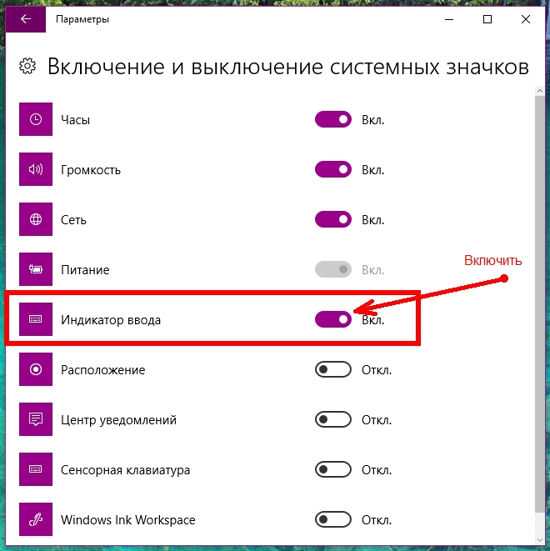
Что делать если после всех этих действий языковая панель не восстановилась? Тогда необходимо проверить наличие файла ctfmon.exe в автозагрузке. Данный системный файл отвечает за языковую панель и вполне вероятно, что по какой-либо причине произошло отключение его автозапуска при загрузке операционной системы.
к оглавлению ↑Восстанавливаем значок языковой раскладки автозагрузкой файла ctfmon.exe
Чтобы назначить ctfmon.exe в автозагрузку воспользуемся редактором реестра regedit.
Наберите имя редактора реестра regedit в поле «Выполнить» главного меню (кнопка Пуск) и нажмите Enter.

Перейдите в раздел реестра, отвечающего за автозагрузку HKEY_CURRENT_USER\Software\Microsoft\Windows\CurrentVersion\Run (правильность пути увидеть внизу в строке состояния редактора реестра).
Щелкните в правом окне редактора правой кнопкой мыши для вызова контекстного меню и выберите в нем «Создать > Строковой параметр», назначив ему имя ctfmon.exe
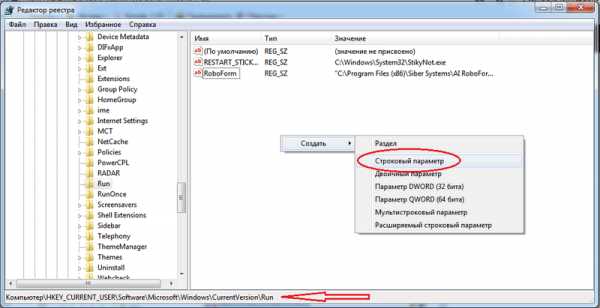
Дважды щелкните по имени строкового параметра ctfmon.exe и присвойте ему значение C:\Windows\System32\ctfmon.exe указывающее место расположения файла.
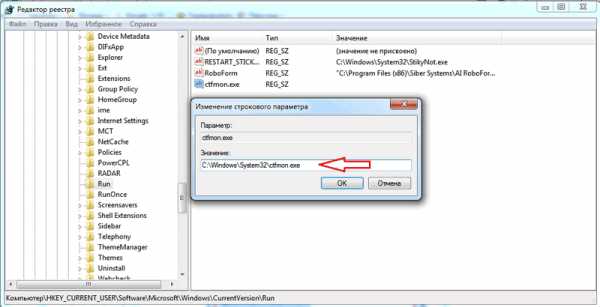
Нажмите «Ок», закройте редактор реестра и остальные окна, после чего перезагрузите компьютер.
Надеемся, что с помощью вышеперечисленных способов вам удалось вернуть значок языка в панель задач.
Поделиться. к оглавлению ↑Еще по теме:
- Что делать, если не запускается компьютер Если не запускается компьютер, то не спешите отчаиваться и вызывать квалифицированного специалиста, что может влететь в копеечку. Сначала можно попробовать решить проблему самостоятельно. […]
- Восстановление Windows или как сделать откат системы Если возникли какие-либо проблемы с операционной системой компьютера, с которыми вы не в силах разобраться, то в первую очередь необходимо сделать процедуру восстановления Windows или […]
- Не запускается игра: распространенные проблемы и их решения Очень часто пользователи компьютеров и ноутбуков, активно проводящие время за играми, сталкиваются с различными ошибками или бездействием системы во время запуска того или иного […]
- Что делать, если пропал интернет Доступ к Интернету является не просто развлечением, а насущной необходимостью. С помощью Интернета, люди общаются, работают, заводят новые знакомства и т. д. Трудно не согласится, что […]
- Что делать, если неожиданно отказал жесткий диск Отказ жесткого диска является очень серьезной как для стационарного компьютера, так и для ноутбука. Согласитесь, что потеря драгоценной информации вкупе с утратой дорогостоящего накопителя […]
www.pc-school.ru
- Просмотр функция excel

- Не находит обновления windows 8

- Батарейка не заряжается

- Винду переустановил

- Переход между листами в excel

- Vba задержка времени

- Свойства сетевого адаптера

- Скорость wifi роутера

- Дефрагментация диска позволяет

- На ноутбуке не работает тач

- Не работает touchpad asus

