Soft, интернет, безопасность: новости, статьи, советы, работа. Как проверить на вирусы виндовс 10
Как проверить Windows 10 на вирусы?
Сегодня я вам покажу один простой способ, как проверить Windows 10 на вирусы, при том что этот способ самый эффективный, так как мы никакой программы по сути устанавливать не будет. Вместо этого мы воспользуемся специальной утилитой для проверки на вирусы.
Вы подумаете, в чем преимущества? Во-первых проверка будет происходить только со свежими антивирусными базами — будут загружены актуальные на это время. Во-вторых ничего настраивать почти не нужно, проверка начнется сразу после того как вы нажмете на кнопку. Ну и в третьих, мне кажется это самая качественная проверка, которая может быть без установки антивируса.
Итак, поехали! Сперва открываем браузер — не знаю какой у вас, поэтому открываем Internet Explorer, вот кстати таким простым способом вы можете запустить его сразу в приватном режиме — просто нажмите Win + R и введите команду iexplore -private (если добавить ключ -extoff, это и без расширений, но они нужны для работы сканера) так, как это показано ниже (и не забудьте нажать кнопку Ok, чтобы запустить):
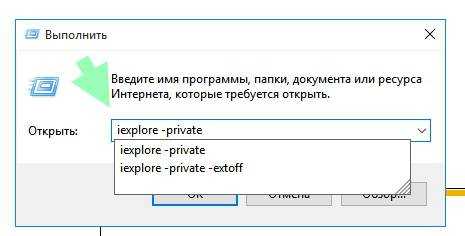
После этого будет открыт браузер в приватном режиме, это будет заметно сразу:

Теперь нам нужно перейти вот на такую страницу — http://www.eset.com/us/online-scanner/, на этой странице мы сможем скачать Eset Online Scanner, чтобы проверить Windows 10 на вирусы, поверьте это лучшее решение.
Онлайн проверка на вирусы хороша тем, что как правило ничего устанавливать не нужно, максимум — это запустить сканер. Настроек у программы обычно минимум или совсем нет, но при этом проверка происходит глубокой, также включен поиск потенциально небезопасных программ, но все эти настройки могут отличатся у онлайн-сканеров. Лично я рекомендую проверять на вирусы при помощи сканера Eset.Так что переходим по указанной ссылке, где нам нужно нажать на Run ESET Online Scanner:

Кстати, рекомендую проверять на вирусы именно через браузер Internet Explorer, так как в других браузерах вам будет предложено скачать сканер, потом еще запускать, в общем больше лишних движений (но это кому как).
Теперь ставим галочку и нажимаем Start:

Теперь нам будет предложно установить надстройку OnlineScanner.cab — устанавливаем не раздумывая, это безопасно:
Лично у меня появилась какая-то ошибка, если и у вас будет — нажимайте Повтор, я так понимаю что эта ошибка несерьезная.
Вслед за этим система спросит у вас разрешения на запуск сканера, лучше согласится:

Теперь наконец-то мы встретились непосредственно с самим сканером, он у меня на английском, так как я его загружал с официального сайта, не регионального.
Перед проверкой лучше закройте все программы, все открытые браузеры, окна — это улучшит скорость проверка Windows 10, она может занять время, все это зависит от количества файлов на жестком диске.
Если вы проверяете Windows 10 на вирусы в первый раз, то я рекомендую установить все галочки, чтобы проверка была как говорится «по полной». Но при этом учтите, что это может занять много времени, так как будут проверены все файлы, в том числе и архивы (на распаковку которых необходим тоже время).
Кстати, не переживайте — если вдруг сканер удалит то, что на самом деле не является вирусом, то вы всегда сможете это исправить в конце проверки — там будет список удаленных файлов, и возможность восстановить те файлы, которые на самом деле не являются опасными (то есть это была ложная тревога).
Начнется загрузка самых последних антивирусных баз Eset:
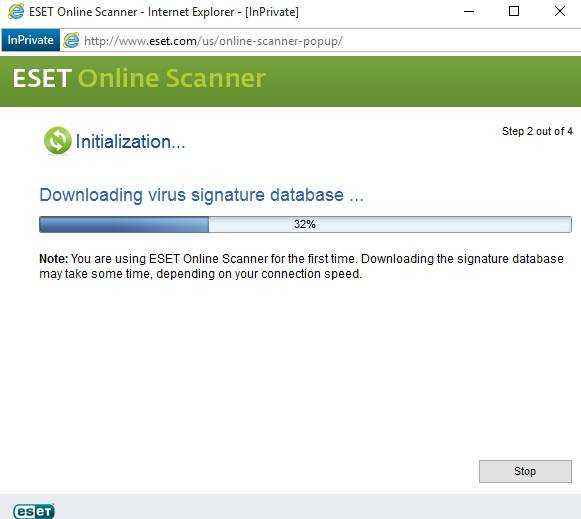
После чего начнется процесс проверка Windows 10 на вирусы:

Если вы увидите такое сообщение, то это означает что уже какой-то вирус был найден сканером:
Сам процесс может занять некоторое время, так как будет проверены все диски, архивы, то есть если и есть вирус — то ему не удастся спрятаться от сканера.
После окончания проверки, будет окно, в котором будут показаны результаты. У меня в системе вирусов нет, но я специально скачал первый же попавшийся сборник программ просто для проверки его на вирусы, но не запускал его. В итоге, у нас в результатах такая картина:

Если вы вдруг хотите посмотреть, какие вирусы нашел сканер, нажмите на List of found threats:

Нам будет показан список угроз а также места, в которых сканер их нашел:
Чтобы отменить удаление, то есть восстановить файл, которые ошибочно был принят за вирус — нажмите на Manage quarantine и выберите файл, который нужно восстановить и нажмите Restore:

Чтобы удалить все найденные угрозы, достаточно будет установить галочку на Delete quarantined files, после этого нажать на Finish, и все:

При желании, сканер можно удалить (если не удалять, то программа останется в окне Программы и компоненты, доступ к которому можно получить из панели управления) — нужно просто перед выходом нажать галочку Uninstall application on close.
Ну вот на этом и все, я надеюсь теперь вы знаете как очистить Windows 10 от вирусов, просто хотелось чтобы даже настоящий новичок в компьютере все понял с первого раза, если что — пишите в комментариях =)
Вернуться на главную!shte.ru
Как проверить виндовс 10 на ошибки
«Следите за местом для хранения, вовремя устанавливайте обновления и проверяйте вашу систему на наличие вирусов» — это самый очевидный совет обладателям ПК с ОС Windows. Всегда важно обеспечивать безопасность своего ноутбука или планшета. Microsoft начали серьезно относиться к вопросу безопасности после довольно грубого бага в Windows XP. Только в Windows 8 и Windows 10 Microsoft включили в систему инструмент для обнаружения и исправления ошибок на ваших устройствах.

Как проверить виндовс 10 на ошибки
Как провести диагностику Windows 10 на наличие вирусов и ошибок?
Используя Windows 8 и Windows 10, вы автоматически получаете бесплатную антивирусную защиту. Более того, вам не нужно самостоятельно управлять своими обновлениями или загружать их с веб-сайта. Они работают автономно и эффективно, обеспечивая безопасность вашего устройства настолько, насколько это возможно. Microsoft называет свой набор антивирусных средств Windows Defender.

Средство защиты Windows Defender
Вот как сканировать вирусы в Windows 10, используя Windows Defender, программу безопасности, встроенную в каждый новый ноутбук, планшет и рабочий стол с новейшей операционной системой Microsoft 2-в-1.
Прежде чем мы начнем
Прежде чем мы начнем, нужно отметить несколько моментов.
- Windows Defender включен в Windows 10, но не может быть активирован на вашем ПК. Компания, которая произвела ваше устройство, имеет возможность предварительно загрузить его с помощью программного обеспечения безопасности, созданного партнерами. Как правило, этими партнерами являются либо McAffe, либо Norton;
- если на вашем устройстве Windows 10 имеется другой пакет безопасности, перейдите в это ПО, чтобы проверить систему на наличие вирусов и убедиться, что ваше устройство защищено;

Cистема безопасноcти ESET NOD32
- если вы деактивируете или удалите эти программные комплекты, Windows 10 предложит вам включить Windows Defender и защитить ваше устройство. Отзывы о Windows Defender положительны, главным образом потому, что он работает автономно и редко беспокоит вас, защищая ваши устройства;
- с другой стороны, некоторые исследования показывают, что другие средства обеспечения безопасности иногда лучше, чем Windows Defender.
Примечание! Важно то, чтобы у вас был какой-то комплект безопасности, доступный вам всегда, чтобы предотвратить заражения вирусами и прочие проблемы.
Как найти Windows Defender и убедиться в том, что он включен
- Нажмите клавишу Windows на клавиатуре или кнопку Windows на панели задач на планшете, чтобы открыть Start Menu.

В режиме Tablet Mode, получаем экран запуска вместо стартового меню
Обратите внимание: если вы используете устройство в режиме Tablet Mode, вы получите экран запуска вместо стартового меню.
- Нажмите « Settings». Они находятся в нижнем левом углу стартового экрана.

Нажимаем « Settings»
- Добро пожаловать в приложение «Settings». Теперь нажмите «Update & Security».

Нажимаем «Update & Security»
В разделе «Update & Security» вы найдете все необходимое для безопасной работы вашего ПК. Центр обновления Windows гарантирует, что у Windows Defender будут последние обновления для обнаружения вирусов. Это первый экран, который вы увидите. Обновления устанавливаются автоматически в Windows 10. Таким образом, вам не нужно будет вручную производить проверку новых описаний вирусов, прежде чем запускать антивирусную диагностику.
- Нажмите «Windows Defender» в меню в левой части приложения «Settings». Это второй пункт меню.

Нажимаем «Windows Defender» в меню в левой части приложения «Settings»
Если эти переключатели серого цвета, вы можете не сомневаться в том, что Windows Defender отключен на вашем устройстве. Вам нужно будет удалить другую систему безопасности, если вы хотите использовать Windows Defender. Вы можете сделать это с панели управления или из приложения «Settings» в разделе «System».
- Если все эти коммутаторы включены, вы, вероятно, получите описания вирусов с серверов Microsoft, и Windows просканирует ваши файлы в режиме реального времени.

Включаем коммутаторы, если отключены
Хотя Microsoft интегрировала эти параметры в приложение «Settings», она еще не добавила фактическое сканирование в приложение «Settings». Для этого вам нужно перейти в отдельную область.
- Щелкните ссылку «Open Windows Defender» внизу экрана.

Нажимаем на ссылку «Open Windows Defender»
Диагностика с помощью Windows Defender
Добро пожаловать в Windows Defender. В Windows многое изменилось, но сам Windows Defender выглядит так же, как и всегда.
Обратите внимание! Поскольку это отдельное приложение, вам не нужно нырять в приложение «Settings», прежде чем обращаться к Windows Defender. Это намного проще, чем вечно пытаться вспомнить, как именно Microsoft назвал программу…

Программа Windows Defender
В списке возможных опций справа определите, хотите ли вы просканировать весь компьютер или выполнить экспресс-диагностику, чтобы проверить систему на наличие каких-либо неотложных проблем. Также предусмотрена функция диагностики определенных файлов.
Обратите внимание! Windows 10 сканирует загрузки для вас в режиме реального времени. У вас вряд ли возникнет необходимость часто использовать эту опцию.
Поскольку обновления управляются Центром обновлений Windows, эта вкладка вам не нужна. Вкладка «History» позволяет отслеживать информацию, обнаруженную Windows Defender. Если Windows Defender обнаружит что-либо во время сканирования, он предоставит вам возможность карантина или удаления этого элемента. Если это файл, который вы загрузили, всегда выбирайте delete.

Удаляем вирус
Если это файл Windows, откройте его и немедленно обновите свой компьютер.
Удачи вам в работе с Windows Defender. Надеемся, что он вам не понадобится!
Видео — Проверка диска на наличие ошибок в Windows 10
Понравилась статья? Сохраните, чтобы не потерять!
pc-consultant.ru
как проверить комп на вирусы?
Теперь, в современных версиях Windows, начиная от семерки, есть встроенный антивирус, который именуется как Защитник Windows, эффективность его под вопросом — кому-то он нравится, у кого-то он пропускает вирусы, но зато он бесплатный
Когда вы установили Windows, то он будет включен, но стоит вам поставить какой-то сторонний антивирус, как он сразу выключится, при этом самостоятельно. Нельзя сказать что Защитник Windows никакой, все таки например в Windows 10, если осторожно пользоваться интернетом и не качать ничего лишнего, не запускать неизвестные программы (или скачанные непонятно откуда), то в принципе можно обойтись без стороннего антивируса.
Бывает что этот защитник не разрешает установить какую-то игру или программу. Почему так? Видите ли, защитник считает что она может вам навредить. Что делать? В таком случае его можно отключить, об этом тоже напишу немного ниже.
Итак, теперь давайте попробуем проверить комп на вирусы — нажимаем правой кнопкой по Пуску и там выбираем Панель управления:
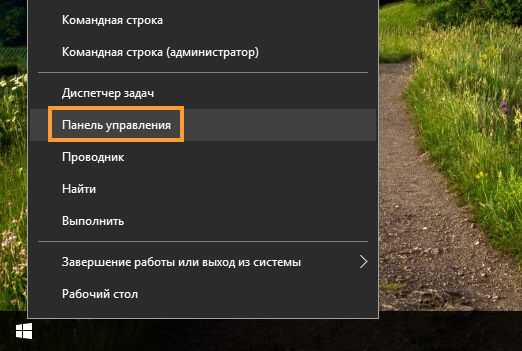
Теперь ищем значок Защитник Windows, нажимаем по нему:

Откроется окно, где будет сказано о состоянии защиты, чтобы проверить комп нужно просто выбрать тип проверки и нажать на проверить сейчас, я выберу полную, так как интересно как долго будет длится проверка:

Началась проверка объектов, будем ждать:
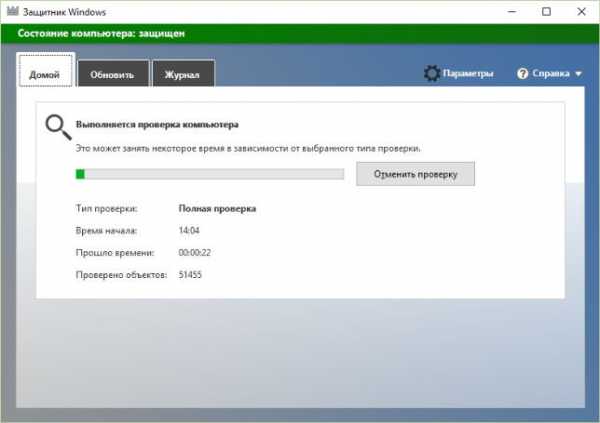
Вся проверка заняла примерно 20 минут, но опять же, это полная, а быстрая скорее всего будет намного быстрее. В конце будет сказано, есть ли вирусы или нет и сколько было проверено всего объектов:

На вкладке Обновить можете вручную запустить процесс обновления сигнатурных баз, я лично вручную не запускал, как вижу обновляются они автоматически.
Ну вроде бы все, полная проверка шла минут 20 и как я понимаю проверялись все системные файлы, а это хорошо.
Но если вам не нужен Защитник Windows, то его можно отключить. Есть два метода — простое отключение и полное, начнем с первого. Чтобы отключить Защитник Windows, достаточно будет нажать на кнопку Параметры:
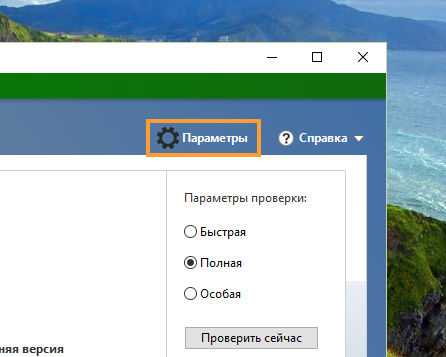
В открытом окне Параметры, вам нужно передвинуть все ползунки в выключенное состояние (там три таких ползунка):

Теперь если вы откроете защитник Windows, то защита в реальном режиме уже не работает:
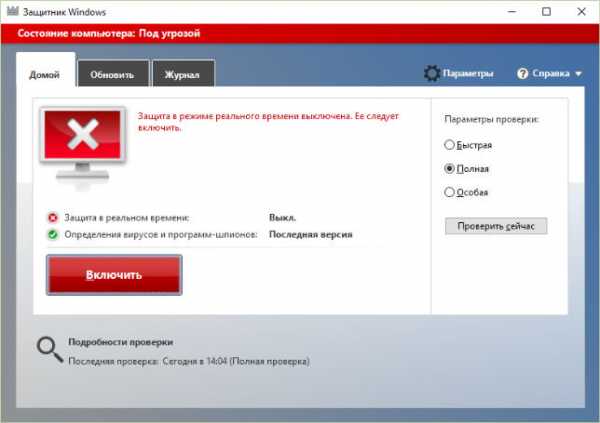
Но это мы просто отключили только реальную защиту, в общем не полностью отключили защитник! А чтобы полностью, нужно установить утилиту DoNotSpy10, и в ней поставить галочку Disable Windows Defender, а все остальные — не трогать, это чтобы отключить только Защитник Windows:
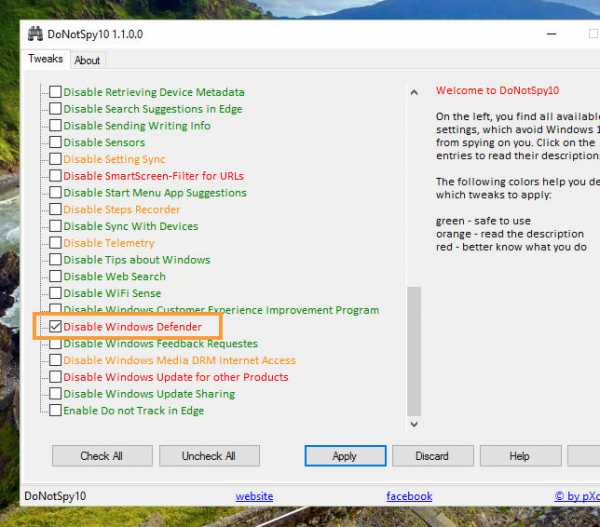
В итоге, теперь, если попробовать запустить защитник из Панели управления, то вы увидите вот такое сообщение:
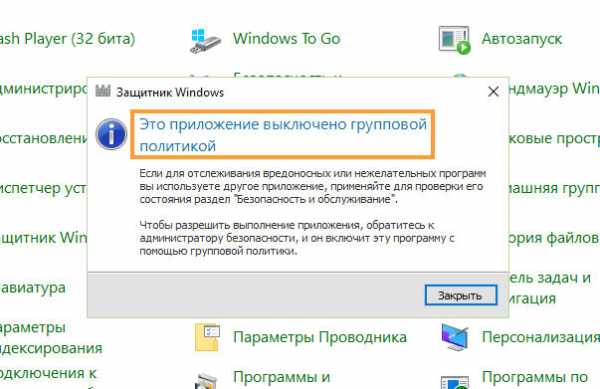
Как видите, это отключение более эффективное, так как тут задействуется групповая политика.
На этом все, Защитник Windows в последней версии Windows 10 — неплохой, популярные вирусы он действительно ловит, но рекламные вирусы далеко не все обнаруживает, поэтому для их удаления я рекомендую воспользоваться AdwCleaner или HitmanPro.
На главную! 15.04.2016virtmachine.ru
Как проверить компьютер Windows 10 на вирусы
Привет ! Сегодня я покажу вам как проверить свой компьютер Windows 10 на наличие вирусов. Многие забывают о том, что компьютер нуждается в постоянной защите и проверке на наличие вирусов и программ-шпионов. Если вы не проверяете свой компьютер, то вероятность того, что ваш компьютер может быть заражён, возрастает в разы.
В нижнем левом углу экрана откройте меню «Пуск». В открывшемся окне нажмите на вкладку или значок — Параметры.

Далее, на странице «Параметры» нажмите на вкладку — Обновление и безопасность.

Далее, на странице «Обновление и безопасность», слева в боковой панели, перейдите на вкладку — Защитник Windows. Вверху страницы нажмите на кнопку — Открыть Защитник Windows.

Далее, у вас откроется окно защитника. Обратите внимание, в окне должен отображаться зелёный цвет — это значит ваш компьютер защищён. Также должно быть включено:
— Защита в реальном времени.
— Определения вирусов и программ-шпионов.

Если у вас в окне отображается жёлтый или красный цвет, вам нужно срочно сделать проверку компьютера ! Вам доступно три типа проверки:
— Быстрая. При быстром сканировании проверяются области наиболее вероятного заражения вредоносным программным обеспечением, включая вирусы, шпионские и нежелательные программы.
— Полная. При полном сканировании проверяются все файлы на жёстком диске и все выполняющиеся программы. В зависимости от системы такое сканирование может занять больше часа.
— Особая. Проверяются только выбранные вами расположения и файлы.
После запуска, у вас начнётся процесс проверки компьютера на наличие вирусов и шпионских программ. Дождитесь окончания процесса.
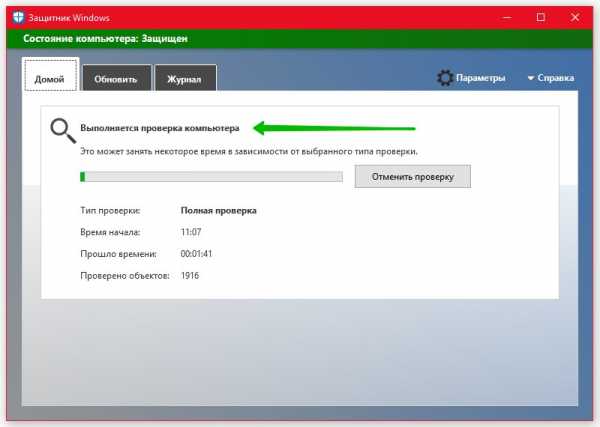
Далее, на вкладке «Обновить» вы можете проверить обновления защитника. Для защиты вашего компьютера определения вирусов и программ-шпионов автоматически обновляются.
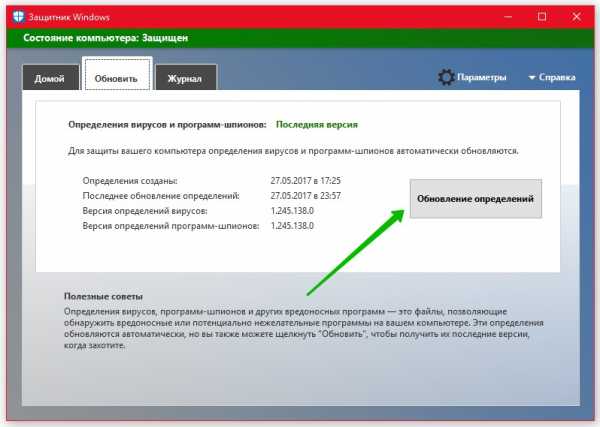
Обратите внимание ! Защитник Windows автоматически следит за всеми файлами, которые вы скачиваете из интернета. Если файл является угрозой, то защитник автоматически удалит его и заблокирует его загрузку на ваш компьютер.
Защита системы Windows 10 !
wdfiles.ru
Как запланировать автоматическое сканирование для поиска вирусов в Windows 10. G-ek.com
Не так давно многие пользователи задавались вопросом как удалить Windows Defender в Windows 10, пользователи которых устраивает базовая зашита от Microsoft продолжают пользоваться Защитником Windows. Новые данные, опубликованные в AV-Test показывают неплохие результаты защиты от вредоносных программ,вирусов и шпионского ПО в последних версиях Windows.
В Windows 10 - Защитник Windows не имеет настроек сканирования по расписанию в интерфейсе программы, как же тогда настроить Сканирование по расписанию для быстрой или полной проверки системы?
Быстрое сканирование выполняется ежедневно (система сама решает когда) одновременно с обновлениями компонентов Windows или другими задачами.

Если все же вы не хотите полагаться на то когда система решит запустить сканирование, или Сканирование Windows Defender запускается не в самый подходящий для вас момент, а возможно что автосканирование не запускается вовсе и вы видите предупреждение что ваш ПК давно не проверялся, вы можете настроить автоматическое сканирование на наличие вредоносных программ по расписанию в Windows 10.
Защитник Windows 10 настройка Сканирования по расписанию.
1. Воспользуйтесь Поиском Windows 10, наберите в строке поиска “Планировщик заданий”
- В открывшимся окне планировщика, с левой стороны перейдите по следующему пути-
Библиотека планировщика заданий->Microsoft->Windows->Windows Defender

Вы должны увидеть Периодическую задачу сканирования с именем- Windows Defender Scheduled Scan
- Откройте задачу Windows Defender Scheduled Scan, двойным кликом или с помощью правой кнопки мыши выбрав в контекстном меню- Свойства.

В свойствах задачи для Защитника Windows нам нужны две вкладки Триггеры и Действия.
- Триггеры

Вкладка триггеры позволяет нам настроить условия запуска нашей задачи
Выберите Создать
Настроим выполнение задачи "Сканирование Windows Defender" ежедневно в 9.00 утра и
нажимаем кнопку ОК.

- Действия
Эта вкладка позволяет настроить действие которое будет выполнятся.
В этой вкладке мы видим что одно действие уже есть, - нажмем Изменить

В поле Программа или сценарий скопируйте или наберите:
"%ProgramFiles%\Windows Defender\MpCmdRun.exe"
В поле Добавить аргументы скопируйте или наберите:

Для быстрой проверки
-Scan -ScanType 1
Для полной проверки
-Scan -ScanType 2
Сохраняем настройки нажав на кнопку ОК
Вот и все вы успешно настроили Сканирование по расписанию Защитника Windows.
g-ek.com
Как проверить реестр на вирусы
Доброго времени суток, друзья. Я вот много пишу о борьбе с разными вредоносными программами, которые блокируют запуск системы, замедляют работу компьютера, отображают рекламу в браузерах. Но удаление зараженных файлов и процессов – это лишь вершина айсберга. Необходимо выполнять более глубокое сканирование. Хотите узнать, как проверить реестр на вирусы? Данная статья полностью посвящена этой теме.
СОДЕРЖАНИЕ СТАТЬИ:
Что такое реестр?
Это своего рода база данных, которая содержит массив атрибутов и значений, отвечающих за конфигурацию Windows и установленных приложений. Также, там храниться информация об учётных записях пользователей.
Когда Вы деинсталлируете софт, то в реестре остаются следы. В статье про оптимизацию работы ПК я писиал об этом. К примеру, после удаления графического редактора Photoshop я обнаружил немного «мусора»:

А после использования утилиты для поиска рекламных вирусов Anti-Malware (от Malwarebytes) было найдено множество ключей, которые пришлось почистить вручную:

Представьте, сколько подобного «хлама» может собраться за месяц, год. И всё это замедляет систему, потребляя ресурсы ПК.
А Вы не задумывались, почему компания Microsoft до сих пор не создала собственного инструмента для сканирования реестра на ошибки?
Хорошо, что есть доступ к утилите «regedit», где можно самостоятельно отыскать неиспользуемые записи и удалить их. Это также очень эффективный способ для выявления вирусов (точнее последствий их активности).
Вообще-то, реестр не может содержать трояны и прочие вредоносные скрипты, но в нём могут храниться измененные записи, влияющие на работоспособность системы. Вирусы могут влиять на автозагрузку, выполнение процессов и т.д. С этим нужно бороться, согласны?
С чего начать?
К реестру мы обязательно вернемся. Сначала я вкратце напомню, что следует делать при обнаружении «заразы». О симптомах и проявлениях читайте в этой статье.
Полное сканирование системы
Для этой цели подойдет разный защитный софт. Наилучшим образом себя проявляет KIS (Internet Security от Kaspersky Lab). Это комплексный инструмент, который я не хочу сейчас расхваливать. Его преимущества всем и так давно известны.
Если нет желания платить деньги за качественную проверку, то в качестве альтернативы советую скачать свеженькую версию Cure It! от Доктор Веб.
После запуска обязательно выберите все объекты сканирования:
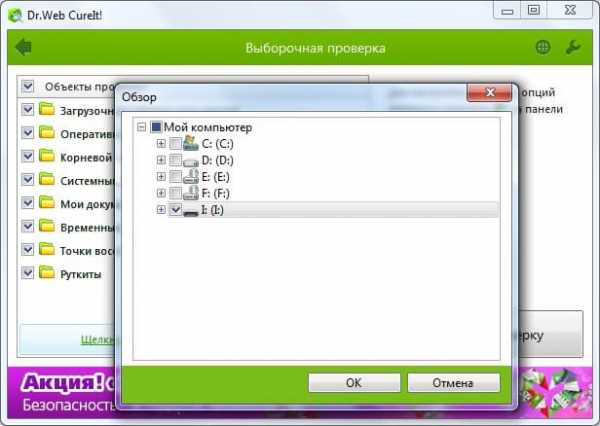
Конечно же, данный способ не даёт 100%-ой гарантии успеха, но большинство угроз будут удалены. Останется только обезвредить их и перезапустить компьютер.
Автоматический поиск в реестре
Если после вышеупомянутых шагов (сканирования с помощью антивируса nod32 или любого другого подобного софта) поведение ПК всё еще остается загадочным, то следует выполнить очистку конфигурационной базы данных.
С этой задачей могут справиться разные приложения. Но если Вы не хотите устанавливать «прожорливые» комплексные утилиты, то достаточно будет скачать и запустить программу CCleaner.
РЕКЛАМА
Уже более пяти лет я использую именно это ПО из-за его простоты и удобства. Иногда тестирую другие продукты аналогичного типа, но в итоге возвращаюсь к данному оптимизатору.
- После открытия следует перейти во вкладку «Реестр» (слева), затем кликнуть по кнопке «Поиск…»:
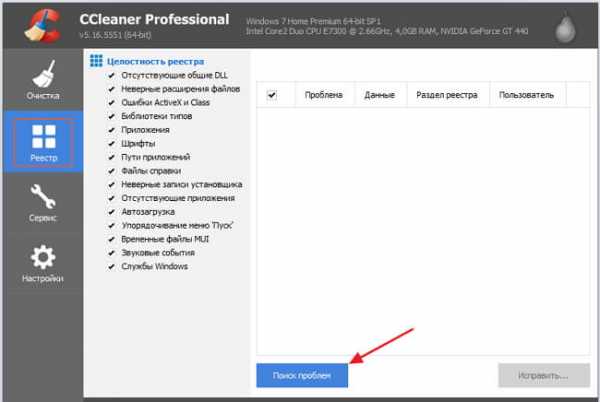
- Отобразится список ошибок. У меня он оказался небольшим, так как проверку выполняю почти ежедневно. У Вас может быть несколько сотен пунктов, если ни разу не выполняли чистку.

- После нажатия на «Исправить…» появится окно с предложением создать резервную копию перед очисткой. Соглашаемся и указываем путь сохранения:
- Будет создан файл с расширением «reg», который, в случае возникновения ошибок после чистки, поможет восстановить удачную конфигурацию.
- Теперь выбираем пункт «Исправить отмеченные» в открывшемся окне:

Вот и всё. Реестр почищен. Ошибки устранены.
Ручная проверка
Даже самый лучший Касперский антивирус не способен устранять все последствия «жизнедеятельности» вирусов. Придётся немножко поработать руками и головой. Впереди – увлекательное путешествие в мир редактора реестра.
Эта программа запускается очень просто. Достаточно набрать в консоли «Выполнить» (Win + R) следующую команду:
Regedit
Ответственность за дальнейшие действия лежит исключительно на Вас! Я подскажу универсальный способ, но каждая ситуация индивидуальна и требует особого подхода и повышенной внимательности!
Если в чем-то сомневаетесь, обязательно задавайте вопросы мне или ищите ответы через поисковые системы.
Я покажу пример проблемы, с которой пришлось столкнуться не так давно. Мне удалось устранить вирус, который запускался из папки Windows \ AppPatch с помощью файла «hsgpxjt.exe». Решить проблему помог Dr. Web, но после очередного запуска ПК на экране отобразилось окно ошибки.
Всё указывало на то, что в реестре (разделе автозагрузки) остались следы этого скрипта. Откровенно говоря, CCleaner не помог (увы, он тоже не всесилен). Что я сделал?
- Перешел по пути:
HKEY_CURRENT_USER\ Software \ Microsoft \ Windows \ CurrentVersion \ Windows
- Удалил ключи в разделах «Load» и «Run»:

- Перезагрузил ОС и сообщение исчезло!
Возможно, Вам придется потратить больше времени, если вирус оставил множество следов. Но так будет надежнее.
Кстати, многие «умники» предлагают сервисы, которые способны проверять реестр на вирусы в режиме «онлайн». Отвечу, что это невозможно. Не верите? Можете прочесть мою статью об утилитах для сканирования ПК через интернет. Там много интересного и полезного.
На этом извольте откланяться. Все вопросы и пожелания можете писать в комментариях. Я не обещаю поддержку 24/7, но обязательно отвечу всем оперативно и, по существу.
С уважением, Виктор
it-tehnik.ru
Защитник Windows 10. Обновлено 30.08.16 / Windows 10. Практика
Предваряя статью, добавлю несколько слов от себя. У меня на компьютере с самого начала установки, то есть уже 1,5 года, Защитник Windows является единственной антивирусной программой. За это время однажды он пропустил неприятный зловред и заставил меня потратить время на лечение. Но это был единственный случай, так что с ответом на поставленный выше вопрос вам предстоит определяться самостоятельно. Ну, а теперь, собственно, сама статья.В. Фетисов
Насчёт защитника, извините меня, но совсем непонятно - работает он в операционной системе или нет? Подскажите, как это проверить и если он отключен, то как его включить, как производить проверку на вирусы и, наконец, как его отключить, если понадобится установить другой антивирус.Защитник Windows 10
Друзья, предлагаю вам не торопиться и сначала узнать, каким образом построена зашита в новейшей операционной системе от Майкрософт, может нас ждёт какое-то НОУ-ХАУ в области безопасности, с которым мы так просто хотим распрощаться.
Защита в Windows 10 строится на трёх компонентах надёжно работающих вместе.
- Защитник Windows 10 - выполняет функции основной антивирусной программы на нашем компьютере.
- Брандмауэр (Фаервол) - защищает нас от вредоносных программ способных заразить нашу Windows по сети интернет.
- Браузер Microsoft Edge, имея безопасный способ прохождения процедуры аутентификаци, фильтр SmartScreen, безопасную технологию Certificate Reputation и свою "песочницу" - позиционируется на сегодняшний день как самый безопасный в мире.
Теперь обо всём подробнее.
Базовую защиту от вирусов в Windows 10 реализовывает уже знакомый нам по Win 8.1, - Защитник Windows. По моей личной статистике работает он немногим хуже самых известных платных антивирусных программ: Касперского и ESET NOD32. Вопрос - насколько хуже: по результатам различных тестов Kaspersky Internet Security 2015 и ESET NOD32 Smart Security обнаруживают 96% известных вредоносных программ, а встроенный антивирус от Майкрософт - 88%, но не забывайте, что Защитник Windows 10 абсолютно бесплатен, мало потребляет ресурсов компьютера (процессор, память), и главное, работает совершенно незаметно для пользователя, кстати, от этого и возникает много вопросов - а работает ли он вообще и где находится, как им проверить на вирусы флешку и так далее.
Сегодня мы узнаем в подробностях:
1) Как включить или отключить защитник Windows 10
2) Как исключить из проверки любую папку, диск или другой накопитель.
3) Как обновить защитник.
4) Как проверить на вирусы любой объект в операционной системе: раздел жёсткого диска, флешку или переносной винчестер USB подключенный к компьютеру или ноутбуку.
Итак, чтобы узнать защищает ли защитник вашу Windows 10, щёлкнем на Параметры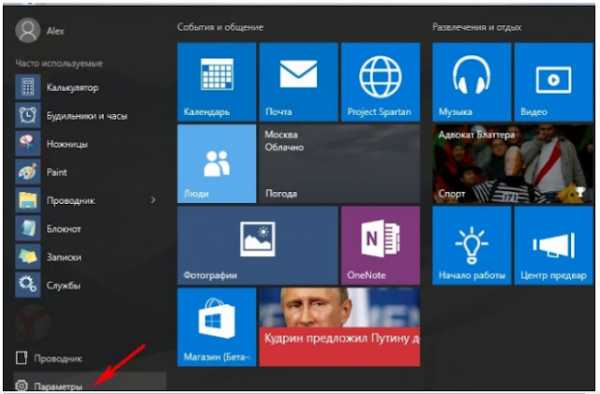 Обновление и безопасность
Обновление и безопасность  Защитник Windows. В данном окне представлены начальные настройки антивируса. Защита в реальном времени включена. Для того, чтобы встроенный антивирус работал, данная опция должна быть обязательно в положении «Вкл». Происходит защита вашей операционной системы в реальном времени (постоянный мониторинг оперативной памяти на предмет различных угроз).
Защитник Windows. В данном окне представлены начальные настройки антивируса. Защита в реальном времени включена. Для того, чтобы встроенный антивирус работал, данная опция должна быть обязательно в положении «Вкл». Происходит защита вашей операционной системы в реальном времени (постоянный мониторинг оперативной памяти на предмет различных угроз). 
Cloud-based Protection - Облако защиты - Включено. Если переключатель установлен в положение Вкл, то вся информация об обнаруженных на вашем компьютере вирусах будет отправляться на сервера Майкрософт. Вы вольны данную опцию отключить.
Отправка образцов - аналогичная предыдущей функция.

Исключения. Наверняка, у всех пользователей имеются несколько файлов, которые большая часть антивирусных программ сочтёт за вирусы и удалит при первом же сканировании).
Нажмите на кнопку Добавить исключения. В данном окне нажмите на кнопку Исключить файл.
В данном окне нажмите на кнопку Исключить файл.  В появившемся окне проводника вы можете выбрать любой файл и Защитник Windows никогда не будет проверять его на вредоносность.
В появившемся окне проводника вы можете выбрать любой файл и Защитник Windows никогда не будет проверять его на вредоносность. 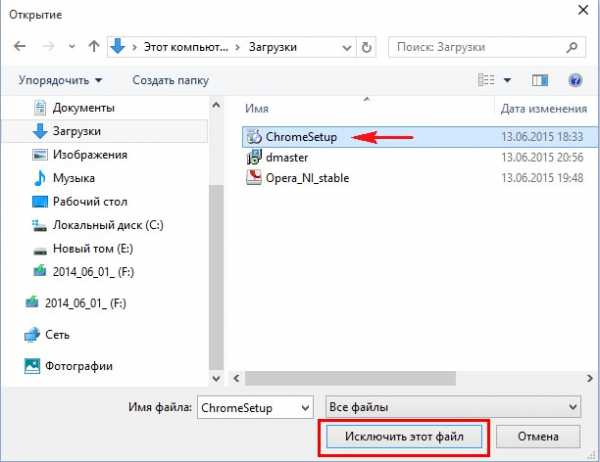 Нажмите на кнопку Folders и можете исключить из сканирования на вирусы любой раздел жёсткого диска или любую папку на вашем компьютере.
Нажмите на кнопку Folders и можете исключить из сканирования на вирусы любой раздел жёсткого диска или любую папку на вашем компьютере. 
 Таким же образом можете исключить из сканирования Типы файлов и Процессы.
Таким же образом можете исключить из сканирования Типы файлов и Процессы. 
Вернёмся в начальное окно антивируса.
Сведения о версии. Здесь указаны основные сведения об антивирусе: версия, определения антивирусных баз и т.д. Нажмём на кнопку Использовать Защитник Windows.
Нажмём на кнопку Использовать Защитник Windows.  Откроется основное окно программы, вкладка Домой, в которой можно увидеть, что встроенный антивирус от Майкрософт включен и имеет последние обновления.
Откроется основное окно программы, вкладка Домой, в которой можно увидеть, что встроенный антивирус от Майкрософт включен и имеет последние обновления. 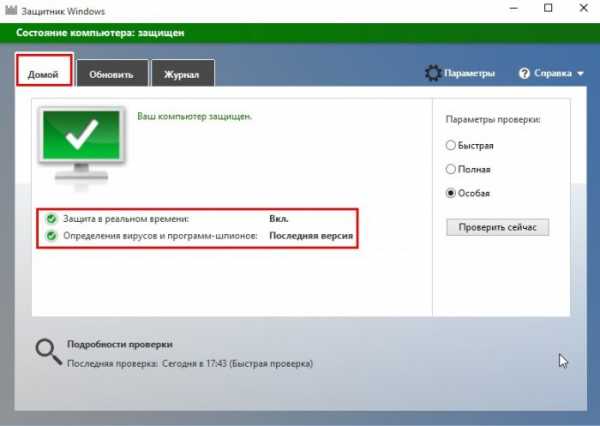 Также в данном окне можно выбрать вариант сканирования на присутствие вирусов и начать сканирование.
Также в данном окне можно выбрать вариант сканирования на присутствие вирусов и начать сканирование. При быстром сканировании проверяются области наиболее часто подвергаемые заражению: оперативная память, временные файлы и объекты автозагрузки.
При полном сканировании проверяются все файлы операционной системы (долго по продолжительности).
Отметьте пункт «Особая» и нажмите Проверить сейчас. В открывшемся окне можно отметить любой объект вашей Windows 10 и проверить его на вирусы. Например, я отмечу галочкой папку Windows на диске (C:) и свою флешку, имеющую букву (F:), и нажму ОК,
В открывшемся окне можно отметить любой объект вашей Windows 10 и проверить его на вирусы. Например, я отмечу галочкой папку Windows на диске (C:) и свою флешку, имеющую букву (F:), и нажму ОК,  произойдет сканирование выбранных объектов на вирусы.
произойдет сканирование выбранных объектов на вирусы. 

Вкладка Обновить. В данном окне указаны определения вирусов и программ шпионов.
Нажмите на кнопку Обновить и произойдёт обновление антивирусных баз.
Вкладка Журнал. Здесь можно увидеть обезвреженные объекты находящиеся в карантине.
Чтобы вернуться нажмите на кнопку «Параметры».
Проверить, работает ли в вашей операционной системе Защитник Windows 10 можно ещё таким способом.
Вот в принципе и все секреты Защитника Windows 10, поговорим ещё о двух других компонентах безопасности
операционной системы.
Брандмауэр Windows
В наше время любой антивирус имеет в себе встроенный Фаервол (Огненная стена), представляющий из себя специальный модуль защищающий нас от вредоносного программного обеспечения способного заразить наш компьютер по сети интернет. Защитник Windows 10 не имеет своего фаервола, но его имеет сама операционная система Windows 10, давайте проверим - включен ли он.
Панель управления -> Система и безопасность Брандмауэр Windows включен.
Брандмауэр Windows включен. 
Браузер Microsoft Edge
Не секрет, что в основном мы заражаем свой компьютер вирусами через интернет. Инструмент, с помощью которого мы выходим в интернет, это браузер.
В Windows 10 появился совершенно новый браузер имеющий свои средства безопасности, например: функция Windows Password делает безопасной прохождение аутентификаци, встроенная песочница будет анализировать файлы интернета в безопасной среде, фильтр SmartScreen - не позволит нам заходить на фишинговые сайты и вэб-сайты содержащие вредоносное ПО.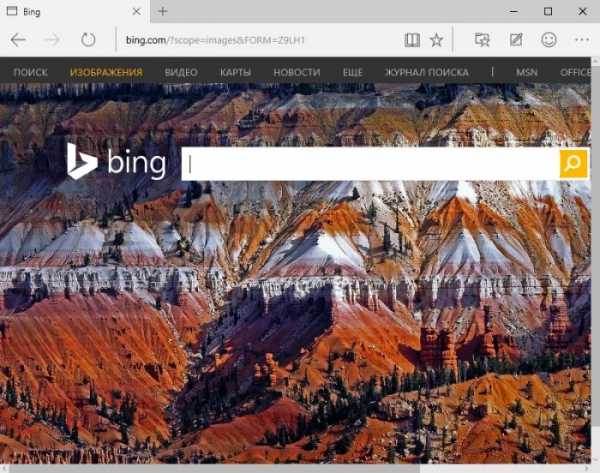
Вывод:
Будем надеяться, что три кита безопасности Windows 10 сделают нашу работу в новой операционной системе от Майкрософт приятной и защищённой от всяких новых и старых вирусных угроз. Будущее покажет, тем более, ждать до 29 июля осталось совсем немного.
Привет всем! Вчера на сайте был задан вопрос: "Как добавить в контекстное меню Windows 8.1 пункт - Сканировать с помощью Windows Defender?" Те пользователи, которые используют для защиты своего компьютера встроенный в операционную систему бесплатный антивирус от Майкрософт, сразу поняли, о чём идёт речь. Дело в том, что Windows Defender или защитник Windows (как его ещё называют) не имеет своего пункта в контекстном меню проводника, необходимого для быстрого сканирования определённого файла или папки на вирусы.
Как добавить в контекстное меню Windows 8.1 пункт - Сканировать с помощью Windows Defender?
Практически все, существующие антивирусные программы имеют в контекстном меню проводника свою строчку, например, ESET NOD32. Друзья, но если задуматься, то так ли нужен этот пункт, ведь все антивирусы и Windows Defender в том числе, защищают нашу операционную систему в режиме реального времени, то есть находятся постоянно в оперативной памяти и отслеживают все работающие процессы, стоит подсоединить к нашему ноутбуку или простому компьютеру заражённую вирусом флешку и любой антивирус мгновенно отреагирует и удалит вредоносную программу.
Друзья, но если задуматься, то так ли нужен этот пункт, ведь все антивирусы и Windows Defender в том числе, защищают нашу операционную систему в режиме реального времени, то есть находятся постоянно в оперативной памяти и отслеживают все работающие процессы, стоит подсоединить к нашему ноутбуку или простому компьютеру заражённую вирусом флешку и любой антивирус мгновенно отреагирует и удалит вредоносную программу. 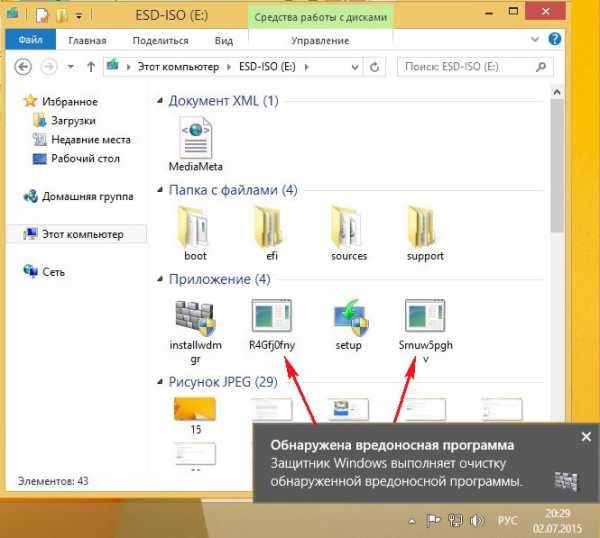 Также все антивирусы периодически производят в фоновом режиме сканирование самых уязвимых мест операционной системы (объекты автозагрузки и папки временных файлов) и всего компьютера.
Также все антивирусы периодически производят в фоновом режиме сканирование самых уязвимых мест операционной системы (объекты автозагрузки и папки временных файлов) и всего компьютера. - Примечание: Никакой пункт меню не поможет, если в антивирусных базах вашей антивирусной программы нет описания (сигнатур) заразившей вашу флешку вредоносной программы.
Лично я и не помню, когда в последний раз использовал это меню, но если оно вам так нужно, то сделать его можно за два клика мыши, подсказываю самый простой способ, также постоянные читатели нашего сайта добавили ещё способ с твиком реестра в комментариях к статье.
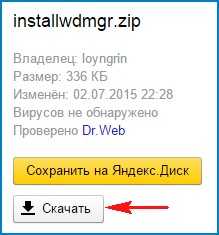
Скачивается архив с программой.

Извлекаем из архива установщик и запускаем его.
Если вы только что инсталлировали операционную Windows 8.1, то приложение попросит установить платформу Microsoft .NET Framework. Нажмите Скачать и установить этот компонент.
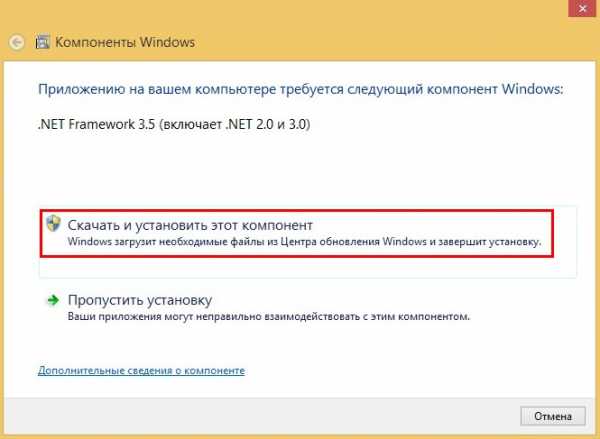
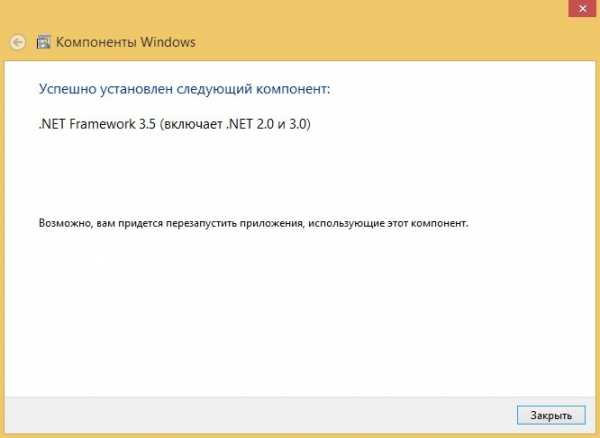
Заново запускаем установку Windows Defender Status Manager
Continue (Продолжить)

Yes

Финиш

Теперь, если вы захотите проверить какой-либо файл на вирусы, щёлкните на нём правой мышью и выберите в контекстном меню проводника Windows пункт Scan with Windows Defender (Сканировать с помощью Windows Defender).
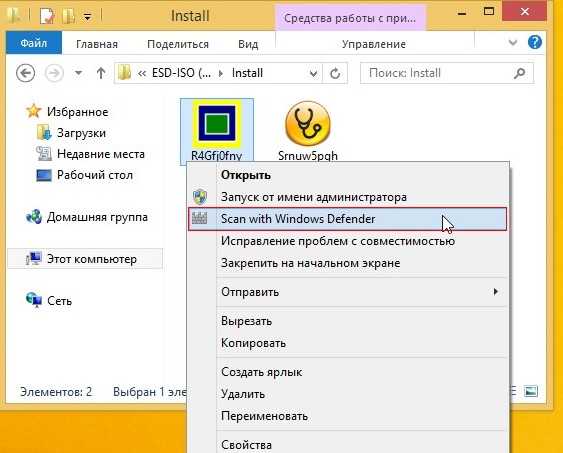
При использовании данной опции откроется командная строка и если файл является вредоносным, то он будет обезврежен и Защитник Windows выдаст соответствующее предупреждение.

К сожалению таким способом можно проверить только файлы, но не папки.
Как в Windows 10 включить отображение иконки Защитника
Вам никогда не приходилось задаваться вопросом, почему у одной группы пользователей Windows 10 иконка встроенного Защитника видна в системном трее, а у другой группы ее не видно? Причина оной разницы заключается в способе установки системы.
У тех, кто выполнял чистую установку с загрузочного диска или флешки, значка нет, так как по умолчанию при этом способе установки Windows не создает соответствующий ключ в разделе реестра, отвечающего за автозагрузку. А вот в случае установки Windows 10 путем обновления существующей версии, значок Защитника будет отображаться, хотя в некоторых сборках возможно и обратное.
Включаем значок Defender в «чисто» установленной Windows 10
Откройте редактор реестра и разверните вот эту ветку:
HKEY_CURRENT_USER/SOFTWARE/Microsoft/Windows/CurrentVersion/Run

Создайте в подразделе Run новый параметр строкового типа и назовите его Windows Defender, а в качестве его значения установите путь к исполняемому файлу Защитника. Выглядеть он должен следующим образом:
"%ProgramFiles%\Windows Defender\MSASCui.exe"-runkey
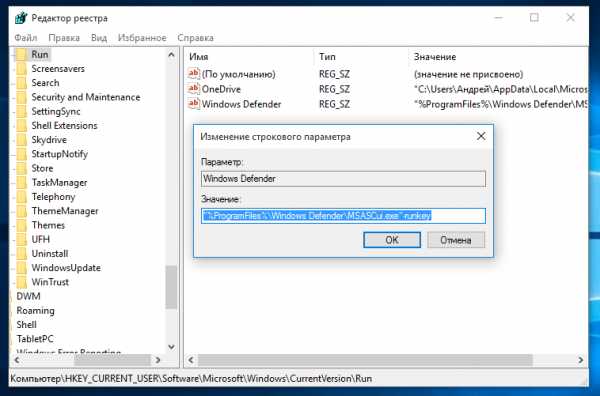
Чтобы изменения вступили в силу, перезагрузите компьютер или выйдите и заново войдите в свою учетную запись.
Если значок у вас отображается, но Защитником вы не пользуетесь, то есть смысл его отключить. Для этого удалите в вышеупомянутом подразделе реестра, а также в HKEY_LOCAL_MACHINE\SOFTWARE\Microsoft\Windows\CurrentVersion\Run все параметры, содержащие путь к исполняемому файлу MSASCui.exe.Источник: http://windowstips.ru/notes/16722
Смотри также:
fetisovvs.blogspot.com
- Как настроить интернет tp link
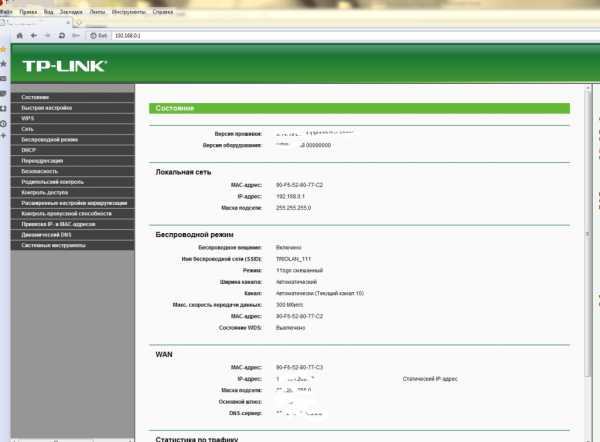
- Как исправить проигрыватель windows media видео и библиотека

- Что можно сделать если знаешь ip

- Svchost exe диск отсутствует что делать
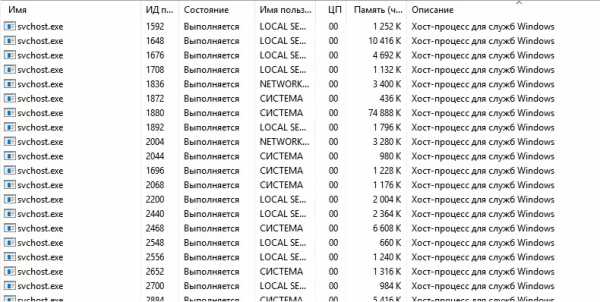
- Как заблокировать страницу в одноклассниках если ее вскрыли

- Что значит на клавиатуре

- Что такое код смс

- Отключить вай фай

- Что такое wifi и как им пользоваться в телефоне

- Как почистить реестр с помощью ccleaner

- После чистки ноутбука не заряжается

