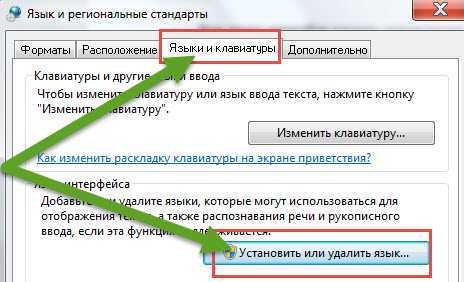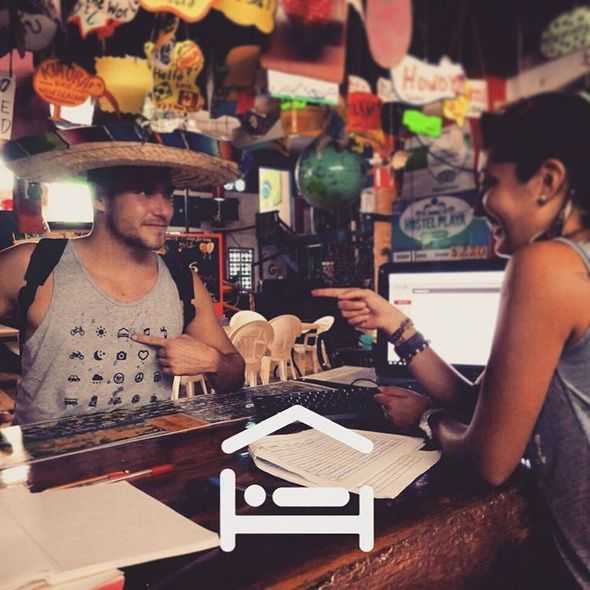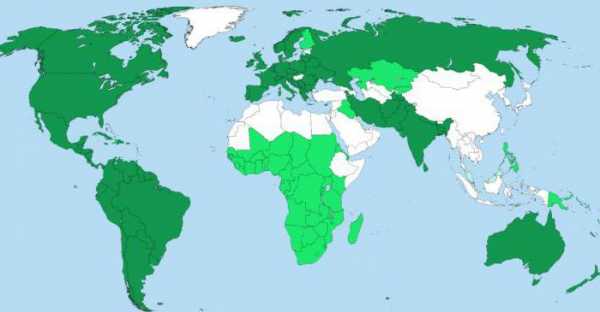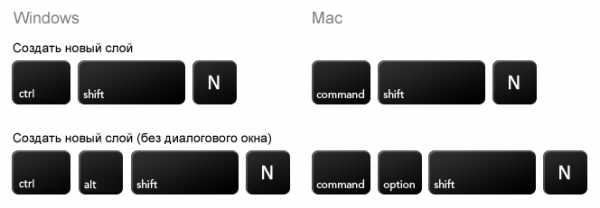Проверяем связь между компьютерами в локальной сети (команда PING). Как проверить наличие сетевого подключения между компьютером и модемом
Проверяем связь между компьютерами командой ping
Опубликовано: 22.04.2013
Проверить связь между компьютерами в локальной сети можно с помощью команды Ping, которая позволяет отправлять пакеты информации заданной длины и фиксировать время отклика удаленной машины, а так же целостность информации.
Чтобы протестировать работоспособность сети, зайдите в “Пуск” – “Выполнить” – введите команду cmd и нажмите “ОК”. Затем в окне командного интерпретатора введите команду: ping 192.168.0.X, где X – номер компьютера, соединение с которым вы хотите проверить.
Например, если вы сидите за компьютером с IP-адресом 192.168.0.3 и хотите проверить соединение этого компьютера с компьютером 192.168.0.5, то в окне командного интерпретатора введите команду: ping 192.168.0.5 и нажмите клавишу Enter на клавиатуре:Получив такую команду, компьютер 192.168.0.3 посылает пакеты компьютеру 192.168.0.5. Если от последнего есть ответ, значит сетевое соединение работает хорошо:
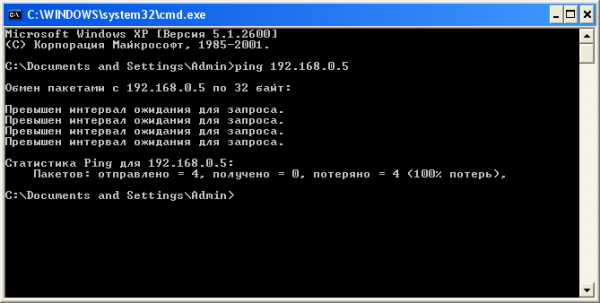 Если теряются несколько пакетов, значит качество связи между этими компьютерами довольно плохое.
Если теряются несколько пакетов, значит качество связи между этими компьютерами довольно плохое. Причина потери пакетов информации может быть в следующем:
- не до конца вставленный коннектор в разъем сетевой карты или коммутатора;
- физическое повреждение сетевого кабеля или его изоляции;
- неправильный обжим сетевого кабеля;
- перегиб или перекрут сетевого кабеля;
- неправильная настройка компьютеров.
Вам следует проверить все эти причины одну за другой. Если проблема не решается, попробуйте также отключить на пингуемом компьютере брандмауэр.
Просмотров: 1            Как выполнить настройку сети между модемом и компьютером?
Как выполнить настройку сети между модемом и компьютером?
Ответ мастера:Чтобы подключить DSL-интернет, нужно купить и выполнить настройку соответствующего модема. С помощью некоторых моделей таких устройств можно объединить сразу несколько компьютеров в единую сеть, предоставив им доступ в Интернет.
Нам потребуется наличие: - сетевого кабеля.
Выбираем DSL-модем с требуемым количеством каналов Ethernet и подключаем его к сети переменного тока. Соединяем кабель телефона с портом DSL, воспользуемся для этого сплиттером. Не рекомендуется создавать прямое соединение, потому что из-за этого снизится скорость интернета. Соединяем DSL-модем с компьютером. Воспользуемся для этого сетевым кабелем, концы которого подсоединяем к сетевой карте ПК и Ethernet-порту модема.
Включаем оба устройства и дожидаемся, пока они загрузятся. Запускаем web-браузер и вводим IP-адрес модема. Нажимаем «Enter», дожидаемся, пока загрузятся настройки модема. Открываем меню WAN. Настраиваем параметры работы сетевого устройства.
Вводим имя пользователя с паролем, которые были выданы нам провайдером. Заполняем поле MTU. Вводим точку доступа, по необходимости. Обязательно нужно включить функции DHCP и NAT, что позволит облегчить настройку сетевых адаптеров компьютеров.
Нажимаем «Apply», для сохранения параметров работы DSL-модема. Перезагружаем сетевое оборудование. Иногда для этого нужно выключить модем на некоторое время (несколько секунд) от сети переменного тока. Дожидаемся, пока осуществится полная загрузка DSL-модема. Повторяем вход в меню настроек. Открываем «Status» и проверяем, активно ли соединение с интернетом.
Откроем произвольную Интернет-страницу, чтобы проверить наличие доступа в интернет. Если в модеме нет возможности использовать функцию DHCP, открываем список сетевых подключений на ПК. Переходим к свойствам TCP/IP сетевого адаптера, соединенного с модемом.
Вводим произвольный статический IP-адрес. Заполняем поле «Основной шлюз» и «Предпочитаемый DSN-сервер». Для этого в них нужно ввести внутренний IP-адрес DSL-модема. Сохраняем параметры сетевой карты и дожидаемся, пока обновится сеть.
remont-comp-pomosh.ru
Как проверить связь компьютеров между собой?
Здравствуйте, у моих знакомых небольшой офис и рядом склад. До склада кинута витая пара. Раньше при отправке на печать на склад шла печать, сейчас нет. Провод идет через устройство свитч, но я не уверен, что между складом и офисом. Задача настроить сеть между двумя компами в офисе и на складе, еще настроить печать, чтобы из офиса можно было печатать на принтер на складе. Кабель исправен, так как лампочка, при включении в гнездо кабеля, горит зеленым на складе.
У ваших знакомых может быть много вариантов возникновения данной ситуации. Вы не уверены в целостности кабеля, поэтому необходимо проверить есть ли связь между двумя компьютерами; для этого нужно узнать IP-адреса на обоих компьютерах и попробовать "пропинговать" друг друга
Чтобы узнать IP-адрес, выполните следующее:
Пуск -> выполнить -> cmd -> "ОК"
в командной строке написать
"ipconfig /all" и нажать клавишу "Ввод"
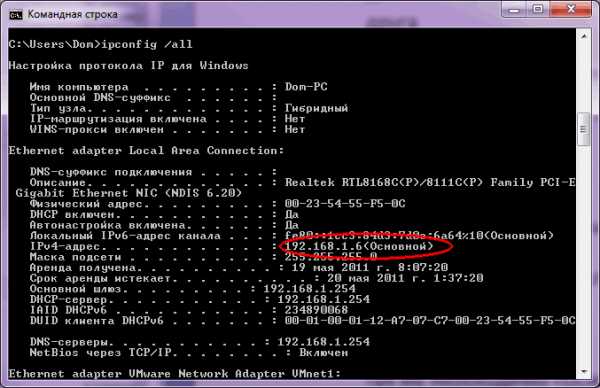
Затем необходимо выполнить команду "пинг", для этого откройте командную строку:
Пуск -> выполнить -> cmd -> "ОК"
И введите команду:
ping "ip-адрес второго компьютера" и нажать клавишу "ввод"
Например, Вы узнали что IP-адрес первого компьютера 192.168.1.6, а второго компьютера 192.168.1.7 успешное выполнении данной команды (на первом компьютере мы должны "пропинговать" второй компьютер) выглядит так:
Ответ от 192.168.1.7: число байт=32 время<1мс TTL=64
Если компьютеры друг друга "пингуют", можно воспользоваться советом "как подключится к компьютеру в сети?".
Если компьютеры не пингуются тогда необходимо проверить настройки программы "Брандмауэр Windows" на обоих компьютерах, и затем проверить целостность кабеля.
Для подробной диагностики проблемы мы рекомендуем обратиться к специалистам.
fadmin.ru
Пропала локальная сеть. Значение индикаторов на сетевом оборудовании
Опубликовано: 31.03.2013
Практически любой сетевой адаптер, будь то адаптер компьютера или сетевого принтера, оборудован системой индикации в виде одного или нескольких светодиодов. Данные светодиоды отображают текущее состояние подключения к центральному узлу (коммутатору). В сегодняшней статье я расскажу, как можно проверить работоспособность сети на физическом уровне (уровне сигналов).
Найдите на сетевой карте компьютера, принадлежащего к вашей сети, светодиод Link – он должен гореть зеленым светом. Этот индикатор сообщает о наличии физического соединения. На коммутаторе также должны светиться индикаторы над теми портами, к которым подключены кабели от компьютеров.Т.о. если индикаторы на сетевых картах и коммутаторе светятся зеленым светом, значит вы правильно обжали и подключили кабели.
Если индикатор не светится, это может говорить о следующем:
1. Компьютер или коммутатор не включены.Убедитесь, что к компьютеру и коммутатору стабильно подается питание и они включены. Также можете перезагрузить коммутатор.
2. Неисправна сетевая карта.Убедитесь, что сетевая карта видна в “Диспетчере устройств”. Если это не так, то возможно она отключена в Биосе или неправильно установлена в разъеме на материнской плате. Попробуйте заменить ее на другую сетевую плату.
3. Неисправен порт коммутатора.Бывает, что в коммутаторах “выгорают” какие-либо порты. Переткните кабель в другой порт.
4. Возможно плохой контакт в коннекторе, или коннектор вставлен в гнездо не до конца.В этом случае выньте и вставьте коннектор обратно в гнездо сетевой карты и коммутатора.
5. Поврежден кабель.Возьмите другой обжатый кабель и соедините им проблемный компьютер и коммутатор. Если светодиод загорелся, значит либо кабель был действительно поврежден, либо имеет место следующая проблема.
6. Перепутаны провода при обжиме коннекторов.Тут существует только одно средство – отрезать конец кабеля с коннектором и переобжать кабель заново.
После устранения проблемы с негорящим индикатором Link, взгляните на индикатор Act (“активность”). Он начинает мигать, когда по сетевому кабелю идет обмен данными. В некоторых моделях сетевых карт имеется всего один индикатор или двухцветный светодиод: о наличии физического соединения он сигнализирует непрерывным свечением, а при передаче данных мигает или изменяет цвет.
Кстати, чтобы проверить работоспособность сетевого кабеля, можно воспользоваться специальным прибором – LAN-тестером:
blogsisadmina.ru
Руководство по устранению проблем подключения к Интернету
Читайте, как устранить проблемы с подключением к Интернет в домашних условиях. Несколько обязательных шагов прежде чем обращаться к специалисту или провайдеру. Проблемы с подключением к Интернету нас сильно разочаровывают. Вместо того, чтобы бесполезно «тыкать» F5 и отчаянно пытаться перезагрузить ваш любимый веб-сайт, мы предлагаем попробовать несколько способов устранения неполадок и определить причины сбоя соединения.
 Содержание:
Содержание: - Команда «Ping».
- Проблемы, возникающие с конкретным веб-сайтом.
- Проблемы с модемом или маршрутизатором (роутером).
- Возможные проблемы на компьютере.
- Проблемы с DNS-серверами.
Для начала, убедитесь, что все необходимые кабели подключены правильно. Возможно, кто-то случайно задел кабель питания маршрутизатора или модема, или кабель Ethernet не плотно вставлен в разъём, а может вообще не подключен.
Команда «Ping»
Первое что нужно сделать, когда у вас проблемы с соединением – это выполнить команду «ping». Запустите командную строку Windows (как запустить командную строку Windows от имени администратора смотрите видео на нашем канале как запустить командную строку Windows) и введите, например, «ping google.com» или «ping hetmanrecovery.com».
Эта команда отправит несколько пакетов на указанный вами адрес, и веб-сервер ответит на каждый из них. В приведенном ниже скриншоте, мы увидим, что все работает нормально. Потери пакетов составляют 0%, и время, затраченное каждым пакетом на движение по маршруту, минимальное.

Если вы обнаружили потерю пакетов (другими словами, если веб-сервер не ответил на один или несколько отправленных запросов), то это однозначно указывает на проблемы с сетью. Если время ответа веб-сервера для разных пакетов сильно разниться, это свидетельствует на большую загруженность интернет канала. Также проблема может быть связана с самим веб-сайтом (маловероятно, если одна и та же проблема возникает на нескольких веб-ресурсах), с вашим Интернет провайдером или в вашей локальной сети (например, с маршрутизатором).
Обратите внимание, что с некоторыми веб-серверами нельзя обмениваться пакетами. Например, команда «ping microsoft.com» приведет к 100% потерь пакетов.
Проблемы, возникающие с конкретным веб-сайтом
Если проблемы с доступом возникли только у определённого веб-сайта, и «ping google.com» показывает, что все в порядке, то, скорее всего, неполадки возникли именно на сервере, где физически расположен веб-сайт.
Чтобы проверить, работает ли этот сайт должным образом, мы можем воспользоваться специальным инструментом в сети – www.downforeveryoneorjustme.com. Он позволяет опросить веб-сайты с разных IP-адресов и определить, работают ли они на самом деле или нет. Если вы получили ответ, что сайт не работает для всех, то проблема точно на сервере.
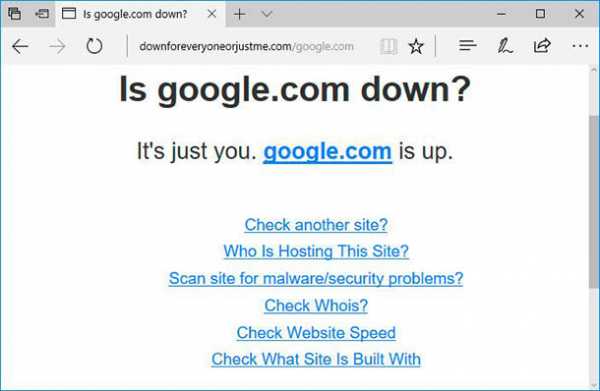
Ответ сайта о том, что данный веб-ресурс не работает только для вас, указывает на ошибки с подключением именно с вашей стороны. И их может быть не меньше десятка вариантов. Возможно нестыковка присутствует в маршрутизации, между вашим компьютером и сервером в интернете. Для выявления таких неполадок необходимо использовать команду «tracert», например, введите «tracert google.com» в командной строке Windows. Утилита отправит трассировочный пакет и выведет на экран IP-адреса и названия всех узлов, с которыми взаимодействует пакет, в процессе следования по маршруту. Если ошибка обнаружена после сервера вашего интернет провайдера, то вы, по большому счету, не можете сделать ничего, кроме как ждать её исправления.
Проблемы с модемом или маршрутизатором (роутером)
Отсутствие доступа к различным веб-сайтам может быть вызвано модемом или маршрутизатором (роутером).
Многие люди для подключения к сети Интернет, используют модем, то есть физическое устройство, которое передает цифровые данные через аналоговые каналы. Модем производит преобразование аналогового сигнала в цифровой, и наоборот. Для такого взаимодействия у него имеются два интерфейса, цифровой для компьютера и аналоговый для телефонной линии. Модем – это устройство которое взаимодействует с вашим поставщиком услуг Интернета.
Маршрутизатор – это тоже физическое устройство, которое по проводной, беспроводной или мобильной сети подключается к интернету. Помимо этого, он может объединить все устройства, которые оснащены сетевыми портами Ethernet и Wi-Fi адаптерами, в одну локальную сеть. С его помощью, участники локальной сети могут свободно обмениваться файлами и удаленно управлять другими устройствами (на пример: принтерами, телевизорами и т.д.).
В некоторых случаях модем и маршрутизатор могут быть одним и тем же устройством.
Взгляните на маршрутизатор. Если на нем мигают синие или зеленые огни (разные производители могут использовать разные цвета), то это нормально и указывает на устойчивое интернет соединение и подключение по локальной сети. Но если вы видите устойчивый мигающий оранжевый (или красный) свет индикаторов, то это обычно указывает на отсутствие оных. То же самое относится и к модему – мигающий оранжевый свет обычно указывает на проблему.
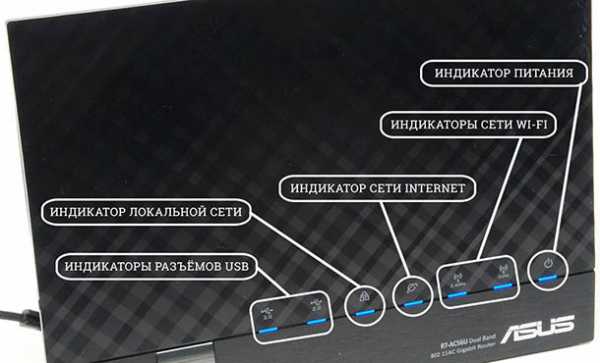
Если индикаторы указывают на то, что на обоих устройствах возникла проблема, попробуйте отключить их и включить заново. То есть выполните перезапуск устройств, точно так же, как и перезагрузка компьютера. Можете выполнить это действие, даже если индикаторы мигают нормально – есть некоторые маршрутизаторы, которые иногда нужно перезагружать для их нормальной работы. Через несколько минут ваш модем или маршрутизатор должен повторно подключиться к вашему поставщику Интернета. Ошибка может быть связана с обновлением серверов у самого провайдера.
Если это не решило проблему, то можно выполнить сброс настроек на вашем маршрутизаторе или обновить прошивку. Чтобы проверить, действительно ли проблема связана с вашим маршрутизатором, вы можете подключить кабель Ethernet вашего компьютера непосредственно к модему, минуя роутер. Если соединение восстановилось, то ясно какое устройство вызывает проблемы.
Возможные проблемы на компьютере
Если у вас возникают проблемы с сетью только на одном компьютере в локальной сети, то скорее всего это ошибка, связанна с программным обеспечением. Она может быть вызвана вирусом, какой-либо вредоносной программой или ошибкой в браузере.
Выполните проверку вашей системы антивирусным ПО и попробуйте установить другой браузер, после этого попытайтесь открыть этот сайт в новой программе. Также могут возникнуть и другие ошибки, такие как неправильная конфигурация сетевого экрана.
Проблемы с DNS-серверами
Когда вы загружаете ресурс Google.com, ваш компьютер связывается с его DNS-сервером и запрашивает IP-адрес веб ресурса. DNS-серверы по умолчанию, используемые вашей сетью, предоставляются вашим интернет провайдером, и если они не обновлялись, то могут возникать проблемы.
Вы можете попытаться получить доступ к веб-сайту по IP-адресу напрямую, в обход DNS-сервера. Например, скопируйте адрес «http://216.58.197.78» в адресную строку вашего веб-браузера, чтобы напрямую посетить Google.com.
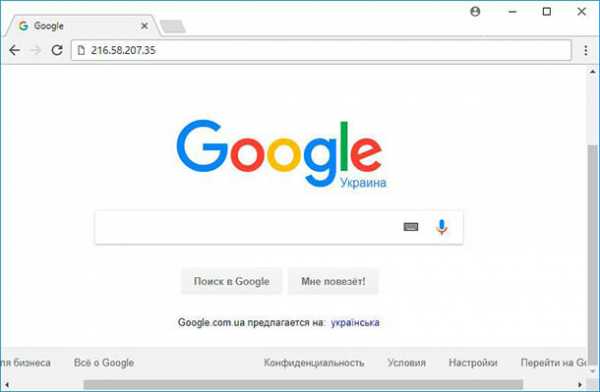
Если у вас получилось зайти через IP-адрес, но по-прежнему не можете открыть сайт, просто вводя Google.com в адресной строке, то это проблема с DNS-серверами. Вместо того, чтобы ждать, пока ваш интернет провайдер обновит свой сервер, можно попробовать использовать сторонний DNS-сервер, такой как OpenDNS или Google Public DNS.
В конечном счете, большинство проблем с соединением, с которыми вы столкнетесь, являются чужими недоработками или ошибками – вы не можете самостоятельно решить их. Зачастую, единственное, что вы можете сделать, это дождаться, когда ваш провайдер или конкретный веб-сайт устранит проблему.
И конечно, вы всегда можете позвонить в службу поддержки своему поставщику услуг Интернета по телефону. Служба поддержки может проверить соединение с вашим компьютером (маршрутизатором или модемом), на предмет выявления неполадок. Они подскажут, имеет ли место ошибка сервера, или проблема все-таки с вашей стороны. Также смотрите что можно сделать для ускорения Интернет соединения:
hetmanrecovery.com
Как настроить сеть между модемом и компьютером
Для подключения DSL-интернета необходимо приобрести и настроить соответствующий модем. Некоторые модели этих устройств позволяют объединять несколько компьютеров в единую сеть, предоставляя им доступ в интернет.
Вам понадобится- сетевой кабель.
Спонсор размещения P&G Статьи по теме "Как настроить сеть между модемом и компьютером" Как защитить точку доступа Почему компьютер не виден в сети Как зашифровать беспроводную сетьИнструкция
1
Выберите DSL-модем с нужным количеством каналов Ethernet и подключите его к сети переменного тока. Соедините с портом DSL кабель телефонной линии, используя для этого сплиттер. Не рекомендуют выполнять прямое соединение, потому что это снизит скорость доступа в интернет. Выполните соединение DSL-модема с компьютером. Используйте для этого сетевой кабель, разные концы которого подключите к сетевой карте компьютера и Ethernet-порту модема.2
Включите оба устройства и дождитесь их загрузки. Запустите web-браузер и введите IP-адрес DSL-модема. Нажмите клавишу Enter, дождитесь загрузки интерфейса настроек модема. Откройте меню WAN. Выполните настройку параметров работы сетевого устройства.3
Введите имя пользователя и пароль, выданные вам провайдером. Заполните поле MTU требуемым значением. Введите точку доступа, если требуется. Обязательно включите функции DHCP и NAT. Это облегчит настройку сетевых адаптеров компьютеров.4
Нажмите кнопку Apply, чтобы сохранить параметры работы DSL-модема. Перезагрузите сетевое оборудование. Иногда для этого потребуется отключить модем на несколько секунд от сети переменного тока. Дождитесь полной загрузки DSL-модема. Повторите вход в меню его настроек. Откройте пункт Status и проверьте активность соединения с интернетом.5
Попробуйте открыть произвольную web-страницу для проверки доступа в интернет. Если у модема отсутствует возможность использования функции DHCP, то откройте список сетевых подключений на компьютере. Перейдите к свойствам протокола TCP/IP сетевого адаптера, который соединен с модемом.6
Введите произвольный статический IP-адрес. Заполните поля «Основной шлюз» и «Предпочитаемый DSN-сервер», введя в них внутренний IP-адрес DSL-модема. Сохраните параметры сетевой карты и дождитесь обновления сети. Как простоmasterotvetov.com
Диагностика сетевого подключения

Инструменты для диагностики сетевого подключения
Поговорим про методы диагностики сетевого подключения. Существует множество причин неполадок соединения. Возможен обрыв проводов. Возможно, интерфейсы, которые должны динамически получать ip-адреса, настроены на статические параметры. Возможно сбой в DHCP или DNS серверах. Ну или хотя бы неправильно настроен Брандмауэр Windows либо другой сетевой экран. Сюда же можно добавить неисправность роутера или модема, выход из строя сетевой карты и даже неполадки у поставщика Интернета.
С чего начать диагностики сетевого подключения?
Первым делом, всегда нужно убедиться в отсутствии физических изъянов, в надежности соединения. Проверить, горят ли все индикаторы. Как вариант, всегда можно произвести перезагрузку оборудования. Так же нужно проверить, включено ли Сетевое обнаружение и проверить настройки Брандмауэра.
Ну а теперь перейдем к основному блюду — инструментам диагностики сетевого подключения. Сегодня мы познакомимся с некоторыми утилитами командной строки, которые могут помощь при диагностики сетевого подключения.
Утилита IPCONFIG
Ipconfig — это утилита командной строки, функционал которой состоит в выводе и настройке деталей текущего соединения. Команда без параметров выведет основную информация про текущее соединение. Далее я приведу примеры с описаниями наиболее употребительных команд данной утилиты:
- ipconfig /all
Вывод детальной информации про текущее соединение.
- ipconfig /release
Освобождает старые параметры IP конфигурации.
- ipconfig /renew
Получает новые параметры конфигурации.
- ipconfig /registerdns
Принудительно регистрирует новые параметры в dns, так как они регистрируются там не сразу.
- ipconfig /flushdns
Стирает кэш dns. При неудачной попытке службы dns разрешить имя компьютера, информация о неудачной попытке кэшируется(кэшируется вообще любая информация, не только при неудачных попытках). И на протяжение 30 минут на новые попытки будут отвечать из кэша. И только после очищения кэша, попытка будет заново проделана. Чтобы не ждать этого, можно сбросить кэш вручную.
Утилита PING
Ping — утилита для проверки соединения в сетях. Что это значит? Давайте представим ситуацию: Петя кричит «Вася дурак». Если Вася ответить «сам дурак», то он доступен. Если он не ответит, значит он не доступен. Логика данных эхо-пакетов в том, что пиная хладный труп мы не добьемся от него никакого ответа. Тот же принцип используется, чтобы узнать, доступен ли какой-либо узел в сети или нет. Если ввести следующую команду в командную строку:
ping yandex.ruможно узнать, доступна ли сейчас главная страница поисковой системы Яндекс.
Дополнительные инструменты для диагностики сетевого подключения
Сюда же можно добавить команды traceroute, pathing, tracert, но сегодня я опишу вдобавок только Средство диагностики сетей Windows. Чтобы запустить данное средство, нужно в Центре управления сетями и общим доступом выбрать Изменение параметров адаптера. В открывшемся окне следует выбрать сбойное подключение, сделать правый клик и нажать Диагностика. Средство производит диагностику подключения самостоятельно и выводит рекомендации по устранению существующих неполадок. Данный инструмент поможет понять причину ошибок в сетевом подключении.
Не факт то что данные методы решат проблему, но они помогут в большинстве случаев выявить суть проблемы в сетевом подключении.
about-windows.ru