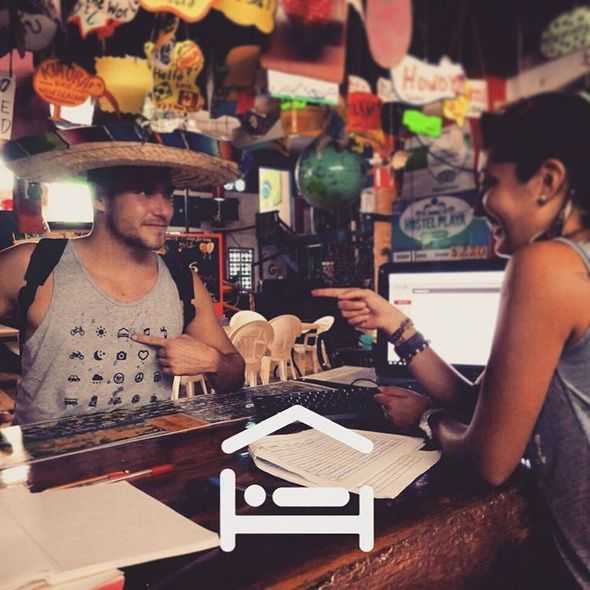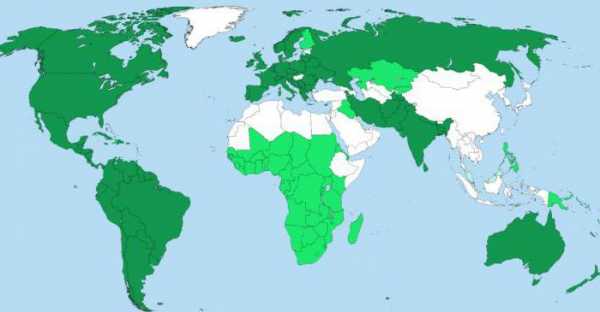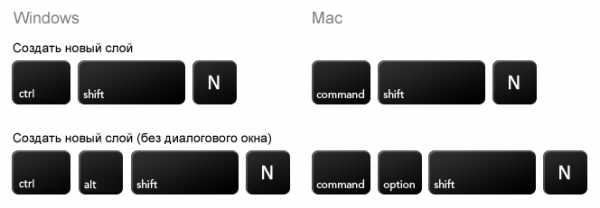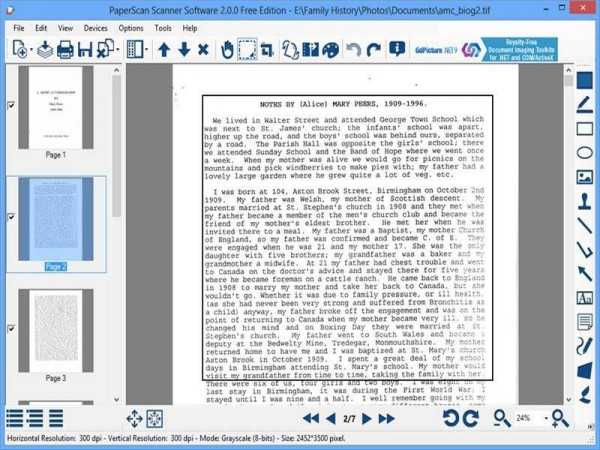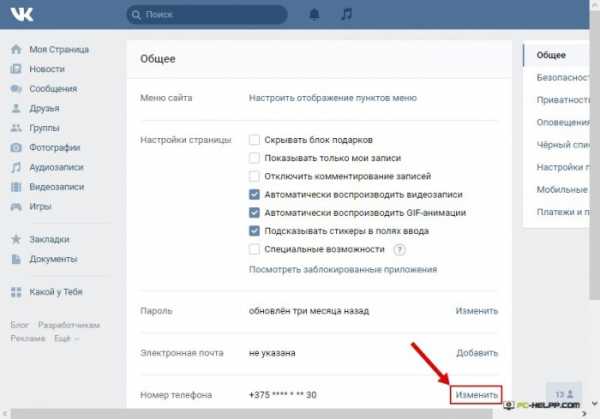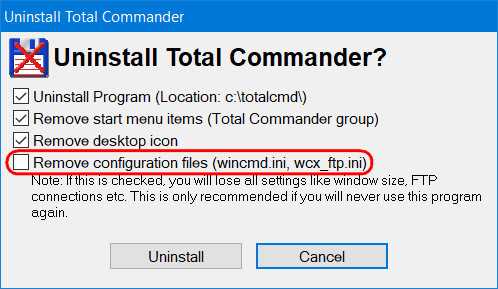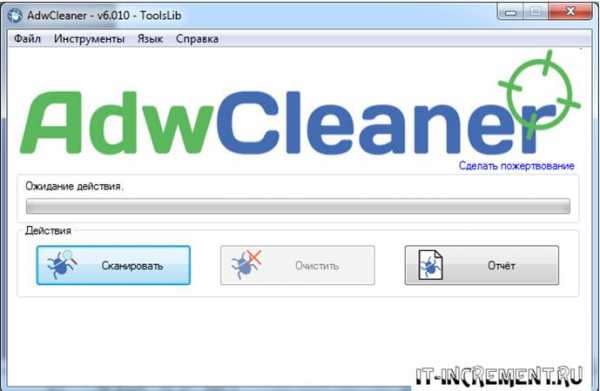Команда TSDISCON – отключение сеанса удаленного рабочего стола. Сеанс подключения к удаленному рабочему столу завершен
Автовыход пользователя на сервере Windows. Использование его для оптимизации работы вашего VDS / VPS сервера / Блог компании UltraVDS / Хабр
Любой сервер в том числе и виртуальный сервер должен работать в постоянном режиме 24 х 7 х 365. И соответственно пользователь, который запускает программы на выполнение на сервере, рассчитывает, что они будут работать в таком же режиме. Именно на это и рассчитывают наши клиенты. Однако устанавливая на VPS сервер различного рода десктопное программное обеспечение, которое разрабатывалось «умельцами» без мысли, что существуют компьютеры, не имеющие мониторов, отключившись от сервера через какое-то время замечают, что его программа перестала работать должным образом, при том что сервер активен и доступен. Замечают это как правило при следующем подключении к серверу для анализа данных с как подразумевалось работавшего ПО. Проблема, очевидно в том, что данное ПО что-то пытается брать со свойств экрана (разрешение, позиция курсора и т.д.) при том, что ни экрана, ни курсора при отключенном сеансе нет. Данная проблема является частным случаем ограничения работы сеансов по времени, за которую отвечает узел групповой политики «Службы удаленных рабочих столов» с одноименным названием «Ограничение сеансов по времени». Он позволяет гибким образом настраивать время работы запущенных сеансов или Ваших сотрудников на сервере при организации рабочих мест, что позволяет Вам более оптимально использовать ресурсы арендуемого сервера Windows VDS.
Запустим на сервере редактор «Локальной групповой политики» нажав сочетание клавиш Win+R и Набрав команду GPEDIT.MSC

Далее необходимо перейти по следующему пути в ветке «Конфигурация пользователя», если Вы хотите произвести настройки для текущего пользователя или в ветке «Конфигурация компьютера», если Вы хотите настроить для всех пользователей сервера.
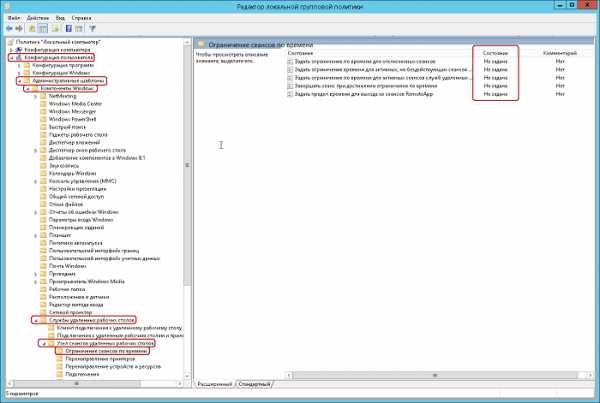
Видим, что параметры ограничения по времени не заданы явным образом и настраивать их можно для следующих ситуаций:
- Для отключенных сеансов
- Для активных, но бездействующих сеансов
- Для активных сеансов
- Сеанс RemoteApp
1.«Задать ограничение по времени для отключенных сеансов»
При помощи этого параметра Вы можете указать промежуток времени в минутах, часах или днях, на протяжении которого открытые программы будут продолжать работать после отключения от сервера.Если Вы хотите, чтобы Ваша программа работала на сервере в постоянном режиме и не происходило «автовыхода» при отключении, то данный параметр следует указать как Включен и выбрать Никогда. Что является решение выше описанной ситуации.
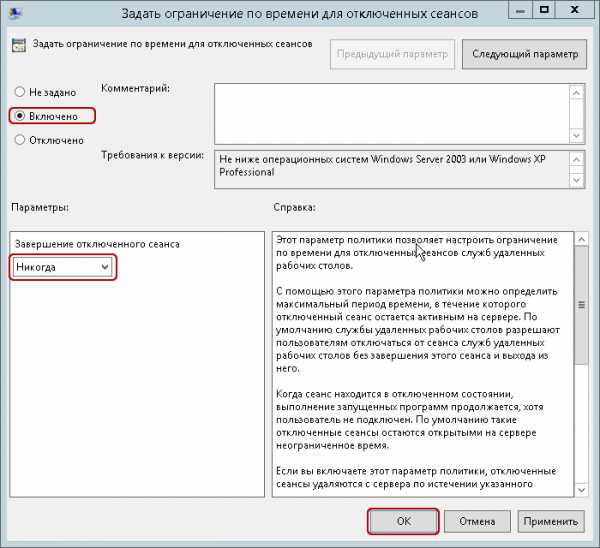
Данный параметр можно так же использовать в моменты, когда рабочий день сотрудника закончен, но на выполнение некоторых автономных процессов, которые не требуют вмешательства пользователя, нужно еще дополнительное время, в таком случае можно указать Включено и указать необходимо количество времени.
2.«Задать ограничение по времени для активных, но бездействующих сеансов служб удалённых рабочих столов»
Бездействующим сеансом считается тот сеанс, когда удаленный рабочий стол начинает простаивать без каких-либо операций ввода, со стороны пользователя. Сотрудник может подключиться к удаленному рабочему столу сервера, а затем по завершении рабочего дня попросту забыть отключиться от сервера и уйти домой. В таком случае сеанс активен, но простаивает и ресурсы выделяемые сервером и зарезервированные для этого пользователя, простаивают и соответственно расходуются не эффективно. В таком случае можно указать Включено и указать необходимо количество времени, после которого при простое, сеанс будет завершен.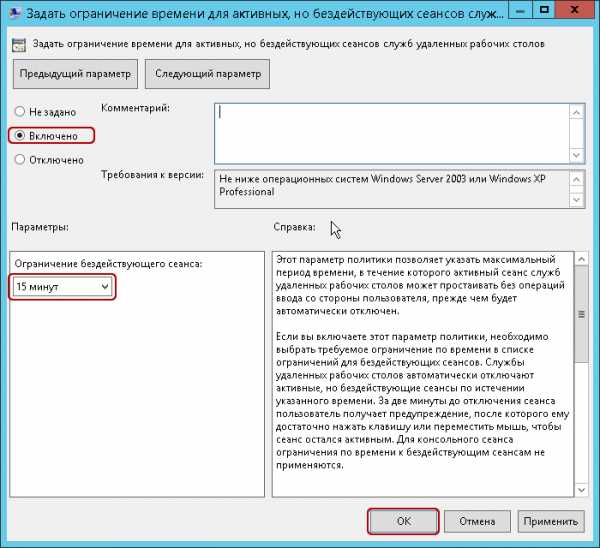
3.«Задать ограничение по времени для активных сеансов служб удалённых рабочих столов»
Данный параметр отвечает за завершение даже активного сеанса, скажем если политикой Вашей компании является достаточно строгий контроль рабочего времени и не допускаются переработки. То Вы можете установить это параметр на Включено и указать максимальный период рабочего времени. Соответственно по завершению рабочего дня, сеанс даже активного пользователя будет завершен, но за две минуты до отключения, пользователю будет предоставлено предупреждающее сообщение, чтобы он смог сохранить все выполненные за время подключения изменения и открытые рабочие документы.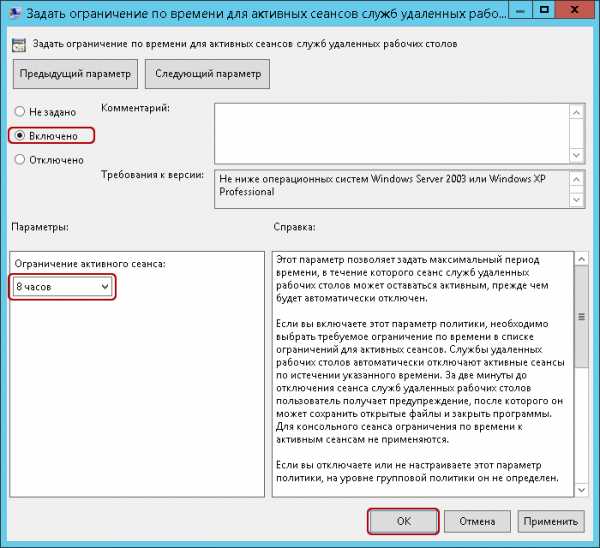
Во втором и третьем случае обязательно включение параметра «Завершать сеанс при достижении ограничения по времени». Включение данного параметра указывает, чтобы производилось именно завершение сеанса пользователя, в противном случае будет производится только отключение сеанса, но не его завершение.
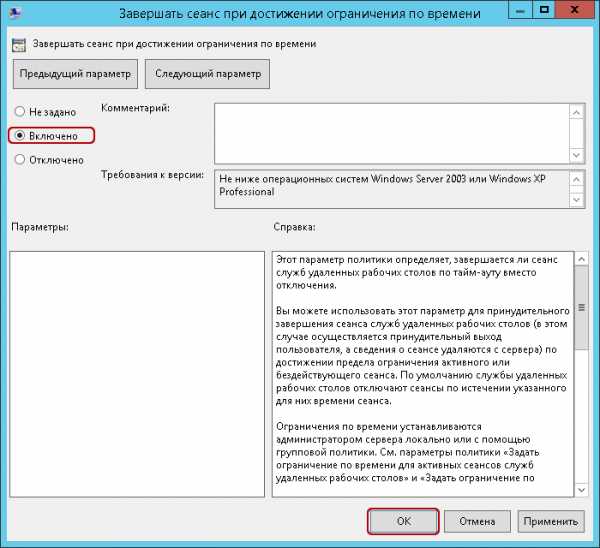
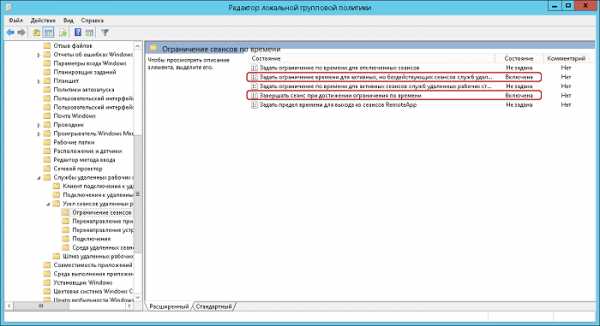
4.«Задать предел времени для выхода из сеансов RemoteApp»
Данный параметр позволяет Вам, завершать сеанс в момент, когда Вы не производили подключение к удаленному рабочему столу сервера, но подключение к серверу было установлено при помощи сторонних программ. При закрытии программы, если параметр «Не задан», то сеанс отключается, но не завершается. Для завершения сеанса необходимо указать Включено и установить время, так же доступен параметр «Немедленно».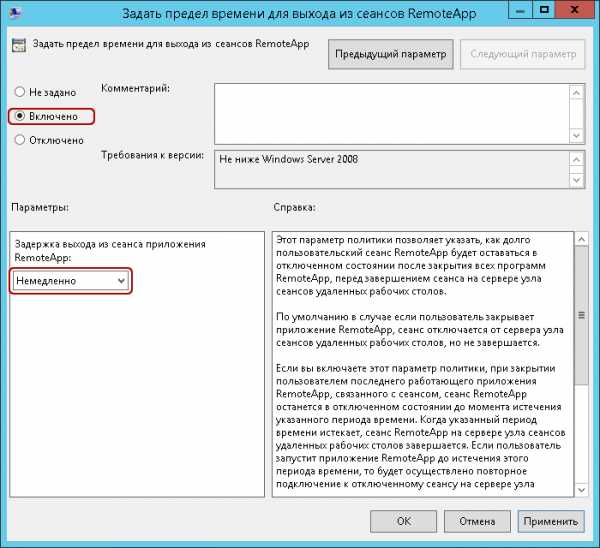
habr.com
Как удаленно отключить удаленный рабочий стол (службы терминалов) или сессии.
Время от времени, пользователи, которые пытаются установить службы терминалов или подключение удаленного рабочего стола в Windows 7 , Windows Vista, Windows Server 2008 (R2) , Windows Server 2003, Windows Server 2000, Windows Home Server или других RDP-серверов ,может появиться сообщение об ошибке » терминальный сервер превысил максимально допустимое количество соединений «.
Ошибка происходит потому, что там есть предыдущая сессия или существующее RDP-соединение с сервером или хостом, которые не были отключены или прекращены надлежащим образом. Для того, чтобы дело не стало еще хуже, если только сервер терминалов в сети был полностью связан с удаленными клиентами, и не было подключено никаких дополнительных слотов, администратор может отключить удалённый сервер с помощью диспетчера служб терминалов, чтобы убить любое RDP соединение.
Вместо перезапуска или перезагрузки хоста или сервера, которые пользователь хочет применить к удаленному рабочему столу в пульте дистанционного управления, вот альтернативные методы обхода удаленного отключения или прекращения Terminal Services или сеансов удаленного рабочего стола и соединений.
Способ 1
- Диспетчер служб терминалов или удаленный рабочий стол Services Manager может быть использован для отключения и сброса любых служб терминалов или удаленного соединения Desktop. В зависимости от операционной системы, существуют различные способы, чтобы начать и запустить диспетчер служб терминалов.
Windows XP и Windows Server 2003:
Нажмите на Пуск — Выполнить и введите % SystemRoot% \ System32 \ tsadmin.exe
Windows Vista и Windows Server 2008:
Нажмите на Пуск и введите тип tsadmin.msc в поле Начать поиск.
Windows 7 и Windows Server 2008 R2 или выше:
Нажмите на Пуск и введите тип Remote Desktop Services Manager в поле Начать поиск.
Совет: На клиентской операционной системе или рабочей станции, удаленный Server Admin Tools (RSAT) должен быть установлен для менеджера на определение.
- После запуска Remote Desktop Services Manager или диспетчера служб терминалов, щелкните правой кнопкой на «Remote Desktop Services Manager» или «Все в список серверов» и выберите Подключение к компьютеру .
- Затем введите имя или IP-адрес сервера служб удаленного рабочего стола, которыми хотите управлять.
Войдите в систему на удаленном сервере, если потребуется.
- Прошедшие проверку сервера, будут перечислены на левой панели. Выберите нужный сервер который не отвечает на сеанс удаленного рабочего стола.
- На правой панели, перейдите на панель сессии.
- Щелкните правой кнопкой мыши на сессии, которая нужно отключить и выберите Отключить .
Способ 2
- Запустите окно командной строки.
- Пройдите аутентификацию на удаленном компьютере с помощью следующей команды:
net use /user:Administrator \\<server name or IP address>\C$
Замените имя сервера или IP-адрес компьютера с фактическими NetBIOS-имя или IP-адрес удаленного хоста. Например, net use /user:Administrator \\188.8.8.8\C$.
Введите пароль.
- Завершение любого существующего подключения удаленного рабочего стола или подключений служб терминалов с помощью следующей команды:
reset session <n> /server:<server name or IP address
Замените имя сервера или IP-адрес компьютера с фактическими NetBIOS-имя или IP-адрес удаленного хоста. Для <n>, введите число постепенно, начиная с 1, 2, 3 …, пока не появиться сообщение « я не нашел ID сессию » которые не были возвращены как ошибка при выполнении команды. Например, «сброс сессии 1 / сервер: 188.8.8.8″.
Совет: уведомление не будет отображаться, когда сессия успешно завершается.
Метод 3
- Запустите окно командной строки, и пройдите проверку подлинности удаленного хоста с помощью следующей команды:
net use /user:Administrator \\<server name or IP address>\C$
Замените имя сервера или IP-адрес компьютера с фактическими NetBIOS-именем или IP-адрес удаленного хоста. Например, net use /user:Administrator \\188.8.8.8\C$.
Введите пароль.
Кроме того, из проводника Windows, карта для сетевого диска для обмена папками на целевом сервере, и войдите соответственно в систему.
- В командной строке введите следующую команду:
qwinsta /server:<server name or IP address
Где имя сервера или IP-адрес являются фактическим именем компьютера или IP-адрес удаленного хоста. Например, qwinsta /server:188.8.8.8 .
- Будет отображаться список активных подключений к удаленному рабочему столу или сеансов служб терминалов. Определите «зависшие» связи и его ID.
- Для сброса и отсоединения подключений к удаленному рабочему столу или сессий, выполните следующую команду:
rwinsta <ID> /server:<server name or IP address
Замените <ID> с идентификатором сеанса который отождествляется с «qwinsta» командой, а имя сервера или IP-адрес на фактическое имя компьютера или IP-адрес удаленного хоста. Например, rwinsta 1 /server:188.8.8.8 .
Примечание: qwinsta является запросом станции окна и rwinsta сбрасывает станции Window.
После того, как Remote Desktop или Terminal Services соединения завершат сеанс и отключаться, слот будет освобожден и Удаленный пользователь может удаленно Войти снова.
P.P.S. Если у Вас есть вопросы, желание прокомментировать или поделиться опытом, напишите, пожалуйста, в комментариях ниже.
Оцените статью: Поделитесь с друзьями!kompkimi.ru
Remote Desktop Services. Настройка параметров сеанса удаленного рабочего стола
Remote Desktop Services. Настройка параметров сеанса удаленного рабочего столаWindows Server 2008 R2Windows Server 2012 R2
Windows Server 2008 R2Окрываем меню Пуск - Администрирование:

Затем Службы удаленных рабочих столов:
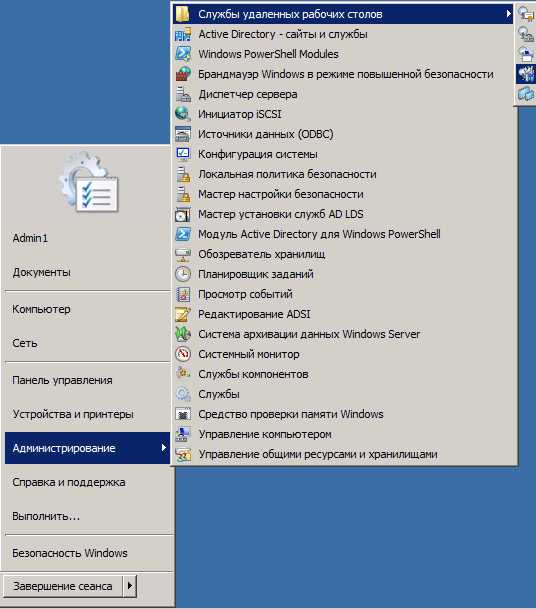
Конфигурация узла сеансов удаленных рабочих столов:
В окне Конфигурация узла сеансов удаленных рабочих столов выбираем Свойства в области Подключения:
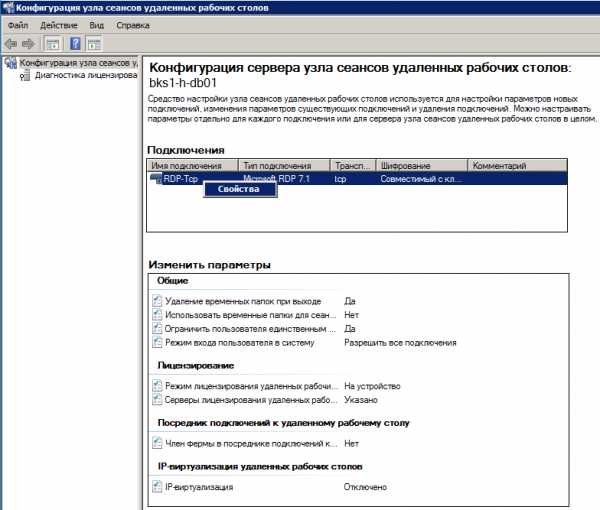
Выбираем вкладку Сеансы:
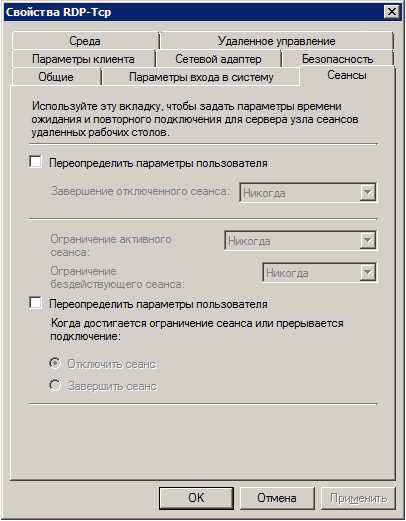
Ставим галочку в чекбоксе Переопределить параметры пользователя. И выбираем в выпадающем меню необходимое значение параметра Завершение отключенного сеанса:
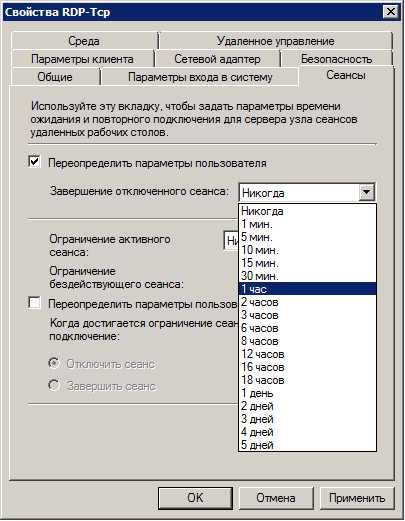
Также выбираем чекбокс Переопределить параметры пользователя - Отключить сеанс:
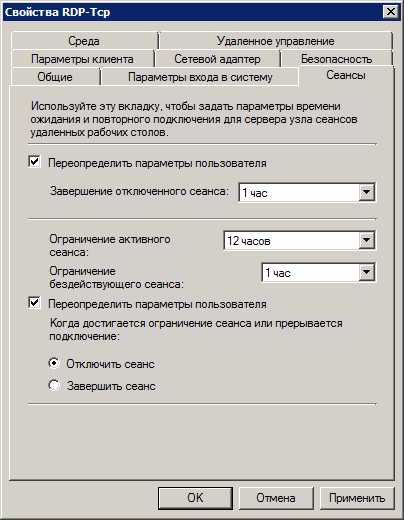
Нажимаем Ok. Настройка параметров сеанса удаленного рабочего стола закончена.
Windows Server 2012 R2
Открываем Диспетчер серверов и выбираем Службы удаленных рабочих столов:
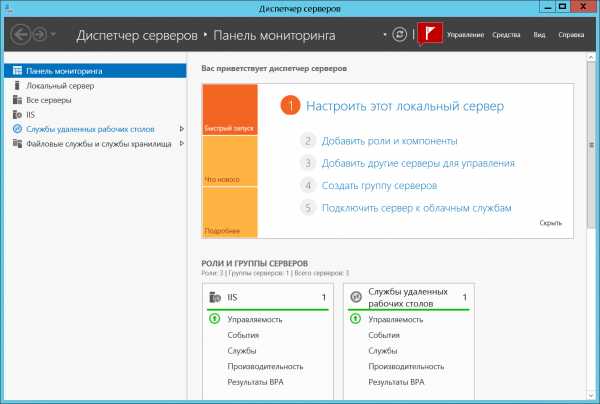
После этого на вкладке Общие сведения выбираем последовательно Коллекция - Коллекция 1:
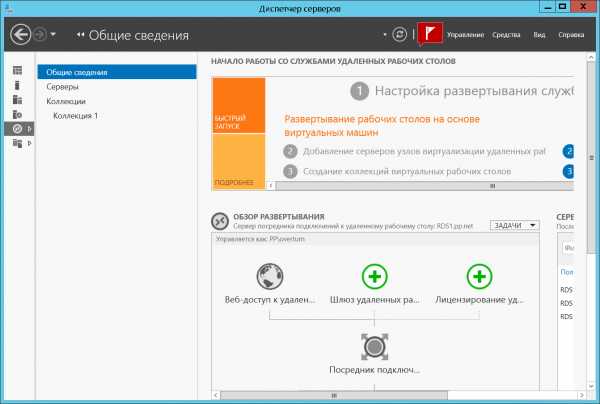
На вкладке Коллекция 1 в Свойствах (Свойства коллекции) - Задачи из выпадающего меню выбираем Изменить свойства:
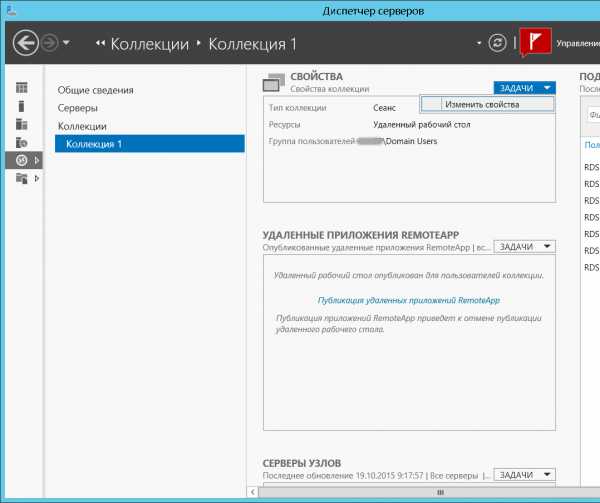
В окне Коллекция сеансов выбираем пункт Сеанс:
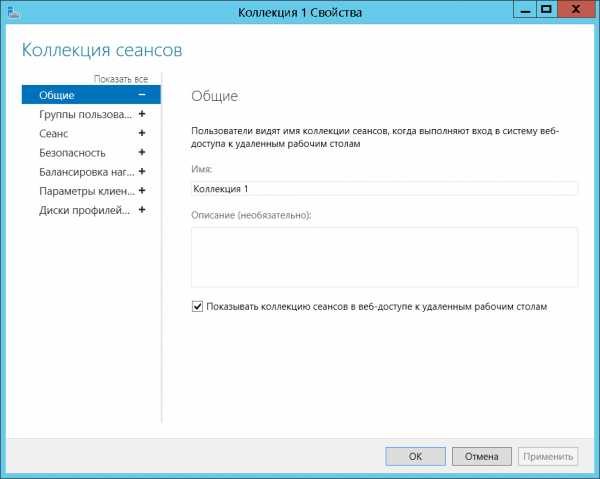
В окне Настройка параметров сеанса выбираем необходимые параметры. Например, Когда достигнуто ограничение сеанса или подключение прервано - Завершить Сеанс:
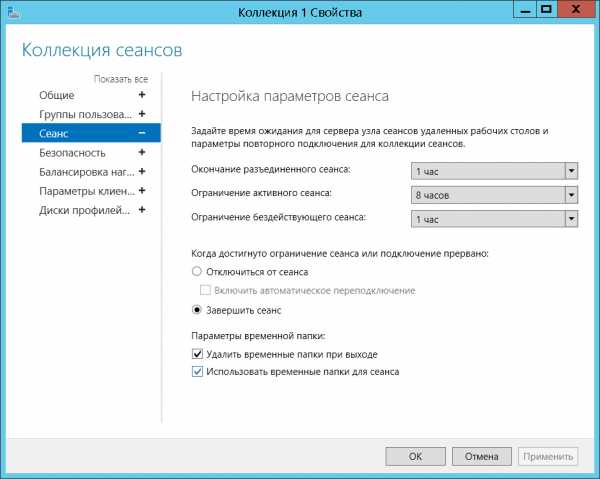
Либо Отключиться от сеанса:
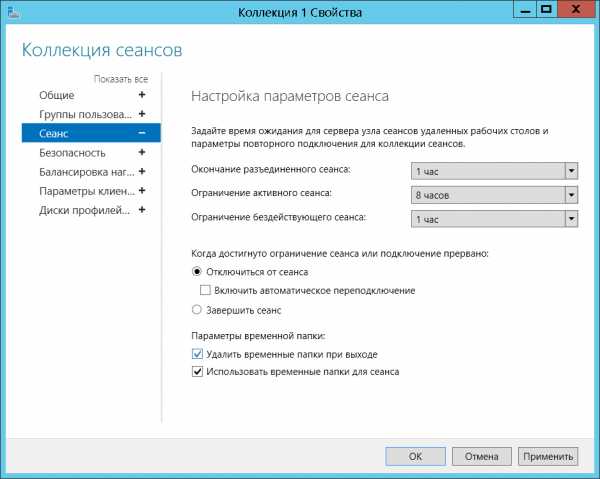
и нажимаем кнопку Применить:
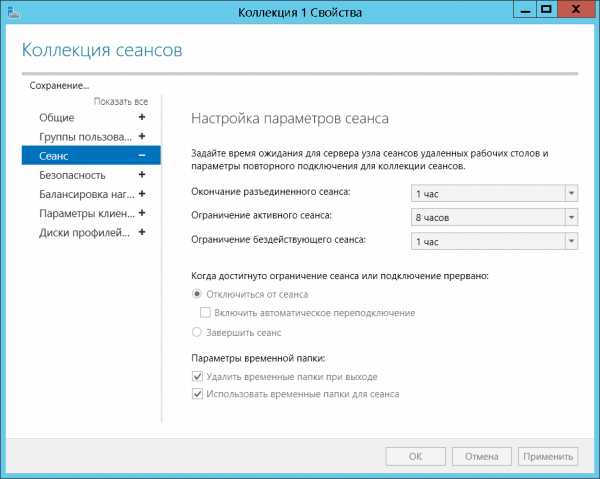
Также можно самостоятельно выбрать (исходя из практических соображений) параметры Окончание разъединенного сеанса / Ограничение активного сеанса / Ограничение бездействующего сеанса из выпадающего меню:
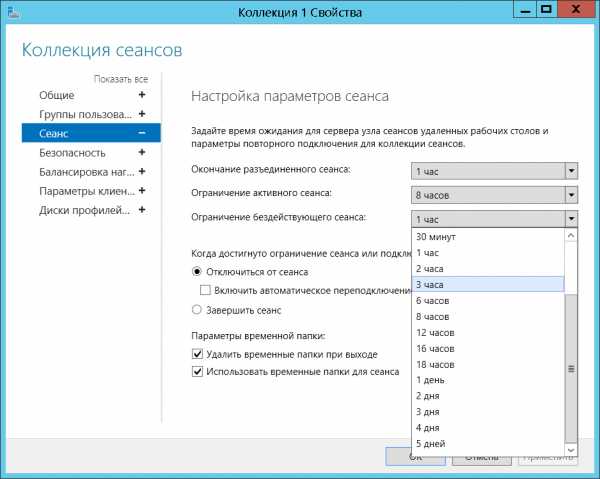
Нажимаем кнопку Применить:
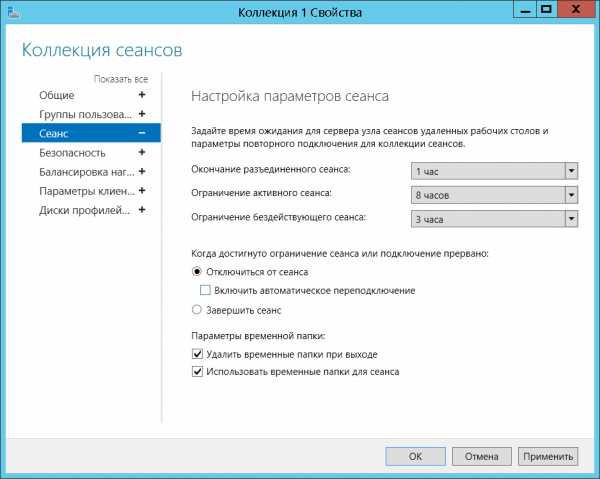
и затем кнопку Ok:
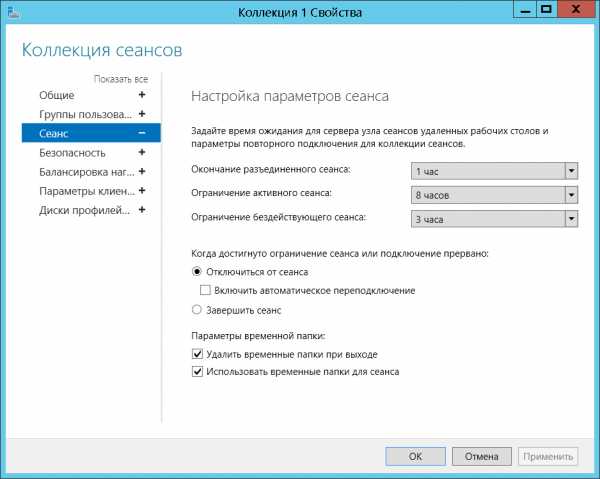
Все.
bga68.livejournal.com
TSDISCON – отключение сеанса удаленного рабочего стола.
Команда TSDISCON используется для отключения сеанса удаленного рабочего стола без выхода пользователя из системы. При выполнении команды завершается подключение к серверу терминалов по протоколу RDP (Remote Desktop Protocol), но сеанс пользователя не завершается.
Формат командной строки:
TSDISCON [ИД сеанса | имя сеанса] [/SERVER:сервер] [/V] [/VM]
Параметры командной строки:
ИД сеанса - Идентификатор сеанса.
имя сеанса - Имя сеанса.
/SERVER:сервер терминалов - Имя или адрес сервера терминалов.
/V - Отображение информации о выполненных действиях.
VM - Выполнение команды для виртуальной машины.
Имена и идентификаторы сеансов пользователей можно определить с помощью команды QUERY:
query session - отобразить сведения о пользовательских сеансах. Пример отображаемой информации:
СЕАНС             ПОЛЬЗОВАТЕЛЬ        ID         СТАТУС        ТИП
services                                                       0             Диск console                  user1                            1             Активно                                vasya                             2             Диск                                user                               5             Диск rdp-tcp#0             user2                            7             Активно rdpwd rdp-tcp#4             user3                            8             Активно rdpwd
Для получения списка сеансов пользователей на удаленном сервере терминалов используется команда:
query session /server:winsrv2016 - получить информацию о сеансах пользователей с сервера winsrv2016. Для выполнения данной команды требуются права администратора по отношению к удаленной системе и некоторые настройки безопасности, приведенные на странице с описанием команды QUERY.
В приведенном выше примере, сеанс с именем console - это активный сеанс пользователя, зарегистрировавшегося локально под именем user1 и с идентификатором 1. Кроме того, имеются 2 локальных сеанса пользователей vasya и user с идентификаторами 2 и 5, которые неактивны, но не завершены (состояние ”Диск”) в результате использования режима завершения работы ”Сменить пользователя”, когда сеанс не завершается и к нему можно вернуться при обратной смене пользователя.
Также имеется 2 сеанса удаленного подключения rdp-tcp#0 и rdp-tcp#4 пользователей user2 и user3 со своими идентификаторами сеансов 7 и 8.
Примеры использования:
tsdiscon - отключиться от сеанса удаленного доступа текущего пользователя. Выполняется отключение RDP-сеанса без завершения пользовательской среды, все пользовательские процессы продолжают выполняться и при повторном подключении пользовательская сессия будет продолжена.
tsdiscon 2 - завершить подключение к удаленному рабочему столу с идентификатором 2. Относительно рассмотренного выше примера сеансов пользователей, это означает сброс RDP-подключения пользователя vasya и отображение сообщения о завершении его сеанса подключения к удаленном столу:
tsdiscon rdp-tcp#4 - то же, что и в предыдущем примере, но вместо идентификатора сеанса указано его имя.
tsdiscon rdp-tcp#7 /server:winsrv2016 /V - отключить RDP-подключение с именем rdp-tcp#7 на сервере терминалов winsrv2016 с отображением подробной информации о ходе выполнения команды.
tsdiscon console /server:winsrv2016 /V - то же, что и в предыдущем примере, но выполнится отключение от рабочего стола локального пользователя.
Весь список команд CMD Windowsab57.ru
Удаленный компьютер отключил сеанс, из-за ошибки в протоколе лицензирования
Удаленный компьютер отключил сеанс, из-за ошибки в протоколе лицензирования
Рейтинг: 3 / 5
Подробности Категория: Исправление ошибок Windows Создано: 10.07.2016 15:26 Автор: Vitekus Просмотров: 8159При попытке подключиться к серверу через RDP может возникнуть вот такая ошибка.
«Удаленный компьютер отключил сеанс, из-за ошибки в протоколе лицензирования.
Попытайтесь подключиться к удаленному компьютеру снова или обратитесь к администратору сервера»
Данная ошибка появляется так отсутствует лицензия на клиентской машине.
Данные лицензии находиться в реестре по данной ветке.
HKEY_LOCAL_MACHINE\Software\Microsoft\MSLicensing
Данная ветка реестра обычно удаляют для очистки Кеша лицензий.
или же если Windows новая, то данной ветки может просто не существовать.
Во время запуска "подключения к удаленному рабочему столу" программа пытается восстановить или обновить содержание данного ключа в реестре.
Но для этого нужны права администратора.
Запустить программу с правами администратора vista/7/8/8.1/10
Данная проблема решается очень просто:
Нужно запустить "подключение к удаленному рабочему столу" с правами администратора, а после можно запускать и с обычными правами.
Решение 1. Можно отключить UAC как это сделать смотрите здесь.
Отключить (включить) Контроль учетных записей (UAC) в Windows vista/7/8/8.1/10
Решение 2. Запустить можно вот так:
открываем пуск, Все программы, Стандартные, Подключение к удаленному рабочему столу.
Нажимаем правой клавишей и в контекстном меню жмем "запустить от имени администратора"

запуск от имени администратора RDP клиент
Решение 3. Запустите командную строку от имени администратора и введите команду mstsc.exe
RDP клиент через CMD
atlant-pc.ru