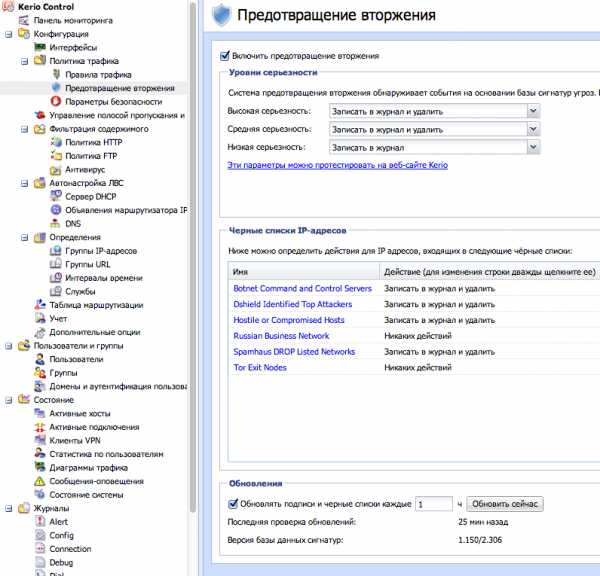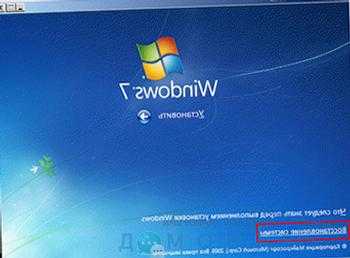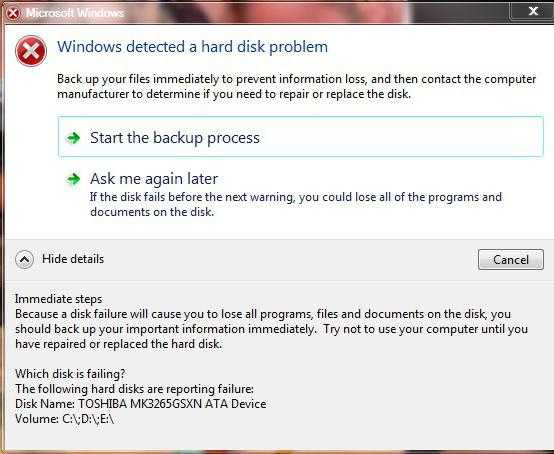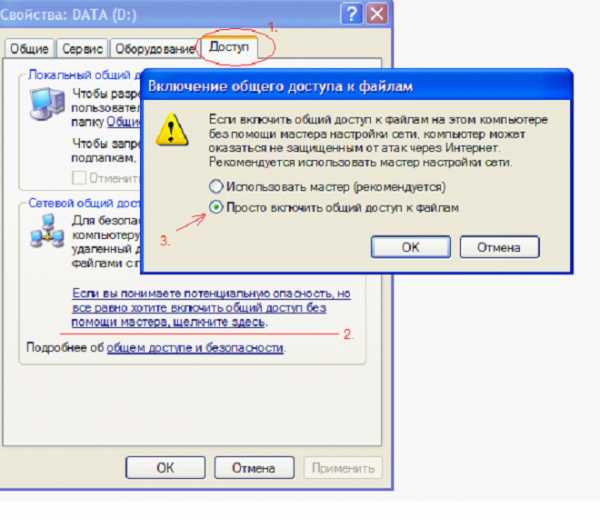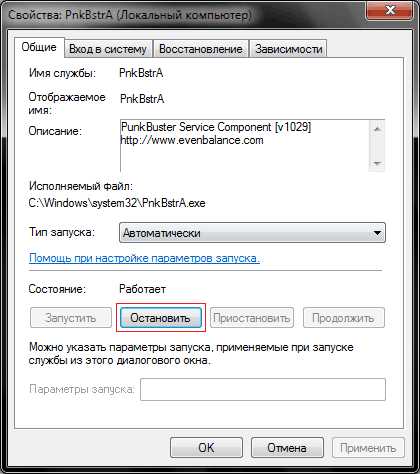Восстановить виндовс 10 через биос. Почему не получается вернуть компьютер в исходное состояние windows 10
Как восстановить Windows 10 в исходное состояние – ТОП
Привет! Мы продолжаем разбирать операционную систему Windows 10! Сегодня вы узнаете как можно самостоятельно восстановить Windows 10. Вы узнаете как можно сбросить систему в исходное состояние. Если ваш компьютер работает не правильно или у вас какие-либо проблемы с компьютером, то вы можете вернуть Windows 10 к исходным параметрам по умолчанию, то есть начать с нуля! Причём у вас будет возможность либо сохранить все свои личные файлы, либо всё удалить.
Как восстановить Windows 10 в исходное состояние
Чтобы восстановить Windows 10, в нижнем левом углу экрана откройте меню “Пуск”. В открывшемся окне нажмите на значок или вкладку – Параметры.
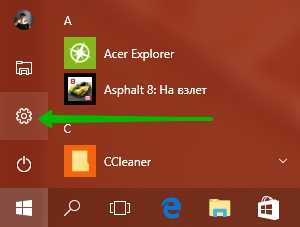
Далее, на странице “Параметры” нажмите на вкладку – Обновление и безопасность.
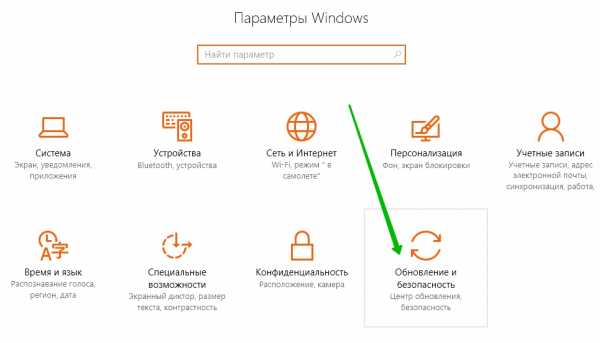
Далее, на следующей странице, перейдите на вкладку – Восстановление. Вверху страницы, под заголовком “Вернуть компьютер в исходное состояние”, нажмите на кнопку – Начать.
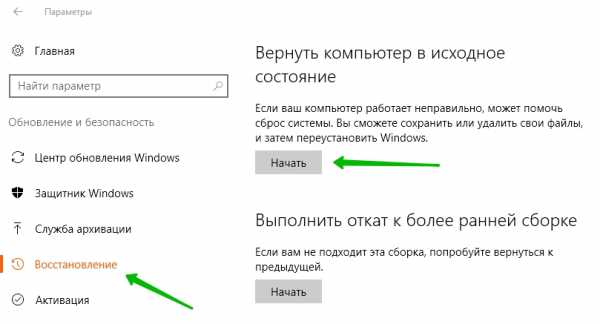
Далее, у вас откроется окно, здесь вам нужно выбрать один из вариантов восстановления компьютера Windows 10.
– Сохранить мои файлы, при восстановлении системы все ваши личные файлы будут сохранены. Рекомендуется!
– Удалить все, Внимание! Выбрав данный вариант все ваши личные файлы будут удалены!!! Будьте внимательны!
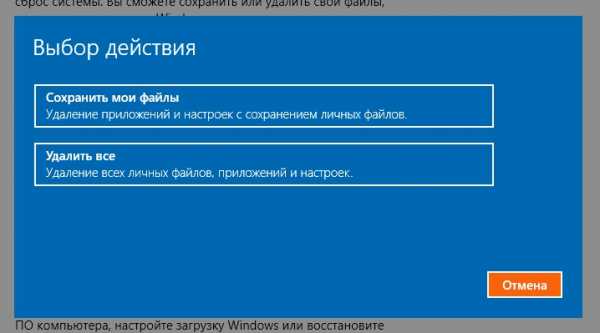
Далее, после выбора варианта восстановления системы, начнётся подготовка к восстановлению системы.
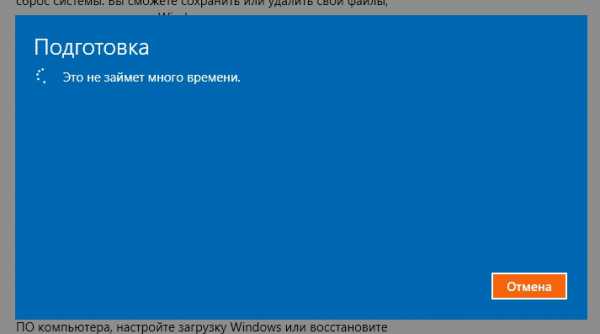
Вам останется только дождаться когда Windows 10 сбросится к исходным параметрам. Ждите! Весь процесс длится примерно 30-40 минут. После последнего обновления Windows 10 процесс восстановления стал ещё быстрей.
Как восстановить пароль учетной записи майкрософт
Остались вопросы? Напиши комментарий! Удачи!
info-effect.ru
Восстановление системы windows 7, 8, 8.1, 10 после ошибок
Из-за наличия вирусов, несоответствия драйверов или программного обеспечения, может возникнуть сбой в работе ОС. Если у вас "полетел" Windows, не спешите паниковать. Ситуацию можно исправить, вернув состояние файлов и программ к тому моменту, когда ПК работал исправно.
Во время работы OS Windows 7-ой, 10-ой или 8-ой версии могут возникнуть определенные ошибки и неполадки. В результате таких сбоев новый запуск операционки в рабочем режиме становится невозможным. При этом вовсе не обязательно делать трудоемкую переустановку OS. Достаточно выполнить восстановление системы.
Восстановление OS с использованием среды восстановления
При работе используем следующую схему действий:
- Перезагружаем компьютер, жмем клавишу F8 во время загрузки;
- Устранение неполадок;
- Восстановление системы, выбор точки восстановления OS;
- Кликаем «Далее» и опять «Далее»;
- Нажимаем кнопку «Готово», выполняем перезагрузку системы (в Меню выбрать загрузку с последней удачной конфигурацией).
Восстановление системы Windows 7
Есть несколько способов, к которым можно прибегнуть для возобновления работы ОС. Некоторые из них основываются на откате к сохраненным параметрам. Другие просто очищают данные.
Выполнить "реанимацию" ОС можно одним из способов:
- с помощью выбора точек восстановления;
- с помощью использования командной строки;
- посредством безопасного режима;
- с применением среды восстановления;
- с использованием образа/загрузочного диска.
Восстановить операционку с задействованием контрольных точек "реанимации" системы - один из самых доступных, эффективных и популярных вариантов. Чтобы его применить, необходимо провести ряд кликов:
- Панель «Пуск»;
- «Восстановление системы»;
- «Далее»;
- «Выбор точки восстановления»;
- «Готово».
При такой операции будут устранены неполадки в работе компьютера, отменены изменения и возвращено то рабочее состояние системы, которое позволяло ПК нормально загружаться. Потеря данных, файлов и документов при таком восстановлении не происходит. Все данные сохраняются. Операция обратима. Можно откатить систему до предыдущего состояния компьютера и задействовать иную точку для восстановления.
Многие задаются вопросом, как самостоятельно (вручную) делать восстановительную точку, чтобы в перспективе выбрать именно ее? Для этого в том же меню «Пуск» - «Восстановление системы» можно в любой удобный и подходящий для Вас момент создать самому такую точку. Она сохранится с указанием текущей даты, которую остается только запомнить.
С точки восстановления
В компьютерной инженерии есть такое понятие, как точка восстановления. Это сохраненные параметры ПК. Как правило, сохранение происходит автоматически с каждой удачной загрузкой ОС. Наиболее легкий способ возобновления Windows 7 заключается в использовании именно этих данных.
Нажмите F8 при загрузке компьютера. Данная команда вызовет меню вариантов запуска системы. Далее нужно выбрать опцию Последней удачной конфигурации.
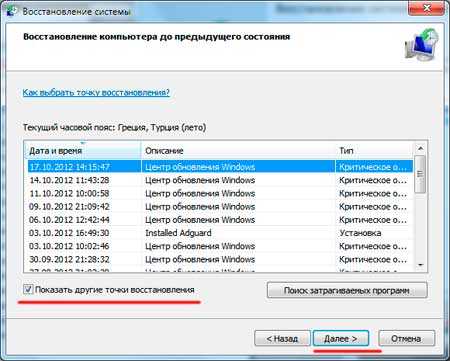
Можно использовать и другой способ. Войдите в свойства папки Мой компьютер. Найдите строчку Защита системы, кликнув на которую вы откроете одноименное диалоговое окно. Нажмите Восстановление – Далее. Задаем контрольную дату, указываем диски, которые подлежат исправлению, и подтверждаем действия. После перезагрузки ПК должен нормально работать.
Без точек восстановления
Можно исправить проблемы с ОС и без наличия точек восстановления. Для этого потребуется прибегнуть к программе LiveCD. Ее нужно скачать и записать на флешку с расширением .iso.Далее все действия будут происходить в БИОС. Необходимо настроить загрузку с флешки. Для этого в разделе Boot выберите USB-HDD в строке First boot device.
Перед тем как приступить непосредственно к восстановлению, скопируйте все нужные файлы на съемный диск. Программа LiveCD предусматривает специальное меню для этих целей.
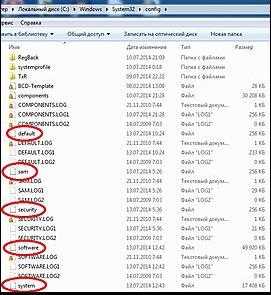
Описанный способ поможет только в том случае, если проблема связана с реестром.
Командная строка
К "реанимированию" Windows 7 с командной строки можно прибегнуть, если ПК стал зависать или медленно работать, однако, система при этом загружается. Войдите в меню «Пуск» и при помощи правой клавиши мыши запустите командную строку от имени администратора. Задайте команду rstrui.exe, которая откроет программу восстановления системы. Нажмите «Далее». В следующем окне выберите желаемую точку отката и снова кликните «Далее». По завершении процесса, ПК должен нормально работать.
Зайти в утилиту можно иначе. Заходим в «Пуск». Для вызова командной строки нажимаем «Выполнить» и прописываем команду CMD. Кликаем мышкой на найденном файле CMD.exe и ждем запуск. Далее вводим в командной строке rstrui.exe и подтверждаем действие клавишей Enter на клавиатуре.
Не всегда удается перестраховаться и заранее создать точки восстановления ОС. Могут возникнуть неполадки, которые блокируют вариант подобной "реанимации" ПК. Тогда можно воспользоваться другим, не менее эффективным и легким вариантом - восстановление системы Windows с помощью самой системы.
Опираемся на схему:
- Значок «Мой компьютер» - правой клавишей мыши «Свойства»;
- «Защита системы»;
- В новом окошке нажимаем «Защита системы», кнопка восстановления;
- «Далее»;
- Выбираем точку восстановления в соответствии с датой;
- Указываем восстанавливаемые системные диски;
- Подтверждаем операции и перезагружаем систему.
Восстановление Windows 7 посредством безопасного режима
Такому способу отдают предпочтение в случае, если привычная загрузка системы невозможна. Тогда после нажатия кнопки включения ПК на системном блоке удерживаем клавишу F8, чтобы вызвать «Меню запуска». Одним из вариантов "Меню" является «Безопасный режим». Выбираем его и нажимаем Enter на клавиатуре. Как только Windows прогрузится, выполняем тот алгоритм действий, который мы описывали ранее.

Восстановление системы Windows 8/8.1
Если вам удалось запустить ОС, можно возобновить Windows 8 через «Параметры». Наведите курсор на правый верхний угол и войдите в них. Кликните на «Изменение параметров компьютера» – «Обновление и восстановление». Раздел «Восстановление» предложит несколько вариантов:
- «Обычное восстановление с сохранением информации».
- «Удаление данных и переустановка ОС».
- «Особый вариант».
Определитесь с тем, что именно нужно сделать. Далее следуйте подсказкам меню.
Если вы выбираете последний способ, в открывшемся окне следует кликнуть на пункт диагностики. Вам будут предложены такие варианты:
- «Восстановить»;
- «Вернуть в исходное состояние»;
- «Дополнительные параметры». Этот пункт включает возможность отката к желаемой точке возобновления.

Чтобы возобновить Windows 8.1 нажмите Win+R и вызовите sysdm.cpl. В окне свойств системы во вкладке «Защита» укажите необходимый системный диск. Нажмите «Восстановить». Нажав «Далее», вы сможете увидеть список точек отката. Выберите желаемую и нажмите «Поиск затрагиваемых программ». Изменения, которые были произведены на ПК с выбранного момента, будут удалены. Завершите процесс, нажав «Готово».
В случае работы с ОС Windows 8 могут возникнуть неполадки, некорректная работа интернета и т.д. Чтобы это исправить можно воспользоваться классическим способом восстановления через точки восстановления.
Другим вариантом является откат системы. Для этого откроем меню «Пуск» - «Панель управления» - «Центр обновлений Windows». Выбираем пункт "Удаление обновлений". Тоже можно сделать используя командную строку.
Итак, в открывшемся перечне обновлений удаляем те из них, с момента установки которых (смотрим по дате) начались проблемы и неполадки. Удаляем ненужные файлы и делаем перезагрузку.
В системе Windows 8.1 можно выполнить сброс настроек. Важные файлы при такой операции затронуты не будут. Метод эффективный, но для его реализации нужно ОС беспроблемно загружалась. Используем алгоритм:
- Правая сторона монитора - «Параметры»;
- «Изменение параметров»;
- «Обновление и восстановление» - «Восстановление»;
- «Восстановление без удаления файлов».
Если зайти в систему обычным способом нельзя, необходимо воспользоваться диском с системой. Загружаем установочный диск, выбираем "Восстановление системы". Нажимаем кнопку "Диагностика", и "Восстановить".
Восстановление системы Windows 10
Если проблемы возникли с Windows 10, нажмите Windows + Pausе. Перейдите в «Защиту системы» и нажмите «Восстановить» – «Далее». Выберите нужный показатель и снова нажмите «Далее». По завершении действия нажмите «Готово». Компьютер будет автоматически перезагружен и изменения вступят в силу.
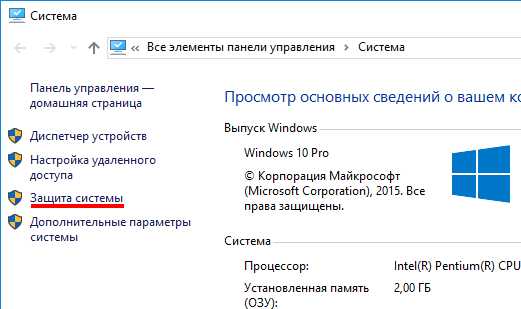
Одним из преимуществ «десятки» является возможность вернуть настройки к заводским. Это помогает избежать необходимости устанавливать систему сначала. Чтобы сбросить данные зайдите в «Параметры компьютера» – «Обновление и безопасность» – «Восстановление» – «Вернуть компьютер в исходное состояние». Нажмите «Начать».
Вы можете заблаговременно позаботиться о возможности отката при сбое. Точки возобновления можно создавать самостоятельно либо настроить их автоматическое создание с желаемой периодичностью. Для этого в параметрах, в пункте Обновление и безопасность, выберите Службу архивации. Укажите, куда следует сохранять копии, нажмите Добавление диска. После выбора устройства функция будет активирована.
Восстановить систему Windows 10 можно опять же через использование точек восстановления. При этом произойдет откат системы до момента, когда она беспрепятственно загружалась и работала без сбоев. Данный метод восстановления описан в начале статьи.
Если ОС не грузится, то на экране возникает предупреждающая таблица с клавишей «Дополнительные варианты восстановления». Нажимаем ее и выбираем «Диагностика» - «Восстановление системы». Делаем выбор контрольной точки восстановления Windows, ждем откат системы и перезагрузку.
Если подобные операции не помогли и компьютер продолжает работать некорректно, можно выполнить откат к базовым настройкам. Часть программ и утилит, персональные настройки ПК будут сброшены, а личные данные - удалены.
Данная методика используется крайне редко, если другие описанные выше варианты не помогают. Алгоритм действий при этом таков:
- «Пуск» - «Выбор параметров» - вкладка «Обновлений и безопасности»;
- Пункт «Восстановление» - кнопка «Начать»;
- Выбираем удалить все файлы или частично их сохранить.
Откат системы после этого займет 40-90 минут.
Возобновление с использованием установочного диска
Один из радикальных методов исправления ошибки предполагает использование установочного диска. Запустив его в БИОС, нажмите Восстановление системы. В пункте Поиск и устранение неисправностей укажите желаемое действие. Далее следуйте подсказкам системы для завершения процесса.
howwindows.ru
Восстановить виндовс 10 через биос
Как через интерфейс биос восстановить операционную систему
BIOS – микропрограмма, снабженная множеством функций, необходимых для работы ПК. Она выбирает, с какого носителя надо начинать загрузку виндовс, задает параметры многих составляющих частей компьютера. Фактически, биос полностью управляет компьютером до загрузки системы Windows. В этой статье рассмотрено, как через программу биос можно восстановить систему.
Что такое биос
BIOS – набор программ и утилит, предустановленных в материнскую плату. Они позволяют включать компьютер до того, как на него установили операционную систему или во время ее поломки. С помощью этого набора происходит загрузка системы windows и выбор носителя информации, с которого она осуществляется. Биос позволяет установить оптимальную температуру внутри системного блока и отдельных комплектующих, критическую температуру, при которой происходит экстренное выключение и так далее.
Для того чтобы зайти в стандартную панель управления BIOS, необходимо включить компьютер (или перезагрузить, если он включен) и как только на экране появится первая информация, нажать клавишу Delete, F8, F12, F10 (зависит от модели материнской платы). Для верности результата вы можете нажать поочередно все эти клавиши и наверняка попадете в панель управления. Если желания угадывать нет, можно ознакомиться с технической литературой от вашей модели материнской платы, там всегда указана необходимая клавиша.
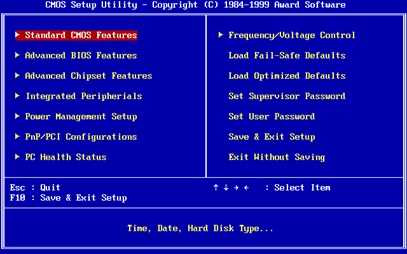
Восстановление системы Windows
Windows имеет очень сложную структуру и постоянно изменяет саму себя. Через некоторое время в результате вирусных атак, программных сбоев, неправильного завершения работы, перебоев электричества и физических неполадок компьютерного железа структура системы Windows может быть нарушена, и она перестанет работать. Если это произошло, можно просто переустановить операционную систему. Сам процесс не займет много времени, но в результате будут утеряны все настройки, специфические драйверы и установленные программы. Для таких случаев предусмотрены различные возможности восстановления системы.
Если стандартные средства восстановления не возымели эффект, можно попробовать восстановить windows через панель управления BIOS. В этом случае с помощью специального диска будет предпринята попытка восстановить поврежденный загрузочный сектор жесткого диска.
Восстановление средствами биос
Для восстановления вам понадобится загрузочный диск установленной операционной системы. Если такого диска нет, можно записать на DVD-R образ Windows или создать загрузочную флешку.
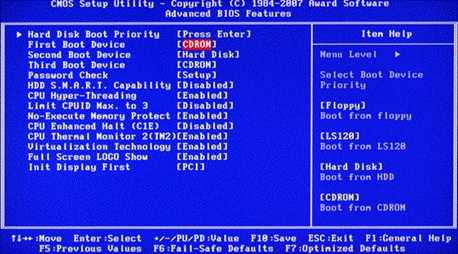
- Включите компьютер и вставьте диск в привод.
- Зайдите в панель управления биос (как это сделать, описано выше).
- В зависимости от модели материнки, интерфейсы могут различаться. Необходимо найти параметр «First boot device». Он может быть расположен в каталогах «Boot», «Advanced Features». «Boot Sequence» или «Boot Device Configuration».
- В значении параметра укажите свой DVD-привод или загрузочную флешку.
- Нажмите F10 для того чтобы сохранить настройки и выйти.
- Компьютер будет перезагружен и начнет считывать данные с выбранного устройства.
- Выберите пункт «восстановление системы».
- Нажмите клавишу R для того чтобы открыть командную строку.
- Если на компьютере установлено несколько систем, необходимо выбрать правильную.
- Введите команду «fixboot», нажмите Enter, а затем клавишу Y (в русской раскладке Н).
- Подождите, пока будут восстановлены загрузочные сектора Windows.
- Через некоторое время компьютер будет перезагружен. Снова зайдите в биос и укажите в параметре «First Boot Device» название своего системного жесткого диска.
- Нажмите F10 для сохранения настроек и перезагрузки.

После данных манипуляций загрузочные сектора будут реабилитированы и компьютер должен начать работать в обычном режиме.
Windows 10, как и предыдущие версии этой операционной системы, полностью не защищена от сбоев, воздействия компьютерных вирусов, выхода из строя оборудования и прочих проблем. Поэтому, если у вас возникли неполадки при работе или загрузке ОС, можете воспользоваться встроенными средствами для возвращения операционной системы в работоспособное состояние.
Восстановление Windows 10 можно осуществить несколькими способами.
Если компьютер загружается:
- С помощью точки восстановления.
- Сброс к заводским настройкам.
- История файлов.
Если компьютер не загружается:
- Использование диска восстановления.
- С помощью установочного диска.
Теперь разберем эти варианты восстановления более подробно.
Способ 1 – С помощью точки восстановления системы
Windows периодически сохраняет информацию о программах, системных настройках, драйверах, реестре и драйверах в точках восстановления системы. Это происходит перед значимыми изменениями в ОС, такими как установка программ, драйверов или обновлением системы. Также точку восстановления можно создать вручную. Как это сделать можете прочитать в этой инструкции .
Стоит отметить, что после восстановления ваши данные останутся нетронутыми, а драйвера, программы и обновления, установленные после создания точки восстановления, будут удалены.
1. Запустите окно свойств системы (сочетание клавиш Windows + Pause ) и откройте пункт «Защита системы ».
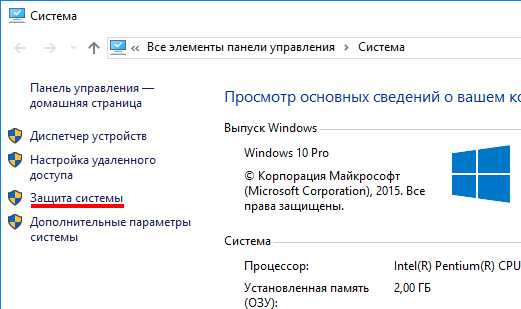
2. Нажмите кнопку «Восстановить », а потом «Далее». В списке доступных точек восстановления выберите нужный пункт и опять нажмите «Далее».
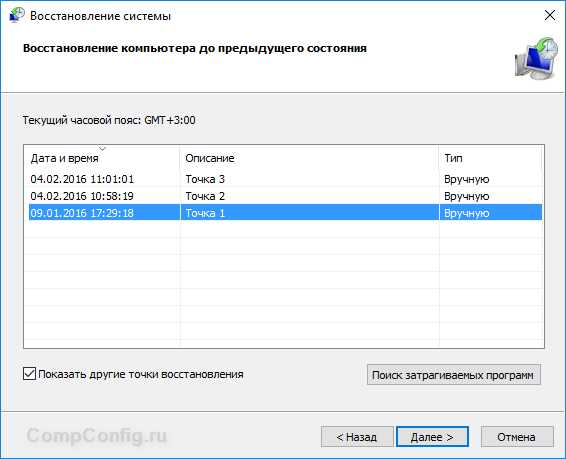
3. Еще раз проверьте выбранные параметры, нажмите кнопку «Готово », а затем «Да» в окне предупреждения. Начнется процесс восстановления, при этом компьютер будет перезагружен.
Способ 2 — Сброс к заводским настройкам
В Windows 10 есть возможность вернуть настройки системы в исходное состояние. При этом можно сделать полный сброс или с сохранением пользовательских файлов. Преимущество этого метода в том, что если вы захотите переустановить систему вам не нужно производить установку Windows c нуля, достаточно просто выполнить сброс.
Чтобы воспользоваться этой функцией, нужно перейти в следующий раздел: «Параметры компьютера -> Обновление и безопасность -> Восстановление -> Вернуть компьютер в исходное состояние » и нажать кнопку «Начать».
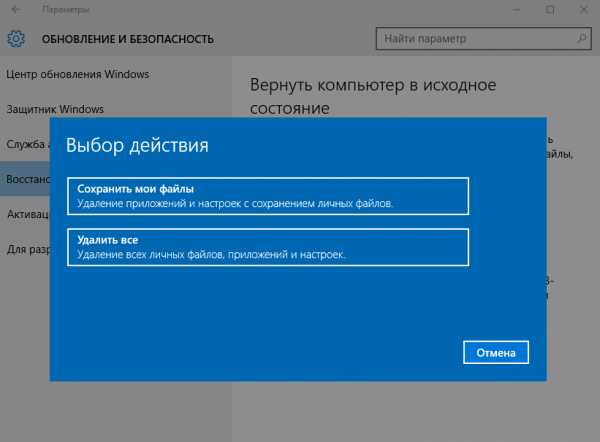
Более детально процесс сброса к заводским настройкам мы рассмотрели в этой статье: http://compconfig.ru/winset/sbros-windows-10.html
Способ 3 – История файлов
Этот метод непосредственно не связан с восстановлением системы, но в совокупности с остальными способами тоже может быть полезным.
«История файлов» позволяет делать резервные копии ваших файлов в автоматическом и ручном режиме. Вам достаточно активировать эту функцию и указать, какие папки нужно сохранять. Система будет автоматически делать резервные копии ваших документов с периодичностью, которую можно настроить. При необходимости вы сможете легко восстановить файлы нужной вам версии.
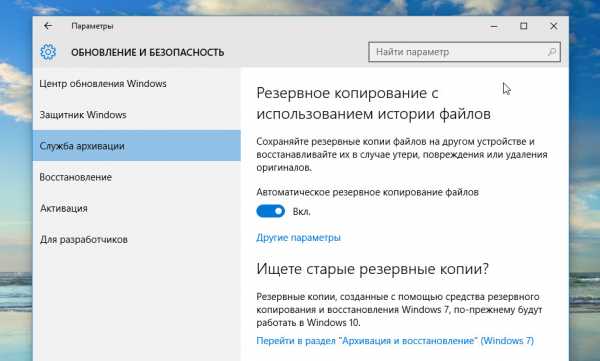
Как включить, настроить и использовать этот инструмент вы можете прочитать в этой статье: http://compconfig.ru/winset/istoriya-faylov-windows-10.html
Способ 4 – Использование диска восстановления
Если Windows 10 не загружается, вы можете попробовать произвести реанимацию системы с помощью диска восстановления, который позволит вам получить доступ к дополнительным параметрам запуска.
Если у вас еще нет диска восстановления, воспользуйтесь этой инструкцией:
После загрузки с USB-диска восстановления перейдите в раздел «Диагностика -> Дополнительные параметры ».

Здесь вы можете использовать несколько вариантов реанимации компьютера:
- Восстановление Windows с помощью точки восстановления. Это вариант мы уже рассматривали выше. Смысл его тот же, только запуск производится другим путем.
- Восстановление образа системы. Этот метод известен еще с Windows 7. Если вы ранее создали образ системы в Windows, то можно легко его восстановить через диск восстановления. Как создается образ системы в Windows 10 можно прочитать здесь: http://compconfig.ru/winset/kak-sozdat-obraz-windows-10.html
- С помощью следующего пункта вы можете попробовать автоматически исправить ошибки при загрузке.
- Для более продвинутых пользователей есть возможность запустить командную строку для восстановления системы или других целей.
- Ну и последний вариант – это возвращение Windows к предыдущей сборке.
Также следует отметить, что если при создании диска восстановления системы вы произвели запись системных файлов на диск, то у вас будет возможность переустановить Windows с этого диска. Но если вы покупали компьютер с предустановленной Window 8 (8.1) со скрытым разделом восстановления, то будет восстановлена версия системы, которая изначально поставлялась с компьютером.
Способ 5 – С помощью установочного диска
Если Windows не загружается, и у вас нет диска восстановления, вы можете использовать установочный диск для реанимации компьютера.
Установочный диск можно записать на USB-носитель или DVD-диск, используя средство для создания носителя, которое можно скачать здесь .
Загрузившись с установочного носителя, вы увидите окно, в котором нужно выбрать языковые параметры и нажать кнопку «Далее».
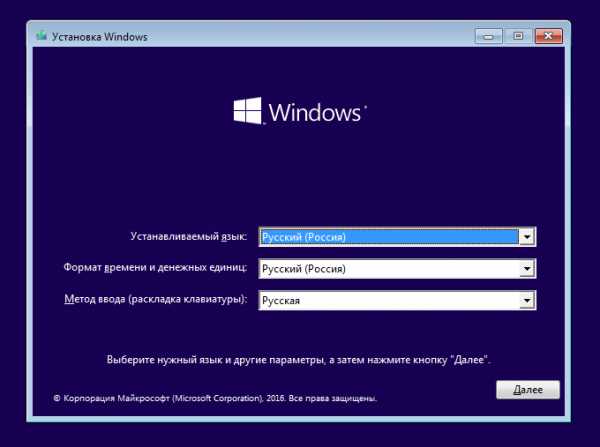
В следующем окне нужно нажать на ссылку «Восстановление системы » в нижнем левом углу.
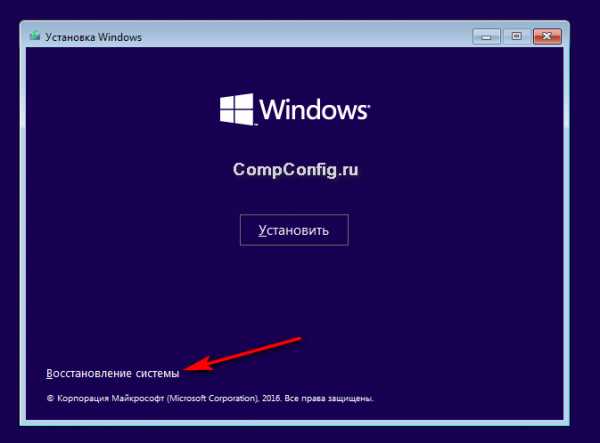
Далее зайдите в раздел «Поиск и устранение неисправностей». Здесь вы увидите 2 варианта для восстановления:
- Вернуть компьютер в исходное состояние. Будет произведен сброс к заводским настройкам с сохранением файлов пользователя или без. Этот инструмент мы уже рассматривали выше (способ 2).
- Дополнительные параметры. Как и на диске восстановления системы откроется список инструментов, с помощью которых можно вернуть работоспособность Windows с помощью точек восстановления, образа системы и т.д.

Мы рассмотрели основные способы восстановления Windows 10. Обычно их вполне достаточно чтобы вернуть систему в работоспособное состояние. Сюда можно было еще добавить чистую установку Windows, но это уже крайняя мера и к восстановлению системы имеет косвенное отношение.
Ничего нет: ни точек восстановления, ни истории файлов, ни загрузочного диска! Всё это было отключено в до того момента, когда одно зловредное обновление закрашило систему. Да вообще, даже когда делал всё указанное на Windows 7, в критический момент, когда всё это было нужно, всё это не помогало. Поэтому про эти возможности не стоит и писать: они точно не помогут. Почему не написано, что делать в этой ситуации, кроме переустановить винду?
тоже самое….не могу войти в биос никакими способами не помогают никакие кнопки при перезагрузке..не переустановить ни загрузиться с диска…никак вообще…недоработанная система..эта windows 10///короче де*ьмо.
Если ты не можешь войти в биос, то при чем тут система? В биос можно зайти при отсутствии системы и даже при отсутствии диска, лох тупой, учи матчасть.
особенно весело, что в последнее время с драйверами у майкрософта. 5 разных репаков и офф имэджейй качал и ставил, видюха полунерабочая. черные экраны после попытки поставить любые дрова. проц а8 в ноуте. остается возвращаться на страх и риск восстановлением системы. т.к. на новый ссд ни одним вариантом система не с тавилась. или найти заводской образ диска восстановления от ноута с родной 8кой.
Ребята,нужна помощь… Хотел сбросить заводские настройки и нажал «Удалить всё».Теперь при запуске планшета выдаёт только чёрный экран и крестик.Что делать:?
Всё что описано в статье и ежу понятно. Совершенно бесполезно. Вот если бы было написано как без диска восстановления запустить систему то тогда да. Не всегда возможно и с точки восстановления запуск сделать, в этом плане 10 винда вообще все предыдущие, свои, версии перещеголяла, в прошлых таких глюков было не в пример меньше. Пару раз вылетала и не могла восстановиться после своих же обновлений, что то же в предыдущих версиях мелкомягких не наблюдалось. Шлак одним словом.
0хс0000225 что посоветуешь?
Как восстановить систему на Виндовс 10

Если ваш ПК с Windows 10 работает медленно или вы регулярно сталкиваетесь с ошибками и сбоями, самым простым решением будет сброс настроек компьютера до значений по умолчанию, удалив все ваши программы, файлы и все остальное, что может вызвать проблемы. Этот способ особенно хорош, если все другие попытки ни к чему не привели, а установочного диска с ОС нет и другими способами вернуть работоспособность не получается. Вы узнаете об основных методах восстановления ПК: использование встроенного инструмента Windows 10 через меню расширенной загрузки, а также восстановление при помощи системного образа, чтобы вы могли вернуть систему Windows 10 до исходного момента в будущем.
Способ 1: Сброс к заводским установкам Windows 10
Нажмите «Пуск» и введите «Восстановление». Нажмите «Вернуть в исходное состояние». Откроется окно сброса, в котором вы сможете выбрать несколько вариантов. Если вы столкнулись с проблемами, которых у вас не было в Windows 7, 8 или 8.1, и вы обновились до Windows 10 меньше чем месяц назад, вы можете вернуться к своей старой ОС. Если вы хотите остаться на ней, нажмите «Начать» в разделе «Вернуть в исходное состояние.
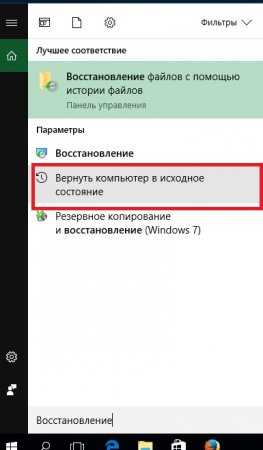
Появится диалоговое окно с двумя вариантами выбора.
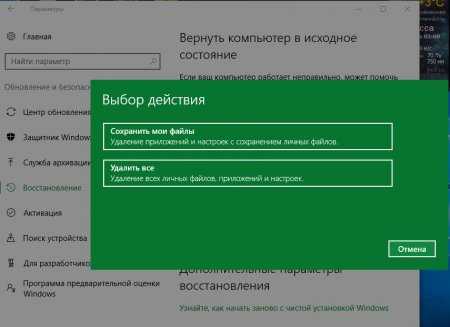
Этот параметр удалит все программы на компьютере, но не будет затрагивать другие файлы, такие как документы и настройки пользователя. Также будут удалены программы, загруженные из Интернета, но все приложения, которые вы установили из Windows Store, будут переустановлены. Это удобный способ вернуть ваш компьютер в прежнее состояние, если он не работает должным образом, и вы не хотите, чтобы вам пришлось восстанавливать файлы.
Параметр «Удалить все» делает то же, что и предыдущий параметр, но также он удалит все ваши файлы. Это лучший способ вернуть ваш компьютер в заводское состояние, не возвращаясь к старой операционной системе. Этот параметр действует так же, как чистая установка Виндовс 10. Если ваш компьютер изначально поставлялся с Windows 10, то в этом случае сохраняются программы, которые поставлялись с вашим ПК изначально.
ПРИМЕЧАНИЕ: Если вы используете какой-либо из этих параметров (запрет последнего), вы потеряете возможность вернуться в Виндовс 7, 8 или 8.1 в будущем.
Способ 2. Использование образа ОС
Если вы не хотите переустанавливать ОС сейчас, но считаете, что можете захотеть в будущем, стоит создать резервную копию вашей ОС на тот случай, если она в будущем будет выдавать ошибки. Благодаря этому у вас будет готовый к установке образ ваших файлов, настроек и приложений. Это удобный способ восстановить операционку из образа к текущему состоянию в любое время в будущем.
Для этого щелкните меню «Поиск» и введите «Восстановление». Нажмите «Восстановление» и дождитесь полной загрузки. Нажмите «Создание диска восстановления» и следуйте инструкциям мастера.
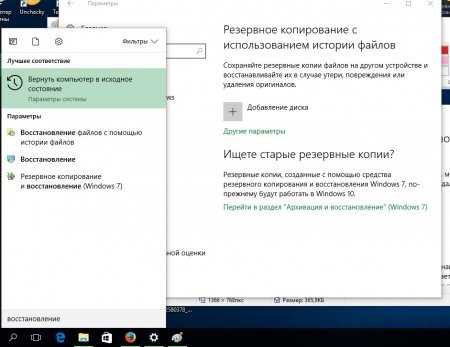
Вам будет предоставлен выбор места размещения этого образа на жестком диске, оптическом диске или в сети. Когда вы выберете диск, нажмите «Далее» и затем «Начать резервное копирование». Образ будет создан. Теперь рассмотрим, как восстановить Windows, если у вас он уже имеется.
Чтобы использовать образ вашей ОС, вернитесь к меню возврата в исходное состояние, которое мы использовали ранее. В этот раз нажмите «Перезагрузить сейчас» в разделе «Расширенный запуск».
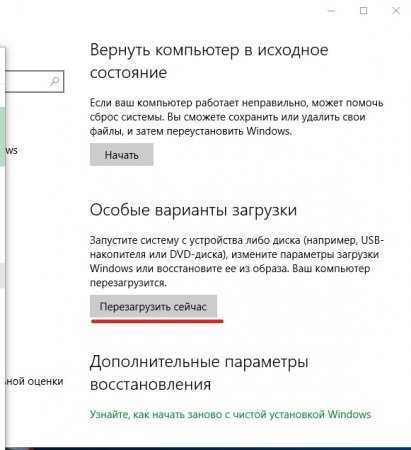
Когда компьютер перезагрузится, вам будет предоставлена возможность переустановить Windows из образа системы, который вы создали.

Это, вероятно, самый лучший вариант, поскольку он возвращает ОС в то состояние, в котором вы создали образ. Имейте в виду, что этот параметр удалит все файлы, созданные после образа операционки, поэтому перед тем, как сделать это, убедитесь, что у вас есть резервная копия вашей информации.
Использование средства восстановления системы
Восстановление системы – это способ отменить изменения, используя точки отката, позволяющий вернуть системные файлы и параметры в более ранний момент времени, не затрагивая личные файлы пользователей. В System Restore используется функция, называемая системной защитой, которая регулярно создает и сохраняет в качестве точек отката информацию о драйверах, программах, реестре, системных файлах и настройках вашего ПК.Если не удается решить проблемы с Windows 10, вы можете выполнить откат Виндовс, чтобы вернуть систему на Виндовс до более раннего момента, называемого контрольной точкой.
Примечание: Чтобы выполнить откат, вы должны войти в ОС как администратор.
В поиске введите «Восстановление» и выберите соответствующий пункт из результатов поиска.
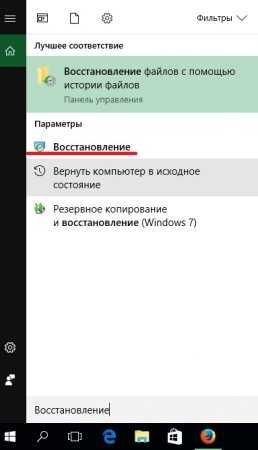
Когда вы запустите процесс отката, ОС автоматически создаст контрольную точку, прежде чем продолжить, чтобы вы могли отменить изменения, если это необходимо.
Если вы загрузили Виндовс в безопасном режиме, контрольная точка не будет создана до продолжения восстановления. В этой ситуации вы не сможете отменить процесс отката.
Восстановление системы Windows 10 при загрузке
Теперь вы узнаете, как сделать восстановление системы на Виндовс 10 при загрузке, через БИОС:
- Загрузите дополнительные параметры запуска. В ОС Виндовс, начиная с версии 8.1 и выше, кардинальным способом войти в расширенные параметры запуска можно путем аварийного отключения компьютера во время запуска ОС. Для этого зажмите на 10 секунд кнопку включения.
- Нажмите «Устранение неполадок».





Примечание: если отображается, установите флажок «Показывать другие точки» в нижнем левом углу, отметьте его, чтобы иметь возможность выбрать более старые точки (если они есть).
Теперь вы знаете, как через БИОС загрузиться в режим расширенной загрузки и запустить процедуру восстановления ОС.
Как восстановить Windows с помощью загрузочного диска или флешки?
Многие пользователи знают, как переустановить ОС, но как восстановить Windows с загрузочного носителя – мало кому известно.Чтобы запустить процесс восстановления, загрузитесь с установочного носителя. После загрузки появится окно с выбором языка. Нажмите «Далее» и в следующем окне кликните по ссылке «Восстановление».
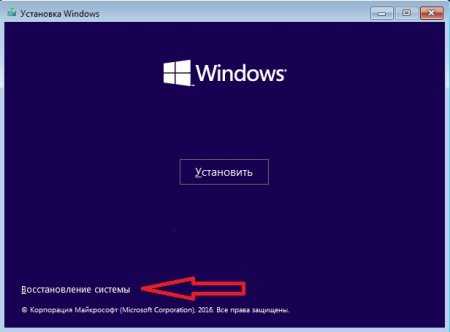
Запустится аналогичное меню расширенной загрузки.
Версии для компьютера на Windows:
Источники: http://windowstune.ru/troubles/kak-cherez-bios-vosstanovit-sistemu.html, http://compconfig.ru/winset/vosstanovlenie-windows-10.html, http://besplatnye-programmy.com/blog/blog-pro-systemu/1189-kak-vosstanovit-sistemu-na-vindovs-10.html
it-radar.ru