Не работает беспроводной адаптер на ноутбуке. Проверка и установка драйвера сетевого адаптера. Внешние препятствия для сигнала. На ноутбуке не работает адаптер
Как включить WiFi адаптер на ноутбуке
Без работающего WiFi адаптера ноутбук не сможет подключиться к беспроводной сети. Если вы обнаружили, что модуль Вай Фай отключен, то сможете без труда включить его самостоятельно аппаратно и программно.
Что такое WiFi адаптер
Вай Фай адаптер – это модуль в ноутбуке, который способен распознавать сигналы от роутеров, устанавливая беспроводное подключение к интернету. WiFi адаптер есть на любом современном лэптопе в виде встроенной платы.
Если вы хотите подключаться к беспроводным сетям с компьютера, можно приобрести внешний WiFi адаптер, который подсоединяется к системному блоку через интерфейс USB. Программная настройка оборудования в любом случае будет одинаковой, отличаться будут только способы аппаратного включения устройства.
Аппаратное включение
Чтобы включить адаптер вай фай на ноутбуке, найдите на корпусе соответствующую аппаратную кнопку или воспользуйтесь горячим сочетанием клавиш. Узнать текущее состояние модуля (включен или выключен) обычно можно с помощью индикатора. Если он не горит, то необходимо включить WiFi на ноутбуке.
Чаще всего за включение отвечает сочетание кнопки Fn с одной из клавиш ряда F1-F12. На ноутбуках ASUS, например, используется комбинация Fn+F2. При одновременном нажатии этих двух клавиш активируются все беспроводные модули лэптопа, в том числе и Вай Фай.
Сочетания для включения Вай Фай на ноутбуках от различных производителей:
- Acer – Fn+F3.
- ASUS – Fn+F2.
- Dell – Fn+F2.
- Gigabyte – Fn+F2.
- Fujitsu – Fn+F5.
- HP – Fn+F12.
Определить подходящую клавишу помогут пиктограммы. Обычно на нужной кнопке нарисована антенна, раздающая сигнал.
На некоторых моделях ноутбуков включить WiFi адаптер можно отдельной кнопкой на корпусе. Она может располагаться прямо под дисплеем. На старых моделях встречается двухпозиционный переключатель, который находится на боковой грани лэптопа.
Программное включение
Если после аппаратного включения адаптера WiFi в трее не отобразится значок беспроводного соединения со списком доступных точек для подключения, то придется активировать модуль еще и программно. Включить Вай Фай можно в настройках системы.
- Поставьте в панели управление отображение «Значки» и перейдите в раздел «Центр управления сетями».

- Щелкните по ссылке в меню слева для перехода к изменению параметров адаптера.

- Найдите беспроводное соединение. Если оно не подсвечивается, щелкните по нему правой кнопкой и выберите «Включить».
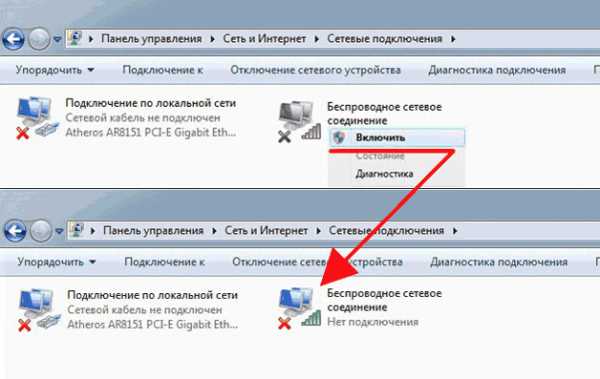
На Windows 8 и Windows 10 WiFi отключается/включается специальным переключателем, который находится над списком доступных точек или в параметрах системы.
В области уведомлений должен появиться значок, при клике на который откроется список доступных для подключения беспроводных сетей. Если в списке указано, что доступных подключений нет, убедитесь, что на роутере настроен Вай Фай. Если же значок беспроводного соединения в трее не появился, убедитесь, что WiFi адаптер работает без ошибок.
Возможные проблемы при включении
Есть несколько причин, по которым модель Вай Фай не удается включить:
- Не работает кнопка Fn, соответственно, комбинация клавиш не действует.
- Не установлены драйверы адаптера, система не обнаруживает устройство.
- Модуль WiFi вышел из строя и требует замены.
Использование сочетания клавиш обычно не является единственным способом включения модуля беспроводного подключения, но если вы пытаетесь заставить адаптер работать с помощью комбинации кнопок, но ничего не выходит, то следует проверить состояние программного обеспечения.
На некоторых ноутбуках для корректной работы кнопки Fn в системе должна быть установлена специальная утилита. Для лэптопов ASUS это ATK Hotkey Utility. Найти подходящее ПО можно на сайте производителя. Кнопка Fn может не работать и по другим причинам, но это тема для отдельной большой статьи.
Наиболее распространенной причиной, по которой адаптер Wi-Fi не удается включить, является отсутствие драйверов оборудования.
- Откройте диспетчер устройств через панель управления.

- Раскройте раздел «Сетевые платы» и найдите беспроводной адаптер. Убедитесь, что устройство включено, открыв его свойства двойным щелчком.

- Перейдите на вкладку «Драйверы». Попробуйте откатить драйвер. Если это не помогает, или кнопка «Откатить» недоступна, обновите программное обеспечение.
Драйверы можно установить автоматически или вручную. Рекомендуется использовать ручную инсталляцию, предварительно скачав ПО с сайта производителя. При ручной установке драйвера подходящей версии и разрядности проблема с включением адаптера должна пропасть. 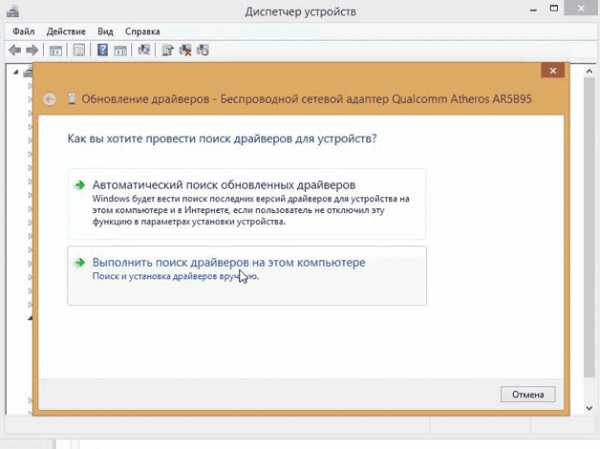
Если никакие манипуляции не помогают включить адаптер, то есть вероятность, что он поврежден. Заменить модуль можно в сервисном центре, альтернативный вариант – покупка внешнего адаптера и подключение его через порт USB. Но эти действия оправданы лишь в том случае, если вы уверены, что встроенный адаптер WiFi вышел из строя.
lookfornotebook.ru
Не работает адаптер беспроводной сети на ноутбуке. Почему не работает Wi-Fi на ноутбуке (нетбуке)? Как подключить ноутбук к Wi-Fi роутеру? Ошибка “Windows не удалось подключится к…”
После переустановки Windows не работает Wi-Fi на ноутбуке?
Здравствуйте, дорогие друзья! После переустановки Windows перестал работать интернет? Я заметил, что у многих возникают проблемы с подключением к интернету после переустановки операционной системы Windows.
Эта проблема проявляется тем, что не работает Wi-Fi, то есть, подключить ноутбук к беспроводному интернету не получается. Ноутбук просто не находит доступные сети, да и никакого значка, который бы говорил о работе Wi-Fi модуля, нет.
А если зайти в центр управления общим доступом, то такого подключения как Беспроводное сетевое соединение там просто нет. А если его нет, то скорее всего, не установлен драйвер на Wi-Fi адаптер. Вот я ответил на еще один вопрос: «Почему нет подключения Беспроводное сетевое соединение?»
Тут все понятно. Если проблема появилась после переустановки Windows, то скорее всего, Вы (или тот, кто устанавливал Вам операционную систему), просто не установил драйвер на Wi-Fi. Ну...
0 0
Инструкция
На рабочем столе компьютера кликните «Пуск» и выберите «Панель управления». В открывшемся окне кликните «Сеть и интернет».
В появившемся окне кликните «Центр управления сетями и общим доступом».
Система отобразит меню «Изменение сетевых параметров». Выберите первое – «Настройка нового подключения или сети».
Выберите вариант подключения «Подключение к рабочему месту» и кликните на кнопку «Далее».
В новом окне выберите «Использовать мое подключение к Интернету (VPN)». Кликните «Далее».
Появится запрос для введения Интернет-адреса для подключения. В строке «Интернет-адрес» необходимо указать «vpn.internet.***.ru», где «***» - это название вашего провайдера. Например, «vpn.internet.beeline.ru». Точный адрес можно получить у сетевого администратора. В строке «Имя местоназначения» необходимо указать название VPN-соединения. Ниже отметьте галочкой «Не подключаться сейчас, только выполнить установку для подключения...
0 0
Добрый день! Часто после установки новой версии операционной системы Windows или переустановки старой, может возникнуть проблема отсутствия Интернет-соединения по Wi-Fi-модулю. То есть, ваш нетбук или ноутбук не взаимодействует с Wi-Fi-роутером. Что же в такой ситуации делать, и каковы ее причины? Попробуем разобраться в этой статье.
Попробуйте перейти в «Центр управления общим доступом», там предстоит найти значок «Беспроводного сетевого подключения». Здесь и начинается самое интересное, ведь в большинстве случаев он отсутствует. Это следствие того, что на компьютере не установлен необходимый драйвер. Конечно, после того как вы переустанавливаете операционную систему Windows, все драйверы с вашего ноутбука слетают и их необходимо переустанавливать заново. Поэтому то, что драйвер беспроводного соединения тоже пропал, нет ничего удивительного. Чтобы такого не случалось впредь, перед установкой Windows проверьте есть ли у вас все необходимые драйверы на диске или флешке. Если нет, то...
0 0
Многие пользователи всемирной паутины сталкиваются время от времени с ситуацией, когда не работает интернет после переустановки Windows, хотя все сделано по описанию, как на сайте, или в памятке провайдера. Ниже будут приведены советы, которые должны помочь пользователю определить источник проблемы и решить ее.
В целом для работы интернета на компьютере необходимо работоспособное и настроенное оборудование для интернета. Для подключения к интернету могут использоваться модемы (телефонный модем, USB-модем мобильного оператора, модем мобильного телефона или смартфона, ADSL модемы), проводные и беспроводные (Wi-Fi) сетевые карты, карты спутникового интернета.
Сетевое подключение к Интернету.
Самое распространенное подключение к Интернету через сетевую карту к высокоскоростному ADSL модему или компьютерной сети с выходом в Интернет.
Сперва проверьте: горит зеленая лампочка на сетевой плате, или нет. Она расположена прямо возле разъема, в который...
0 0
Если у вас после переустановки Windows не работает интернет, сразу возникает вопрос – а какой дистрибутив вы устанавливали? Хорошая лицензионная сборка Windows в автоматическом режиме анализирует все подключенные устройства и сама подбирает схему подключения и устанавливает правильные драйвера. Если же вы устанавливали левую сборку - проблемы возможны.
Если же Сеть перестает работать после обновления Windows – велика вероятность, что вам досталась недоброкачественная сборка операционной системы. Либо сам процесс установки прошел не совсем корректно и гладко.
Другой вариант. Переустановка Windows означает, что вы фактически получаете совершенно новый компьютер, на котором имеются только входящие в пакет дистрибутива приложения. Подключение обычно подразумевает дополнительную загрузку и установку программного обеспечения для работы с внешней сетью.
Пройдите в Панель управления Все элементы панели управления Центр управления сетями и общим доступом и поменяйте...
0 0
Здравствуйте, дорогие друзья. Как Вы уже наверное поняли из заголовка, я решил сегодня затронуть очень серьезную и наболевшую
ultrait.ru
Не работает разъем на ноутбуке
Пользователи ноутбуков не всегда с аккуратностью относятся к своему девайсу. И уж совсем не переживают за состояние разъемов ноутбука.
Между тем, поломка этого элемента негативно сказывается на работоспособности и функционировании ноутбука.
Неисправность разъемов на ноутбуке вызывает проблемы различной степени сложности.
Выход из строя разъемов для подключения гаджетов делает невозможным полную эксплуатацию ноутбука и внешнего устройства. Дальнейшая эксплуатация разъема путем фиксации в нем штекера в рабочем положении подручными средствами влечет выгорание контроллеров и других деталей.
Поломка разъема питания может повредить аккумуляторной батарее, материнской плате и вызвать другие серьезные неисправности из-за нестабильного напряжения.
Как видно, неисправный разъем может стать причиной в будущем дорогостоящего ремонта ноутбука, поэтому эксплуатация ноутбука с проблемными разъемами нежелательна.
Частые причины поломки разъемов ноутбука:
- интенсивное использование разъемов, в результате которого они сильно расшатываются;
- неаккуратное пользование, например, резкое выдергивание штекера из разъема;
- падение ноутбука с подключенными гаджетами;
- перелом проводов в районе штекера с дальнейшим перегревом провода и оплавлением разъема;
- перегрев ноутбука.
Вышеуказанные факторы могут вызвать:
- отсутствие контакта в разъеме, когда батарея заряжается только при определенном положении ноутбука, либо гаджет то работает, то нет при его шевелении в разъеме;
- перекошенность разъема, из-за чего происходит выпадение штекера, либо он не вставляется или вставляется с усилием;
- оплавление разъема, при котором иногда даже невозможно штекер извлечь из него.
В этих случаях не нужно затягивать с ремонтом ноутбука, стоит обратиться в сервисный центр.
Для ремонта или замены разъемов часто необходима полная разборка ноутбука. Специалисты проверят возможность ремонта разъемов. При необходимости они могут провести спайку по технологии, обеспечивающей неразъемное соединение между собой разъема и материнской платы.
Если же ремонт будет невозможен, то потребуется замена разъема на его аналог. Это возможно сделать в сервисном центре.
Можно ли обойтись без сервисного центра
В некоторых случаях можно обойтись без помощи сервисного центра. В моей практике однажды встретился ноутбук, у которого почти все разъемы были, что называется, расшатаны.
Оказалось, что когда-то этот ноутбук «схватили со стола», не задумываясь, что к его разъемам подключены провода. В итоге стали плохо работать USB разъемы, практически не работал разъем проводного интернета LAN, если не придерживать его руками. И даже клавиатура работала «через пень колоду», отдельные буквы то печатались, то нет.
Для того чтобы быстро запустить этот ноутбук в работу, были протестированы порты USB. Их было 4, из них 2 оказались работающими, потому что они находились в неудобном месте (сзади, снизу за экраном), и, видимо, к ним редко подключались. К одному из этих работающих разъемов была подключена внешняя USB клавиатура. Таким образом, проблема с клавиатурой ноутбука была временно решена.
Далее была приобретена плата (она недорогая), подключаемая к разъему PCMCIA, на которой был смонтирован разъем LAN для подключения к проводному Интернету.
Порт PCMCIA в ноутбуке
Подключив эту плату к разъему PCMCIA, был получен работающий разъем для подключения провода от роутера. И Интернет заработал без проблем.
Ниже добавлен рисунок платы TV тюнера для того, чтобы было понятно, о каких устройствах, подключаемых к ноутбуку через PCMCIA, идет речь (так как не нашла картинки с разъемом LAN для подключения к проводному Интернету).
Плата AverMedia TV
Что интересно, спустя некоторое время, при спокойной и нормальной эксплуатации отремонтированного таким образом ноутбука, встроенная клавиатура стала нормально работать. Клавиши, которые не воспроизводились, ни с того ни с сего стали работать. Внешнюю клавиатуру стало возможным отключить примерно спустя месяц после такого ремонта. Вероятно, внутрь встроенной клавиатуры что-то попало и потом само ушло, опять же в результате, я полагаю, правильной и спокойной эксплуатации ноутбука.
Что же касается разъема LAN, он сам собой не починился, увы. Так и пришлось в дальнейшем работать, используя PCMCIA плату. На скорости или на качестве работы Интернета это никак не сказывалось.
Так что, получается, иной раз можно обойтись без ремонта разъемов, есть альтернативные методы. Тем не менее, разъемы лучше не ломать, надо обращаться с ними бережно и аккуратно.
P.S. Посмотрите другие материалы по компьютерной грамотности:
Почему выключается ноутбук сам по себе? Возможные причины и решение проблемы
При просмотре роликов на ноутбуке заикается звук
Уход за экраном ноутбука
Как изменить яркость экрана ноутбука?
Как правильно пользоваться аккумуляторной батареей ноутбука
Получайте актуальные статьи по компьютерной грамотности прямо на ваш почтовый ящик. Уже более 3.000 подписчиков
.Важно: необходимо подтвердить свою подписку! В своей почте откройте письмо для активации и кликните по указанной там ссылке. Если письма нет, проверьте папку Спам.
Автор: Надежда
23 октября 2015
www.compgramotnost.ru
Почему ноутбук не видит флешку микро СД через адаптер
Почему ноутбук не видит флешку microSD?

Большинство информации сегодня хранится на флеш-картах. Фотографии или фильмы, документы или другая информация на карте microSD может легко считываться через адаптер в ноутбуке. При появлении проблем со считывающим устройством обмен информацией становится невозможным, что создает немало проблем для пользователя.
На сегодняшний день из всех видов портативных карт памяти самыми удобными и повсеместно используемыми являются флеш-карты microSD. Они используются в телефонах, смартфонах, плеерах, планшетах, фотоаппаратах и другой портативной и компьютерной технике.
Чтобы разобраться, почему ноутбук не видит флешку микро СД через адаптер, можно самостоятельно попытаться найти причину и устранить ее, либо же воспользоваться помощью специалистов компании «Девайс сервис».
Особенности считывания с карты microSD
Для считывания данных с microSD нужен адаптер, который обычно есть в комплекте с приобретаемой флеш-картой. Для включения флешка помещается в адаптер, а сам адаптер подключается в разъем на ноутбуке (сбоку или спереди на панели ноутбука разъем SD). Если флешка имеет новый формат, например, SDHC, некоторые морально устаревшие модели ноутбуков могут не распознавать и не считывать данный вид флеш-карты. Решением такой проблемы является покупка внешнего кардридера, который включается через порт USB.
Вероятные причины неисправности и их пути решения

Не видеть флеш-карту microSD ноутбук может в связи со многими причинами.
Ошибка в работе программного обеспечения
Определить состояние ОС и ПО можно путем тестирования ноутбука утилитами, позволяющими увидеть все возникшие ошибки в работе. Для точности диагностирования рекомендуется
сдать ноутбук в сервисный центр «Девайс сервис».
Отсутствие нужного драйвера
При отсутствии драйвера на только что купленном ноутбуке его установку можно произвести с диска, который прилагается к товару. Если же ноутбук старой модели, куплен с рук или прошел форматирование дисков, найти для него нужный драйвер не составит труда. Для этого можно воспользоваться программами для обновления драйверов
Заражение ноутбука вирусами
Существует ряд вирусного ПО, которое блокируют способность устройства получать свободный доступ к дискам. Решение проблемы заключается в запуске антивирусной программы, распознавании вредоносного ПО и его удалении.
Поломка флешки
Чтобы убедиться в поломке флеш-карты microSD, ее нужно установить в другой ноутбук или девайс. Если проблема возникает вновь, причина кроется в самой флешке; если же ноутбук видит ее, искать причины нужно в самом аппарате.
Для того чтобы восстановить работоспособность внешнего носителя информации, можно попробовать отформатировать диск. Процедура протекает с очисткой всей информации, записанной на носителе. Форматирование может запрашиваться самой системой ноутбука или вызываться принудительно с помощью команды в контекстном меню (если флешка идентифицирована ноутбуком и отображается в Проводнике).
Кардридер не поддерживает функцию считывания с microSD
Для исправления неприятности можно купить внешний кардридер или заказать замену старого кардридера путем аппаратного ремонта.
Диски имеют одинаковые буквы
Одна из проблем, которую можно устранить своими руками, заключается в совпадении букв жесткого диска и флешки (например, буква F). В такой ситуации «Мой компьютер» отражает только один диск, как правило, встроенный, а не внешний носитель. Чтобы исправить сложившуюся ситуацию, необходимо изменить букву диска через диалоговое окно «Управление дисками» (команда сочетания клавиш Win и X).

При необходимости срочно скопировать или воспользоваться информацией с карты microSD можно вовсе не использовать флешку и адаптер. Например, считывание данных возможно с карты на телефоне, не вынимая ее. Для этого достаточно подключить телефон с помощью USB-кабеля к ноутбуку. В ОС Windows 7 и 8 нет нужды устанавливать специальный софт для этого, так как система автоматически подбирает драйвер, распознает флешку и считывает видео, фото, текстовые файлы и файлы других форматов.
Иногда проблема может возникнуть из-за банальной потери контакта. Обычно это происходит при частом вынимании и вставлении microSD флешки в адаптер. Попробовав вынуть и заново вставить карту памяти, можно устранить проблему.
Если все попытки самостоятельно исправить ситуацию не дали желанного результата, отремонтировать поломку можно в компании «Девай сервис». Здесь специалисты проводят полную диагностику, определяют точную причину, почему ноутбук не видит флешку microSD через адаптер, и быстро восстанавливают данную функцию ноутбука по доступным ценам с гарантией на выполненную работу. При этом время ремонта составляет считанные часы.
xn------cdddcq5bdcncgefjdbdcnn7bhkzc.xn--p1ai
Неисправности сетевого адаптера для ноутбука
Любой ноутбук, помимо питания от батареи, запитывается также от бытовой электросети. Но происходит это не напрямую от 220 В, а через сетевой адаптер, который понижает напряжение до требуемых значений 18-24 В. Важность адаптера трудно переоценить, так как он выдает питание в строго определенных пределах. Любое отклонение от этих значений чревато нарушениями в работе девайса или даже отказом ноутбука. В частности, материнская плата вполне может сгореть из-за повышенного напряжения, выданного блоком питания.
При нормальной работе адаптера незначительные колебания сетевого напряжения не чувствуются ноутбуком. Однако если эти скачки существенные, то блок может не справиться с ними. При регулярных и сильных перепадах напряжения в вашей сети рекомендуется использовать импульсный блок-бесперебойник (ИБП), который сглаживает такие скачки.
Основные неисправности сетевого адаптера, которые приводят к его отказу:
 — адаптер сильно нагревается. При нормальной работе он должен быть теплым, но не горячим. Если заметили такое его состояние, проверьте, соответствует ли сила тока, указанная на корпусе блока, силе тока, на которую рассчитан ноутбук. Если сила тока соответствует, и раньше вы не замечали перегрева, то адаптер подлежит замене. Тянуть с этим нельзя, ведь на кону стоит работоспособность всего ноутбука;
— адаптер сильно нагревается. При нормальной работе он должен быть теплым, но не горячим. Если заметили такое его состояние, проверьте, соответствует ли сила тока, указанная на корпусе блока, силе тока, на которую рассчитан ноутбук. Если сила тока соответствует, и раньше вы не замечали перегрева, то адаптер подлежит замене. Тянуть с этим нельзя, ведь на кону стоит работоспособность всего ноутбука;
- — Повреждение провода, идущего от адаптера к ноутбуку или к электросети. Обычно производители изготавливают толстые и надежные провода, которые сами по себе выходят из строя очень редко. Однако нельзя недооценивать наших пользователей. Неаккуратное обращение с блоком, долгое пребывание в натянутом состоянии, случайные порезы, порча провода домашним питомцем и другие причины могут значительно сократить жизнеспособность проводов. Поскольку отдельно от самого блока провод не меняется, то придется заменить весь адаптер, вместе с проводами;
- — сетевой адаптер на ощупь имеет нормальную температуру, а его штекер сильно нагревается. Дело тут не в адаптере, а в ноутбуке. А вернее, в его разъеме. Разболтавшийся разъем провоцирует плохой контакт со штекером, а это ведет к его нагреву. Поскольку разъем питания находится непосредственно на материнской плате, то плохой контакт может нанести ей непоправимый вред;
- — блок питания отказывается подавать напряжение на ноутбук. Определить это можно при помощи тестера, прозвонив выходные провода блока. А наиболее быстрым способом является подключение другого, исправного адаптера, если таковой у вас имеется. Скорее всего, проблема кроется в обрыве контактных соединений или какого-то элемента. Часто это бывает связано с падениями блока или ударами по нему. Адаптер при таком отказе требует ремонта в специализированном центре. Либо же проще будет его заменить.
Спровоцировать поломку адаптера может батарея ноутбука, если она неисправна. Поэтому, если есть возможность получать питание для ноутбука от электросети, то батарею лучше извлечь из своего отсека. Тем самым вы обезопасите свой ноутбук от подобных проблем, а заодно продлите ресурс самой батареи.
Заменяя отказавший адаптер новым, проверьте точное соответствие параметров нового блока. Одинаковыми должны быть тип штекера, полярность штекера, мощность и сила тока (максимальная). Впрочем, если значение силы тока и мощности будет немного большим, то это будет даже хорошо. Еще обратите внимание на входное напряжение. Если ноутбук был куплен в зарубежной поездке, то его напряжение может не соответствовать нашим привычным 220 В.
Стоимость адаптера сравнительно невысока, поэтому, при любых отклонениях в его работе рекомендуется проверить адаптер на исправность или просто заменить.
Цены на ремонт адаптера для ноутбука:
Для вызова мастера на диагностику адаптера от ноутбука, позвоните по нашим телефонам:
computest.ru
Не работает беспроводной адаптер на ноутбуке. Проверка и установка драйвера сетевого адаптера. Внешние препятствия для сигнала.
Не работает вай фай на ноутбуке? Тогда вы попали по адресу.
Есть довольно много причин, когда ноутбук не может подключиться к Wi-Fi-сети . В этой статье будет приведен алгоритм решения этой проблемы с учетом частоты возможных причин.
Шаг 1. Диагностика источника проблемы
В случае неудачного подключения к беспроводной сети, проблема может быть вовсе не в клиентском устройстве ( , нетбуке, ультрабуке, пр.), а в настройках роутера.
Для этого, необходимо попробовать подключиться к беспроводной сети с помощью любого другого устройства оснащенного Wi-Fi-модулем – другим ноутбуком, нетбуком, планшетом , смартфоном , пр.
Если вам удалось подключиться к беспроводной сети – проблема в компьютере. Если выполнить подключение не удалось – проблема в . Далее, мы подробно рассмотрим решение каждой из этих проблем и начнем со случая, когда проблема подключения возникла с ноутбуком.
Шаг 2. Аппаратное включение - модуля ноутбука
Итак, на основании диагностики, которую мы провели в предыдущем шаге, было установлено, что проблема подключения возникла на одном из клиентских устройств беспроводной сети.
Далее нам необходимо разобраться в каком состоянии (вкл/выкл) находится беспроводной адаптер лептопа. Как правило, все ноутбуки оснащены световыми индикаторами работы беспроводного модуля и имеют определенную комбинацию клавиш для его включения.
Обратите внимание! Светящийся индикатор свидетельствует о включенном адаптере. Отсутствие подсветки сигнализирует о выключенном Wi-Fi адаптере.
Большинство производителей располагают световые индикаторы на передней или одной из боковых панелей компьютера. Реже встречается расположение индикаторов возле тачпада или на корпусе монитора.
В некоторых моделях НР световой индикатор состояния модуля может быть встроен в кнопку включения на клавиатуре .
Для включения Wi-Fi модуля используется комбинация клавиш, которая состоит из специальной клавиши и одной из системных клавиш от до F12 . Посмотрите внимательно на системные (функциональные) клавиши и найдите на одной из них значок Wi-Fi подключения .
На некоторых старых моделях, в частности, от компании , можно встретить решение для включения Wi-Fi модуля в виде двухпозиционного переключателя.
Такой переключатель, как правило, располагается на одной из боковых сторон ноутбука либо с его фронтальной стороны. Ниже приведен список клавиш, которыми можно включить/отключить Wi-Fi модуль на наиболее популярных марках лептопов.
Acer: Fn + F3
Asus: Fn + F2

Dell: Fn + F2

Fujitsu: Fn + F5

Gigabyte: Fn + F2

HP: Fn + F12

После аппаратного включения адаптера, выполните подключение к беспроводной сети. Если выполнить подключение не удалось, переходим к следующему пункту.
Шаг 3. Программное включение - модуля ноутбука
Помимо аппаратного включения беспроводного адаптера, которым мы занимались в предыдущем пункте, есть еще программное включение, которое выполняется непосредственно в операционной системе , установленной на ноутбук.
Для включения адаптера беспроводного соединения в Windows 7 , необходимо выполнить следующие шаги: на панели уведомлений (возле часов) выбираем иконку статуса Интернет-подключения «Центр управления сетями и общим доступом».
В левой колонке выбираем «Изменение параметров адаптера».
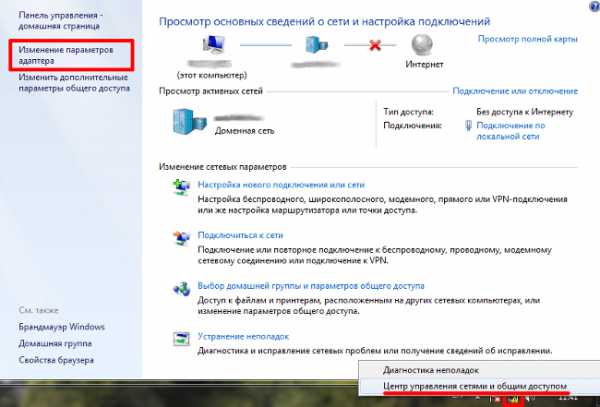
В списке подключений необходимо обратить внимание на индикацию пункта «Беспроводное сетевое соединение». В случае отключенного адаптера, он не будет подсвечиваться. Для включения, кликаем по иконке правой кнопкой мыши , выбираем включить.
Цвет иконки должен изменится.

Теперь необходимо обратить внимание на область панели уведомлений. В первом случае Wi-Fi адаптер ноутбука включен, но нет сети к которой можно подключиться (как правило, это проблема роутера). Во втором варианте, адаптер включен и необходимо найти в списке подключений свою сеть и выполнить подключение.
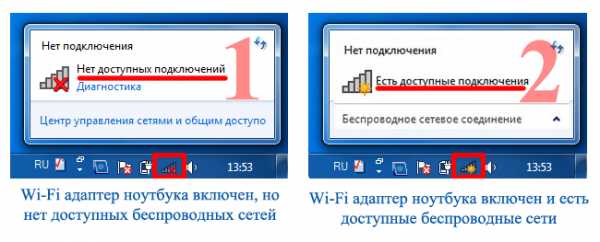
После программного включения адаптера, пробуем подключиться к . Если выполнить подключение не удалось, переходим к следующему пункту.
На днях произошёл интересный случай, который и побудил меня к написанию этой статьи. В мои руки попал абсолютно новый, только что купленный ноутбук Hewlett Packard HP 15-AC052UR с уже предустановленной «Восьмёркой». Владелец — человек современный и очень хотел испробовать новую операционную систему Windows 10, поэтому он попросил меня произвести обновление. Сказано — сделано. Процедура обновления прошла без сучка и задоринки, но вот дальше начались неприятности. Первое, что бросилось в глаза после входа в систему — ноутбук не видит WiFi-сеть. В списке подключений на значке адаптера стоял красный крестик. На любые попытки как-то включить адаптер никакой реакции не было. Ну что же — будем починять. Забегая вперёд, скажу что проблему я решил и она была весьма специфична. Но я хочу на примере этого случая сделать небольшой гайд на тему что делать если на ноутбуке не работает Вай-Фай.
Шаг 1. Включен ли адаптер WiFi?
Как показывает практика, причиной бОльшей половины проблем с беспроводной сетью на ноутбуках, нетбуках и ультрабуках заключается в том, что сетевая карта выключена. Как это проверить? Начнём с кнопки включения Вай-Фай — такая есть почти на каждом ноутбуке. Она может быть в виде отдельной кнопки или ползунка, вот так:

Либо совмещена с одной из клавиш F1-F12:
В последнем случае для включения надо нажать эту кнопку в паре с функциональной клавишей Fn . Если адаптер включился успешно, то на корпусе должен загореться индикатор. Он может быть сделан отдельно и помечен пиктограммой в виде антеннки, либо располагается на кнопке включения:
Если на нажатие этой кнопки ноутбук никак не реагирует, то скорее всего у Вас не установлен драйвер для функциональных клавиш. Для того, чтобы его скачать — идём на официальный сайт производителя, открываем раздел «Поддержка» или «Загрузки» и вводим в строку поиска модель ноута. В найденных результатах ищем программное обеспечение для функциональных клавиш, скачиваем, устанавливаем.Проверяем.
Примечание: Если у Вас современный ноутбук, то на нём может быть вот такая кнопка «В самолёте»:

Его сделали по аналогии со смартфонами и планшетам для отключения радимодуля. Когда он включен системном лотке вместо значка сети появляется пиктограмма в виде самолётика:
Его надо обязательно отключить иначе ноутбук не увидит беспроводную сеть и само-собой не сможет подключиться к ней.
OK, аппаратно сетевую карту включили, а Вай-Фай не работает! А программно включили? Давайте проверим.Смотрим на значок в трее. Если на нём изображена звёздочка:
Тогда пропускайте шаг 1 и шаг 2 и сразу переходите к шагу 3. Когда на нём стоит красный крестик:
Это значит что сетевая выключена. Для включения в Windows 10 есть отдельный переключатель, находящийся в разделе «Параметры»->»Сеть и Интернет»:
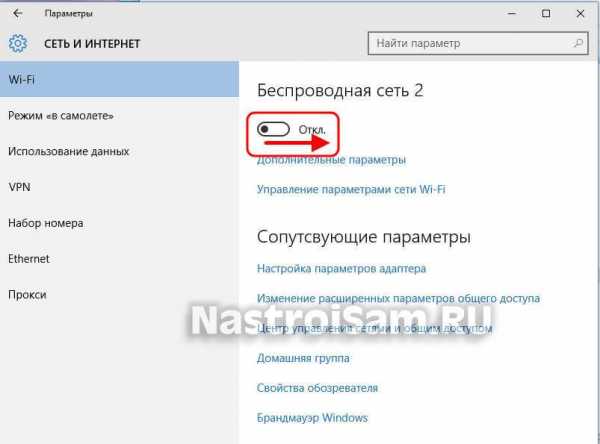
К слову сказать, у меня он не сдвигался, вернее при попытке сдвинуть его в положение «Вкл.», от сам возвращался в положение «Откл.» и я кликнул на ссылку «Настройка параметров адаптера».В Windows 7, 8 или 8.1 такого нет, а потому придётся идти в подключения Виндовс. Нажимаем комбинацию клавиш Win+R, вводим команду ncpa.cpl :

Находим в списке подключений значок «Беспроводная сеть». Он серого цвета? Тогда кликаем на нём правой кнопкой мыши и выбираем пункт «Включить».

Если значка адаптера WiFi там нет совсем — скорее всего не установлен дра
iuni.ru
На ноутбуке не работает WiFi (ВайФай)
В данной статье мы рассмотрим причины почему на ноутбуке не работает WiFi и как можно подключиться к сети/интернету в подобной ситуации.
Невозможность работы в беспроводной сети является распространенной проблемой ноутбуков. Если сам модуль исправен, то почти в половине случаев данная ситуация возникает из-за не подключенной сетевой карты. ВайФай может не работать и вследствие иных неисправностей, а также из-за неверной настройки оборудования. Далее подробно разберем каждую из возможных причин и опишем пути решения проблем с беспроводной сетью.
Проверка подключения адаптера Wi-Fi
Почти на каждом лэптопе есть кнопка подключения Wi-Fi. Чаще она совмещается с любой из клавиш девайса F1-F12, однако может располагаться и непосредственно на корпусе устройства в виде, например, ползунка. Если значок беспроводной сети отображен на одной из клавиш лэптопа, то вместе с ней для активации WiFi нужно нажать также функциональную кнопку Fn.

О работе адаптера можно судить по загоревшемуся индикатору на корпусе ноутбука или на кнопке включения.
Если же на ее нажатие никакой реакции устройства не наблюдается, то причина проблем может быть в отсутствии драйвера, отвечающего за работу функциональных клавиш. Обычно установка нужного драйвера производится следующим образом:
- зайдите на оф. сайт производителя лэптопа;
- перейдите в раздел поддержки клиентов (иногда он называется «Загрузки», Download) и введите в поисковой строке модель своего девайса;
- в выданных результатах отыщите и скачайте ПО для функциональных клавиш.
Но перед этим стоит проверить, не нажали ли вы случайно кнопку «В самолете», которая может присутствовать на современных ноутбуках.
Ранее она имелась только на планшетах и смартфонах, выполняя задачу отключения радиомодуля. Если данная функция активна, то в системном лотке будет отображаться не значок беспроводной сети, а пиктограмма с изображением самолета.
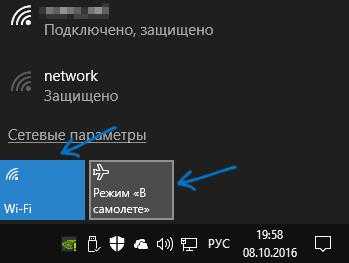
Wi-Fi в описанном режиме не работает.
Подключение сетевой карты
Если в системном трее значок сети отображается вместе с красным крестиком, это говорит об отключении сетевой карты.
Для ее активации в «десятой» Windows откройте «Параметры», затем раздел «Сеть и Интернет». На вкладке «Wi-Fi» активируйте переключатель беспроводной сети.

В Windows 7 и 8 выполняются следующие действия:
- Перейдите в «Подключения», для чего нажмите Win и R и в окне «Выполнить» запишите ncpa.cpl.
- В списке подключений отыщите значок беспроводной сети. Если он серого цвета, то в контекстном меню (правый клик по значку) нажмите «Включить».

Если значок адаптера WiFi найти не удается, причиной, скорее всего, является отсутствие соответствующего драйвера.
Проверка наличия драйвера для Wi-Fi
Если беспроводная сеть отказывается работать, например, после переустановки ОС, то почти наверняка эта ситуация вызвана тем, что пользователь забыл установить драйвер для рассматриваемого модуля или установил не тот. Проверяется предположение следующим образом:
- В «Диспетчере» откройте раздел сетевых параметров;
- В разделе должно находиться минимум два значка - простой сетевой карты Ethernet и беспроводной:
- Если имеется только значок Ethernet, то снова обратите внимание на содержание окна Диспетчера устройств. Здесь должно находиться неизвестное устройство, помеченное восклицательным знаком.

Это и будет адаптер Wi-Fi, для которого не установлен драйвер. А о том, где найти подобное ПО, уже было рассказано выше.
Проверка работоспособности драйвера
По окончании установки драйвера проверьте его статус, кликнув по значку правой кнопкой и выбрав «Свойства». Откройте вкладку «Общие» и обратите внимание, что написано ниже строчки «Состояние устройства». При штатной работе драйвера должна быть запись о его нормальной работе.

Если вместо этого выводится сообщение о какой-либо ошибке, то драйвер следует сначала попробовать переустановить. Для этого:
- кликните по значку адаптера в Диспетчере правой кнопкой;
- в меню выберите «Удалить»;
- по завершении удаления перезагрузите лэптоп.
Далее снова зайдите в Диспетчер - инсталлирование драйвера должно быть проведено автоматически. Если ошибка будет повторяться, то данное ПО лучше обновить. Для этого последняя версия должна быть скачана с сайта производителя, после чего в контекстном меню вместо «Удалить» выберите пункт обновления драйверов.
У пользователей Windows 10 на некоторых устройствах неработоспособность адаптера может быть вызвана проблемами совместимости с новой операционной системой. Производители лэптопов решают эту проблему обновлением BIOS. Для этого BIOS Update для вашей модели ноутбука скачивается с сайта производителя. Нужно просто запустить скачанную утилиту, после чего она самостоятельно произведет обновление БИОС и перезагрузит лэптоп.
Проверка программной части
Если в системном лотке отображается значок WiFi со звездочкой, значит ноутбук не может увидеть сеть.

Неисправность может вызываться проблемами самого ноутбука, а также роутера, осуществляющего беспроводное подключение. Чтобы определиться точнее, кликните по значку ВайФай в трее и посмотрите на содержимое выпадающего меню.
Если другие сети (например, соседей) ноутбук видит, а вашу - нет, нужно производить проверку роутера. Если же в окне не отображается никакая сеть, то причину необходимо искать в аппаратной части. Дополнительно можно убедиться в исправности роутера, для чего подключите через него к Сети любой мобильный гаджет.
Иногда ноутбук не подключается к сети вследствие ошибки авторизации. Если ранее вы уже производили с этого устройства подключение, то удалите вашу старую учетную запись из окна управления сетями и заново подключитесь:
- В Windows 10 осуществить это можно в «Управлении параметрами».
- В «Восьмерке» откройте список сетей и в меню выберите «Забыть».
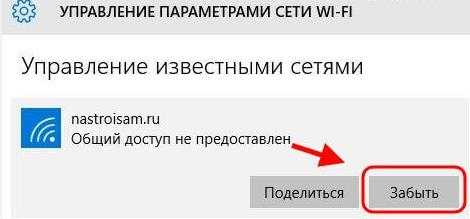
Если вы подключаетесь к Wi-Fi на этом лэптопе впервые, имеется уверенность в правильности пароля, но ошибка авторизации не дает выйти в Сеть, попробуйте сделать ключ исключительно цифровым, не используя других символов. Если проблемы с роутером продолжаются, попробуйте перепрошить устройство.
Выход в Интернет отсутствует при работающем ВайФай
Начинающие пользователи часто сталкиваются с подобной проблемой. В основном она связана с неправильно прописанными параметрами протокола TCP/IPv4. Проверяются они следующим образом:
- Откройте окошко сетевых подключений и правой кнопкой в них кликните по «Беспроводной сети».
- Откройте «Состояние», в этом окне нажмите на «Сведения».
- В открывшемся окне Сведений о подключении посмотрите, что написано в строке «Шлюз по умолчанию». Указывается там IP роутера.
- Выше в строке «Адрес IPv4» прописывается IP из подсети этого устройства.

Если эти строки пустые, значит IP не прописан и не присвоился от роутера автоматически. В этом случае:
- Откройте «Свойства и выберите «IP версии 4(TCP/IPv4)».
- Пропишите адрес роутера в полях основного шлюза и предпочитаемого DNS-сервера. Эти данные обычно указываются на наклейке или снизу на корпусе роутера.
- Цифры 255.255.255.0 обычно прописываются в маске, а напротив строчки «IP-адрес» укажите адрес из подсети.
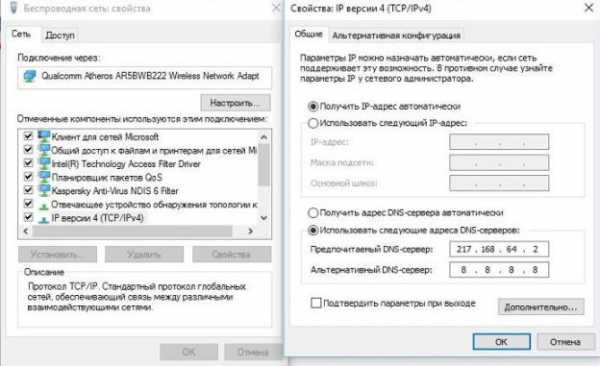
Останется лишь нажать OK и переподключиться. Если проблема и после этого не была решена, наиболее вероятная причина отсутствия подключения - неисправность сетевой карты. Это аппаратная неисправность, устранить которую можно в специализированном сервисе.
На ноутбуке не работает WiFi. Как подключиться?
4 (80%) 2 голос.
akmartis.ru
- Powershell работа с массивами

- Приходят смс с номера 2317358

- Сай фай

- Как очистить браузер на компьютере
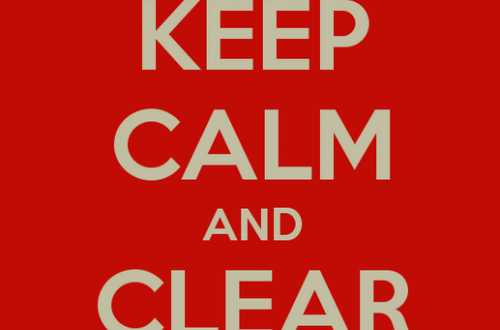
- Сигналы биос hp

- Vpn настройка server 2018 r2

- На какие кнопки надо нажимать на клавиатуре

- Браузер с проверкой на вирусы

- Принцип работы ajax

- Как на виндовс 10 настроить камеру
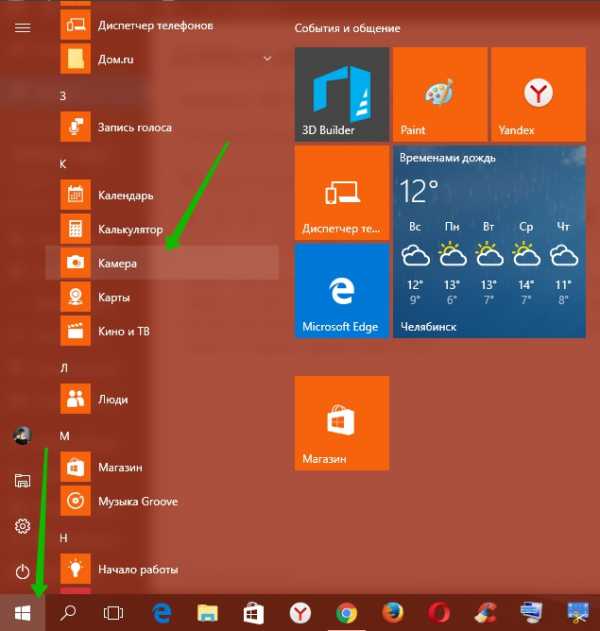
- Как в visual basic сделать калькулятор

