Как правильно очистить кэш браузера на компьютере. Как очистить браузер на компьютере
Как почистить браузер?
Все, кто пользуется интернетом, прекрасно знаю, что войти в мировую паутину невозможно без специальной программы – браузера. Причем она служит не только «проводником», но и своеобразной «записной книжкой», в которой по умолчанию фиксируется информация о тех страницах, которые вы посетили. И далеко не все пользователи знают, как почистить браузер. Хотя ничего особо сложного в этом нет, но нужно учитывать вид программы, потому что они бывают разные.
Что значит почистить кэш браузера?
Кэш отвечает за сохранение на компьютере графических, музыкальных и видеофайлов. Таким образом уменьшается время загрузки сетевых страниц, но сокращается объем свободного места на жестком диске. Поэтому кэш нужно время от времени очищать от временных и ненужных файлов. Во время посещения тех или иных сайтов, программа сохраняет их в специальную папку, причем она может быть доступна пользователю, а может быть и нет. Стоит еще раз подчеркнуть, что удаление файлов кэша – это необходимая и безопасная процедура, которая позволит сделать сам браузер, да и компьютер тоже, быстрее, поэтому не следует забывать о ней.
Как почистить кукисы в браузере?
Кукисы представляют собой особое информационные файлы с личными данными пользователя (логинами и паролями, вводимыми в интернете), сетевыми настойками и т.п. Сохраняются они также в особой папке, которая определяется как скрытая. Например, для Windows XP это папка Application Data. Чтобы удалить кукисы, необходимо обратиться к настройкам браузера в папке «Настройки» на начальной странице. Далее открываем «Расширенные» - «Cookies» и «Удалить». В некоторых браузерах для этого нужно зайти в меню «История».
Как почистить историю браузера?
Одним из самых распространенных браузеров является Internet Explorer. Чтобы почистить его, нужно открыть начальную страницу, войти в меню «Сервис», которая находится справа сверху, открыть ссылку «Свойства обозревателя», потом «Общие» и, наконец, «История просмотра». Здесь выбираем пункт «удалить» и выставляем галочки напротив тех файлов, которые не нужны. Программа автоматически довершит очистку и уведомит вас об этом.
В другом популярном браузере Opera нужно сначала открыть «Меню», расположенное наверху слева. Здесь выбираем пункт «Настройки» и затем «Общие настройки» - «Расширенные» - «Дисковый кэш» - «Очистить». После завершения операции подтвердите ее путем нажатия кнопки «ОК».
В Mozilla Firefox следует зайти в «Инструменты», затем открыть «Настройки». Вы увидите выплывающее окно с пунктом «Приватность», здесь следует выбрать пункт «Удалить недавнюю историю» и подтвердить это действие.
В Google Chrome также открываем «Настройки», затем последовательно «Параметры» - «Расширенные». После чего находим пункт «Удалить сведения о просмотренных страницах» и нажимаем кнопку подтверждения. Ждем окончания процесса.
Как почистить браузер от вирусов и рекламы?
Многих пользователей также интересует, как почистить браузер от вирусов и навязчивых рекламных файлов, которых нечаянно можно «нахвататься в интернете». Ведь они тоже угрожают безопасности и захламляют жесткий диск. Во-первых, следует сохранить свои данные, лучше сделать резервную копию на флэшку (только обязательно потом проверить ее антивирусом). Далее можно воспользоваться хорошо известными программа «каперского» и Dr.Web или любой другой, но сделать глубокую проверку, чтобы была охвачена и программа-браузер. Помимо этого всем, кого интересует, как почистить браузер от рекламы, следует скачать бесплатную программу Ccleaner, которая почистит системный реестр и удалит весь мусор автоматически.
kak-bog.ru
Как очистить любой браузер ? — ТОП
Привет !
На связи Илья Журавлёв, и сегодня я буду показывать, как очистить браузер. Зачем чистить браузер ? очищать браузер необходимо не только для избавления от накопившегося не нужного хлама, но и для безопасности и сохранности ваших данных. Если вы стабильно используете интернет на своём компьютере, то например при регистрации на различных сайтах, вы оставляете в сети свою информацию (номер телефона, email, адрес и прочую информацию). Вся информация хранится в браузере, то есть браузер может специально для вас сохранять ваши данные. При таком раскладе ваши данные могут попасть в руки бессовестных людей, которые используют её, как минимум, для рассылки спама.
Например я не рекомендую разрешать браузеру сохранять ваши пароли, лучше храните их на компьютере в отдельной папке, или в блокноте — самый безопасный вариант. При регистрации или авторизации на сайте браузер должен спросить вас, через диалоговое окно, разрешаете ли вы ему сохранить пароль. Браузеры сохраняют пароли, что бы вы могли быстро авторизоваться на сайте, не вводя повторно пароль, а просто кликнув по полю и пароль автоматически появится в поле ввода. По такой же схеме сохраняется и другая информация, которую вы вводите при регистрации или просто вводите свои данные, чтобы получить какую-либо услугу.
Кстати, а вы знаете как сделать, чтобы браузер не смог сохранять всю вашу историю в интернете ? Да, сам браузер предоставляет своим клиентам такую услугу. Всё что вам нужно сделать — Открыть браузер в режиме Инкогнито. Весьма полезная функция, для тех кто не хочет оставлять после себя следы.
Как очистить браузер ?
Принцип очистки истории у всех браузеров примерно одинаковый, отличается лишь стиль и расположение вкладок. Предлагаю вам выбрать какой конкретно браузер вы хотите очистить, нажмите на соответствующую вкладку, чтобы прочитать простую и понятную инструкцию:
— Как очистить браузер firefox ?
— Как очистить браузер опера ?
— Как очистить гугл ?
— Как удалить историю в Яндексе ?
Грызите гранит науки…Удачи вам и до новых встреч ! Остались вопросы ? Жду ваших комментариев…!
info-effect.ru
алгоритм действия по его очистке на компьютере и удаление старых данных
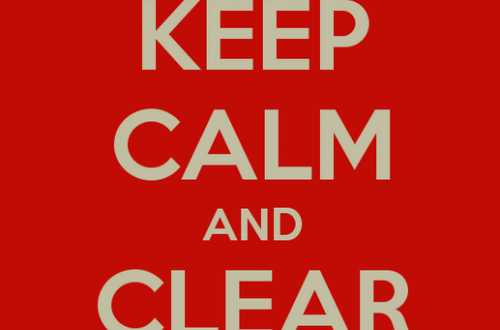
 Браузеры являются одними из самых популярных приложений среди всех программ, устанавливаемых на компьютер. Это вполне объяснимо: именно с их помощью осуществляется серфинг в интернете.
Браузеры являются одними из самых популярных приложений среди всех программ, устанавливаемых на компьютер. Это вполне объяснимо: именно с их помощью осуществляется серфинг в интернете.
Многим пользователям приходится сталкиваться с понятием «кэш» и необходимостью его удаления. Каждый владелец должен знать, как очистить кэш браузера, чтобы восстановить нормальную работу приложения.
Определение понятия
Во время посещения веб-ресурса браузеры сохраняют всевозможную информацию в кэш. Говоря проще, на компьютере всегда находятся различные элементы дизайна сайтов, изображения и т. д. Это необходимо для того, чтобы сделать серфинг в сети максимально комфортным и ускорить загрузку ранее посещенных страниц.
Кэш представляет собой временное хранилище данных с быстрым доступом к ним. Казалось бы, в этом нет ничего плохого, но это не совсем так. Если не знать, как почистить кэш браузера и не проводить эту процедуру, могут возникнуть некоторые проблемы:
- Уменьшается свободное место на жестком диске, и в результате оно может закончиться.
- После обновления дизайна сайта возможны проблемы с его отображением, так как будут загружаться устаревшие данные.
Чтобы этого не произошло, необходима очистка кэша в браузере.
Google Chrome
Так как именно эта программа пользуется наибольшей популярностью, разговор о том, как почистить кеш браузера, стоит начать с нее. В частом проведении этой процедуры необходимости нет, но забывать о ее важности не стоит. Алгоритм действий пользователя будет следующим:
- Нужно кликнуть по иконке с тремя точками расположенной в верхнем правом углу программы.
- В выпадающем меню выбирается пункт «Настройки».
- Внизу страницы находится строка «Дополнительные».
- В разделе «Конфиденциальность и безопасность» необходимо кликнуть на «Очистить историю».
- В новом окне галочкой отметить все пункты, к которым необходимо применить очистку.
Проведенная операция совершенно безопасна и не способна нарушить работу приложения.
Yandex Browser
Это продукт известной всем пользователям Рунета компании «Яндекс», причем программа основана на движке Google Chrome. Возможно поэтому браузер достаточно популярен, потому что все изменения, сделанные в нем, носят косметический характер и не затрагивают программный код. В результате достигается высокая стабильность и скорость работы софта. Ответом на вопрос о том, как удалить кэш браузера Yandex, будет следующий алгоритм действий:
- Меню открывается после клика на иконке с тремя полосками.
- В выпадающем меню необходимо зайти в раздел «Настройки».
- Внизу странички находится пункт «Показать дополнительные настройки».
- В появившемся окне нужно найти и нажать кнопку «Очистить историю загрузки».
- Появится еще одно окошко, в котором галочкой необходимо отметить пункт «Файлы, сохраненные в кэше».
Через несколько секунд процедуру можно считать завершенной. Если остальные пункты отмечены не будут, то вся важная информация (например, пароли) сохранится.
Firefox Quantum
Этот браузер многим известен, как «Мозилла Файрфокс». После очередного обновления движка, которым стал все тот же Chromium от Google Chrome, сменилось и название. В результате процесс удаления старой информации мало чем отличается от других программ. Сначала необходимо кликнуть по иконке с тремя полосками и выбрать меню «Настройки».
В открывшейся вкладке нужно зайти в меню «Приватность и защита». После этого предстоит найти раздел «Кэшированное веб-содержимое». Чуть ниже названия находится строчка с указанием объема уже сохраненных браузером данных, а правее — кнопка «Очистить сейчас». Достаточно на нее кликнуть, чтобы запустить процесс удаления кэша. При этом гарантирована сохранность другой информации, и пользователю не нужно выбирать различные пункты.
Opera Browser
Долгое время эта программа была лидером в своей области. Однако с выходом «Хрома» ситуация изменилась, и сегодня, согласно официальной статистике, «Опера» занимает пятое место в списке самых рейтинговых браузеров. При этом в России программа продолжает пользоваться большим успехом. Во многом это связано с мобильной версией приложения «Опера-мини», имеющем ряд полезных функций.
В верхнем левом углу программы находится кнопка «Меню». После клика по ней необходимо найти опцию «Настройки». В новой вкладке нужно нажать на «Безопасность» и отыскать раздел «Конфиденциальность». Именно здесь находится кнопочка «Очистить историю посещений». После клика на ней откроется небольшое окно, в котором необходимо отметить пункт «Кэшированные изображения и файлы». После подтверждения операции программа выполнит поставленную перед ней задачу.
Microsoft Edge
Новый продукт от создателя ОС Windows компании Microsoft, пришедший на смену Internet Explorer. Следует признать, что эта программа оказалась более привлекательной, чем IE. В первую очередь это касается скорости нового браузера «Эдж» и его стабильности. Согласно отзывам, многие пользователи остались довольны результатом проделанной сотрудниками Microsoft работы, и некоторым из них нужно знать, как стереть кэш в браузере.
Открывается меню настроек благодаря клику по иконке с тремя точками. Затем нужно зайти в раздел «Параметры» и в нем найти пункт «Очистить данные браузера». Дальнейшие действия не отличаются высокой сложностью — ставится галочка напротив пункта «Кэширование данных и файлы», после чего нажимается кнопка «Очистить». Через несколько секунд работы программа сообщит об успешном завершении операции.
Браузер Safari
Это самый известный браузер для Мас OS, который уже успел покорить сердца многих пользователей Windows. Следует заметить, что алгоритм действий будет одинаков для программ, выпускаемых на любой из этих платформ. По традиции сначала следует перейти в меню «Настройки», предварительно кликнув на кнопку с названием приложения. В появившемся окне выбирается пункт «Дополнения».
После этого откроется новая вкладка, в нижней части которой находится пункт «Показать меню „Разработка“ в строке…». Напротив него ставится галочка, и окошко с настройками можно закрыть. После выполнения этих манипуляций на верхней панели появится новый пункт «Разработка», который и нужно посетить. В выпадающем меню достаточно нажать на кнопку «Очистить кэш» и дождаться завершения операции. В будущем, чтобы убрать кеш, достаточно выполнить вторую часть действий, начиная с посещения режима разработчика.
www.2dsl.ru
Как очистить кэш компьютера (браузеры)
Очень часто в сети Интернет можно встретить вопрос: «Как очистить кэш компьютера?». Такая формулировка сразу выдает пользователя-новичка, который где-то слышал, что таким образом можно улучшить работу компьютера, но не совсем понимает, о чем вообще ведется речь. Что ж, даже самый продвинутый специалист когда-то начинал с нуля и с вычислительной техникой был на «Вы». Выражение «очистить кэш компьютера» неверно, хотя бы потому, что в центральном процессоре, действительно, есть кэш-память (двух- и трехуровневая), но пользователю в ее работу вмешиваться нельзя, да и незачем. Говоря об очистке кэша, чаще всего подразумевают внесение определенных корректировок в функционирование используемых веб-браузеров. Именно о них мы поговорим и вместе разберемся, как очистить кэш компьютера.
При просмотре в браузере любой интернет-странички он в автоматическом режиме сохраняет часть полученной информации на жестком диске в специальной директории – это и есть его кэш. Для чего необходим подобный механизм? Все объясняется достаточно просто: повторно открывая страничку, часть информации не загружается из сети, а берется из кэша. Это позволяет не только экономить трафик, но и существенно увеличивает скорость работы.
Что именно сохраняется в директории кэша? Это зависит от алгоритма работы браузера, но в большинстве случаев это обои, фоны (темы и стили), открываемые флэш-ролики и пр. Кстати, это позволяет извлечь из кэша желаемый ролик, функция сохранения которого недоступна или блокирована.
Казалось бы, одни преимущества. Но, как всегда, не обходится и без «ложки дегтя». Представим ситуацию, которая, кстати, встречается довольно часто: при повторном открывании странички сработал механизм кэша и подставил некоторые, ранее загруженные, элементы. Но за время между этими двумя открываниями ресурса страничка успела обновиться (новый стиль), а браузер об этом «не знает». Очевидно, что пользователь просто не увидит изменений до тех пор, пока все элементы странички не будут перезагружены с сервера. Одно из решений - разобраться, как очистить кэш-память компьютера. После выполнения такой операции браузер заново будет считывать информацию о посещаемых ресурсах. Например, если привычная страничка в социальной сети перестала корректно отображаться, то знание того, как очистить кэш компьютера, лишним не будет, потому что сможет помочь восстановить работоспособность ПК.
Очистить кэш в популярном Гугл-Хроме можно следующим образом: нажав на символ гаечного ключа в правом верхнем углу, следуем в «Инструменты» и выбираем «Удалить данные просмотренных страниц».
Не менее просто понять, как очистить кэш компьютера применительно к интегрированному в Windows Интернет Эксплореру. Открываем меню «Сервис» в браузере и следуем в «Свойства обозревателя». Здесь можно удалить историю просмотра. Кстати, находящаяся рядом кнопка «Параметры» позволяет более гибко настроить работу подсистемы кэширования.
В Firefox нужно проследовать по пути меню «Инструменты» и выбрать «Стереть недавнюю историю». Нажатие на «Подробности» отображает список сохраненных элементов: выбираем «Кэш» и «Очистить».
В браузере Опера очистка записей кэша также доступна каждому пользователю. В меню быстрее всего попасть, нажав комбинацию кнопок Ctrl+F12. Здесь нужно выбрать вкладку «Расширенные» и проследовать в пункт «История». Здесь есть две кнопки «Очистить» - для набранных адресов и для кэша. Выбираем и нажимаем.
Кстати, в Опере, как и во многих других браузерах, реализован усовершенствованный механизм кэширования. Например, о бесконечном росте папки сохраненных элементов можно не беспокоиться, так как ее размер всегда можно ограничить. Удобная функция очистки всех сохраненных данных при выходе из браузера также реализована везде. Фактически она позволяет скрыть следы своей работы в сети. А возможность автоматического обновления сохраненных элементов страниц позволяет намного реже прибегать к очистке кэша.
Не менее эффективный способ очистить кэш – воспользоваться программой CCleaner. Проследовав по пути «Очистка – Приложения» указываем, что именно в браузерах необходимо удалять, и выполняем заданную операцию.
fb.ru
Как почистить браузер от мусора

Поиск в Интернете, прослушивание музыки, просмотр видеоматериалов – всё это приводит к накоплению большого количества мусора. В итоге пострадает скорость работы браузера, а возможно не будут воспроизводиться видеофайлы. Чтобы решить эту проблему, необходимо произвести очистку мусора в обозревателе. Давайте узнаем подробнее, как это можно сделать.
Как чистить веб-браузер
Для очистки ненужных файлов и информации в обозревателе конечно можно использовать встроенные средства. Однако, сторонние программы и расширения помогут сделать это ещё проще. Вы можете ознакомиться со статьёй, рассказывающей о том, как очистить мусор в Яндекс.Браузер.
Подробнее: Полная очистка Яндекс.Браузера от мусора
А дальше посмотрим, как произвести чистку и в других популярных веб-обозревателях (Opera, Mozilla Firefox, Google Chrome).
Способ 1: удаление расширений
В браузерах часто предоставляется возможность искать и использовать различные дополнения. Но, чем больше их устанавливать, тем больше компьютер будет загружен. Так же, как и открытая вкладка, действующее дополнение работает в виде отдельного процесса. Если будет запущенно много процессов, то, соответственно, и много будет потребляться оперативной памяти. В виду этого, необходимо выключить или вовсе убрать ненужные расширения. Посмотрим, как это можно сделать в следующих веб-браузерах.
Opera
1. На главной панели необходимо нажать кнопку «Расширения».

2. На странице появится список всех установленных дополнений. Ненужные расширения можно удалить или отключить.

Mozilla Firefox
1. В «Меню» открываем «Дополнения».

2. Те приложения, которые не нужны пользователю, можно удалить либо выключить.
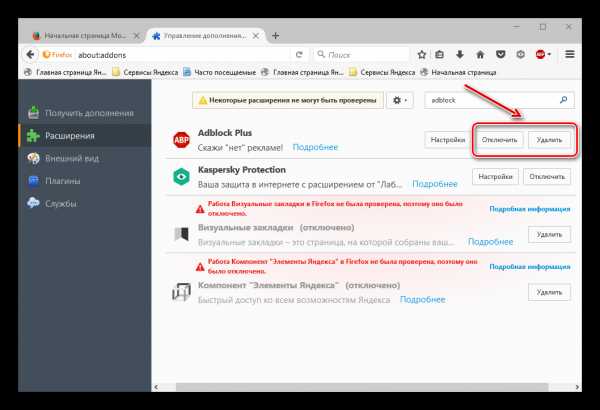
Google Chrome
1. Аналогично предыдущим вариантам, необходимо в «Меню» открыть «Настройки».
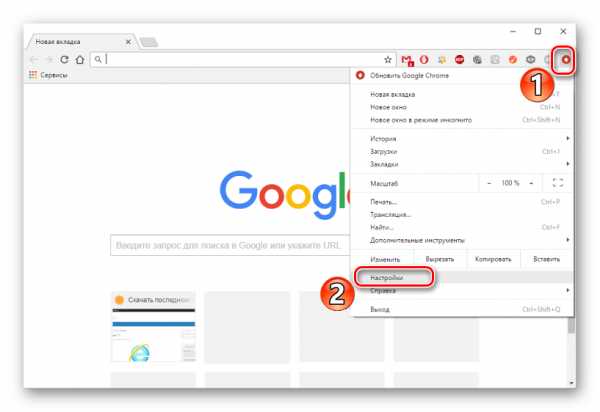
2. Далее нужно перейти во вкладку «Расширения». Выбранное дополнение можно удалить или отключить.

Способ 2: удаление закладок
В обозревателях встроена функция быстрой очистки сохранённых закладок. Это позволяет без особого труда убирать те из них, которые больше не нужны.
Opera
1. На начальной странице обозревателя ищем кнопку «Закладки» и нажимаем на неё.
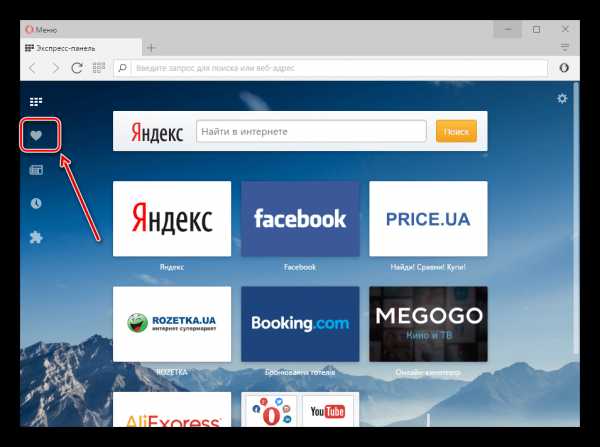
2. В центральной части экрана видны все сохранённые пользователем закладки. Наведя на одну из них можно увидеть кнопку «Убрать».
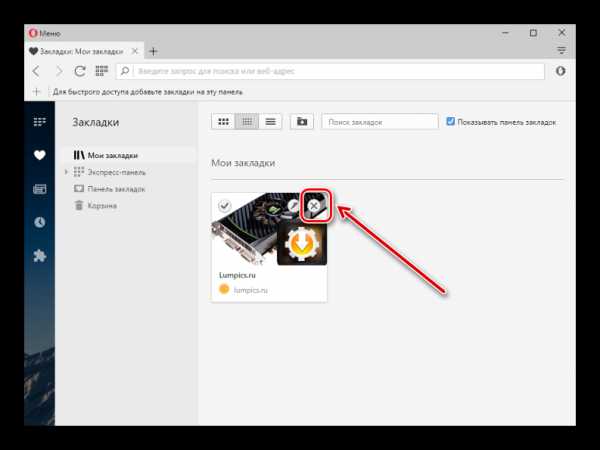
Mozilla Firefox
1. На верхней панели браузера нажимаем кнопку «Закладки», а далее «Показать все закладки».

2. Далее автоматически откроется окно «Библиотека». В центре можно увидеть все сохранённые страницы пользователя. Нажав правой клавишей мыши на определённую закладку, можно выбрать пункт «Удалить».
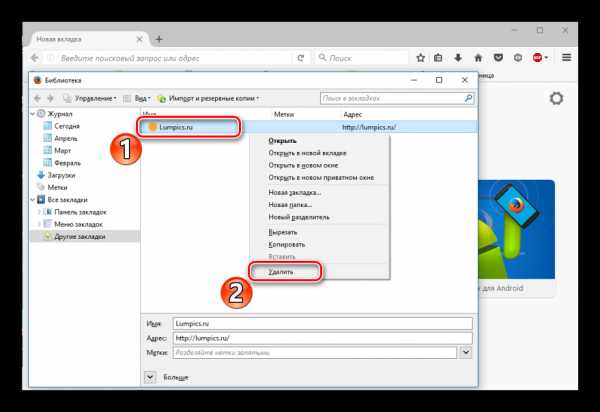
Google Chrome
1. Выбираем в обозревателе «Меню», а далее «Закладки» – «Диспетчер закладок».

2. В центре появившегося окна находится список всех сохранённых страниц пользователя. Чтобы убрать закладку, нужно нажать на ней правой кнопкой мыши и выбрать «Удалить».
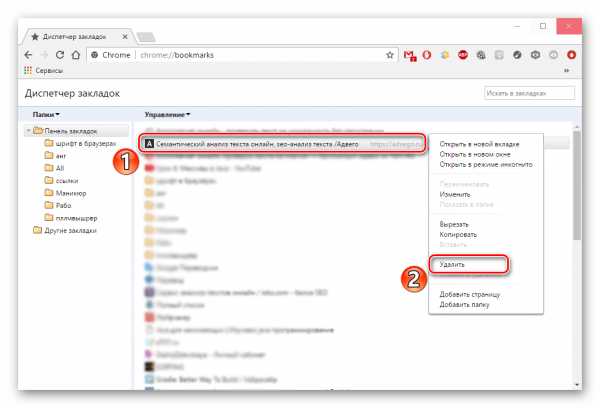
Способ 3: чистка паролей
Во многих веб-браузерах предусмотрена полезная функция – сохранение паролей. Сейчас мы разберём, как удалить такие пароли.
Opera
1. В настройках браузера нужно перейти во вкладку «Безопасность» и нажать «Показать все пароли».
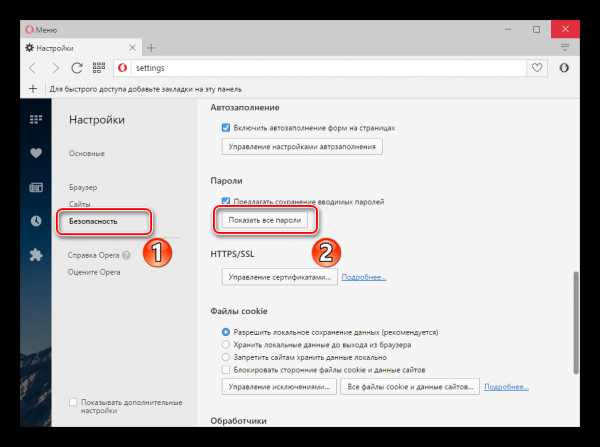
2. В новом окне будет показан список сайтов с сохранёнными паролями. Наводим на один из пунктов списка – появится значок «Удалить».
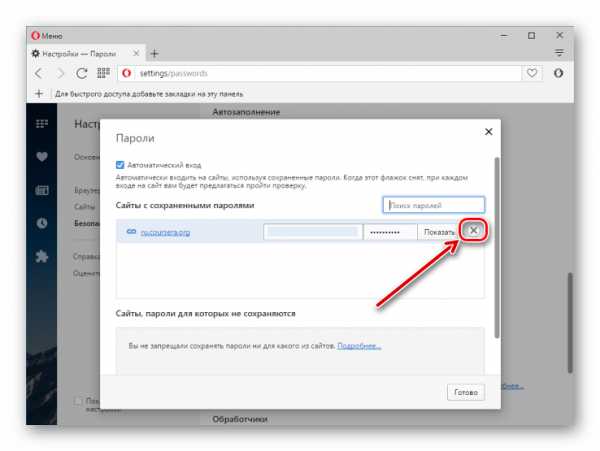
Mozilla Firefox
1. Для удаления сохранённых паролей в веб-обозревателе необходимо открыть «Меню» и перейти в «Настройки».

2. Теперь нужно перейти во вкладку «Защита» и нажать «Сохранённые пароли».

3. В появившейся рамке жмём «Удалить все».

4. В следующем окне просто подтверждаем удаление.
Google Chrome
1. Открываем «Меню», а затем «Настройки».

2. В разделе «Пароли и формы» жмём на ссылку «Настроить».

3. Запустится рамка с сайтами и их паролями. Наведя курсор мыши на определённый пункт, вы увидите значок «Удалить».
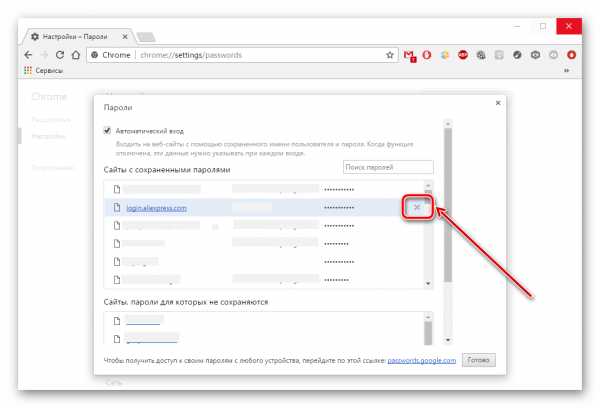
Способ 4: удаление накопившейся информации
Многие браузеры со временем накапливают информацию – это кэш, куки, история.
Подробнее:Очищаем историю в браузереОчистка кэша в браузере Opera
1. На главной странице нажимаем кнопку «История».

2. Теперь находим кнопку «Очистить».
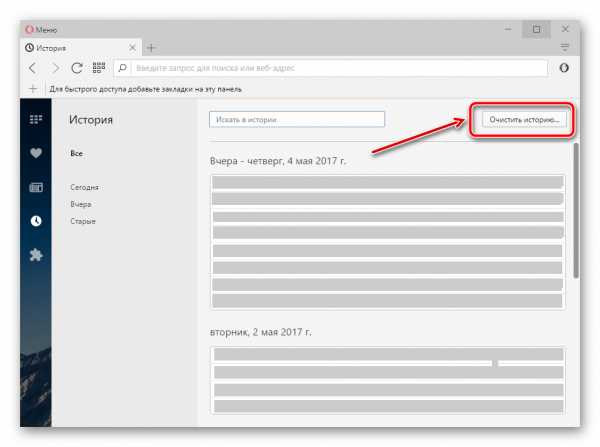
3. Указать период для удаления информации – «С самого начала». Далее выставляем галочки возле всех приведённых пунктов.

И жмём «Очистить».
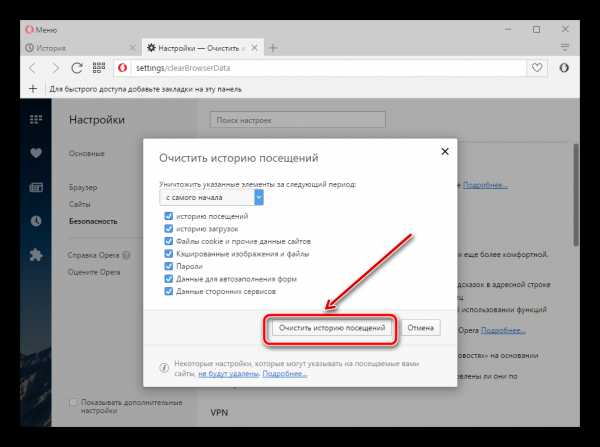
Mozilla Firefox
1. Открываем «Меню», а далее «Журнал».

2. Вверху рамки находится кнопка «Удалить журнал». Нажимаем на неё — будет предоставлена специальная рамка.

Необходимо указать время удаления – «Всё время», а также выставить галочки возле всех пунктов.
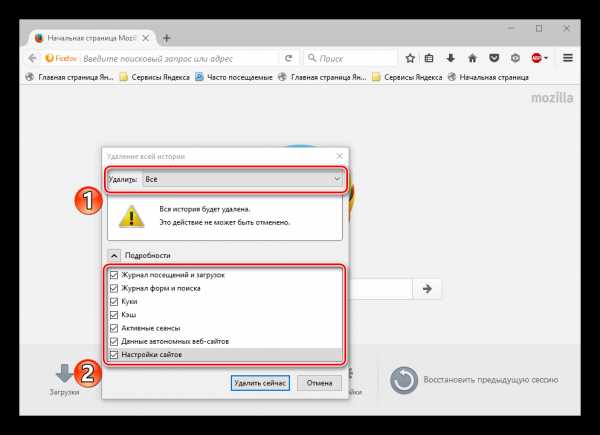
Теперь жмём «Удалить».
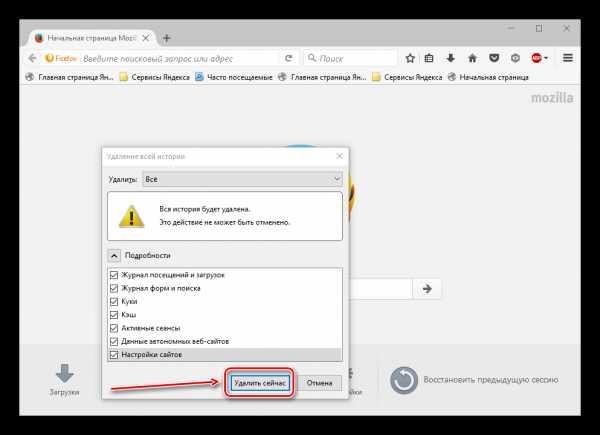
Google Chrome
1. Чтобы произвести очистку обозревателя, необходимо запустить «Меню» – «История».
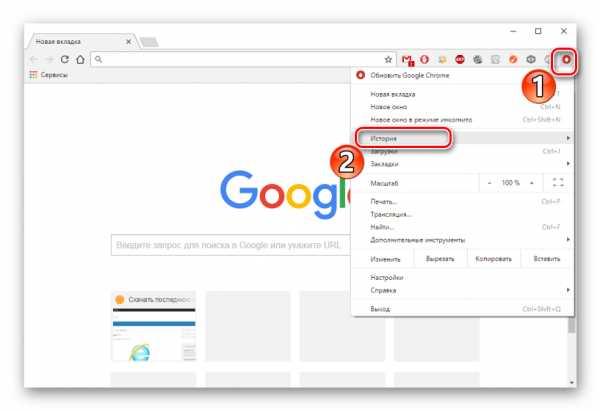
2. Жмём «Очистить историю».
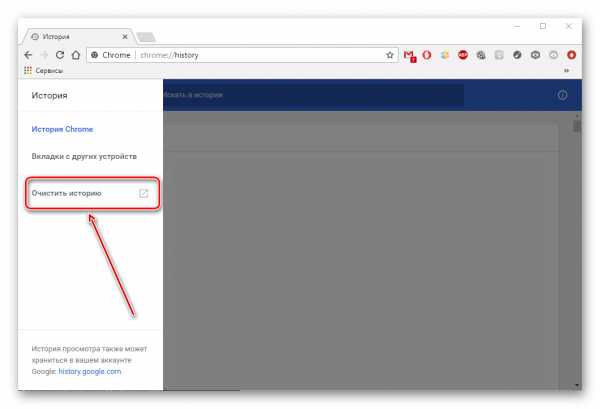
3. При удалении элементов важно указать временные рамки – «За всё время», а также установить галочки во всех пунктах.
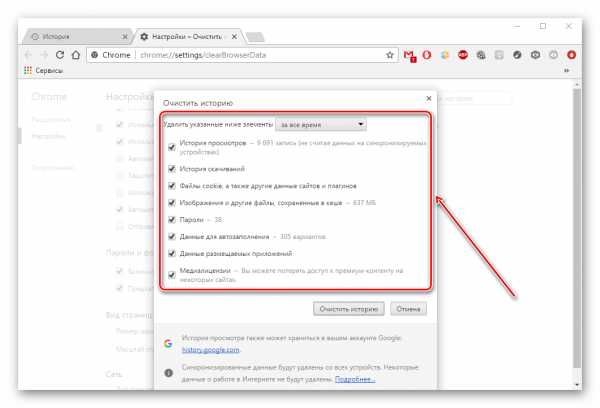
В конце нужно подтвердить удаление, нажав «Очистить».

Способ 5: чистка от рекламы и вирусов
Бывает, что в обозреватель встраиваются опасные или рекламные приложения, влияющие на его работу.Чтобы избавится от таких приложений, важно использовать антивирус или специальный сканер. Это – отличные способы очистки браузера от вирусов и рекламы.
Подробнее: Программы для удаления рекламы из браузеров и с ПК
Вышеприведённые действия позволят очистить обозреватель и тем самым вернут его стабильность и производительность.
Мы рады, что смогли помочь Вам в решении проблемы. Задайте свой вопрос в комментариях, подробно расписав суть проблемы. Наши специалисты постараются ответить максимально быстро.Помогла ли вам эта статья?
Да Нетlumpics.ru
Как очистить кэш браузера – гарантированный результат
Что такое кэш браузера – это то место где хранятся файлы от просмотренных вами страниц в интернете. При посещении вами любого сайта ваш браузер делает копию файлов просмотренного интернет ресурса на компьютер. Делается это для того, чтобы при следующем посещении загрузка страницы происходила гораздо быстрее.
Чистку кэша браузера необходимо проводить регулярно, но если вы такого не делаете и со временем вы начали замечать уменьшение свободного пространства на локальном диске, или просто не корректно отображается нужный сайт, то избавиться от хлама в кэше неизбежна.
Очистка временных файлов в браузерах штука незаменимая и полезная, если вы будете делать очистку всякого хлама в браузере регулярно, то в итоге получите стабильно работающий интернет обозреватель.
В данной статье хотелось бы показать как очистить кэш браузера в самых распространенных интернет обозревателях. Ниже список как правильно удалить кэш в браузере, выбираете нужную инструкцию, и начинаем процесс «омоложения»:
Как очистить кэш браузера Google Chrome
Хром пожалуй самый популярный браузер на сегодняшний день, завоевал он своих поклонников своей быстротой работы и стабильностью, плюс интеграцией гугловских сервисов, это очень удобно. В гугл хром нажимаем на меню настроек , в правом углу экрана, выбираем – «История и недавние вкладки» – «История», либо нажмите «Ctrl+H»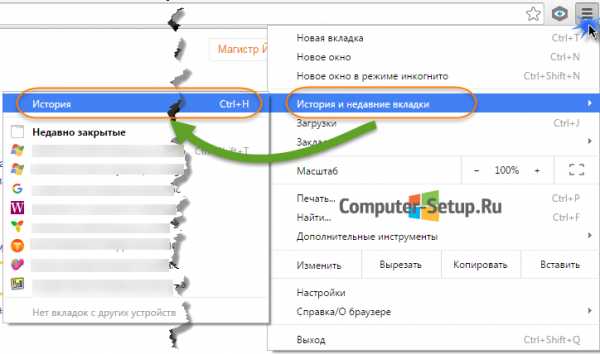
В открывшемся окне кликните – «Очистить историю»
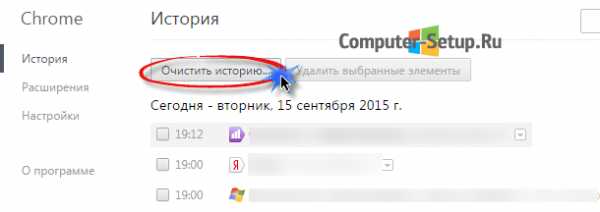
В следующем окне, необходимо выбрать, что необходимо очистить. Выбираем «За все время», далее ставим галочку «Изображения и другие файлы, сохраненные в кэше», и нажимаем очистить историю. Просто смысл в чем, что если вы не уберете другие галочки, произойдет очистка истории посещений и скачек и т.д.

Начнется очистка временных файлов браузера, на это потребуется некоторое время, все зависит от интенсивности и времени использования Вашего браузера, придется немного подождать. По завершению просто закройте окно с настройками.
back to menu ↑Как очистить кэш в опере
Opera не плохой браузер, есть свои поклонники использования, я сам им изначально пользовался, сейчас использую периодически для простмотра правильности отображения сайта. В опере очистка кэша такая же простая. Нажимаем на кнопку «Opera», далее выбираем «История» или нажимаем сочетание клавиш – «Ctrl+H». В открывшемся новом окне нажимаем «Очистить историю посещений»

В новом окне выбираем, что именно очищаем, выбираем период очистки «с самого начала», ставим галочку напротив – «Очистить кэш». Нажимаем на кнопку «Очистить историю посещений». Остальные галочки снимаете. С ними ситуация такая же как и хроме, может произойти полная очистка вашего браузера.
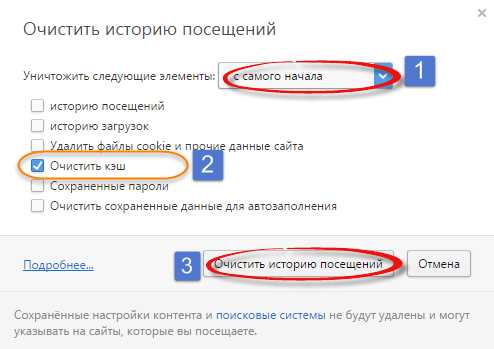
Как очистить кэш в мозиле
В браузере Mozilla Firefox так же нет ничего сложного удалить кэш. Для того чтобы почистить кэш в firefox, нажимаем На кнопку «Меню» () справа в углу браузера, далее «Журнал» далее кликаем «Удалить историю» или сочетание клавиш Ctrl+Shift+Del.

Перед Вами окно очистки кэша Mozila Firefox. Выбираем Удалить – «Всё» и Очистить – «кэш», остальные галочки нужно снять. После этого нажимаем – «Удалить сейчас»
 Кэш браузера мозила очистили.
Кэш браузера мозила очистили.
Как очистить кэш браузера яндекс
Яндекс браузер набирающий популярность среди интернет пользователей. Принцип очистки кэша браузера от Яндекса немного похож на очистку в хроме, а все потому что он работает на «движке» от гугл хром, но видоизменен и имеет своих поклонников. Но видоизменен. Сам я им лично не пользуюсь. Заходим в «Меню» выбираем «История» и далее «Менеджер истории» или просто нажать сочетание клавиш «Ctrl+H»

В открывшемся окне нажимаем на кнопку «Очистить историю…»

Попадаем на открывшееся окно, где где нужно выбрать «За все время» и «файлы, сохраненные в кэше», после этого нажать на кнопку «Очистить историю»
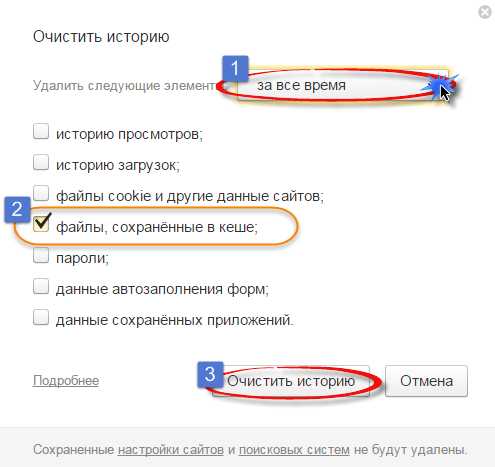
Вот и вся хитрость.
back to menu ↑Как очистить кэш браузера Internet Explorer
Менее популярный браузер в повседневном использовании, но тем не менее браузером активно пользуются. Очистить кэш в интернет эксплорере легко. Нажимаем в правом верхнем углу шерстеренку (), далее «Свойства обозревателя»

Во вкладке «Общие» нажимаем на кнопку «Удалить»

Откроется окно с историей обзора в которой нужно выбрать – «Временные файлы Интернета и веб-сайтов», остальные галочки нужно снять, и нажать на кнопку «Удалить»
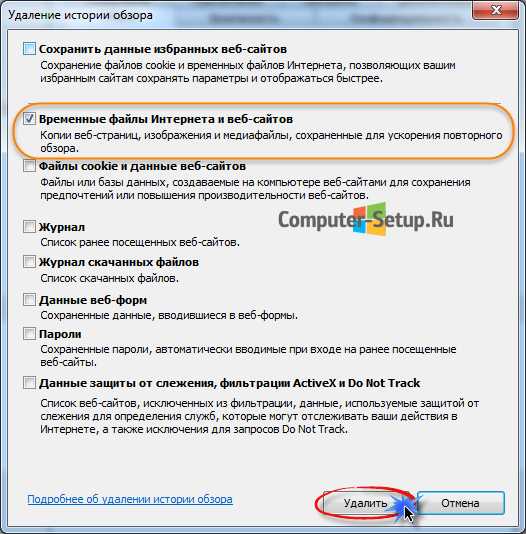
Готово.
back to menu ↑Универсальный способ очистки кэша браузера – CСleaner
Давайте разберем альтернативный способ очистки кэша браузера через программу CCleaner. Если у Вас данной программы нет, советую скачать и установить. Ну или просто скачать с сайта портативную версию, которая запускается без установки.
Скачать CCleaner: http://ccleaner.org.ua/download/
Программа CCleaner работает с основными браузерами: Google Chrome, Internet Explorer, Firefox, Opera.
Запускаем утилиту.
Переходите во вкладку «Приложения» ищите нужный вам браузер для очистки, ставите галочку напротив «Интернет-кэш» остальные галочки необходимо снять, и нажимаем на кнопку «Очистить»

Выйдет окно с подтверждением об удалении файлов с компьютера. Нажимаем «OK» (Имейте ввиду, браузер должен быть закрыт, иначе программа выдаст предупреждение об открытом обозревателе.)
Если до начала действий с кэшом у вас открыт браузер, то выйдет предупреждение об необходимости закрытия браузера.
Если вы нажмете «Да» программа закроет браузер автоматически.
Единственное, что очистить кэш internet explorer возможно во вкладке «windows», ставим галочку возле «временные файлы браузера», остальные снимаем и нажимаем кнопку «Очистить», Подтверждаете очистку.

Очистка завершена.
www.computer-setup.ru
Как очистить кэш браузера на компьютере?
На любом жестком диске компьютера есть маленький кусочек пространства, который называется - кэш браузера. Он представляет собой некое хранилище, где собраны фрагменты посещенных сайтов. Для того чтобы беречь интернет-трафик и как можно меньше времени тратить на соединение с нужными ресурсами, браузер способен сохранять некоторые картинки и другой контент.
При частом посещении различных сайтов работоспособность компьютера снижается, потому что даже после закрытия ресурса в памяти остаются ненужные файлы. Чтобы избавиться от этой проблемы, надо попытаться удалить лишнее. Для этого необходимо понимать, как очистить кэш. Данная процедура крайне простая, но все же стоит рассмотреть ее повнимательнее.
Как очистить кэш браузера
Абсолютно все интернет-обозреватели имеют функцию, применив которую можно почистить историю посещений. При разработке любого браузера создается интерфейс, предназначенный для того, чтобы частично или полностью очистить кэш. Эта процедура нужна, чтобы почистить временную информацию о посещенных страницах. Для проведения данной операции необходимо всего лишь открыть специальное окно браузера и указать, какие файлы подлежат удалению. Для каждого отдельно взятого интернет-браузера существует собственный алгоритм очистки.

Yandex ("Яндекс") браузер
Инструкция для пользователей, которые не знают, как очистить кэш в "Яндексе":

- Кликнуть на значок, в правом углу браузера для открытия меню.
- В появившемся меню выбрать вкладку "Дополнительно" и совершить переход по ней.
- В следующем открывшемся списке необходимо выбрать – "Очистить историю".
- Во всплывшем окне будет предложено на выбор несколько способов очистки. Есть возможность очистить кэш за определенный промежуток времени. Выберите подходящий вариант.
- Для того чтобы вместе с историей браузера очистился и кэш, отметьте – "Файлы, сохраненные в кэш".
- Уберите галочки с тех опций, которые не нужны.
- Подтвердите запуск удаления, нажав на значок "Очистить историю".
Интернет-браузер Opera ("Опера")
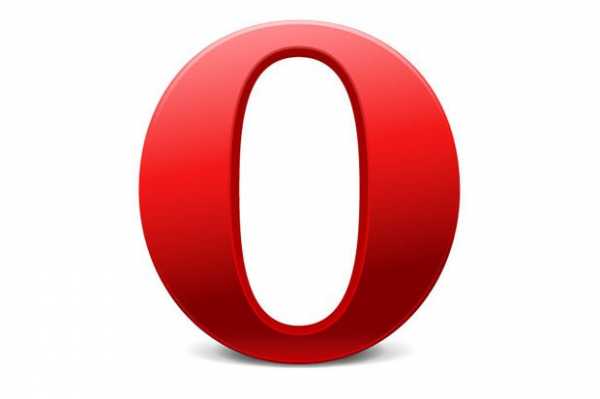
Как очистить кэш браузера "Опера":
- Нажимаем значок Opera расположенный в левом верхнем углу браузера, около вкладок.
- В появившемся окне выбрать "Настройки".
- В следующем блоке открываем раздел "Общие настройки".
- Далее выбираем опцию "Расширенные".
- Слева находим значок "История" и нажимаем на него.
- Среди представленных вариантов выбираем "Дисковый кэш" и кликаем по кнопке "Очистить".
- Можно отметить опцию "Очищать при выходе", тогда при окончании сеанса и закрытии браузера, программа будет сама удалять все накопленные за сессию, файлы.
Браузер Mozilla Firefox ("Мозилла")
Разберем, как вычистить историю и файлы кэш в данном браузере:
- На панели меню, которая расположена над поисковой строкой в браузере, надо найти пункт "Инструменты" и перейти по нему.
- В открывшемся перечне выбираем "Настройки".
- Затем в открывшемся окне переходим в раздел "Дополнительные" и открываем "Сеть".
- В появившемся перечне надо отыскать "Автономное хранилище" и выбираем опцию "Очистить сейчас".
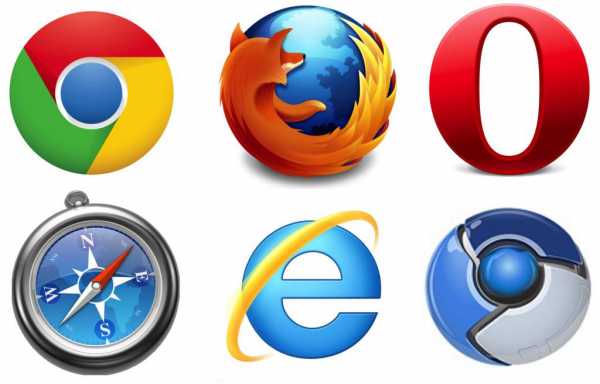
Кроме того, существует возможность воспользоваться сочетанием горячих клавиш Ctrl+Shift+H. Данная комбинация позволяет удалять из памяти данные, которые были сохранены за последний сеанс. Для просмотра истории посещений, удаления сайтов и файлов, которые были с них загружены, нажмите Ctrl+H. Описанные комбинации актуальны для всех версий Mozilla. Если проделанные действия не ускорили работу интернет-обозревателя, есть смысл проверить текущую версию браузера на актуальность. Возможно, она просто требует обновления.
Google Chrome ("Гугл Хром")
Данный интернет-обозреватель повсеместно считается самым быстрым и, если он начал зависать - это сигнал к тому, что ему срочно нужна очистка. Ниже приведена инструкция, в которой рассказывается о том, как очистить кэш:
- Открываем панель настроек. Это можно сделать, кликнув по соответствующей кнопке, которая находится верхнем правом углу браузера.
- Выбираем пункт "Инструменты".
- Далее, из открывшегося меню отмечаем "Показать дополнительные настройки" и "Очистить историю".
- В открывшемся меню, указываем срок, за который нужно удалить информацию.
- Ставим метку против блока "Изображения и другие файлы".
- Проверяем, чтобы другие метки были сняты.
- Нажатием на кнопку "Очистить историю», подтверждаем удаление данных.
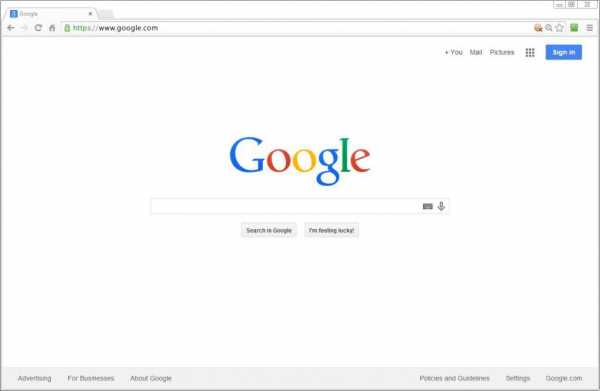
Выше было рассказано о том, как очистить кэш в обозревателе "Гугл Хром". Если появилась необходимость удалить историю посещения сайтов, в меню управления сохраненными данными поставьте отметку в соответствующем поле. Еще следует знать, что, если зайти в браузер в режиме инкогнито (горячие клавиши - Shift+Ctrl+N), он не будет сохранять историю посещений.
Internet Explorer ("Интернет Эксплорер")
Стандартным браузером для Windows является Internet Explorer и, хотя у него весьма скудные возможности, им пользуется много людей. Разберем алгоритм действий:
- Открываем меню программы и выбираем опцию "Сервис" (если меню не отображается по умолчанию, нажимаем Alt на клавиатуре).
- В открывшемся разделе выбираем "Удалить журнал обозревателя".
- В появившемся окне устанавливаем метку против блока "Временные файлы интернета".
- Если, кроме удаления временных данных, больше ничего не требуется, снимаем все лишние флажки и нажатием кнопки "Удалить", подтверждаем действие.

Safari ("Сафари")
При использовании обычных настроек интернет-браузера "Сафари", папка, содержащая временные файлы, находится по следующему пути: Documents and Settings, директория «[Имя Пользователя]\Local Settings\Application Data\Apple\Safari».
Рассмотрим, как очистить кэш в обозревателе Safari:
- Открываем главное меню и выбираем пункт "Сбросить Safari".
- В выпавшем окне опций, отмечаем галочкой "Удалить все данные веб-сайтов".
- Проверяем, чтобы все остальные метки были сняты.
- Подтверждаем операцию, нажав на кнопку "Сбросить".
Если после проделанной работы интернет-страницы все же плохо загружаются, стоит очистить кэш Windows.
Почти все программы при работе создают временные файлы, которые, будут замедлять деятельность Windows, поэтому их необходимо удалять. Сейчас разберем, как очистить кэш на компьютере:
- Открываем "Пуск".
- Переходим по пути – "Все программы – Стандартные".
- Запускаем "Командную строку" от имени администратора (правой кнопкой мыши).
- В открывшемся окне вводим команду - ipconfig /flushdns и жмем Enter.
- Готово!
Так как в настоящее время люди все чаще пользуются различными гаджетами, стоит рассмотреть способы их очистки.
"Андроид"
Разберем, как очистить кэш на "Андроиде".
Кэш данной системы и всех приложений, которые запускаются на этой платформе, очищают двумя разными способами:
- При помощи встроенной утилиты.
- Посредством запуска одной из специальных программ (например, Clean Master).
Очищение кэша при помощи утилиты более безопасно, поскольку система не навредит сама себе. А вот при использовании сторонних программ необходимо быть крайне внимательным.
iPhone
Теперь давайте разберем, как очистить кэш на айфоне.
В iPhone в первую очередь необходимо очистить браузер "Сафари", а затем найти и скачать приложение, которое будет очищать память айфона. Лучшей программой для этой цели является Battery Doctor.
autogear.ru
- Сигналы биос hp

- Vpn настройка server 2018 r2

- На какие кнопки надо нажимать на клавиатуре

- Браузер с проверкой на вирусы

- Принцип работы ajax

- Как на виндовс 10 настроить камеру
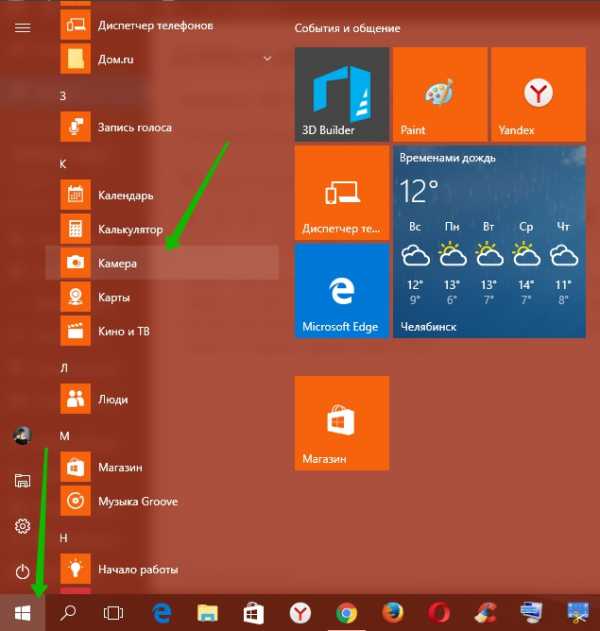
- Как в visual basic сделать калькулятор

- Какой пароль можно придумать на электронную почту
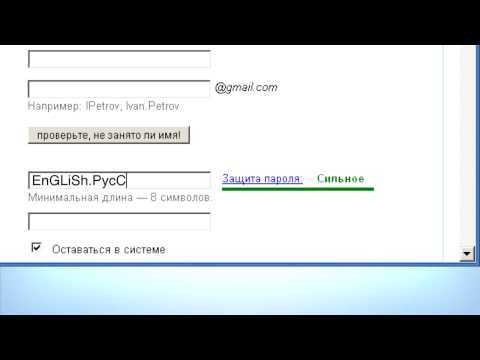
- Полетела винда 10 как восстановить

- Переключение между листами в excel
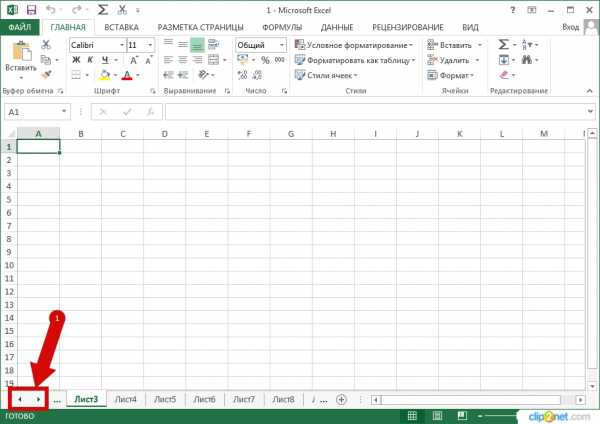
- В диспетчере устройств нет звуковых устройств windows 10

