Текстовый редактор Notepad++ — установка, настройка, как пользоваться. Как работать с notepad
Notepad++ инструкция.
Здравствуйте уважаемые начинающие веб мастера.
Раз уж Вы взялись за создание своего собственного сайта, то Вам не обойтись без такого инструмента, как редактор файлов.
В интернете предлагается много подобных программ. Это и различные фотошопы, и программа Dreamweaver и ещё много различных редакторов.
В этой статье мы рассмотрим, как скачать и установить самый популярный редактор кода — Notepad++.
Так же в этой статье рассмотрим основные моменты работы с редактором, так как все его возможности описать сразу невозможно и этому посвящён целый раздел (см. меню в конце статьи).
Итак приступим.
Notepad++ — бесплатный, очень удобный редактор, с подсветкой синтаксиса, русскоязычным интерфейсом, поддержкой всех языков программирования, и кучей других полезных примочек.
Чтобы кого нибудь сразу не испугать, ведь раз необходима такая программа, то всю её нужно будет изучать, сразу, в двух словах, поясню, что всю её изучать Вам возможно и не придётся.
Первое, чему Вам нужно будет научиться, и что Вам, безусловно, очень понравиться делать — это написать в редакторе некоторый код, и тут же открыть результат в браузере, чтоб посмотреть, что получилось, и исправить то, что получилось не так, как Вам бы хотелось.
То есть сделать, как бы песочницу, или отладочный полигон. Хоть подобных программ и полно в интернете, но Notepad++ в этом случае вне конкуренции.
Он открывает результат кода непосредственно в браузере, что уже реалистичнее песочницы, и в нём можно применить аналитику, к примеру Веб инспектор.
В дальнейшем, я познакомлю вас с плагинами, которые расширяют возможности редактора до таких пределов, что в общем-то не остаётся ничего невозможного.
Но не будем забегать вперёд и начнём с установки.
Как обычно набираем в поисковике «Notepad++ русский скачать бесплатно». Щёлкаем по «Поиск», и открывается столько предложений, что глаза разбегаются.
Поискав немного, я выбрал ссылку с адресом «Softoland.ru/notepad-plus-plus.html». Можно просто скопировать этот адрес без кавычек, и вставить в поле поиска поисковика.
Оказавшись на этом сайте, щёлкаем по красной полоске со ссылкой «Скачать».

Откроется несколько вариантов скачивания. Выбираем «Перейти на страницу загрузок».

Здесь Вам предложат несколько версий редактора. Выбрать лучше полную, с установщиком, то есть первую сверху.
В IE, в строке загрузки (внизу экрана) выбрать «Выполнить». А в браузере Chrome, в появившемся окне загрузок, нужно выбрать «Сохранить», и на иконке загрузок, в нижнем левом углу экрана, щёлкнуть по треугольнику справа, и в открывшемся меню выбрать «Открыть по завершении».

Затем появится окно контроля учётных записей. Нажмите «Да».

В следующем окне выбирается язык интерфейса редактора. По умолчанию там уже стоит «Русский», так что просто жмём «ОК». После этого Вас поприветствует мастер установки, которому нужно дать команду «Далее».

Затем будет предложено ознакомиться с лицензионным соглашением, которое лучше просто «Принять», так как они все стандартные.
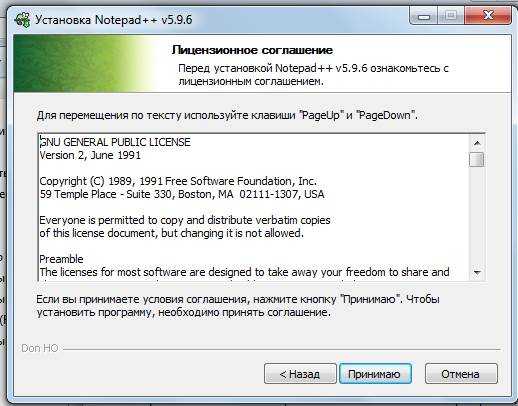
После этого указывается папка, в которую устанавливается редактор, обычно это Program Files, нажимаем «Далее».
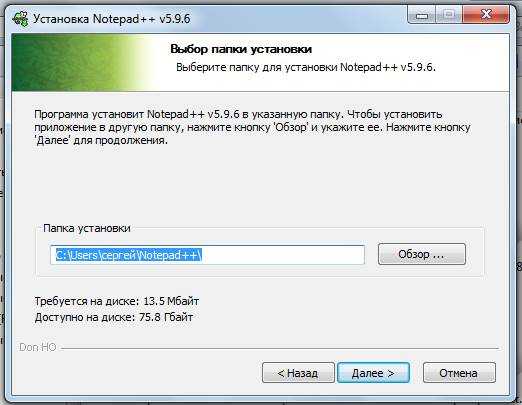
Затем спрашивается, какие компоненты программы Вам нужно установить. Зачастую бывает, что в таком списке прячутся рекламные приложения, но я проверил здесь ничего подобного нет, так что «Далее».

Здесь нужно указать где, и какие ярлыки будут созданы. Можно тоже ничего не менять, и просто нажать «Установить»

Произойдёт установка, и вновь откроется окно мастера установки, в котором нужно дать команду «Готово».
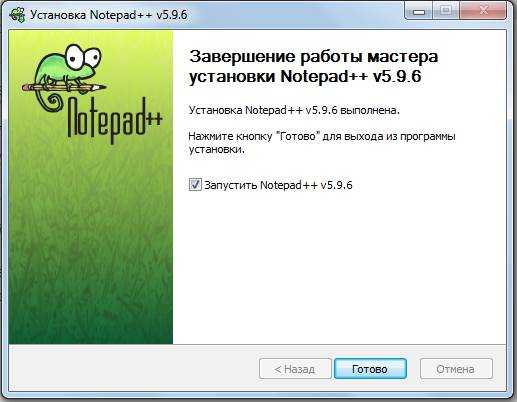
После этого, на панели задач, внизу экрана, появится иконка с изображением блокнотного листа с карандашом, и если щелкнуть по ней, то откроется главная страница редактора.
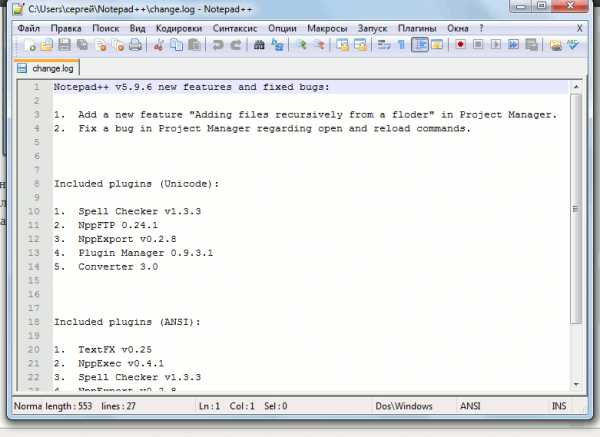
Если иконка редактора не появилась на панели задач, то нужно зайти в меню «Пуск» (первый символ внизу экрана), найти там строчку «Notepad++», щёлкнуть по ней, и в открывшемся подменю, щёлкнуть правой клавишей по строке с иконкой Notepad++(блокнот с карандашом), откроется ещё одно меню, в котором нужно выбрать «Закрепить на панели задач».
На панель задач её нужно поместить потому, что в дальнейшем пользоваться им придется очень часто, а с панели задач открывать редактор можно одним кликом.
Редактор Notepad++ установлен. Теперь начинается самое интересное.
Руководство по применению
Руководство займёт целый раздел, так как в одной статье невозможно описать все возможности Notepad++.
Так что здесь начнём, а уж продолжение смотрите в меню в конце статьи.
Даже не знаю пока, сколько в нём будет пунктов, так как плагинов у редактора уже порядка пятидесяти, а ведь есть ещё горизонтальное меню и панель инструментов.
Первым делом научимся делать то, о чём я говорил в начале статьи, а именно открывать в браузере результат написанного кода.
Проще говоря, смотреть как браузер отобразит то, что мы написали в редакторе.
Для этого нужно будет сделать некоторые приготовления на Вашем компьютере. Они совсем не сложные, и делаются один раз.
После их выполнения, можно будет открывать в Вашем браузере сколько угодно, написанных Вами, файлов. Даже написать целый сайт.
Итак, чтобы написанный в Notepad файл, открылся в браузере Вашего компьютера, нужно чтоб этот файл, на Вашем компьютере, присутствовал.
А так как по умолчанию он в Вашей ОС, конечно же, не предусмотрен, то нам нужно его создать, вернее создать место (папку), в которую мы сохраним, написанный в Notepad файл. А уж браузер его там увидит, и выведет на экран.
Папку проще всего создать в библиотеке «Документы», из-за простоты доступа. Можно, конечно, для этих целей выбрать любое другое место на компьютере.
Заходим в библиотеку «Документы» (Пуск — Компьютер — Документы), и щёлкнув по полю с файлами правой клавишей, выбираем, в открывшемся меню, «Создать».
В меню «Создать», выбираем «Папку», после чего, в столбце файлов библиотеки «Документы», появиться строка, с эмблемой папки, и окрашенной в синий цвет, строкой — «Новая папка».
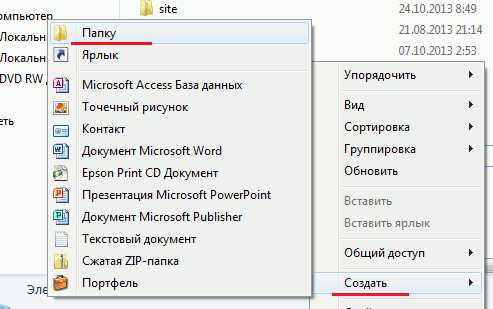
Нажимаем клавишу «Bachspace», строка «Новая папка» очищается, и пишем вместо неё название «site». Напоследок щёлкаем по пустому полю — папка «site» сохранена.
Это значит, что место на Вашем компьютере для файлов, написанных в Notepad++, готово.
Если Вы планируете создавать и открывать php файлы, то директория сайта создаётся намного по другому, так как для скриптов потребуется интерпретатор, функции которого может выполнить Денвер.
Теперь открываем редактор, щёлкнув по его иконке, и попадаем на главную страницу Notepad++.
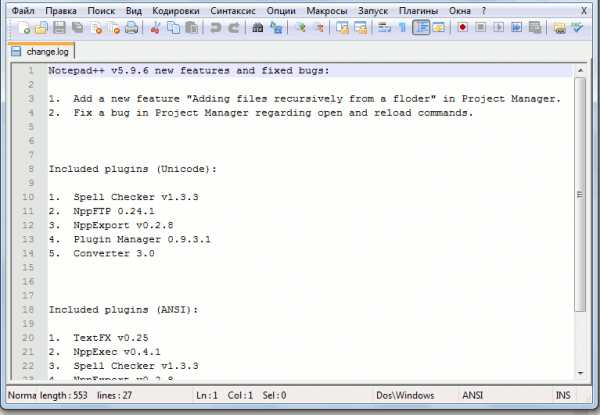
На этой странице находим иконку «Новый», которая расположена в самом начале панели инструментов редактора (самая верхняя строка), и щёлкнув по ней открываем новую вкладку, nev1, в которой и будем создавать файл.
.
Следующим шагом находим меню «Кодировки», в той же верхней строке, и щёлкнув по нему, выбираем UFT8(без BOM). Эта кодировка предназначена для правильного отображение русских букв.
В других кодировках все русские буквы будут отображены в виде знаков вопроса, или каких нибудь других непонятных символов.

Файл — это html документ, и чтобы не тратить время на написание его каркаса, предлагаю зайти в главу Каркас страницы , скопировать приведённый в начале статьи код, и вставить его в nev1.

Кстати, в той же статье можно узнать, из чего состоит каркас html документа. Пригодится.
Теперь щёлкаем по меню «Файл» (верхняя строка), выбираем «Сохранить как…», и в открывшемся поисковом окне проводника, находим созданную нами папку «site».
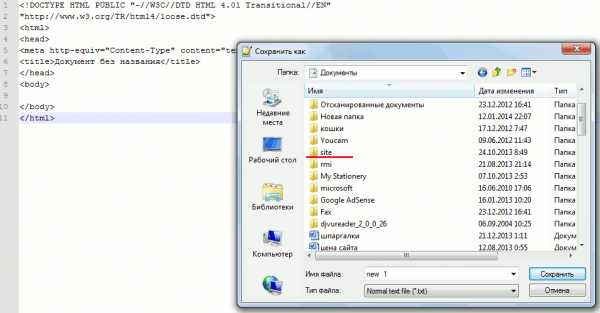
Открываем её (откроется пустое поле), и внизу к названию файла nev1, приписываем расширение, в котором мы будем создавать документ.
Это могут быть nev1.html, или nev 1.css, или nev 1.php. Можно вообще убрать nev 1 и сразу писать index.html, index.php или style.css и «Сохранить».
Кстати, редактор поддерживает все имеющиеся в природе расширения.

После этого наш файл в редакторе приобретёт вот такой симпатичный вид.
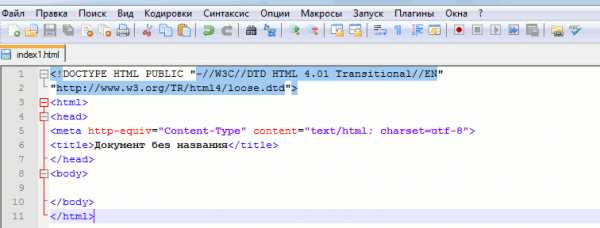
Теперь можно попробовать что либо написать в теле документа (тег body), и посмотреть, как отобразит нашу запись браузер.
Давайте, для пробы, напишем самый большой заголовок h2.
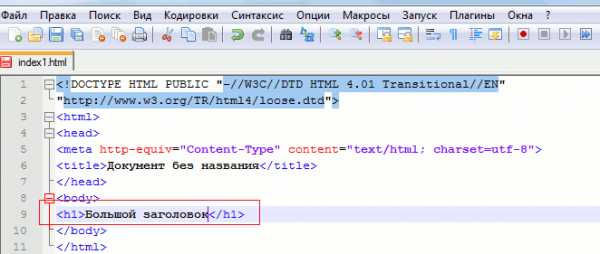
Сохраняем написанный код, щёлкнув по третьей слева, на панели инструментов, иконке — «Сохранить».
Кстати, у каждой иконки, расположенной на панели инструментов редактора, при наведении на неё курсора, появляется название соответствующего ей инструмента, на русском языке, что исключает ошибку.
При сохранении, дискетка файла окрашивается из красного, в синий цвет, что так же всегда предостережёт Вас от ошибки.
Чтобы открыть результат, находим меню «Запуск», и выбираем в нём Ваш браузер.
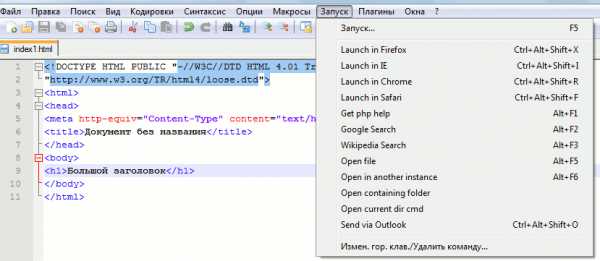
Так как у меня Chrome, то и открою файл я в нём.
Ну Вот теперь можно смело экспериментировать с html кодом, и таблицами стилей (их так-же можно писать в html файле, в теге head), и сразу смотреть, что из этого получается.
Для веб-мастеров использующих для управления сайтом CMS, редактор Notepad++ тоже очень даже пригодиться, и к тому же в самом начале.
Ведь при самостоятельной установке движка, в нём придётся кодировать файл «config», а сделать кодировку можно только в этом редакторе.
А теперь давайте посмотрим что ещё есть на панели инструментов и с чем чаще всего придётся работать.
Опция Вперёд-Назад — две полукруглые стрелочки. В основном, конечно, Назад.
Например если Вы сделали ошибку, и браузер отобразил чёрте что, можно быстро сделать шаг назад, чтоб вернуть всё на место не ковыряя код, и количество таких шагов не ограничено.

Размер шага составляет один клик, так что можете, не боясь запороть весь код, экспериментировать сколько душе угодно.
Следующим замечательным свойством, здорово облегчающим написание кода, является перетаскивание. Перетащить мышкой можно любой участок кода, в любое место кода, нужно лишь выделить нужный участок, и тащи куда пожелаешь.
Очень часто, после просмотра результата, появляется желание поменять некоторые элементы местами, и вот тут перетаскивание очень упрощает процесс.
Кстати перетаскивать можно и открытые вкладки, совсем как в браузере.
Если Вы не совсем уверены в правильности написания некоторых тегов и атрибутов html, свойств и значений css, функций, операторов и других элементов php, то для подсказки можно включить авто-завершение.
При активации этой опции, стоит Вам только набрать первую букву, как Notepad предложит вам несколько готовых вариантов слова.
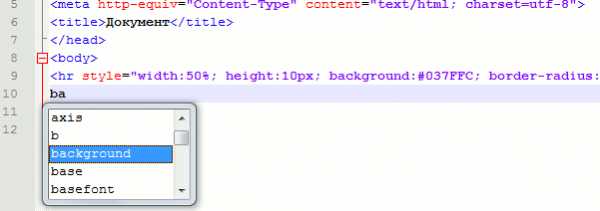
Включается эта опция так. В меню «Опции» выбираем «Настройки». В окне настроек выбираем вкладку «Резерв/Авто-завершение».
Затем под заголовком «Авто-завершение» ставим галочку в чекбоксе «Включать для каждого ввода».
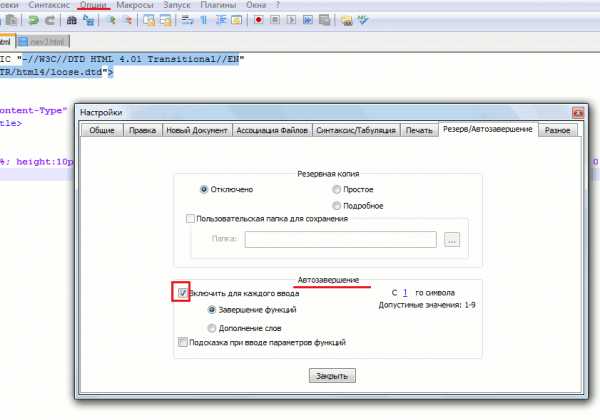
В самом начале изучения языков программирования, эти подсказки просто палочка выручалочка. Ведь невозможно быстро выучить и запомнить все элементы кода, да ещё и правильность их написания на английском языке.
В этом же разделе можно активировать опцию «Резерв», или бекап, которая позволит сохранять написанный Вами файл, в отдельной папке на компьютере.
Для этого под заголовком «Резервное копирование», ставите точку в чекбоксе «Простое», затем галочку в «Пользовательская папка для сохранения».
После этого нажимаете на квадратик с тремя точками, и в открывшемся поисковом окне выбираете папку, в которую редактор будет сохранять все копии написанных Вами файлов.
Поиск Notepad++
Можно изменить любой из символов и любое слово, а так же добавить в начало и или конец строки.
Можно добавить или убрать пробелы после обозначенного символа или слова, а так же между строк.
Тема поиска довольно обширная и поэтому по ней на днях будет отдельный пост.
Если кому-то не захочется ждать, попробуйте поиграть с кнопками и символами в полях ввода во вкладке Заменить в окне Поиск (иконка Бинокль). Вас ждут удивительные открытия.
Желаю творческих успехов.
Перемена
— Мама…мамочка-а-а!— Что сын?— У меня под одеялом чудовище какое-то!— Какую с клуба вчера привел, такая и есть.
starper55plys.ru
Как научиться пользоваться редактором Notepad++
Скачать и установить Notepad++ совсем не трудно, как и научиться им пользоваться. Однако из-за огромного функционала, далеко не каждый новичок сможет освоить Нотепад самостоятельно. Поэтому в данной статье мы хотим научить вас пользоваться основными функциями приложения Notepad++.
Редактирование текста
Самой простой функцией программы Notepad++ является открытие текстовых файлов для прочтения и редактирования их. То есть, это те задачи, с которыми справляется обычный Блокнот.
Для того, чтобы открыть текстовый файл, достаточно из верхнего горизонтального меню перейти последовательно по пунктам «Файл» и «Открыть». В появившемся окне остается только найти нужный файл на жестком диске или съемном носителе, выбрать его, и нажать на кнопку «Открыть».
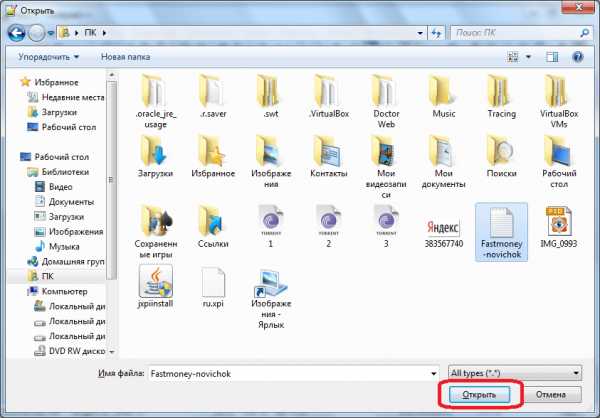
Таким образом, можно открыть сразу несколько файлов, и одновременно работать с ними в разных вкладках.

При редактировании текста, кроме обычных изменений, внесенных с помощью клавиатуры, доступно внесение правок с помощью инструментов программы. Это значительно упрощает процесс редактирования, и делает его быстрее. Например, при помощи контекстного меню, имеется возможность конвертация всех букв выделенной области из строчных в прописные, и обратно.
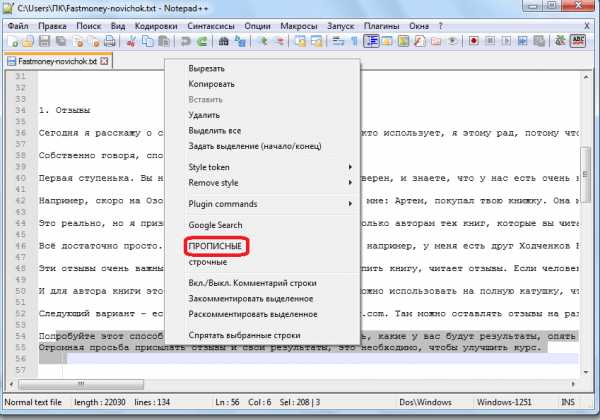
Используя верхнее меню, можно менять кодировку текста.

Сохранение можно производить все через тот же раздел «Файл» верхнего меню, перейдя в пункт «Сохранить», либо «Сохранить как». Также сохранить документ можно нажав на иконку в виде дискеты на панели инструментов.

Notepad++ поддерживает открытие, редактирование и сохранение документов в форматах файлов TXT, HTML, C++, CSS, Java, CS, INI и многих других.
Создание текстового файла
Можно также создать новый текстовый файл. Для этого следует в разделе «Файл» меню выбрать пункт «Новый». Так же можно создать новый документ нажатием сочетания клавиш на клавиатуре Ctrl+N.
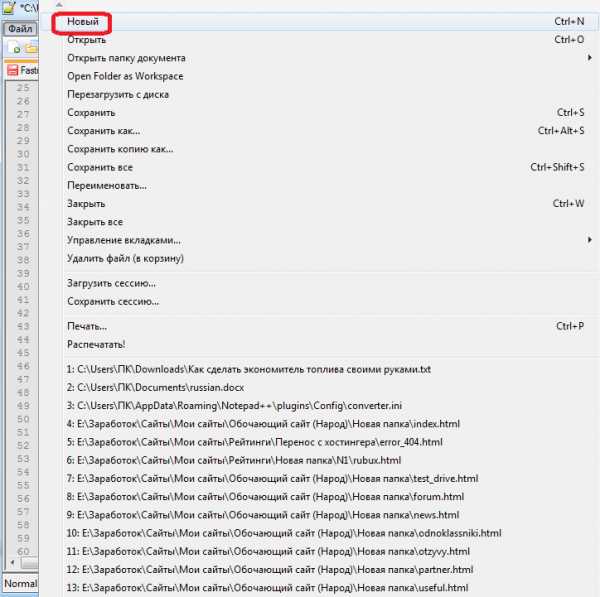
Редактирование программного кода
Но, наиболее востребованной возможностью программы Notepad++, которая выделяет её среди других текстовых редакторов, является расширенный функционал редактирования программного кода и разметки страницы.
Благодаря специальной функции, подсвечивающей теги, в документе намного легче ориентироваться, а также искать незакрытые теги. Также имеется возможность включения функции автозакрытия тегов.

Элементы кода, временно не используемые в работе, можно свернуть одним кликом мыши.

Кроме того, в разделе «Синтаксис» основного меню можно переключать синтаксис в соответствии с редактируемым кодом.
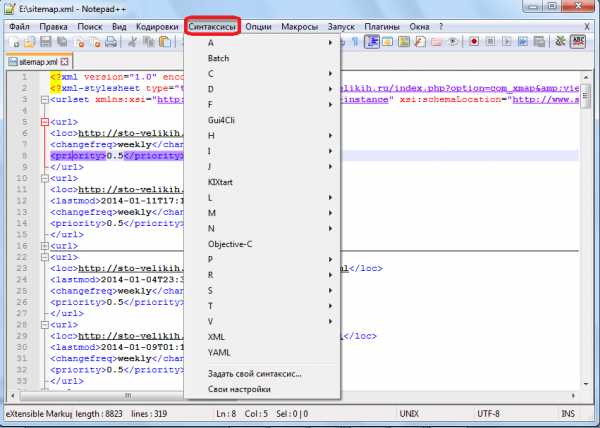
Поиск
В программе Notepad++ имеется очень удобная возможность поиска по документу, или всем открытым документам, с расширенным функционалом. Чтобы найти какое-то слово или выражение, достаточно ввести его в строку поиска, и нажать на кнопки «Искать далее», «Найти все во всех открытых документах» или «Найти все в текущем документе».

Кроме того, перейдя во вкладку «Заменить» можно не только искать слова и выражения, но и делать их замену на другие.
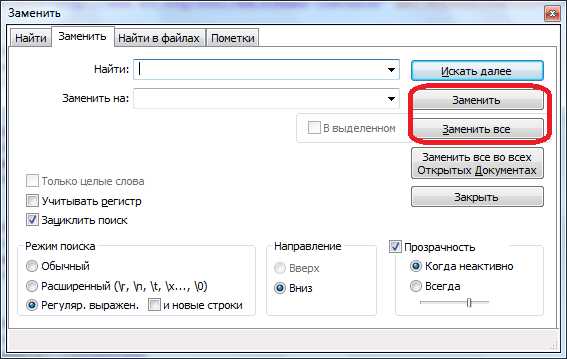
Работа с регулярными выражениями
При выполнении поиска или замены, имеется возможность пользоваться функцией регулярных выражений. Данная функция позволяет производить групповую обработку различных элементов документа, используя при этом специальные метасимволы.
Для включения режима регулярных выражений, обязательно нужно установить флажок около соответствующей надписи в окне поиска.
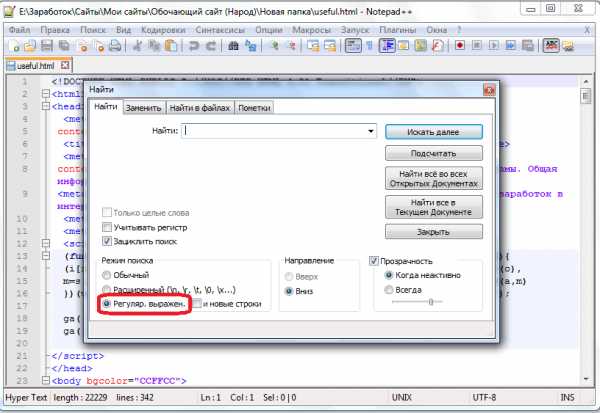
Использование плагинов
Функционал приложения Notepad++ ещё больше расширяется путем подключения плагинов. Они способны предоставлять такие дополнительные возможности, как проверку орфографии, смену кодировки и конвертацию текста в те форматы, которые не поддерживаются обычным функционалом программы, производить автосохоранение и делать многое другое.
Подключить новые плагины можно, перейдя в Менеджер плагинов, и выбрав соответствующие дополнения. После этого следует нажать на кнопку Install.

Мы вкратце описали процесс работы в текстовом редакторе Notepad++. Конечно, это далеко не весь потенциал программы, но, остальные возможности и нюансы обращения с приложением можно узнать, только постоянно используя его на практике.
notepad-download.ru
Как работать с редактором Notepad++ — 10 советов по использованию программы.
Notepad++ представляет собой open-source текстовый редактор для Windows. Мне приходится работать с различными технологиями, и нет возможности установить сразу все редакторы
(вроде Dreamweaver, Visual studio и так далее). Поэтому я использую Notepad++ в качестве своего стандартного текстового редактора. Он простой и быстрый.Давайте я поделюсь с вами некоторыми рекомендациями, которые помогут веб-разработчикам и дизайнерам работать более продуктивно:
1. Выделение блоков:
Как и в VS 2010, Box Selection (или выделение колонок, блоков или прямоугольников) есть и в Notepad++. Вам нужно зажать клавишу Alt, выполняя выделение. Также есть возможность выделить блок горизонтально.

2. Режим расширенного поиска:
В основном, он нужен для преобразования символа новой строки/вкладки. Предположим, вам нужно убрать символ новой строки:Нажмите Ctrl+H, выберите ‘Extended Search Mode’. Используйте \n, чтобы найти то, что нужно заменить блоком текста. Нажмите Replace All (заменить все), чтобы убрать символ новой строки.
3. Вертикальный просмотр вкладок:
Предположим, вам нужно просмотреть два файла, и вручную сравнить их друг с другом. Вы можете открыть вкладки в режиме вертикального просмотра. Для этого кликните по tab > “Move to Other View (переключиться на другой режим)”. Для переключения режимов просмотра можно использовать клавишу F8.

4. Minify JS:
Вы можете исключить не обязательное пространство из вашего js-файла, и немного уменьшить файл перед использованием.
- Edit > Blank Operations > Trim Header and Trailing Space
- Edit > Blank Operations > Remove Unnecessary Blank and EOL
5. Удаление номеров строк или первого слова:
В основном, когда мы копируем код с сайта, и вставляем его, у нас отображаются номера строк или специальные символы, которые нам нужно исключить. В notepad++ это можно сделать без труда.
- TextFX > TextFX Tools > Delete Line Numbers or First word
6. Добавьте номера строк:
Вы можете добавить номера строк через меню Edit > Column Editor > Number to Insert > Set Initial Number and Increase By >OK.Вы также можете добавить любой текст.
7. Автоматическое закрытие HTML/XML-тэгов:
Если вы работаете с HTML или XML-файлами, редактор автоматически закрывает за вами каждый HTML-тег.
- TextFX > TextFX Settings>Autoclose XML/HTML tags
8. HTML-кодировка:
Будучи блогером, мне часто приходится публиковать исходники HTML-кода. Мне нужно кодировать html перед публикацией, и Notepad++ позволяет сделать это без труда.
- TextFX > TextFX Convert > Encode HTML
9. Быстрое генерирование динамических контроллеров:
Предположим, вам нужно, чтобы html-контроллеры создавались динамическим образом. Для этого, сначала создайте статичный HTML-шаблон. Выберите нужный язык и TextFX > TextFX Convert > Convert Text to Code Command. Эта функция позаботится о цитатах и переносах строки.
10. Настройка HTML Tidy:
Предположим, что у вас есть только контента тела HTML, и вам нужно создать правильный HTML-файл. В этом случае вам на помощь приходит HTML Tidy.
- TextFX > TextFX HTML Tidy > Tidy (наиболее часто встречается HTMLTIDY.CFG)
11. Запуск в браузере:
Вы можете тестировать ваш HTML-файл прямо в браузере, нажав RUN и выбрав пункт Launch in Browser.
12. Выравнивание линий
Это, пожалуй, моя любимая функция. Вы можете выровнять несколько строк функцией ,(comma), = (equal sign). Это очень удобно и полезно при выделении блоков.
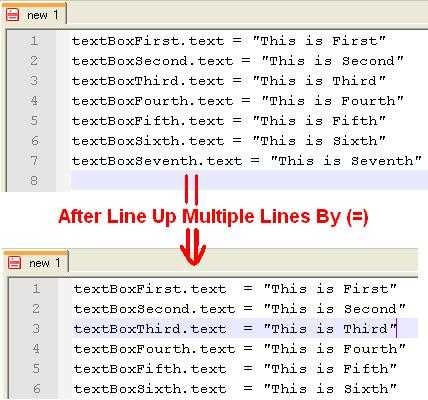
TextFX > TextFX Edit > line up multiple lines by …
13. Остальное:
Удаление пустых строк:
TextFX > TextFX Edit > Delete Blank LinesTextFX > TextFX Edit > Delete Surplus Blank LinesИзменение регистра:TextFX > TextFX Characters > выбираете нужный регистр.
Большинство встроенных функций можно выполнить при помощи режима расширенного поиска. Если у вас есть еще какие-либо советы, то не стесняйтесь, пишите в комментариях.
Наслаждайтесь Notepad++ 😉
great-world.ru
Текстовый редактор Notepad++ - установка, настройка, как пользоваться
Добрый день всем читателям блога LoleknBolek.com. Сегодня поговорим про бесплатный текстовый редактор Notepad++, его установку, настройку и посмотрим как же им пользоваться и что же он имеет такого, чего нету у других.
Notepad++ - лучший бесплатный текстовый редактор для тех кто работает с html,css,php. Без него вообще как без рук Почему же он такой популярный и в чем его особенности?
- Он полностью бесплатный
- Есть возможность работать как ftp клиент (очень удобно)
- Поддержка макросов
- Очень легкий в использование и понимание
- Подсвечивает синтаксис html,css,php
- Автозавершение функций, подсказка при вводе параметров функций
- Возможность работы с плагинами
- Работа с множеством файлов
- Возможность менять кодировки файлов

В этом текстовом редакторе есть все необходимое для работы и что самое главное, ничего лишнего. Долго описывать его не буду, тут слова не уместны, нужно просто пробовать работать с ним Скачать Notepad++ можно тут: http://notepad-plus-plus.org/download/v6.6.9.html
Установка текстового редактора Notepad++
Установка как и использование очень простая. В принципе если Вы устанавливали хоть раз любую программу на свою компьютер, то с установкой notepad++ у Вас не будет проблем. Но все рассмотрим процесс установки по шагам. Шаг 1 После того как скачали Notepad++, запускайте его. Затем нужно будет выбрать язык установки. Шаг 2 Затем жмем кнопку «Далее», принимаем «Лицензионное соглашение» и выбираем папку в которую будет установлен этот текстовый редактор.  Шаг 3 Теперь выбираем тип установки. Он должен быть «по выбору» и затем внизу выбираем все пункты, как показано ниже на картинке.
Шаг 3 Теперь выбираем тип установки. Он должен быть «по выбору» и затем внизу выбираем все пункты, как показано ниже на картинке. 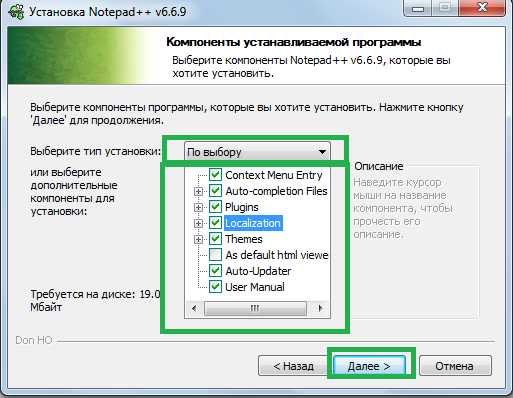 Шаг 4 Теперь опять нужно поставить все галочки в этом окне. Думаю прочитав в окне установки поймете, что тут идет речь о создание ярлыка на рабочем столе и работе с APPDATA.,
Шаг 4 Теперь опять нужно поставить все галочки в этом окне. Думаю прочитав в окне установки поймете, что тут идет речь о создание ярлыка на рабочем столе и работе с APPDATA.,  Ну и в принципе все. Теперь редактор Notepad++ установлен на Ваш компьютер. Я думаю процесс описанный выше не трудный (забирает всего 2 минуты Вашего времени) и с ним справиться каждый
Ну и в принципе все. Теперь редактор Notepad++ установлен на Ваш компьютер. Я думаю процесс описанный выше не трудный (забирает всего 2 минуты Вашего времени) и с ним справиться каждый
Настройка Notepad++
Настраивать Notepad++ не особо то и нужно, он после установки уже готов к работе. Но есть некоторые нюансы, которые вначале лучше поправить, что б потом не отвлекаться на эти мелочи.
Настройка кодировки в Notepad++
Для избежания проблем с кодировками, нужно сразу поставить нормальную кодировку, которая будет применяться к новым файлам. Делается это так:
В меню выбираем «Опции» затем «Настройки». Затем идем в пункт «Новый документ» и ставим 2 птички, в тех местах, что показаны на картинке ниже.

Настройка автозавершений в текстовом редакторе Notepad++
Как и писал в преимуществах этого редактора он может автозавершать функции, подсказывать параметры этих функций. Очень удобная штука, вот только после установки ее работу нужно настроить. Точно так же заходим в настройки, только теперь берем пункт «Автозавершение«. Затем, если хотите включить завершение функций и подсказки параметров, то ставьте в соответствующие места птички.

Настройка FTP клиента в Notepad++
После установки окно ФТП скрыто. Для того, что б его показать нужно сделать дальнейшие действия: идем по пути «Плагины» -> «NppFTP» ->»Show NppFTP Window». После этого у Вас справа должна появится панель ФТП клиента. Выглядит это так:

Все, теперь окно появилось, в нем будут отображаться файлы Вашего сайта после подключения. Как же подключиться? Все точно по такому принципу как у FileZilla ftp client . Нужно знать Hostname, Username и Password . Их Вы получите при создание пользователя для ФТП доступов в своем аккаунте на сайте хостинга. После того, как создали пользователя, переходим в настройки подключения (показано на картинке выше), выбираем «Profile Settings» -> Добавляем новое подключение (кнопка «Add new»), даем ему некое имя и заполняем поля Hostname, Username и Password. Все, теперь закрываем окно.
Что б выполнить подключение нужно выбрать значек, который находится в левом углу панели ФТП клиента и выбрать нужную запись. Покажу на картинке ниже.

В случае удачного подключения в этом окне Вы увидите файлы Вашего сайта. Дважды кликнув левой кнопкой мыши по любому файлу, Вы откроете его сразу в редакторе Notepad++, где сможете его редактировать. Сохранив изменения (Ctrl+S), Вы сразу перезаписываете файл на сервере. Другими словами, изменения сразу вносятся в файл на сервере. Скажите удобно очень?
Как же работать с текстовым редактором Notepad++?
Отличная возможность этого текстового редактора — это работа как FTP-клиент. Ее настройка и работа были описаны выше, так что думаю смысла повторяться нету. Рассмотрим же другие важные аспекты работы.
Работа с кодировками файлов
Для работы с кодировками в этом редакторе есть даже отдельный пункт меню. Он в принципе так и называется «Кодировки». При нажатие на него Вы увидите основные кодировки и можете преобразовать свой файл в любую из кодировок. Помимо основный, есть еще большое количество других. Они в большей степени экзотические и используются редко, но в случае есть Вы работаете с текстами других стран и национальностей, то Notepad++ создан для Вас.
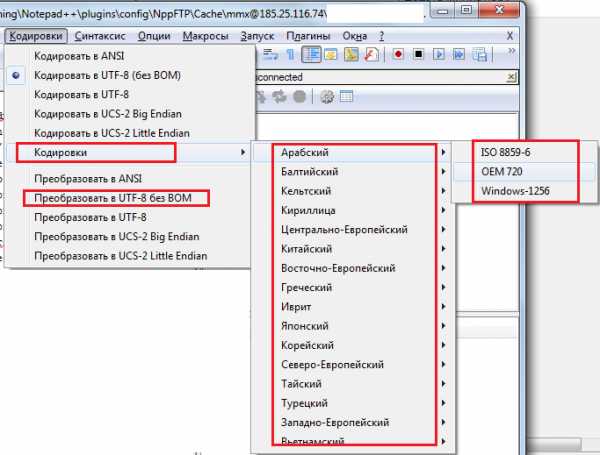
Работа с поиском в Notepad++
Поиск имеет много возможностей. Можно считать количество совпадений по документу, можно находить и сразу же заменять (кстати очень удобная вещь, не руками искать и каждый раз заменять, а вбил вариант замены и по всему документу произошла замена), можно искать по всем документам открытым в редакторе и многое другое. Окно поиска как и обычно вызывается комбинацией Ctrl+F либо выбрать в пункте меню «Поиск».

Помимо описаных вариантов работы с кодировками и поиском в этом редакторе еще есть:
- Подсветка элементов html, css и т.д.
- Нумерация строк
- Отмена предыдущих действий
- Макросы
- Плагины
Эти моменты я описывать не буду, так как там в принципе все предельно ясно. Если вдруг возникнут трудности с установкой, настройкой или работой с текстовым редактором Notepad++, пишите на почту loleknbolek.com@gmail.com и мы поможем Вам.
loleknbolek.com
Notepad инструкция пользователя
Здесь вы найдете полезные советы по Notepad и инструкциям пользователя наиболее часто задаваемым вопросам о программе.
- Как вернуть предыдущий вариант текста, если допущена ошибка?
- Каким образом можно быстро переносить участок кода из одного места в другое?
- Что такое функция «авто-завершение»?
- Как включить функцию «авто-завершения»?
- Что такое функция «Резерв»?
- Как работает функция «Автодобавление закрывающего тега»?
- Как подключить к программе FTP соединение?
Как вернуть предыдущий вариант текста, если допущена ошибка?
Возможность возврата к предыдущим вариантам реализуется с помощью полукруглых зеленых кнопок в верхнем меню, либо используя комбинации клавиш ctrl+z. Размер шага составляет всего один клик, что позволяет четко контролировать процесс редактирования. Количество же шагов не ограничено в любом из направлений. Данная функция будет особенно полезна при написании программного кода.Каким образом можно быстро переносить участок кода из одного места в другое?
Это можно делать при помощи функции перетаскивания. Для этого необходимо выделить нужный участок текста и при помощи мыши перетащить в новое место. Данная функция будет особо полезна в ситуациях, когда, к примеру, необходимо менять элемент текста местами. Кроме того, в Notepad ++ можно перетаскивать и созданные вкладки, подобно тому, как это делается в браузере.Что такое функция «авто-завершение»?
Данная функция будет особо полезна для тех, кто только начинает изучать языки программирования. Если вы не уверены в правильности написанных тэгов или атрибутов html, элементов php или любых других участков кода – то автоматические подсказки будут весьма актуальны. Как только вы начнете набирать новое слово, программа тут же выдаст вам несколько возможных готовых вариантов. Естественно, невозможно сразу запомнить большое количество элементов кода, но благодаря Notepad ++ вы сможете избежать ошибок и сэкономить время.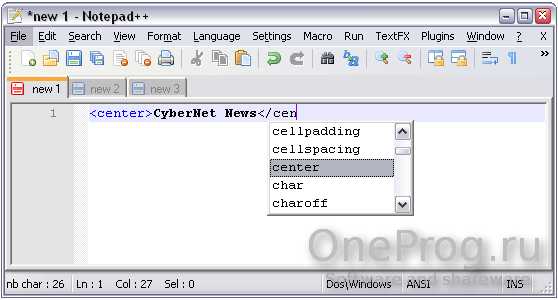
Как включить функцию «авто-завершения»?
Для того чтобы включить данную функцию необходим зайти в раздел «Настройки» и выбрать подменю «Резерв\Авто-завершение». После чего, в появившемся окне отметить галочкой пункт «Включать для каждого ввода».Что такое функция «Резерв»?
Бекап поможет сохранять созданный файл с текстом в специальной отдельной папке на компьютере. Для того чтобы включит эту функцию необходимо в меню «Настройки» войти в раздел «Резервное копирование» и отметит пункт «Пользовательская папка». После чего, необходимо выбрать конкретную папку, в которую вы хотите сохранять свои файлы.Как работает функция «Автодобавление закрывающего тега»?
Данная опция актуальная, если вы работаете с тегом div, когда под одним тэгом расположено еще несколько встроенных. В такой ситуации трудно контролировать наличие закрывающего тэга в каждой паре. Но благодаря Notepad ++ вам не придется беспокоиться об этой проблеме, программа все проконтролирует за вас.Как подключить к программе FTP соединение?
Для этого нужно найти на панели инструментов соответствующий значок подключения. Зайдя в подменю, необходимо настроить FTP-клиент, введя такие данные, как адрес хостинга, директорию и прочее. После чего значок «подключить» станет активным и будет установлено соединение.
oneprog.ru
Настройка программы Notepad++

Приложение Notepad++ является очень продвинутым аналогом стандартного Блокнота Windows. Благодаря своим многочисленным функциям, и дополнительным инструментом для работы с разметкой и программным кодом, эта программа пользуется особенной популярностью у веб-мастеров и программистов. Давайте выясним, как правильно настроить приложение Notepad++.
Скачать последнюю версию Notepad++
Основные настройки
Чтобы попасть в раздел основных настроек программы Notepad++, кликаем по пункту «Опции» горизонтального меню, а в появившемся выпадающем списке переходим по записи «Настройки…».

По умолчанию перед нами открывается окно настроек во вкладке «Общие». Это наиболее фундаментальные настройки приложения, отвечающие за его внешний вид.

Хотя по умолчанию язык программы автоматически выставляется в соответствии языком операционной системы, на которой она установлена, тем не менее, при желании именно тут можно изменить его на другой. Если среди имеющихся в списке языков вы не нашли нужный вам, то следует дополнительно загрузить соответствующий языковый файл.

В разделе «Общие» также можно увеличить или уменьшить размер иконок на панели инструментов.
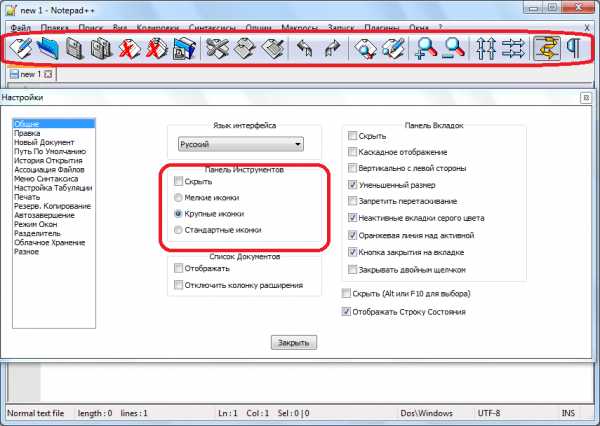
Тут же настраивается отображение вкладок и строки состояния. Панель вкладок скрывать не советуем. Для большего удобства пользования программой желательно, чтобы пункт «Кнопка закрытия на вкладке» был помечен галочкой.

В разделе «Правка» имеется возможность настройки курсора под себя. Тут же включается подсветка и нумерация строк. По умолчанию они включены, но при желании их можно отключить.
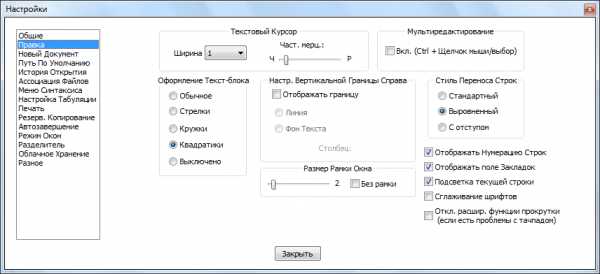
Во вкладке «Новый документ» выбираем формат и кодировку по умолчанию. Формат настраиваем по названию своей операционной системы.

Кодировку для русского языка лучше всего выбрать «UTF-8 без метки BOM». Впрочем, эта настройка должна стоять по умолчанию. Если стоит другое значение, то измените его. А вот галочку около записи «Применить при открытии ANSI файла», которая установлена в начальных настройках, лучше снять. В обратном случае, все открытые документы будут автоматически перекодироваться, даже если вам этого не нужно.

Синтаксис по умолчанию выбрать того языка, с которым вы чаще всего будете работать. Если это будет язык веб-разметки, то выбираем HTML, если язык программирования Perl, то выбираем соответствующее значение, и т.д.

В разделе «Путь по умолчанию» указывается, куда программа будет предлагать сохранить документ в первую очередь. Здесь можно указать либо конкретную директорию, либо оставить настройки как есть. В таком случае, Notepad++ будет предлагать сохранить обработанный файл в той директории, которая последней открывалась.

Во вкладке «История открытия» указывается количество последних открытых файлов, которые программа будет запоминать. Данное значение можно оставить по умолчанию.

Перейдя в раздел «Ассоциации файлов», можно к уже имеющимся значениям добавить новые расширения файлов, которые по умолчанию будет открывать программа Notepad++.

В «Меню синтаксиса» можно отключать языки программирования, которыми вы не пользуетесь.

В разделе «Настройка табуляции» определяется, какие значения отвечают за пробелы и выравнивание.

Во вкладке «Печать» предлагается настроить внешний вид документов для распечатки. Тут можно регулировать отступы, цветовую схему, и другие значения.

В разделе «Резервное копирование» можно включить снимок сессии (по умолчанию активировано), который периодически будет перезаписывать текущие данные, во избежание их потери в случае сбоев. Тут же настраивается путь к директории, куда снимок будет сохраняться, и периодичность сохранения. Кроме того, можно включить резервное копирование при сохранении (по умолчанию отключено), указав нужную директорию. В этом случае, каждый раз при сохранении файла будет создаваться резервная копия.

Очень полезная функция расположена в разделе «Автозавершение». Здесь можно включить автовставку знаков (кавычки, скобки, и т.д.) и тегов. Таким образом, даже если вы забудете закрыть какой-то знак, программа сделает это за вас.

Во вкладке «Режим окон» можно установить открытие каждой сессии в новом окне, и каждого нового файла. По умолчанию все открывается в одном окне.

В разделе «Разделитель» устанавливается знак для разделителя. По умолчанию это скобки.
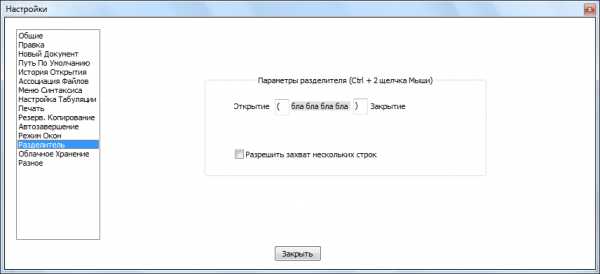
Во вкладке «Облачное хранения» можно указать место хранения данных в облаке. По умолчанию эта функция отключена.
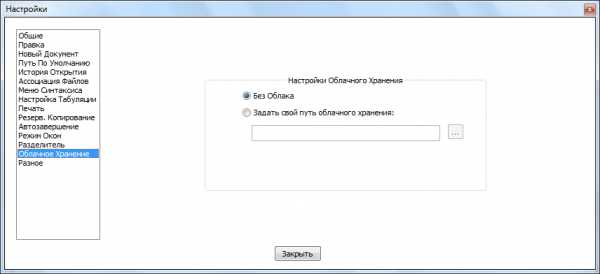
Во вкладке «Разное» производится настройка таких параметров, как переключение документов, подсветка совпадающих слов и парных тегов, обработка ссылок, обнаружение изменение файлов через другое приложение. Тут же можно отключить активированные по умолчанию автоматическое обновление, и автоопределение кодировки символов. Если вы хотите, чтобы программа сворачивалась не на Панель задач, а в трей, то нужно поставить галочку около соответствующего пункта.

Дополнительные настройки
Кроме того, в Notepad++ можно произвести некоторые дополнительные настройки.
В разделе «Опции» главного меню, куда мы заходили ранее, кликаем по пункту «Горячие клавиши».
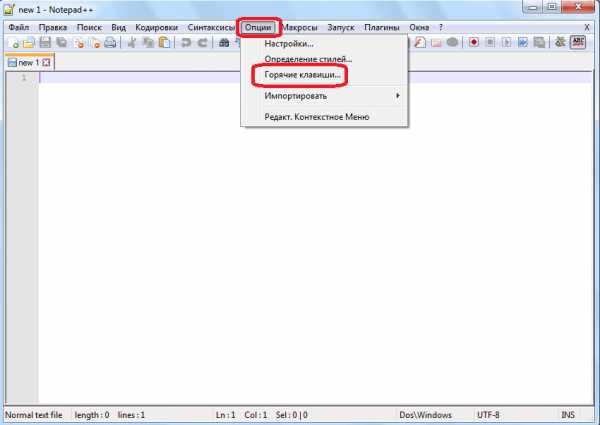
Открывается окно, в котором можно, при желании, указать комбинации клавиш для быстрого выполнения набора действий.
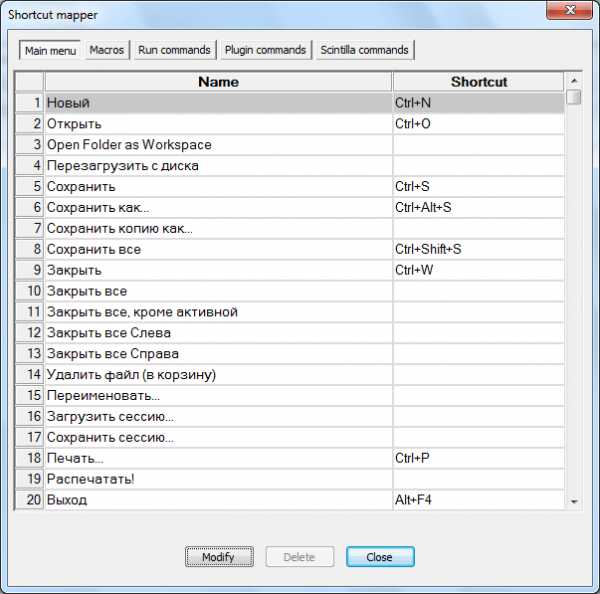
А также переназначить сочетания для уже занесенных в базу комбинаций.

Далее, в разделе «Опции» кликаем по пункту «Определение стилей».

Открывается окно, в котором можно изменить цветовую гамму оформления текста и фона. А также стиль шрифта.

Пункт «Редактировать контекстное меню» в этом же разделе «Опции» предназначен для продвинутых пользователей.
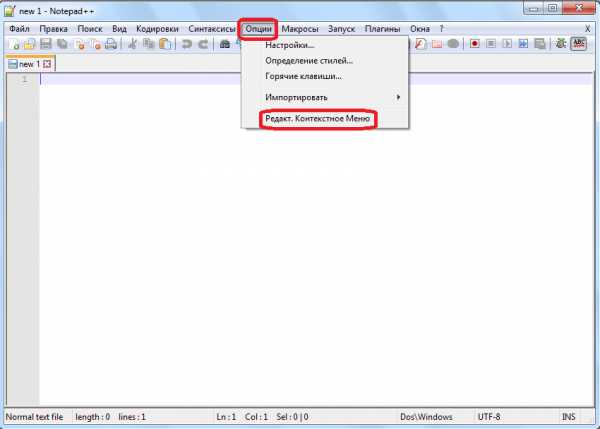
После клика по нему в текстовом редакторе открывается файл, отвечающий за содержимое контекстного меню. Его тут же можно редактировать, воспользовавшись языком разметки.

Теперь перейдем в другой раздел главного меню – «Вид». В появившемся меню кликаем по пункту «Перенос строки». При этом, напротив него должна появиться галочка. Этот шаг значительно упростит работу с массивным текстом. Теперь не нужно будет постоянно прокручивать горизонтальный скролл, чтобы увидеть конец строки. По умолчанию данная функция не включена, что доставляет неудобство пользователям не знакомым с подобной возможностью программы.
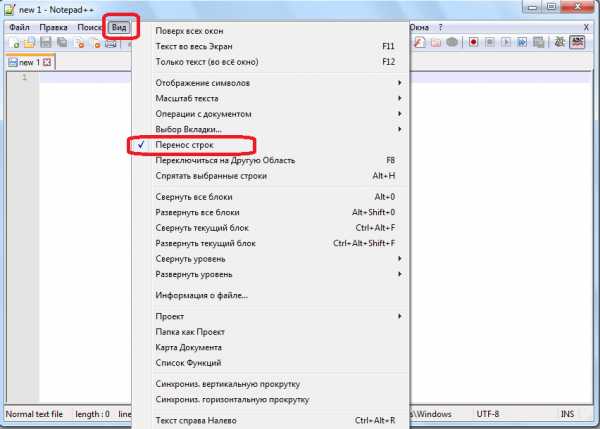
Плагины
Кроме того, программа Notepad++ предполагает дополнительно установку различных плагинов, которые значительно расширяют её функционал. Это тоже, своего рода, настройка утилиты под себя.
Добавить плагин можно перейдя в одноименный раздел главного меню, из выпадающего списка выбрав пункт «Plugin Manager», а затем «Show Plugin Manager».

Открывается окно, в котором можно добавлять плагины, и производить с ними другие манипуляции.

Но, как работать с полезными плагинами – это уже отдельная тема для обсуждения.
Как видим, текстовый редактор Notepad++ имеет очень много гибких настроек, которые предназначены для того, чтобы максимально подстроить работу программы под запросы конкретного пользователя. Насколько вы точно первоначально выставите настройки под свои потребности, настолько вам удобно будет работать с данным полезным приложением в будущем. В свою очередь, это будет способствовать увеличению эффективности и скорости работы с утилитой Notepad++.
Мы рады, что смогли помочь Вам в решении проблемы. Задайте свой вопрос в комментариях, подробно расписав суть проблемы. Наши специалисты постараются ответить максимально быстро.Помогла ли вам эта статья?
Да Нетlumpics.ru
Как настроить Notepad - ftp клиент Notepad++
Тем, которые решились дерзнуть и создать свой блог или сайт лично, будет нелишне изучить программку — текстовый редактор Notepad++ ! её возможности нынче и рассмотрим:
подстроим первичные, но необходимые рычаги управления редактором, а также, что очень важно, научимся работать с Нотепад как с FTP клиентом (неплохая примочка). Словом, поближе ознакомимся с её редакторскими способностями и выгодными отличиями от IT собратьев.
Текстовый редактор Notepad++ может очень многое из того, что будет необходимо на дальнейшем пути веб разработок. Текстовый редактор Notepad++ — распространяется бесплатно !!
Вот основные его достоинства.
Итак.
Непременно доложу, — большинство веб мастеров, перепробовав многое разнообразие html редакторов, возвращается снова к Нотепад. И это неудивительно (зачем сложное, когда нужно использовать только нужное).
Первое — как и говорилось: текстовый редактор Notepad++ распространяется совершенно бесплатно. Регулярно обновляется…
Второе — Реальная и завидная скорость работы. Не нагружает систему и всегда под рукой.
Третье — Можно работать с несколькими файлами (Это очень-и-очень удобно, когда мы станем сравнивать наши наработки с оригинальными документами, например).
И — четвёртое — Подсветка синтаксиса при работе с документами …поддерживаются все возможные расширения и языки программирования. Причём, для каждого расширения можно настраивать свою цветовую схему.
…и многое-многое другое. Но обо всём по порядку — в продолжении статьи. Перво-наперво скачиваем программу и переходим к первичной настройке.
текстовый редактор — установка программы Notepad
Идём на официальную страничку программы Notepad и скачиваем последнюю версию (в том формате, в котором она Вам удобнее, либо архив, либо – выберите сами…)
Запускаем установщик, выбираем язык, соглашаемся с лицензией, выбираем путь и тип установки (необходимое уже отмечено галочками) однако, не забываем чиркнуть галочку для создания иконки на рабочем столе.
настройка текстового редактора Notepad
Все основные настройки находятся во вкладке «Опции» – Настройки: здесь научимся подстраивать редактор именно под свои задачи и требования.
Разберём самое необходимое для начала работы с файлами.
Вкладка «Общие»: возможен выбор языка интерфейса (тем которые этого не сделали на этапе установки).
Далее отмечаем чекбокс галочкой напротив «Кнопка закрытия на вкладке» — так удобнее закрывать вкладки с редактируемыми документами.
Если что-то упустим из настроек, всегда можно вернуться и подстроить!
(фотки кликабельны))

Теперь переходим в подраздел или опцию «Новый документ» — выбираем кодировку в которой (по новому пользовательскому умолчанию)) будут создаваться все новые же документы.
Будет логично, коли выберем UTF-8 без метки BOM.
Ниже есть интересный чекбокс типа «Применить при открытии… ANSI файла…» тут галочку мы ставить не будем, иначе все вновь открываемые документы будут перекодироваться в UTF-8, даже если вы не собираетесь вносить в них изменения, а только хотите взглянуть в недра документации — это нецелесообразно, ведь кодировки требуются разные.
Продолжим настройку текстового редактора Notepad ++
Ниже идет подраздел типа «выбор вариаций синтаксиса».
Здесь нужно из выпадающего меню выбрать тот, с которым вы будете чаще работать – HTML или CSS, словом, тот, который вам необходим.
Раздел «Автозавершение», — полезная функция, которая позволит избежать ошибок с незакрытыми кавычками, скобками… Отмечаем все чекбоксы, кроме HTML/XML.
А в общем, после первичного тестирования заданных настроек Нотепад ++ поправите под себя, если что…
С окошком «Настройки» редактора закончили. Дальше переходим во вкладку «Вид» и помечаем опцию «Перенос строк».
Полезная штучка: предположим, если редактируемый файл (что очень частенько бывает) написан в одну длинную строку… помеченная опция заставит документ отображаться (только в редакторе) и прокручиваться не горизонтально (что весьма неудобно), но — вертикально!
Эта ГОРИЗОНТАЛЬНАЯ прокрутка выведет из себя, если вовремя не разобраться с настройками текстового редактора Notepad++ и вообще… с вариантами и выгодами того или иного способа программного письма документов.
Вот как бы вроде как что ли и всё))
В принципе, этих выполненных настроек, для нормальной начальной работы, пока достаточно.
Однако давайте научимся тому
МИГ подписки - ЭРА полезных знаний!!
как активировать в Notepad++ функцию ftp клиента
Наверное — удивлю, если скажу, — заставить нотепад работать в роли ftp клиента — элементарно! И необязательно быть Уvотсаном)
Для этого вновь обратим взор на панельку инструментов (фото)
кликнем по значку папка/ссылка (обведено).
Справа (в основном окне редактора) раскроется небольшое окошко настроек ftp клиента Notepad++
Готово дело! вот мы и активировали функцию ftp клиента в программе нотепад. Однако этого мало…
Теперь необходимо:
настроить ftp соединение с сервером
Далее кликнем значок шестерёнки; в выпавшем окошке изберём «Profile settings».
Далее вот такое чудо пред глазами…

Весьма логично перво-наперво создать имя ftp доступа: кликаем «Add nev». В выпавшем окошке, задайте какое-то имя понятное вам — англицкими литерами (в этом случае возможно записать имя и русскими буквами, но для привычки /на будущее/, будет правильнее использовать английское наречие).
Далее следует заполнить все поля. Необходимое помечено!
что эти данные значат:
это те данные, которые вам обязан сообщить хостер. На любом хостинге есть раздел настроек, содержащий все нужные административные данные.
Стоит посетит панель управления аккаунтом хостинга и разобраться. Либо обратитесь в поддержку…
После того прописываем необходимую информацию в соответствующих полях.
1 — Hostname — имя хоста.
2 — значение порта подключения (по умолчанию 21) уточните «своё» значение!
3 — логин входа
4 — пароль!
По завершении ввода данных:
Подключаемся к серверу возможностями нотепад…
…на панели инструментария жмём значок
…и выбираем соответственно — имя клиент-соединения, которое задавали на начальном этапе. У меня, как видите, MIHA
Процесс соединения с сервером по ftp средством Notepad запущен. Через секунды в окошке клиента появятся папки вашего сайта, расположенные далеконько сервере (но теперь под рукой).
Управление обычное, думаю, сорить скринами далее нет смысла…
Двойным кликом, открывается папка (директория/подпапки) и соответственно парой кликов открывается для редакции файл-докумет: его кодированная повесть появится в правом окне для редакций…
Так и предстоит работать.
Всё остальное по редактуре как и с файлами на локалке или из папки компа: кнопь «Сохранить» и… всё наредактированное замечательно сохраняется (каламбур)
На этом моё повествование решительно окончено!..
…иначе закаламбурюсь)) да и вы обидитесь: скажете — куда уж жевать-то — мы не такие и глупые))

Плодотворного творчества !!
Если что-то не ясно и остались вопросы, делитесь ими в комментариях...
Самое время рассказать о статье в соцсетях, буду признателен... complitra.ru !
complitra.ru
- Настройка файлового сервера windows server 2018 r2

- Phpmyadmin установить

- Как расшифровывается ip

- Что дает дефрагментация жесткого диска

- Что такое разрешение изображения
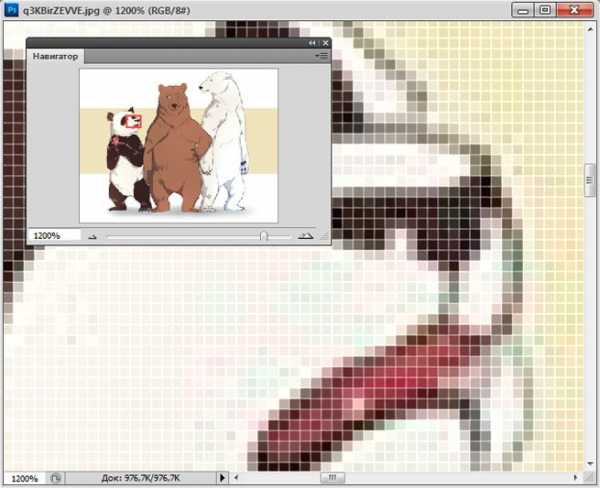
- Знание компьютера

- Вкладка инкогнито опера

- Google chrome пароли

- При выключении компьютера вся информация где теряется

- Не до конца заряжается аккумулятор на ноутбуке

- Где расположены основные детали компьютера отвечающие за его быстродействие

