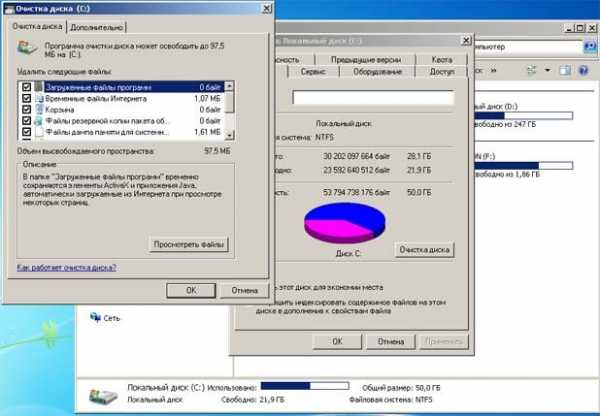Настройка и оптимизация Windows. Как работать с программой ccleaner
Как пользоваться программой CCleaner » Настройка и оптимизация Windows
Пользоваться очень просто: открываем прогу (открывается она с раздела чистка), слева написано в столбик, что она будет очищать от временных файлов в системе и приложениях, кстати там есть очень полезный, по умолчанию отключенный пункт "кэш очерёдности меню". Отметите галочкой - ваше стартовое меню (кнопка "Пуск") станет упорядоченным по алфавиту. Можете снять галочки "История" и "Автозаполнение форм". Нажимаем "Анализ", прога анализирует, затем показывает, сколько и что она будет удалять. Нажимаете кнопку "Очистка" - и она всё это удаляет. Это всё временные файлы, которые тормозят систему, их удалять можно безбоязненно.
Нажимаем слева иконку " Реестр", затем кнопку "Поиск проблем". Программа находит неправильные значения системного реестра. После анализа нажимаем "Исправить". Программа спросит, сохранить ли копии изменений, можете смело отвечать "Нет" - на моей практике ещё ни разу ни одну систему не приходилось возвращать к прежним значениям после чистки этой программой, но можете и сохранять. Затем жмём "Исправить отмеченные" и программа всё исправляет.
В разделе "Сервис" вы можете не только деинсталлировать любую программу. Вы можете изменить её название в системном списке "Установка и удаление программ", или убрать её из этого списка, но на компе она при этом останется. В "Автозагрузке" можно снять какую-нибудь прогу с автозагрузке.
В разделе "Настройки" настраивается не только сама прога, но есть и ещё одна очень полезная функция. Выбрав вкладку "Файлы cookie" вы можете сохранить файлы cookie тех сайтов которые вы часто посещаете (при этом сайт будет быстрей вас опознавать, как зарегистрированного пользователя). На вкладке "Исключения" вы можете исключить определённые папки из проверки. На вкладке "Дополнительно" можно скрыть предупреждения, если они вам надоели. Ещё там есть один очень интересный пунктик "Хранить настройки программы в INI-файле". В этом случае программа станет портабельной, папку с прогой можно будет перенести на флэшку и запускать на любом компе, но работать она станет несколько медленнее.
winadm.com
Работа с программой CCleaner. Очищаем систему, реестр и список автозагрузки с помощью CCleaner
Доброе время суток, дорогие друзья, читатели и случайные посетители. Решил подготовить подробную инструкцию по работе с программой CCleaner. По отдельности рассмотрим возможности программы, расскажу как с помощью CCleaner можно очистить систему от мусора, очистить реестр и даже очистить список автозагрузки.
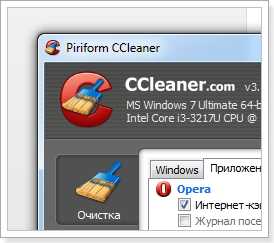
Скорее всего не ошибусь, если скажу, что CCleaner — это самая популярная, программа для очистки системы от мусора. Программа бесплатная, правда там есть платная Pro версия, но и бесплатной с головой хватает. Для тех, кто не знает, для чего нужна программа CCleaner и что она делает, объясняю. Эта программа чистит ваш компьютер от ненужных файлов, тем самым ускоряет его работу. Например можно сделать очистку не только ненужных системных файлов, но и ненужных файлов программ установленных на вашем компьютере. Особенно это относится к браузерам. С помощью программы CCleaner можно очистить историю, куки, список введенных адресов и т. д. во всех установленных браузерах.
Вторая важная функция CCleaner — это очистка реестра от разного рода ошибок. И еще, есть встроенные утилиты, такие как: «Удаление программ», «Автозагрузка», «Восстановление системы» и «Стирание дисков». Все эти функции мы сейчас рассмотрим подробнее и с картинками.
Скачиваем и устанавливаем CCleaner
Для начала, нам нужно скачать и установить программу. Последнюю версию CCleaner всегда можно скачать на этой странице Http://www. piriform. com/ccleaner//download.
В столбце, где версия Free, нажмите на ссылку «Piriform. com».
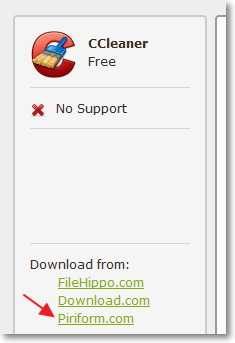
Откроется новая страница, и сразу появится предложение о сохранении установочного файла. Я советую нажать кнопку «Запуск», после того как установочный файл будет загружен на компьютер, установка CCleaner начнется автоматически.
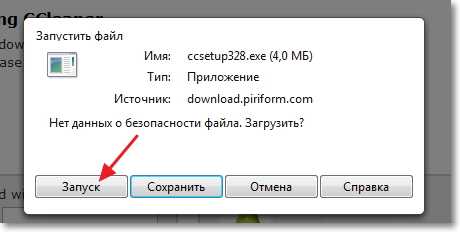
Если вы сохраняли установочный файл на компьютер, то автоматически установка CCleaner не запустится, нужно вручную запустить установочный файл.
Установка ничем не отличается от установки других программ. В первом окне выбираем язык, если нужно и нажимаем кнопку «Далее».
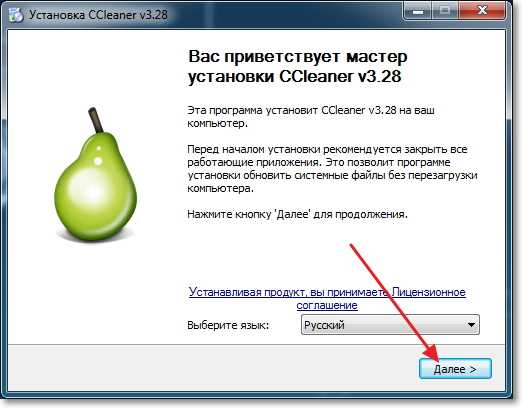
В следующем окне убираем/устанавливаем необходимые галочки и нажимаем кнопку «Установить».
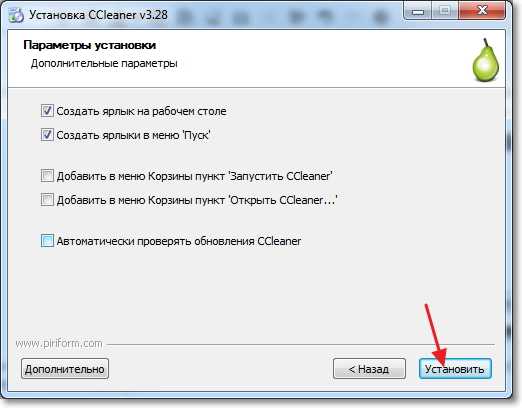
Когда установка будет закончена, можете оставить галочку возле «Запустить CCleaner» и нажмите кнопку «Готово».
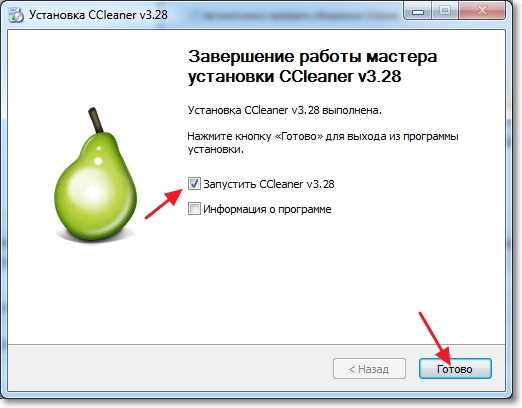
Все, установка завершена.
Очистка системы от мусора с помощью CCleaner
Можно приступать к работе с программой CCleaner. Если программа не запустилась автоматически, то откройте ее с помощью ярлыка на рабочем столе, или в меню пуск.
Для начала рассмотрим процесс очистки системы от ненужных файлов. После запуска программы, сразу открывается вкладка «Очистка». Она отвечает за очистку ненужных системных файлов и ненужной информации в установленных программах.
Можно галочками выделить, где сканировать и очищать ненужные файлы, а где нет. Есть две вкладки, «Windows» и «Приложения». На вкладке «Windows» можно ничего не менять. А вот на вкладку «Приложения» я советую заглянуть. Например я пользуюсь Оперой, и если там будет стоять галочка «Cookie — файлы», то программа CCleaner очистит куки, а мне это не нужно. Кстати как очистить куки я писал в статье Очищаем куки (cookies) в Opera. После того, как вы уберете ненужные пункты, для запуска сканирования нажмите кнопку «Анализ».
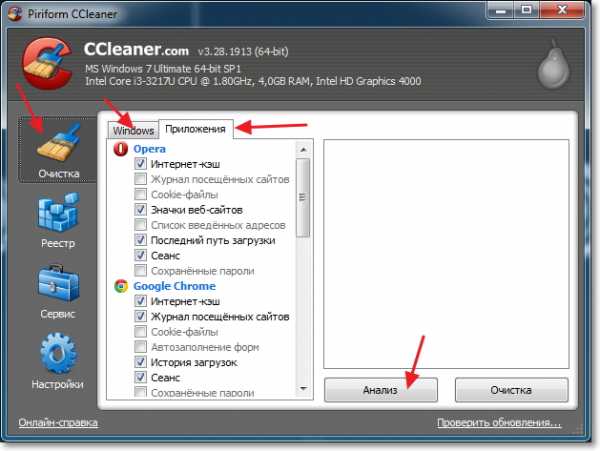
После завершения сканирования, вы увидите статистику. У меня например нашло ненужных файлов на 187 Мб, причем я недавно делал очистку. Для того, что бы очистить найденный мусор, нажмите кнопку «Очистка». Появится предупреждение, нажмите «Ок».
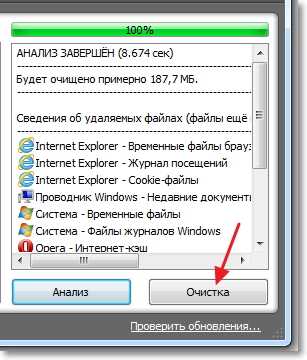
Весь найденный мусор будет удален.
Если вас интересует вопрос, а не удалит ли программа нужный мне файл? То я могу ответить, что за несколько лет использования CCleaner, я с такой проблемой не сталкивался.
Очистка реестра программой CCleaner
Мусор удалили, теперь можно перейти к очистке реестра, это так же может ускорить работу вашего компьютера.
В программе переходим на вкладку «Реестр» и для запуска поиска проблем в реестре, нажимаем кнопку «Поиск проблем».

Когда поиск проблем будет закончен, нажмите кнопку «Исправить».
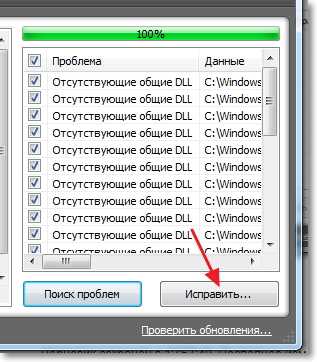
Появится сообщение, с предложением сохранить копию изменяемых данных. Можете согласится нажав «Да», ну а если не хотите создавать копию, то нажмите «Нет». Проблем с компьютер после очистки реестра программой CCleaner я не встречал, но всякое бывает.
В следующем окне нажмите кнопку «Исправить отмеченные». После исправления окно можно закрыть.
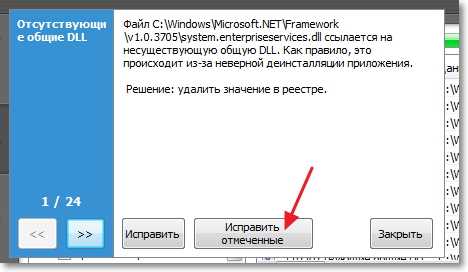
Очистка реестра завершена.
Отключаем программы из автозагрузки с помощью CCleaner
Недавно в комментариях меня спросили, что делать, если убрать программы из автозагрузки стандартным средством не получается? И я посоветовал сделать это программой CCleaner. На что в ответ получил вопрос, а как? В комментариях писать об этом не удобно, поэтому расскажу сейчас как это сделать. Как отключить программы из автозагрузки стандартным средством, я писал в статье Как убрать программы из автозагрузки (автозапуска)? Ускоряем загрузку компьютера.
В программе CCleaner перейдите на вкладку «Сервис», затем «Автозагрузка». Выделите программу которую нужно убрать из автозагрузки и нажмите кнопку «Выключить».
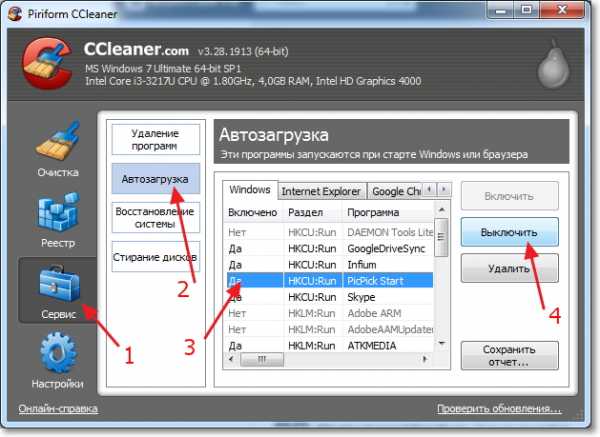
Дополнительные утилиты
На вкладке «Сервис», кроме утилиты «Автозагрузка» есть еще три утилиты.
Удаление программ — с помощью этой утилиты можно удалять программы. Такой себе аналог стандартному средству удаления программ в Windows.

Восстановление системы — можно просмотреть уже созданные точки восстановления, и при необходимости удалить их. О том как сделать восстановление системы, написано в статье Восстановление системы в Windows 7. Как сделать откат системы?
Стирание дисков — интересная утилита, которая позволяет стирать информация как со всего диска, так и затирать свободную область. Зачем стирать свободную область на диске? Просто после удаления файла, он удаляется не совсем, вы его просто не видите, но с помощью специальных программ его можно восстановить. Так вот, такая процедура полностью очищает информацию об удаленных ранее файлах. Будьте осторожны с этой утилитой, не удалите информацию со всего диска.
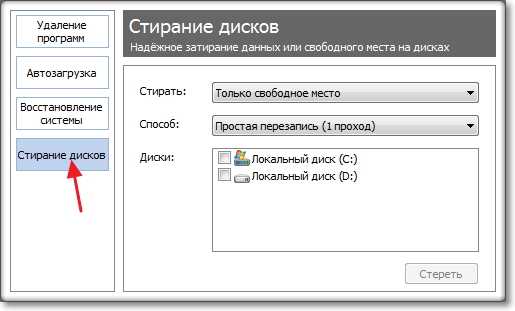
Как видите, программа CCleaner очень функциональная и полезная. Советую вам делать такую очистку хотя бы один раз в месяц, и ваш компьютер будет работать стабильно и быстро. Если будут вопросы, задавайте их в комментариях. Удачи!
Источник: f1comp. ru
comservice-chelny.ru
Как работать с программой CCleaner

У всех пользователей компьютера наступает момент, когда надо навести порядок в операционной системе. Во время работы в компьютере постепенно скапливаются ненужные файлы, ключи реестра и прочий мусор. Чтобы очистить операционку от мусора, используют специальные программы. Самой популярной и безопасной программой в этом плане является — CCleaner.
Краткий обзор программмы CCleaner
CCleaner — программа, которая удаляет временные файлы, неиспользуемые файлы и неиспользуемые ключи реестра, чистит кеш браузеров: Опера, здесь можно скачать Opera, Google Chrome, Mozilla Firefox Internet Explorer и вообще всё что было связано с вашим присутствием в Интернете. Соответственно после чистки освобождается место на жестком диске.
Программу CCleaner можно скачать бесплатно в русской версии.
Инструкция по работе с CCleaner
Итак, скачиваете программу CCleaner и устанавливаете. Процесс установки CCleaner достаточно прост.
Установка CCleaner
Обязательно соглашаемся с лицензией и в следующем окне ставим галочки.
Можно поставить по желанию, но вот эти две желательно. Зачем? Об этом ниже.
Нажимаем «Готово». Программа CCleaner установлена и уже в окне программы делаем ещё несколько настроек.
Настройка CCleaner
Заходим в «Настройки»
Выставляем нужные галочки для раюоты программы, и можно поставить на «Запускать очистку при запуске компьютера». В этом случае программа CCleaner будет чистить систему при каждом запуске компьютера. Далее идём в «Дополнительно»
Ставим галочки как на скрине, здесь нам не нужны предупреждения и резервные копии. Программа предназначена для очистки, поэтому не будем создавать самой программой мусор.
По установке и настройке, всё! Закрываем окно программы, нажав на крестик. Теперь можно переходить непосредственно к работе программы CCleaner.
Работа программы CCleaner
Если навести на «Корзину» и нажать правую кнопку мыши, появится окно
Как видите, строка «Очистить корзину» не автивна — это значит, что вам теперь не надо переживать за читску корзины.
Далее нажимаем «Запустить CCleaner» — программа в фоновом режиме (т.е. не появляясь) проведёт очистку системы — грамотно и правильно!
При нажатии «Открыть CCleaner» откроется главное окно программы (открыть программу можно и через ярлык на рабочем столе). А вот эти операции надо делать хотя бы раз в неделю при условии, что вы не поставили галочку на «Запускать очистку при запуске компьютера». Если поставили-можете работать спокойно и больше не вспоминать про CCleaner.
Скажу честно, у меня она не стоит, поэтому я периодически делаю всё самостоятельно и вот именно что…
Сначала иду в «Очистку» и «Анализ».
Программа выдаёт в окно количество найденных ошибок, далее жму «Очистка».
И программы CCleaner делает очистку и показывает в окне отчёт о работе — сколько и что удалено
Дальше иду в «Реестр» и нажимаю «Поиск проблем»
Программа выдает мне список проблем в системе, которые надо исправить.
Далее «Исправить отмеченные»
И конечно же «Закрыть»
С помощью программы CCleaner можно удалять программы установленные на вашем компьютере. Для этого заходим в «Сервис» — выбираем программу из списка и нажимаем «Деинсталляция». Если нажать «Удалить», то удалиться только строка с программой, поэтому именно «Деинсталляция»
Вот такая, она программа CCleaner. Вот так она работает, чтобы ваш компьютер был чистым, не глючил и тормозил!
Сегодня и всегда последние it новости из мира информационных технологий. На сайте http://www.towave.ru публикуются самые важные и интересные новости из мира IT. Новости о технологиях, программном обеспечении и программировании, интернет и др.
platon-shhukin.ru
Как пользоваться Ccleaner, утилитой для чистки компьютера Как научиться работать на компьютере
Программа «CCleaner» — это утилита, так принято называть полезные программки, обычно применяемая для очищения операционной системы от компьютерного мусора, затормаживающего скорость работы Windows.
Что подразумевается под термином “компьютерный мусор”? Это cookie, временные файлы браузера, index.dat, последние пути и журнал посещений, ошибки и неверные записи реестра, индексации директорий, содержимое корзины, фрагменты дампов памяти и прочие следы деятельности недавно закрытых приложений.
Вообще-то CCleaner считается самой популярной программой для очистки операционной системы от «хлама» программой. Она способна чистить диски, исправлять ошибки в системном реестре и работать с браузерами.
CCleaner полностью заменяет встроенную команду msconfig в Windows. Программа легко работает с элементами автозагрузки. Теперь включать и отключать приложения, запускаемые с Windows, можно одним кликом мыши. CCleaner – бесплатная программа. Это делает ее популярной по отношению к другому платному софту.
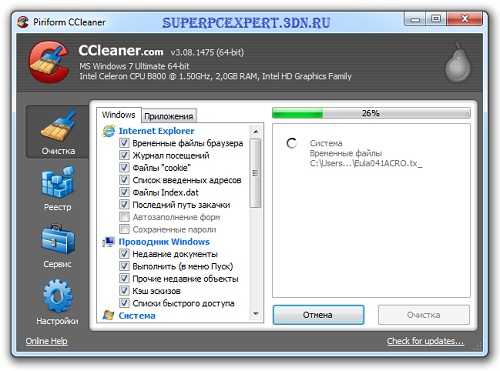
Как пользоваться Ccleaner, утилитой для чистки компьютера?
Скачиваем Ccleaner с официального сайта, устанавливаем, запускаем и начинаем работу с нажатия на кнопку “Анализ”. Инсталляция программы не будет трудной. Нужно лишь нажимать на кнопку «Далее». Менять другие параметры для новичка нежелательно.
После запуска программы откроется главное окно. В правой колонке будет доступно две вкладки «Windows» и «Приложения». Изначально все настроено оптимально и по умолчанию. Можно что-то отключить. Но неопытному пользователю лучше не трогать настройки. Нажав на «Анализ», CCleaner найдет все ненужные файлы и удалит их. Удаление осуществится после нажатия на кнопке «Очистка».
Иногда программы дают сбой или устанавливаются и удаляются некорректно. Все эти ошибки хранятся в реестре. Доступ к нему из Windows осуществляется командой regedit из окна «Выполнить». В CCleaner имеется возможность исправлять ошибки реестра.
Пункт «Сервис» позволяет работать с автозагрузкой, удалять программы, искать дубликаты и стирать диски. Все это можно выполнить стандартными средствами Windows, но они не всегда справляются с поставленной задачей.
Следует отметить пункт «Стирание дисков». CCleaner позволяет не просто стереть информацию с носителя, а уничтожить ее. После этого восстановить удаленную информацию будет невозможно.
Более наглядно процесс использования CCleaner смотрим в видео уроке ниже.
Смотрим как работать в программе CCleaner
superpcexpert.3dn.ru
- Не удалось зарегистрировать пакет
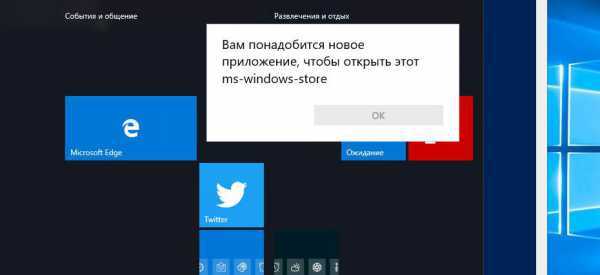
- Hyper v для чего нужен

- Почта учеба

- Программа что делать
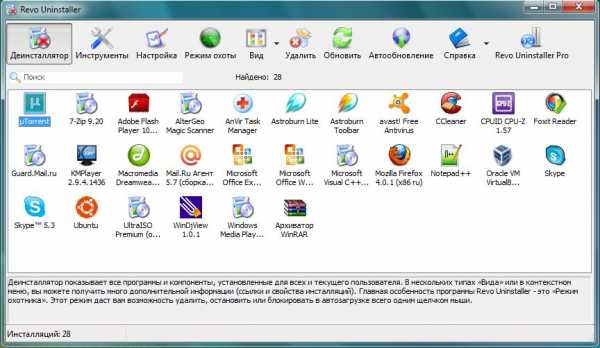
- Язык html курсы

- Мобильный хот спот на windows 10 что это
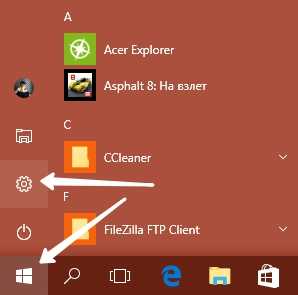
- Windows пробел

- Быстрая настройка роутера tp link

- Как вычислить айпи адрес чужого компьютера
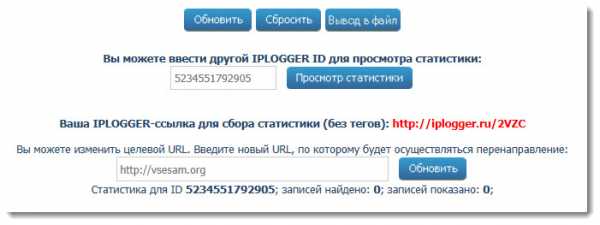
- Оасу рпо почта россии ивц

- Очистка диска с в windows 10