Установка и настройка виртуальной машины с помощью VirtualBox. Как работать с виртуальной машиной
Создание и настройка виртуальной машины VirtualBox
С помощью бесплатной программы VirtualBox вы можете создать на своем компьютере виртуальную машину с другой гостевой операционной системой. Программа виртуализации VirtualBox создает виртуальные машины, в которые можно будет установить разные операционные системы: Windows, Linux, Mac OS X и т. д.
В Виртуал Бокс на ваш компьютер будет установлен как бы виртуальный компьютер с другой (или другими) операционной системой, которая никак не будет затрагивать основную ОС, установленную на вашем компьютере. При помощи данной программы, вы можете одновременно работать в двух разных операционную системах, например, в Windows и Linux Mint, или в Windows 10 и Windows 8.1.
В такой виртуальной операционной системе можно будет выполнять разные действия: учиться работать в новой ОС, тестировать новые версии Windows, пробовать в работе незнакомые программы, запускать устаревшие приложения, которые уже не работают в вашей системе и т. д. Вы можете делать с виртуальной (гостевой) операционной системой все, что угодно, без всякого риска для основной системы.
Для этого не нужно будет создавать новые разделы на жестком диске, и устанавливать туда другую ОС. Все, что необходимо для создания виртуальной машины, сделает программа VirtualBox.
Подробнее об установке программы VirtualBox и пакета дополнений можно будет прочитать здесь. Далее мы рассмотрим процесс создания виртуальной машины и ее настройку. Программа VirtualBox полностью русифицирована.
Создание виртуальной машины в VirtualBox
Для запуска процесса создания виртуальной машины, в главном окне программы VirtualBox, нажмите на кнопку «Создать».
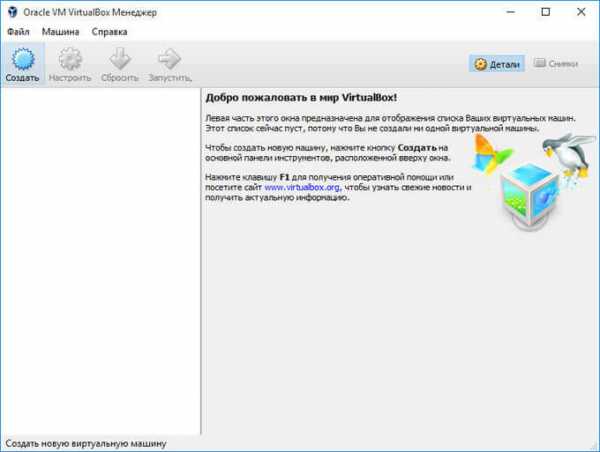
В окне «Укажите имя и тип ОС», вам нужно будет ввести имя новой виртуальной машины, далее выбрать тип и версию операционной системы. Созданная виртуальная машина будет идентифицироваться по этому имени, поэтому я рекомендую делать понятные имена.
В данном случае, на моем реальном компьютере установлена Windows 10, а я хочу установить на виртуальную машину Windows 7. Для того, чтобы избежать путаницы между версиями (можно будет установить несколько одинаковых систем разных выпусков), я дал гостевой системе подробное понятное имя.
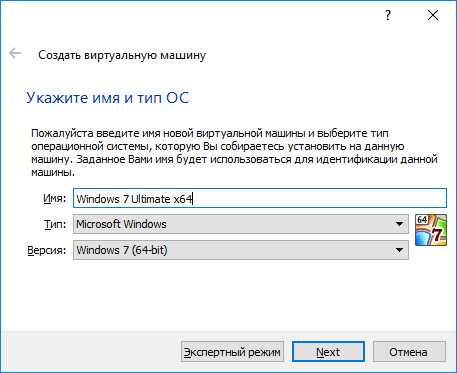
Можно будет установить виртуальную машину в экспертном режиме (все настройки будут сгруппированы в нескольких окнах), или в подробном режиме, который мы сейчас рассмотрим.
Программа VirtualBox рекомендует минимальный объем оперативной памяти для данной виртуальной машины. Вы можете выбрать самостоятельно необходимый объем памяти. Здесь следует придерживаться такой рекомендации: нельзя превышать размер выделенной памяти, который отмечен на шкале зеленым цветом, чтобы в итоге, не иметь проблем, с работой создаваемой виртуальной машины.
Виртуальная память — это часть физической памяти вашего компьютера, которая будет использоваться в виртуальной машине. Виртуальная память выделяется из распоряжения основной (хостовой) операционной системы для работы гостевой операционной системы на виртуальной машине. Выделенная оперативная память будет использоваться только при работе данной виртуальной машины.
На моем компьютере находится 8 ГБ оперативной памяти, поэтому я могу выделить виртуальной машине половину объема — 4 ГБ. Вы можете выбрать свой размер объема оперативной памяти, передвигая курсор по шкале, или ввести размер памяти в цифровом значении в МБ. В дальнейшем, при необходимости, вы можете изменить объем выделяемой оперативной памяти в настройках этой виртуальной машины.
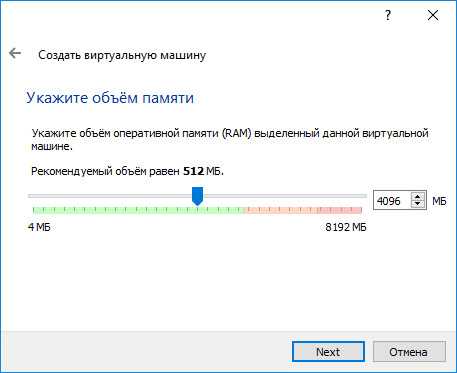
На следующем этапе необходимо будет создать виртуальный жесткий диск, так как виртуальная машина не сможет работать без такого жесткого диска. Виртуальный жесткий диск — это файл специального типа, который хранится в файловой системе ОС вашего компьютера.
В данном окне на выбор предлагаются три варианта действий:
- Не подключать виртуальный жесткий диск — вы можете подключить виртуальный жесткий диск после создания виртуальной машины
- Создать новый жесткий диск — будет создан новый виртуальный жесткий диск
- Использовать существующий виртуальный жесткий диск — к виртуальной машине будет подключен ранее созданный виртуальный жесткий диск
Программа VirtualBox сама рекомендует объем жесткого диска для конкретной операционной системы.Для создания нового виртуального диска, нажмите на кнопку «Создать».
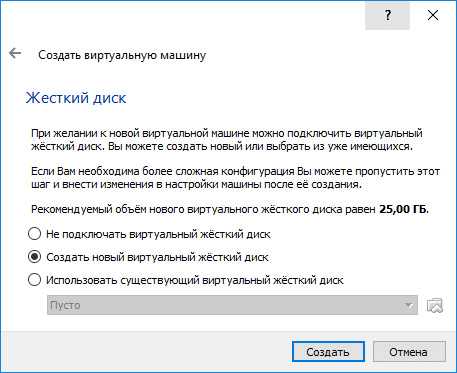
В следующем окне необходимо будет выбрать тип виртуального жесткого диска. Вы можете выбрать следующие форматы дисков (виртуальных контейнеров):
- VDI (VirtualBox Disk Image) — формат диска VirtualBox
- VMDK (Virtual Machine Disk) — формат диска VMware
- VHD (Virtual Hard Disk) — формат диска Microsoft
- HDD (Parallels Hard Disk) — формат диска Parallels
- QED (QEMU enhanced disk) — формат для QEMU/KVM
- QCOW (QEMU Copy-On-Write) — формат для QEMU (qcow2)
Если для создания и запуска виртуальных машин вы будете использовать только программу VirtualBox, то тогда можно оставить выбор по умолчанию: формат VDI. Диски этого формата будут открываться в программе Виртуал Бокс.
Формат VMDK подойдет в том случае, если вы будете использовать виртуальную машину VMware Player, или VMware Workstation. Создав виртуальную машину в VirtualBox, выбрав тип виртуального диска VMDK, вы сможете в дальнейшем запустить эту виртуальную машину с установленной операционной системой, не только в VirtualBox, но и в другой программе производства VMware.
После выбора типа диска, нажмите на кнопку «Next».
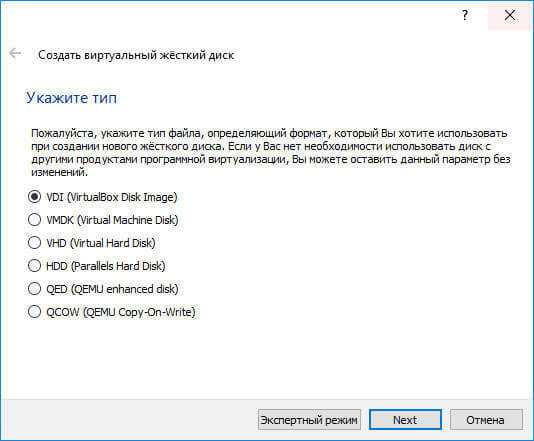
Далее нужно будет выбрать формат хранения: динамический или фиксированный.
Файл динамического жесткого диска будет занимать небольшое место на физическом жестком диске вашего компьютера. По мере заполнения данными он будет увеличиваться в размере до предельного объема.
Файл фиксированного жесткого диска сразу займет весь объем виртуального жесткого диска.
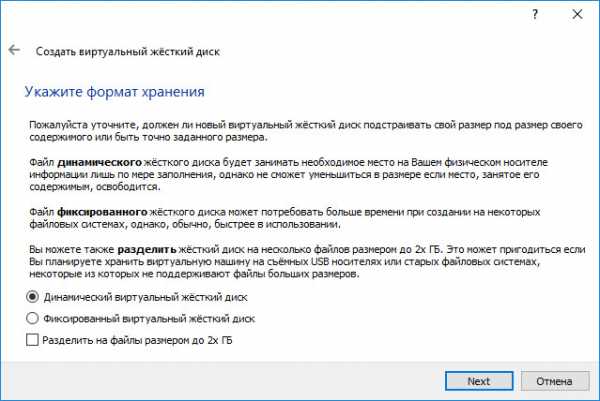
В новом окне необходимо будет указать имя и размер файла виртуального жесткого диска.
В поле для имени нужно будет написать имя виртуального жесткого диска. Я всегда указываю понятные названия для виртуальных машин для того, чтобы у меня была возможность без труда отличить файлы виртуальных контейнеров друг от друга.
По умолчанию, все файлы виртуальной машины будут сохранены в профиле пользователя на диске «С» вашего реального компьютера. Я рекомендую поступить по-другому: создать в другом (не системном) разделе диска вашего компьютера специальную папку (у меня она называется Virtual Machines), в которой можно будет хранить файлы виртуальных машин.
Если файлы виртуальной машины будут храниться в профиле пользователя на системном диске, то в случае, переустановки операционной системы, созданные ранее виртуальные машины, будут потеряны. Вам необходимо будет заново создавать виртуальную машину, а затем устанавливать туда операционную систему.
Файлы, сохраненные на другом разделе жесткого диска, или на другом жестком диске, в случае переустановки системы будут сохранены. После установки на компьютер программы виртуализации (VirtualBox или VMware), нужно будет только подключить и запустить ранее созданные виртуальные машины с операционными системами.
Для выбора папки хранения виртуальных машин используйте иконку с кнопкой папки. В окне Проводника выберите диск и папку для хранения данных виртуальной машины.
Затем на шкале укажите объем виртуального жесткого диска в мегабайтах. Для этого перетащите ползунок на нужное место, соответствующее вашим потребностям. После выбора настроек, нажмите на кнопку «Создать».
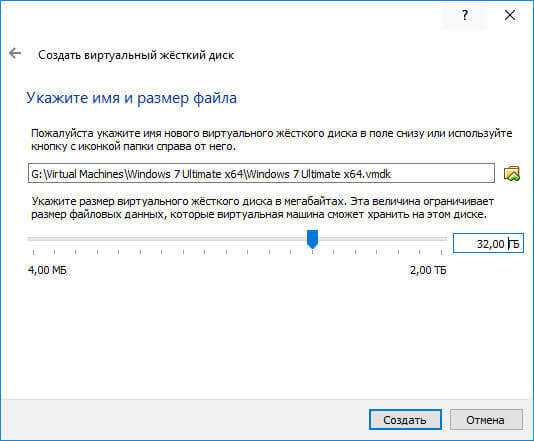
Виртуальная машина создана. После этого откроется главное окно «Oracle VM VirtualBox Менеджер» с вновь созданной виртуальной машиной. В правой части окна вы можете ознакомиться с некоторыми параметрами виртуальной машины.
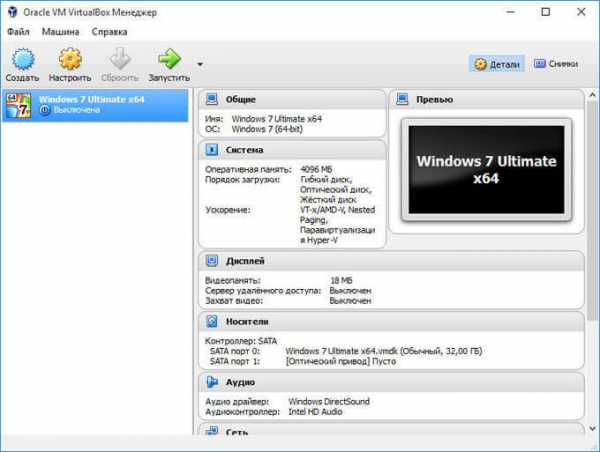
Теперь необходимо будет сделать дополнительные настройки перед установкой операционной системы на виртуальную машину.
Настройки виртуальной машины в VirtualBox
В главном окне VirtualBox выделите виртуальную машину (если их несколько), а затем нажмите на кнопку «Настроить» для входа в настройки этой конкретной виртуальной машины.
В разделе «Общие», во вкладке «Дополнительно» вам нужно будет выбрать папку хранения для снимков системы (очень полезная функция). По умолчанию снимки системы будут сохраняться в папке «Snapshost» в профиле пользователя на системном диске «С». Вы можете создать папку с таким именем в том месте, где вы храните файлы этой виртуальной машины, для того, чтобы не потерять снимки при переустановке системы.
Необходимо также будет выбрать общий буфер обмена для того, чтобы обмениваться данными между основной реальной операционной системой, и гостевой виртуальной ОС. На выбор предлагается несколько вариантов:
- Выключен — настройка по умолчанию
- Из основной в гостевую ОС — вы можете перемещать информацию из основной системы в виртуальную ОС
- Из гостевой в основную ОС — вы можете перемещать данные из виртуальной ОС в основную систему
- Двунаправленный — данными можно будет обмениваться в обоих направлениях
Есть смысл выбрать двунаправленный общий буфер обмена для наибольшего удобства при работе.
Далее включите функцию Drag’n’Drop для того, чтобы включить возможность перетаскивания данных из окна одной системы, в окно другой при помощи мыши. Здесь также будет лучше выбрать двунаправленный вариант.
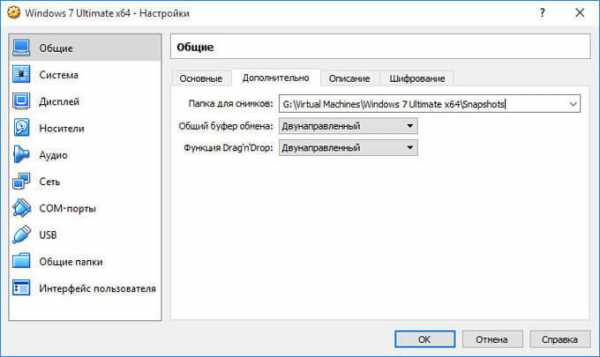
В разделе «Система», во вкладке «Материнская плата» можно будет настроить порядок загрузки виртуальной машины. С помощью кнопочек со стрелками вверх и вниз, выберите последовательность загрузки виртуальной машины. Имеет смысл сделать первым загрузочным устройством оптический диск, с гибкого диска можно будет вообще снять галочку из-за неактуальности такого способа.
При выборе первым загрузочным устройством оптического диска, загрузка системы может произойти, как с реального дисковода вашего компьютера, куда будет вставлен загрузочный диск DVD с операционной системой, так и с образа диска, например, в формате ISO, который физически находится где-нибудь на диске вашего компьютера.
После применения новых настроек, не забывайте нажимать на кнопку «ОК».
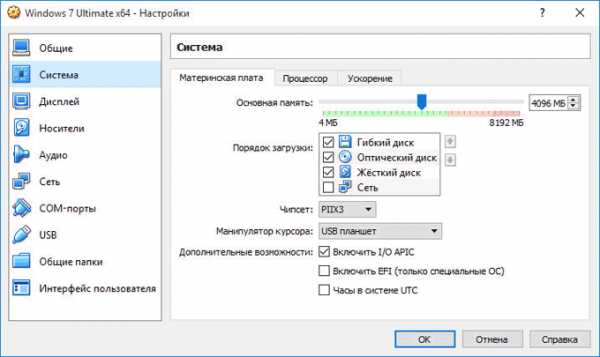
Во вкладке «Процессор» вы можете включить дополнительные ядра, в том случае, если процессор вашего компьютера многоядерный.
В разделе «Дисплей», во вкладке «Экран» вы можете выбрать объем видеопамяти, которую будет использовать виртуальная машина. Здесь вы можете включить 2D (необходимо) и 3D (необязательно) ускорение.

Во вкладке «Захват видео» вы можете включить функцию захвата видео в виртуальной машине.
В разделе «Носители» нужно будет выбрать виртуальный привод. Здесь уже отображается файл виртуального диска, но он почти пустой, так как операционная система еще не была установлена. Поэтому для установки системы нужно будет выбрать ISO файл образа с операционной системой.
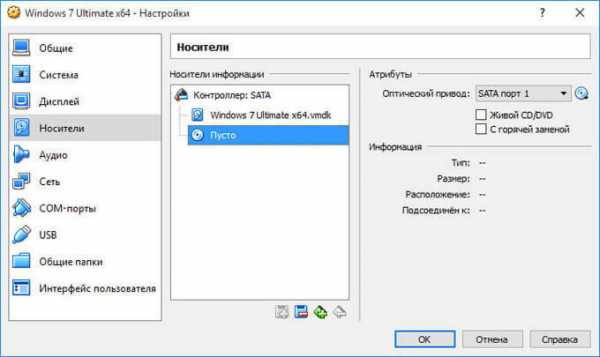
Нажмите на «Пусто», в правой части окна напротив пункта «Оптический привод» нажмите на кнопку с изображением диска, а затем в контекстном меню выберите пункт «Выбрать образ оптического диска…». С помощью Проводника найдите на своем компьютере нужный образ операционной системы.
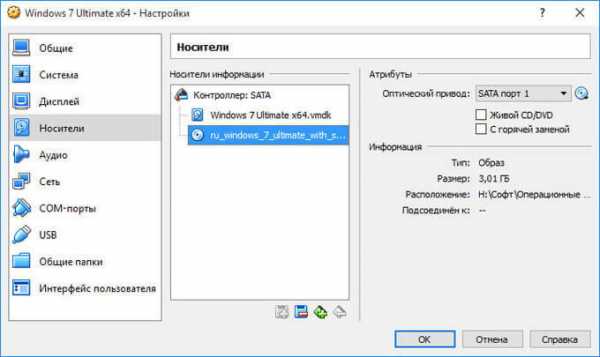
В разделах «Аудио», «Сеть», «COM-порты», «USB» можно оставить настройки по умолчанию, во многом эти настройки зависят от аппаратной части вашего компьютера.
В разделе «Общие папки» пока ничего нет, так как гостевая система еще не была установлена. Для функционирования общих папок понадобиться установка Дополнений для гостевой ОС (VirtualBox Guest Additions). Подробнее об установке системы в виртуальную машину, и об установке дополнений можно будет прочитать здесь.
В случае необходимости, вы можете изменить настройки для конкретной виртуальной машины на другие. Для каждой виртуальной машины все настройки индивидуальны.
Далее можно будет приступить к установке операционной системе на виртуальную машину VirtualBox.
Удаление виртуальной машины в VirtualBox
Для удаления виртуальной машины, в главном окне Виртуал Бокс нужно будет войти в меню «Машина», а потом выбрать пункт контекстного меню «Удалить».
Далее откроется окно с вопросом. Вы можете удалить все файлы виртуальной машины, или убрать виртуальную машину из списка виртуальных машин в VirtualBox.

После удаления, все файлы и данные виртуальной машины будут удалены с вашего компьютера.
Выводы статьи
В бесплатной программе VirtualBox можно будет создать новую, или подключить готовую виртуальную машину, применить необходимые настройки для более удобного использования виртуальной машины.
Похожие публикации:
vellisa.ru
Как установить настроить и пользоваться VirtualBox
Сегодня мы рассмотрим:

VirtualBox — программа, которая позволяет создавать, запускать и импортировать одну или несколько виртуальных машин одновременно на своих компьютерах. То есть, пользователь может установить и работать с любой ОС без установки ее на свой компьютер — все операционные системы запускаются в изолированной среде.
Используя VirtualBox, любой пользователь может тестировать самые разные операционные системы, работать с ними, записывать видео и выполнять другие действия. Пользоваться этой программой не сложно, разберем первый запуск VirtualBox и установку Ubuntu.
Шаг 1. Скачивание операционной системы
Сперва вам необходимо скачать образ операционной системы, которую вы планируете установить в VirtualBox. Естественно, никакие загрузочные flash создавать не нужно, необходим сам образ, к примеру, формата .iso. Однако, если в наличии уже есть готовая загрузочная флешка, то установить ОС можно и с нее.
Шаг 2. Скачивание и установка VirtualBox
Скачиваем VirtualBox с официального сайта программы по этой ссылке. Скачивайте программу для своей операционной системы (в большинстве случаев это Windows).
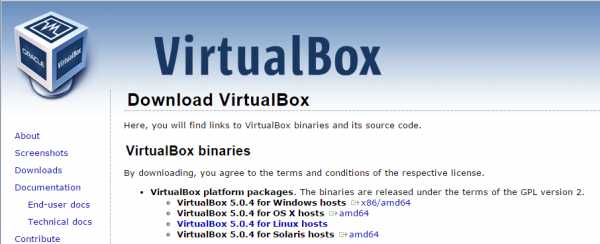
После того, как .exe-файл будет скачан, можно приступить к установке. Этот процесс стоит рассмотреть более детально, поскольку у некоторых пользователей могут возникнуть определенные вопросы.
После начала установки откроется окно Custom Setup. В нем предлагается выбрать место, куда будет устанавливаться VirtualBox, а также выбор объема. Если вы не уверены, нужны ли вам дополнительные возможности, то рекомендуем пропустить этот шаг и оставить программу в полном объеме.
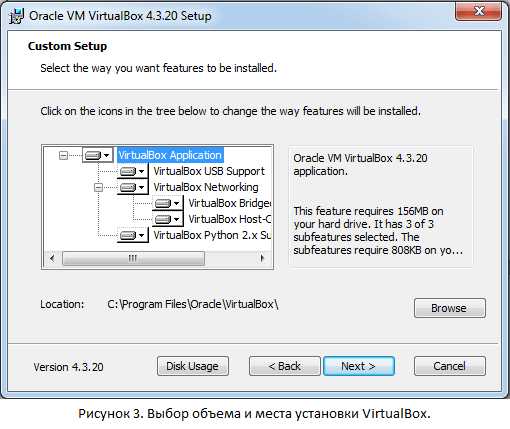
В следующем окне программа предложит:
- создать ярлык на рабочем столе;
- создать ярлык в панели быстрого запуска;
- зарегистрировать расширения файлов VirtualBox в ОС.
Установите флажки напротив тех параметров, которые вам необходимы.
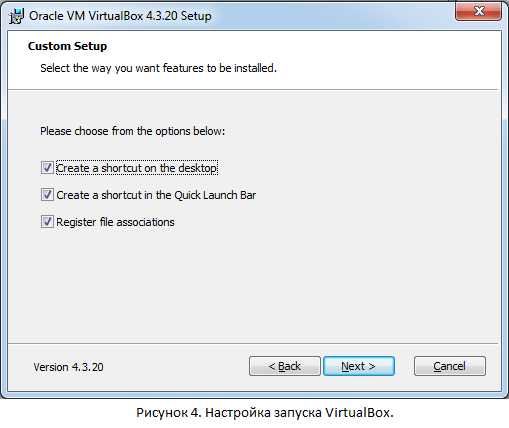
Далее появится еще одно окно, в котором вы увидите предупреждение: «Warning: Network Interfaces». Это обозначает, что после того, как вы нажмете «Yes», продолжится установка и на несколько секунд интернет-соединение будет потеряно. Поэтому перед тем, как согласиться, рекомендуется завершить работу всех приложений, которые активно пользуются сетевым соединением (разговор в Skype, скачивание из сети файлов и др.), а затем перейти к продолжению установки.
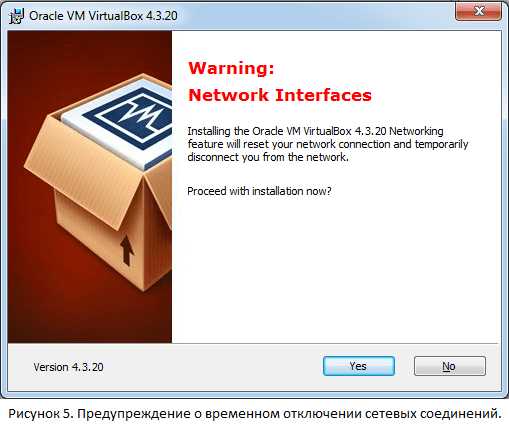
Следом появится окно, сообщающее, что подготовительные процессы были завершены и теперь начнется установка самой VirtualBox. Жмем на кнопку «Install».
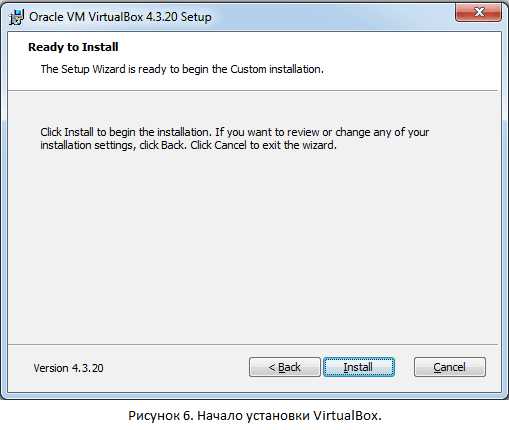
Как сообщается в этом окне, процесс установки запущен, и пользователю необходимо подождать несколько минут.
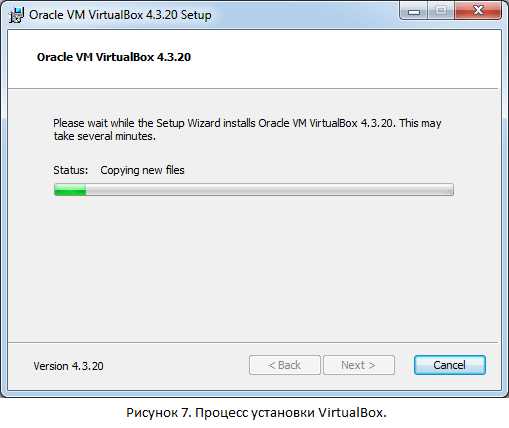
В процессе установки появится еще несколько окон, которые будут запрашивать установку программного обеспечения. VirtualBox запросит подтверждение на установку: USB-контроллера, сетевых адаптеров, сетевых служб. Рекомендуется установить запрашиваемое ПО для корректной работы программы.
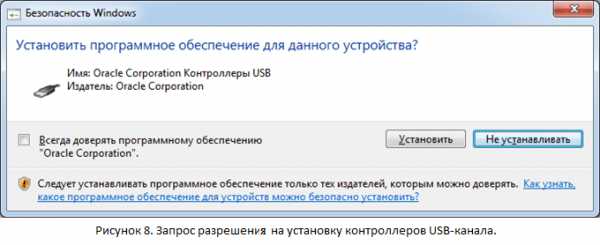
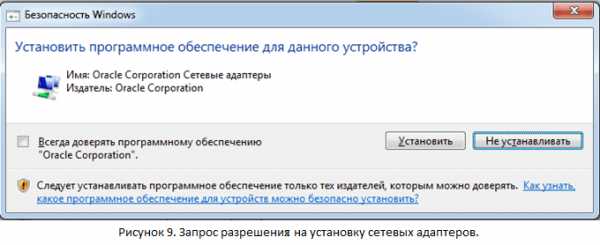
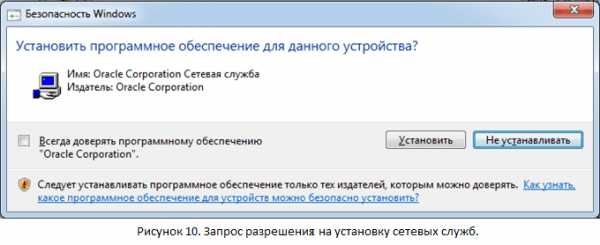
Через короткое время установка программы будет завершена, остается нажать кнопку Finish, после чего запустится VirtualBox.
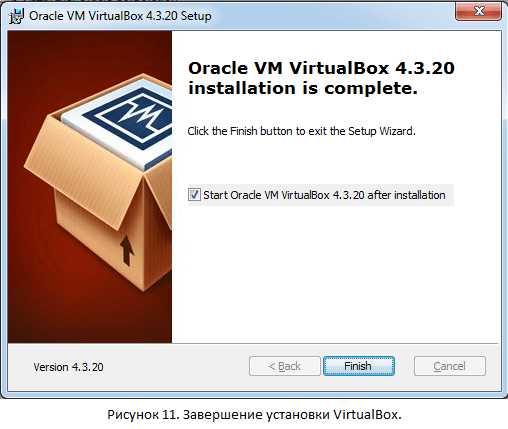
Шаг 3. Создание первой виртуальной машины
Для того чтобы создать свою первую виртуальную машину, нажимаем на синюю кнопку «Создать». В открывшемся окне задаем имя для виртуальной системы, а потом выбираем ее тип и версию. После этого жмем «Next».
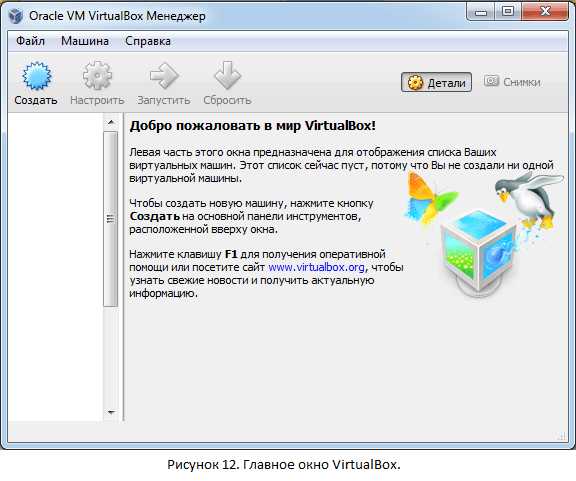
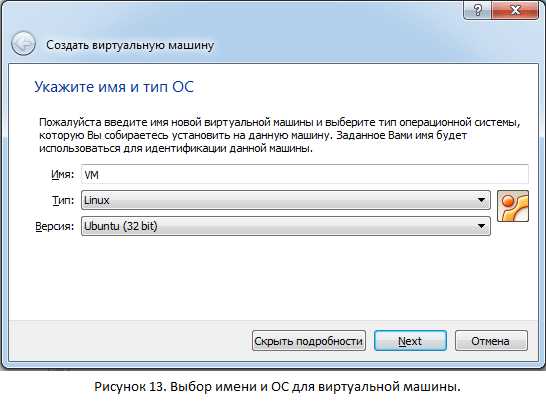
В новом окне программа просит указать объем памяти. Размер, который вы укажете, VirtualBox будет использовать. Чаще всего хватает того размера, что указан по умолчанию, но при желании и при возможности компьютера можно установить и больше — таким образом на виртуальной машине без труда будут запускаться «тяжелые» и ресурсоемкие приложения.

Следом необходимо выбрать жесткий диск, с которым будет работать виртуальная машина. При первом запуске VirtualBox созданных виртуальных жестких дисков нет, поэтому необходимо выбрать параметр «Создать новый виртуальный жесткий диск» и нажимаем на «Создать».
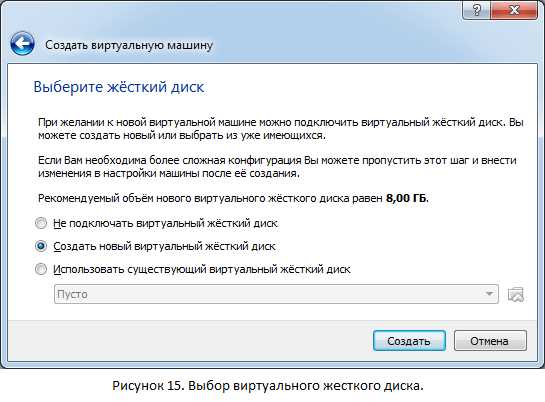
После этого выберите тип файла, который будет использоваться при создании виртуального диска. Рекомендуется оставить выбор по умолчанию, если созданный диск не будет использоваться с другими продуктами программной виртуализации.
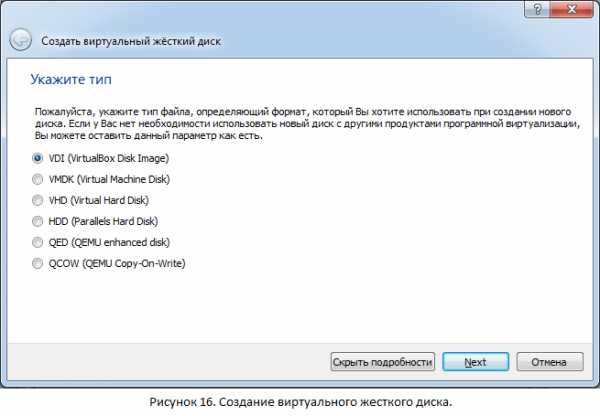
Далее откроется окно с расширенными настройками жесткого диска. Выберите тип виртуального диска, основываясь на необходимости использования оного в других программах виртуализации. Выберите размер, который будет использовать программа. Стоит отметить, что выделенный размер будет занят VirtualBox на физическом жестком диске, поэтому предварительно удостоверьтесь в наличии выделяемых ресурсов. Жмем «Создать» и ждем.
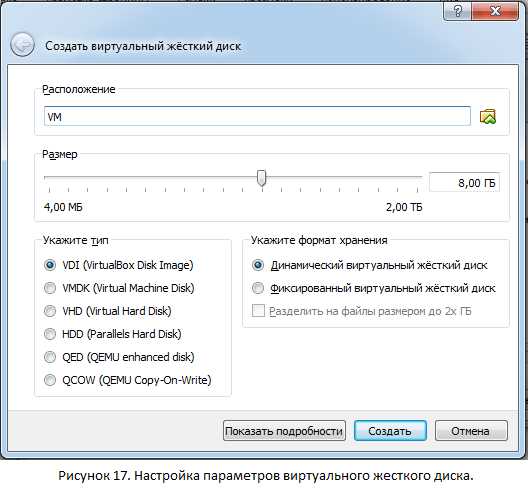
Если все действия были совершены правильно, то появится новая виртуальная машина, на которую можно устанавливать гостевую ОС.
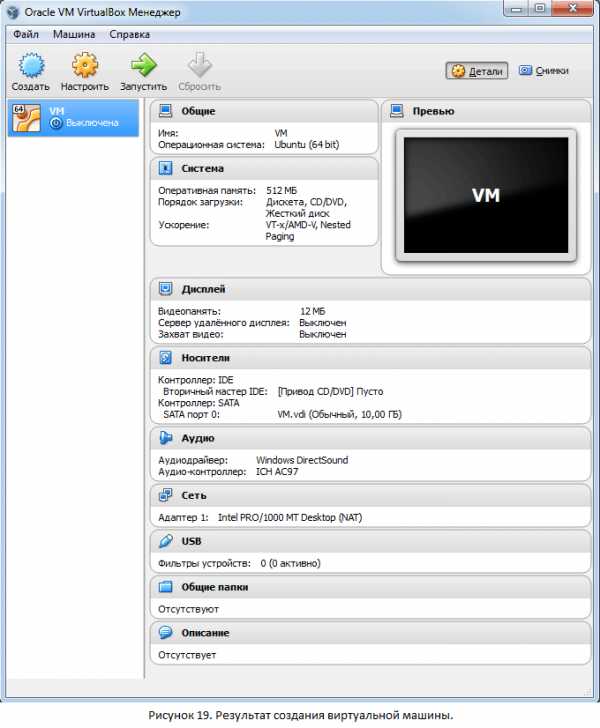
Шаг 4. Установка гостевой ОС
После первого запуска виртуальной машины установка ОС будет носить автоматический характер. Чтобы запустить машину, нужно нажать соответствующую кнопку (зеленая стрелка вправо, «Запустить») и указываем путь к загрузочному диску или образу.
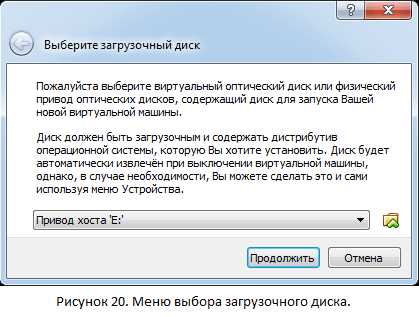
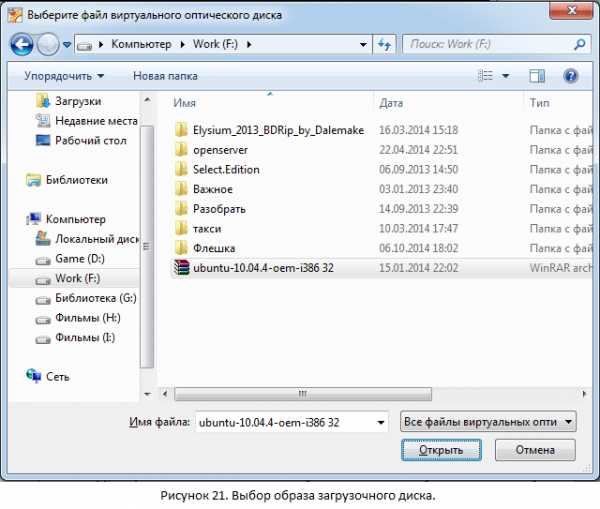
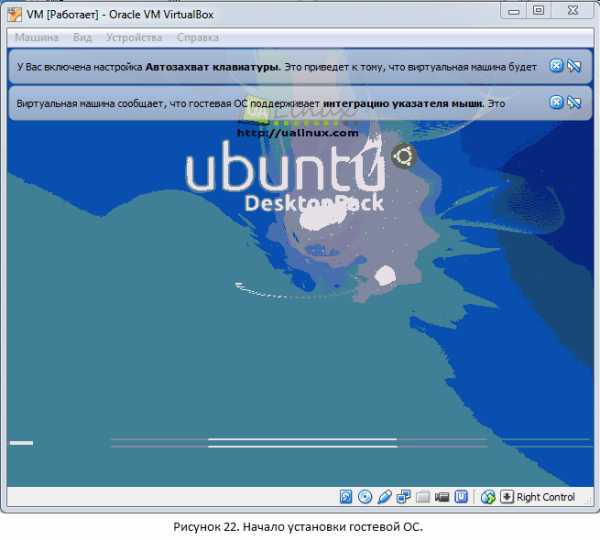

После того, как диск или образ был выбран, начнется автоустановка ОС. Сам процесс инсталляции ничем не отличается от реальной установки на компьютер. После установки вы можете начать работать с операционной системой.
Другая полезная информация
Добавление, запуск и выключение виртуальной машины
Запускать виртуальные машины можно, выделив их мышкой (список находится в левой части программы), и на панели инструментов нажав на кнопку «Запустить».
Если в списке машин нет нужной, нажимаем пункт «Машина» и выбираем «Добавить».
Выключить виртуальную машину можно несколькими способами:
- Закрыв программу на красный крестик в правом верхнем углу окна. После этого VirtualBox задаст вопрос, как именно закрыть виртуальную машину:Сохранить состояние машины — текущее ее состояние сохранится, и виртуальная машина будет отключена. При следующем запуске работа восстановится с того же места, где и была завершена.Послать сигнал завершения машины — откроется окно завершения работы, которое свойственно той или иной операционной системе.Выключить машину — действие приравнивается к физическому выключения компьютера.

- Открыв окно с завершением работы операционной системы. После завершения работы виртуальной ОС, завершится и работа виртуальной машины.
- Выбрать параметр «Машина» и нажать на «послать Ctrl+Alt+Del». Данное действие аналогично действию реального ПК — запустится диспетчер задач, через которого можно будет завершить работу виртуальной ОС, после чего произойдет автоматическое завершение работы виртуальной машины.
- Выбрать параметр «Машина» и нажать на «завершить работу». В этом случае откроется окно завершения работы, свойственное типу виртуальной ОС.
Установка виртуальной машины на паузу
Работа гостевой ОС может быть приостановлена, если в определенный момент необходимо отлучиться, но очень важно не пропустить какое-либо действие, которое происходит в ней прямо сейчас. Чтобы заморозить работу виртуальной машины, нужно нажать «Машина» и выбрать «Приостановить». Для возобновления работы необходимо повторно совершить данное действие.
Этот параметр приоритетнее, нежели завершение работы с сохранением состояния хотя бы потому, что выход из паузы мгновенный, а повторный запуск происходит гораздо дольше.
Подключение к виртуальной машине съемных устройств
К виртуальной машине можно подключать USB-устройства. Для этого на панели инструментов следуйте этому пути: Устройства — Устройства USB и в открывшемся окне со списком выберите необходимое устройство. Работа со съемным устройством будет происходить так же, как и с реальной машиной.
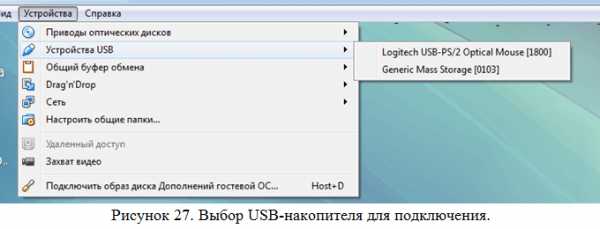
Важно отметить, что при подключении устройства к виртуальной машине, оно «отключается» и становится недоступным для реальной машины, что приводит к потере несохраненных данных. Поэтому предварительно убедитесь, что не производите никаких важных действий с ОС-хостом (например, копирование).
Переключение между хостовой и гостевой ОС
Когда вы работаете в виртуальной машине, то происходит захват мышки и клавиатуры. То есть, все действия, производимые этими устройствами, актуальны только для виртуальной машины. Когда необходимо переключиться на реальную операционную систему (хост), то нажмите на клавишу «Right Control».
Возобновить работу с виртуальной машиной можно, нажав в окне VirtualBox на произвольное место.
Видео по установке и настройке VirtualBox
Создание виртуальной машины в Virtual Box
Установка Windows 7 x64 на виртуальную машину VirtualBox
Установка Ubuntu server на виртуальную машину Virtual Box
chopen.net
Как работать с виртуальной машиной
Установка и настройка виртуальной машины Virtual Box.
Цель работы: научиться устанавливать и настраивать виртуальную машину с целью дальнейшего ее использования в качестве платформы для изучения операционных систем.
Операционные системы могут иметь различный интерфейс, иногда не совсем привычный. Для изучения новой операционной системы удобно использовать витруальную машину.
Приведем пример для виртуальной машины VirtualBox, установочный файл которой для Windows и другой операционной системы можно скачать здесь. С сайта надо скачать два файла по ссылкам: VirtualBox 4.1.2 for Windows hosts x86/amd64 и VirtualBox 4.1.2 Software Developer Kit (SDK) All platforms. Эти файлы поместить в одном каталоге и запустить файл под названием VirtualBox-4.1.2-73507-Win.exe.
1. Запускаем инсталлятор Virtualbox, дважды щелкнув по файлу VirtualBox-4.1.2-73507-Win.exe.
Инсталлятор имеет частично английский интерфейс, тем не менее интуитивно понятен. Сначала появится окно приветствия. Нажимаем здесь Next. Дальше будет предложено выбрать место, куда установить VirtualBox. Если нужно, выбираем место назначения, в противном случае просто жмем Next. Далее инсталлятор спрашивает, нужно ли создавать иконки на рабочем столе и в панели быстрого запуска. Отвечаем, жмем Next. В следующем окне соглашаемся с новой установкой, нажимая Yes. Наконец, в следующем окне нажимаем кнопку Install и ждем, когда установщик выполнит все необходимые действия. В процессе установки нужно согласиться с установкой новых устройств: контроллеров USB, сетевой службы и сетевых адаптеров. По окончании установки можно выбрать возможность запуска установленной VirtualBox.
2. По окончании загрузки нажимаем кнопку Finish и запускаем установленную программу. В окне VirtualBox нажимаем кнопку Создать. Или в меню выбираем Машина — Создать.
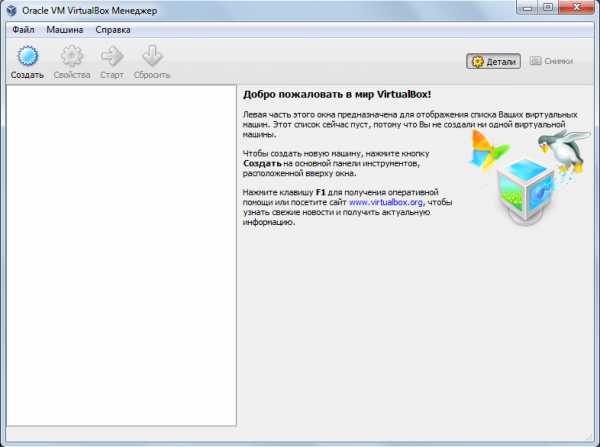
3. Запускается мастер создания новой виртуальной машины. В этом окне жмем кнопку Далее. В следующем окне вводим имя новой виртуальной машины и выбираем тип операционной системы «Windows-Ваша фамилия» (скриншоты были сделаны для другой операционной системы). В дальнейшем имя и тип операционной системы виртуальной машины можно поменять.
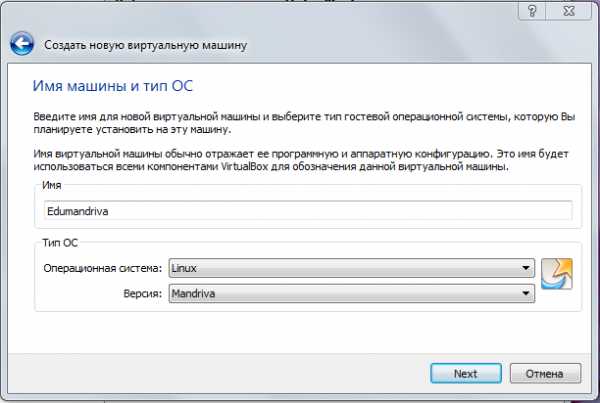
4. По нажатию на кнопку Далее попадаем в окно выделения оперативной памяти для новой виртуальной машины. Здесь нужно исходить из имеющегося в распоряжении объема оперативной памяти компьютера. Учитывая, что на работу домашней (то есть той, которая установлена на компьютере) операционной системы требуется память, выделить для виртуальной машины столько, сколько «не жалко». Рекомендуемые параметры для нормальной работы Windows 8 — 1 Гб оперативной памяти и 16 Гб жесткого диска. Объем выделенной для виртуальной машины оперативной памяти тоже впоследствии можно поменять.
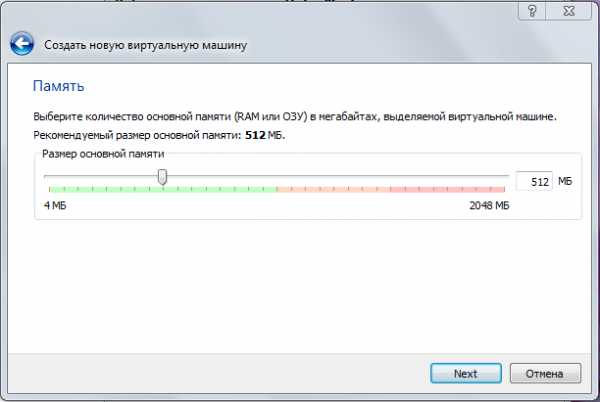
5. После нажатия на кнопку Далее откроется окно создания виртуального жесткого диска создаваемой машины.
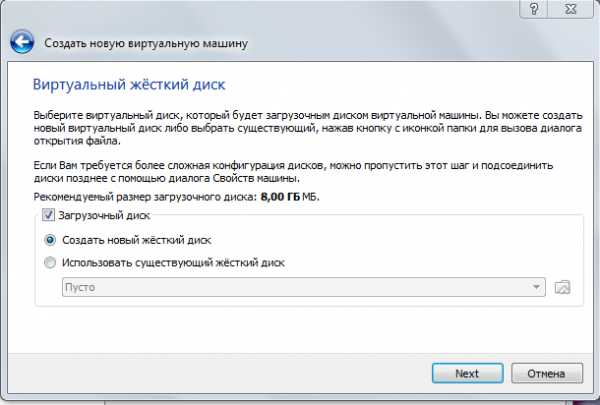
Если жесткий диск виртуальной машины уже имеется (например был создан на другом компьютере и скопирован на флешку), то можно выбрать его в качестве загрузочного жесткого диска, нажав кнопку Существующий… В нашем случае такого диска не создано и нужно нажать кнопку Создать…
6. Выбор типа файла виртуального жесткого диска.
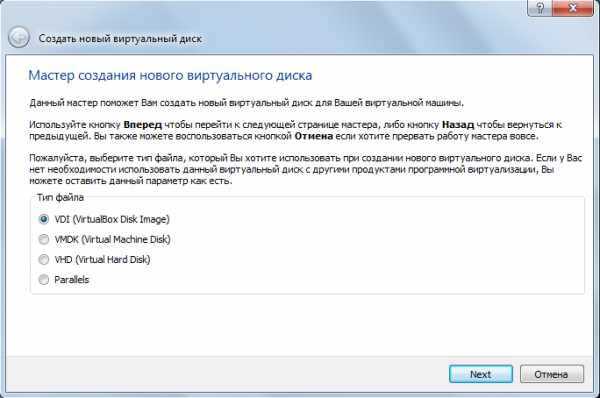
7. Мастер создания нового виртуального диска после ознакомления с инструкцией и нажатием на кнопку Далее предложит выбрать тип диска. По умолчанию стоит параметр Динамически расширяющийся образ. Оставляем этот параметр.
8. В следующем окне необходимо задать расположение (по умолчанию папка «…Мои документы/VirtualBox») файла образа виртуального жесткого диска и его размер. Как уже было упомянуто, рекомендуемый размер — 8 Гб. Можно сохранять виртуальный жесткий диск на флешку. Тогда при переносе на другой компьютер с виртуальной машиной VirtualBox потребуется просто выбрать существующий виртуальный диск, а не новый, и найти месторасположение его на флешке (пункт 5 этой инструкции). Нажимаем кнопку Далее.
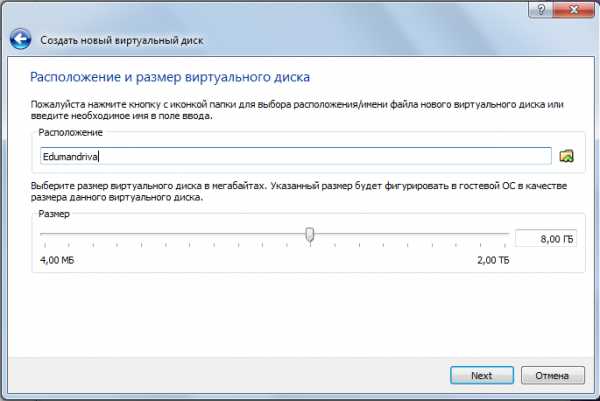
9. В итоге мастер выдаст полную информацию о создаваемом виртуальном жестком диске, которую надо проверить, и, если все правильно, нажать кнопку Готово. В окне Виртуальный жесткий диск в строке Загрузочный жесткий диск (первичный мастер) появится имя вновь созданного жесткого диска.
10. Нажимаем кнопку Далее. Проверяем параметры новой виртуальной машины. Нажимаем Готово.
11. Теперь новая виртуальная машина появится в списке машин VirtualBox. Таких машин можно создать и одновременно запустить ровно столько, сколько позволяет мощность компьютера.
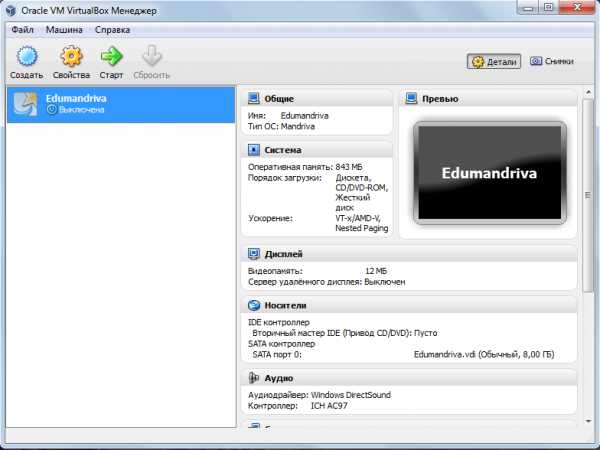
На скриншоте машина называется Edumandriva, но мы сейчас устанавливаем Windows, и если вы точно выполняли инструкции, то ваша машина будет называться «Windows-Ваша фамилия». Находится в состоянии Выключена. Справа во вкладке Детали перечислены свойства этой виртуальной машины. Поменять какое-либо свойство можно, выбрав его щелчком левой кнопки мыши.
12.Последний штрих перед установкой. Нажмите кнопку «Свойства» в виде шестеренки. В появившемся окне справа найдите раздел «Система». Далее в левом окне выберите вкладку «Процессор» и поставьте галочку в окошке «Включить PAE/NX». Теперь нажимаем кнопку старт. Откроется окно мастера первого запуска виртуальной машины. Читаем информацию. Нажимаем кнопку Next. В появившемся окне нужно задать место расположения установочного диска операционной системы. Щелкаем иконку папки и находим месторасположение ISO образа скачанного у преподавателя установочного файла операционной системы. Нажимаем «Далее» и выполняем инструкции мастера установки.
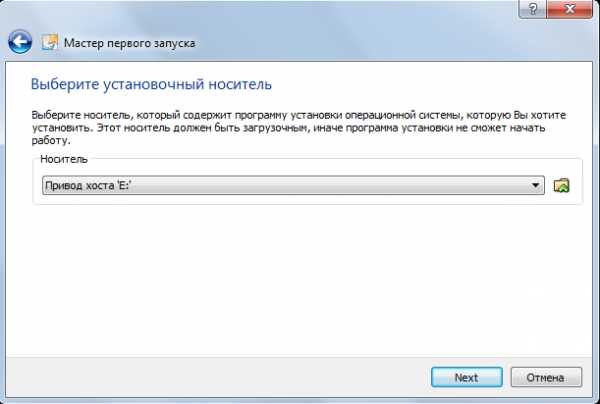
13. При установке операционной системы Windows 8 потребуется ввести ключ продукта, который можно найти в соответствующем текстовом файле. Данная версия продукта является учебной и будет работать только на виртуальных машинах. При попытке установить ее на обычный компьютер Microsoft просто заблокирует вашу систему. Не допускайте ошибок.
infostarting.ru
Установка и настройка виртуальной машины с помощью VirtualBox.
Виртуальная машина используется для имитации работы операционной системы (Windows, Linux или Mac) на одной физической машины. Иными словами вы на своем компьютере можете развернуть несколько виртуальных машин, которые будут работать как полноценные операционные системы, при этом находиться на вашем компьютере\ноутбуке и использовать ресурсы (процессор, оперативную память, жесткий диск) вашего компьютера\ ноутбука. В домашних, условиях виртуальные машины очень удобны для различных тестирований и построения небольшой сети. В организациях виртуальные машины используются для разделения ресурсов сервера и установки нескольких операционных систем (зависит от конфигурации сервера и требований к виртуальным машинам). В этой статье я опишу работу с наиболее популярной программой для развертывания виртуальных машин для домашнего использования.
VirtualBox является весьма хорошим продукт виртуализации для предприятий и домашнего использования. Мало того, что VirtualBox чрезвычайно много функций, он также является единственным профессиональным решением, которое находится в свободном доступе с открытым исходным кодом на условиях GNU General Public License (GPL) версии 2 и плюс ко всему полностью на русском языке.Первым делом необходимо скачать последнюю версию дистрибутива VirtualBox .После этого запускаем файл установщика. В окне приветствия нажимаем “Next”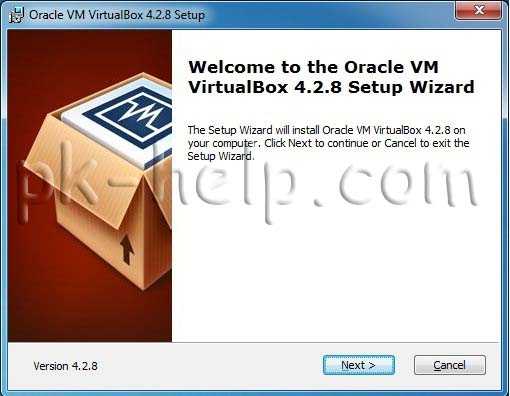 После этого будет предложен выбор компонентов установки и путь, рекомендую оставить все как есть и нажать “Next”.
После этого будет предложен выбор компонентов установки и путь, рекомендую оставить все как есть и нажать “Next”.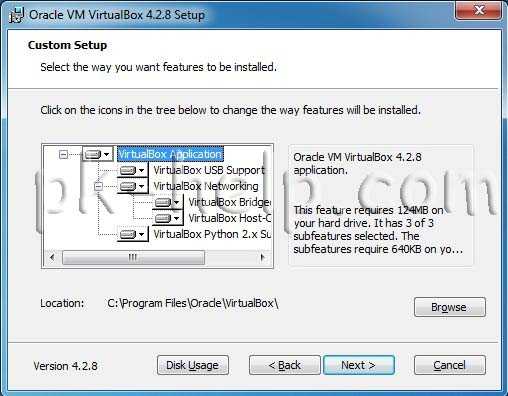 В следующем окне будет предложено установить ярлыки VirualBox, можно оставить все как есть и нажать “Next”.
В следующем окне будет предложено установить ярлыки VirualBox, можно оставить все как есть и нажать “Next”.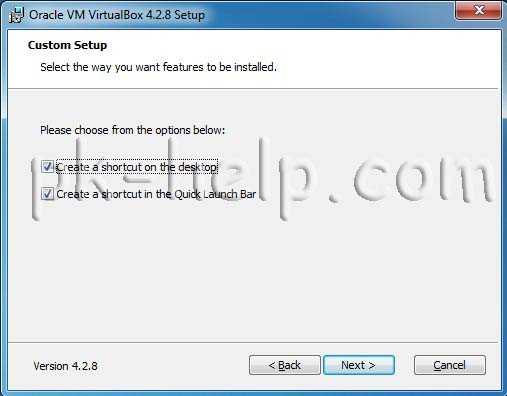 Следующее окно предупреждает о том, что во время установки может выключаться сеть, если во время установки вы ничего не скачиваете, можно нажать “Next”, иначе закончите закачку, а после этого продолжайте установку VirualBox.
Следующее окно предупреждает о том, что во время установки может выключаться сеть, если во время установки вы ничего не скачиваете, можно нажать “Next”, иначе закончите закачку, а после этого продолжайте установку VirualBox.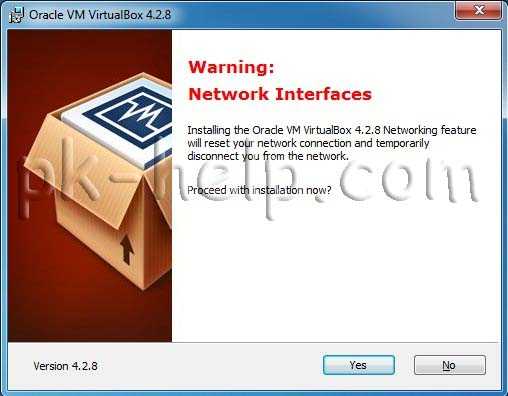 В следующем окне нажимаем “Install”
В следующем окне нажимаем “Install”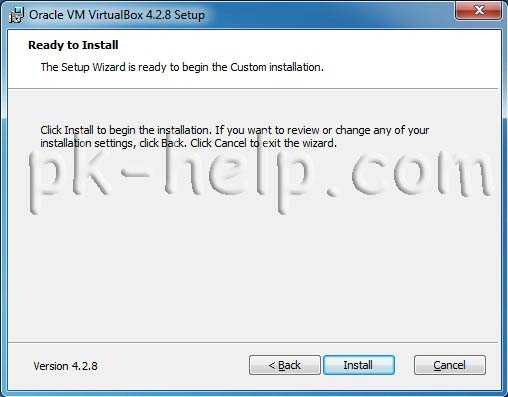 Во время установки будут появляться окна о установке- контроллера USB, сетевых служб и сетевых адаптеров, нажимаем «Установить».
Во время установки будут появляться окна о установке- контроллера USB, сетевых служб и сетевых адаптеров, нажимаем «Установить».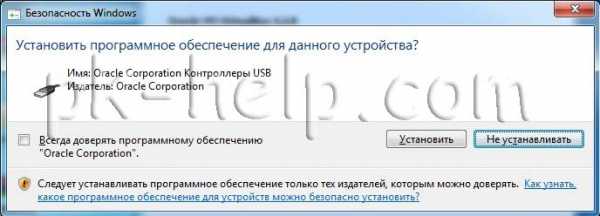 По окончании установки нажимаем «Finish»
По окончании установки нажимаем «Finish»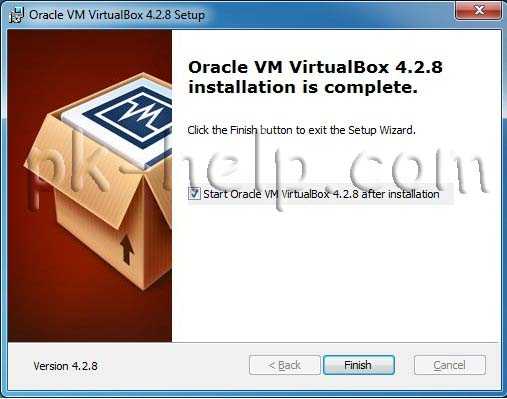 После установки VirtualBox приступим к созданию виртуальной машины, но для начала изменим язык интерфейса, если конечно он вас не устраивает. Для этого в панели VirtualBox нажимаем “File- Preferences…”
После установки VirtualBox приступим к созданию виртуальной машины, но для начала изменим язык интерфейса, если конечно он вас не устраивает. Для этого в панели VirtualBox нажимаем “File- Preferences…”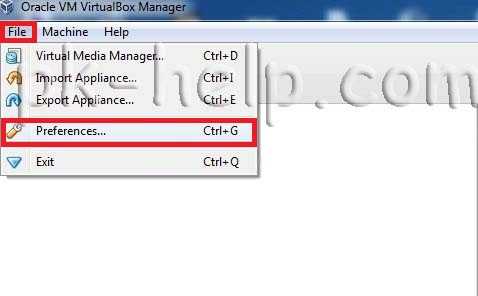 В окне Settings выбираем “Language” и в правой колонке выбираем необходимые настройки языка панели, в данном случае Русский, нажимаем "ОК".
В окне Settings выбираем “Language” и в правой колонке выбираем необходимые настройки языка панели, в данном случае Русский, нажимаем "ОК".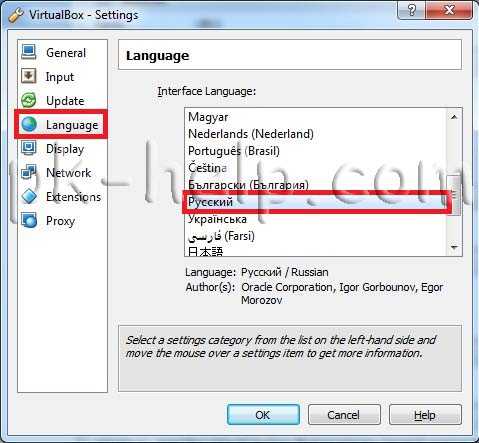
Теперь приступим к установки виртуальной машины. Сверху на панели нажимаем “Создать”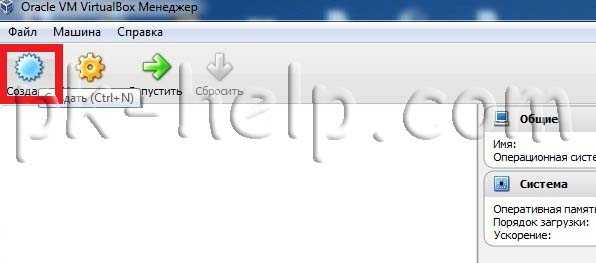 В окне Создать виртуальную машину вписываем имя, которое будет отображаться в VirtualBox, выбираем тип и версию устанавливаемой операционной системы.
В окне Создать виртуальную машину вписываем имя, которое будет отображаться в VirtualBox, выбираем тип и версию устанавливаемой операционной системы. Затем указываем количество выделяемой оперативной памяти для данной виртуальной машины, в дальнейшем это значение можно без труда изменить.
Затем указываем количество выделяемой оперативной памяти для данной виртуальной машины, в дальнейшем это значение можно без труда изменить.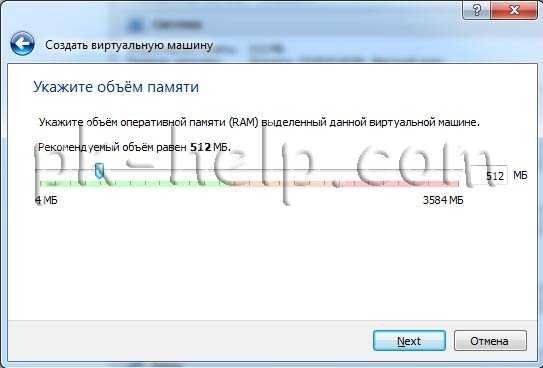 Поскольку мы создаем новую виртуальную машину в следующем окне выбираем “Создать новый виртуальный жесткий диск”.
Поскольку мы создаем новую виртуальную машину в следующем окне выбираем “Создать новый виртуальный жесткий диск”.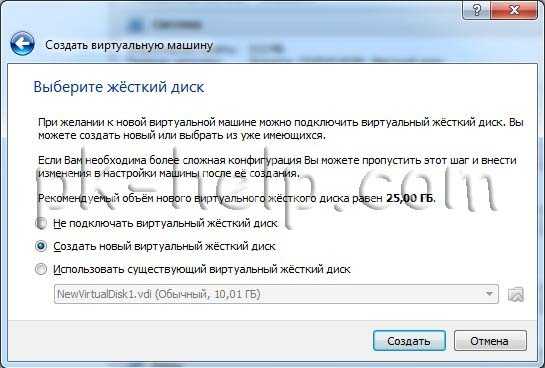 Затем указываем тип файла, который будет служить жестким диском для новой виртуальной машины, рекомендую оставить VDI.
Затем указываем тип файла, который будет служить жестким диском для новой виртуальной машины, рекомендую оставить VDI.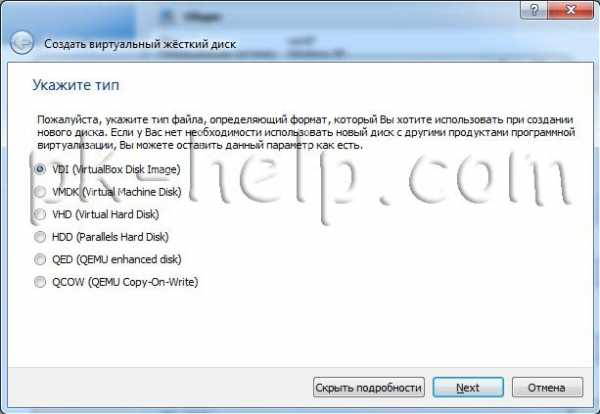 После этого выбираете формат хранения, рекомендую оставить Динамический виртуальный жёсткий диск.
После этого выбираете формат хранения, рекомендую оставить Динамический виртуальный жёсткий диск.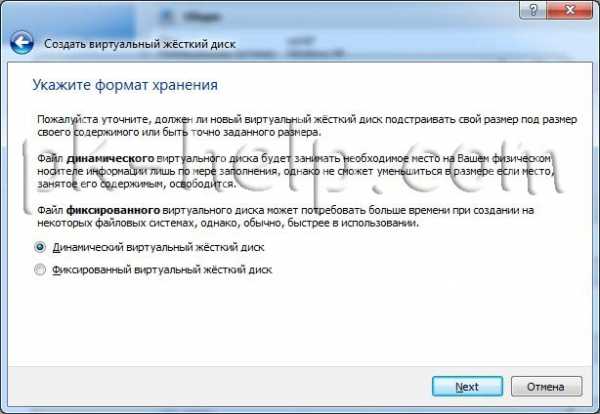 Указываете размер жесткого диска, по умолчанию указан наименьший размер, если вам этого мало, ползунком определите сколько необходимо места.
Указываете размер жесткого диска, по умолчанию указан наименьший размер, если вам этого мало, ползунком определите сколько необходимо места.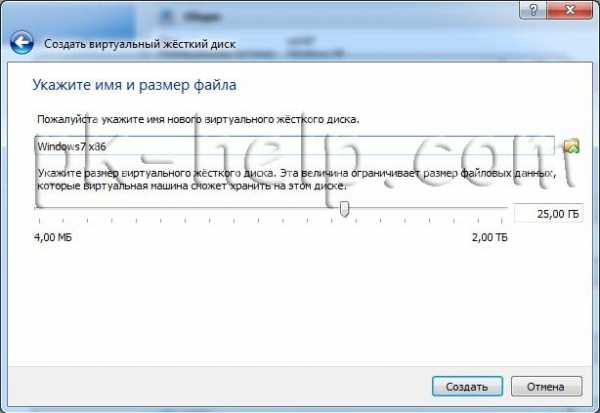
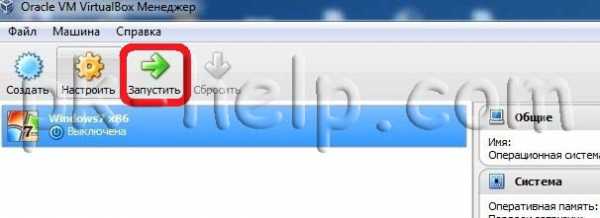 При запуске появится окно в котором необходимо выбрать привод вашего дисковода в котором установлен установочный диск, либо указать ISO образ операционной системы и нажать “Продолжить” после чего начнется знакомая всем установка операционной системы на виртуальную машину.
При запуске появится окно в котором необходимо выбрать привод вашего дисковода в котором установлен установочный диск, либо указать ISO образ операционной системы и нажать “Продолжить” после чего начнется знакомая всем установка операционной системы на виртуальную машину.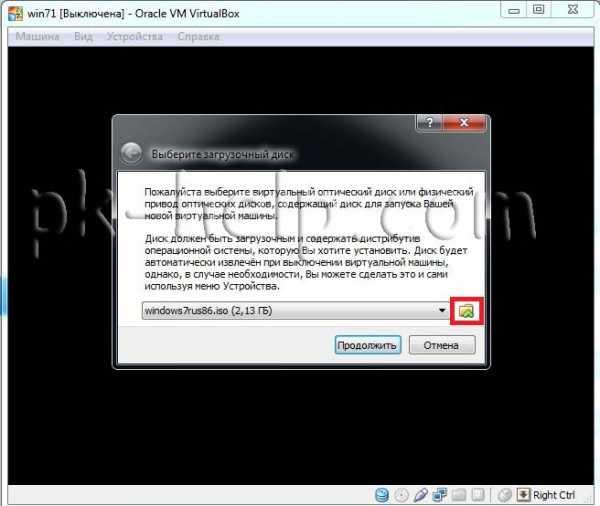 Если после установки операционной системы вам необходимо поменять параметры виртуальной машины, необходимо выбрать ее и в консоли VirtualBox и нажать “Настройки”.
Если после установки операционной системы вам необходимо поменять параметры виртуальной машины, необходимо выбрать ее и в консоли VirtualBox и нажать “Настройки”.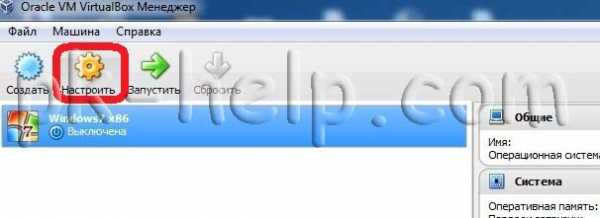 В меню Система вы можете изменить количество выделяемой для виртуальной машины оперативной памяти, определить порядок загрузки при включении.
В меню Система вы можете изменить количество выделяемой для виртуальной машины оперативной памяти, определить порядок загрузки при включении. 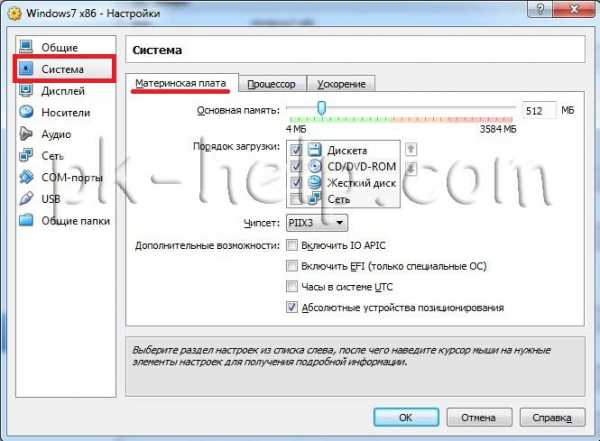
Во кладке Процессор указать количество процессоров выделяемых для виртуальной машины, а так же предел загрузки процессора.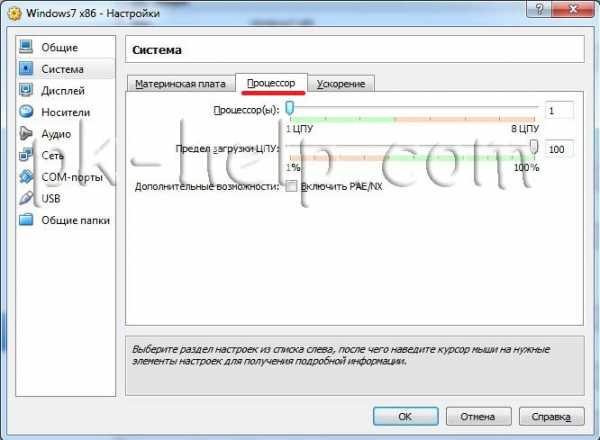 В меню сеть вы можете определить количество сетевых адаптеров и тип подключения.В режиме "NAT", гостевому сетевому интерфейсу присваивается по умолчанию IPv4 адрес из диапазона 10.0.х.0/24, где х обозначает конкретный адрес NAT-интерфейса, определяемый по формуле +2. Таким образом, х будет равен 2, если имеется только один активный NAT-интерфейс. В этом случае, гостевая операционная система получает IP-адрес 10.0.2.15, сетевому шлюзу назначается адрес 10.0.2.2, серверу имен (DNS) назначается адрес 10.0.2.3.
В меню сеть вы можете определить количество сетевых адаптеров и тип подключения.В режиме "NAT", гостевому сетевому интерфейсу присваивается по умолчанию IPv4 адрес из диапазона 10.0.х.0/24, где х обозначает конкретный адрес NAT-интерфейса, определяемый по формуле +2. Таким образом, х будет равен 2, если имеется только один активный NAT-интерфейс. В этом случае, гостевая операционная система получает IP-адрес 10.0.2.15, сетевому шлюзу назначается адрес 10.0.2.2, серверу имен (DNS) назначается адрес 10.0.2.3.
В соединении типа "Сетевой мост" виртуальная машина работает также, как и все остальные компьютеры в сети. В этом случае адаптер выступает в роли моста между виртуальной и физической сетями. Со стороны внешней сети имеется возможность напрямую соединяться с гостевой операционной системой.
При подключении типа "Виртуальный адаптер хоста" гостевые ОС могут взаимодействовать между собой, а также с компьютером на котором установлена виртуальная машина. В этом режиме адаптер хоста использует свое собственное, специально для этого предназначенное устройство, которое называется vboxnet0. Также им создается подсеть и назначаются IP-адреса сетевым картам гостевых операционных систем. Гостевые ОС не могут взаимодействовать с устройствами, находящимися во внешней сети, так как они не подключены к ней через физический интерфейс. Режим "Виртуальный адаптер хоста" предоставляет ограниченный набор служб, полезных для создания частных сетей под VirtualBox для ее гостевых ОС.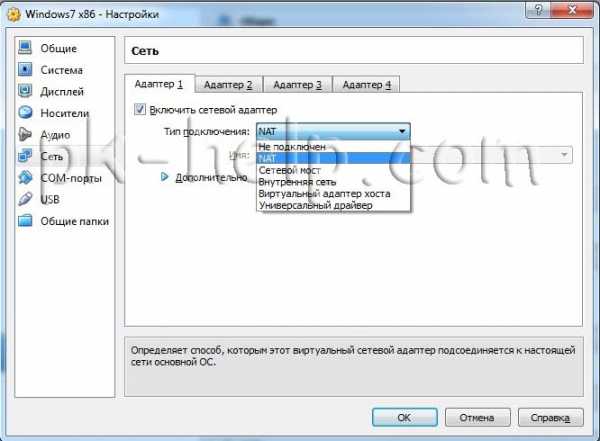 В меню Общие папки вы можете подключить папку для более легкого обмена файлами с виртуальными машинами. Для этого нажимаете на кнопку Добавить общую папку (справа папка с плюсом) и указываете путь и имя общей папки.
В меню Общие папки вы можете подключить папку для более легкого обмена файлами с виртуальными машинами. Для этого нажимаете на кнопку Добавить общую папку (справа папка с плюсом) и указываете путь и имя общей папки.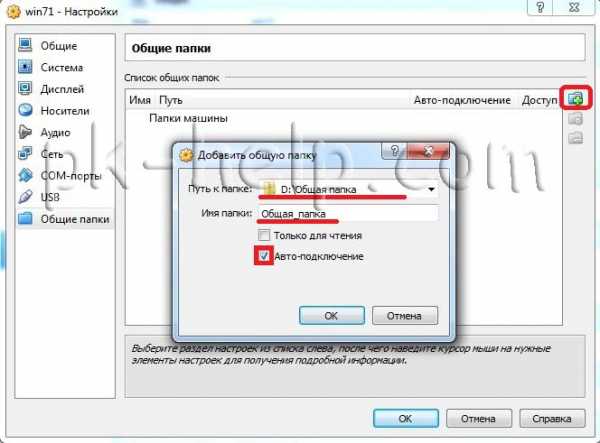 Надеюсь данная статья помогла вам в установке и настройки VirtualBox.
Надеюсь данная статья помогла вам в установке и настройки VirtualBox.
Я очень надеюсь, моя статья помогла Вам! Просьба поделиться ссылкой с друзьями:
pk-help.com
Как сделать работу с виртуальными машинами более эффективной
Гипервизоры – специальное ПО для реализации на физическом компьютере виртуальных машин – являются отличным средством для изучения возможностей различных операционных систем и тестирования стороннего программного обеспечения. В то же время это достаточно сложные инструменты – со своими требованиями, особенностями, да даже со своей терминологией. Такие программы не изучаются за один день. Функционал отдельно выбранного гипервизора осваивать нужно шаг за шагом, параллельно интересуясь теоретической частью этой сферы IT. Ну и, конечно же, периодически почитывая подборки советов для оптимизации работы виртуальных машин, как, например, та, что предлагается ниже.
Как сделать работу с виртуальными машинами более эффективной?
1. Свой гипервизор
Выбор программы для реализации виртуальных машин имеет огромное значение. Важно выбрать свой гипервизор – чтобы он и подходил функционально, и максимально отвечал аппаратным возможностям компьютера. Для Windows существует 3 основных гипервизора – Hyper-V, VMware и VirtualBox. Ни об одной из этих программ нельзя сказать, что она хуже или лучше своих аналогов. Все трое в чём-то хороши, но в чём-то проигрывают.
Hyper-V опционально поставляется на борту клиентских Windows, начиная с версии 8, а VirtualBox – бесплатное ПО. Возможностью бесплатного использования они выигрывают у платных продуктов VMware, в частности, у программы VMware Workstation, стоящей €275. Преимущество последней – функциональность и стабильность.

Самыми нестабильным гипервизором является VirtualBox. Эта программа постоянно совершенствуется, в неё вносятся изменения, что иногда отрицательно сказывается на стабильности её работы. Плюс к этому, VirtualBox слабо оптимизирована под работу с процессорами AMD, вследствие чего могут возникать проблемы в части интеграции гостевой и основной ОС.
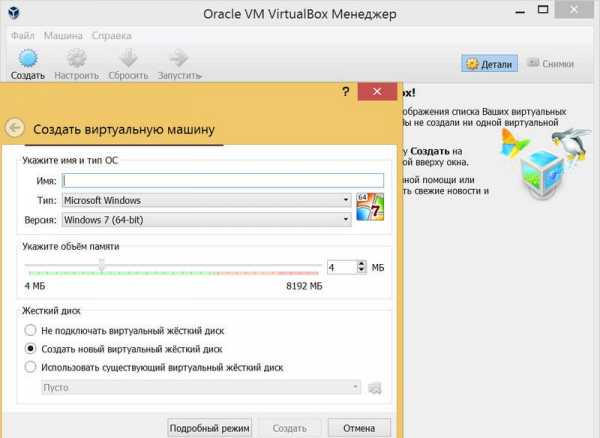
Hyper-V – не самый функциональный гипервизор, с ограниченной поддержкой гостевых ОС, с недружелюбным интерфейсом, но именно штатный инструмент Windows лучше использовать на недостаточно мощных компьютерах.
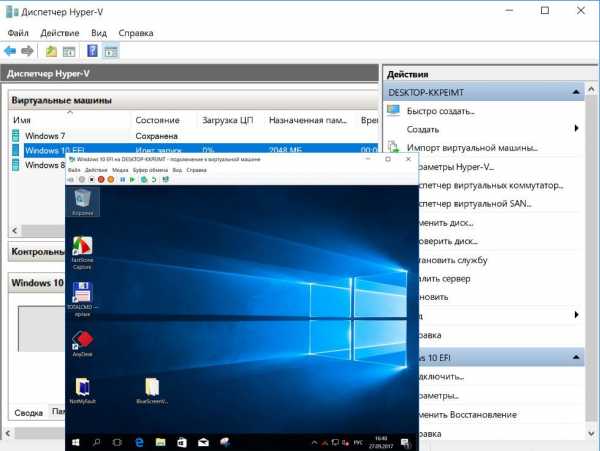
Hyper-V предусматривает для гостевых ОС динамическое задействование оперативной памяти и разные типы подключения к виртуальным машинам, в частности, базовый тип с минимальной нагрузкой на аппаратные ресурсы. У Hyper-V самый быстрый и удобный механизм создания снапшотов (контрольных точек) и отката к ним. Поскольку реализован он на базе службы создания теневых копий Windows VSS.
2. Отдельный жёсткий диск
Для работы с виртуальными машинами не нужен какой-то сверхмощный компьютер, как, например, для современных игр. Не нужно производительной видеокарты, с гипервизорами можно спокойно работать даже на встроенной графике. Базовые требования по современным меркам смешны:
- хотя бы двухъядерный процессор;
- как минимум 4 Гб оперативной памяти.
Слабое место виртуальных машин – жёсткие диски HDD. И без того низкая скорость чтения и записи данных HDD в среде гостевых ОС ещё ниже из-за того, что данные пишутся не напрямую в дисковое пространство раздела, а в файл виртуального диска. Со считыванием, соответственно, та же ситуация. Потому чтобы хоть как-то снизить нагрузку на HDD, файлы виртуальных машин желательно размещать на другом диске – отдельном от того, на котором установлена основная ОС. Использование для этих целей SSD – идеальнейший вариант. Но за неимением финансовой возможности приобрести SSD нужного объёма сгодится и второй HDD.
3. Физический жёсткий диск
Виртуальная машина будет себя вести чуть резче, если её создать не на базе виртуального диска, а на базе реального. Hyper-V и VirtualBox работают только с виртуальными жёсткими дисками, а вот VMware Workstation предусматривает возможность создания виртуальной машины на базе физического носителя или отдельного его раздела.
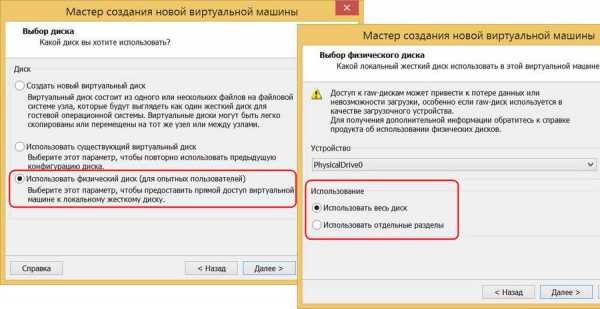
Правда, в последнем случае Windows не захочет устанавливаться. Разве что можно попытаться восстановить систему из бэкапа. Но лучше, конечно, подобного рода эксперименты проводить с отдельным жёстким диском, на котором не хранятся ценные данные.
4. Фиксированный виртуальный диск
Динамические диски виртуальных машин проще и тем, что создаются быстро, и тем, что изначально занимают мало места. Но в условиях современных размеров HDD последнее преимущество не так уж и значимо. Фиксированный диск ускорит работу виртуальной машины за счёт того, что во время записи данных не будет проводиться дополнительная операция по изменению размера файла диска, как это происходит при работе с динамическим типом. В файл фиксированного диска изначально записываются нули, и он занимает на физическом носителе ровно столько места, сколько занимал бы с данными под завязку.
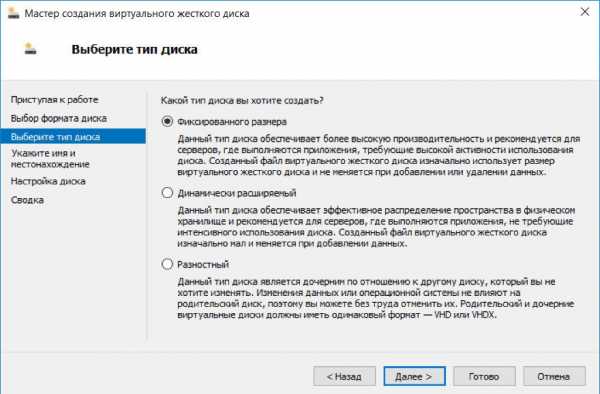
Создание фиксированного диска обычно занимает несколько минут – 5, 10, 15, всё зависит от размера. Но это только в условиях файловой системы NTFS.
5. Файловая система REFS
Форматирование разделов диска в файловую систему REFS, коей Microsoft пророчит будущее в качестве преемницы NTFS, давно предусматривалось в серверных редакциях Windows. А после внедрения крупного обновления Creators Update эту возможность могут использовать и пользователи клиентской Windows 10. С преемницей пока ещё очень много проблем: REFS несовместима с версиями системы старше 10-й и пока что не может быть использована для системного раздела С. Но для несистемных разделов в среде актуальной Windows 10 её использовать можно. И если для хранения виртуальных машин выделить раздел, отформатированный в REFS, при работе с гостевыми ОС получим кое-какие преимущества.
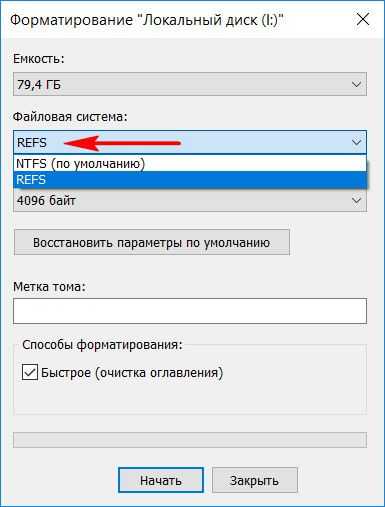
REFS записывает нули в файл виртуального жёсткого диска фиксированного типа за считанные секунды. Так что при создании последних придётся ждать не 5, 10 или 15 минут, а 1, 2 или 3 секунды.
REFS не проводит физическое копирование данных, а только ссылается на новые метаданные. А это значит, что клонирование виртуальных машин, откат к снапшотам (контрольным точкам) и подобного рода операции гипервизоров на разделе с этой файловой системой будут проходить в разы быстрее.
6. Исключения антивируса
Чтобы при работе с виртуальными машинами снизить нагрузку как минимум на жёсткий диск, каталоги их хранения можно добавить в исключения используемого антивируса. Проактивная защита последнего будет игнорировать используемые файлы виртуальных машин, и какой-то аппаратный ресурс не будет поглощаться впустую.
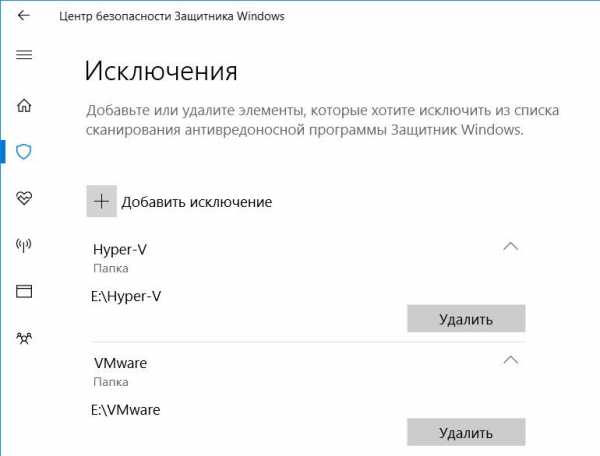
7. Оптимизация гостевых ОС
Чтобы улучшить быстродействие гостевых ОС, к ним можно применять те же способы оптимизации, что и для реальных Windows:
- Отключение визуальных эффектов;
- Отключение обновлений;
- Отключение Защитника Windows;
- Отложенный запуск программ и служб;
- Остановка неиспользуемых служб;
- Очистка диска и т.п.
altarena.ru
Почему я работаю на виртуальной машине?
Действительно, почему? Только сперва, давайте, сделаем короткое отступление на тему, что же такое виртуальная машина (если кто не в курсе).
Итак, существует специальный тип программ — программы виртуализации. В их силах внутри вашего компьютера реального, создать еще один, или даже несколько компьютеров, виртуальных. То есть виртуальных машин. При этом операционная система, установленная на виртуальную машину, будет «уверена», что работает она на обычном железе. В общем, что-то вроде эмулятора. На самом деле эмуляция и виртуализация понятия разные, но схожие.
При этом операционную систему, установленную на реальный компьютер, в которой запускается ПО для виртуализации, называют хостом, а систему, установленную на виртуальную машину — гостем. Это была номенклатура.
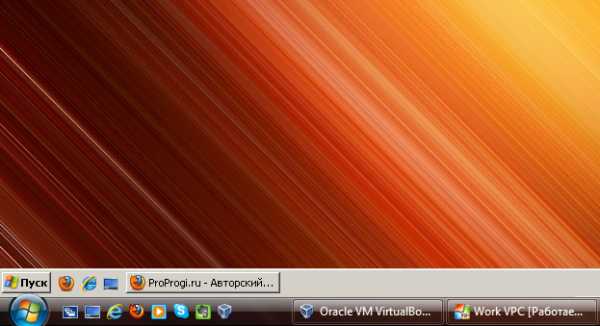
На картинке режим интеграции дисплеев VirtualBox. Непосвященных пользователей повергает в когнитивный диссонанс 🙂
Зачем это надо? На самом деле применений у виртуальных машин масса, хотя наиболее известное из них — ознакомление с новыми (или просто незнакомыми) операционками. Это дома.
На предприятиях виртуалят, как правило, серверы. Тут вам и возможность абстрагироваться от железа, и запустить несколько виртуальных серверов на одном реальном (если мощность позволяет), и повышение надежности…
Но — вернемся к вопросу, который стоит в начале — зачем на виртуальной машине работать? Собственно — выгоды такие же, как с виртуализацией серверов. Рассмотрим их немного подробнее.
Что представляет из себя виртуальная машина?
В рабочем состоянии — это окно, в котором вы видите гостевую ОС. Окно можно развернуть на полный экран. Тогда работающий за компьютером может и не догадаться, что он видит перед собой виртуальную машину.
В состоянии покоя, то есть в выключенном состоянии — виртуальная машина это просто файл, довольно большой (зависит от того, какой объем виртуального жесткого диска вы выберите).
Начнем с простого. Этот файл можно скопировать. И у вас получится две виртуальные машины. Если в одной из них натворить чего-нибудь этакое, во второй, как ни сложно догадаться, все останется без изменений. Удобно же. Нужен бекап системы? Просто скопируйте файл.
Но и это еще не все. Этот файл можно записать на переносной жесткий диск, и перенести на другой компьютер. При этом все, что нужно сделать на нем — установить ПО для виртуализации, а это дело пяти минут. После этого ваша виртуальная машина будет работать на нем, без установки каких-либо драйверов и т. д. и т. п. Со всеми потрохами, в виде установленных и настроенных программ.
То есть, фактически, уходя с работы и унося внешний диск с виртуальной машиной, я беру домой свой рабочий компьютер. И таким образом он у меня всегда под рукой. А на домашнем компьютере можно не париться с установкой программ, необходимых мне для работы — надо просто запустить виртуальную машину в случае необходимости, и вот они — мои рабочие программы (а также файлы, и т. п.).
В разумных пределах, виртуальной машине совершенно все равно, на каком железе она работает и какая ОС используется в качестве хоста. Если завтра у меня на работе решат отказаться от Windows, и поставят мне Linux, я все равно буду работать со своей виртуальной машиной, просто установив на «пингвина» ПО виртуализации. Даже если у меня сломается компьютер, и мне принесут другой, уже через 5 — 7 минут я запущу на нем свою «виртуалку» и буду работать как ни в чем не бывало.
Есть и еще один плюс — на своем рабочем компьютере я остерегаюсь включать синхронизацию Firefox, устанавливать Dropbox и т. п. В кабинет может зайти кто угодно, а пароль на входе в Windows ломается за несколько минут, прецедент уже был. Про Dropbox, думаю, объяснять не надо, а вот чем может в таком случае обернуться синхронизация браузера — читайте тут. Виртуальная машины решает и это проблему — уходя с работы я просто уношу ее с собой, оставляя у себя на столе абсолютно пустой компьютер.
Как видите, не только виртуализация серверов имеет смысл.
Поделиться ссылкой:
apavlov.ru
Как установить виртуальную машину
В статье описан порядок установки специального программного обеспечения, создающего на одном компьютере самостоятельные виртуальные машины с виртуальными составными частями: процессором, оперативной памятью и т.д. Этим виртуальным устройствам временно передается определенная часть реальных ресурсов компьютера. Работать с ними можно как с реальными компьютерами.Что такое виртуальная машина
Возможности современных компьютеров многократно превышают минимальные системные требования, предъявляемые к компьютерному "железу" большинством операционных систем. Машина с 4 ГБ оперативной памяти, многоядерным процессором с тактовой частотой более 2 ГГц и жестким диском в несколько сотен гигабайт уже далеко не редкость. В то же время, для нормальной работы Windows 7 достаточно центрального процессора с частотой 1 ГГц, 1 ГБ ОЗУ, 10,5 ГБ свободного пространства на жестком диске, видеокарты с поддержкой DirectX 9 и 128 МБ видеопамяти. Аппаратные требования других операционных систем ниже в разы.
Каждая операционная система имеет свои сильные и слабые стороны. Например, Windows 7 с поддержкой DirectX 11, позволяет эффективно реализовать игровые возможности и поэтому является лучшей операционной системой для "геймеров". В плане невосприимчивости к компьютерным вирусам отлично характеризируются операционные системы Linux. Большое количество людей по-прежнему отдают предпочтение привычной Windows XP, проверенной многими годами надежной работы.
Такое положение вещей невольно склоняет к мысли о том, что не плохо бы было как-то разделить возможности одного компьютера на несколько машин, на которых установить разные операционные системы, чтобы иметь возможность использовать преимущества каждой из них в зависимости от решаемых задач. В то же время, необходимо также реализовать возможность обратного соединения этих независимых машин в один мощный компьютер, поскольку современные игры и некоторые другие ресурсоемкие приложения все же требуют от "железа" максимальной производительности. Далеко не всем пользователям известно, что такая возможность уже давно существует. Она не предусматривает какого-либо физического "расчленения" компьютера на части и не требует приобретения дополнительных устройств. Все решается гораздо проще - установкой специального программного обеспечения, создающего виртуальные машины с виртуальным составными частями: процессором, оперативной памятью, жестким диском, сетевой картой, оптическим приводом и т.д. Этим виртуальным устройствам временно передается определенная часть реальных ресурсов компьютера (только на время, когда виртуальная машина включена). А в остальное время компьютер работает в обычном режиме, сохраняя за собой все аппаратные ресурсы системы в полном объеме. Количество создаваемых виртуальных машин, способ распределения между ними ресурсов, устанавливаемые на них операционные системы и другое программное обеспечение определяется пользователем. Их можно запускать поочередно или вместе. Количество виртуальных машин, одновременно работающих на одном компьютере, ограничивается только его аппаратными возможностями. Виртуальные компьютеры и программы, которые на них установлены, принято называть гостевыми (гостевая машина, гостевая операционная система). Реальные же машины и их программное обеспечение называют хостовыми (хостовый компьютер, хостовая операционная система). Программное обеспечение, эмулирующее виртуальные машины и обеспечивающее их функционирование, устанавливается в основную (хостовую) операционную систему и без нее работать не может. Соответственно, виртуальная машина не может быть включена без загрузки хостовой системы. Виртуальные машины на одном компьютере могут взаимодействовать между собой, а также с основным компьютером, поскольку имеют сетевые адаптеры (можно включить сразу несколько). Порядок организации их взаимодействия не сильно отличается от построения локальной сети из реальных компьютеров. Гостевые операционные системы используют подключение к Интернету основного компьютера. К ним можно подсоединять реальный оптический привод, флешки и другие USB-девайсы. При желании, виртуальная машина может быть полностью "изолирована" от реальной, если отключить виртуальные сетевые устройства и общие ресурсы. Рабочий стол каждой гостевой машины отображается в виде отдельного окна. Для него можно включать полноэкранный режим, в котором визуально все будет выглядеть так, как будто вы работаете на реальной машине.Преимущества виртуальных машин очевидны - возможность одновременного использования на одном компьютере разных операционных систем, сравнительное изучение этих операционных систем и программного обеспечения для них, эксперименты с новыми программами без риска повреждения хостовой операционной системы и т.д. В то же время, технология виртуализации пока далека от совершенства. Для обычного пользователя самым ощутимым ее недостатком является отсутствие возможности эмулировать на гостевых машинах высокопроизводительные видеокарты. Поэтому играть на них в компьютерные 3-D игры нельзя (во всяком случае пока). С учетом изложенного нетрудно сделать вывод о том, что в качестве хостовой лучше всего использовать операционную систему, обеспечивающую максимальную реализацию игровых возможностей компьютера, поскольку ресурсами реальной видеокарты сможет распоряжаться только основная система.Сейчас существует несколько вариантов программного обеспечения, создающего виртуальные машины для Windows. Например, по надежности и степени интеграции в Windows программный продукт Virtual PC от Microsoft является неплохим вариантом. Обязательным условием использования Virtual PC является прохождение хостовой операционной системой проверки на подлинность. VMware также не плох, но является платным. Для рядовых пользователей лучшим вариантом, по мнению автора, будет программа Oracle VM VirtualBox (или просто VirtualBox). Возможно, это мнение не совсем объективно, но посудите сами: программа бесплатна, есть поддержка русского языка, в качестве хостовой можно использовать как любую версию Windows, так и Linux, Solaris и др., в интерфейсе все просто и наглядно, обеспечена достаточная функциональность. Для установки на виртуальную машину некоторых операционных систем (например, Mac OS) требуется, чтобы центральный процессор компьютера на аппаратном уровне поддерживал виртуализацию (большинство современных процессоров). • VirtualBox:⇒ Подробнее о программе | скачать >>>
Устанавливается программа просто, без каких либо особенностей: двойной щелчок по файлу установки и дальше отвечаем на вопросы инсталлятора до завершения.Создание виртуальной машины
 Создается виртуальная машина для Windows очень просто - запускаем VirtualBox, жмем кнопку "Создать" и отвечаем на вопросы мастера: • указываем название, семейство и конкретную операционную систему, которая будет устанавливаться на этой машине (например, Windows XP), жмем далее; • затем выбираем объем оперативной памяти будущего виртуального компьютера; • на следующем этапе создаем виртуальный жесткий диск - выбираем вариант "загрузочный диск", указываем его размер в ГБ (для Windows XP не менее 7 ГБ), тип файла - VDI. Если размер реального жесткого диска позволяет, создаем фиксированный виртуальный диск, если нет - выбираем вариант "динамический виртуальный диск", указываем место хранения файла виртуального диска (конкретный логический раздел реального жесткого диска), жмем кнопку "создать" и дожидаемся завершения процесса. После завершения создания виртуального жесткого диска в основном окне программы VirtualBox появится новая виртуальная машина - в нашем примере с названием Windows XP.
Создается виртуальная машина для Windows очень просто - запускаем VirtualBox, жмем кнопку "Создать" и отвечаем на вопросы мастера: • указываем название, семейство и конкретную операционную систему, которая будет устанавливаться на этой машине (например, Windows XP), жмем далее; • затем выбираем объем оперативной памяти будущего виртуального компьютера; • на следующем этапе создаем виртуальный жесткий диск - выбираем вариант "загрузочный диск", указываем его размер в ГБ (для Windows XP не менее 7 ГБ), тип файла - VDI. Если размер реального жесткого диска позволяет, создаем фиксированный виртуальный диск, если нет - выбираем вариант "динамический виртуальный диск", указываем место хранения файла виртуального диска (конкретный логический раздел реального жесткого диска), жмем кнопку "создать" и дожидаемся завершения процесса. После завершения создания виртуального жесткого диска в основном окне программы VirtualBox появится новая виртуальная машина - в нашем примере с названием Windows XP.
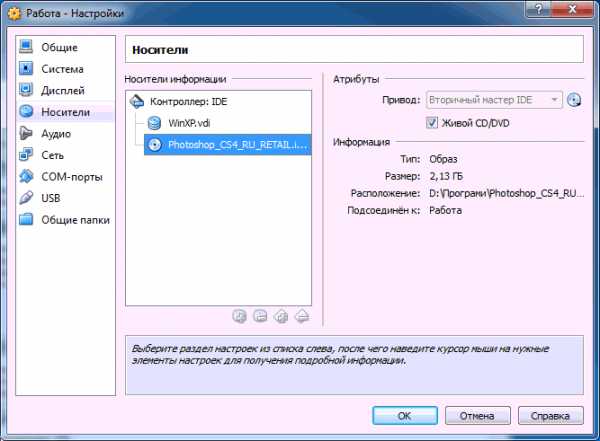
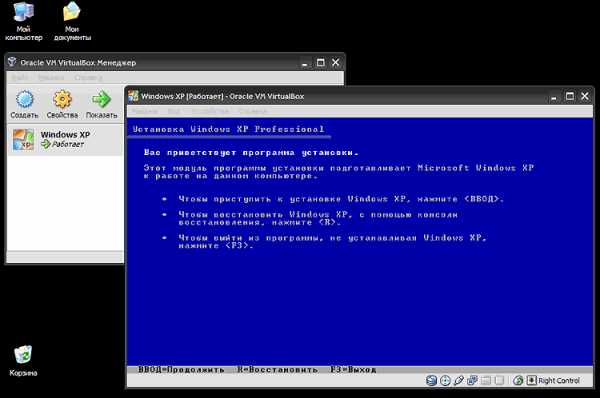
www.chaynikam.info
- Магазин приложение windows

- Как почистить кэш на компьютере windows xp
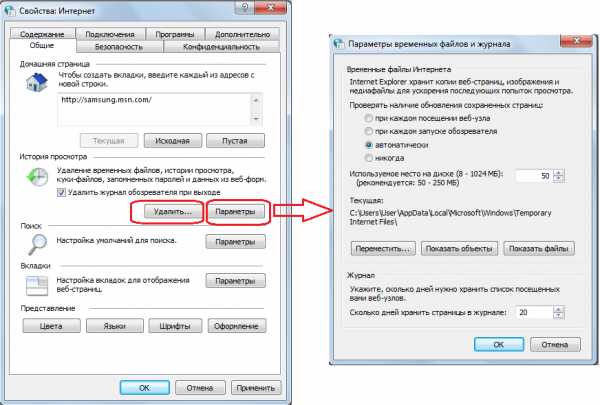
- Создание бд sql
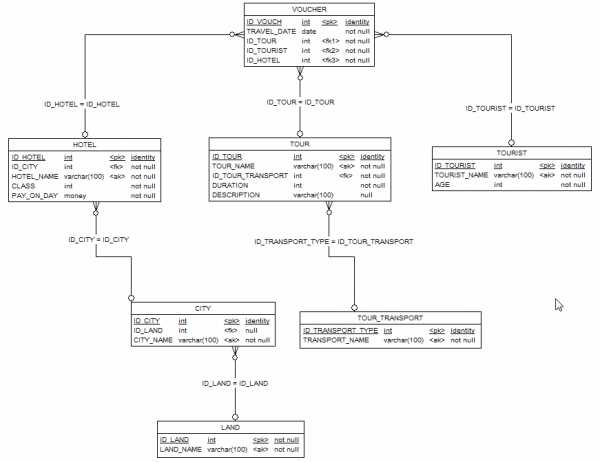
- Пропала английская раскладка

- Оперативная система windows 10

- Как написать bat файл для запуска программы
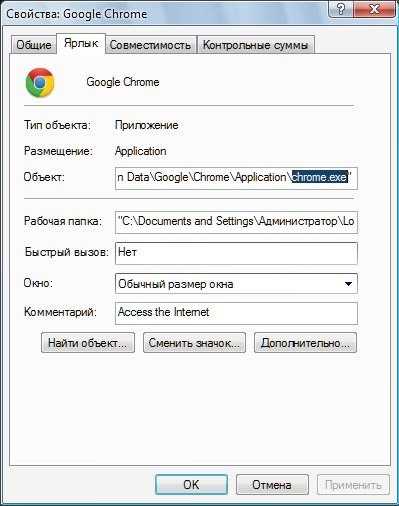
- Зависает компьютер и отключается клавиатура и мышь

- Вставка в таблицу sql данных
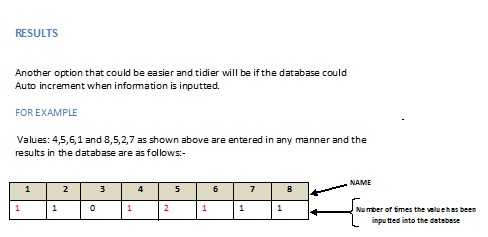
- Не воспроизводит плеер видео

- Как удалять правильно
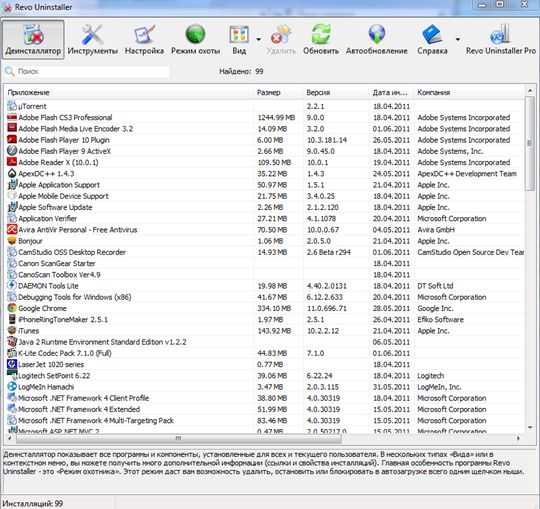
- Не видно языковую панель windows 7

