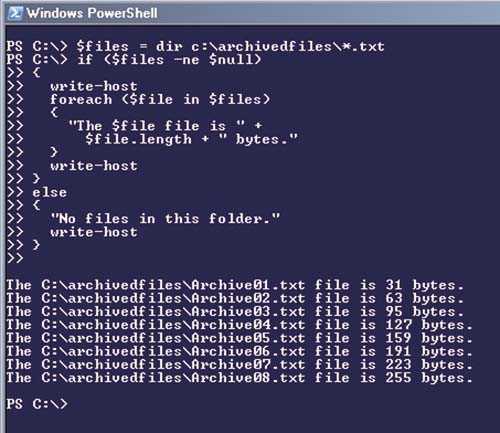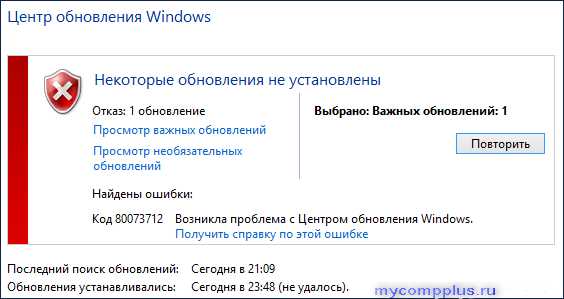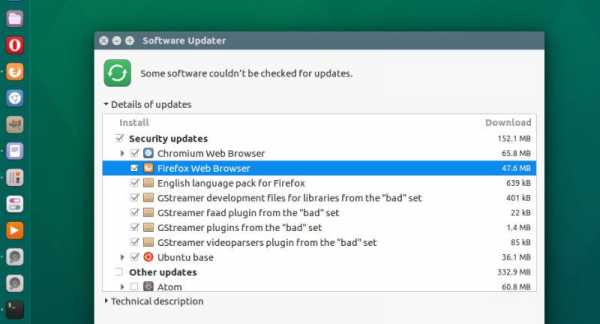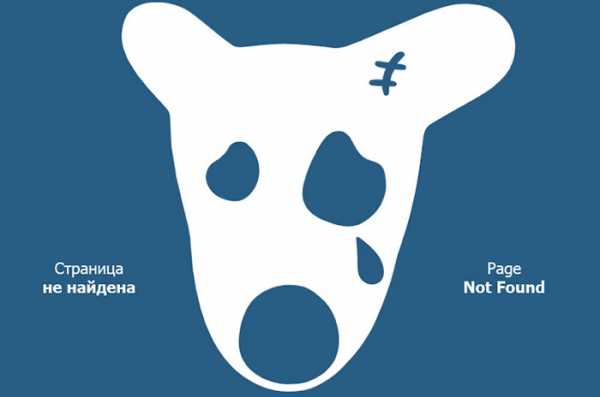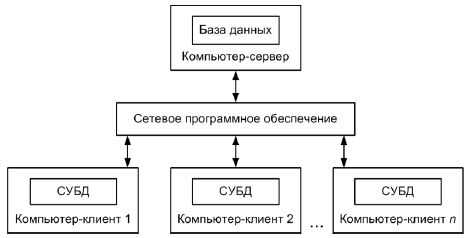Установка Ubuntu Linux на чистый жёсткий диск. Как установить убунту линукс
Установка Ubuntu Linux на чистый жёсткий диск
Не будет новостью то, что по многим показателям Linux превосходит ОС MS Windows. Один из таких показателей – производительность системы.
ОС Linux гораздо рациональнее организована, к аппаратным ресурсам особо не требовательна. И потому даже на стареньких ПК, кое-как справляющихся с Windows XP SP1, система способна функционировать полноценно.
Так, требования по ОЗУ – от 512 Мб. Дискового пространства система требует порядка 5 Гб, при этом, данный объём включает в себя, помимо собственно системы, довольно неплохой набор офисных и системных приложений.
С выходом же в свет "Linux-а с человеческим лицом" - операционной системы Ubuntu, установка ОС и её компонентов производится быстро и легко.
Администрирование и просто процесс использования стали, к тому же, гораздо удобней нежели в большинстве предыдущих релизов.Этому, в частности, способствует развитый и усовершенствованный графический интерфейс системы. Да и многие задачи здесь решаются "почти как в Windows".
Рассмотрим процесс установки Ubuntu Linux подробно
В данной статье установку проведём на чистый винчестер. Вы узнаете, как установить Ubuntu, например, на новый ноутбук.
Прежде всего, необходимо выбрать для установки версию ОС. Здесь выбор не большой:
- Обычная – это одна из версий, выходящих с полугодичной очерёдностью.
- LTS-версии (Long Term Support), выходящие с периодичностью в 2 года и поддерживающиеся затем ещё в течение 3 лет.
Можно обновить обычную версию до вышедшей новой LTS и наоборот. Кроме различных сроков поддержки, эти два типа релиза операционной системы не имеют существенных отличий.
Но выбрав версию LTS вы не ошибётесь. Если определились, то далее порядок наших действий будет таким:
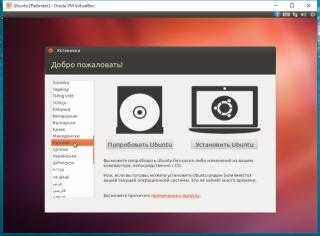
Любуемся первым окошком, предлагающим выбрать язык интерфейса. Русский и украинский языки присутствуют, выбираем из списка и нажимаем кнопку "Установить Ubuntu".
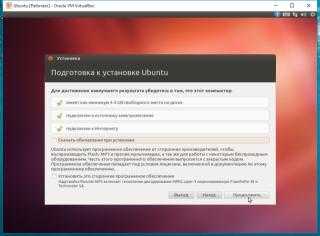
В этом диалоговом окне настройки можно оставить по умолчанию. Чтобы идти дальше, нажимаем кнопку "Продолжить".
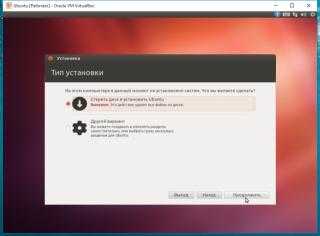
Выберем первый пункт и предоставим системе возможность разметить жёсткий диск автоматически. Если хотите сделать это самостоятельно, то читайте статью Разметка жёсткого диска для Ubuntu вручную.

Если ваш компьютер имеет более одного физического накопителя, то сейчас пришло время выбрать, на каком конкретно винчестере будет установлена система.
Чем быстрее жёсткий диск, тем быстрее и стабильнее будет работать операционная система и запускаться программы.
В нашем случае есть один единственный диск, так что, жмём кнопку "Установить сейчас" и продолжаем.
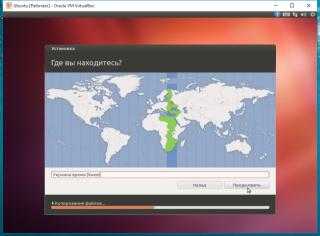
Далее идут стандартные настройки. Нам предлагается выбрать часовой пояс и своё местоположение.
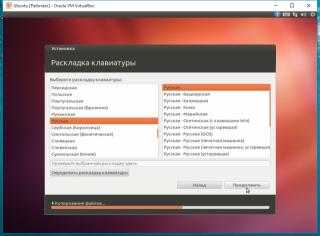
На данном этапе выбираем раскладку клавиатуры.
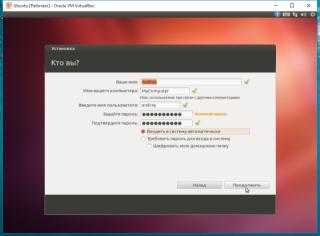
Создаём свою учётную запись. Нужно придумать имя пользователя и надёжный пароль.
Если вы не собираетесь хранить на ПК секретные данные, то можно выбрать пункт "Входить в систему автоматически". Тогда не придётся вводить пароль всякий раз при загрузке компьютера.

Дожидаясь окончания копирования файлов, можно посмотреть слайды и узнать о некоторый преимуществах вашей новой ОС.
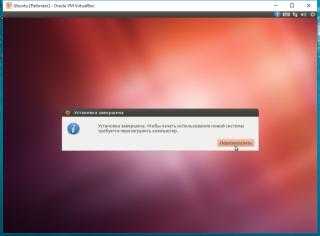
Установка завершена. Перезагружаем машину.
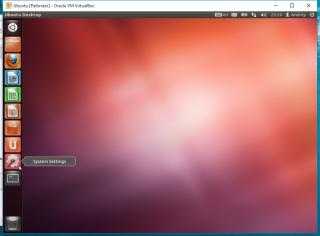
Дело сделано. Практически все необходимые приложения уже установлены в системе. После перезагрузки можно смело приступать к работе.
Продвинутые пользователи могут ещё найти работу для себя: настроить мультимедиа, шрифты и языки, настроить графическую оболочку. И, наконец, доставить нужные приложения, не входящие в стандартную комплектацию.
Узнайте об Ubuntu больше:
Добавить эту страницу в закладки:
hightech.in.ua
Ubuntu вместе с Windows на одном компьютере
Сначала, подключите Интернет7) и скачайте актуальный ISO-диск с официальной страницы загрузки.. Далее, пишем установочный диск при помощи программ записи образов DVD или флешeк8). Потом в BIOS (UEFI) выставляем загрузку с CD или USB, и устанавливаем Ubuntu второй после Windows системой. Затруднений особых быть не должно. Задаём разделы HDD «вручную» при помощи стрелок на клавиатуре.
Строчку с Windows для работы в двух системах обязательно надо привести к виду, чтобы результат получился таким, иначе Windows не будет распознаваться :
-
Первая строчка с Windows :
- Изменить размер раздела: ~40-1000 GB (в зависимости от скольких игр будете ставить)
Использовать файловую систему: ntfs
Форматировать: нет (если хотите сохранить данные в разделе с Windows)
Точка монтирования: /windows, (прописываем, т.к. в выпадающем меню-списке нет слова windows)
Вторая строчка: раздел корня /. Поскольку корень /-root будет содержать все точки монтирования за исключением /home, мы должны выделить место, равное минимуму-8 GB или более, но делать его более 10-12 GB - неразумно. 9). В отличие от Windows, системные файлы Ubuntu можно устанавливать и на логический раздел. Файловую систему - хорошо прорабатанную в Ubuntu ext4 10)
-
Изменить размер раздела: от 8 до 10-12 GB
- Использовать: ext4
Форматировать: да
Точка монтирования: /
-
Под swap на ПК выделяется объём, равный оперативной памяти компьютера, но не больше 2 GB. (При оперативной памяти от 4 GB и выше swap на ПК не нужен, как на ноутбуке.). Swap-раздел желательно создать в начале диска.
Использовать: раздел подкачки
Точка монтирования: не указывается.
Последний раздел для Linux, который предназначен для вашего домашнего каталога - /home.11)
Вообще, для удобства переустановки в случае «краха» обеих систем, Windows или Ubuntu, все ваши документы: кино, музыку, фото и т.д., хранить лучше в отдельном разделе - /home. Тогда можно будет переустанавливать системы, а /home не изменять размер и не форматировать, и тогда все документы и настройки программ и браузеров будут целы и невредимы12)!-
Изменить размер раздела: от 5 GB и выше
Использовать: ext4
Форматировать: да
Точка монтирования: /home
Если у вас несколько жёстких дисков — убедитесь, что начальный загрузчик будет установлен в диск, который будет загружаться первым —(hd 0) уже указывает на первый жёсткий диск для загрузки.Всё, подтвердите свои действия <Да>. Потом, надо ответить на несложные вопросы, продумать логин и пароль и всё. Система устанавливается автоматически. По завершении процесса надо нажимать в финальном окошке «Перезагрузить», после чего дождаться выдвижения CD-привода, удалить DVD-диск или флешку, кликнуть Enter и перевести в BIOS загрузку по заводскому дефолту–с HDD.
После запуска на компьютере будут работать две операционные системы!10 секунд ожидания и, если не выберите стрелками клавиатуры ось, по умолчанию загрузится Ubuntu. Кстати, чередование, время ожидания и другие настройки загрузчика двух систем, Linux и Windows, GRUB можно впоследствии изменять в утилите «Grub Customizer». Установка доступна из репозитория-PPA через терминал (Ubuntu 16.04):
sudo add-apt-repository ppa:danielrichter2007/grub-customizer && sudo apt update && sudo apt install grub-customizer.
Проверенная разбивка диска (отличается скоростью и стабильностью в работе):
- /windows — ~40~1000 GB, NTFS, первичный (не форматировать)
- / — ⩾8 GB, ext4, первичный
- /swap — ⩽2 GB, раздел подкачки, первичный
- /home — ⩾5 GB, ext413), первичный
Приблизительно, установка с flash-карты чуть больше 7 минут. Установка, по необходимости, видеодрайвера — 5 минут. Если работает без видеодрайвера, то лучше без него. Обновления около 15 минут. То есть вся система ставится около 30 минут14)! Windows не намного быстрее, но к ней ещё надо ставить драйверы, антивирус, обновления Windows, архиваторы, программы и многое другое (именно, в таком порядке). А Ubuntu уже готова к работе!
Таким образом, порядок установки двух систем таков: сначала ставите, если надо переустанавливать, Windows15). После всех операций c Windows, (установка, драйверы, антивирус и т.д.), ставите Ubuntu. В системе будут работать две оси. Если с двумя системами надо переустановить Windows, то после переустановки загрузчик GRUB исчезнет, и будет распознаваться только Windows. Придётся восстанавливать GRUB, как здесь.
И ещё, для того, чтобы читался любой формат, надо проставить все кодеки в терминале командой:
sudo aptitude install ubuntu-restricted-extras
Также отдельно для пакетов архиваторов rar, unrar и p7zip-full командой:
sudo aptitude install rar unrar p7zip-full
После установки система cразу готова к работе. Набор программ базовой комплектации вполне подходит для большинства задач. Впоследствии, можно будет подобрать программы из Менеджера приложений или Synaptic и добавить недостающие для вас.
Некоторые полезные сведения о Linux:
-
Redshift – это очень полезная программа в Ubuntu, которая помогает тем, кто продолжительное время находится перед монитором компьютера. В течении сумерек и раннего утра цветовая температура плавно переходит от настроек для ночи к дневным параметрам, позволяя глазам постепенно адаптироваться. Для её установки достаточно открыть Менеджер приложений Ubuntu, в окне Поиска набрать Redshift и инсталлировать.
В Автоматически запускаемых приложениях команда для запуска Redshift, действующая после перезагрузки (в Ubuntu 14.04-16.04 LTS):redshift-gtk -l 55.54:37.45 -t 6500:4500 & exit[Координаты Москвы–55° 45' с.ш. 37° 37' в.д. ||| Мытищи–55° 54' с.ш. 37° 45' в.д.]
Из установленной системы не советуют удалять дефолтные программы, т.к. могут потянуться нужные зависимости, и система может стать нерабочей, и также нежелательно пользоваться cторонними утилитами для настройки и «чистки» системы, типа: Ubuntu Tweak, BleachBit, GTKOrphan и т.п. Рекомендуется употреблять для очистки системы только собственные терминальные команды.
Удалить неиспользуемые пакеты из кэша (в Ubuntu 12.04–16.04 LTS):
sudo aptitude autoclean
Очистка кэша в Ubuntu:
sudo aptitude clean
Удаление ненужных зависимостей (в 14.04-16.04 LTS):
sudo apt autoremove
Этого вполне достаточно. Ubuntu как Windows не засоряется, если не экспериментировать с дефолтом. (Раз в месяц-в-полгода можно чистить папки кэша миниатюр, (сохранившихся миниатюр изображений для удобства работы системы, но там есть свой собственный максимум, поэтому очистка необязательна).
В Ubuntu 16.04 LTS кзши миниатюр Домашней папки находятся в месте: home/ник пользователя Домашней папки/.cache/thumbnails; чистка командойrm -f ~/.cache/thumbnails/normal/* && rm -f ~/.cache/thumbnails/large/* && rm -f ~/.cache/thumbnails/fail/gnome-thumbnail-factory/*
За что отвечают отдельные каталоги файловой системы и что там хранится:
Файловая система:
/bin -основные двоичные пользовательские модули (программы) в однопользовательском режиме.
/boot -находятся файлы, необходимые для загрузки системы — например, здесь хранятся файлы загрузчика GRUB и ваши ядра Linux. Здесь нет конфигурационных файлов, используемых загрузчиком - они находятся в каталоге /etc вместе с другими конфигурационными файлами.
/dev -Основные файлы устройств (принтеров, дисков и т.д.)
/etc -(имя происходит от et cetera) находятся конфигурационные файлы, которые обычно можно отредактировать вручную в текстовом редакторе. Обратите внимание, что в каталоге /etc/ размещены общесистемные конфигурационные файлы; пользовательские конфигурационные файлы находятся в домашнем каталоге каждого пользователя.
/home -Содержит домашние директории пользователей, которые в свою очередь содержат персональные настройки и данные пользователя за исключением пользователя root.
/lib - находятся библиотеки, необходимые для основных двоичных файлов, находящихся в каталогах /bin и /sbin. Библиотеки, необходимые двоичным файлам, находящимся в каталоге /usr/bin, находятся в каталоге /usr/lib.
/lost+found – восстановленные файлы. В каждой файловой системе Linux есть каталог lost+found. Если произошел сбой в работе файловой системы, то при следующей загрузке будет выполнена проверка файловой системы. Все найденные поврежденные файлы будут размещены в каталоге lost+found, так что вы можете попытаться восстановить данные настолько, насколько это можно будет сделать.
/media -В каталоге находятся подкаталоги, в которых монтируются съемные носители, вставляемые в компьютер. Например, когда вы в системе Linux вставляете диск CD, в каталоге /media будет автоматически создан соответствующий подкаталог. В этом подкаталоге вы можете получить доступ к содержимому диска CD.
/mnt - точки временного монтирования. Исторически сложилось, что каталог /mnt является тем местом, где системные администраторы монтируют временные файловые системы, когда они их используют. Например, если вы монтируете раздел Windows для того, чтобы выполнить некоторые операции восстановления файлов, вы можете смонтировать его в /mnt/windows. Но другие файловые системы вы можете монтировать в любом другом месте.
/opt -вспомогательные пакеты. В каталоге /opt находятся подкаталоги для дополнительных пакетов программного обеспечения. Этот каталог широко используется проприетарным программным обеспечением, которое не подчиняется стандартной иерархии файловых систем - например, проприетарная программа может при установке записывать дампы своих файлов в /opt/application.
/proc - файлы ядра и процессов. Каталог /proc похож на каталог /dev, поскольку он не содержит стандартных файлов. В нем находятся специальные файлы, в которых представлена информация о системе и о процессах.
/root -Домашняя директория пользователя root. Каталог /root является домашним каталогом пользователя root. Вместо того, чтобы находиться в /home/root, он помещается в /root. Этот каталог отличается от каталога /, который является корневым каталогом системы.
/run -файлы состояния приложений. Каталог /run является достаточно новым каталогом, в котором приложениям предоставляется возможность стандартным образом хранить вспомогательные файлы, которые им требуются, например, сокеты и идентификаторы процессов. Эти файлы нельзя хранить в каталоге /tmp поскольку файлы в каталоге /tmp могут быть удалены.
/sbin -двоичные файлы администрирования системы. Каталог /sbin похож на каталог /bin. В нем находятся важные двоичные файлы, которые, как правило, предназначены для их запуска пользователем при администрировании системы и настройки, например, init, iptables, ifconfig.
/selinux - виртуальная файловая система SELinux. Если в вашем дистрибутиве для обеспечения безопасности используется пакет SELinux (например, в Fedora и Red Hat), то в каталоге /selinux будут находиться специальные файлы, используемые SELinux. Этот каталог похож на каталог /proc. В Ubuntu SELinux не используется, поэтому наличие этой папки в Ubuntu, возможно, является ошибочным.
/srv -данные сервисных служб. В каталоге /srv находятся «данные для сервисов, предоставляемых системой». Если вы пользуетесь сервером Apache HTTP для обслуживания веб-сайта, то, скорее всего, вы будете хранить файлы вашего сайта в каталоге, расположенном внутри каталога /srv.
/sys -Эта директория получила применение начиная с ядра v_2.6 и в нее примонтируется «sysfs», с информацией о ядре, устройствах и драйверах. /sys/block -Здесь находятся директории блочных устр-ств, которые имеются в системе в реальное время. /sys/bus -Перечень шин ядра: eisa, pci и тд. и тп. /sys/class -Перечень группированных устр-ств по классификации: printer, scsi-devices и тд. и тп.
/tmp -временные файлы. Приложения хранят временные файлы в каталоге /tmp. Такие файлы обычно удаляются всякий раз, когда ваша система перезагружается, и их можно удалить в любой момент с помощью утилит, например, с помощью утилиты tmpwatch.
/usr -пользовательские двоичные файлы и данные, используемые только для чтения. В каталоге /usr находятся приложения и файлы, используемые пользователями, в отличие от приложений и файлов, используемых системой. Например, не очень важные приложения находятся в каталоге /usr/bin, а не в каталоге /bin, а не очень важные двоичные файлы, предназначенные для системного администрирования, находятся в каталоге /usr/sbin, а не в каталоге /sbin. Библиотеки для них находятся внутри каталога /usr/lib. В каталоге также есть другие подкаталоги - например, в каталоге /usr/share расположены файлы, независимые от архитектуры системы, например, используемые для работы с графикой. Каталог /usr/local является местом, где по умолчанию устанавливаются приложения, откомпилированные локально.
/var -файлы для хранения изменяющихся данных. Каталог /var является аналогом каталога /usr, но в каталог /var можно делать запись, а каталог /usr в обычном режиме предназначен только для чтения. Журнальные файлы и все остальное, что должно было бы записываться в обычном режиме в каталог /usr, записывается в каталог /var. Например, журнальные файлы вы сможете найти в каталоге /var/log.
/windows -операционная система Windows
/initrd.img -Ссылка на архив GZIP
/vmlinuz -Ссылка на неизвестно
Ccылки
Результат
help.ubuntu.ru
Способы установки Ubuntu GNU/Linux
Установка Ubuntu GNU/Linux
В этой статье мы постараемся рассмотреть самые распространенные способы установки Ubuntu на ваш компьютер. Детально мы рассмотрим 3 самых простых способа. Советую внимательно ознакомиться с данной статьей, а потом определить для себя, какой из способов Вам подойдет больше всего. Данный материал так же будет актуален для любого дистрибутива, основанного на Debian GNU/Linux, включая сам Debian.
Для начала нам потребуется скачать дистрибутив. Поскольку, ты, %username%, читаешь данную публикацию не где-то, а именно на сайте http://expert-orda.ru, то подразумевается, что у тебя имеется интернет-соединие. Я рекомендую качать образ из репозитория яндекса, так как трафик с серверов яндекса является льготным для абонентов "Уралсвязинформа" и предоставляется в большинстве случаев без ограничения по скорости.
http://mirror.yandex.ru/ubuntu-releases/ - раздел релизов Ubuntu на Яндексе. Качаем что-то вроде ubuntu-11.04-desktop-i386.iso или ubuntu-11.04-desktop-amd64.iso в зависимости от последней версии и архитектуры вашего процессора. Обращу Ваше внимание на то, что для загрузки доступны как CD, так и DVD. Если у Вас хорошее и безлимитное соединение с интернет через роутер – качаем CD(!), так как все нужные пакеты с обновлениями и локализацией загрузятся во время установки, независимо от того, какой тип установки Вы для себя выбрали. Если у Вас медленное или лимитированное соединение, лучше потратить время на загрузку DVD, поскольку на нем сразу содержатся все пакеты с локализацией, а так же куча стороннего ПО, которое может Вам в последствии пригодиться. В последнем случае интернет Вам понадобится только для того, чтобы получать обновления (ну и для своих потребностей вроде ICQ, Skype и так далее, как же сегодня без этого).
Для загрузки дистрибутива руководствуемся двумя критериями:
· *-i386.iso загружаем в том случае, если имеем старенький процессор типа Intel Pentium/Celeron/Core2Duo или AMD Sempron/Turion, а так же в том случае, если не уверены в том, какой центральный процессор используется в Вашем компьютере (или вам принципиально использование 32х разрядной системы).
· *-AMD64.iso загружаем тогда, когда у нас имеется старенький AMD Athlon64 или новенькие AMD Athlon64x2/x3/x4/Phenom/Phenom2x2/x3/x4 или Inel Core i3/i5/i7.
Далее нам потребуется записать скачанный образ на CD/DVD - болванку (как это делать? через Nero Burning Rom или CD BurnerXP или через любую другую писалку дисков).
И так, мы уже имеем рабочий диск с дистрибутивом Ubuntu Linux.
Способ 1. Чистая установка.
Установим убунту на чистый жеский диск единственной ОС. Для этого в BIOS компа выставляем загрузку с CD/DVD в первую очередь, перезагружаем комп. Стартанет мастер установки ОС и предложит выбрать язык для установки. Обратим внимание на то, что он спросит, установить ли ОС или запустить ее с диска для ознакомления - выбор за вами, сначала можно ознакомиться. Запустить установку можно будет прямиком из ознакомительной ОС. При этом при перезагрузке все настройки сбросятся на дефолтные. И так, выбираем пункт "Установить" и следим за процессом, мастер потребует вода нескольких параметров, как то: часовой пояс, региональные стандарты, выбор языка, настройка сети, имя компьютера и пользователя, а так же пароль. Все это делаем на свое усмотрение. По завершении установки мастер предложит перезагрузиться и изъять диск из привода. После чего запустится сама Ubuntu. Как видите, ничего сложного в этом нет)).
Способ 2. ОС №2.
Установим Ubuntu на компьютер с ОС Windows в качестве второй ОС. По умолчанию будет загружаться Windows, но при включении компьютера у Вас будет возможность выбрать, какую ОС загрузить. Еще при данном способе установки Ubuntu можно будет очень просто и без лишних усилий удалить с компьютера через «Установку и удаление программ» на Windows XP или «Программы и компоненты» в Windows Vista/7. Устанавливать мы будем прямо из-под Windows в качестве приложения средствами такого замечательного установщика, как WUBI. При этом, как я уже упомянул, при включении компьютера появится окно с выбором системы для загрузки, причем если никаких действий предпринято не будет, загрузится Windows.
Делается это следующим образом: вставляем диск в привод, запускаем автозапуск, если он не запустился автоматически или отключен. Появится незатейливое меню (собственно, сам интерфейс WUBI), где потребуется ввести некоторые данные для установки. Главное выделить будущей ОС не менее 10 гигабайт на диске или разделе, желательно отличном от системного. После этого начнеется этап установки, который обычно занимает минут 10-15, после чего следует перезагрузить компьютер и на этапе выбора ОС выбрать Ubuntu. Готово, как видим, так же ничего сложного, но, как пишет производитель при таком варианте чуть урезана производительность диска в Linux и не доступен спящий режим. Я этого не замечал, да и спящим режимом я никогда не пользуюсь. Данный способ хорош для знакомства с Ubuntu тем пользователям, которые до этого вообще никогда не пользовались GNU/Linux. Так же, этот способ пригодится тем, кому для работы или удовольствия необходима полноценная Linux-система со своими драйверами и полным доступом к оборудованию.
Примечание: в данном случае образ на диск можно и не нарезать, достаточно смонтировать его в виртуальный привод Alchogol или DeamonTools.
Способ 3. Отдельный жесткий диск.
Используется, как видим из названия, если имеется отдельный жесткий диск. Подойдет даже самый древний 10-20-40 гигабайтный HDD. Как и в первом случае, выставляем в BIOS загрузку с CD/DVD, перзагружаем компьютер, появляется окно с выбором параметров установки. Выбираем пункт "Установить на отдельный жесткий диск" и выбираем требуемый жесткий диск для установки. Главное не перепутать с диском, на котором имеются Windows-разделы так как при установке на такой раздел Linux затерет его и отформатирует под себя = прощайте документы, фотки и вообще вся инфа)). Далее следуем указаниям, описанным в первом пункте.
Тоже ничего сложного, при этом имеем полноценную вторую ОС, которая никоим образом не отражается на Windows и не зависит от нее. При этом можно будет из Ubuntu просматривать Windows-разделы, но из самой Windows Linux-разделы видны не будут. Это оптимальный вариант для перехода на NIX'ы.
Примечание: в данном случае основным системным загрузчиком будет GRUB2, идущий в комплекте с Ubuntu. Это значит, что при извлечении жесткого диска с Ubuntu из системы Ваша Windows перестанет грузиться. Исправляется это перезаписью загрузочного сектора на системном Windows-разделе (командами fixboot и fixmbr из консоли восстановления Windows). Следует отметить, что если в при предыдущем способе по умолчанию грузится Windows, до в данном случае операционной системой по умолчанию будет Ubuntu. В обоих случаях правиться редактированием настроек либо ntldr в первом случае, либо grub.conf во втором.
Какой из перечисленных способов больше придется Вам по душе, решайте сами, при всех перечисленных случаях Ubuntu вполне себе стабильно будет работать. Для использования Linux желательно иметь доступ в интернет (и это один из минусов данной ОС, без интернета – никуда), так как оттуда она, равно как и Винда, получает критические обновления на софт и себя, любимую.
Удачных экспериментов.
Комментарии к статье:
expert-orda.ru
Установка линукс
Установка линукс — процесс не всегда простой, так как часто возникают непредвиденные ситуации, да и не у всех сборок Linux есть нормальный инсталлятор. В этом разделе собраны статьи по установке разных линукс дистрибутивов.
Решил я сегодня протестировать новый Kali Linux, уж очень он выглядит привлекательно внешне, да и с инструментами хотелось познакомиться поближе. Нет, я ничего не хочу взламывать, есть только желание проверить свои сайты на уязвимости, ведь если у меня получиться их взломать, то может получиться и у других. Скачал я образ Kali Linux 2.0 64 bit и решил […]
Как то я писал статью о Kali Linux, известном линукс дистрибутиве для хакеров. Статья писалась «на коленках», но почему то ее полюбили поисковые системы и каждый день ее просматривают порядка 100 человек. В этой статье я упомянул о том, что у меня не получилось тогда установить кали линукс на виртуальную машину (не очень старался) и […]
Статей о том, как установить Ubuntu написано не мало, но все они какие то неполные, так как чистая Ubuntu непригодна для работы и ее нужно дополнять программами и настраивать. Давно хотел написать статью о том, как установить убунту и потом настроить её, да все не было времени. А тут вчера я как то умудрился убить свою […]
Прошли те времена, когда для того, чтобы установить на компьютер Linux, нужно было предварительно записать его на CD-DVD диск. У меня раньше была, да и до сих пор осталась, большая пачка дисков с разными версиями Linux. Теперь, когда каждый компьютер может загружаться с флешки, диски можно вообще не покупать. Загрузил образ Linux с интернета, установил […]
Виртуальная машина — это замечательная программа, которая даёт огромные возможности для экспериментов, без боязни что-то повредить в своей основной операционной системе. Установка линукс на VirtualBox даёт возможность познакомиться с Linux тем, кто постоянно пользуется Windows. Но, как правило, пользователям Windows мало знакомы с виртуальными машинами и когда им показываешь, как работает виртуальная машина, они приходят […]
Тем, кто перешёл с Windows на Linux, обычно не просто сразу перестроиться. В Linux всё новое, пока незнакомое. А если ещё возникают проблемы, то так и хочется вернуться к привычной Windows. Как более безболезненно перейти с Windows на Linux? Ответ прост: какое-то время можно пользоваться ими совместно. ЭТО СТАТЬЯ ДЛЯ ТЕХ, КТО НИ РАЗУ ЭТОГО […]
Для тех, кто начинает пользоваться Linux, вопрос о том, как установить линукс, пожалуй самый сложный. В отличии от Windows в линукс совсем другая файловая система и другая структура каталогов. Нет привычных дисков C и D, нет папки Windows и Program files. Но эти вопросы сложны лишь на первый взгляд, как и любые другие вопросы. Сделав […]
Перед всеми, кто только начинает знакомиться с Linux, всегда встаёт самый первый и самый трудный вопрос: как установить Linux так, чтобы не навредить основной системе? Ведь из-за неопытности можно случайно удалить разделы на жёстком диске или сделать другие серьёзные ошибки. А если вы зарабатываете на компьютере? То ошибки могут встать вам слишком дорого! Но на […]
prostolinux.ru
Как установить Ubuntu Linux - инструкция
Мир компьютерной техники не ограничивается лишь операционными системами семейства Windows. Существует множество операционных систем отличных от наиболее популярного на сегодняшний день продукта компании Microsoft. Среди них операционные системы семейства Linux/Unix. Одной из наиболее известных и популярных среди пользователей является операционная система Ubuntu, созданная на ядре Linux. Этот продукт производится специалистами компании Canonical и в апреле-месяце 2012 года вышла уже следующая версия Ubuntu 12.04 с маркировкой LTS (Long Term Service или длительная поддержка).
Операционная система Ubuntu очень проста в установке и весь ее установочный пакет помещается в виде образа (файл ISO) на обычный CD-диск. Если сравнить с установочным пакетом Windows 7, то, думается, комментарии совершенно излишни (700 Мб - Ubuntu 11.04 против 3,5 Гб Windows 7 Professional).
Чтобы установить операционную систему Ubuntu, необходимо скачать ее установочный пакет и записать на CD–диск. Если же устанавливаться на виртуальную машину, то можно воспользоваться и программой для монтирования дисков без записи на CD – носитель (к примеру, DAEMON Tools Lite). В нашем случае используется установочный пакет Ubuntu 11.04. Разрядность нашей операционной системы 32 бита. Как сообщается на сайте «Убунту по-русски» 64-битная система может иметь немало проблем совместимости с драйверами компонент компьютера. Поэтому выбор остается всецело за вами.
Выполнив все необходимые операции в BIOS, создав необходимый вариант опроса накопителей компьютера, можно приступать собственно к установке операционной системы. На первом этапе нам придется выбрать между необходимостью опробовать Убунту или же установить ее на свой компьютер, а также распределить место на жестком диске. На втором этапе во время копирования файлов установочного пакета нам необходимо будет настроить основные параметры конфигурации будущей системы.
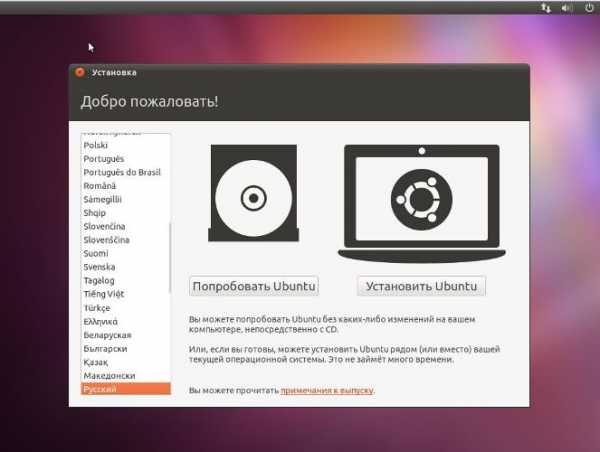
На первом этапе установки, когда появится первое окно, вам будет предложено выбрать языковые настройки установки. Вам будет предложено очень большое количество разных вариантов, среди которых следует выбрать необходимый вам – к примеру, русский. Окошко сразу преобразится в более понятный для русского человека интерфейс. Выбираем кнопочку «Установить Ubuntu».
На следующем шаге выберем другой вариант установки, что предопределит возможность самостоятельной подготовки жесткого диска к установке. Совершив выбор и нажав кнопочку «Другой вариант» мы окажемся на страничке распределения места на жестком диске. Необходимо сказать, что установка Убунту потребует создания, как минимум, двух разделов. Первый раздел – раздел подкачки с файловой системой swap, а второй раздел – собственно для самой операционной системы – это первичный раздел. Второй раздел потребует файловой системы ext4.
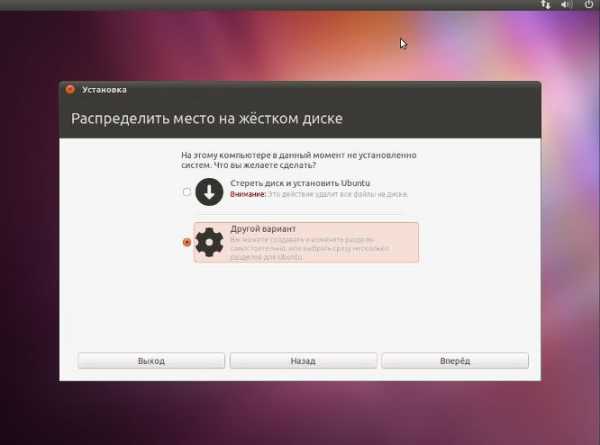
Начнем с раздела подкачки. Этот раздел необходим операционной системе как файл виртуальной памяти в Windows. Только в Убунту под виртуальную память создается целый раздел со своей файловой системой. Если оперативная память перегружена, то операционная система сможет воспользоваться местом раздела подкачки на жестком диске. Делать его чрезмерно большим не следует. Если оперативной памяти на вашем компьютере 1Гб или 2Гб, то имеет смысл удвоить раздел подкачки, сделав его 2 или 4 Гб. Однако если оперативной памяти у компьютера достаточно много, то данный раздел не следует удваивать, так как это бессмысленно. В этом случае для раздела подкачки можно выделить какой-то процент от объема оперативной памяти, но совсем не уделять внимания созданию этого раздела также не следует.
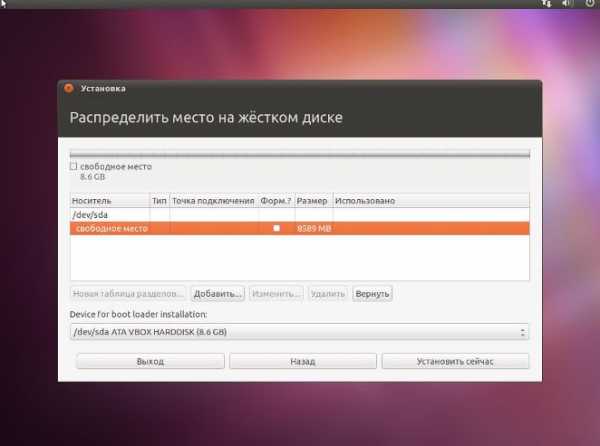
Нажав кнопку «Новая таблица разделов» подготавливаем жесткий диск к установке, создав свободное место на винчестере. Выбрав свободное место мышкой, жмем кнопку «Добавить» и перед нами открывается окошко создания раздела. Выбираем «Логический диск», и его размещение «Начало» винчестера, чтобы считывание файлов выгруженных из памяти на жесткий происходило как можно быстрее в этом разделе. Формируем количество требуемого пространства. В нашем случае 2Гб. Также из раскрывающегося списка файловых систем выбираем опцию «Раздел подкачки».
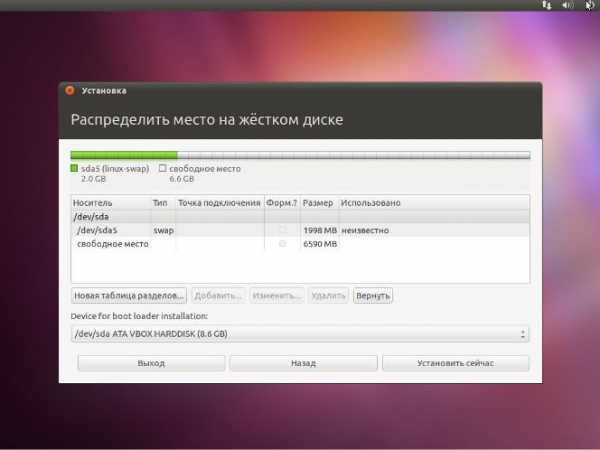
Установив первый раздел, приступаем к формированию нашего первичного активного раздела, в который собственно и положим операционную систему. Вновь выберем свободное место и кликнем «Добавить». Только в данном случае уже вместо «Логического диска» оставим «Первичный раздел», который расположим в «Конец». Сформируем требуемый размер и выберем файловую систему ext 4, а также установим точку монтирования «/». И все – наши разделы полностью готовы. Остается лишь установить систему и выполнить кой-какие настройки.
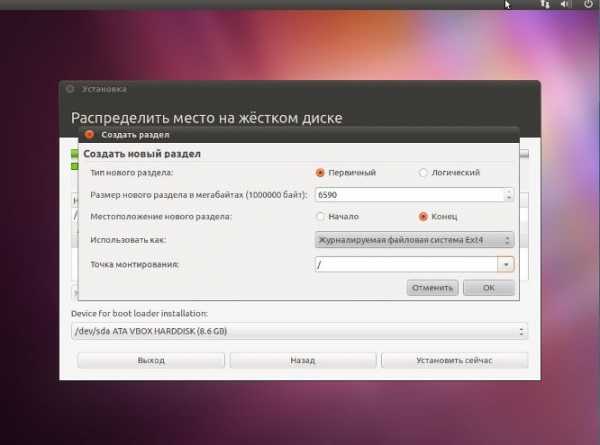
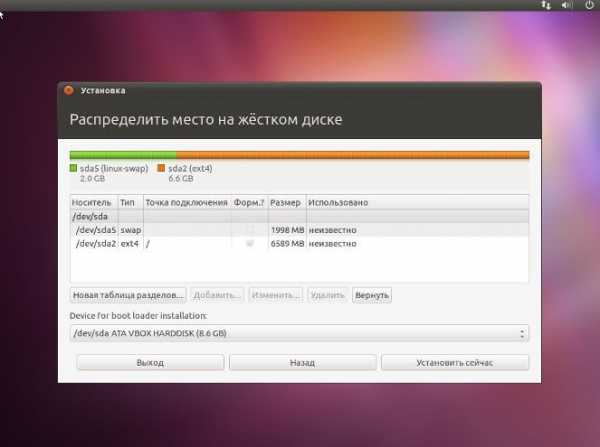
Кликнув на кнопке «Установить сейчас», мы начинаем установку с необходимым копированием файлов. Когда происходит копирование, нам предоставляется возможность осуществить выбор географического местонахождения, а также требуется выполнить настройки клавиатуры. Выполнив необходимые требования, переходим к созданию учетной записи. В данном случае вам будет предложено определить свое имя и имя компьютера, а также указать пароль для входа в систему. На этом установка операционной системы Убунту подходит к концу и нам остается дождаться лишь ее окончания.
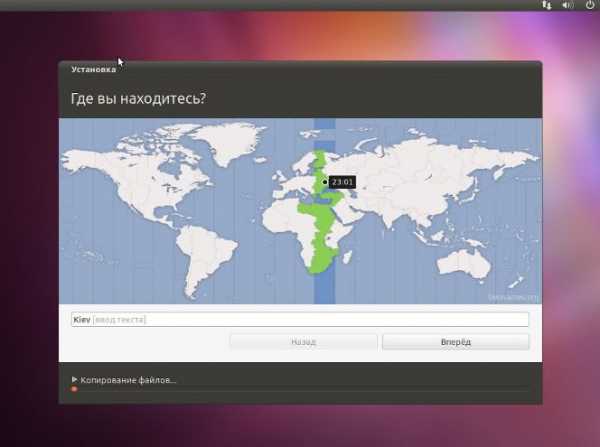
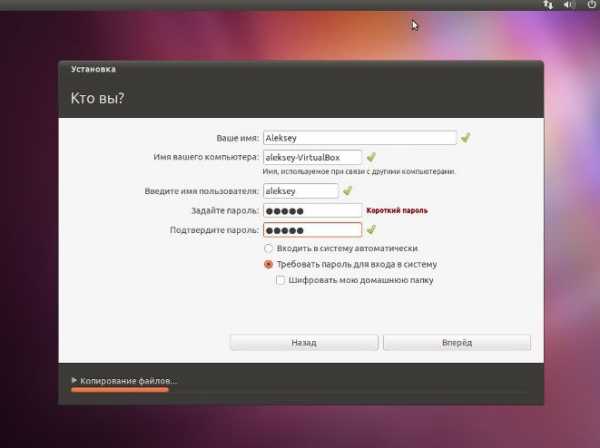
Таким образом, установка операционной системы Ubuntu весьма проста и ее может выполнить даже малоопытный пользователь. Необходимо лишь знать, как правильно подготовить жесткий диск к установке Убунту. Все остальные шаги малочисленны и очень просты. Сама установка Убунту занимает не очень много времени, если только в самом начале вы не выбрали опцию скачивания обновлений при установке из Интернета. В этом случае установка будет зависеть также от скорости скачивания необходимых пакетов для операционной системы.
kzncomputer.ru
Что такое Ubuntu Linux?: Как установить Убунту
Установка операционной системы Убунту практически ничем не отличается от установки Windows. Перед вашим взором будет очень понятный и симпатичный системный установщик. Вы сможете установить Ubuntu Linux как рядом с установленной осью от Microsoft, так и отдельно на весь жесткий диск. Сам процесс установки ничем сложным не отличается и с ним сможет справиться практически любой пользователь ПК. Скачанный образ системы является так называемым LiveCD или LiveUSB, что позволит вам перед установкой системы опробовать ее прямо с DVD диска, либо флеш-накопителя.
Рекомендуется разделить жесткий диск на 3 раздела:
- системный раздел, аналог диска :C в Windows (обозначается как /) - рекомендуется выделить от 15Gb (идеально 40Gb). У меня установлена Убунту 12.04 и просто уйма всевозможных программ. Все это занимает около 15Gb. А представьте, сколько места требует Windows 7. Она растет с каждым днем как на дрожжах и раздел в 60Gb может улетучиться всего за несколько месяцев.
- раздел подкачки (SWAP) - рекомендуется выделить столько места, сколько составляет объем оперативной памяти в системе. А если хотите использовать гибернацию, то тогда нужно выделить удвоенный размер оперативной памяти, т.е. если в Вашей системе установлено 4Gb памяти, то для раздела-подкачки выделяем 8Gb.
- домашний раздел, аналог диска :D в Windows (обозначается как /home) - выделяете ровно столько, сколько нужно Вам под все Ваши нужды (фильмы, музыка, документы, фотографии и т.д.)
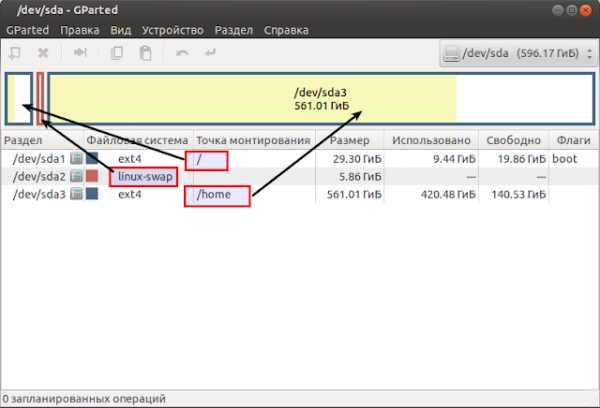
Для раздела / и /home выбираете файловую систему EXT4.
Ну а если у вас появится желание почитать более обширную информацию как установить Убунту, то благодаря мистеру Google можно найти множество сайтов, на которых вы найдете массу полезной информации по установке операционной системы от Canonical и Марка Шатлворда.
Более полную информацию по разбивке диска и установке Убунту, можете почитать ТУТ.
ubuntu-for-all.blogspot.com
Настройка после установки Linux Ubuntu(Unity). Простое пошаговое руководство.
Select Page: Where to?
Select Category: Where to?C чего начать? -- Плюсы и минусы ОС Ubuntu Linux за 3 минуты. Видео -- Собственно что это GNU/Linux? -- Глоссарий основных терминов GNU/Linux -- Linux для начинающих -- Как установить Linux -- Подробная инструкция с иллюстрацией каждого шага установки ОС DEBIAN -- Как установить Linux на флешку -- Установка программ в Linux Ubuntu (часть 1) -- Установка программ в Linux Ubuntu (часть 2) -- Настройка Убунту после установки (видео) -- Андрей Сухов. Видеокурс "Linux для начинающих" Debian\Ubuntu\Mint -- Аналоги Windows программ в Linux -- Linux — основные предубеждения Windows-пользователей -- WINE и PlayOnLinux — запуск WINDOWS программ в Linux. Устрановка, настройка для начинающих. -- Файловая система LINUX кратко -- Добавление программ в автозагрузку из консоли в Ubuntu\Debian\Mint -- Основы BASHРуководстваСправочники команд -- Справочник основных команд Linux с примерами -- Десятка лучших консольных команд -- Шпаргалка. Основы работы с терминалом -- Шпаргалка. Команды Unix — Linux кратко -- Шпаргалка по управлению ПО в Debian/Ubuntu/Mint -- Управляющие комбинации клавиш в Bash -- FreeBSD: мини-справочник по командам -- Основы BASH -- Работа с редактором nano -- Планировщик заданий cron в Debian\Ubuntu\Mint -- CHMOD — простые примеры -- Перечень основных сервисов GNU/Linux -- Файловая система LINUX кратко -- Добавление программ в автозагрузку из консоли в Ubuntu\Debian\Mint -- MANы на русском.ЛитератураРесурсыСтатьиДистрибутивы -- Debian -- Mint -- Ubuntu -- ДругиеПрограммы -- Оболочки рабочего стола -- Администрирование -- Офисные приложения -- Мультимедиа -- Android -- Графика -- Интернет -- Игры -- Утилиты -- Другие приложения -- Коммерческое ПО -- ХакиОбзорыРейтингиАдминистрирование -- Утилиты -- Сети -- Администрирование серверов Linuх, первая ступень (по программе LPIC-1 exam 101), 2015. Видеокурс -- Набор учебников для сертификации LPI(LPIC-1 и LPIC-2), Ян Шилдс, скачать бесплатно без регистрацииНовости OpenSource -- Дайжесты StudyLINUX.ruОпросы -- Чего не хватает на StudyLINUX.ru? Опрос. -- Лучшее окружение рабочего стола 2016. Голосование. -- Лучший 2016 дистрибутив для домашнего пользователя. Голосование. -- Какой браузер выбрать: сравнение Edge, Chrome, Firefox и Opera Vivaldi без привязки к операционной системе + голосованиеКарта сайтаО проекте -- О StudyLINUX.ru -- Друзья StudyLINUX.ru -- Добавить статью -- Поддержите проект! -- Хостинг\домен друзьям StudyLINUX.ru -- Дайжесты StudyLINUX.ru
studylinux.ru