Как разбить жесткий диск на установленной windows 7 без сторонних программ. Как разбить жесткий диск
Как разбить жесткий диск (винчестер) на разделы?
Здравствуйте!
Чаще всего у пользователя по умолчанию жесткий диск разбит на разделы. Обычно это диск (C:), на котором установлена операционная система и диск (D:), где хранятся все важные файлы пользователя. Это придумано для удобства. При переустановке Windows, системынй диск будет отформатирован, а на другом вся информация останется, и пользователь не потеряет ничего нужного.
Разбивают жесткие диск на разделы обычно специалисты в магазине, в котором вы покупаете свой компьютер. Но если вдруг, по каким то причинам Вам попался не разбитый жесткий диск, или он разбит на два, а вы хотите создать еще третий или четвертый раздел, то я вам сейчас расскажу, как это сделать.
Итак, чтобы разделить жёсткий диск на дополнительные разделы, можно воспользоваться стандартной программой при установке Windows. Но в таком случае нам придется переустанавливать систему, да и в таком варианте полностью форматируется диск. Есть другой способ – установить и воспользоваться специальной программой.
Одна из таких программ называется Acronis Disk Director. С помощью неё можно разбить жесткий диск, объединить разделы, поменять букву диска, форматировать и так далее. Причем не теряя тех данных, которые имеются на дисках!
Как разделить жесткий диск я буду показывать на примере 11 версии программы Acronis Disk Director. На установке мы останавливаться не будем, так как там нет ничего сложного.
Запускаем программу.
И в главном окне видим все свои жесткие диски. Он может быть у вас один, а если разбит на разделы или установлено физических несколько, то там тоже будет несколько. Кликаем правой кнопкой мыши по диску, от которого мы хотим взять место для создания нового раздела и в выпадающем списке выбираем пункт «Разделить том» .
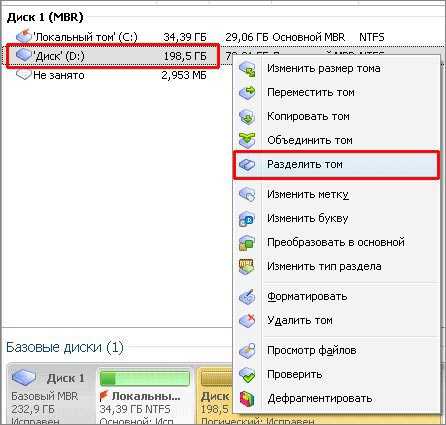
В открывшемся окне нам нужно выбрать желаемый размер для нового раздела. Указываем его в строке «Новый раздел тома». В пункте «Исходный размер тома» мы можем видеть, сколько у нас места останется на том диске, от которого мы берем для нового раздела. После того, как все выбрано нажимаем «ОК».
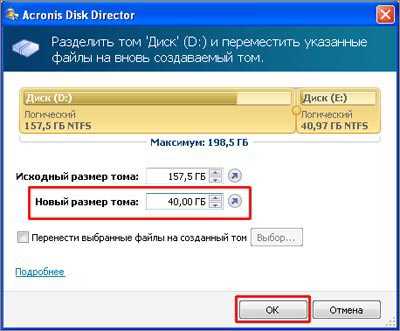
У нас теперь в программе в списке жестких дисков появился еще один у меня под буквой (E:).

Если мы зайдем в «Мой компьютер», то увидим, что по-настоящему у нас еще нет нового раздела. Для того чтобы окончательно разделить жесткий диск и мы уже могли с ним работать, нужно нажать кнопку вверху программы «Применить запланированные операции».
После нажатия кнопки откроется окно, где будет указано, какие именно операции будут выполнены, и что в итоге мы получим. Сколько останется места на диске, от которого взяли гигабайты и какой размер будет нового винчестера. Может потребоваться перезагрузка компьютера. При перезагрузке будет выполнены операции, которые необходимы, чтобы разбить винчестер. Проверяем, чтобы все было верно, и нажимаем кнопку «Продолжить».
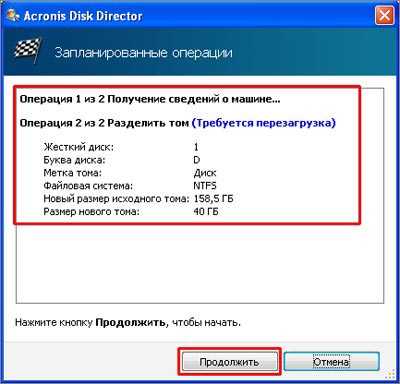
В моем случае для разбития жесткого диска нужна была перезагрузка компьютера, как видно из картинок, но он все равно почему-то не перезагрузился, а новый раздел был создан.
Началось выполнения операций, появилось следующее окно:

И примерно минут через 15 – 20 жесткий диск был разделен и появился новый том на указанные мною 40 гигабайт.
Таким образом, можно создавать сколько угодно томов! Особенно это будет полезно тем, у кого за компьютером сидит несколько человек. Системный диск для операционной системы. Второй диск для брата, третий для сестры, четвертый для родителей и так далее. Это уже вам решать.
Вот с помощью этой программы можно разбить жесткий диск, также есть и другие, например Norton Partition Magic, но мне Acronis больше нравится, поэтому я показал на примере неё. Они обе платные, но есть пробные версии обычно на две недели, так что успеете испробовать и решить нужна ли вам какая-нибудь из этих программ.
Надеюсь, я вам помог этим уроком и вы теперь с легкостью можете разделить жесткий диск на любом компьютере!
P.S. Недавно написал новую статью: Как выбрать жесткий диск для компьютера, если Вам эта тема интересна, то рекомендую почитать. А если Вы хотите освободить место на диске "С", то воспользуйтесь советами из этого урока.
На этом у меня все! Всем спасибо и Пока!
Тут был блок "Поделись в соц. сетях"
Интересные статьи по теме:
www.inetkomp.ru
Как разбить жесткий диск на установленной windows 7 без сторонних программ
Дорогие друзья, сегодня я хочу рассказать вам как разбить жёсткий диск windows 7 на разделы не форматируя его. Каждый щёлкнув по значку компьютер видел, что имеются жёсткие диски "С" и "D", не буду останавливаться на съёмных носителях. Стандартная ситуация, когда на диске "С" у нас установлена операционная система, а на "D", те кто бережно относится к своим документам, мы храним фото, видео, фильмы, музыкальные файлы и конечно же устанавливаем туда различные программы и игры. Кто сам устанавливал операционную систему на компьютер, то во время установки видели, что вам предлагается форматировать жёсткий диск и настройка жесткого диска, то есть разбить жесткий диск на разделы.
Казалось бы тогда и нет ничего сложного, отформатировал "С", хочешь разбей его на разделы, а хочешь на весь ставь систему. Но это "С", а как же быть с "D"? Без форматирования не создашь раздел, но и форматировать его я не собираюсь, у меня на нём данные собранные почти за целый год.
Да вообще на кой он сдался этот раздел? Я стала искать в интернете информацию, как же мне разбить диск "D" без потери данных. Статей море - форматируй и разбивай. Или разбивай без форматирования используя такую, такую, и вот такую программу. В общем всё как обычно.
Не буду грузить вас лишней информацией, а в деталях опишу, с картинками как разбить жёсткий диск windows 7 на разделы не форматируя его.
Заходим в меню «Пуск» и в строке поиска прописываем, «Управление компьютером». Выбираем вкладку «Управление компьютером». Откроется окно в котором вам нужно нажать на пункт «Управление дисками».

В открывшемся окне нажмите правой кнопкой мыши на диске, который хотите разбить. В выпавшем окне жмём на строчку «Сжать том».

Начнётся сканирование свободного места.
Откроется окно с настройками, то есть вы увидите сколько максимально места сможете отобрать у диска (скорее всего"D", не будете же вы сжимать том на диске "С", где находится операционная система) под создаваемый вами диск. Смело можете выставлять максимальное значение (не выходя за пределы предложенные вам), если сжатие будет не возможным, тогда уменьшите обьём для сжатия раздела. Не бойтесь - на разбиваемом диске, кроме ваших файлов, после этих действий останется ещё и много свободного места. Жмём кнопку «Сжать».

Вы увидите, что появилось свободное место. Щелчок по нему правой кнопкой, в открывшемся окне «Создать простой том». Откроется «Мастер создания простого тома». Жмём «Далее».

Здесь выставляйте предложенное вам максимальное значение, которое Вы выбрали. Нажимайте «Далее».

Здесь вам будет предложено назначить букву диска. Выберите букву раздела и нажмите «Далее».

После выбора буквы, нужно отформатировать созданный раздел. Всё это "Мастер ..." сделает сам. Осталось нажать «Готово».

Перезагружаем компьютер. Всё! У вас появился новый раздел (новый том). . Если вам не нравится название созданного вами раздела - «Новый том», то щёлкнув по нему правой кнопкой жмите «Переименовать». Просто удалите надпись «Новый том». Компьютер после этого сам назовёт его «Локальный диск» добавив, присвоенную вами букву.

Ну вот и всё, теперь Вы знаете, как разбить жесткий диск windows 7 легко и просто. Всем удачи!!!
Если вам понравилась статья или сайт, то будьте добры нажмите внизу статьи «g+».
Хотите получать новые статьи на свой почтовый ящик!
Уже подписалисьКак разбить жесткий диск на разделы в Windows 10
Сегодня пойдет речь о том, как разбить жесткий диск на разделы в Windows 10: для чего это нужно, а так же несколько способов, как это сделать. Все чаще продвинутый компьютерный пользователь при установке операционной системы Windows принимает решение разбить системный или жесткий диск на несколько разделов. Для чего это нужно? Основная цель – это удобство работы, а главное, разделение рабочих файлов операционной системы и личных данных, которые мы ни в коем случае не хотим потерять. А такое может произойти в том случае, если система внезапно слетит. Кроме того, разделение жесткого диска на разделы поможет вашей Windows 10 ,будет средством, которое поможет ей работать быстрее.
Итак, вот несколько способов, как разделить жесткий диск на разделы в Windows 10:
- Стандартными средствами операционной системы
- Когда вы устанавливаете Windows 10
- С помощью специальных программ
Теперь давайте разберем каждый из способов поподробнее.
Как создать разделы на жестком диске средствами Windows 10
Основное условие в этом способе поделить жесткий диск на разделы в Windows 10 заключается в достаточном количестве свободного места (чтобы его было не меньше, чем вы решили определить под новый).
Если это условие соблюдено – далее действуем по шагам:
- Жмем клавиши Win+R и в окне «выполнить» вводим diskmgmt.msc
- Началась загрузка специальной утилиты управления
- После ее загрузки щелкаем ПКМ по разделу, который соответствует диску, с которым мы работаем
- Далее выбираем «сжать том»
- В открывшемся окне, в графе «Раздел сжимаемого пространства», указываем тот размер, который собираемся выделить под новый диск или логический раздел
- Выбираем «сжать»
- Справа должно появиться нераспределенное пространство, щелкаем по нему правой кнопкой
- Нужно выбрать пункт «создать простой том»
- У получившегося тома по умолчанию будет размер, который равен всему свободному пространству. Мы можем указать меньшее значение, если, например, хотим создать несколько логических дисков
- Указываем букву нашего нового диска
- Определяем файловую систему (задаем новую или оставляем, как есть) и нажимаем «далее»
- Все, если шаги были выполнены правильно, наш диск разделен на два
Разделение в командной строке
Также изменить размер диска в Windows 10 можно с помощью командной строки. Этот способ так же относится к средствам вашей операционной системы. Обратите внимание на то, что данный способ будет работать только тогда, когда вы делите единственный системный раздел на два – под данные системы и ваши личные. И вот как создать новый том на жестком диске Windows 10 таким способом:
- Открываем командную строку от имени администратора
- Начинаем вводить команды в таком порядке: сначала diskpart
- Затем list volum. Когда эта команда будет выполняться – обращаем внимание на номер тома, который соответствует диску С
- Вводим select volume N. N –это номер тома из предыдущего пункта
- Далее команда shrink desired=размер. Вместо слова «Размер» вводим число в мегабайтах, на которое мы и будем уменьшать диск С, для того, чтобы разделить его на два
- Потом list disk. При выполнении этой команды запоминаем номер того диска HDD или SSD, где есть раздел С
- Следующая команда select disk M. M – номер, который мы запомнили в предыдущем пункте
- Далее вводим по порядку эти команды: create partition primary
- Format fs=ntfs quick
- Assign letter=желаемая_буква_диска
- Exit
- Процесс завершен. Можно посмотреть в проводнике на созданный нами раздел диска
Озаботились, как вернуть ntfs из файловой системы raw? Читайте на нашем сайте!
Создание разделов на жестком диске в Windows 10 при установке ОС
Изменение размера разделов на ЖД возможно и при установке вашей операционной системы. Это удобно и просто, а главное, процесс отнимет совсем немного времени. Минус этого способа только в отсутствии возможности управления разделами без форматирования. Если этот недостаток вас не смущает, читаем, что нужно сделать.
- После запуска, программа установки сама предложит выбрать раздел, на который она установит операционную систему. По сути, здесь и ведется работа с разделами жесткого диска на Windows 10. Для того чтобы их настроить, жмем «настройка ». К сведению, если диск до этого разбивался – нужно удалить разделы, объем которых будем перераспределять. Помним, что при удалении с них сотрутся все данные.
- Далее нажимаем «создать» и , соответственно, создаем системный раздел. У нас появляется окошко, в котором вводим объем раздела в Мегабайтах, после чего жмем «применить»
- Подтверждаем запрос системы, которая предложит выделить место для резервной области
- Если нам нужно несколько разделов – создаем аналогичным образом
- Выбираем раздел, который будет использован под ОС и жмем «далее». И продолжаем установку нашей Windows 10.
Разделение с помощью специальных программ
В этой статье мы поговорим о трех полезных и удобных программах, которые помогут нам при разбивке жесткого диска на разделы на Windows 10 без потери данных.
Minitool Partition Wizard Free
Это бесплатная программа, главное преимущество которой – представленный на официальном сайте загрузочный образ, который можно применить для записи на носитель. Это поможет в том случае, когда разделение не получается выполнить в запущенной системе.
Работа с программой:
- Нажимаем «Ок» и «Применить(Apply)», чтобы зафиксировать изменения
- Далее в редакторе размера разделов выставляем нужные данные
- Выбираем пункт «Split»
- После того, как программа будет загружена, жмем правой кнопкой мыши на диск, который будем делить
AOMEI Partition Assistant
Преимущество перед предыдущим вариантом у этой программы в интерфейсе на русском языке. Вот как с ней работать:
- После запуска программы мы видим в главном окне подключенные ЖД, а так же их разделы
- Жмем ПКМ на диск, который будем разбивать и выбираем в меню «разделение раздела»
- Указываем размер диска, который создаем
- Жмем «Ок». В программе отобразится, что диск уже разделен, но это пока не так
- Нажимаем «Применить» и перезагружаем компьютер
- И вот уже после перезагрузки наблюдаем результат
С помощью этой программы вы так же сможете объединить разделы жесткого диска на Windows 10.
Acronic Disk Director
Эта программа так же поможет нам расширить или уменьшить размер ЖД. Как ей пользоваться:
- При первом запуске программы выбираем «ручной» режим работы
- Откроется окно, в котором выбираем раздел, который будем разбивать
- Кликаем по нему правой кнопкой и выбираем «разделить том»
- Задаем размер, после чего жмем «Ок»
- Нажимаем «применить ожидающие операции»
- Перезагружаем компьютер и снова жмем «Ок»
windows10x.ru
Как разделить жесткий диск на разделы без программ
Всем привет! Стандартно жесткий диск распилен на две части: для системы и для пользователя. Мне такое разделение кажется несправедливым, ведь со времен накапливается большое количество информации, а найти нужный файл в лабиринте папок становится невозможным. Поэтому сегодня разберем, как разделить диски на Виндовс 7.
Зачем это вообще делать? Вот несколько причин:
- Безопасность. Чаще всего вирусы попадают в компьютер при установке игр или развлекательных программ. Если отвести для этой категории отдельное место, локализовать и устранить проблему будет гораздо легче.
- Удобность и практичность. Это как разложить вещи по полочкам. Ведь в жизни никто не хранит рабочие документы, скажем, в холодильнике. Поэтому и на компьютере лучше разделить все так, чтобы оно было на своих местах.
- Функциональность. Вы удивитесь, как много бесполезных файлов хранится на компьютере, когда начнете распределять их по категориям. Первый шаг к очистке девайса от информационного мусора – увеличение количества отделов памяти.
Теперь перейдем к тому, как разбить жесткий диск на два. Процесс условно можно разделить на две части: отрезание кусочка свободной памяти от существующего диска и создание нового раздела из образовавшегося материала.
Как создать участок не распределенной памяти
Разбивка жесткого диска на разделы в Windows 7 начинается с запуска командной строки. Ее можно открыть двумя способами: одновременным нажатием на клавиши Win и R или в меню «Пуск» найти программу «Выполнить».

Командная строка – программа, выполняющая запросы. Для перехода к управлению дисками существует команда diskmgmt.msc.
После перехода открывается меню со всеми разделами жесткого диска. В моем случае на Windows 7 оно выглядит так:

На диске D свободно 500 гигабайт. За счет этого пространства я создам диск F, специально для хранения сериалов.
Первым делом нужно выбрать том, место из которого вы планируете выделить для создания нового хранилища, и, вызвав меню функций, выбрать «Сжать том».
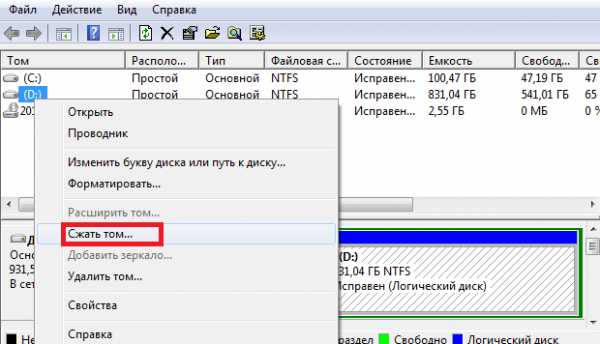
Компьютер отправит системе запрос о количестве доступного места. В это время с файлами, которые хранятся на проверяемом диске работать не стоит. Процесс «мышления» занимает от нескольких секунд до пары минут в зависимости от размера диска и мощности компьютера. После сбора данных можно будет увидеть сводку информации.

Все написано в мегабайтах, для перевода в гигабайты число нужно разделить на 1024. Мне для сериалов хватит 150 гигабайт места, умножаю 150 на 1024, выходит 153600 мегабайт. Ввожу данные и запускаю сжатие.
Как создать новый раздел
Первые результаты можно наблюдать сразу же. Система получила данные о новом участке памяти и добавила сведения о нем на общий экран.

Теперь дело за малым – сделать так, чтобы компьютер отображал этот раздел памяти как отдельный диск. Вызываем уже привычное меню управление и выбираем «Создать простой том»

Запустится мастер создания разделов. Программа, упрощающая работу с Windows. Настройки по умолчанию там оптимальные. Можно просто кликать «Далее», пока не откроется последнее окно. В нем операция приводится в исполнение нажатием на кнопку готово.

Новый том создастся быстро. Чтобы убедится, что все прошло успешно, откройте «Мой компьютер». В моем случае это выглядело так:
До
После
Благодаря таким нехитрым действиям работа с компьютером упростится за счет возможности рационально распределять файлы.
Если вы все еще не уверены, что разделить жесткий диск на разделы выйдет, можете ознакомиться с видеоматериалом по теме статьи:
alexzsoft.ru
Как разбить жесткий диск на разделы в Windows 7, 8 и 10 быстро

Всем привет! Сегодня рассмотрим нужную тему для тех людей, кто недавно купил себе новый компьютер либо просто винчестер. В такой ситуации возникает логический вопрос: а как разбить жесткий диск на разделы в Windows 7, 8 и 10?
Сразу нужно сказать о том, что ничего сложного в этой процедуре нет. Сделать это можно как штатными средствами системы, так и при помощи сторонних приложений. Так что давайте скорее приступать к это интересной задаче.
Содержание статьи:
Итак, друзья, в этой публикации автор предлагает рассмотреть способ, в котором будет использоваться замечательная бесплатная программа AOMEI Partition Assistant. Если помните, то подробно про нее уже был разговор здесь.
Так вот, давайте откроем ее и выберем девственно-чистое пространство нового винчестера. Также это может быть и незанятая часть в конце существующей разделов. На нашем примере показана именно такая штатная ситуация:

Теперь нужно нажать по нему правой кнопкой мыши и в открывшемся меню выбрать пункт "Создание разделов". На следующем этапе в графе "Размер раздела" указываем необходимый нам размер:
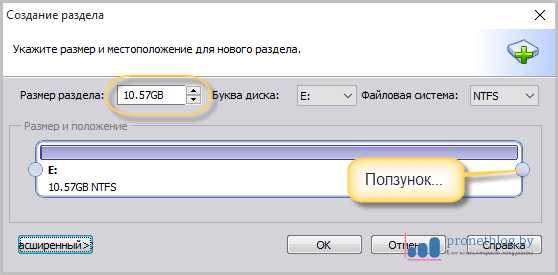
Также это можно сделать при помощи ползунка, который меняет свое положение при зажатой левой кнопке мыши. Помним, что здесь нам доступно все незанятое пространство на жестком диске.
Ну вот и все, собственно, на этом шаге жмем кнопку "ОК" внизу окошка:

А затем выбираем опцию "Применить". После этого программа попросит подтвердить выбранное действие. Мы, конечно же, соглашаемся. Для этого нужно выбрать пункт "Перейти":

Результат не заставит себя долго ждать. Вот оно, победоносное сообщение:

Теперь давайте внимательно посмотрим на сложившуюся картину:

Как видно на скриншоте выше, только что созданный раздел не совсем грамотно вписывается в общий план. Согласитесь, что некорректно иметь на жестком диске два логических раздела с такой огромной разницей в размерах.
А давайте-ка мы их попробуем объединить в один. Сказано-сделано: жмем правой кнопкой мыши по диску с меткой "Мультимедиа" и выбираем пункт "Слияние разделов":
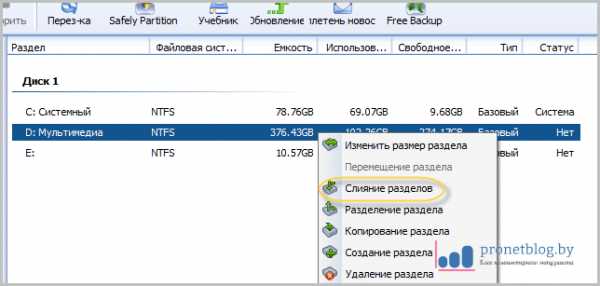
Далее в открывшемся меню ставим галку напротив раздела, который мы будем присоединять:

Здесь важно понять именно такую цепочку действий. Смотрите в чем здесь суть. Раздел с буквой D у нас имеет больший размер, а также на нем уже хранится информация которую нам никак нельзя потерять.
В свою очередь раздел Е, который мы недавно создали, совершенно пустой. Поэтому логичнее будет присоединить его к заполненному. Такая процедура займет гораздо меньше времени.
К тому же надо понимать, что если на диске D установлены какие-либо программы или игры, то в случае присоединения его к диску Е, произойдет смена буквы и соответственно нарушаться пути к каталогам, что неизбежно приведет к ошибкам при запуске. Вот такая тавтология получилась у автора. Но все для вашего блага:

Поэтому снова жмем уже знакомую нам кнопку "ОК", а после нее "Применить":

Далее программа попросит разрешение перезагрузить компьютер, с чем нужно обязательно согласиться:

А теперь давайте рассмотрим ситуацию, когда нам нужно разбить один большой раздел, на два маленьких. В таком моменте тоже ничего страшного нет, поэтому действовать нужно следующим образом.
Сразу выбираем диск который будем "колоть". Затем жмем по нему правой кнопкой мыши и переходим в графу "Изменить размер раздела":
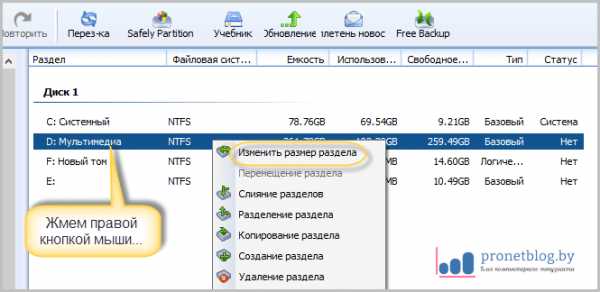
В следующем окне следует отнять от существующего тома столько места, сколько мы хотим дать новому разделу. В пункте "Незанятое пространство" будет отображаться свободное пространство, которое и пойдет на эти нужды:

После этого не забываем о кнопке "Применить", чтобы активировать внесенные изменения. В итоге всех этих действий на винчестере снова образуется свободное пространство, которое мы уже размечали в самом начале статьи. Вот и все.
Так что если вы дочитали публикацию до этого момента и в точности проделали за автором все вышеописанные манипуляции, то можно смело сказать, что вы точно знаете, как разбить жесткий диск на разделы в Windows 7, 8 и 10.
Поэтому на этом месте будем с вами прощаться. Если есть какие-то вопросы, задавайте их в комментариях к статье. А в завершение предлагаю посмотреть очень жестокое и поучительное видео.
С уважением, Комаровский Виталик
Обновлено: 09.09.2016 — 23:35
pronetblog.by
Как ПРОСТО разбить жесткий диск на разделы в windows 7
Зачастую ещё при покупке ПК пользователи сталкиваются с тем, что в системе имеется только один диск с наименованием «С». Как разбить жёсткий диск на разделы самостоятельно с простотой, быстротой и безопасностью? Простейшим из способов здесь является применение стандартных системных средств. Преимущество его заключается в возможности совершать все манипуляции прямо в проводнике системы. Каким образом это делается? Читайте далее. Здесь будет представлены рекомендации и пошаговые действия касательно «Windows 7».
Содержание статьи
Как разбить жесткий диск на разделы в windows 7
Зачем разбивать жёсткий диск на разделы? Если смотреть в общем, то причин того, почему пользователь прибегает к разбитию диска, множество. Это может быть и ради удобства или же в целях безопасности. Ведь подумайте: вдруг у вас возникнет такая критическая ситуация, что потребуется полная переустановка системы. Тогда же Диск С будет отформатирован, и на нём не останется и ваших данных.
Благо, когда пользователю доступна возможность предварительно переместить файлы на другой диск. Но не всегда так везёт. Если ПК заражён серьёзным вирусом, то может потребоваться полная очистка диска. Поэтому не стоит на риск хранить личные файлы на одном диске с системными.
Поэтому и существует возможность разделения жёсткого диска на некоторое количество разделов, что операционные файлы отделялись от важных личных файлов, таких как видео, фото и документы. О том, как всё это осуществляется, читайте далее!
Процедура разделения жёсткого диска
Итак, как разбить новый жёсткий диск на разделы? Войдите в «Компьютер» на рабочем столе или же через «Пуск». Выберите там «Управление» (можно также кликнуть на «Мой компьютер» правой клавишей мыши), а далее – «Управление дисками».
Вот и увидели, что у вас всего один диск с наименованием «С», что бывает у большинства пользователей ПК. Второй же раздел зарезервирован системой. Его нельзя трогать. Он предназначен для хранения файлов загрузки системы. Кроме того, он, как правило, скрыт.
Вы можете узнать больше о вашем жёстком диске. Вам доступны такие возможности:
- Разделение жёсткого диска на два или более раздела;
- Увеличение размеров томов;
- Сжатие, присоединение и удаление томов.
Поэтому встроенные средства можно даже сопоставить и с платными программами.
Стоит напомнить о том, что диск с надписью «MBR» позволяет создание всего четырёх разделов. Три из них – основные. Их пометили тёмно-синим. Четвёртый же является дополнительным, логическим. В особенности это имеется у ноутбуков, в которых часто содержатся скрытые разделы для операционных файлов. Мы будем отталкиваться от основного диска.
Не забудьте перед началом процедуры разбития дефрагментировать диск.
Итак, приступаем к практическому ответу на вопрос о том, как разбить жёсткий диск на разделы. Здесь будет рассматриваться в качестве примера диск С. Допускаем, что он имеет размер в 249,9 Гб, и его следует разделить. Правой клавишей мыши выделите том и выберите там «Сжать том». Теперь система запрашивает пространство для сжатия, а точнее на какое значение размера есть возможность сжимать.
В итоге доступно, в нашем случае, 200 449 МБ. Здесь осторожнее, так как повторно совершить операции будет несколько сложно.
Укажите, на какое значение требуется сжать в «Размер сжимаемого пространства». Здесь это 150000 МБ – это 146 ГБ. Данная цифра означает размер, забираемый с Диска С для формирования нового раздела.
Конечно же, всё индивидуально и зависит от того, сколько вы будете всего устанавливать на ПК, но примерно на Диске С должно оставаться не меньше 60 ГБ. Многие оставляют для него и больше: 100-150 ГБ.
Как и сказано выше, «Размер сжимаемого пространства» значит тот размер, что будет соответствовать величине вашего нового диска. «Общий размер после сжатия» уже означает оставшуюся величину диска С. От 100 до 150 вполне достаточно, и часто может стать и лишним. Но помните, что не менее 60 ГБ должно выделяться системе.
Жмите «Сжать», и необходимо преобразовать появившееся пространство, что ещё не распределено, в простой том. Для этого на возникшее место жмите правой клавишей мыши, а там выберите «Создать простой том». Вы увидите запущенный мастер создания тома. Жмите «Далее» и дайте соглашение на осуществление операции.
Вам также доступна возможность назначения предпочитаемой вами буквы для вашего нового диска. Задайте её здесь. Далее же рекомендуется выбирать файловую систему под названием «NTFS». Тут запустится форматирование нового тома. Не пугайтесь этого. Ваш системный диск не будет при этом тронут.
Теперь всё готово, вы узнали, как правильно разбить жёсткий диск на разделы и можете спокойно пользоваться новым диском и загружать туда свои личные файлы, не беспокоясь о безопасности.
Заключение
Таким образом вы узнали, как разбить жесткий диск на разделы (в данном случае – два). Подобным же образом можно делить его и на большее количество томов.
Хоть системные средства в этом плане эффективны, но не всегда они так универсальны, как хотелось бы. Поэтому многие пользователи прибегают к всевозможным специальным программам. К примеру, «Acronis Disk Director» или же «Partition Master Free». Касательно осуществления процедуры с их применением следует узнавать отдельно, так как инструменты несколько отличаются от стандартных.
Читайте также:
xn--80aaacq2clcmx7kf.xn--p1ai
как разбить жесткий диск
Приветствую Вас уважаемые читатели! В этой статье я бы хотел продолжить разговор об устройстве хранения данных, а именно о жестком диске (винчестер). Рассмотрим подробно на примере программы Acronis Disk Director 11 home, как разбить жесткий диск на разделы.

В одном из прошлых уроков мы с Вами рассматривали, каким образом можно увеличить раздел жесткого диска с помощью вышеназванной программы. Как я уже говорил, данная программа имеет широкие функциональные способности при работе с винчестером. Так вот, сегодня с помощью этой же программы мы научимся разбивать винчестер на разделы. А точнее рассмотрим подробно, каким образом из одного раздела винчестера можно создать два раздела, каждый из которых будет иметь свое индивидуальное обозначение и заданный объем дискового пространства. Следует отметить, что для выполнения различных операций над винчестером не обязательно форматировать жесткий диск и переустанавливать операционную систему.
Для этого есть специальные программы, которые помогут Вам выполнить определенную задачу с жестким диском, при этом Вы сэкономите кучу времени, а также сохраните данные от случайного удаления.
Как разбить жесткий диск?
Итак, приступаем к разбиению раздела. Для этого запускаем программу Acronis Disk Director 11 home. Открывается главное окно программы, в котором мы видим наши разделы жесткого диска с указанием занимаемого и свободного объема дискового пространства. У меня на компьютере установлены два винчестера, один винчестер разбит на 2 раздела – это «Локальный диск С» и «Диск D». Второй винчестер состоит из одного раздела. Вот его мы и разделим на 2 раздела. В конечном итоге мы хотим, чтобы в нашем компьютере добавился четвертый раздел, например, по буковой G.

Правой кнопкой мыши щелкаем на раздел, который требуется разделить (в нашем случае это диск E). В контекстном меню выбираем пункт «Разделить том». После этого открывается новое окно программы, где нам потребуется указать, сколько объема дискового пространства должен содержать каждый из созданных разделов. В разделе «Новый размер тома» необходимо будет выставить желаемый объем создаваемого раздела. При этом Вы сможете наблюдать, как из основного раздела начнется уменьшаться объем винчестера.

Другим словами, создаете новый раздел, например, с объемом 10ГБ, соответственно этот объем будет вычтен из основного раздела. Конечно, в реальности никто не будет создавать винчестер объемом 10 ГБ, так как 10 ГБ это уже малый объем для раздела винчестера, который очень быстро заполнится документами, картинками и. т.д. Я же Вам привожу конкретный пример, чтобы Вы знали сам алгоритм создания нового раздела.
После того как мы выставили заданный нами объем будущего раздела, нажимаем «ОК». В результате откроется окно, в котором появится новый раздел под буквой G.
Далее нам потребуется нажать «Запланированные операции». Программа приступит к созданию дополнительного раздела.
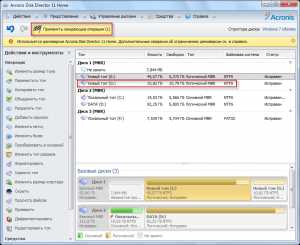
далее

При создании раздела может появиться уведомление, что необходимо выполнить перезагрузку компьютера, необходимо будет нажать «ОК»
В течение определенного времени операция по созданию дополнительного раздела будет успешно завершена. Время создания раздела зависит в основном от заданного нами объема будущего раздела.
Как видно из рисунка, созданный нами новый раздел имеет обозначение G. Таким образом, мы рассмотрели с Вами, поставленный нами вопрос как разбить жесткий диск на разделы? Теперь Вы, имея знания и навыки работы с данной программой, сможете самостоятельно выполнять разбиение, добавление разделов.
Программ для выполнения различных операций с жестким диском на сегодня существует достаточно много, как платных, так и бесплатных, Вы можете использовать и другие программы разбиения винчестера, это уже на Ваше усмотрения. Я же пользуюсь данной программой, поскольку она имеет более понятный интерфейс в управлении, а также достаточный набор функциональных возможностей.
Также Вы можете разбить жесткий диск на разделы при помощи встроенной функцией, о ней я писал отдельную статью "Как разбить жесткий диск встроенной функцией".На этом данный урок я завершаю, до встречи в следующем уроке!!
Напоследок предлагаю посмотреть немного юмора
Уважаемые пользователи, если у вас после прочтения этой статьи возникли вопросы или вы желаете что-то добавить относительно тематики данной статьи или всего интернет-ресурса в целом, то вы можете воспользоваться формой комментарий.Также Задавайте свои вопросы, предложения, пожелания..
Итак, на сегодня это собственно все, о чем я хотел вам рассказать в сегодняшнем выпуске. Мне остается надеяться, что вы нашли интересную и полезную для себя информацию в этой статье. Ну а я в свою очередь, жду ваши вопросы, пожелания или предложения относительно данной статьи или всего сайта в целом
temowind.ru
- Программы на компе
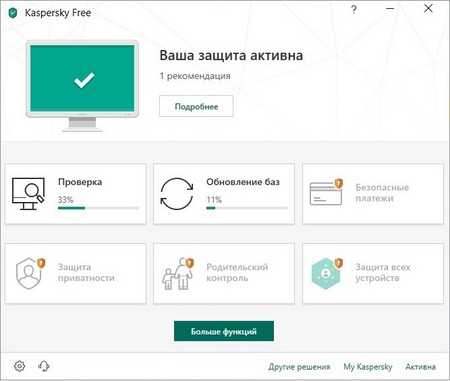
- Fedora kde 26

- Чистка жесткого диска ноутбука

- Комп зависает при запуске

- Не получается настроить роутер tp link
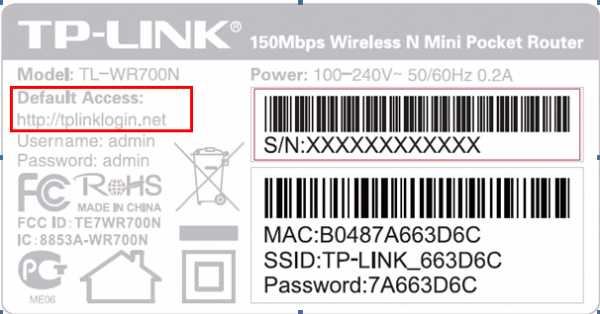
- Как выглядит на ноутбуке клавиатура

- Определить по ip адресу

- Гимп инструкция на русском
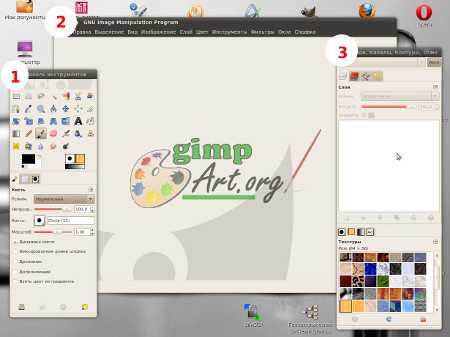
- Антивирус онлайн для флешки
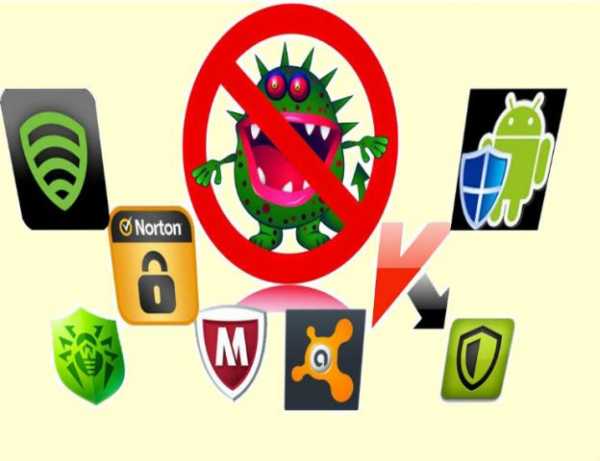
- Обновление прошивки микротик
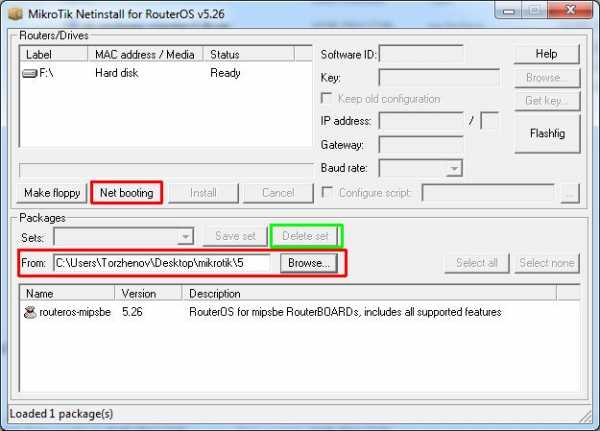
- Как убрать бесплатные подарки в одноклассниках

