Как зайти на роутер TP-Link? Подключение и настройка роутера TP-Link. Не получается настроить роутер tp link
Почему я не могу войти в веб-интерфейс настройки устройства TP-Link?
Большая часть устройств TP-Link обладает веб-интерфейсом для изменения или просмотра настроек устройства. Веб-интерфейс может использоваться в операционных системах Windows, Macintosh или Unix с помощью веб-браузеров Microsoft Internet Explorer, Google Chrome, Mozilla Firefox или Apple Safari.
Для доступа в веб-интерфейс любого устройства вам понадобится найти данные для входа по умолчанию. Для каждого устройства возможны собственные данные для входа. Переверните устройство, и на его нижней части вы увидите наклейку. На данной наклейке в сможете увидеть строку "Default Access; Default Settings; Default Wireless Access" (Данные для входа по умолчанию).
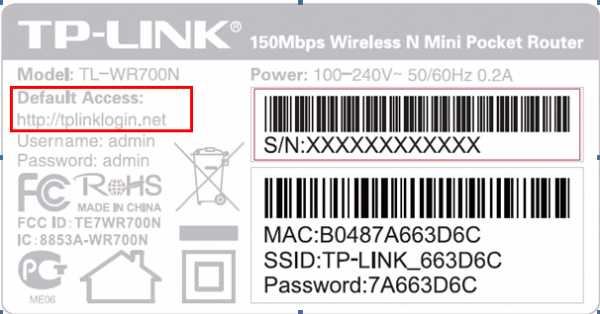

Для пользователей, которым не удаётся войти в веб-интерфейс устройства TP-LINK, существует ряд решений, которые они могут выполнить. Пожалуйста, нажмите на необходимый пункт ниже для решения необходимой задачи.
Веб-интерфейс устройств TP-LINK – это встроенный веб-сервер, который не требует подключения к интернету, но требует наличия физического подключения между устройством TP-Link и устройством, с которого вы хотите войти в веб-интерфейс.
Для проводных маршрутизаторов и коммутаторов необходимо подключить компьютер к порту LAN по кабелю и убедиться, что соответствующий светодиодный индикатор LAN загорелся.
Некоторые устройства TP-Link (например, TL-WA854RE) не имеют порта LAN. В таком случае вам потребуется подключить устройство к беспроводной сети (TP-LINK_XXXXXX) для доступа к веб-интерфейсу.

Вы сможете войти в веб-интерфейс настройки, только если IP-адрес вашего компьютера находится в одной подсети с устройством TP-LINK. Большая часть устройств TP-LINK обладает включённой по умолчанию функцией DHCP, которая автоматически назначает IP-адреса вашим компьютерам или устройствам. Управляемые коммутаторы и некоторые точки доступа (TL-WA901ND V1&V2, TL-WA801ND V1, TL-WA701ND V1, TL-WA730RE V1, TL-WA830RE V1, TL-WA5210G, TL-WA7210N, TL-WA7510N) не поддерживают функцию DHCP-сервера. В таком случае вам потребуется настроить IP-адрес для вашего компьютера/устройства вручную для доступа в веб-интерфейс.
Например, для устройств TL-WA901ND V1&V2, TL-WA801NDV1, TL-WA701ND V1, TL-WA730RE V1, TL-WA5210G, TL-WA7510N IP-адрес по умолчанию - 192.168.1.254. Для вашего компьютера потребуется настроить статический IP-адрес 192.168.1.X для доступа к веб-утилите. Для устройств TL-WA830RE V1 и TL-WA7210N IP-адрес по умолчанию - 192.168.0.254, для всех управляемых коммутаторов IP-адрес по умолчанию - 192.168.0.1, в таком случае IP-адрес компьютера должен быть 192.168.0.X.
1) Обратитесь к FAQ 838, чтобы определить IP-адрес вашего компьютера. 2) Обратитесь к FAQ 14 или FAQ 41 для проверки/изменения настроек TCP/IP вашего компьютера. 3) Обратитесь к FAQ 841, чтобы проверить правильность настройки IP-адреса.
1) Ошибочный ввод IP-адреса в поле поиска вместо адресной строки
Необходимо вводить IP-адрес устройства TP-Link в адресную строку, а не в поле поиска.
2) Неправильные настройки веб-браузера
Рассмотрим несколько ситуаций ниже:
А. Мы вводим 192.168.1.1 в адресную строку и нажимаем Enter – перед нами появляется следующее окно.
При возникновении данной проблемы вы можете нажать Connect (Подключиться) или перейти во вкладку File (Файл) и снять отметку с графы Work Offline (Работать в автономном режиме).

B. Нажмите кнопку Пуск на панели задач Windows, нажмите Control Panel (Панель управления), выберите Internet Options (Свойства браузера). Перейдите во вкладку Connection (Подключения) и выберите Never dial a connection (Никогда не использовать коммутируемые соединения).

С. Снимите отметку с поля “Use a proxy server for your LAN” (Использовать прокси-сервер для локальных подключений)
3) Повторно откройте браузер: закройте браузер и откройте его снова. Иногда простой перезапуск может помочь. Попробуйте использовать другой браузер: (Google Chrome, Firefox, Microsoft IE, Safari).
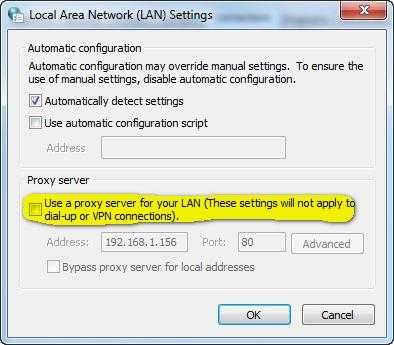
Иногда межсетевой экран на вашем компьютере может блокировать ответное сообщение, исходящее от вашей сети. В таком случае вам потребуется отключить антивирусное ПО для решения проблемы.
Kaspersky:
В нижнем правом углу рабочего стола нажмите на значок Kaspersky и нажмите Exit (Выход) в контекстном меню.
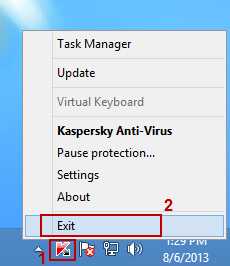
Для NOD 32 ESET добавьте IP-адрес в сети LAN устройства TP-LINK, чтобы разрешить доступ.
Для получения более подробной информации нажмите сюда.

www.tp-link.com
Настройка роутера TP LINK TL WR741ND
Настройка роутера предполагает изменение необходимых параметров в интерфейсе устройства. Целью настройки может быть не только подключение к интернету, но также и такие операции как, например, установка локальной сети, изменение паролей, настройка портов. В данной статье предоставлены максимально понятные инструкции «как настроить роутер TP-LINK WR741ND» различными способами.
Вид и назначение индикаторов
Для отображения активности тех или иных процессов и функций маршрутизатор имеет специальные индикаторы, расположенные на передней панели роутера.

Фото: Индикаторы роутера
Индикаторы имеют интуитивно понятые значки, которые отображают активность процессов или подключений устройства:
- индикатор включения устройства;
- функция тестирования маршрутизатора на предмет ошибок. Если индикатор периодически мигает – сбоев в работе не обнаружено, если же нет – соответственно в системе найдены ошибки;
- активность Wi-Fi модуля;
- индикаторы портов LAN отображают подключенные компьютеры к устройству;
- индикатор подключения устройства к интернету;
- система QSS.
Подключение к компьютеру
Подключение роутера TP-LINKTLWR741ND к компьютеру осуществляется с помощью Wi-Fi или LAN кабеля.

Фото: Разъёмы LAN и WAN
Для настройки рекомендуется подключить устройство посредством кабеля в один из разъёмов LAN (жёлтого цвета). Для подключения провода интернета используется разъём WAN(синего цвета) соответственно.
Интерфейс роутера
Для входа в интерфейс роутера после его подключения необходимо:
- открыть браузер;
- ввести адрес 192.168.1.1;
- ввести логин и пароль. Admin, adminустановлены по умолчанию.
Как правило, логин и пароль устройства указывается на задней панели самого устройства. Если же ваш роутер предоставлен вашим провайдером, параметры логина и пароля для входа могут отличаться.
Интернет соединение
Подключение интернета выполняется как с помощью мастера настройки, который можно запустить с диска, идущего в комплекте с роутером, так и с помощью веб-интерфейса. Для настройки вам потребуются значения, указанные провайдером в договоре.
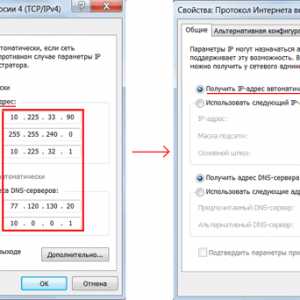
Фото: Установка IP-адреса
Прежде чем приступить к настраивать параметров роутера, убедитесь, что в настройках вашей сетевой карты не установлен какой-либо IP-адрес. Для правильно подключения должен быть выбран параметр – получать IP-адрес автоматически.
Настройка роутера TP-LINK TL WR741ND Киевстар
Для настройки акционных роутеров от Киевстар необходимо:
- зайти в интерфейс устройства (192.168.1.1). Логин и пароль часто меняются провайдерами, которые и предоставляют роутер, например, на киевстар роутерах установлен пароль и логин — kyivstar;
- открыть закладку «Сеть» и перейти в раздел «WAN»;
- выбрать» Динамический IP-Адрес» и нажать «Сохранить»;
Для настройки безопасности необходимо открыть «Беспроводной режим» и перейти в раздел «Защита беспроводного режима»:
- выбрать «WPA/WPA2 – Personal»;

Фото: Настройка Wi-Fi роутера TP-Link TL-WR741ND
- в поле «Версия» выбрать «Автоматическая»;
- «Шифрование» — «AES».
Также вы можете изменить стандартный пароль Wi-Fi сети на более сложный, который способен обеспечить более высокую степень защиты.
Быстрая настройка
Быстрая настройка роутера TP-LINK WR741ND позволяет настроить параметры даже пользователям, не имеющим опыта в установке подключения к интернету. Для быстрой настройки необходимо зайти в интерфейс устройства и выбрать меню «Быстрая Настройка». Если вы не знаете тип вашего подключения к интернету, то в процессе установки рекомендуется выбрать пункт «Автоопределение».
Также вам необходимо будет указать ваш логин и пароль, которые предоставлены провайдером. С помощью данной функции программа предложит наиболее подходящие настройки для вашего подключения. После применения всех настроек необходимо выполнить перезагрузку роутера для вступления в силу новых параметров.
Видео: быстрая настройка TP-LINK TL-WR741ND
Ручная настройка
Для более опытных пользователей рекомендуется ручная настройка, позволяющая изменить все параметры собственноручно.
Для установки параметров VPN подключения необходимо выполнить следующие операции:
- открыть раздел меню «Сеть» и перейти в пункт «WAN».
- вполе «WAN Connection Type» установить тип PPTP.
- поля User name и Password заполняются в соответствии с данными из договора.
- если ваш провайдер предоставляет отдельные настройки IP-адреса, макси подсети, а также шлюза вам необходимо ввести эти значения в соответствующие поля.
- после введения всех параметров нажать на кнопку «Сохранить».
Для настройки подключения PPPoE необходимо выполнить:
- открыть раздел меню «Сеть» и перейти в пункт «WAN»;
- в поле «WAN Connection Type» установить тип PPPoE;

Фото: Настройка PPPoE маршрутизатора
- ввести имя и пароль подключения, установленные вашим провайдером;
- выбрать «Подсоединять автоматически»;
- нажать «Сохранить».
Для настройки подключения без VPN соединения следует:
- открыть раздел меню «Сеть» и перейти в пункт «WAN»;
- в поле «WAN Connection Type» выбрать тип «Динамический IP»;

Фото: Динамический IP адрес
- сохранить и подтвердить перезагрузку устройства.
Также стоит упомянуть тот факт, что некоторые провайдеры применяют фильтрацию по мак-адресу компьютера.
Для решения данной проблемы достаточно выполнить следующее:
- зайти в раздел «Сеть»;
- открыть пункт «Клонировать Mac-адрес»;
- если интернет был настроен на данном компьютере, то нужно нажать «Клонировать Mac-адрес»;

Фото: Настройка MAK- адреса
- если же нет, то в таком случае то необходимо прописать вручную адрес, привязанный ранее;
- нажать «Сохранить».
Настройка для операторов Мтс, Билайн(Beeline), Ростелеком
Настройка для различных операторов будь то Beeline или MTC отличается лишь предоставляемыми значениями IP-адресов, маски подсети и других параметров. Некоторые операторы указывают данные настройки в договоре.
Настройка Wi-Fi
Настройка Wi-Fi производится из подраздела «Настройка беспроводного режима», которая расположена во вкладке «Беспроводной режим»:
- перейти в пункт «Настройка беспроводного режима»;
- в поле «Регион» выбрать «Украина»;
- в поле «Канал» выбрать «Авто»;

Фото: Настройка беспроводного режима
- в поле «Режим» выбрать режим Wi-Fi «11bgnсмешанный»;
- размер ширины канала следует выбрать «Авто»;
- рекомендуется поставить галочки возле пунктов «Включить беспроводное вещание», а также «Включить SSID широковещание».
Локальная сеть
Для настройки локальной сети роутера TP-LINK TL WR741ND необходимо выполнить данные операции:
- перейти в меню «Сеть» и открыть раздел «DHCP»;
- включать «DHCP сервер»;
- указать диапазон тех адресов, которые будут присваиваться компьютерам в домашней сети. Например, первый адрес — 192.168.1.100 и последний — 192.168.1.200;
- сохранить настройки.

Фото: Настройки DHCP
Роутер TP-LINKTLWR741ND имеет довольно простой и понятный интерфейс, который позволяет установить интернет-подключение, а также настроить различные параметры без каких-либо неудобств. А благодаря быстрой настройке подключение интернета представляет собой простейшую
Вопрос — ответ:
Как настроить устройство на Windows 7?
Настройка роутера TP-LINKTLWR741ND на различных операционных системах отличается лишь установкой параметра автоматического получения IP-адреса при подключении.
Для Windows 7: Панель управления – «Центр управления сетями» – «Изменение параметров адаптера» – «Свойства «Вашего подключения» — «Протокол Интернета версии 4 (TCP/IPv4)» – Открыть свойства – «Получить IP-адрес автоматически».
Какие особенности настроек роутера на Windows 8?
Подключение и настройка интернета в системеWindows 8 аналогична установке интернета в системе Windows 7 поэтому никаких неожиданных проблем в процессе настройки у вас не возникнет.
Что делать если нет диска с ПО?
Как настроить без диска? Самым простым решением в данной ситуации является загрузить данный софт в Интернете, если такой возможности нет, то вам поможет ручная настройка параметров интернета роутера TP-LINKTLWR741ND.
proremontpk.ru
Не заходит в настройки роутера (на адрес 192.168.0.1, 192.168.1.1)
Привет! Заметил, что у многих проблемы с настройкой роутеров начинаются еще до начала самого процесса настройки :). И здесь нет ничего странного, а самая популярная проблема, это когда не получается зайти в панель управления роутером, проще говоря, нет доступа к настройкам.
При попытке зайти на адрес 192.168.1.1 (может быть и другой адрес, например 192.168.0.1) появляется ошибка “Невозможно подключиться к удалённому серверу”, или что-то в этом роде.
Сейчас рассмотрим основные причины, через которые чаще всего возникает подобная проблема и постараемся ее исправить.
Не открывается адрес 192.168.1.1 (192.168.0.1), что делать?
Скорее всего, что-то неправильно подключено, или неверные настройки на компьютере.
Проверяем соединение роутера с компьютером
Я когда пишу подобные статьи, всегда говорю о том, что на время настройки, роутер нужно подключать к компьютеру (ноутбуку, нетбуку) по сетевому кабелю. Как правило, кабель есть в комплекте с роутером. Когда все настроите, то кабель можно будет отключить, все будет работать и без него.
Включите роутер в розетку и подключите его с помощью сетевого кабеля к компьютеру. Обычно, сетевой кабель на роутере подключается в желтый разъем. Вот так:

На роутере должен засветиться один из индикаторов LAN.

Компьютер так же должен определить, что Вы подключили к нему маршрутизатор. Статус должен быть примерно таким:
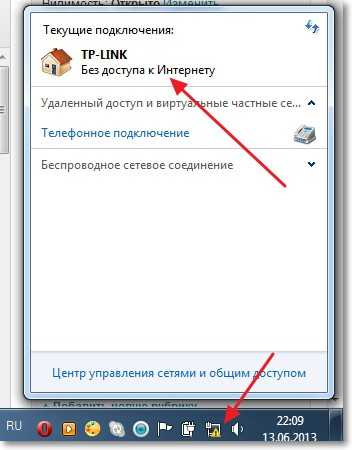
Не пугайтесь, что статус “Без доступа к интернету”. Просто Вы еще ничего не настроили, все еще будет :).
Если у Вас все подключено правильно, то пробуйте зайти на адрес 192.168.1.1. Не заходит? Вот беда, идем дальше.
Возможно, ноутбук уже успел подключится к маршрутизатору по Wi-Fi. Проверьте и отключитесь от беспроводной сети. Подключение должно быть только по кабелю.
Проверяем IP адрес. Возможно у Вас не 192.168.1.1
Я точно не знаю как на роутерах, от других производителей, но снизу роутера от TP-Link можно посмотреть адрес для доступа к настройкам и пароль/логин, который используется по умолчанию для доступа к панели управления.
Загляните под свой роутер, возможно увидите там что-то интересное и проблема будет решена.
В TP-Link это выглядит вот так:

Как видите на маршрутизаторе TP-Link TL-MR3220 IP адрес 192.168.0.1. И как не пробуйте, а в настройки по адресу 192.168.1.1 не попасть.
Проверьте еще, правильно ли Вы вводите этот IP адрес в адресную строку браузера. Нужно вводить его именно в адресной строке, а не в строке поиска :). Вы уж извините, за такие детские советы.
На конец, попробуйте другой браузер.
Основная причина: не установлено получать IP и DNS автоматически
Это наверное основная причина, по которой Вы не сможете попасть в настройки роутера. Нужно было ее вначале написать, ну да ладно.
Значит, нужно проверить, установлено ли у Вас на компьютере получать IP и DNS автоматически. Возможно со старого соединения у Вас там прописаны статичные адреса.
Нажмите правой кнопкой мыши на статус соединения на панели уведомлений и выберите “Центр управления сетями и общим доступом”.
Перейдите слева в раздел “Изменение параметров адаптера” и нажмите правой кнопкой на “Подключение по локальной сети”. Выберите Свойства.

Выделите «Протокол интернета версии 4 (TCP/IPv4)» и нажмите Свойства. Затем проверьте, установлено ли у Вас получать IP и DNS адреса автоматически (если нет, то установите). Нажмите Ok и Ok.
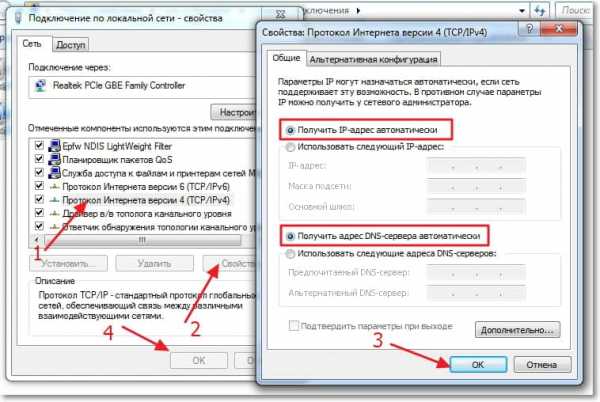
Вот и все, после этих действий все должно заработать.
Если не работает, и Вы по прежнему не можете зайти в настройки маршрутизатора, то не стоит исключать и проблемы на стороне роутера.
Будем надеяться, что у Вас все получилось. Теперь Вы можете приступить к настройке своего маршрутизатора и Вам может пригодиться статья Как подключить и настроить Wi-Fi роутер TP-Link TL-WR841N? Инструкция с картинками.
Ну а если возникнут еще какие-то ошибки, то посмотрите на этом сайте, я уже много написал статьей о решении множества разных проблем, но лучше бы они Вам не пригодились :). Всего хорошего!
f1comp.ru
Как настроить роутер TP-LINK без посторонней помощи — журнал "Рутвет"
Для организации постоянного доступа в сеть Интернет, в организации локальной сети достаточно часто используют роутеры. Разнообразие роутеров на рынке сегодня приятно радует, позволяя выбрать необходимый вариант для любых задач. Сегодня же мы поговорим о продукции одной из самых популярных фирм ,производящих сетевое оборудование – о роутерах TP-LINK. Эти роутеры довольно широко распространены на нашем рынке, а их демократичные цены и надежность делают их едва ли не самыми популярными в народе (популярнее, пожалуй, только роутеры от D-Link). Но мало просто приобрести роутер – его еще необходимо настроить. О том, как настроить роутер TP-LINKи пойдет речь в этой статье. Мы осветим вопросы, касающиеся настройки подключения к интернету, раздачи интернета в сети и организации беспроводной точки доступа. Также мы обратим внимание на некоторые настройки безопасности и обновления роутеров.
Подключение устройства
Для того чтобы приступить к настройке роутера, необходимо его сначала подключить. Для этого вставляем сетевой (или телефонный) кабель интернет провайдера в роутер. Для этого на роутере есть специальный разъем. Обычно он выделен или цветом, или специальным символом на корпусе устройства. В остальные разъемы подключаем компьютеры или другие устройства сети посредством сетевого кабеля (в разделе, посвященном беспроводной связи, мы рассмотрим вариант без использования этих кабелей). Остается только включить роутер. Теперь открываем любой браузер и вводим в адресной строке 192.168.1.1 (в некоторых случаях 192.168.0.1). Если настройки роутера до вас никто не менял, то вы попадете в панель ввода логина и пароля. По умолчанию:
- Логин: admin
- Пароль: admin (иногда пароля нет вовсе)
Введя логин и пароль, мы попадем в меню настройки роутера. Вас может испугать большое количество пунктов меню и разнообразных настроек. Но вам, как рядовому пользователю, большинство из этих настроек не пригодятся.
Настраиваем интернет
Чтобы настроить интернет-соединение, заходим в раздел Wan – Network . Вы увидите перед собой окно для редактирования данных интернет подключения. Для начала необходимо уточнить у вашего провайдера тип подключения. Основных типов всего 3:
- Static IP. В этом случае провайдер предоставляет вам все необходимые данные, которые используются для выхода в интернет. В их числе ip адрес, маска подсети, основной шлюз и DNS адреса. Для организации подключения такого типа необходимо выбрать в списке Wan Connection Type пункт Static IP. Выбрав его, вы увидите поля для ввода данных, описанных выше. Введите их и нажмите кнопку Save. Теперь в разделе WAN-MAC Clone нажимаем кнопку Clone Mac Address. На этом настройку подключения к интернету можно считать оконченной.
- Dynamic IP. Здесь никаких настроек делать не нужно, просто выбираем этот пункт и нажимаем кнопку Save. Далее как в первом пункте.
- PPPoE. Этот тип подключения потребует от вас знания логина и пароля для доступа к интернету. Обычно эти данные указываются в договоре, так что проблем с ними быть не должно. В крайнем случае их всегда можно уточнить у вашего провайдера. Вводим логин в поле Username и пароль в поле Password. Теперь необходимо отметить пункт Connect Automatically. Все, нажимаем кнопку Save и «клонируем» MAC – адрес как показано в пункте 1.
Некоторые провайдеры при заключении договора «привязывают» вашу учетную запись к физическому адресу (MAC - адресу) компьютера. В этом случае необходимо в пункте MAC Clone вручную ввести физический адрес своей сетевой карты. Для этого нажимаем Win+R, пишем cmd и нажимаем Enter. Так вы откроете командную строку. Введи команду getmac. Вы увидите набор из шести пар букв и цифр – это и есть физический адрес вашей сетевой карты.
Настраиваем Wi-Fi
Настройка подключения Wi-Fi на многих форумах довольно часто встречается в разделах, посвященных тому, как настроить роутер TP-LINK. Связанно это с тем, что беспроводные технологии в наши дни получили столь активное развитие, что начали постепенно вытеснять проводные варианты организации сети. Да и большое количество мобильных устройств и планшетных ПК с поддержкой Wi-Fi сыграло свою роль. Не говоря уже о ноутбуках. Для начала открываем пункт Wireless – Wireless Settings. В поле SSID необходимо задать имя устройства – оно может быть любым, и именно так вы сможете различить его в списке всех доступных беспроводных сетей. Укажите свой регион и нажмите кнопку Save. Далее переходим в раздел Wireless – Wireless Security. Выберите пункт WPA-PSK/WPA2-PSK. Далее по настройкам:
- Version: WPA2-PSK
- Encryption: Automatic
- PSK Password: любой пароль от 8 до 63 символов. Для того чтобы не забыть пароль можете использовать серийный номер роутера. Он написан на корпусе устройства, так что вы его точно не потеряете.
Теперь, для того, чтобы подключиться к роутеру по Wi-Fi, находим в списке доступных сетей на устройстве – клиенте нашу сеть (для этого мы и задавали уникальное имя, SSID). Вводим пароль и все – теперь у нас на устройстве есть интернет, а само устройство стало элементом домашней сети.
Обновление и смена пароля
Для обновления скачиваем последнюю версию прошивки для нашего роутера и переходим в раздел System Tools – Firmware Upgrade. Нажимаем кнопку «Обзор» или «Browse» и выбираем скачанный файл. Теперь необходимо нажать кнопку Upgrade и подождать – процесс обновления автоматический. По окончании обновления роутер сам перезапустится и продолжит работу. Для смены пароля и/или логина необходимо в разделе System Tools – Password ввести старые логин и пароль и ниже ввести новые данные. Нажимаем Save и все – теперь только вы сможете менять настройки роутера (ну, или тот, кому вы дадите пароль).
Как видите, мы не стали давать каких- то конкретных адресов, значений и т.д. В статье приведены только общие настройки. Более точные данные необходимо уточнять у провайдера в службе поддержки или на сайте. В целом же этих настроек будет вполне достаточно рядовому пользователю, и они позволяют как настроить роутер TP-LINK, так и обезопасить его от постороннего вторжения.
www.rutvet.ru
Как настроить TP-Link TL-WR740N? Настройка Wi-Fi и интернета
В этой инструкции мы с вами будем настраивать роутер TP-Link TL-WR740N. Это очень популярный маршрутизатор, который пользуется большим спросом из-за небольшой цены и качества. У многих моих знакомых установлен именно TP-Link TL-WR740N, который отлично справляется со своей задачей. А создан он исключительно для домашнего использования. И то, если у вас дома много устройств, и сам дом большой, то TL-WR740N может не справится со своей работой. Это нормально, ведь это бюджетный маршрутизатор.
Но, даже несмотря на его небольшую цену, выглядит он просто отлично. Красивый дизайн, матовый корпус, есть возможность повесить роутер на стену, все это несомненно плюсы. Конечно же хотелось бы еще увидеть кнопку включения/отключения питания, и отдельную кнопку для отключения Wi-Fi, но их к сожалению нет. Единственная проблема, это когда при подключении большого количества устройств, в онлайн играх, при загрузке торрентов, может пропадать интернет. И роутер придется частенько перезагружать. Писал об этом здесь. Но это вполне нормально для бюджетной модели.

Выпускается эта модель очень давно, уже есть 6 аппаратных версий, а это значит, что уже шесть раз его дорабатывали и что-то обновляли (в плане железа). Этот маршрутизатор получил очень много наград и выиграл много конкурсов. По настоящему народная модель.
Сейчас я покажу как настроить TP-Link TL-WR740N. Это будет полная инструкция по настройке интернета, Wi-Fi сети, и установке пароля на беспроводную сеть. Ну и рассмотрим процесс подключения роутера. Не важно, новый у вас маршрутизатор только что с магазина, или им уже пользовались, инструкция для вас подойдет. Впрочем, эта инструкция подойдет и для Tp-Link TL-WR741ND.
Если роутер уже пробовали настроить, то неплохо бы сделать сброс настроек TP-Link TL-WR740N. Для этого включите питание, и на 10 секунд зажмите кнопку WPS/RESET, которая находится на задней стороне роутера.
Можете смотреть на индикаторы, они должны все загореться. После этого можно отпускать кнопку.
Подключаем роутер TP-Link TL-WR740N
Берем адаптер питания, и подключаем к роутеру. Подключаем его к электросети. Дальше, в WAN разъем (он синий) на роутере подключаем интернет. Сетевой кабель от интернет-провайдера. А если у вас интернет через ADSL модем, то соединяем TP-Link TL-WR740N с модемом. На роутере кабель в WAN разъем, а на модеме в LAN.

Теперь вам нужно определится, с какого устройства вы будете настраивать роутер. Если с компьютера, или ноутбука, то я советую подключится к роутеру по кабелю, который идет в комплекте. Подключаем кабель в LAN разъем (желтый), а на компьютере в разъем сетевой карты.

А если вы хотите настраивать свой TL-WR740N по Wi-Fi, то просто подключитесь к его Wi-Fi сети. Если роутер новый, то она будет иметь стандартное название. Например, у меня такое: "TP-LINK_9C00". А для подключения используйте стандартный пароль, который указан снизу роутера на наклейке.

Просто подключитесь к беспроводной сети. Если будет статус "без доступа к интернету", то это нормально. Это значит, что нужно просто настроить подключение к провайдеру. Чем мы сейчас и займемся.
TL-WR740N: настройка подключения к интернету (WAN)
1. Если для подключения к интернету нужно было запускать высокоскоростное подключение, то теперь оно не нужно. Его можно удалить. Это подключение будет устанавливать роутер, после настройки.2. Если у вас на компьютере уже интернет работает через роутер, без запуска разных подключений, то скорее всего у вас провайдер использует технологию соединения Динамический IP, и вам не нужно настраивать подключение к интернету. Можете сразу переходить к настройке Wi-Fi сети (смотрите ниже).
Нам нужно зайти в панель управления.
Вход в настройки роутера TP-Link TL-WR740N
Если вы уже подключены к маршрутизатору, то просто откройте любой браузер, в адресной строке введите адрес 192.168.0.1 (на более старых версиях может быть 192.168.1.1), или http://tplinkwifi.net, и перейдите по нему. Введите имя пользователя и пароль. Если вы их не меняли, то это admin и admin. Ну а если меняли и забыли, то сделаем сброс настроек.
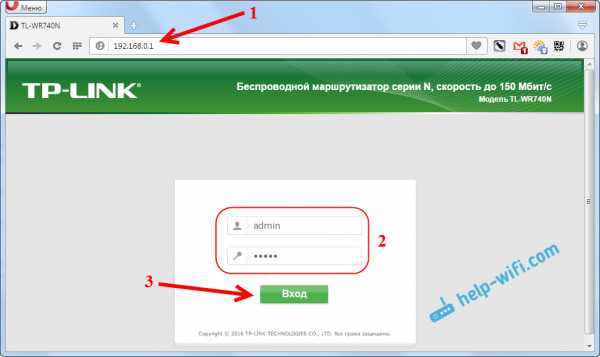
Возможно вам еще пригодится более подробная статья по входу в панель управлении Tp-Link, и совет по решению проблемы, когда не получается зайти в настройки.
Настройки у меня на русском языке. Думаю, у вас тоже. Если же у вас все на английском, и нет русской прошивки на сайте Tp-Link, то напишите в комментариях, добавлю названия разделов меню на английском.
Настройка PPPoE, L2TP, PPTP
Вы обязательно должны знать какой тип подключения использует ваш интернет-провайдер. И все необходимые данные для подключения: имя пользователя, пароль, IP (если нужно). Эту информацию можно уточнить у самого провайдера, или в документах, который вы получили при подключении.
Перейдите в настройках на вкладку Сеть – WAN. В меню Тип подключения WAN нам нужно выбрать тип подключения.
Если у вас Динамический IP, то выбираем его и сразу нажимаем на кнопку Сохранить. Там больше никаких параметров задавать не нужно. Разве что, если ваш провайдер делает привязку по MAC адресу (но это редко бывает). После этого интернет через маршрутизатор должен заработать.
А если у вас PPPoE, PPTP, или L2TP, то нужно будет задать необходимые параметры для подключения, которые выдал провайдер.

Если таким способом у вас не получилось настроить интернет, то перейдите на вкладку Быстрая настройка, и попробуйте настроить все с помощью пошаговой инструкции. Там можно просто выбрать страну, провайдера, и т. д. Возможно, так вам будет легче.
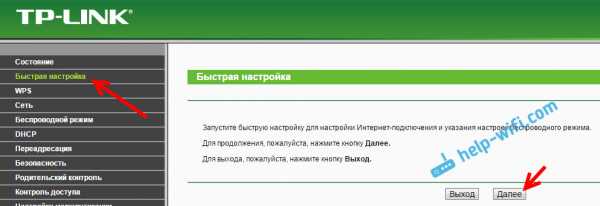
К настройке Wi-Fi переходите только тогда, когда интернет через роутер уже будет работать.
Настройка Wi-Fi и пароля на TP-Link TL-WR740N
Переходим к настройке беспроводной сети и установке пароля на Wi-Fi. В панели управления откройте вкладку Беспроводной режим.
Здесь нам нужно сменить название Wi-Fi сети, выбрать наш регион, и нажать на кнопку Сохранить.

Для установки пароля переходим сразу на вкладку Беспроводной режим – Защита беспроводного режима.
Здесь нужно выделить пункт WPA/WPA2 - Personal (рекомендуется), выставить остальные параметры как у меня на скриншоте ниже, и в поле Пароль беспроводной сети придумать и записать пароль, которым будет защищен ваш Wi-Fi. Пароль должен быть минимум из 8 символов. Нажмите на кнопку Сохранить, и можете сразу нажать на ссылку "Нажмите здесь", что бы перезагрузить роутер.

После перезагрузки нужно будет заново подключить устройства, которые вы подключали по Wi-Fi. Уже с новым паролем, и к сети с новым названием, если вы его сменили.
Смена пароля admin для входа в настройки
Советую еще зайти в настройки, и на вкладке Система – Пароль сменить пароль который используется для входа в настройки роутера со стандартного admin на какой-то более сложный. Для этого нужно будет указать старое имя пользователя и старый пароль, и задать новые. Имя пользователя можете оставить admin, а вот пароль придумайте другой.
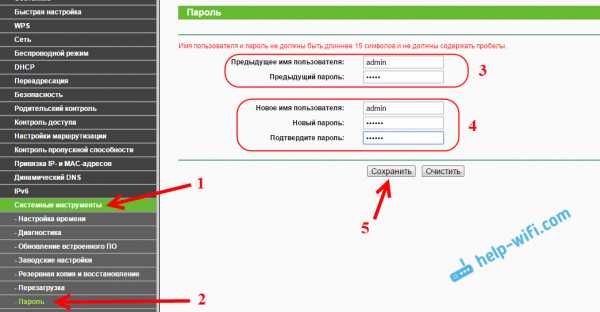
Запишите пароль, что бы не забыть его. А если забудете, то нужно будет сбрасывать настройки к заводским, и настраивать все заново, так как не сможете попасть в панель управления.
Настроить TP-Link TL-WR740N самому совсем не сложно. Точно не сложнее чем другие модели этого производителя. Главное, что бы интернет заработал через роутер, и на компьютере пропал статус "Без доступа к интернету", о котором я писал в этой статье.
Настраивать можно как с компьютера (не важно, Windows 10 у вас, Windows 7, или другая ОС), так и с мобильного устройства (смартфона, планшета). А если у вас TL-WR740N аппаратной версии 5 и выше, то для настройки и управления роутером можно использовать фирменную программу TP-LINK Tether. Все работает, проверял.
Если у вас остались какие-то вопросы по настройке этого маршрутизатора, то задавайте их в комментариях.
help-wifi.com
Как зайти в настройки роутера tp link

Роутеры позволяют людям раздавать и принимать сигнал wifi. Они пользуются настоящей популярностью, и производители не могли обойти это стороной. С каждым днем выпускаются все больше моделей маршрутизаторов. Проблема заключается в том, что не каждый пользователь может сам настроить это устройство. В этой статье мы поговорим о том, как зайти в настройки роутера tp link.
Содержание статьи:
Заходим в веб интерфейс маршрутизатора
Если ваш роутер вай фай подключен к компьютеру, то поговорим о том, как войти в его настройки:
- Включите компьютер. Откройте браузер, имеющийся на нем.
- Берем в руки роутер и переворачиваем его на обратную сторону. Ищем пункт, в котором указывается id устройства. 192.168.1.1 – стандартный id для передатчика компании tp link.
- Вводим в адресную строку браузера комбинацию, которую узнали в предыдущем пункте.
- Появляется небольшое окошко. В нем присутствует два пункта — «Имя пользователя» и «Пароль». Если с вашим устройством не проводилось никаких действий, то используются стандартные данные, указанные на обратной стороне. Скорее всего, это admin/admin.
Имя пользователя
- Если все сделано правильно, то включается настройка роутера tp link.

Интерфейс роутера tp link
Бывают случаи, когда маршрутизатор вайфай, при соблюдении всей инструкции, не заходит в веб интерфейс. Если вам не удается войти в настройки роутера, то ознакомьтесь со следующей частью статьи.
Проверяем соединение с компьютером
Перед тем, как настроить роутер, нужно проверить его подключение. К нему в комплекте идет белый сетевой кабель. С помощью него маршрутизатор подключается к компьютеру. Если вы сделали правильно, но проблема не уходит, то перезагрузите устройства. Также не мешает проверить все кабели еще раз, они могут быть недостаточно воткнуты в порты. На этом установка устройства заканчивается.
Если передатчик вай фай подключен к ПК правильно, то на нем горят лампочки LAN.
Ищем проблему в IP и DNS
Это одна из самых популярных причин, по которым не удается зайти в веб интерфейс на маршрутизаторах тп линк. Нужно проверить, происходит ли автоматическое получение IP и DNS. Это особенно актуально тем, кто использовал ранее соединения, имеющие статичные адреса.
Пошаговая инструкция:
- Кликаем правой кнопкой по иконке вай фая и соединений, находящейся в правом нижнем углу экрана. Выбираем пункт, который перенесет нас в управления сетями.
Иконка управление сетями
- Открываем окошко. Выполните следующие действия, указанные на скриншотах.

Пункт изменение параметров адаптера
- Теперь нужно открыть свойства протокола 4 версии. Обязательно выставьте настройки именно так.

Свойства TCP/IPv4
После этих действий проблема должна уйти. Как видите, настраивать передатчик не сложно.
Неправильное имя или пароль
Если вы указываете стандартные данные для входа, но вам выдает ошибку, то, скорее всего, роутером уже пользовались. Или настройки просто сбиваются. Это означает, что вы не знаете нового аккаунта для входа. К счастью, проблему можно решить следующим простым способом. Инструкция о том, как сбросить настройки роутера tp link:
- Находим иголку или другое тонкое приспособление.
- Ищем на роутере небольшое отверстие черного цвета. Возле него должна быть надпись «reset».
- Аккуратно всовываем иголочку в отверстие. Ждем более 10 секунд.
После этого маршрутизатор вай фай возвращается к заводским настройкам. Для него работает вся информация, указанная на обратной стороне.
Теперь вы знаете, что делать, если сбились настройки роутера.
Уточняем адрес маршрутизатора
Если каким-то образом вы не можете узнать ссылку на настройки, то это можно сделать и без помощи передатчика вай фай. Для этого:
- Включаем интерпретатор командной строки. Вводим комбинацию клавиш «win»+«r». Появляется небольшое окошко, вводим в него «cmd».
- Зашли? Отлично. Введите «ipcongif».
- Командная строка выдала много текста. Ищем то, что указано на скрине.

Настройка протокола IP для Windows
- Адрес, используемый вашим устройством, может отличаться.
Если вы введете цифры, указанные в CMD, в адресную строку браузера, то вы попадете в настройки передатчика wifi. Так осуществляется вход в настройки роутера tp link.
Подведем итог
Настройка wi fi роутера tp link – это легко. Достаточно зайти в веб интерфейс, инструкция для этого указана выше. Если возникают какие-либо проблемы, то попробуйте перезагрузить роутера или сбросить его к заводским настройкам.
Вконтакте
Google+
wifiget.ru
Как зайти на роутер TP-Link? Подключение и настройка роутера TP-Link :: SYL.ru
Компания TP-Link является одним из известнейших производителей роутеров, а продукция этой фирмы отличается качеством, надежностью и довольно демократичными ценами. Но, приобретя одно из таких устройств, пользователи часто не могут настроить его самостоятельно. Более того, некоторые из них даже не знают, как зайти на роутер TP-LINK и попасть в его главное меню.
 На самом деле настройка роутера – это не такая уж и трудная задача, а справившись с ней один раз, вы сами поймете, насколько это просто. Данная статья поможет вам во всем разобраться и не совершить одну из распространенных ошибок.
На самом деле настройка роутера – это не такая уж и трудная задача, а справившись с ней один раз, вы сами поймете, насколько это просто. Данная статья поможет вам во всем разобраться и не совершить одну из распространенных ошибок.
Подготовка
Перед тем как начинать подключение роутера TP-Link, вам необходимо провести небольшую подготовку. Заключается она в том, чтобы определить сетевые параметры провайдера и записать их (или запомнить).
Первое, с чем стоит разобраться – это тип интернет-соединения. Если для подключения вы используете логин и пароль, значит связь осуществляется по протоколу PPPoE и можно сразу подключать роутер TP-Link, настройка которого будет рассмотрена ниже.
Если же логин и пароль для соединения не используются, необходимо сделать следующее:
- Откройте «Панель управления» и перейдите во вкладку «Управление сетями».
- Теперь обратите внимание на боковую панель (слева). Здесь вам необходимо выбрать строку «Изменение параметров адаптера».
- Перед вами список подключений (обычно оно одно). Нажмите правой кнопкой мыши по тому из них, которое активно в данный момент, и выберите «Свойства».
Вам осталось только выбрать «Протокол TCP/IPv4» и нажать «Свойства».
Определяем тип соединения
Открывшееся окно позволит вам определить тип соединения, которых (не считая PPPoE) бывает два вида:
- Если у вас выбрана и заполнена строка «Использовать IP-адрес», значит, тип вашего соединения называется «Статический IP». В данном случае вам нужно переписать все настройки, а затем выбрать параметр «Получить IP-адрес» и нажать «Ок».
- Если строка «Получить IP-адрес» активна сразу, значит, у вас соединение типа «Динамический IP». Это значит, что вам не нужно ничего переписывать, и вы можете начать подключение роутера TP-Link.
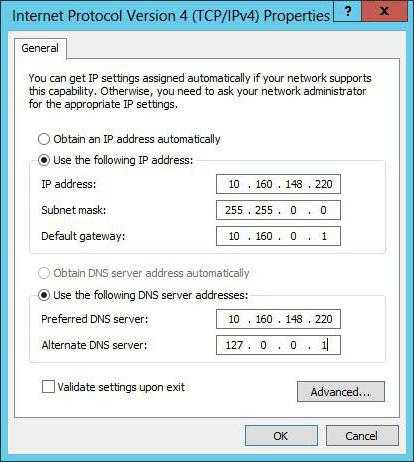 В любом случае теперь вы можете закрыть все ненужные окна и подготовиться к дальнейшим действиям.
В любом случае теперь вы можете закрыть все ненужные окна и подготовиться к дальнейшим действиям.
Подключение роутера
Теперь пришло время достать устройство из коробки и подключить его к компьютеру. Для этого:
- Подсоедините блок питания к устройству.
- Подключите интернет-кабель к порту синего цвета.
- Подключите сетевым кабелем устройство к компьютеру. Для этого подойдет любой из желтых портов.
 Далее, вам не остается ничего другого, кроме как зайти на роутер TP-Link, предварительно включив его в сеть. Для этого выполните несколько простых действий:
Далее, вам не остается ничего другого, кроме как зайти на роутер TP-Link, предварительно включив его в сеть. Для этого выполните несколько простых действий:
- Запустите браузер. Лучше всего, если это будет Internet Explorer или Edge (для Windows 10).
- Введите адрес роутера TP-Link. Обычно это комбинация цифр «192.168.1.1», но иногда встречаются и другие варианты (их пишут на нижней панели устройства).
- Появится окошко, в которое следует ввести логин и пароль роутера TP-Link. По умолчанию, в обе эти строки вам нужно вписать слово admin.
- В меню (слева) выберите строку Quick Setup.
Выполнив вышеописанные действия, вы окажетесь в главном меню настроек. Здесь вам необходимо указать тип соединения, который вы определили перед тем, как зайти на роутер TP-Link.
Настройка для PPPoE
Если ваше подключение осуществляется по протоколу PPPoE, вам нужно выбрать его в главном меню, нажать «Далее» и ввести настройки:
- User Name – логин у провайдера.
- Password – пароль для подключения к Интернету.
- Confirm Password – пароль еще раз.
Теперь нажмите Next и вводите:
- В поле SSID – название точки доступа (на ваш выбор).
- PSK Password – придумайте и введите пароль.
- Wireless Security – укажите WPA-PSK/WPA2-PSK.
После этого вам осталось только нажать Next и перезагрузить роутер (Reboot).
Настройка для статического IP
Выберите в главном меню строку Static IP если ваше подключение осуществляется по данному протоколу. Перед вами окно с несколькими строками, которые вам необходимо заполнить вручную. Это те самые параметры, которые вы переписывали из сетевых настроек Windows, перед тем как зайти на роутер TP-Link.
Заполнив все строки, еще раз внимательно проверьте их, а затем нажмите Next. В следующее окно вам необходимо вписать имя точки доступа (на ваш выбор), пароль (придумайте самостоятельно), нажать Next и перезагрузить роутер.
Настройка для динамического IP
Если у вас динамический IP и вы используете роутер TP-Link, настройка будет совсем простой. В меню вам нужно выбрать Dynamic IP, нажать Next и ввести название точки доступа, а также пароль к ней.
 После этого вам останется только нажать Next, а затем Finish. Перезагрузка в этом случае не потребуется.
После этого вам останется только нажать Next, а затем Finish. Перезагрузка в этом случае не потребуется.
Настройка с использованием специального диска
Для облегчения процесса настройки роутера TP-Link может быть использован специальный диск. Он идет в комплекте не со всеми моделями устройств, но если у вас он есть, вы можете просто вставить его в CD-Rom и, следуя подсказкам на экране, завершить процедуру настройки в несколько кликов.
Возможные проблемы
Иногда случается так, что провайдер блокирует соединение по MAC-адресу. В этом случае вам необходимо сделать следующее:
- Зайдите в настройки роутера.
- Перейдите в раздел Network, а затем выберите подпункт MAC Clone.
- Здесь вам необходимо нажать Clone MAC Adress, а затем сохранить изменения (Save).
Кстати, лучше всего, перед тем как зайти на роутер TP-Link, связаться со службой поддержки вашего провайдера и уточнить у них этот вопрос.
Сброс пароля
Если вы не помните пароль для входа в настройки устройства, то вы можете сбросить его. Для этого нажмите кнопку Reset, которую вы найдете на задней панели, и подержите ее несколько секунд. Это приведет к тому, что все параметры сбросятся на заводские и вы сможете войти в настройки, использовав стандартный пароль (admin).
 В некоторых случаях пароль изначально отличается от стандартного. Если это так, вы можете найти его на нижней панели роутера. Там же обычно пишут и логин, а также другие данные, необходимые для входа в настройки устройства.
В некоторых случаях пароль изначально отличается от стандартного. Если это так, вы можете найти его на нижней панели роутера. Там же обычно пишут и логин, а также другие данные, необходимые для входа в настройки устройства.
www.syl.ru
- Как выглядит на ноутбуке клавиатура

- Определить по ip адресу

- Гимп инструкция на русском
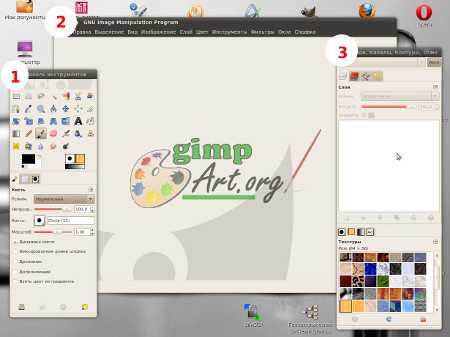
- Антивирус онлайн для флешки
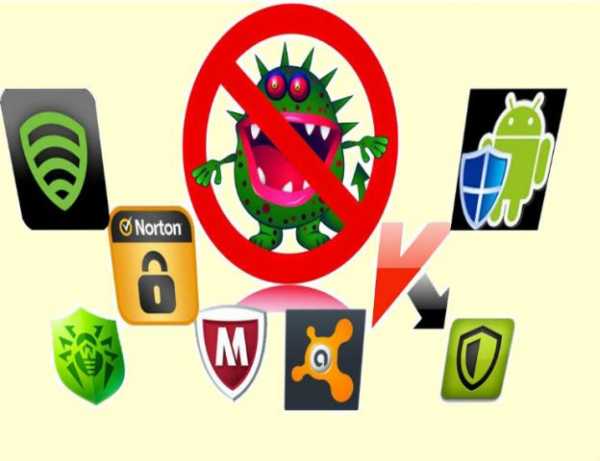
- Обновление прошивки микротик
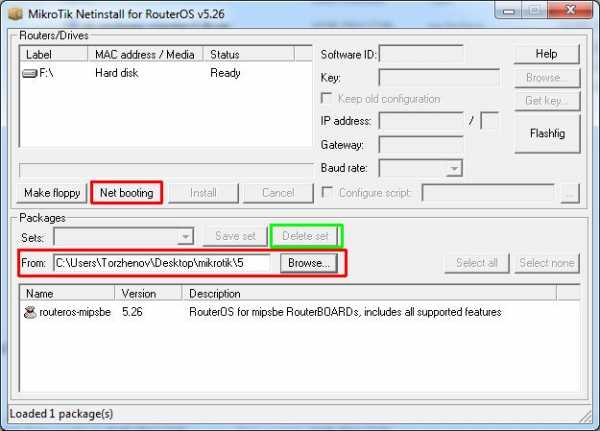
- Как убрать бесплатные подарки в одноклассниках

- Массив json пример
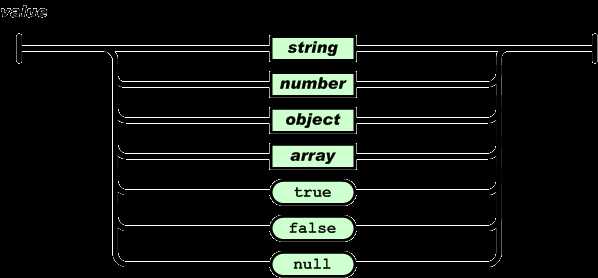
- Как восстановить драйвера windows 10

- Установка ubuntu из ubuntu
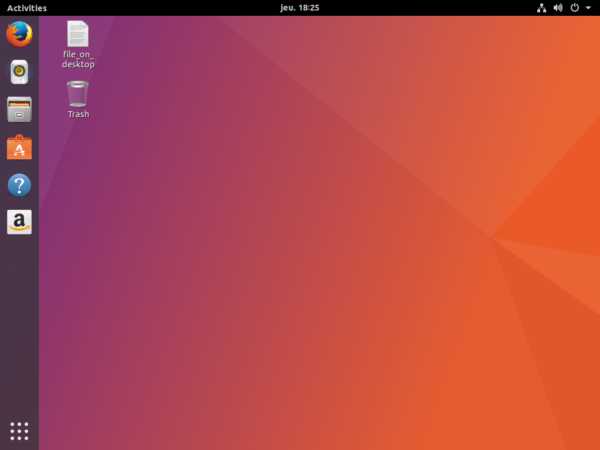
- Cinnamon linux mint установка
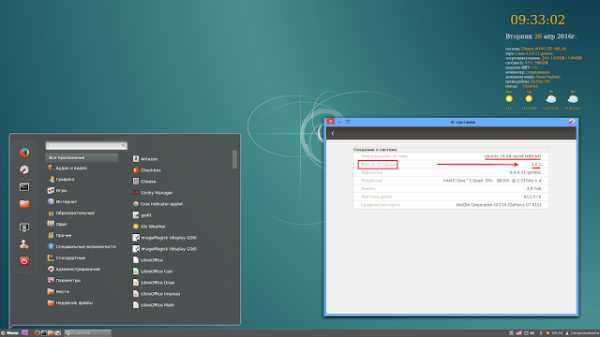
- Ошибка в сетевом устройстве

