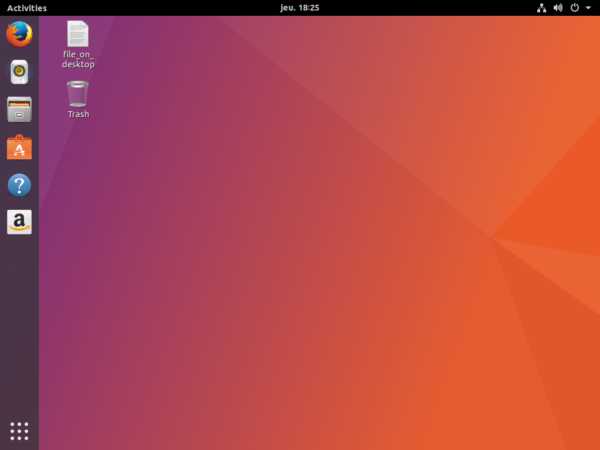Как полностью стереть информацию с жёсткого диска ноутбука. Чистка жесткого диска ноутбука
Как очистить жесткий диск на ноутбуке?
Без свободного места на винчестере некомфортно как пользователю, так и компьютеру. Не получится поставить новую “игрушку”, нужную программу. Да и функционировать без резервного места компьютер нормально не будет. А вот файлов, папок и разнообразных записей в реестре, бесцельно занимающих пространство, более чем предостаточно. И большинство из них имеют свойство “накапливаться” при эксплуатации операционной системы. Но избавиться от “цифровой помойки” на компьютере полностью реально. И процедура эта необходима, иначе — работа компьютера будет комфортной только в ваших мечтах. Поговорим о том, как очистить жесткий диск на ноутбуке с помощью стандартных средств и специальных программ.
к содержанию ↑“Убираемся” на диске С:
Ответим на вопрос, как очистить диск С на компьютере:
- Выведите на экран панель “Выполнить”. Для этого нужно зажать кнопки Win+R.
- Подтвердите свое действие нажатием кнопки “OK”.
- Выберите диск, нуждающийся в очистке (Начинать следует с диска С:).
- Ожидайте окончания анализа директорий раздела, который выбрали в предыдущем пункте.
- В окне “Очистка диска” установите флажки там, где считаете нужным. Подтвердите свои действие нажатием клавиши “OK”.
Важно! Избавиться от Windows.old (это папка-хранилище предыдущих ОС), можно при помощи функции “Очистка обновлений Windows”.
Что еще можно сделать, чтобы очистить диск С на компьютере:
- Во вкладке “Дополнительно” вы можете использовать другие функции, позволяющие удалять файлы в директориях. Просто выберите “Очистить” в каждом из блоков поочередно.
- В разделе “Программы и компоненты” вы можете деинсталлировать программы при помощи мастера деинсталляции.
- “Восстановление…” — здесь вы сможете удалить все доступные точки восстановления, за исключением самой последней, что очень хорошо освобождает память.
Папка TEMP
В Директории Temp хранятся только временные папки и файлы.
Важно! Ее очистка значительно прибавит места еще и с некоторой вероятностью избавит вас от вирусов, при их наличии. Можете без страха полностью удалять ее содержимое.
Действуем:
- Вам нужно опять вызвать панель “выполнить”. Зажмите вместе клавиши Win+R.
- В пустое поле введите %temp%. Нажмите кнопку “OK”.
- В открывшемся окне ткните на кнопку “Alt”.
- В новом меню откройте вкладку “Сервис”, а там найдите “Параметры папок…”.
- Перейдите в “Вид”.
- В “Дополнительных параметрах” включите последнюю опцию “Показывать скрытые файлы…”.
- Смело жмите “Применить”. Теперь мы сможем удалить из папки Temp абсолютно все, потому что сделали все объекты видимыми.
Все еще хотите сбросить пару Гб? Не понимаете, как почистить диски на компьютере? Читайте дальше!
к содержанию ↑Удаляем Pagefile.sys и Hiberfil.sys
Что это за файлы? Это — “тяжеловесные” файлы системы. И они занимают много места.
Важно! Pagefile.sys — файл подкачки оперативной памяти, а Hiberfil.sys — файл, содержащий множество настроек и данных, которые особо не повлияют на работу.
Для того чтобы удалить файл подкачки, вам нужно:
- Через панель “Пуск” зайдите в “Панель управления”.
- Попадите во вкладку “Система и безопасность”. Найдите подраздел “Система”.
- Разверните “Дополнительные параметры системы”.
- В окне “Быстродействие”, выберите клавишу “Параметры”.
- Снова перейдите в “Дополнительно”.
- Нажмите “Изменить…” в разделе “Виртуальная память”.
- Если есть нужда, снимите флажок напротив параметра “Автоматически выбирать объем…”.
- Отключите сам файл подкачки и подтвердите нажатием клавиши “ОК”.
- Снова нажмите “OK” и дождитесь перезагрузки.
Для удаления Hiberfil.sys потребуется:
- Открыть знакомое нам окошко “Выполнить”.
- Ввести powercfg -h off.
- Закрыть окно нажатием “ОК”.
Программы
Для самых ленивых есть еще один надежный и удобный вариант — использование программного обеспечения, которое будет само проводить уборку. Рассмотрим четыре самых популярных специализированных “уборщика”.
Ccleaner
Установка не несет в себе никаких трудностей и отнимает мало времени. После завершения установки не нужно “танцевать с бубном” — программу уже можно использовать для очистки вашего ПК.
После нажатия на “Анализ”, программа отыщет абсолютно все файлы, которые возможно удалить, проанализирует их и выдаст вам список, в котором вы и будете “судить” файлы.
Важно! Ccleaner прекрасно умеет чистить и реестр системы Windows.

Revo Uninstaller
Эта программа имеет немного другое назначение. Она умеет полностью удалять программы, которые не были до конца удалены стандартными инструментами ОС (операционной системы).
Установка и тут не вызовет никаких трудностей. После первого же запуска вы увидите то, что программа предложит вам удалить. Вам необходимо выбрать для удаления нужную программу и кликнуть ПКМ (правой кнопкой мыши) по ней, выбрав соответствующее меню.
Reg Organizer
Профессионал своего дела от российских разработчиков ChemTable. Условно бесплатный (30 дней бесплатного использования). Умеет чистить и оптимизировать реестр.
Важно! Способен производить “уборку” на дисках и устранять неполадки с программами.
Soft Organizer
Утилита от вышеупомянутого разработчика:
- Имеет и русский, и англоязычный интерфейс.
- Также является условно бесплатной.
- Предназначена для полного удаления приложений.
- Фиксирует все изменения, которые происходят в системе в ходе установки приложений.
- После запуска достаточно следовать понятным инструкциям.
Работа в этом софте не вызовет никаких трудностей, а поможет вам в этом понятный интерфейс.
к содержанию ↑Видеоматериал
Ну что ж. Теперь вы точно должны знать, как очистить жесткий диск на ноутбуке и компьютере. Держать систему в чистоте — это не трудно, если запомнить все вещи, о которых мы сегодня поговорили. Не превращайте ваше устройство в помойку, тогда и генеральную уборку часто проводить не придется.
Поделиться в соц. сетях:
serviceyard.net
Как очистить жесткий диск на ноутбуке
Как правильно почистить диск С от мусора
Как почистить локальный диск С от мусора
В ОС Windows существует папка Temp, в которой хранятся временные файлы (это временные файлы, которые создаются при установке программ, обновлении, файлы необходимые во время работы какой-либо программы для хранения временных данных и кеша и другие файлы, которые были необходимы операционной системе или программе как временное хранилище данных). За время работы в этой папке скапливается много ненужных файлов, которые по сути являются мусором. Объем этих файлов порой достигает десятков гигабайт.
Естественно нет никакого смысла хранить этот мусор на жестком диске. Полезно время от времени чистить жесткий диск от мусора. Ниже я расскажу как правильно почистить диск С, чтобы не навредить операционной системе и максимально освободить от ненужных файлов локальный диск.
Есть 2 варианта чистки диска. Первый вариант — это чистка диска с помощью специальных утилит, второй — чистка диска вручную.
Чистка диска вручную — более эффективный и надежный способ, но в то же время требующий большего числа действий и хотя бы минимальной подготовки. Чистка с помощью утилит не требует много времени, ковыряния в настройках системы и каких-либо компьютерных знаний. Однако этот способ не всегда эффективен в случаях, например, когда в папке с мусором прячутся вирусы. В этом случае вирусные файлы скорее всего так и останутся на месте.
Чистка диска С от мусора с помощью утилиты CCleaner
Рассмотрим как почистить диск от мусора с помощью программы для чистки диска CCleaner. Скачать ее можно здесь .
В левой части окна программы выберите вкладку Cleaner (очистка жесткого диска). Галочками отмечаются элементы для анализа на наличие неиспользуемых файлов и мусора. Лучше оставьте здесь все без изменений. Нажмите кнопку Analyze. чтобы начать анализ.
Проанализировав файлы на жестком диске, программа выдаст список ненужных файлов и примерный суммарный объем освобождаемого места на диске С. Нажмите кнопку Run Cleaner чтобы начать очистку диска от мусора.
В появившемся окне предупреждается о том, что удаляемуе файлы не возможно будет восстановить. Нажмите ОК для продолжения чистки.
После завершения очистки жесткого диска будет выведен отчет. Теперь программу можно закрыть. В приведенном примере было освобождено почти 4,5 гигабайта дисковой памяти на диске С.
Как правильно почистить локальный диск С вручную
Чтобы почистить диск С вручную необходимо сначала открыть доступ к системным и скрытым папкам и файлам. Теперь необходимо в ручную удалить мусор из временных папок Windows. Желательно чистить системный диск предварительно загрузившись в безопасном режиме. Для этого при включении компьютера нажмите клавишу F8 и выберите строку Безопасный режим .
Расположение папок для хранения временных файлов в Windows XP и Windows 7 различается. Ниже будут приведены папки, которые нужно очистить в Windows XP и Windows 7.
Чтобы почистить системный диск от мусора зайдите в каждую из нижеприведенных папок и удалите в них все вложенные файлы и папки. Чтобы выбрать сразу всё содержимое папки, зайдите в нее через Мой компьютер и нажмите сочетание клавиш CTRL+A (или CTRL+Ф для русской раскладки клавиатуры). Все файлы и папки выделятся. После этого нажмите сочетание клавиш SHIFT+DEL, чтобы сразу безвозвратно удалить эти файлы, а не перемещать их в корзину. После очистки папок, очистите корзину.
В Windows XP это папки (некоторых может не быть):
2. C:Documents and Settings %username% Local SettingsTemp
3. C:Documents and SettingsFOXLocal SettingsTemporary Internet Files
4. C:Documents and SettingsFOXLocal SettingsApplication Data OperaOperacache
где %username% — имя пользователя
В Windows Vista и Windows 7 это папки (некоторых может не быть):
Статьи по теме
КакИменно.ру как именно решать возникающие проблемы Полная версия сайта
Рано, или поздно в жизни любого пользователя операционных систем семейства Windows наступает момент, когда заканчивается свободное место на локальном диске и вам приходиться браться за решение вопроса как очистить диск С вашего компьютера, или ноутбука. Опытным пользователям это не составляет особого труда, но что делать тем, кто с компьютером не совсем на ты? В данной статье мы постараемся помочь именно этой категории людей.
- Прежде всего вы должны знать и придерживаться следующего правила: если вы не уверены, или не знаете назначение какого-либо файла, значит вы не должны его удалять. Это очень важно. В противном случае вы можете удалить важные системные файлы, которые нарушат работоспособность вашего компьютера.
Как очистить диск С компьютера или ноутбука максимальным образом?Для этого уже потребуются расширенные знания об операционной системе вашего компьютера, чтобы удалить с его диска временные файлы, резервные копии программ, неиспользуемые языковые пакеты, очистить его реестр от неработающих записей. Но, для тех, кто такими знаниями не обладает, или просто не хочет тратить свое время все есть выход. Существуют специальные программы, называемые утилитами, которые сами проведут все необходимые операции по очистке жесткого диска вашего компьютера. Две наиболее популярные программы этого класса это Ccleaner и Revo Uninstaller. Обе имеют русский и интуитивно понятный интерфейс, что позволит без труда разобраться с их применением даже новичкам. Программы абсолютно бесплатные и хорошо справляются со своими задачами.
Ccleaner.Скачать можно по ссылке. После скачивания программа запускается для установки двойным кликом мышки. Установка проста и занимает немного времени. После ее завершения программа готова к очистке вашего компьютера. Но прежде вам нужно проанализировать данные кликнув на кнопку «Анализ». Программа найдет все файлы, которые можно удалить, оценит и сообщит вам их суммарный объем, даст возможность не удалять какие-то из них, сняв соответствующую «галочку» и лишь затем, после нажатия кнопки «Очистить» сотрет их с диска. Ccleaner может также почистить реестр Windows от устаревших и ненужных записей.
Revo Uninstaller.Скачивается отсюда. Это программа немного другого назначения. Она полностью удаляет программы с диска компьютера, которые не были удалены по различным причинам стандартными средствами операционной системы. Установка также не вызывает никаких сложностей. После запуска программы вверху вы увидите то, что она предложит вам удалить. Выбираете нужную программу, кликаете по ней правой кнопкой мыши и выбираете удалить. После подтверждения действия вам будет нужно сделать выбор из четырех возможных вариантов удаления: встроенного, безопасного, среднего и расширенного. Для ненужных программ можно выбирать расширенный вариант, при котором эта утилита удалит все следы программы на жестком диске и в реестре Windows.
Выполняя перечисленные в статье рекомендации на регулярной основе вы обеспечите постоянное наличие свободного места на диске С вашего компьютера, не будете замусоривать операционную систему ненужными файлами, а значит сделаете вашу работу за компьютером легкой и приятной.
Почистить компьютер от мусора
Когда ПК, мощный и быстрый, начинает работать медленнее, программы подвисают, а иногда от перегрузки машина отключается, пользователи считают, что единственное, что можно сделать – это купить новый. Однако для начала можно просто почистить память от накопившегося хлама.
Для чего нужна чистка компьютера от мусора
Чистка ПК от мусора типа кэша, истории браузеров, автозагрузки, лог или tmp файлов, рекламы и так далее необходима для ускорения работы. Если вы стали замечать, что папки или приложения открываются гораздо медленнее, чем раньше, то пора позаботиться о нем. Избавление от хлама значительно ускорит работу вашего ПК, к тому же освободит много места для фотографий или видеороликов. Как только вы избавитесь от хлама на своем компьютере, он заработает как новый, а для этого совсем не обязательно ходить в сервисные центры, потому как такую очистку вы сможете произвести сами.
Как очистить компьютер от мусора и ускорить его работу
Почистить компьютер от мусора можно несколькими способами: встроенной утилитой, сторонними приложениями, вручную. Если вы затеяли «генеральную уборку», то возможно вам понадобятся все эти варианты. Чтобы перестраховаться и не потерять личные фотографии или видео, будет лучше, если перед глубокой чисткой вы сделаете их копию на любой съемный носитель.

Удалите ненужные программы
Для начала вспомните, всеми ли приложениями или играми вы постоянно пользуетесь? Самый распространенный ответ – не всеми. При этом устанавливается в систему все подряд, даже просто ради интереса. На первом этапе очистки ПК нужно разобраться с этим вопросом. Для этого совершите несколько простых шагов:
- В Панели управления выбираем пункт «Установка и удаление программ».
- Сразу же откроется список всех программ на вашем ПК.
- Хорошенько изучите список, найдите те приложения, которые не используются больше месяца.
- Выберите ненужную программу и нажмите «Удалить».
- Далее следуйте указаниям.

Встроенная функция Очистка диска
Система Windows имеет собственную встроенную функцию «Очистка диска», с которой вы сможете без труда и лишних действий избавитесь от хлама. Утилита сама найдет их, затем спросит вашего разрешения на удаление, так что никакие важные документы не пропадут. Быстро избавляйтесь от:
- временных файлов;
- кеша;
- хлам в корзине;
- множество неиспользуемых системных элементов.
Чтобы удалить все вышеперечисленное выполните следующие действия:
- В меню выберите «Мой компьютер».
- Выберите жесткий диск, которому требуется очистка. Нажмите на него правой кнопкой мыши и в окне найдите «Свойства».
- Заходим во вкладку «Общие» и выбираем «Очистка диска».
- Нажмите кнопку ОК.
- Выбираем «Удалить файлы». После этого пункта ваша работа завершена.
Специальные программы для чистки компьютера
Еще один способ почистить свой ПК от мусора, чтобы завершить начатое дело – это запустить разные сторонние утилиты для чистки компьютера, разработанные специально для того, справиться с задачей в считанные минуты. Название можно вбить в поиск, а затем скачать в интернете без регистрации. Остается только установить ее на свой ПК, чтобы исправить все проблемы с помощью одной кнопки. Какие приложения лучше всего использовать на своем ноутбуке, чтобы качественно его почистить??

Самое популярное приложение. С помощью него вы сможете почистить компьютер от мусора, чтобы ускорить работу жесткого диска в разы. CCleaner после установки и запуска производит анализ всей системы и выделяет те файлы, которые можно удалить без потери эффективности работы ПК. После анализа она проводит удаление всего хлама, а ваш ноутбук снова готов к выполнению самых сложных задач.
Совершенно бесплатная утилита, которая быстро находит файлы, заблокированные системой Виндовс. Утилита анализирует всю работу ПК и показывает запущенные приложения. Почистить жесткий диск с использованием этой утилиты будет гораздо проще, чем вручную искать весь хлам, так как она самостоятельно их находит и разблокирует.
Почистить свой компьютер от мусора можно легко с помощью BleachBit. Она удаляет безвозвратно любые файлы, особенно идеально подходит для тех, кто хочет замести свои следы после пребывания в сети интернет. BleachBit очень просто устанавливается, имеет множество расширенных настроек, но если вы оставить все как есть, то не ошибетесь: все эти дополнительные функции скорее всего поймут программисты, но не обычные пользователи ПК. Скачать программу для очистки компьютера можно абсолютно бесплатно.
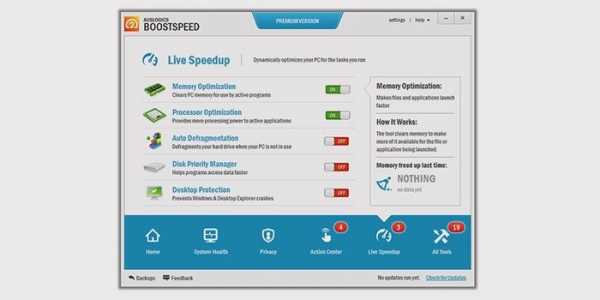
Как только вы стали замечать, что окна открываются медленно и решили почистить ПК, сразу отправляйтесь на официальный сайт и скачивайте Auslogics boostspeed для самой глубокой очистки. Перед удалением она проводит проверку всей системы и выделяет ненужные документы, которые замедляют работу процессора. Там же вы сможете оптимизировать настройки системы, произвести дефрагментацию, исправить разные ошибки, скопившиеся в реестре.
Еще одна утилита, которая пользуется популярностью как у обычных пользователей, так и мастеров программирования, чтобы почистить свой компьютер от мусора. Она быстро обнаруживает весь скопившийся хлам и беспощадно его удаляет. Очистка компьютера от мусора с помощью Remove Empty Directories навсегда избавит вас от рутинных процессов, потому как вам нужно лишь запустить приложение. Вы сами снимите галочки с тех папок и документов, которые считаете нужными.
Видеоурок: как почистить компьютер от ненужных файлов
Источники: http://blog.fc-service.ru/windows/chistka-diska-c.htm, http://kakimenno.ru/komputery-i-sotovye/92-kak-ochistit-disk-s-kompyutera-ili-noutbuka.html, http://sovets.net/6140-pochistit-kompyuter-ot-musora.html
it-radar.ru
Лечим жёсткий диск компьютера (HDD) своими руками
Предварительные замечания
- Описанная ниже процедура — это не ремонт жёсткого диска, а скорее ТО (техническое обслуживание).
- Приведённый способ лечения касается исключительно жёстких дисков (HDD) и не имеет никакого отношения к твердотельным накопителям (SSD).
- Прежде чем приступить, настоятельно рекомендую подойти к зеркалу и внимательно себя осмотреть: Ваши руки должны начинаться в области между шеей и грудиной. Если Вы обнаружили, что руки у Вас отделяются от туловища в районе ниже пояса, то проводить процедуру лечения Вам не следует.
Симптомы
Поводом для проведения профилактики диска может служить любой из этих симптомов:
- На этапе загрузки компьютера появляется сообщение, что не обнаружено загрузочное устройство.
- Жёсткий диск не виден в BIOS.
- Компьютер загружается и даже работает некоторое время, но периодически сам собой перезагружается или надолго замирает, не позволяя выполнять какие-либо действия.
- Скорость работы компьютера существенно снизилась. Особенно при интенсивной работе с диском.
- В какие-то случайные моменты слышны посторонние звуки при общении компьютера с жёстким диском: постукивания, перезапуск диска и т.д.
Все перечисленные неприятности могут быть вызваны описанной в статье причиной, но могут быть следствием и других неисправностей. Например, регулярная перезагрузка компьютера в случайные моменты времени легко может быть вызвана перегревом процессора (высохла термопаста, отвалился радиатор, остановился вентилятор и пр.), перегревом видео адаптера, неисправным модулем памяти RAM, неисправностями на материнской плате (чаще всего это высохшие и вздутые конденсаторы).
Единственное, что я могу гарантировать, так это то, что приведённая процедура не навредит, если выполнена правильно и аккуратно. В остальном use your brains (с).
Что именно мы лечим
Опыт показывает, что контакты разъёмов и контактных площадок на жёстких дисках со временем окисляются. На их поверхности образуется слой окиси, который нарушает протекание тока в месте контакта. Я исхожу из предположения, что неисправность компьютера вызвана именно этой причиной и описываю процедуру восстановления нормальной работы жёсткого диска.
Чем будем лечить
Для выполнения процедуры понадобится следующее:
- Подходящая шестигранная отвертка для откручивания винтов, удерживающих печатную плату в нижней части жёсткого диска.
- Обычный школьный ластик. Желательно твёрдый.
- Средство для очистки контактов от окислений (например, спирт).
- Средство для защиты контактов от окисления (например, технический вазелин).
- Несколько салфеток для удаления излишков жидкостей и протирки контактов.
В качестве жидкого средства для чистки контактов я использую Contaclean. Фактически, насколько я могу судить, это спирт с растворёнными в нём эфирными маслами, так что отпадает необходимость в техническом вазелине. Спирт очищает контакты от загрязнения, а затем испаряется, оставляя после себя тонкий маслянистый слой, препятствующий доступу воздуха к контактам, а без воздуха окисления не бывает. Так что помимо очищения контактов мы ещё и защищаем их на будущее.
Приступаем
Берём обычный жёсткий диск

Перевернём его и посмотрим, какой же беспредел творится у него сзади:

Видите, насколько окислены контакты? Но проблема не в этих контактах, а в тех, что находятся с внутренней стороны печатной платы. Так что начинаем откручивать винты, чтобы заглянуть внутрь:

При наличии подходящей отвёртки открутить четыре винта не проблема, так что через минуту мы аккуратненько снимаем печатную плату и смотрим на её обратную сторону:

Упс, поролон нам ни к чему, так что его мы снимаем. Только не забыть бы вернуть его на место, когда будем собирать диск после чистки!

Как и ожидалось, контактная площадка окислена. Причем некоторые контакты уже совсем серые — ещё немного времени и они почернеют. Кстати, обратили внимание, что цвет окиси не рыжий, а серый? Это потому, что контакты покрыты слоем серебра, а окись серебра имеет темно серый, почти чёрный цвет. В общем, будем чистить.
Берём ластик и с усилием, но без фанатизма начинаем очищать им контакты. Почему мы пользуемся ластиком, а не какими-то специальными жидкостями? На самом деле, всё довольно просто: окись серебра практически не растворяется ни одним из известных растворителей, поэтому приходится использовать механический способ очистки. Для механической очистки можно, конечно, воспользоваться шкуркой, но даже самая мелкая нулёвка будет перебором. В нашем случае ластик — это идеальный вариант.

Наверняка во время чистки вы будете держать плату в одной руке, а ластик в другой. Будьте очень внимательны в двух важных моментах:
- Не допускайте деформации (сгибания) платы у вас в руках. При деформации могут порваться дорожки или сломаться мелкие хрупкие детали.
- Не прикладывайте чрезмерных усилий при надавливании ластиком. Во время чистки вы неизбежно будете задевать находящиеся поблизости от контактов детали. При умеренном нажиме ничего страшного не случится, но если переборщить, то детали можно сорвать или повредить.
Нам важно очистить всего несколько критичных участков. В первую очередь это большая контактная площадка:

Во-вторых, это четыре крепёжных отверстия с контактами:

И контактная площадка электро-двигателя диска:

Контакты, как это обычно бывает, с чем-то должны контактировать. Поэтому их напарников тоже нужно будет почистить:


В результате у нас должны получиться чистенькие, блестящие контакты:

Чистить подобным образом наружную часть печатной платы особой необходимости нет, но я бы всё-таки советовал вам сделать это хотя бы по одной причине: вы будете знать, что контакты, находящиеся снаружи, и те, которые находятся с обратной стороны, обработаны одинаково, так что по видимым изменениям наружных контактов в будущем можно будет оценить состояние рабочих контактов, скрытых от глаз.
Заметьте, до сих пор мы использовали только ластик и ничего больше! Теперь берём Contaclean:

Наносим жидкость на плату. Целимся распылителем в сами контакты, но, конечно же, она будет разлетаться по всей поверхности платы. Ничего страшного. Салфетками потрите ещё раз контакты, а затем промокните и вытрите насухо. Оставьте плату сохнуть на 15 минут. За это время спирт испариться, а эфирные масла покроют контакты тонкой защитной плёнкой.
Если же вы используете спирт и технический вазелин, то действуйте аналогичным оразом: протерев контакты спиртом, дайте ему 15 минут, чтобы высохнуть, а затем нанесите тонюсенький слой вазелина.
Желательно
Контакты соединительных площадок, куда подключаются провода питания и кабель SATA, желательно тоже очистить ластиком и защитить от окисления в будущем.

Сборка
На этом чистка диска закончена. Можно его собирать:
- Уложите на место поролоновую прокладку.
- Поместите сверху печатную плату, совместив крепёжные отверстия с отверстиями в корпусе диска.
- Закрутите винты. Закручивать надо крепко, чтобы они не открутились от вибрации, но только будьте осторожны — не сорвите резьбу!
Подключите диск к компьютеру и проверьте его в работе.
smelkov.com
Чистка жесткого диска, контактов и платы от пыли и грязи

Всем привет! Никто не сидит за компьютером в абсолютно стерильной комнате, поэтому со временем он загрязняется и нуждается в чистке. Иногда возникает необходимость почистить жесткий диск от пыли, но так ли это просто ― чистить его контакты, не нарушая герметичности и не повреждая хрупкий компонент? Многие мастера даже рекомендуют не заниматься этим самостоятельно, в случае необходимости вызывая специалиста на дом.
Нужно ли чистить жесткий диск от пыли и грязи
По поводу того, стоит ли вообще трогать жесткий диск, возникает множество споров. Одни считают, что непрофессионалам нечего копаться в хрупкой детали. Другие же говорят, что периодически чистить его нужно ― хотя бы перед продажей.
В любом случае не следует лезть туда просто так, без всякой причины.

Жесткий диск нуждается в чистке если:
- Он покрыт толстым слоем пыли.
- Его корпус засаленый, липкий, жирный.
Ни в коем случае не разбирайте компонент. Внутри может копаться только мастер, но даже в таком случае не рекомендуется нарушать герметичность.
Учтите! Перед чисткой лучше потренироваться на нерабочем HDD, чтобы понять, как примерно он устроен и как можно аккуратно его почистить.
к меню ↑
Как быстро очистить hdd от пыли
Если вам необходимо почистить диск, причем самому, вам понадобится… Обычный ластик! Это самый простой способ, позволяющий избавиться от пыли и другого мусора. Также, если компонент не слишком загрязнен, его можно протереть обычной тряпкой ― чистой, конечно же.
После этого аккуратно пройдитесь большим ластиком по корпусу и разъёмам. Он отлично соберет на себя всю грязь, копившуюся годами.
Внимание! Лучше использовать обычную резинку без всяких дополнительных украшений и ароматизаторов.
Нужно ли чистить жесткий диск при разборке
Многие компоненты компьютера чистятся «за компанию», во время общей разборки и мойки. Но с HDD так поступать не стоит. Разбирать и чистить его может только мастер. Более того, если носитель еще не вскрывался, лучше избежать этой процедуры. Разборка этого компонента нежелательна и должна проводиться только профессионалом.

Стоит учесть! Не нужно разбирать ЖД слишком часто. Он не предназначен для этого.
к меню ↑
Как производится чистка платы жесткого диска
Для платы можно использовать небольшую щеточку ― такие часто продаются в специальных комплектах. Она должна быть жесткой, но не твердой. Аккуратно пройдитесь инструментом по самым загрязненным местам.
Если пыли слишком много, можно использовать пылесос. Переведите его в режим выдува.
Как производится чистка контактов hdd
С контактами все немного сложнее. Обычная щетка им не поможет, а загрязняются они сильнее всех. Но не зря несколько подзаголовков назад был упомянут ластик. Можно пройтись по контактам резинкой. Приложите небольшие усилия, иначе грязь не сойдет. Таким же образом можно "снять" видимые загрязнения.

После этого устраните оставшуюся пыль той же щеточкой, о которой говорилось выше. Но постарайтесь ничего не сломать и не погнуть.
к меню ↑
Можно ли чистить контакты hdd пастой гои
 Еще один способ, подходящий для чистки контактов, ― это использование пасты гои. Обычно она используется для очистки СД, но мы можем использовать ее и в своих целях. Аккуратно нанесите пасту на самые загрязненные места, после чего ― сотрите ее чистой и сухой тряпкой. Впрочем, по сравнению с предыдущим, этот метод менее безопасен.
Еще один способ, подходящий для чистки контактов, ― это использование пасты гои. Обычно она используется для очистки СД, но мы можем использовать ее и в своих целях. Аккуратно нанесите пасту на самые загрязненные места, после чего ― сотрите ее чистой и сухой тряпкой. Впрочем, по сравнению с предыдущим, этот метод менее безопасен.
Выводы
Беритесь за чистку винчестера только если действительно уверены в своих силах. Людям, которые видели внутреннее устройство компьютера только на картинке, лучше обращаться к специалистам. Носители информации сейчас стоят немало, поэтому лучше не ломать их.
к меню ↑
Плюсы и минусы
Преимущества чистки hdd:
- Он может начать быстрее работать.
- Компонент перестанет греться.
- Срок службы ЖД увеличится.
Недостатки чистки hdd:
- Его легко повредить.
- Попадание мусора и пыли на контакты грозит появлением различных глюков в работе диска и выходу его из строя.
Видеообзор
nashkomp.ru
Как почистить ноутбук от ненужных программ и файлов вручную: windows?
Автор:Ростислав Кузьмин
10.08.2018

Доброго времени суток, дорогие друзья! Со временем ноутбук забивается ненужной информацией и это влияет на скорость его работы и производительность. Решить проблему можно переустановкой системы, но есть менее радикальный способ. Сегодня я расскажу, как почистить ноутбук от ненужных программ и файлов вручную.
Последовательность действий
Независимо от версии ОС – Windows 7 или более новых версий процесс всегда однотипный.
Сводится он к следующим действиям:
- Чистим рабочий стол.
- Чистим жесткий диск.
- Удаляем ненужный софт.
- Избавляемся от временных файлов.
- Чистим реестр.
- Проверяем автозапуск.
Шесть действий указанных выше позволяют качественно очистить систему Windows 8, 10 или раннюю 7ку. Это не займет много времени и подойдет даже для чайников, так как особых знаний здесь не понадобится.
Рабочий стол
В стандартной ситуации жесткий диск делится на 2 раздела и меньший из них используется под хранения операционной системы. В Виндовс 7 и выше данные с рабочего стола хранятся также на этом диске. Часто пользователи предпочитают хранить все данные на рабочем столе и тем самым забирают память с диска, он из без того не является очень большим по объему. Если система начала тормозить, то нужно удалить все лишнее со стола. Проверяем, какие данные хранятся, а также удаляем ненужные ярлыки, ведь часто программа запускается через меню ПУСК, а ярлык все равно занимает место. Я не рекомендую хранить много данных на столе, и если они действительно нужны, то лучше сделать папку на большем локальном диске, а для нее вынести ярлык.
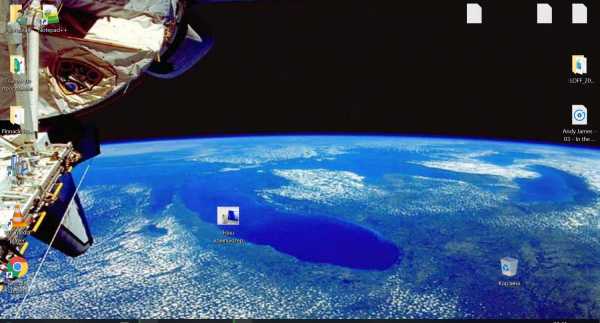
Жесткий диск
Большинство хранят данные, фотографии, видео и разные документы на жестком диске ноута. По мере заполнения памяти быстродействие снижается. Я предлагаю удалить все ненужное или перенести на внешние хранилища. Рекомендую воспользоваться внешним накопителем или хранить все в облаке. Сегодня многие ресурсы предлагают такую возможность. Важный момент – удалить следует большие файлы и разный мусор, — торрент ярлыки, картинки и прочее. Чем меньше данных, тем быстрее работает девайс. Важный момент – если файл не удаляется простыми действиями, то следует поставить программу Unlocker. Она останавливает любой процесс, который не дает удалить файл и позволяет от него избавиться.
Ненужный софт
Многие пользователи не удаляют ненужный им софт или делают это некорректно. Правильнее всего удалять приложения через Диспетчер программ Windows 10 (есть в ранних версиях) или с помощью специальных программ. Неопытные пользователи удаляют ПО путем удаления папки или просто избавляются от ярлыка на рабочем столе. В таком случае сама программа или данные, к которым она обращалась, остаются на жестком диске. Лучший вариант воспользоваться Ccleaner. В нем можно избавиться, как от рабочего ПО, так и от того, которое ранее было удалено неправильно.
Временные файлы
При работе ноутбука система Виндовс 8 или ранние версии пользуется разными файлами, которые не нужны постоянно. Они остаются в специальном хранилище и постепенно снижают скорость девайса. Если эти файлы не удалять, то система начнет зависать и в целом работать неправильно. Самый простой способ очистить жесткий диск от временных файлов воспользоваться утилитой «Чистка диска». Она расположена во вкладке Служебные программы. Выбираем нужный локальный диск и запускаем процедуру. Устройство выполнит все действия самостоятельно.
Реестр
Реестр – это своего рода место, где хранится информация о разных процессах. По мере использования техники он заполняется, данные сохраняются некорректно и не работают. Это сказывается на работоспособности системы Виндовс 10. Есть несколько способов почистить реестр. Можно делать это вручную, но здесь нужны определенные знания, так как по ошибке есть шанс удалить нужную информацию. Самый простой способ, на мой взгляд, провести чистку воспользоваться приложением CCleaner. В нем есть специальный раздел для чистки реестра. Следует лишь указать, что именно следует почистить, а далее программа сама выберет безопасные ненужные данные и удалит их.
Автозапуск
Операционная система устроена таким образом, что отдельные программы запускаются автоматически. Они записываются в автозапуск, и когда пользователь включает ноутбук, эти программы запускаются самостоятельно. Часть из них несет реальную пользу, но некоторые просто затормаживают процесс включения. Для того чтобы ускорить процедуру запуска ноутбука автозапуск стоит почистить на предмет лишнего ПО. В приложении Ccleaner есть специальный пункт, который отображает весь софт, содержащийся в автозагрузке. Еще один вариант в командой строке написать msconfig и запустить приложение, которое откроется по запросу. В нем есть пункт автозагрузка, где следует снять галочки с ненужных утилит.
Спасибо за внимание! До скорой встречи на страницах моего блога! С уважением, Ростислав Кузьмин.
ya-rostislav.ru
Как полностью стереть информацию с жёсткого диска ноутбука.
Вы можете использовать ноутбук длительное время, но в конце концов, придёт время когда он должен быть обновлён. Или вы даже можете выбрать, чтобы обновить жесткий диск на большую ёмкость или установить более быстрый SSD диск, чтобы сделать ваш существующий ноутбук работающий быстрее. Вы можете решить продать свой старый жесткий диск или отправить его на переработку. Среди многих файлов, которые могут содержаться на старых жёстких дисках включают и маркеры входа в систему, историю посещённых страниц, личные фотографии и видео, конфиденциальные документы о работодателе и личные банковские и кредитные карты.Мы должны обсудить, как данные могут попасть таким образом к другому, и как стереть жесткий диск ноутбука или любого жесткого диска и очистить его от любых конфиденциальных данных.
Что вы должны сделать, прежде чем стереть жесткий диск ноутбука?
Помните, что после приемов и методов, упомянутых в этой статье, вы должны идти на дополнительный шаг, чтобы гарантировать, что все данные на винчестере уничтожаются и не могут быть восстановлены никем, в том числе и тобой! Сделайте резервную копию всех данных, которые вам могут понадобиться и сохраните их в надёжном месте. Также убедитесь, что для передачи всех лицензий программного обеспечения, которые могут потребоваться позже, сделайте несколько звонков в фирму по обслуживанию клиентов, соответствующего поставщика программного обеспечения.
Часть 1: Как надёжно стереть жесткий диск ноутбука с помощью программы
Одним из способов безопасной очистки жесткого диска ноутбука, который легко доступен для среднего пользователя, это использовать программное обеспечение для удаления. Stellar BitRaser для стирания файлов одна из таких программ предоставляющая широкие возможности стирания. Она обещает стереть данные после точки, где они могут быть извлечены с помощью любых средств. Она предназначена, чтобы обеспечить быстрый и простой способ стереть ваш жёсткий диск ноутбука. Она также может предоставить справку задач по стиранию файлов, которую затем можно сохранить для ведения учета для Вашей организации. Она предлагает 17 различных стандартных и расширенных алгоритмов стирания, которые являются хорошим вариантом для продвинутых пользователей, в то время как новички могут использовать её просто всего несколькими кликами.
- Бесплатно скачайте Stellar BitRaser на ваш компьютер и запустите её.
- Нажмите кнопку «Cтереть сейчас-Erase Now» выберите раздел диска, который вы хотите стереть.

- Нажмите кнопку «Стереть сейчас» чтобы начался процесс стирания.
- После полного стирания раздела вы можете перезагрузить систему.
Совет: если вам нужно иметь дополнительное душевное спокойствие, что ваши данные полностью перезаписываются, вы можете запустить этот процесс снова. Он будет работать снова стирая данные через специальный алгоритм. Пары проходов перезаписи достаточно, чтобы гарантировать, что ваши данные полностью стираются до точки восстановления.
Часть 2: очистка жесткого диска ноутбука без программ
Если по каким-то причинам Вы не можете установить дополнительное программное обеспечение, вы можете использовать встроенные функции в Windows, чтобы стереть жесткий диск. Процесс немного варьируется для стирания основного загрузочного диска.
Среднее стирание (не загрузочный) диска
- Откройте проводник Windows, нажав клавиши Windows + E или двойным щелчком «Этот компьютер» на рабочем столе или в меню Пуск. Затем перейдите на различные диски и убедитесь, что это абсолютно то, что вы хотите стереть. Всё и вся будет стёрто.
- Откройте командную строку из меню Пуск (меню Пуск и введите «cmd»).
- Введите следующую команду и нажмите Enter. Это приведет к перезаписи назначения (предполагается, что это диск D: в данном случае), тем самым стирая любые исходные данные — D: /fs:NTFS /p:1
Стирание первичного (загрузочного) диска
- Если у вас уже есть диск восстановления, то вы можете пропустить этот шаг, если нет, то Вам нужно создать диск восстановления. Для того чтобы сделать это, вставьте пустой CD или DVD в DVD-дисковод, а затем перейдите в панели управления для резервного копирования и восстановления. Нажмите на кнопку Создать диск восстановления системы и следуйте инструкциям.
- Вставьте диск восстановления в дисковод и затем загрузитесь с него. Вы можете сделать это, перейдя в настройки загрузки. Обратите внимание во время прошивки BIOS, нужно нажать кнопку DEL или F2, чтобы вы могли попасть в меню загрузки или варианты загрузки.
- Выберите и используйте средства восстановления, которые могут помочь устранить проблемы при запуске Windows’.
- Откройте командную строку перейдите в раздел устранение неполадок > Дополнительные параметры > Командная строка
- Введите следующую команду, которая действует аналогичным образом, как указано в предыдущем разделе. C: /fs:NTFS /p:2
Жёсткий диск вашего ноутбука может содержать очень важную информацию, и, следовательно, Вы не должны принимать его всерьез, когда всё будет удалено. К счастью, существуют различные способы обеспечения полного уничтожения данных без возможности восстановления. Даже для тех, кто не сообразительный, инструменты, такие как Stellar BitRaser могут обеспечить простые способы для обеспечения безопасного стирания данных.
mega-obzor.ru
Как быстро очистить диски - HDD от ненужных файлов |

Современные компьютеры и ноутбуки оснащаются жесткими дисками внушительного объема. Уже никого не удивишь диском объемом 2 Тб. Однако, казалось бы такие объемы еще нужно постараться заполнить. Но как показывает практика, свободное дисковое пространство не зависит от объема самого диска, а зависит от привычек пользователя. Привычка устанавливать нужные и ненужные программы, закачка фильмов в HD качестве, установка современных игр очень быстро приводит к тому, что диск быстро переполняется.
Простой способ не допускать переполнения жесткого диска – это самодисциплина пользователя. Просмотренный фильм по ненадобности можно удалить, то же следует выполнить с установленными программами, если они у вас не запустились, или вы уже установили им альтернативу.
Чтобы выработать в себе простую привычку очищать за собой ненужные файлы требуется время, а большинству пользователю подавай простое и надежное решение, которое быстро избавит систему от бесполезных файлов и высвободит массу свободного дискового пространства.
Самый простой и довольно эффективный способ очистки дисков – это использование встроенных средств самой системы. В первых вам не требуется установка дополнительного программного обеспечения, что незначительно, но все же уменьшит и без того недостающее дисковое пространство. Во-вторых, многие заблуждаются, что системная утилита очистки дисков малоэффективна. Она позволяет не только удалять неиспользуемые и временные файлы, очищать корзину, но и выполнять удаление неиспользуемых обновлений операционной системы. В последнем случае можно высвободить несколько гигабайт (!) дискового пространства.

Для запуска утилиты очистки диска какого-либо дискового раздела, кликнете по нему правой кнопкой мышки и в выпадающем меню выберете пункт «Свойства». В окне свойств следует на вкладке «Общие» рядом с картой диска нажмите на кнопку «Очистка диска». Запустится мастер очистки диска и автоматически начнется сканирование диска на предмет ненужных и временных файлов, которые могут быть удалены без последствий для системы. По завершению сканирования будет представлен перечень групп файлов, которые будут удалены с указанием размера высвобождаемого свободного пространства. Отметьте те группы файлов, которые хотите удалить и нажмите «ОК», чтобы запустить процесс очистки.
Если требуется очистить и обновления операционной системы, то нажмите кнопку «Очистить системные файлы». Снова откроется окно сканирования, по завершению которого будет представлен список для очистки с системными файлами, которые были скрыты при первом сканировании. Также на вкладке «Дополнительно», программа позволяет произвести очистку контрольных точек восстановления системы, кроме последних, а также удалить неиспользуемые программы.Утилита очистки дисков позволяет быстро высвободить дисковое пространство, удалив неиспользуемые файлы без вреда для системы и пользовательских данных. В большинстве случаев можно высвободить от нескольких сотен мегабайтов до нескольких гигабайт. В качестве альтернативы стандартной утилиты очистки дисков можно порекомендовать популярную стороннюю утилиту по очистке дисков и редактора реестра – CCleaner.
Посмотрите другое :
comphelpmoscow.ru
- Комп зависает при запуске

- Не получается настроить роутер tp link
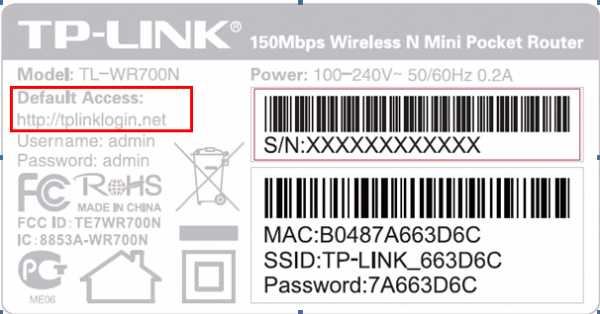
- Как выглядит на ноутбуке клавиатура

- Определить по ip адресу

- Гимп инструкция на русском
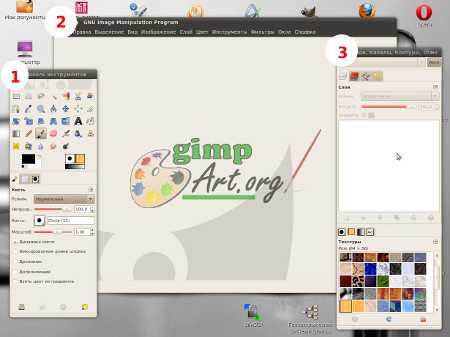
- Антивирус онлайн для флешки
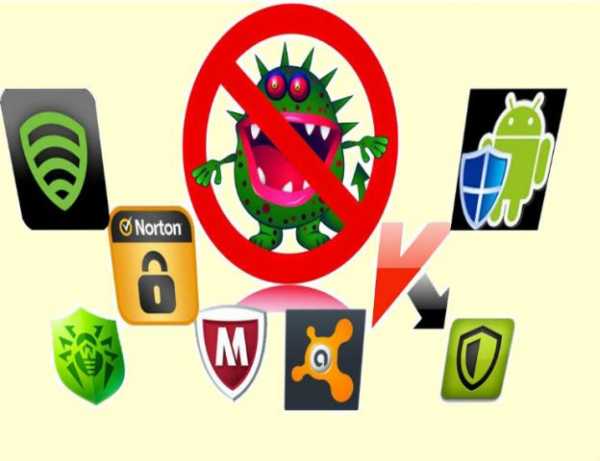
- Обновление прошивки микротик
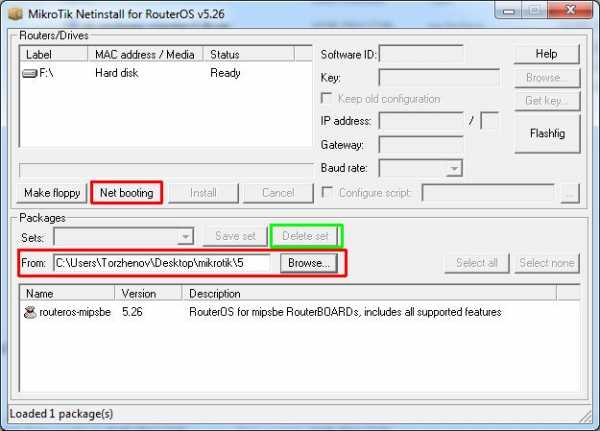
- Как убрать бесплатные подарки в одноклассниках

- Массив json пример
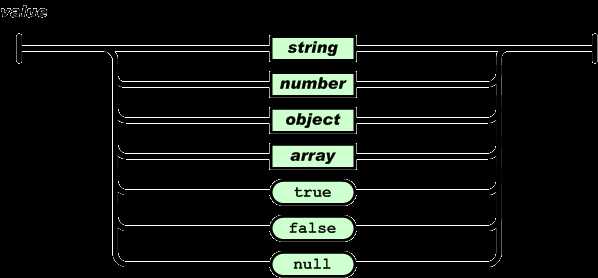
- Как восстановить драйвера windows 10

- Установка ubuntu из ubuntu