Как установить официальное «Руководство пользователя GIMP». Гимп инструкция на русском
GIMP инструкция на русском языке. Как пользоваться гимпом (Уроки).
The Image Manipulation Program GNU, более известная как GIMP, является мощным и свободно распространяемым графическим редактором с открытым исходным, который может быть использован абсолютно для всего: от разнообразных действий с фото до работы с цифровой живописью.Развиваемая с 1995 года, GIMP является чем-то вроде бесплатного Adobe Photoshop с открытым исходным кодом. Для работы с ней не придется переучиваться, более того - GIMP поддерживает расширения файлов, с которыми работает Photoshop и имеет множество сходных функций.Конечно, как и любой другой серьезный редактор, этот требует времени на обучение. В этом материале мы дадим вам несколько практических рекомендаций о том, как пользоваться фотошопом GIMP.
Работа со слоями:
Одним из фундаментальных понятий, которые обязательно должен освоить новичок, является работа со слоями: это позволит производить добавление и удаление элементов, эффектов из композиции, редактировать отдельную часть изображения, иными словами – наложить фото на фото.
Достаточно понять свойство «прозрачность» слоя, выполняющего функцию аналоговых анимаций в более ранних версиях графических редакторов, чтобы понять, как создать анимированный баннер в GIMP.Теперь Вы сможете работать на конкретном слое: рисовать, добавлять спецэффекты без вмешательства в другие слои, расположенные выше или ниже рабочего слоя. Вы даже сможете изменить порядок следования слоя (при помощи обычного перетаскивания мышкой), объединить их в группу для более удобной работы, установить параметр прозрачности или непрозрачности основного слоя и многое другое.
Очистка эффекта «красных глаз»
«Красные глаза» легко удалить при помощи правильного использования средства для удаления эффекта «красных глаз» в меню фильтров GIMP.Первое, что нужно сделать, - выбрать глаза, которые нуждаются в корректировке цвета. Сделать это можно при помощи «волшебной палочки» или «лассо» - выбирайте более удобный или привычный инструмент, это не имеет особого значения. Затем перейдите на вкладку «Фильтр» - «Улучшение», выберите пункт «Удаление эффекта красных глаз» и поменяйте цвет при помощи бегунка, используя для просмотра изменений панель предварительного просмотра. Вуаля — получилось изображение с «обычными», не красными глазами.
Создание собственной ватермарки:
Процедура создания «водяного знака» в GIMP очень проста, вне зависимости от того, имеете ли вы дело с простыми знаками или более сложным изображением.Вставить текст в GIMP просто: инструмент «Текст» позволяет создать быстро основу, которая выступает в качестве базового текстового мини-слоя, после чего нужно ввести текст (предварительно установив шрифт, размер и цвет по желанию).
Установив параметры по своему вкусу, выберите текстовый слой на боковой панели «Слои» и после этого с помощью бегунка откорректируйте его показатель «Непрозрачность» до нужного уровня.
Для установки логотипа нужно выбрать «Файл», затем «Открыть как слои» и указать расположение нужного изображения. После этого также откорректировать параметр «Непрозрачность» изображения до получения нужного результата.Поменять шрифт в GIMP можно традиционным способом, выбрав пункт «Параметры» на вкладке «Шрифт».
Создание собственных кистей:
По умолчанию GIMP предлагает широкий выбор наборов кистей - от круглых классических щеток до нестандартных кистей, изображений печатей и прочего. Но пользователи имеют возможность создать и собственные кисти.«Кисть» на боковой панели в нижней левой части экрана позволяет создать новую кисть на основе геометрических форм с использованием привычного интерфейса и бегунка, а после сохранить результат для дальнейшего использования.Продвинутые пользователи могут поэкспериментировать с созданием изображений с оттенками серого цвета (белый рассматривается как прозрачный, черный - полноцветный) и сохранить его в виде файла с расширением .gbr в C: \ Users \ [имя пользователя] \ basic-[версия программы]. Вы даже можете создать каркасную «кисть трубу», создать многоуровневое разноцветное изображение и сохранить его в том же каталоге, что и .gih файлы.
Удаление цвета:
Простой и яркий пример всех возможностей GIMP - это возможность управлять цветами изображения.Можно удалить все цвета для фото в целом или для конкретного объекта, области или человека. Все это реализуется за счет использования слоев, оттенков серого, а также использования инструментов слоев маски.
Выберите изображение, затем на боковой панели «Слои» щелкните правой кнопкой мыши чтобы создать дубликат слоя. Выберите его, затем перейдите на вкладку «Цвета» и щелкните на инструменте «Обесцветить», выбрав один из трех методов, чтобы обратить цвета верхнего слоя в серый.
Так мы получим серый слой вверху с цветными под ним. Это позволит создать виртуальный слой, имитирующий прозрачный или непрозрачный слой. После чего выбираем маску слоя, инструмент краски и черный цвет, закрашиваем элемент, который нам нужен с целью определения цветового слоя ниже.
Плагины в помощь
Расширить стандартные функции программы помогут бесплатные плагины, которые в огромном количестве можно найти в сети Интернет. Если же вы хотя бы в незначительной степени знакомы с программированием – попробуйте создать собственный скрипт для GIMP.
Наиболее востребованы следующие плагины:
- PSPI – обеспечивает подключение фильтров Adobe Photoshop к GIMP;
- Save For Web – оптимальное решение для сохранения изображений с хорошим качеством и небольшим размером для Web-страниц;
- Focus Blur – работа с фоном изображения;
- FreeType Text – поможет изменить шрифт и другие настройки текста в GIMP.
softobase.com
Знакомство с GIMP - урок для новичков • GimpArt.Org
И так мы с вами запустили GIMP, и перед нами распахнулось окно в бесплатный мир графики и рисования. А точнее распахнулось аж целых три окна программы, да не удивляйтесь и такое бывает.
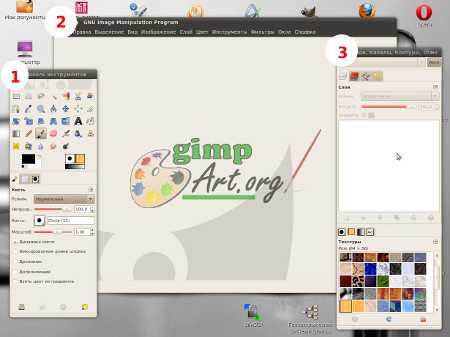
Многих сразу это отпугивает. Скажу по секрету, даже я не с первого раза понял, что с этим надо делать. А три окна это всего то такая особенность гимпа. Многих по началу раздражают эти окна, постоянно передвигаешь их мышкой то туда то сюда, но со временем как-то приелась данная особенность.
Скажу, что сейчас уже есть версия гимпа 2.7 поддерживающая одноконный режим, но она является пробной версией перед выходом стабильной и долгожданной версии 2.8.
Поддержку одноконного режима разработчики реализовали по просьбе разгневанных пользователей, которым так не хватало этого, как в фотошопе. Что же представляют собой окна программы, если вы правильно запустили гимп и не где не накосячили, то перед вами должно быть:
1) Панель инструментов гимпа — сердце гимпа, здесь располагаются самые необходимые базовые инструменты, которыми мы с вами в дальнейшим и будем пользоваться, более подробно о каждом инструменте рассказано в статье-справочнике инструменты гимпа.
2) Главное окно изображения представляет собой основное рабочее пространство, где открываются все изображение и где мы производим основные манипуляции над ним. Более подробно читайте в статье Окно в гимп
3) И окно Слои, каналы и контуры… Назовем его просто Слои для сокращения. Если везде писать и говорить название этого меню, то оно слишком громоздкое. В данном окне будут располагаться все рабочие слои, которые мы будем использовать во время редактирования изображения.
Давайте теперь попробуем в действии данную программу, задание ставлю следующие: есть готовое изображение в формате JPG с объектом на переднем плане, необходимо выделить данный объект, и изменить основной фон, далее требуется изменить размеры изображения и сохранить готовый вариант в формате PNG. Думаю для первого раза достаточно.
Важно! Урок выполнен в гимпе 2.6.11
И так как данная статья направлена в основном на начинающих изучать гимп, то я постараюсь описывать все действия вплоть до мелочей. Думаю, так вы быстрее освоите основные приемы работы в данной графической программе.
Для того чтобы открыть изображение нажимаем на меню Файл|Открыть и в появившемся диалоговом окне выбираем ту картинку, которое собираемся редактировать. В моем случае я выберу изображение цветка, которое я сфотографировал прошлым летом на приусадебном участке.
Первый урок — Знакомство с GIMP
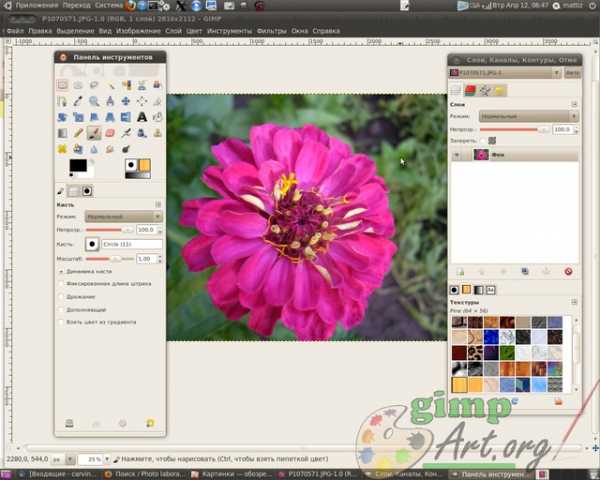
И так изображение у нас открыто. И как помните из задания: необходимо выделить объект на переднем плане, а на переднем плане у нас красивый цветок. На панели инструментов выбираем инструмент «Свободное выделение» или как его еще называют «Лассо». Теперь аккуратно используя мышь, обводим по контуру цветок. Не торопитесь, чем больше контрольных участков у вас получится, тем четче будет выделен объект.
Чтобы увеличить изображение зажмите клавишу Ctrl и с помощью колесика мыши отрегулируйте необходимый масштаб.
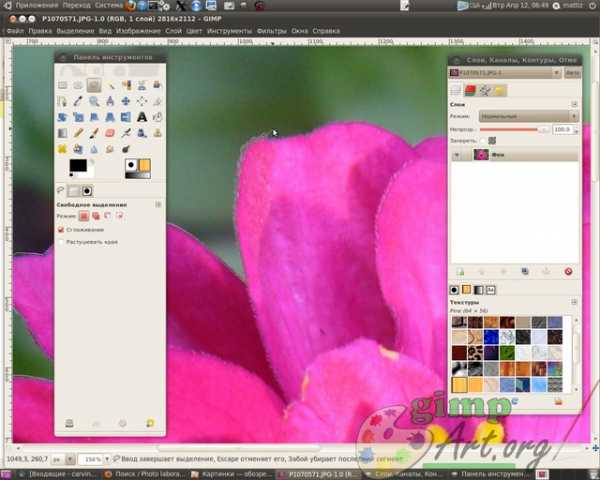
Более подробно о различных способах выделения в гимпе читайте в статье методы и способы выделения в гимпе, от простого к сложному.
Выделение цветка заканчиваем на начальной точки, с которой мы начали обводить.(просто щелкаем мышкой по ней). При этом наше выделение сменится на так называемую «муравьиную дорожку».
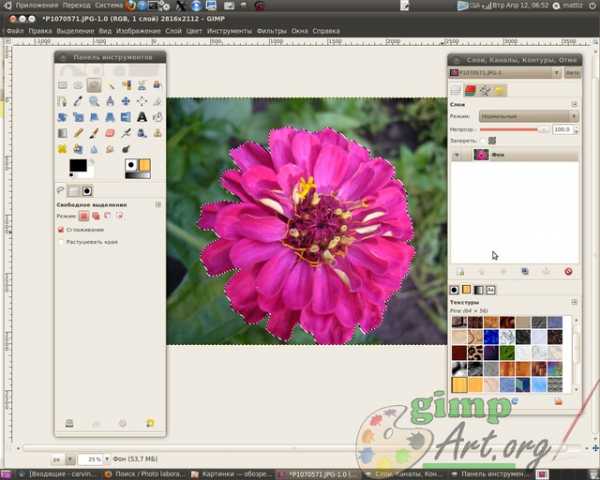
Теперь воспользуемся еще одной командой для улучшения выделения. Нам необходимо смягчить края у выделения, размыть их немного и в этом нам поможет инструмент «Растушевать» из пункта меню Выделение.

Значение устанавливаем на 5 пикселей.
Молодцы. Копируем выделенный фрагмент цветка через меню Правка | Копировать. Теперь вставляем скопированный цветок через Правка | Вставить. И как вы заметите у нас в окне Слои появился слой под названием Плавающее выделение.
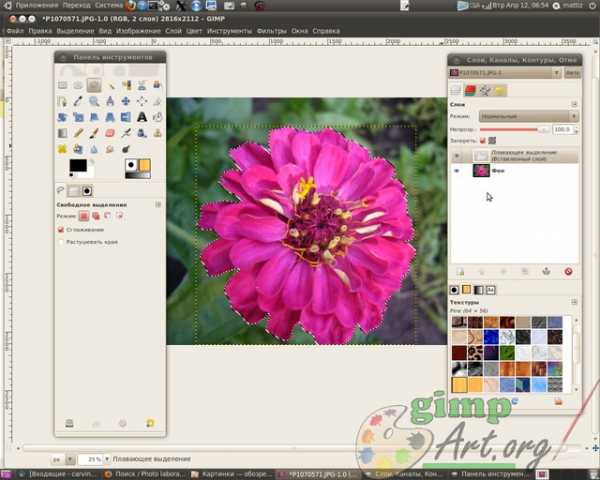
Плавающее выделение — это временный слой, он появляется всегда, когда вы вставляете из буфера обмена картинку или фрагмент изображения. Далее щелкаем правой кнопкой мыши по плавающему слою и из выпавшего контекстового меню выбираем команду — Создать слой.
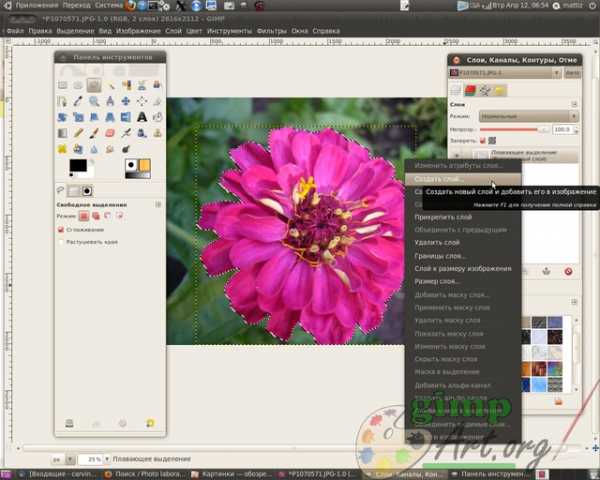
Визуально нечего не произошло, а на самом деле цветок теперь содержится в новом верхнем слое, и что бы показать это выключим видимость фонового нижнего слоя, щелкнув на пиктограмму глаза напротив слоя.

Таким образом мы отделили объект на переднем плане от фона. Теперь создадим прозрачный слой через меню Слой | Создать слой

или нажав на соответствующую пиктограмму в окне Слои. Далее поместим его между фоновым слоем и вставленным только что фрагментом цветка нажав на пиктограму «Опустить активный слой вниз»

Данный слой у нас послужит новым фоном для слоя с цветком. Усложнять наше первое задание слишком не будем, и просто возьмем и зальем данный слой градиентной заливкой. Для этого выбираем инструмент Градиент со следующими параметрами : цвет переднего плана зеленый, цвет фона голубой, форма градиента линейная. проводим от нижнего края до верхнего.


Чтобы выбрать нужный цвет нажимаем на соответствующий прямоугольник : верхний прямоугольник — это цвет переднего плана, а позади него прямоугольник — цвет фона. Откроется диалоговое окно выбора цвета, где мышкой можно выбрать нужный цвет или ввести кодовое обозначение (HTML-разметка) нужного цвета.

Далее необходимо уменьшить изображение, для этого выбираем Изображение|Размер изображения

и вводим параметры 1024×768 пикселей. Я ввожу данные значения для примера. Вы можите уменьшить фотографию до других параметров ( в зависимости от выбранного первоначального изображения).
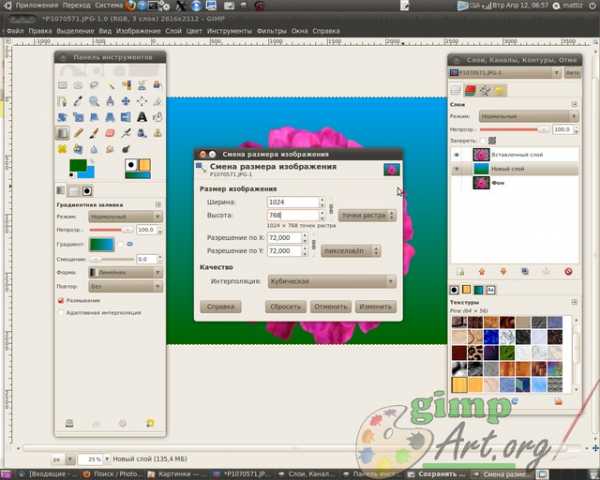
И заключительный этап урока для начинающих это сохранение готового изображения через меню Файл| Сохранить как..
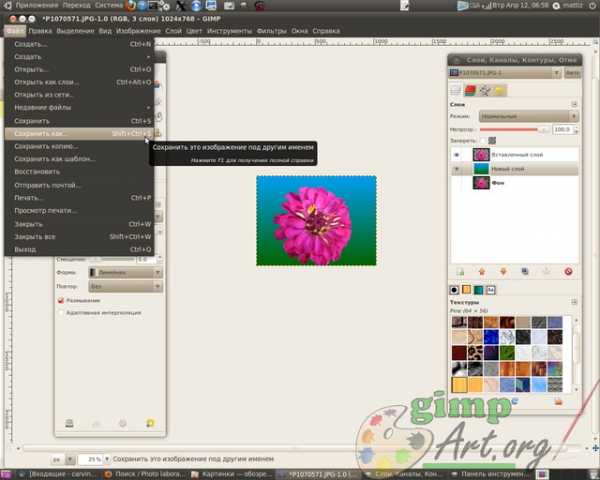
И изменяем расширение изображения с JPEG на PNG в поле Имя. Далее нажимаем кнопку «Сохранить»
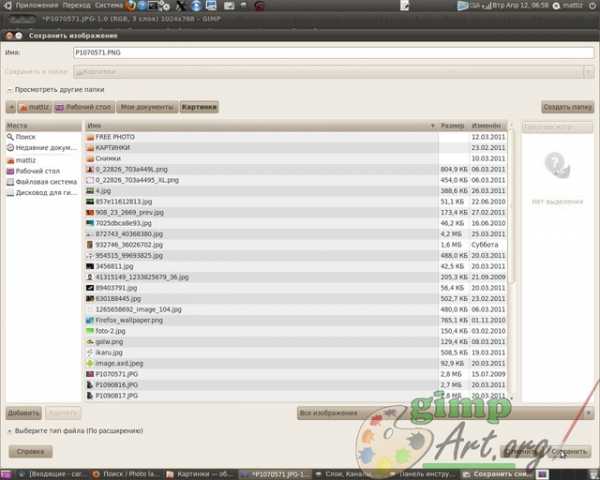
Откроются еще два окна. В первом нажимаем «Экспорт», во втором окне «Сохранить»


На этом наше первое знакомство с GIMP завершено. Спасибо за внимание и удачи в освоении свободного редактора графики gimp.
Пожалуйста, оцените эту статью, нажав на звездочки ниже:
Загрузка...P.S. Хотите получать АНОНСЫ НОВЫХ УРОКОВ к себе НА E-MAIL? Тогда подписывайтесь на обновления блога. Буду рад видеть вас среди своих читателей.
Кроме этого, можно нажать красивые социальные кнопочки ниже, чтобы поделиться информацией о блоге GimpArt.Org со своими друзьями в социальных сетях.
Тем самым вы мотивируете меня на создание новых уроков и поддерживаете мой проект в дальнейшем развитии. Спасибо Вам Большое!
Также рекомендую ознакомиться со следующей информацией, возможно, она вас заинтересует.
Это вам также будет интересно:

www.gimpart.org
Уроки по GIMP - Введение в GIMP (Новичкам читать обязательно).
Наконец то нашел материал достойный носить звание урока №0. Новичкам читать обязательно, тем кто уже работал с GIMP - тоже лишним не будет.
Материал взят с сайта www.linformatika.ruАвтор: Любовь Яковлева
GIMP -интерфейс, что, где лежит.
Введение.
Вот так выглядит программа GIMP при первом запуске.

Три окна, Рабочее, Панель инструментов, Слои, каналы, контуры.
Если неудобно работать с множеством окошек их можно совместить, для этого на Панели инструментов жмем треугольничек (отмечен красным кругом)- добавить вкладку и выбираем нужное.

Например те же самые Слои,каналы, контуры, историю действий. Теперь все эти вкладки у нас в одном окне на панели инструментов.
Первая кнопочка — Параметры выбранного инструмента — режим, непрозрачность, размер и многое другое.
Слои - режим, непрозрачность и кол-во слоев в обработке. Щелчок правой кнопкой по слою вызывает контекстное меню, щелкать можно и по слою на панели инструментов, и по слою на рабочем окне.
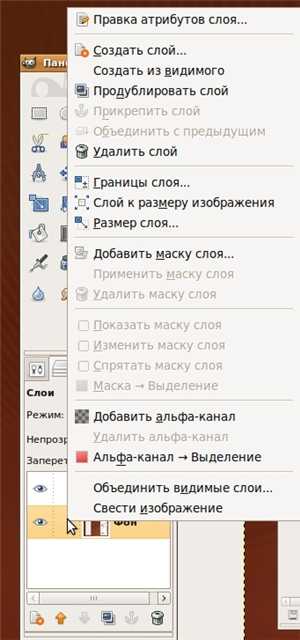
Инструменты выделения
Прямоугольное выделение. Из названия уже понятно для чего. Как работает?
Щелчок по инструменту на панели активирует инструмент. Ставим курсор на изображении слева, вверху, отступив от края и тянем по диагонали вправо, вниз. Получится вот такое выделение. Теперь, если применить какой либо фильтр, он будет действовать только на эту область выделения. Применив Выделение-Инвертировать область выделения переместится за края прямоугольника. Убрать выделение Выделение-Снять или щелкнуть по картинке.
Эллиптическое выделение - принцип работы тот же, разница в форме.

Свободное выделение - активируем инструмент и аккуратно обводим желаемое выделить. Замкнуть в точке начала.

Применив Выделение-Инвертировать, а затем Правка - Залить цветом фона получим белый фон. Заливать можно цветом, градиентом, текстурой.
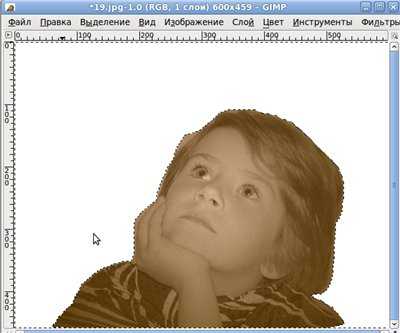
Волшебная палочка - выделение связанной области, для примера щелкнула по желтому цвету - все желтое рядом выделилось
Выделение по цвету - похожий инструмент, но выделяет цвет по всей картинке

Умные ножницы - действительно умные, щелкая по точкам выделяемого объекта они распознают край и умненько так, прокладывают контур. Если часть контура получилась не совсем на нужном месте - просто подвинуть эту линию и продолжить обводить дальше. Замкнуть в исходной точке и щелкнуть внутри изображения.

Выделение переднего плана - похоже на умные ножницы, так же общелкать объект, но отрисовывает прямыми линиями. Контур закончить в исходной точке, тут же появится кисть, которой нужно зарисовать выделение, размер кисти можно менять в настройках, на панели инструментов.
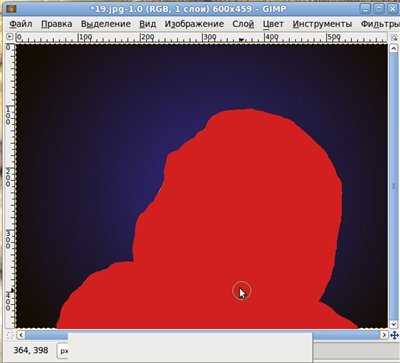
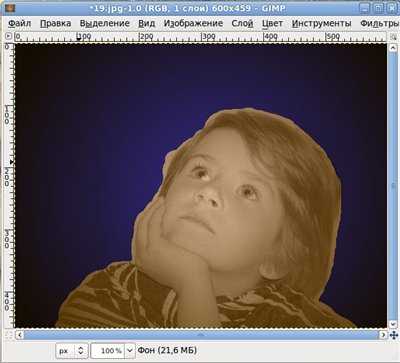
Нажимаем ENTER и получаем выделение.
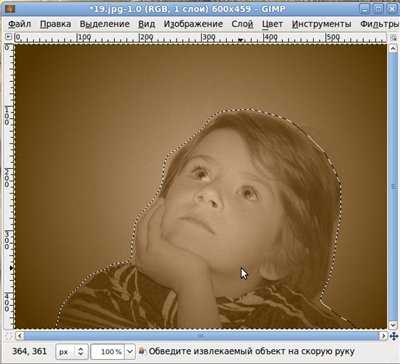
Что можно делать с выделением? Многое, Правка - Копировать , Правка - Вставить как..
Инструменты рисования
Список инструментов
Плоская заливка - заливает выбранным цветом всю картинку, либо похожие цвета на изображении, в зависимости от того, какой параметр выбран в настройках инструмента.
Градиент - переход от одного цвета к другому. В настройках можно выбрать уже готовый градиент. Первые 3-4 варианта будут предложены в зависимости от того, какие цвета в данный момент для фона и переднего плана. На примере выбран "Из основного в прозрачный"
Как работает. Активируем инструмент, выбираем цвета, проводим мышей по изображению, любуемся.
Карандаш - что делают карандашом? Правильно, пишут. Выбираем цвет, толщину и пишем.
Кисть - очень востребованный инструмент, в наборе по умолчанию имеется некоторое количество самых необходимых, остальные докачиваются из инета, и уверяю вас, их великое множество.
Для примера выбрана кисть Sparks, щелкаем по картинке, где хочется увидеть звездочки - блики.
Совет, рисовать кистью лучше на дополнительном прозрачном слое. Будет возможность стереть ненужное.
Ластик - стирает до фона или прозрачности.
Аэрограф - пишет как старая чернильная ручка, с переменным давлением.
Перо - тоже пишет. В настройках можно выбрать конфигурацию пера.
Штамп - инструмент клонирования. Пример работы.
Фото, где много лишнего по краям и красивый уголок от букета.Выбираем Штамп, настраиваем, кисть мягкая , увеличиваем размер и нажав Ctrl щелкаем по этому уголку. Кнопку Ctrl отпустить.
Заштамповать лишнее. В итоге получаем рамочку.
Лечебная кисть - инструмент похож на штамп, но с некоторым размытием. Применим для коррекции кожи на фото. Устранение морщин. В настройках уменьшить непрозрачность, выбрать размер кисти. Также нажав кнопку Ctrl выбираем наиболее чистое место на коже, потом проводим по морщинам.
Размывание- Резкость кисть, для детальной обработки края или отдельной части изображения. Инструментами выделения мы научились вырезать, края получаются довольно резкими и на фоне это заметно. Что делать? Размыть кистью по контуру выреза.
Для увеличения резкости, в параметрах настройки ставим галочку "Резкость" и проводим кистью например по глазкам.
Палец - размазывает, захватывая цвет. Выбрать кисть, размер и рисовать.. рисовать..
Осветлить - Затемнить из названия все понятно. Выбираем инструмент, настраиваем кисть и проводим по изображению. На примере кистью обвела кистью вокруг тюльпана, в сравнении с нижним рисунком видно, насколько изображение осветлилось.
А теперь то же самое, но с настройкой затемнить
Меню рабочего окна
Пройдемся по Меню Рабочего окна.
Файл — здесь создать новое, открыть из папки, из сети (ввести адрес URL) открыть последние , гимп покажет список недавних открытых файлов. Хотя, если гимп открыт впервые, то ничего не покажет :) Но это пока.
Другая возможность открыть файл — просто перетащить его из папки на рабочее окно. И не только из папки, например захватить мышкой картинку в браузере Мозилла, и перетащить в гимп, он умница, откроет.
Сохранять файл тоже здесь, Сохранить как... даст выбор форматов, если нужно сохранить работу как есть, со всеми слоями, выбираем родной гимповский формат XCF, сохранить прозрачность - GIF, анимацию — тоже GIF, но поставить галочку на «анимационный» и т д .
Настроив почтовый клиент, принтер, можно отправлять файл непосредственно из гимпа.
Правка — в общем то из названий понятно, что тут и зачем.
Выделение — тоже понятно, сделать выделение чего либо, выбрав Все — все изображение становится выделенным , выбрав По цвету и щелкнув по изображению — выделится тот цвет, по которому попали мышей и выделится он по всей картинке.
Вид - настройка рабочего окна
Изображение
Слои - редактирование открытого слоя
Цвет - работа с цветом
Инструменты - те же инструменты, что и на Панели инструментов , но разложены по "полочкам"
Фильтры - наверное самое востребованное меню, именно здесь всевозможные фильтры для преобразования, улучшения и украшения наших картинок.
solnushki.ru
Руководство пользователя GIMP - установка локальной справки
Чтобы установить «Руководство пользователя GIMP», у вас должен быть заранее скачан файл установщика, а также иметься 40 Мб свободного места на жёстком диске компьютера.
Скачать официальное «Руководство пользователя GIMP» на русском языке можно на странице загрузки: https://uroki-gimp.ru/downloads
1. Устанавливаем «GIMP Help» — пакет документации графического редактора
Шаг 1
Сделайте клик правой клавишей мыши по файлу установщика и в контекстном меню выберите Открыть. [Также двойной клик по инсталлятору запустит процесс установки.]
Шаг 2
В приветственном окне Мастера установки нажмите Далее.
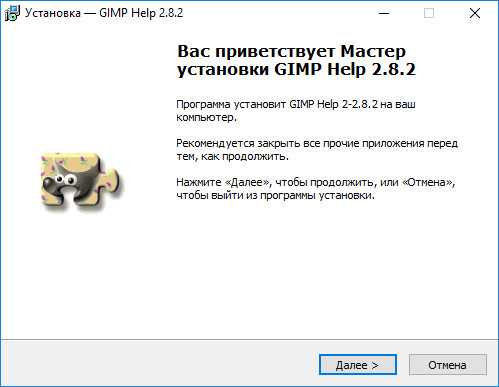
Шаг 3
Выберите папку, в которую будет установлен пакет документации GIMP Help и кликните Далее.
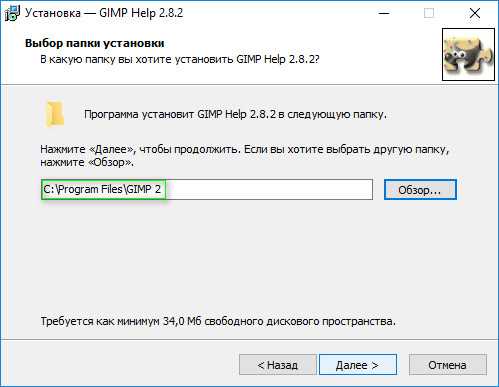
Если вы устанавливали GIMP экспресс-методом, оставьте путь до места установки пакета справки на усмотрение программы.
Если вы установили программу в выборочную директорию, также проследите, чтобы в конце строки была указана папка графического редактора GIMP 2.
Шаг 4
Нажмите Установить, чтобы продолжить установку локальной справки в GIMP.
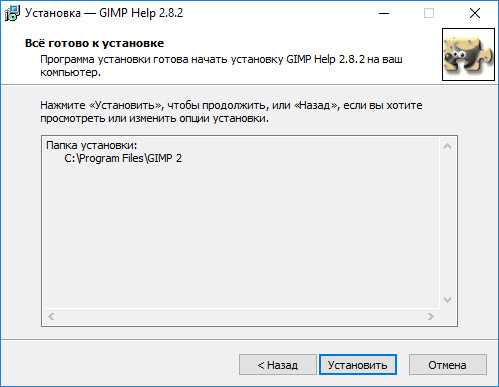
Шаг 5
Когда Мастер установки закончит работу, щёлкните по кнопке Завершить.
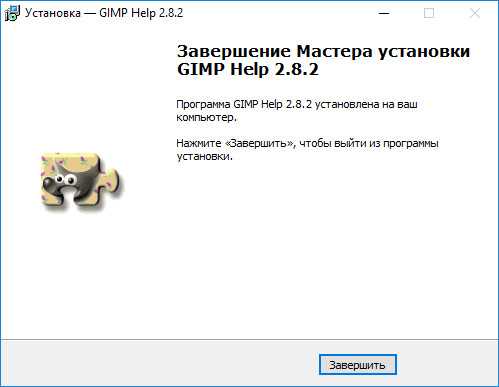
Осталось произвести заключительные настройки внутри самой программы, чтобы использовать локальную справку без подключения к Интернету.
2. Подключаем «Руководство пользователя GIMP» в настройках программы
Шаг 1
Запустите GIMP и проследуйте в меню программы Правка — Параметры.
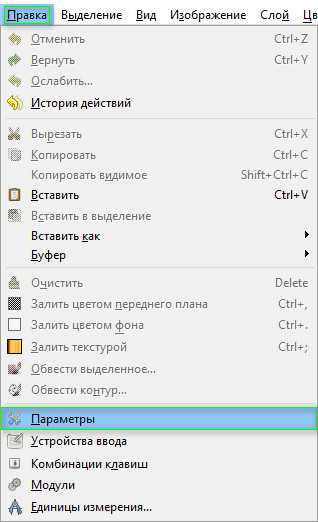
Шаг 2
В окне настроек параметров зайдите в раздел Система помощи.
Шаг 3
В строке Руководство пользователя выберите Использовать локальную копию. В строке Программа просмотра справки выберите Справочная система GIMP.

Если в строке Программа просмотра справки выбрать Внешний просмотрщик, руководство пользователя будет открываться в стандартном веб-браузере.
Кликнув по кнопке ОК, вы сможете начать пользоваться локальной справкой без перезапуска программы.
3. Как пользоваться локальной справкой в GIMP
Получить справочную информацию по работе в графическом редакторе GIMP можно несколькими способами.
Способ 1
Во вкладке меню Справка выберите одноимённый пункт.

Откроется просмотрщик GIMP и вы сможете изучать руководство пользователя с первой страницы.
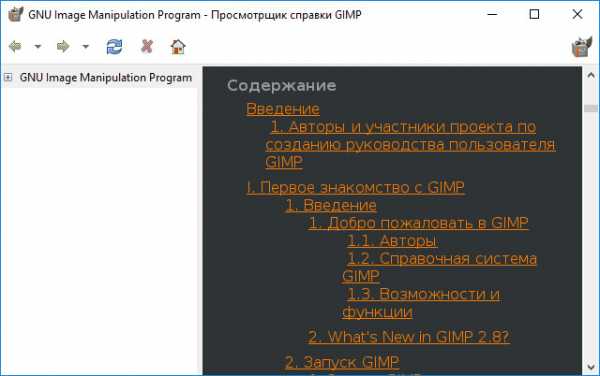
Способ 2
Чтобы изучить интефейс программы, выберите пункт Контекстная справка. Затем кликните по нужной части интерфейса и GIMP покажет справку о выбранном объекте. [Сочетание клавиш Shift+F1 также активирует получение контекстной справки.]

Способ 3
Справка по отдельным пунктам меню вызывается клавишей F1, когда курсор мыши установлен над выбранным пунктом.
Для примера, зайдите в меню Инструменты — Рисование. Наведите курсор на пункт Кисть и нажмите клавишу F1.

Откроется руководство пользователя на главе Кисть, из которой вы узнаете все подробности об этом инструменте и возможностях его использования.
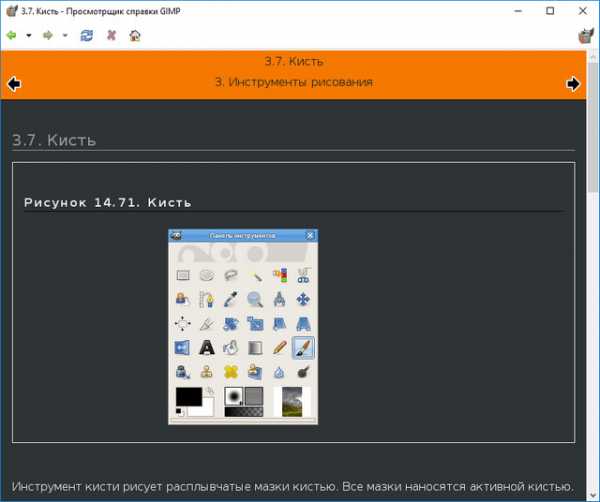
4. Полезные советы новичкам
В заключение, несколько полезных советов для начинающих пользователей GIMP.
Совет 1
Используйте всплывающие подсказки для получения общей информации об инструментах и функциях фоторедактора GIMP. Для этого наводите и задерживайте курсор на отдельных элементах интерфейса, а также пунктах меню программы.

Совет 2
Команда Совет дня даст вам полезные советы по нюансам работы в GIMP.

В диалоговом окне часто объясняется, как что-то сделать быстрее и эффективнее, чем предлагает стандартное руководство.
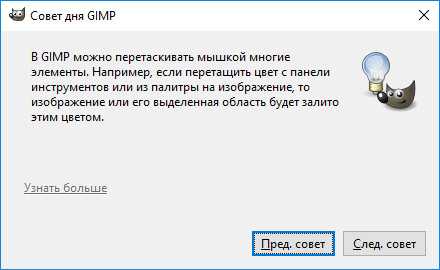
Совет 3
Просматривайте обучающие видеоролики на YouTube, которые доходчиво и наглядно объясняют принципы работы в редакторе GIMP. Всё это значительно ускорит ваше обучение.
Теперь, когда официальное Руководство пользователя установлено и вы знаете, как получить справку по работе в программе, рекомендуем изменить внешний вид интерфейса GIMP, установив на него новую тему оформления.
Понравилось? Поделитесь с друзьями!
uroki-gimp.ru
Как пользоваться GIMP

Среди множества графических редакторов, следует выделить программу GIMP. Она является единственным приложением, которое по своему функционалу практически не уступает платным аналогам, в частности Adobe Photoshop. Возможности у этой программы по созданию и редактированию изображений действительно велики. Давайте разберемся, как работать в приложении GIMP.
Скачать последнюю версию GIMP
Создание нового изображения
Прежде всего, узнаем, как создать совершенно новое изображение. Для создания новой картинки, открываем в главном меню раздел «Файл», и выбираем в открывшемся списке пункт «Создать».

После этого, перед нами открывается окно, в котором мы должны внести начальные параметры создаваемого изображения. Тут мы можем задать ширину и высоту будущей картинки в пикселях, в дюймах, в миллиметрах, или в других единицах измерения. Тут же, можно использовать любой из доступных шаблонов, что значительно сэкономит время на создание изображения.

Кроме того, можно открыть расширенные параметры, где указывается разрешение картинки, цветовое пространство, а также фон. Если вы хотите, например, чтобы у изображения был прозрачный фон, то в пункте «Заполнение» выбирайте параметр «Прозрачный слой». В расширенных параметрах также можно вносить текстовые комментарии к изображению. После того, как вы совершили все настройки параметров, жмите на кнопку «OK».

Итак, заготовка изображения готова. Теперь вы можете выполнять дальнейшую работу, для придания ей вида полноценной картинки.

Как вырезать и вставить контур объекта
Теперь давайте разберемся, как вырезать контур объекта из одного изображения, и вставить его в другой фон.
Открываем нужное нам изображение, перейдя последовательно в пункт меню «Файл», а затем в подпункт «Открыть».

В открывшемся окне выбираем картинку.
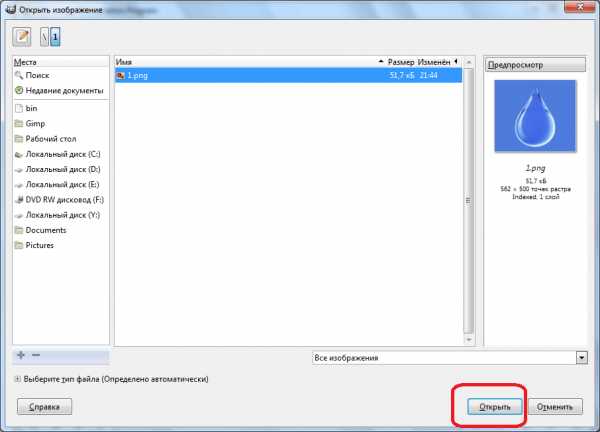
После того, как изображение открылось в программе, переходим в левую часть окна, где расположены различные инструменты. Выбираем инструмент «Умные ножницы», и общелкиваем ими вокруг фрагментов, которые желаем вырезать. Главным условием является то, чтобы линия обвода замкнулась в той же точке, откуда она началась.Как только объект обведен, кликаем по его внутренней части.
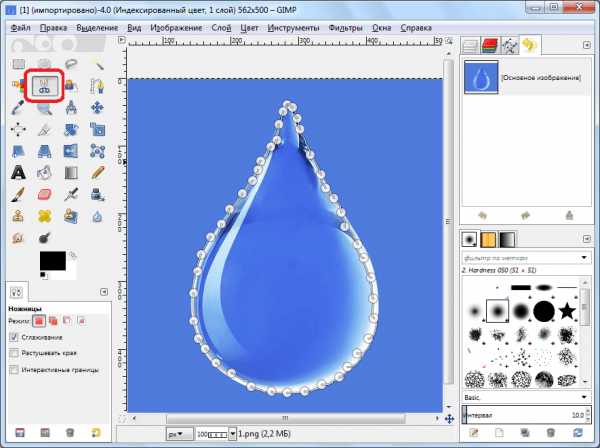
Как видим, пунктирная линия замерцала, что означает завершение подготовки объекта к вырезанию.

На следующем этапе нем нужно открыть альфа-канал. Для этого, кликаем по невыделенной части изображения правой кнопкой мыши, и в открывшемся меню последовательно переходим по пунктам: «Слой» — «Прозрачность» — «Добавить альфа-канал».

После этого, переходим в главное меню, и выбираем раздел «Выделение», а из раскрывшего списка кликаем на пункт «Инвертировать».
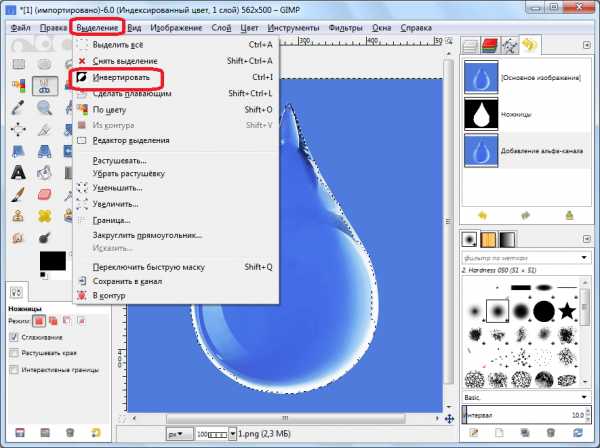
Опять переходим в тот же пункт меню – «Выделение». Но на этот раз в раскрывшемся списке кликаем по надписи «Растушевать…».
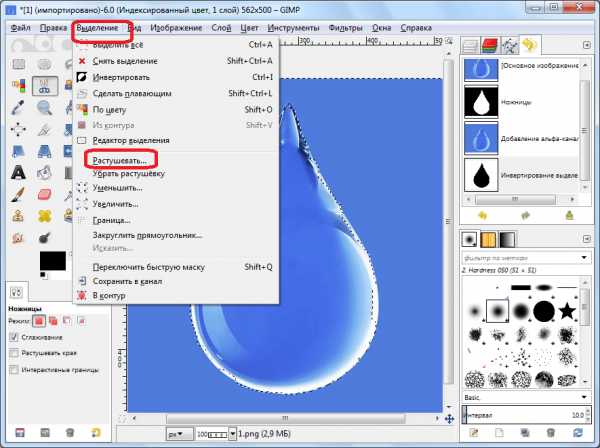
В появившемся окне мы можем изменить количество пикселей, но в данном случае этого не требуется. Поэтому жмем на кнопку «OK».
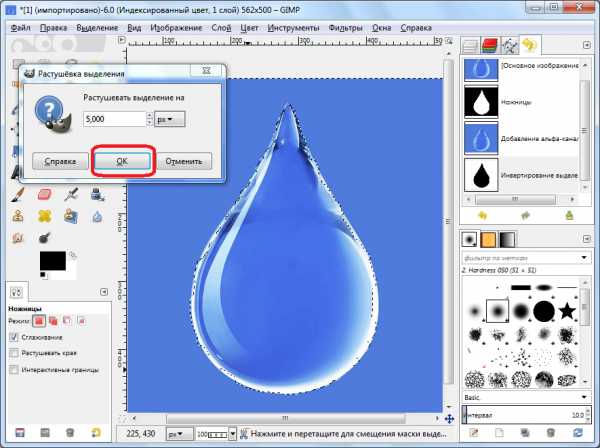
Далее заходим в пункт меню «Правка», а в появившемся списке кликаем на пункт «Очистить». Либо же просто жмем на клавиатуре кнопку Delete.

Как видим, весь фон, который окружал выделенный объект, удален. Теперь заходим в раздел меню «Правка», и выбираем пункт «Копировать».
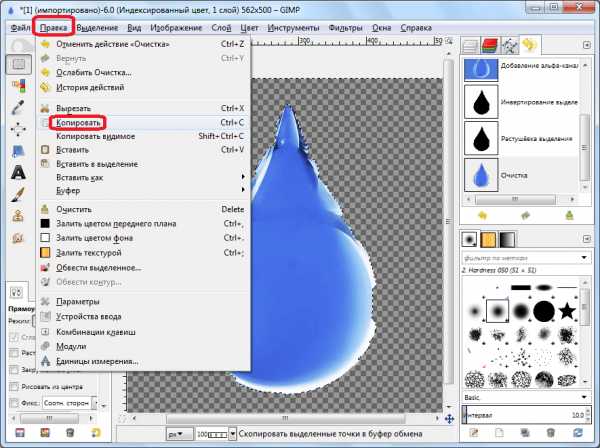
Затем создаем новый файл, как было описано в предыдущем разделе, или открываем уже готовый файл. Опять переходим в пункт меню «Правка», и выбираем надпись «Вставить». Или же просто жмем сочетание клавиш Ctrl+V.
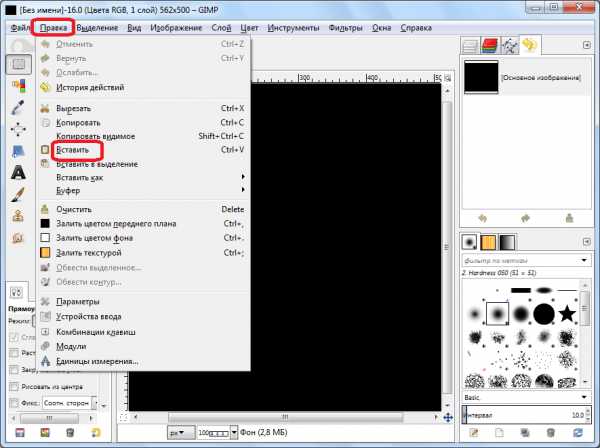
Как видим, контур объекта успешно скопирован.
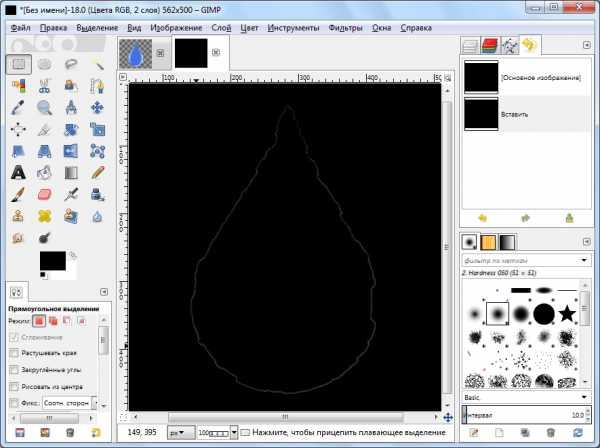
Создание прозрачного фона
Нередко также пользователям требуется создать прозрачный фон у изображения. Как это сделать при создании файла, мы вкратце упомянули в первой части обзора. Сейчас же поговорим, как заменить фон на прозрачный у готового изображения.
После того, как мы открыли нужную нам картинку, переходим в главном меню в раздел «Слой». В раскрывшемся списке последовательно кликаем по пунктам «Прозрачность» и «Добавить альфа-канал».
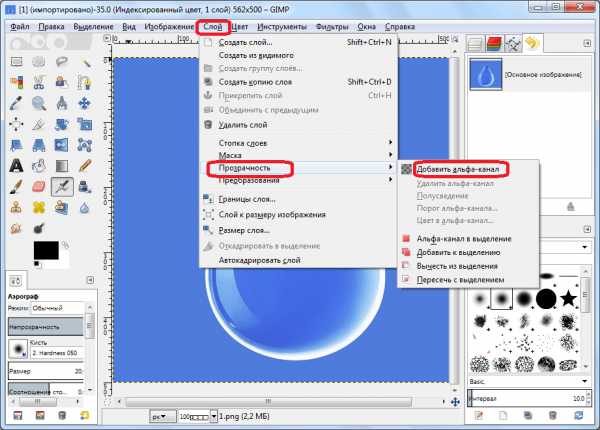
Далее применяем инструмент «Выделение смежных областей» («Волшебная палочка»). Кликаем ею по фону, который следует сделать прозрачным, и нажимаем на кнопку Delete.

Как видим, после этого фон стал прозрачным. Но следует учесть, что сохранять полученное изображение, чтобы фон не утратил своих свойств, нужно только в формате, поддерживающем прозрачность, например PNG или GIF.

Как в Гимпе сделать прозрачный фон
Как создать надпись на изображении
Процесс создания надписи на изображении тоже интересует многих пользователей. Для этого нам следует, прежде всего, создать текстовый слой. Этого можно достичь, кликнув на символ в левой панели инструментов в форме буквы «A». После этого, кликаем на ту часть изображения, где хотим видеть надпись, и набираем её с клавиатуры.
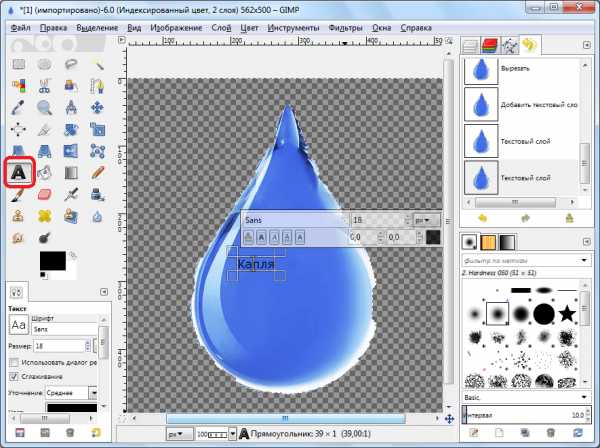
Размер и тип шрифта можно регулировать с помощью плавающей панели над надписью, или при помощи блока инструментов, расположенного в левой части программы.

Инструменты рисования
Приложение Гимп имеет в своем багаже очень большое количество инструментов для рисования. Например, инструмент «Карандаш» предназначен для рисования резкими штрихами.

Кисть, наоборот, предназначена для рисования плавными штрихами.

С помощью инструмента «Заливка» можно заливать целые области изображения цветом.
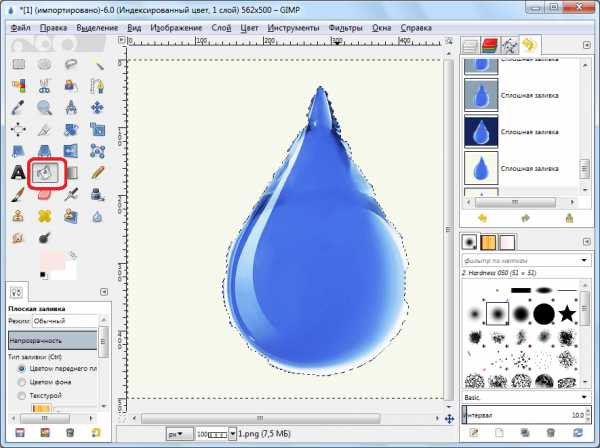
Выбор цвета для использования инструментами производится путем нажатия на соответствующую кнопку в левой панели. После этого появляется окно, где при помощи палитры можно выбрать требуемый цвет.

Для стирания изображения или его части используется инструмент «Ластик».
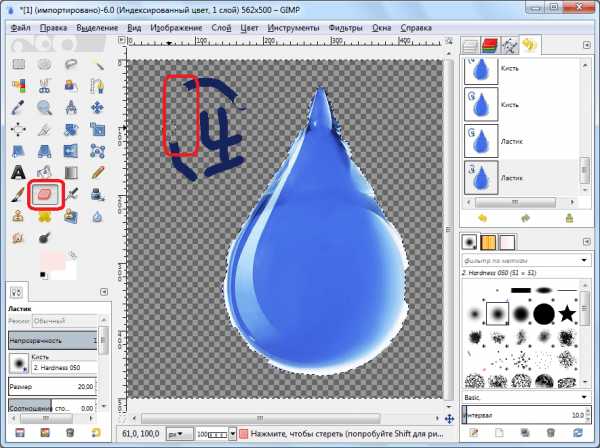
Сохранение изображения
В программе GIMP существуют два варианта сохранения изображений. Первый из них предполагает сохранение картинки во внутреннем формате программы. Таким образом, после последующей загрузки в GIMP, файл будет готов для редактирования в той же фазе, в которой работа над ним была прервана перед сохранением. Второй вариант предполагает сохранение изображения в форматах доступных для просмотра в сторонних графических редакторах (PNG, GIF, JPEG и др.). Но, в этом случае, при повторной загрузке картинки в Гимп, редактировать слои уже не получится. Таким образом, первый вариант подходит для изображений, работу над которыми планируется продолжить в будущем, а второй – для полностью готовых картинок.
Для того, чтобы сохранить изображение в доступном для редактирования виде, достаточно перейти в раздел главного меню «Файл», и выбрать из появившегося списка пункт «Сохранить».

При этом появляется окно, где мы должны указать директорию сохранения заготовки, а также выбрать в каком именно формате хотим её сохранить. Доступен файловый формат сохранения XCF, а также архивные BZIP и GZIP. После того, как мы определились, жмем на кнопку «Сохранить».

Сохранение изображения в формате доступном для просмотра в сторонних программах несколько сложнее. Для этого полученную картинку следует конвертировать. Открываем в главном меню раздел «Файл», и выбираем пункт «Export As…» («Экспортировать как…»).

Перед нами открывается окно, в котором мы должны определить, где наш файл будет храниться, а также установить его формат. Доступен очень большой выбор сторонних форматов, начиная от традиционных форматов изображений PNG, GIF, JPEG, и заканчивая форматами файлов для конкретных программ, например Photoshop. Как только мы определились с местом расположения изображения и его форматом, кликаем на кнопку «Экспортировать».
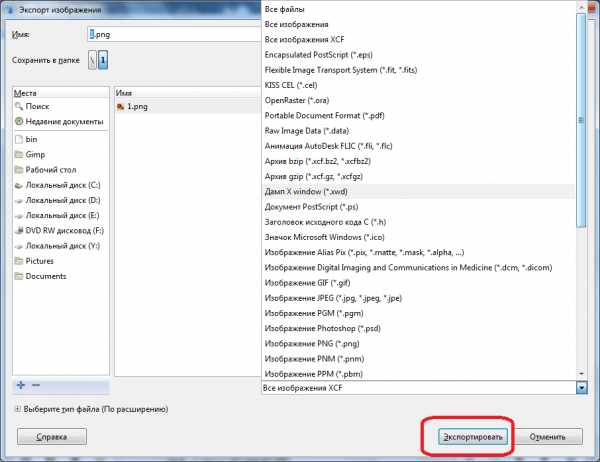
Потом появляется окно с настройками экспортирования, в которых значатся такие показатели, как степень сжатия, сохранение цвета фона, и другие. Продвинутые пользователи, в зависимости от потребности, иногда изменяют эти настройки, но мы просто жмем на кнопку «Экспорт», оставляя настройки по умолчанию.

После этого, изображение сохранится в нужном вам формате в заранее указанном месте.
Как видим, работа в приложении GIMP довольно сложна, и требует определенной начальной подготовки. Вместе с тем, обработка картинок в этом приложении все-таки проще, чем в некоторых аналогичных программах, например Photoshop, а широкий функционал этого графического редактора просто поражает.
Мы рады, что смогли помочь Вам в решении проблемы. Задайте свой вопрос в комментариях, подробно расписав суть проблемы. Наши специалисты постараются ответить максимально быстро.Помогла ли вам эта статья?
Да Нетlumpics.ru
Как пользоваться Gimp 2 | Losst
Выбор редактора для фотографий и изображений может стать сложной задачей. Вы хотите бесплатную программу, или вам нужно что-то более мощное и функциональное? Графический редактор GIMP (GNU Image Manipulation Program) совмещает в себе и то и другое. Он достаточно мощный, чтобы сравняться со многими профессиональными редакторами, и полностью бесплатен, потому что имеет открытый исходный код.
Работа с любой программой, уровня Photoshop всегда будет потенциально сложной. К тому же GIMP имеет необычный интерфейс. Но как только вы к нему привыкните, у вас не возникнет проблем с редактированием изображений. В этой статье мы рассмотрим как пользоваться gimp 2. Рассмотрим особенности программы и тонкости работы с ней.
Содержание статьи:
1. Установите GIMP
Сначала вам нужно установить программу на свой компьютер. Программа кроссплатформенная и может работать не только в Linux, но и в Windows и MacOS. Вы можете найти установочные пакеты на официальном сайте или же установить gimp из репозиториев в Linux. Для установки в Ubuntu достаточно выполнить команду:
sudo apt install gimp
После установки программы вы можете запустить ее из главного меню вашей системы.
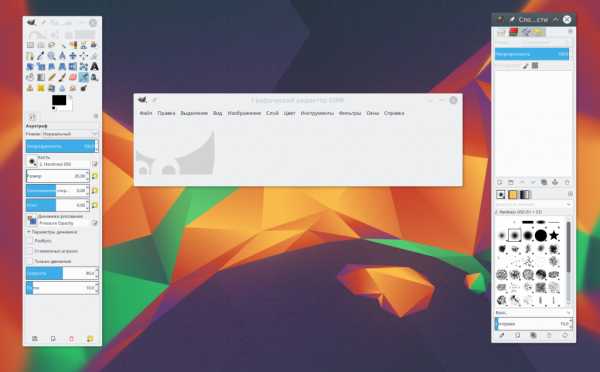
2. Настройте расположение окон
Когда вы в первый раз запустите программу, то заметите, что она немного отличается от большинства других программ. По умолчанию интерфейс состоит из трех окон: панель инструментов, рабочее окно и панель слоев. Вы можете их перемещать и располагать так, как вам нужно. Чтобы получить более привычный вид вы можете открыть меню Окна и выбрать пункт Одноконный режим:
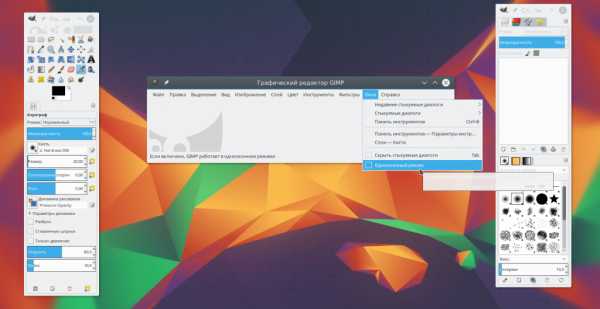
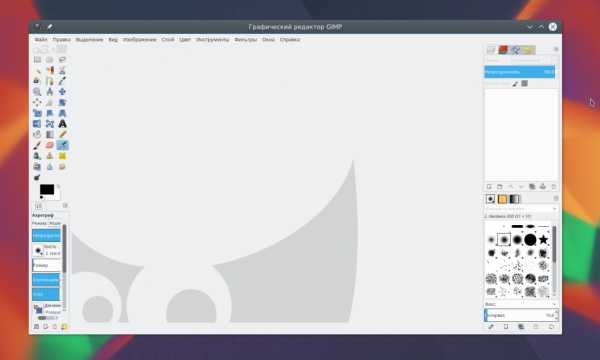
3. Коррекция цветов
Редактор GIMP может быть использован для создания цифровых изображений с нуля, он имеет широкий набор инструментов для рисования оригинальных произведений. Но, скорее всего, вы захотите использовать программу для редактирования фотографий. Вы можете подправить цвета и оптимизировать их.
Откройте изображение, а затем используйте меню Цвета. Здесь нет автоматизированных инструментов, как в менее мощных редакторах. Вместо этого, вам доступный огромный набор возможностей, таких как корректировка цвета, насыщенности, контрастности, балансировки, и так далее:
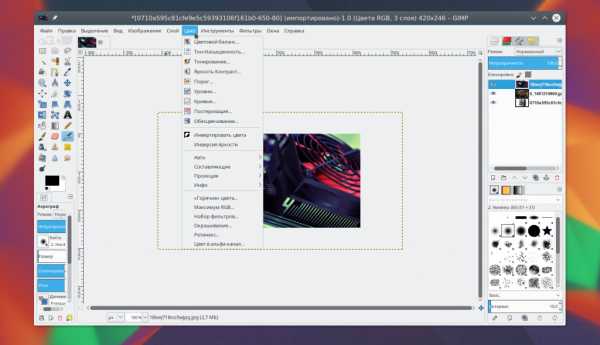
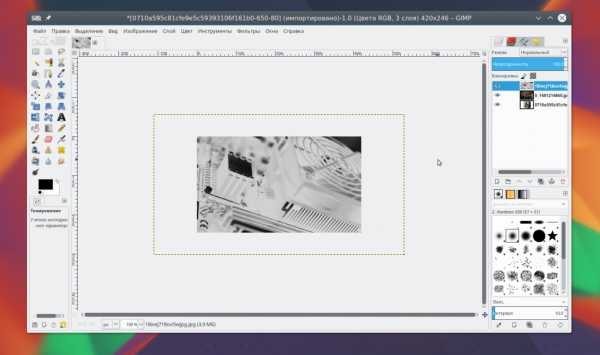
4. Исправление недостатков
Лечебная кисть GIMP может быть очень полезной для фотографов, поскольку редактирование в gimp один из важных моментов работы. Она выглядит как кусочек пластыря на панели инструментов и может использоваться для удаления различных нежелательных объектов из изображения, например, пятен, пятен на лицах, кусочков листьев, и всего что нужно устранить.
Вы можете установить масштаб, чтобы выбрать размер области, которую нужно исправлять. Выберите инструмент, затем зажмите Ctrl и выберите участок изображения, которым вы собираетесь закрашивать. Затем левой кнопкой мыши нажимайте по элементам, которые нужно удалить, они исчезнут.

5. Применение фильтров
Один из самых быстрых и простых способов улучшить внешний вид изображения - это использовать множество фильтров, которые встроены в GIMP. В меню Фильтры вы найдете все что нужно, от добавления эффекта вспышки или линзы, до различных размытий и исправлений.
Вы можете поэкспериментировать, если что-то не получилось всегда можно использовать отмену. Нужно также отметить что эффекты можно применять к нескольким изображениям.
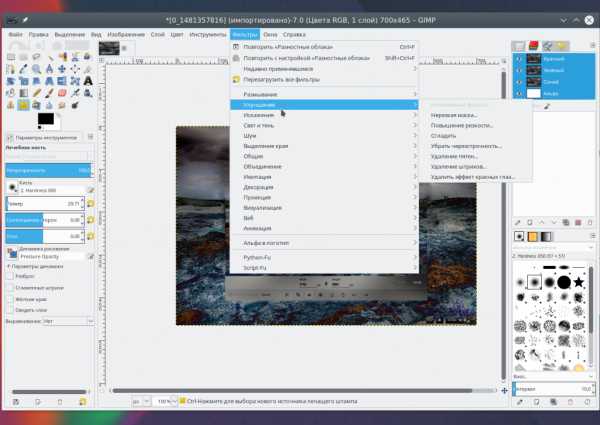
6. Настройка отмены
Если вы делаете много экспериментов со своим изображением, вы можете заметить что памяти отмены вам не хватает. Чтобы решить эту проблему вы можете настроить количество памяти, которое будет использоваться для отмены действий.
Откройте меню Правка, затем Параметры, здесь в разделе Окружение установите необходимые значения для пунктов Минимальное число уровней отмены и Максимально памяти для отмены. Здесь вы можете изменить и другие настройки программы. Настройте программу так, чтобы редактирование фотографий gimp было наиболее удобным:

7. Трансформация изображения
Другая очень мощная возможность GIMP - это трансформация изображений. Вы найдете все возможные преобразования в меню Инструменты -> Преобразование, а некоторые из них будут доступны на панели слева. Вы можете менять перспективу, крутить изображения в разные стороны, поворачивать его, искривлять и многое другое.

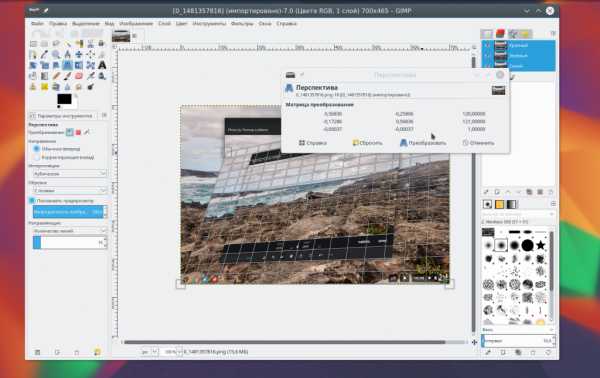
8. Слои в GIMP
Если вы уже пользовались другими сложными редакторами, то наверное, уже сталкивались со слоями. Это одна из самых важных вещей в GIMP. Это очень важный момент в вопросе как пользоваться Gimp 2. Работа с изображением выполняется только на определенном слое. Таких слоев может быть несколько и каждый из них содержит свою часть картинки, а объединяясь вместе, они создают целое изображение.
Чтобы изменить определенный слой нужно сначала сделать его активным, если слой не активен вы не сможете на нем ничего менять. Переключить активные слои можно на правой панели слоев или же с помощью кнопок PageUP и PageDown. Слой можно сделать не видимым или удалить. Например, вы можете дорисовывать новые элементы фото на новых слоях, чтобы потом их очень просто убрать если передумаете.
9. Экспорт изображений
Когда вы закончите работу с изображением, вам нужно сохранить результат. GIMP сохраняет данные в своем формате xcf, здесь сохраняется вся информация о слоях, но вы не можете открыть их в других программах.
Но с помощью меню Файл -> Экспорт вы можете сохранить изображение в более привычном формате, например, JPG и PNG.

Выводы
В этой статье мы рассмотрели использование Gimp, а также основные особенности работы с программой. Насколько серьезные работы вы сможете выполнить в Gimp зависит только от вас. Программа имеет все необходимые инструменты. А вы пользуетесь Gimp? Или предпочитаете другой графический редактор? Напишите в комментариях!
Оцените статью:
Загрузка...losst.ru
Уроки по GIMP для начинающих и профессионалов на русском языке
Сложность уроков: Сбросить:Работа с масками в формате JPG
Метки: каналы, маска слоя, обработка фото, рамка, слои.
В этом уроке рассказывается, как применить готовую слой-маску в формате JPG на фото, получив в итоге интересную рамочку.
22156 3 2 июля 2014 Лариса Белозерова
Как улучшить фото
Метки: обработка фотографий, режимы смешивания, слои, цветокоррекция.
В данном уроке мы раскроем тему улучшения темных, неконтрастных фотографий.
42151 4.50 8 5 июня 2014 Даниил Спиваков
Как в GIMP сделать брови
Метки: выделение, кисть, контуры, обработка глаз, портрет, режимы смешивания, ретушь, штамп.
Еще один урок про ретушь бровей в GIMP. В нем рассматривается технология изменения формы бровей.
24332 2 2 апреля 2014 Даниил Спиваков
Как рисовать русалку
Метки: графический планшет, животное, рисование, рисунок.
Схема рисования русалки как в Гимп при помощи графического планшета, так и на листе бумаги с карандашом.
24396 1 31 марта 2014 Вера Смирнова
Как нарисовать птицу
Метки: графический планшет, животное, кисть, птица, рисунок, слои.
Способ рисования птиц в GIMP на примере сороки. Рисуем с помощью кисти на разных слоях.
28698 2 20 марта 2014 Вера Смирнова
Страницы ← предыдущая следующая →
1 2 3 4 5 ... 86
www.progimp.ru
- Антивирус онлайн для флешки
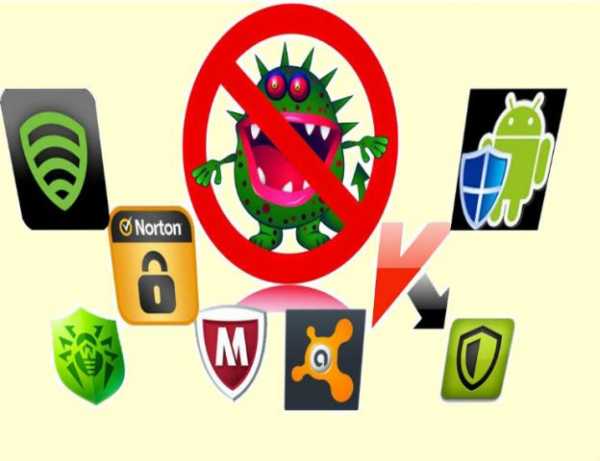
- Обновление прошивки микротик
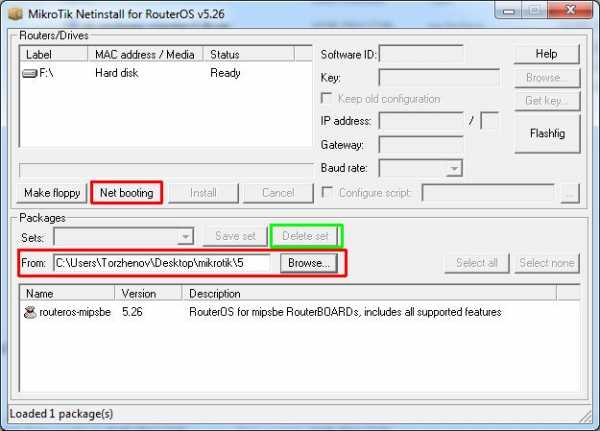
- Как убрать бесплатные подарки в одноклассниках

- Массив json пример
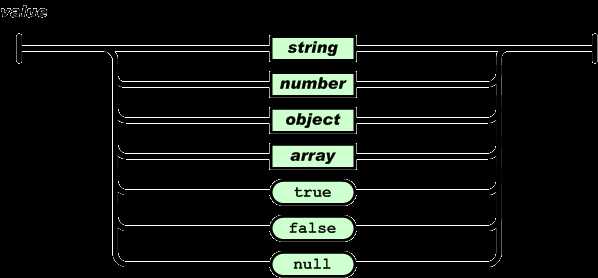
- Как восстановить драйвера windows 10

- Установка ubuntu из ubuntu
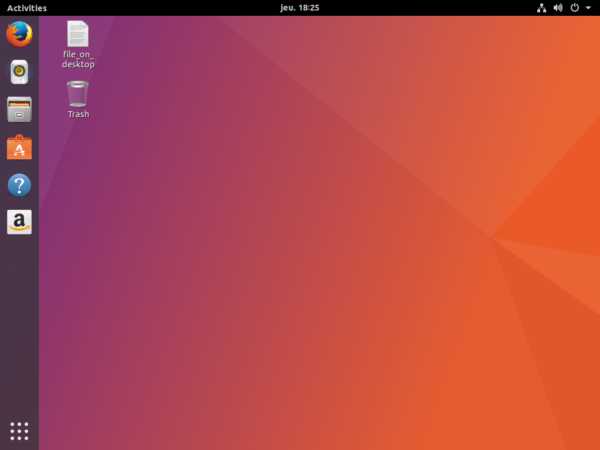
- Cinnamon linux mint установка
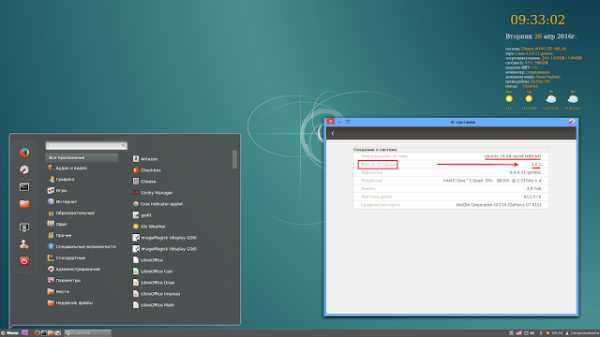
- Ошибка в сетевом устройстве

- Установка wordpress xampp
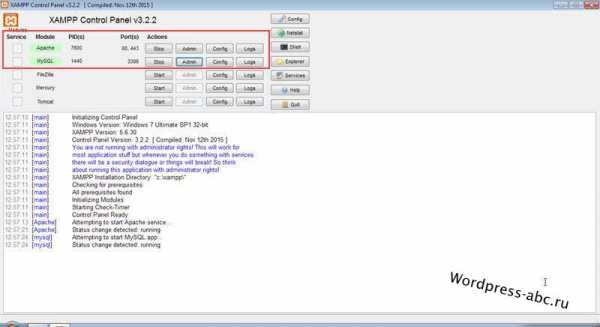
- Как почистить папку windows
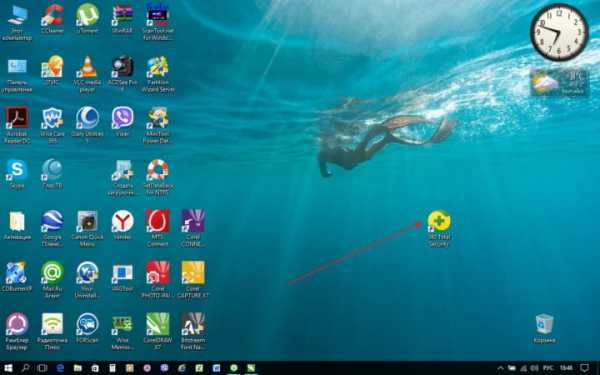
- Mint linux на русском

