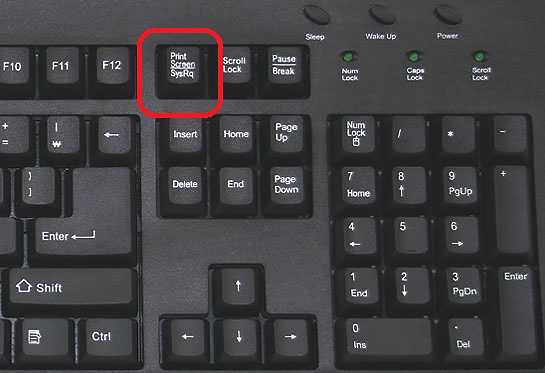Выбор портативного антивируса для флешки. Антивирус онлайн для флешки
Проверить флешку на вирусы онлайн
Проверить флешку на вирусы онлайн очень даже возможно. Компьютерные вирусы проникают различными методами — внедрением с флеш-накопителей USB, дисков, посланий Е — почты, web-страниц, прочих носителей.
Проверить флешку на вирусы онлайн
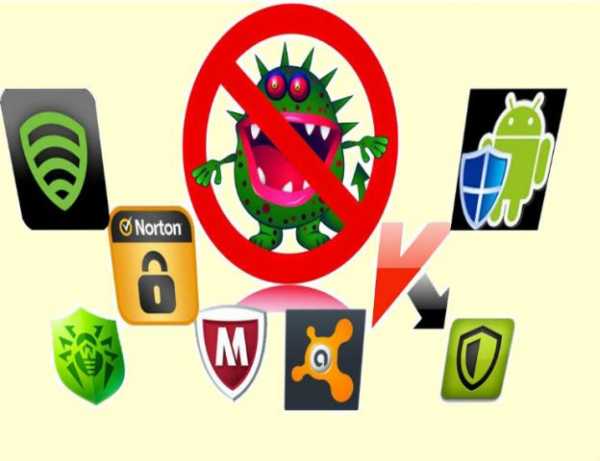 Битва с вирусами продолжается постоянно.
Битва с вирусами продолжается постоянно.
Выяснить возможное присутствие последних возможно через интернет, без участия антивируса на вашем компьютере.
Предпочтительнее предупредить инфицирование, нежели исправлять собственный компьютер от заразы и переживать тяжелые следы заражения.
Как проверить флешку на вирусы онлайн
Случайное онлайн сканирование на вирусы не дает 100% защищенности персонального компьютера. Хотя такого рода анализ выступает эффективным дополнением к стационарному антивирусу.
Нужно применять ежедневно актуальную настольную модификацию антивирусного барьера. Не отрицаем того, что интернет оправданно небезопасен.
Однако имея доступ к сети, вам предоставляется случай сканировать файлы, компьютер, устройства на присутствие вирусов. Без каких либо затрат ликвидировать их в режиме он лайн. Открывайте антивирусный сканер, дабы провести контроль необходимого устройства.
Исследовать файлы на вирус через сеть
Более активно нападающие вирусы — заражают устройства через интернет-почту, флэш-накопитель, иные носители. По данному признаку большинство онлайн-служб держат под надзором такие нездоровые файлы.
Сейчас доступно множество онлайн-антивирусных услуг. Контролируйте файлы на выбранном устройстве (флешке) с Dr.Web или VirusTotal.
Инструмент лечения Dr.Web CureIt предложена к свободному скачиванию на страничке антивируса Dr. Web.Переходим на страничку online.drweb.com

Установлено, что большинство клиентов предпочитает свободное антивирусное приложение Dr.Web. Операция контроля файлов выглядит следующим образом.
Дабы применить Dr.Web CureIt действуем так. Загружаем инструмент лечения на собственный компьютер. Запускаем предложенный файл. Изберите тестовый режим, расширенный либо обыкновенный. Ожидайте экзамена, после этого читайте доклад.
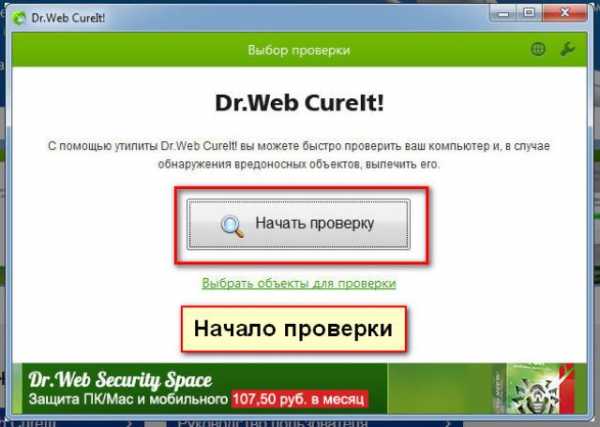
При запуске приложения возникает извещение, что ваш компьютер действует в среде высокого уровня защиты. На данный момент вы не имеете способа осуществлять иные действия на собственном компьютере. Жмите «ОК». Выбираем файл, нажав «Обзор».
Примите соглашение, используйте «Продолжить». Теперь вам предоставлен путь проверить флешку на вирусы онлайн. Провести ревизию компьютера, либо избрать для контроля определенные объекты. Выбираем флешку, анализируем.
Для случайных проверок компьютера надо указать, что вы желаете исследовать. Загрузочные разделы, память, корневой каталог, системный каталог.
Папки «Мои документы», временные файлы. Нажимая «Поиск», можете лично просмотреть файлы и папки. Данная же опция позволит проверить флешку на вирусы онлайн, проводить лечение флешки.
После всего выбирайте предлагаемое действие, следуйте наставлениям Dr.Web CureIt.

Затем «Проверить». Спустя некоторый промежуток времени будет выдан экран итогов работы. Тогда когда выявлены опасные объекты, предложат произвести: устранение либо исцеление вирусов, троянов на вашем устройстве.

Сетевые сканеры
Отличное дополнение к первому способу — VirusTotal. Не упустите из своего поля зрения ограниченный объем, относящиеся к предельным объемам — 64 Мбайт. Перейдем на страничку «Службы».
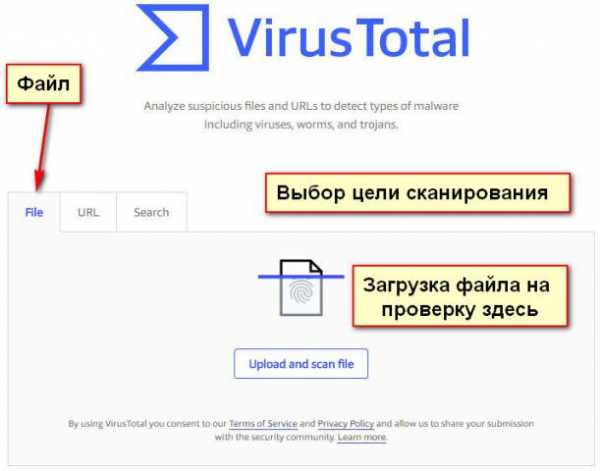
Изберем файл либо файл архива. При желании проверить сайт переходим во вкладку веб страниц.

Наш шаг «Проверить». Первоначально VirusTotal обнаруживает хэш-суммы контролируемого объекта. Вторым шагом производит тщательное сканирование базы сведений.
Сегодня VirusTotal взаимодействует с главными антивирусными базами сведений.

Если файл проверялся прежде, будет открыто окошко с извещением «Файл уже проверен», обозначена дата предшествующей проверки.
В данной ситуации полезно продублировать тест либо просмотреть сообщение о прошлом обзоре. По сравнению с предыдущим сервисом, тест с VirusTotal более эффективный.
Качество чистки обусловлено применением множества антивирусов, «Доктор Веб» один из списка. Онлайн контроля вышеуказанными программами вполне хватит. Они анализируют любое устройство на присутствие вирусов даже не привлекая штатный антивирус.
Бывают случаи, что работает стационарное антивирусное приложение, но у вас существуют те или иные сомнения в безопасности вашей деятельности. Используйте сетевые свободные приложения в целях разового контроля.
Краткий перечень популярных сканеров
- Dr.Web CureIt;
- средство удаления Kaspersky Virus;
- сетевой сканнер Eset Nod 32;
Естественно, перечень не может ограничиваться озвученными вариантами. Существуют другие, хотя в нашей заметке они не упомянуты. Если для вас не достаточно преведенных приложений, используйте поиск в Яндекс либо Гугл и подыщите подобное решение.
Вне зависимости от инструментов, способ проверить флешку на вирусы онлайн, устранения вирусов из системы приблизительно один и тот же и интуитивно понятный. Проблемы с этим не могут возникнуть. Посмотрим функционирование данных приложений контроля.
Kaspersky Virus Removal Tool можно применить свободно с официального веб-сайта.

Сетевой сканнер ESET NOD 32. По сравнению с предшествующими вариантами, которым требуются внедрение на компьютер, исследует систему на присутствие вирусов в он лайн.
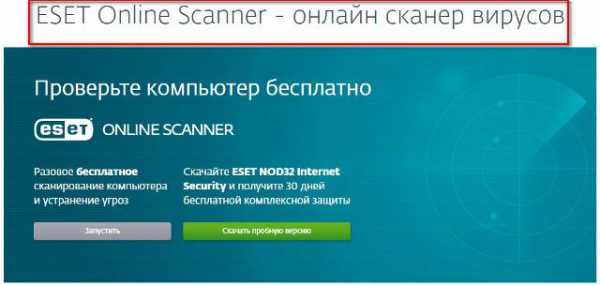
Зайдите на его сайт, запускайте онлайн-сканер. Само сканирование предлагается в Internet Explorer. Иначе, система попросит установку ESET Smart Installer. Потому запускайте онлайн-сканер в Internet Explorer, чтобы не грузить приложение на компьютер.
Имейте в виду, что данная ревизия выполняется лишь по требованию. Важно применение антивирусного экрана постоянно. Используйте антивирус эксплуатируя компьютер. Защищайте себя. А контроль при помощи он лайн сканеров станет хорошим дополнением укрепления защиты.
Проверить флешку на вирусы онлайн не составит труда. Однако предпочтительный вариант – постоянно работающий антивирус. Борьба с вирусами длится долгое время, и этот вопрос будет иметь значение в течение долгих лет.
При заработке в сети вопрос защиты личной информации переходит в разряд ключевого. Применяйте все возможные способы обеспечения безопасности.
Удачи Вам, Вячеслав Дорожкин.
validoro.ru
Как проверить флешку на вирусы онлайн и через антивирусник
Здравствуйте, в этой статье речь пойдёт о том как проверить флешку на вирусы с помощью онлайн сервисов и антивирусных программ.
Содержание:
Информационные данные, с которыми люди работают практически каждый Божий день, растет. И вместе с ней растут и объемы жестких дисков и памяти флешек. К сожалению, мошенники и хакеры сумели познать, как можно использовать чужую информацию для своих целей. Чтобы не стать очередной их жертвой, всякий должен знать, как защитить свои данные. Под угрозу могут попасть как деловые документы, так и личные фотографии, архивы и так далее. Как же проверить флешку на вирусы? На сегодняшний день этот вопрос является самым распространенным. Так как паразиты заполонившие карту памяти, заражают и компьютер. Но проблемы может не возникнуть, если на персональном компьютере установлен антивирус. Более продвинутые пользователи пользуются антивирусными утилитами. Итак, существуют несколько способов выявления заражения устройства:

Как проверить флешку на вирусы
С помощью антивируса
Если пользователю не безразличен вопрос безопасности, то понадобится мощнейшая программа очистки, которая способна обнаружить и обезвредить угрозу. На сегодняшний день на рынке представлено множество антивирусных программ, каждая из них особенна по-своему. Самые популярные из них: Антивирус Касперского, DrWeb, Avast, Avira AntiVir Personal, McAfee Security Scan Plus, Trend Micro Titanium Antivirus, AVG Free, Panda ActiveScan и Nod32. Неважно используется пробная версия антивирусника или лицензионная, в которой открыто больше возможностей и функций.
Как проверить флешку на вирусы
Итак, порядок действий таков: нужно подсоединить устройство с помощью USB-разъема к слоту на компьютере.Затем открыть раздел «Мой компьютер», найти его и нажав по нему правой кнопкой мыши, кликнуть на «Сканирование».Запустить процесс. Во время проверочной работы, можно управлять протеканием процесса. Для этого используют кнопки «Стоп», «Пауза» и «Возобновить». Если на устройстве ничего не окажется, то в конце сканирования высветится табло, что угроз не обнаружено. В противном случае в специальной таблице будет показан список зараженных файлов, где они находятся и степень их вредности. После выявления программа предложит либо вылечить, либо удалить вирусы. Так же возможно переместить их в карантин. Если файл неизлечим, его следует удалить.
Каждая программа проверки различна по-своему и существуют такие, которые сразу же при подключении накопителей, начинают автозапуск и самостоятельно выполняют проверку. Единственное, что при обнаружении атаки, антивирус предложит его удалить. Длительность всего процесса зависит в первую очередь от мощности компьютера, защитного программного обеспечения и соответственно количества файлов на самом USB-устройстве.
Как проверить флешку на вирусы онлайн
 Также можно очистить компьютер и накопители в онлайн режиме. Прежде чем это сделать, нужно ознакомиться с теорией этого способа. Полностью проверить систему не удастся, а можно только отсканировать отдельные файлы. Для чего они загружаются на специальный сервер, где сканируются и выдается отчетность. В крайних мерах онлайн-сервису же придется скачать какое-то программное обеспечение, то есть некий антивирусник, без установления на компьютер, для того, чтобы мог подпустить к другим файлам, обязательным для скана. Раньше существовали какие-то варианты запускающие проверку в браузере интернета, но и здесь требовалась установка того самого модуля, который давал доступы онлайн-программе к информациям на компьютере (в настоящее время от этого отказались, это небезопасная практика).
Также можно очистить компьютер и накопители в онлайн режиме. Прежде чем это сделать, нужно ознакомиться с теорией этого способа. Полностью проверить систему не удастся, а можно только отсканировать отдельные файлы. Для чего они загружаются на специальный сервер, где сканируются и выдается отчетность. В крайних мерах онлайн-сервису же придется скачать какое-то программное обеспечение, то есть некий антивирусник, без установления на компьютер, для того, чтобы мог подпустить к другим файлам, обязательным для скана. Раньше существовали какие-то варианты запускающие проверку в браузере интернета, но и здесь требовалась установка того самого модуля, который давал доступы онлайн-программе к информациям на компьютере (в настоящее время от этого отказались, это небезопасная практика).
Следующим образом, если человеку нужна проверка в онлайне на вирусы, то нужно знать о нескольких следующих моментах:
ESET Online Scanner
 Если все приведенные из этих доводов понятны, нужно перейти уже так сказать к самим способам вирусо-проверки. На проверке без оплаты, ставится программный модуль, он срабатывает без установления и использует в работе, все вирусные базы антивирусного решения-ESET NOD32. ESET Online Scanner, по ведомости на сайте, выявляет все виды червей, по обновленным в последнее время версиям антивирусных баз, и так же проводит сверку содержимого. После того, как будет запущена ESET-Online Scanner, можно поставить все желаемые параметры для проверки, а также можно включить или же отключить, поиск приоритетных, не внушающих доверия файлов, сканирование архивных данных и другие. После происходит логичная для антивирусов проверка пк на вирусные атаки, по результатам её получается подробнейший отчет о найденных угрозах.
Если все приведенные из этих доводов понятны, нужно перейти уже так сказать к самим способам вирусо-проверки. На проверке без оплаты, ставится программный модуль, он срабатывает без установления и использует в работе, все вирусные базы антивирусного решения-ESET NOD32. ESET Online Scanner, по ведомости на сайте, выявляет все виды червей, по обновленным в последнее время версиям антивирусных баз, и так же проводит сверку содержимого. После того, как будет запущена ESET-Online Scanner, можно поставить все желаемые параметры для проверки, а также можно включить или же отключить, поиск приоритетных, не внушающих доверия файлов, сканирование архивных данных и другие. После происходит логичная для антивирусов проверка пк на вирусные атаки, по результатам её получается подробнейший отчет о найденных угрозах.
Заключение
Охрана флеш-карты от автозагрузки вирусов — самый важный момент, им обычно многие пренебрегают. Мудрость Минздрава гласит — лучшее лечение — профилактика. Данная лепта применима не только к нашему здоровью, но и полностью оправдывается в современном мировоззрении компьютерных технологий. Руководствуясь такой аксиомой, человек старается оградить свой ПК, от всех возможных опасных влияний. По статистике на настоящий день, большинство компов атакуются вирусами через Всемирную Сеть. Но! Наличие умного антивируса дополненного файерволом, сведёт опасность атак к минимализму. К несчастью многие антивирусники могут среагировать на подозрительную активность в памяти, с неким запозданием, как бы существует возможность того, что вирусняк до того как его обнаружат, всё-таки может успеть выполнить некоторые активные действия. И чтобы не допустить подобного, нужно следовать всем подробным инструкциям этой статьи. Времени занимает процедура не мало, но того стоит.
pomochpc.ru
Проверка флешки на вирусы
Довольно часто вирусы проникают на компьютеры и ноутбуки с флешки. Вирусы, а также иные вредоносные программы могут удалять файлы, похищать конфиденциальную и личную информацию пользователей.

Поэтому делать проверку флешки на вирусы и удалять их следует уметь каждому пользователю.
Проверка флешки на вирусы
1) Для того, чтобы выполнить проверку флешки, необходимо установить антивирус. Как его выбрать, читайте здесь. После установки антивируса откройте «Мой компьютер», поставьте курсор на значок флешки, затем нажмите правую клавишу мыши (ПКМ). Выберите в меню пункт «Проверить на вирусы» (или проверить «имя вашего антивируса»), в зависимости от установленного антивируса.

2) Если не хотите пока устанавливать антивирусную программу, то можете скачать одну из специальных программ по разовой очистке от вирусов. Как ими пользоваться читайте здесь.
Как удалить вирус с флешки?
Если антивирусная программа нашла вредоносные файлы, то обычно она предлагает 2 варианта решения проблемы: лечить или удалить объект. Если вы не уверены, что данный файл создан вредоносной программой, то лучше сначала попробовать вылечить его. В случае безуспешного лечения, антивирус предложит удалить данный файл.
Вирус скрыл файлы на флешке
Иногда случается, что на флешке не видны файлы и папки или вирус создает на флешке ярлык, с пустым содержимым.

Не нужно сразу форматировать флешку. Скорее всего файлам просто присвоен атрибут «скрытый».
Откройте «Мой компьютер» и перейдите на флешку. Затем выполните следующее:
1) Windows XP
Откройте любую папку, зайдите в меню «Сервис» и перейдя на вкладку «Вид». Там выберите пункт «Показать скрытые файлы и папки». После нажатием кнопки «Применить ко всем папкам» подтвердите свой выбор.

2) Windows 7
Нажмите кнопку «Пуск», наберите в строке поиска «Параметры папок». Выберите в списке данный пункт и щелкните на вкладку «Вид». В ней отметьте пункт «Показать скрытые файлы и папки», а далее нажмите кнопку «Применить к папкам».

3) Общие рекомендации
После того, как появилась возможность видеть скрытые файлы и папки, зайдите на флешку. Проверьте появились ли там пропавшие файлы и папки.
Зайдите в папки и скопируйте их содержимое на компьютер или ноутбук.
После переноса всей информации, удалите с флешки все папки или отформатируйте ее. Затем скопируйте обратно сохраненные файлы и папки.
Заключение
Надеюсь прочитанная информация поможет Вам спасти ценные сведения.
Читайте другие полезные статьи на нашем сайте.
Автор: Михаил Кузнецов
sitenash.ru
Антивирус для флешки
Антивирус для флешки — вещь нужная, так как сегодня практически у каждого есть флешка.
Зачастую на флешках хранятся важные для нас данные: курсовые, дипломные, отчеты, фото и прочее. И попадание на flash-устройство вирусов не сулит ничего хорошего. Только представьте, что один маленький вирус удалил ваш квартальный отчет, над которым вы, работали целую ночь или у вас вообще перестала открываться флешка…
Мало кто знает, что привычная всем флешка является вторым по масштабности распространителем компьютерных вирусов, после интернета!
К примеру: погостили вы у друга и между делом сбросили у него интересный фильм. Приходите домой, подключаете flash-накопитель к компьютеру и вирус пошел себе гулять по вашей системе, заражая все вокруг, а вы потом думаете: почему компьютер тупит или куда делись важные документы.
Антивирус для флешки — важный атрибут вашего накопителя
На самом usb-накопителе вирус не активен и как следствие практически неприметен. При
копировании зараженного файла (того же фильма) не всякий антивирус вычислит этого «злодея», а потом будет уже поздно…
Избежать такой горькой учести поможет антивирус для флешки. Одной из лучших программ в данном сегменте является trustport usb antivirus.
Данный продукт устанавливается непосредственно на флешку и защищает ее от попадания вирусов с инфицированного компьютера.
Установка
Давайте подробнее рассмотрим установку данной утилиты.
Подключаем flash-устройство к usb-порту компьютера. Запускаем установку trustport usb antivirus. В первом же окне выбираем удобный для нас язык (1):

Затем несколько раз жмем «Далее», соглашаемся с лицензией и попадаем в окно с выбором флеш-устройства для установки программы (2), выбираем свой накопитель и жмем «Далее»:

Нажимаем кнопку «Установить» и антивирус для флешки начинает свою инсталляцию:

После инсталляции стоит отметить галочкой пункт «Запустить трей Trustport» (3):

Если вы все сделали правильно, то увидите антивирус для флешки свернутый в трей (4):

Извлекаем наше flash-устройство и подключаем его обратно, значок флешки меняется на зеленое сердечко (5):

Это означает, что наш flesh-накопитель надежно защищен от коварных вирусов. Если мы на него зайдем, то увидим установленные файлы самого антивируса (6):

Запуск
Программа автоматически запускается при подключении вашего флеш-накопителя к компьютеру, это можно увидеть по иконке в трее (4). Если такое не происходит – тогда зайдите на usb-флешку и откройте ярлык запуска программы (7). В редких случаях может возникнуть конфликт trustport usb antivirus с основным антивирусом компьютера. Если это произошло – временно отключите главный антивирус — должно помочь :-).
Вот и все, антивирус для флешки установлен и ваше usb-устройство под защитой.
PS: Если требуется более серьезная защита — можете еще установить пароль на флешку.
1fleshka.ru
Как создать загрузочную флешку с портативным антивирусом
Вступление
Практически ни один пользователь интернета не застрахован на 100 процентов от того, что на его компьютер не попадут вредоносные вирусы. Особенно если пользоваться Windows. Кто-то, начитавшись страшных историй или наслушавшись их от друзей и знакомых, покупает дорогостоящее антивирусное программное обеспечение, а кто-то, вообще, не заморачивается по этому поводу.
Тем не менее, какой бы мощной ни была защита, она всё равно не гарантирует абсолютной безопасности. Время от времени на компьютер всё равно проникают вредоносные файлы, на которые антивирус почему-то не реагирует. Особенно часто источником заражения становится флешка. Каким образом? Она может переносить так называемый загрузочный вирус, известен также как вирус автозапуска. В его результате файлы могут становиться скрытыми, а также в фоне работают непонятные процессы, дополнительно нагружающие ваш ноутбук или компьютер.

Чтобы не страдать от этого, существенным подспорьем для вас станет портативный антивирус. Его можно записать на флешку и регулярно проверять ваши носители и файловую систему на наличие вирусов. Чем они отличаются от обычных антивирусов? Какой антивирус лучше всего выбрать для вашей флешки? Ответы на эти вопросы вы сможете найти в нашей статье.
В чём отличие портативного антивируса от обычного
Можно отметить как ряд положительный, так и отрицательных сторон. Давайте рассмотрим их подробнее.
Преимущества:
- Бесплатность. Это главное преимущество. Не нужно обходить различные ограничения, искать ключи, программы для взлома или выкладывать кучу денег. Просто качайте и пользуйтесь.
- Неперегруженность функциями. Обычно функций всего лишь несколько, а меню управления очень простое и интуитивно понятное.
- Минимальная нагрузка на систему. Большинство обычных антивирусов имеют высокие требования к мощности компьютера, что затрудняет их использование на устаревших машинах. Портативные же очень лёгкие и не требуют мощных ресурсов.
- Такие программы не нужно устанавливать. Вам нужно загрузить установочный файл или архив, скопировать его в нужную папку или даже на флешку и просто запустить. Таким образом вы можете при помощи одной флешки просканировать сразу несколько компьютеров, не устанавливая на каждый из них программу.

Регулярно проводите проверку на вирусы, чтобы избежать печальных последствий
Недостатки:
- Отсутствие постоянной защиты в реальном времени. Их предназначение — один раз просканировать систему и всё. В них не предусмотрена возможность постоянной защиты, попросту, отсутствуют соответствующие модули.
- Для получения свежих антивирусных баз придётся каждый раз скачивать утилиту с сайта разработчика. В некоторых продуктах, правда, предоставляется загрузка обновлений антивирусных баз, но в основной массе такая возможность не предусмотрена.
Лучшие портативные антивирусы
DrWeb CureIt!
Наверняка самый известный портативный антивирус на просторах русскоязычного интернета. Компания одна из первых предложила бесплатную утилиту для сканирования компьютера на наличие угроз. На странице загрузки указано, что для личного пользования для очистки домашнего компьютера программа совершенно бесплатна, а для применения в коммерческих целях нужно купить лицензию. Как пользоваться утилитой?
- Скачайте установочный файл с официального сайта (https://free.drweb.ru/cureit/?lng=ru), переместите его в папку на жёстком диске компьютера или на флешку.
- Запустите файл с расширением EXE, дважды кликнув по нему мышкой.
- Нажмите большую кнопку посреди экрана «Начать проверку». Если хотите выбрать, какие папки и диски нужно просканировать, нажмите «Выбрать объекты для проверки».
- Дождитесь окончания проверки и ознакомьтесь со списком найденных угроз, решите, что с ними делать.
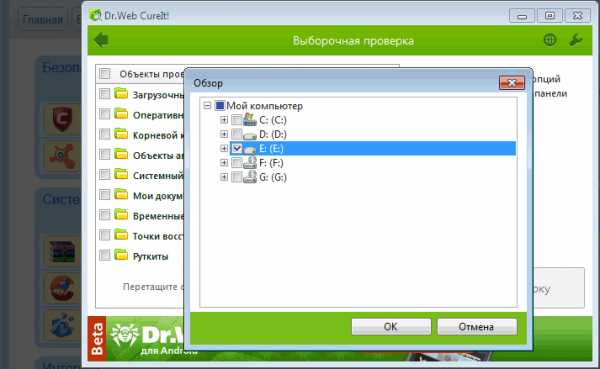
Для начала сканирования нужно лишь указать области проверки
AVZ
Хороший продукт с мощными возможностями по обнаружению и удалению заражённых файлов. С его помощью можно вычистить систему от широкого спектра различного цифрового мусора. Помимо этого, имеется даже модуль обновления антивирусных баз, что придаст уверенности в том, что вы будете защищены даже от самых новых и современных угроз. Поможет программка избавиться также и от последствий проблем, вызванных действиями вредоносных утилит и процессов, например, когда не запускается какая-то программа. Как воспользоваться утилитой?
- Скачайте установочный архив с сайта разработчика (http://z-oleg.com/secur/avz/download.php), распакуйте его на переносный носитель или жёсткий диск.
- Запустите файл exe.
- В главном окне отметьте диски и папки для проверки, выберите методику лечения каждого типа угрозы и нажмите кнопку «Пуск».
- Дождитесь окончания, ознакомьтесь с отчётом.
AdwCleaner
Практически незаменимая утилита для очистки системы от различного рекламного мусора, проникающего в систему при установке программ с ненадёжных источников. В результате меняется домашняя страница браузера, открываются непонятные вкладки со странными адресами, запускаются какие-то расширения и тулбары, которых раньше не было. Всё это может существенно тормозить работу вашей системы, кроме того, личные данные могут передаваться злоумышленникам. Чтобы воспользоваться утилитой:
- Загрузите её с официальной страницы https://toolslib.net/downloads/viewdownload/1-adwcleaner/.
- Запустите установочный файл, согласитесь с условиями использования.
- Нажмите кнопку «Сканировать», дождитесь окончания.
- Очень внимательно ознакомьтесь с найденными результатами, чтобы не удалить ничего лишнего, так как утилита часто выбирает в качестве подозрительных даже нужные вам программы.
ESET Online Scanner
Если у вас есть доступ к высокоскоростному интернет-подключению, воспользуйтесь этой великолепной утилитой для проверки компьютера на наличие вирусов. Вам не нужно беспокоиться о скачивании каждый раз свежей версии, чтобы получить самые последние обновления, так как Сканнер работает в режиме онлайн, каждый раз скачивая свежайшие базы. Если вы хотите воспользоваться продуктом, то:
- Перейдите на сайт разработчика (https://www.esetnod32.ru/home/products/online-scanner/), кликните «Запустить» посреди страницы, и введите адрес своей электронной почты.
- Запустите скачанный EXE-файл, отметьте нужные настройки сканирования и кликните кнопку «Сканировать».
- Дождитесь окончания, решите, что делать с найденными угрозами.
- Если вы желаете, чтобы программа удалила при закрытии созданные при работе временные файлы, поставьте галочку на соответствующем пункте.

Eset Online Scanner — эффективное средство для поиска вирусов
Заключение
Так как вопрос безопасность при пользовании интернетом стоит зачастую очень остро, мы настоятельно рекомендуем регулярно проводить проверку вашей системы выбрав портативный антивирусник для вашей флешки из рассмотренных в статье. Зачастую они помогают выявить угрозу, с которой не может справиться основной антивирус. В комментариях просим вас указать, каким сканером вы пользуетесь на своей системе.
nastroyvse.ru
- Обновление прошивки микротик
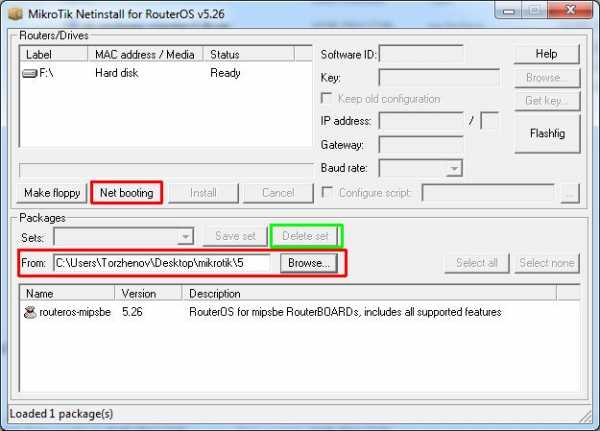
- Как убрать бесплатные подарки в одноклассниках

- Массив json пример
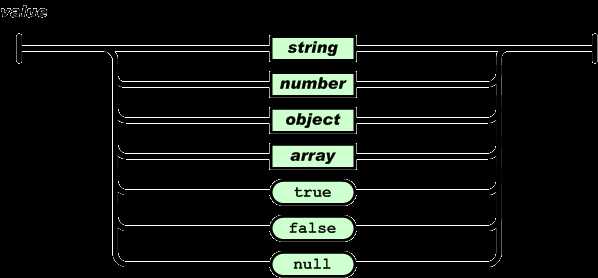
- Как восстановить драйвера windows 10

- Установка ubuntu из ubuntu
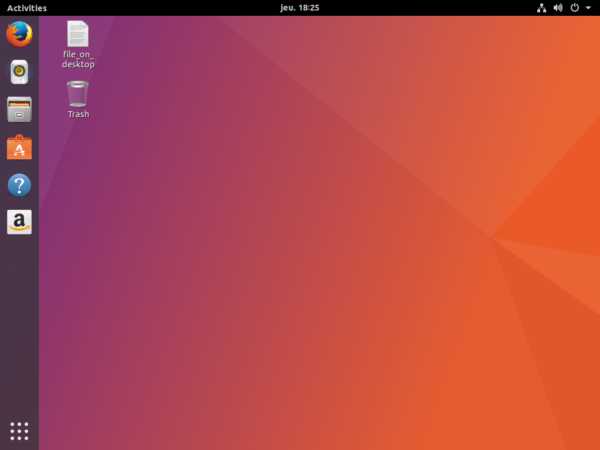
- Cinnamon linux mint установка
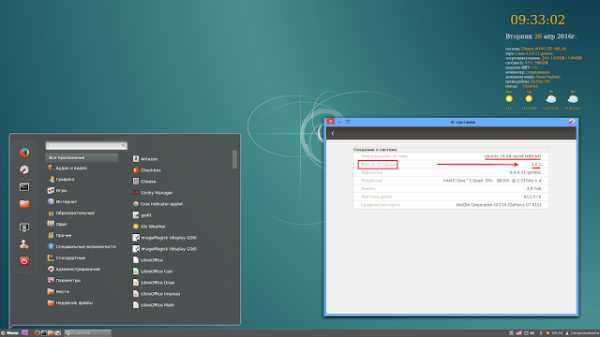
- Ошибка в сетевом устройстве

- Установка wordpress xampp
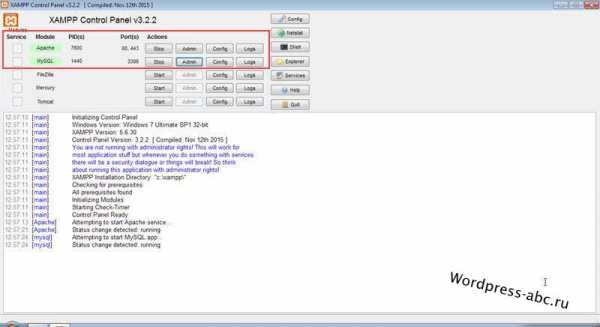
- Как почистить папку windows
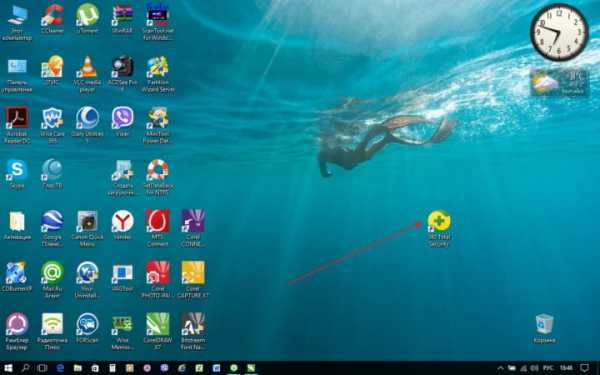
- Mint linux на русском

- Сделать фото с экрана монитора