Как посмотреть настройки маршрутизатора на ПК. Как с компьютера управлять роутером
пошаговые инструкции по настройке роутера
Управление роутером подразумевает под собой настройку устройства. Роутер достаточно сложно устроенное сетевое оборудование с огромным функционалом, и в зависимости от условий эксплуатации требуется то или иное управление.
Настройка маршрутизатора требует определенных знаний, более того перед началом проведения настройки необходимо подключить его к компьютеру, и зайти в те самые настройки.
Если не учитывать «экзотических» методов (например, через telnetтерминал), то основных методов настройки всего два:
- Либо через специальную программу-помощника;
- Либо через встроенный веб интерфейс роутера.
Первый способ более удобный малоопытным пользователям, так как рассчитан на практически автоматическую настройку с минимальным участием человека, второй же способ обеспечивает более тонкую настройку.
Начнем с подключения к компьютеру.
Подключение маршрутизатора к компьютеру
Любой роутер оборудован LANинтерфейсом (портом), предназначенным для проводного подключения к компьютеру. Так же любой компьютер имеет Ethernetпорт для тех же целей. Берем сетевой провод патч корт, которые обычно идут в комплектации с роутером, и объединяем маршрутизатор с компьютером через данные порты.
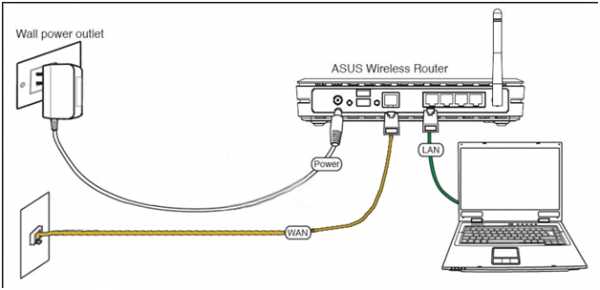
Подготовка роутера к настройкам
Также связь можно установить и через беспроводную сеть Wi-Fi, но не все роутеры и компьютеры имеют Wi-Fiмодули, к тому же беспроводная сеть менее надежна и возможны обрывы связи в самый неподходящий момент.
Передняя панель маршрутизатора
После включения роутера необходимо обратить внимание на его индикаторные лампочки, обычно расположенные на передней панели. Во-первых, чтобы убедиться, что роутер работает (вдруг блок питания перегоревший), во-вторых, чтобы убедиться, что прошивка полностью загрузилась в его оперативную память и роутер готов к работе.
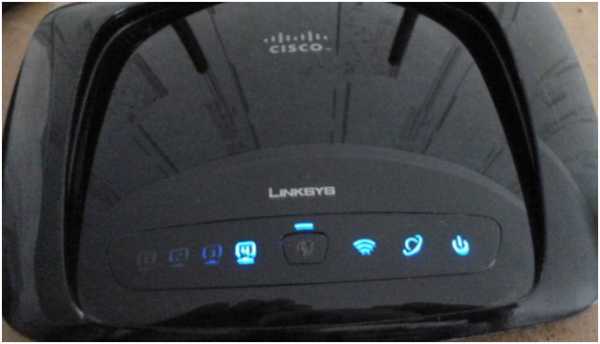
Передняя панель роутера
Дальнейшие действия зависят от того, каким образом вы намерены произвести настройку маршрутизатора – при помощиПО-помощника, либо самостоятельно через веб интерфейс.
Сначала рассмотрим первый вариант.
Настройка специализированным ПО
Программы-помощники располагаются на компакт дисках, идущих в комплектации с роутером. Также если есть доступ в Интернет, то ее можно скачать с официального сайта производителя.
Следует сразу отметить, что далеко не все производители разрабатывают такие программы!
Установив программу, запускаем ее при помощи появившегося ярлычка на рабочем столе. Как правило, первым открывается приветственное окно с логотипом производителя, в котором необходимо запустить начало настройки роутера.

Начальное окно программы-настройщика
Дальнейшие шаги зависят от производителя, но все сводится к выбору провайдера, вводу необходимы паролей и логинов, указанных в договоре с провайдером. На остальных шагах просто читать выдаваемые сообщения и соглашаться с ними, нажимая «Далее» или «Ок».
Настройка через веб интерфейс
Но гораздо предпочтительнее, и профессиональнее, настройка через веб интерфейс роутера. Но для входа в меню настроек данным способом сначала потребуется авторизация пользователя, так как роутер не прошеных гостей попросту не пустит в свои настройки.
Логин и пароль можно либо вычитать в инструкции по настройке, ли перевернуть роутер и прочитать на этикетке под днищем.

Этикетка под днищем роутера
Там же узнается и IP-адрес роутера.
Авторизация пользователя
Итак, подключили роутер к компьютеру патч кордом, и включили. Далее на компьютере открываем InternetExplorer, в которомпрописываемсетевой адрес роутера.
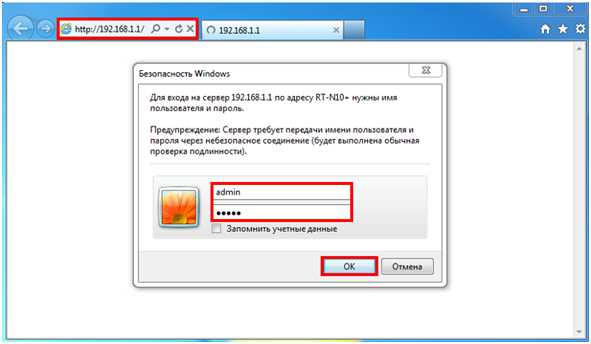
Вход в настройки маршрутизатора
Появится просьба авторизации – вводим имя пользователя/пароль в требуемые поля. Жмем «Enter» и веб браузер отобразит страницу настроек роутера.
Структура меню настроек
За очень редким исключением структура меню однотипна – либо слева, либо сверху расположено древо пунктов настройки. Многие производители в правой стороне окна также указывают справку и подсказки по выбранному пункту меню. В центре окна и производятся непосредственные настройки, то есть управление роутером.
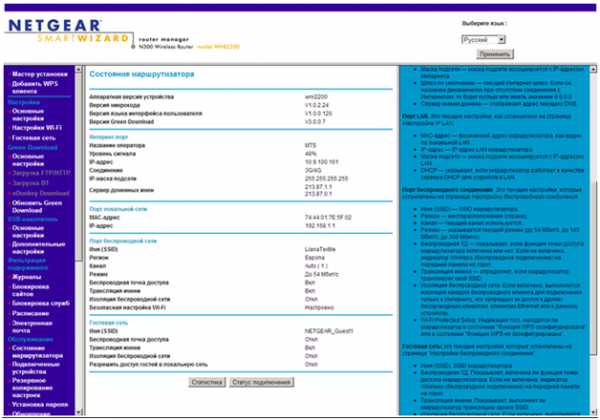
Меню настроек
Очень хорошо, если меню имеет русский язык. Если оно изначально на английском, то ищем строку типа «Language», так как меню может быть мультиязычным, и английский установлен просто по умолчанию. Меняем его на русский.
Настройка Wi-Fi
Все, далее остается только внимательно читать названия пунктов меню и производить настройки. Например, нам требуется настройка беспроводной сети Wi-Fi.Смотрим названия меню, нам необходимо «Wi-Fi», «Wireless», «Беспроводная сеть» или что-то в таком роде.
Рассмотрим пример настройки на роутере от Netgear
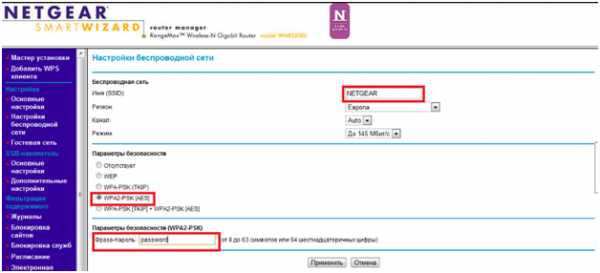
Настройка вай фай
Переходим в меню «Настройка», далее выбираем подменю «Настройка беспроводной сети». Откроется окно настройки, в котором указываем имя нашей беспроводной сети, выбираем канал, режим, скорость передачи. При желании можно установить пароль для подключения к сети, либо оставить свободных вход.
По той-же схеме происходит настройка и остальной части маршрутизатора, с некоторыми из которых можно ознакомиться по видео-уроку:
27sysday.ru
Как зайти в настройки роутера через wifi
Открываем настройки роутера
При настройке подключения к любой сети провайдеров, необходимо настроить роутер. Или же необходима настройка дополнительно модема.
Во-первых, без толковой настройки не будет Интернета.Во-вторых, возможно потребуется расширить сеть, соединив два маршрутизатора.В-третьих, захочется организовать DNLA передачу медиа-контента.В-четвертых, потребуется настроить вай-фай.В-пятых, сам маршрутизатор подключен до модема, который и раздает Интернет в сеть.
Ну и в завершении, настроить родительский контроль, время доступа сетевого оборудования к Интернет и т. д. Все это требует вход в настройки маршрутизатора.
Чтобы зайти в настройки роутера нужно знать несколько вещей :
- IP-адрес устройства;
- Пароль и логин для входа в параметры сетевого оборудования.
IP-адрес – является идентификационным адресом устройства и является уникальным. Благодаря такой организации, можно зайти отдаленно в устройство для настройки его параметров.
Чтобы найти IP-адрес роутера или модема потребуется сделать соответствующие шаги одного из вариантов.
Определяем IP-Адрес
По этикетке
- Этикетка: Банально разверните роутер к себе стороной с этикеткой. Там указаны все характеристики устройства.
- Соответственно указан IP-адрес:
Есть еще вариант, как коробка от самого устройства, на ней также может быть указан IP-адрес, но среди всей информации придется найти необходимую информацию.
По инструкции
В инструкции можно посмотреть еще. Инструкция может быть, как в виде буклета, так и файлом на диске к устройству. Также можно воспользоваться официальным сайтом производителя роутера и скачать оттуда. На первых же страницах инструкции можно обнаружить необходимую информацию.
Windows XP
Учтите, что, такой вариант будет полезен в случае включенного на роутере протокола DHCP. Данный вариант входа будет полезен и для тех, у кого Windows и более предыдущих поколений. Итак, переходим по такому пути: Пуск, потом Панель управления. Входят в Сетевые подключения. Кликают на Подключение по локальной сети. Входят в категорию Поддержка. Соответственно интересующий адрес маршрутизатора указан возле IP-адрес.
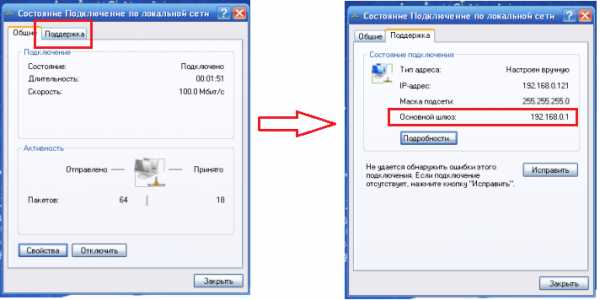
Windows 7-10
Необходимо попасть в Панель управления через Пуск, потом входят в Сеть и Интернет, в завершение открывают Центр управления сетями и общим доступом. Выбирают справа категорию Изменение параметров адаптера, открывают сетевой канал, который активный.
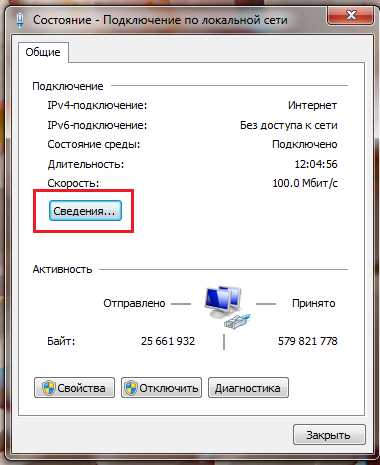
Кликают по кнопке «Сведения…». Возле категории «Шлюз по умолчанию IPv4» прописан IP-адрес входа.
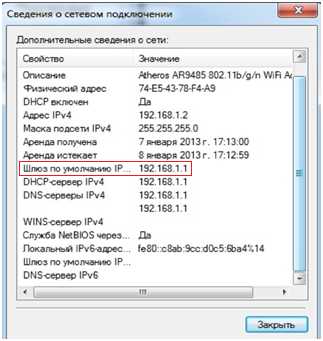
Еще есть вариант открыть окно настройки сетевого канала в Windows 8-10. Открывают меню Пуск или соответственно эмблеме Windows расположенной на месте этой кнопки. Переходят на пункт меню — Сетевые подключения.
Есть и простой, но универсальный способ открыть настройки. Необходимо просто-напросто кликнуть по значку сети в трее.
В данного способа есть замечание. Сеть должна быть уже настроенная. На клавиатуре нажимают комбинацию клавиш Windows+R. Здесь нет разницы какая раскладка включена в данный момент. В новом окне набирают команду cmd и жмут кнопку ОК.
В новом окне прописывают команду tracert и рабочий сайт. Предположим, tracert google.com. Запускают команду на исполнение нажав клавишу Enter.
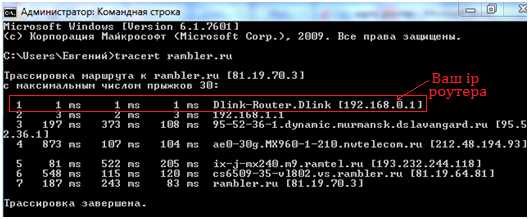
Первая же строка пинга в конце будет отображать для необходимого вам сетевого устройства IP-адрес, то есть для роутера или маршрутизатора, или модема. Таким же путем можно узнать IP-конфигурацию сети и без рабочего сайта. Такое может случится из-за проблем с пингом в провайдера.
Вместо tracert и адреса рабочего сайта прописывают команду ipconfig. Соответственно пункт «Основной шлюз» указывать необходимый IP-адрес.

Кстати такими пингами и проверяют связь модема с провайдером через вай фай, 3g. Запустить командную строку в Windows 8 и более новых операционных системах можно и по-другому. Достаточно правой кнопкой мыши нажать по значку Windows на месте кнопки Пуск и выбрать Командная строка (администратор). Это значит, что строка будет запущена от имени администратора компьютера.
Таблица IP-адресов
У разных производителей существует набор классических IP-адресов для сетевого оборудования. Возможно, что старая модель роутера с вай фай не поддерживает вход в настройки через WiFi, то в таком случае необходимо подключиться кабелем. Ниже приведена сводная таблица для идентификации роутера, модема, маршрутизатора. Этот способ исключает выше описанные варианты и сам вопрос: «Как зайти в настройки роутера по IP-адресу?».
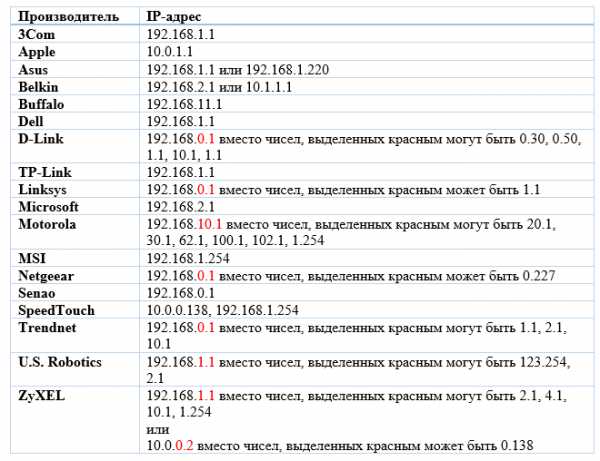
Вход по Wi-Fi
Кликаем по значку WiFi в трее.
Потом жмем гиперссылку «Центр управления сетями и общим доступом».
Следующие действия аналогичные рассмотренным выше. Только соответственно необходимо нажать, но значку беспроводного соединения.
Возможные проблемы
В роутере отключен DHCP протокол. Тогда придется указать самостоятельно IP-адрес устройства, с которого питаетесь настроить маршрутизатор или роутер. Открывают снова Сетевые подключения, но теперь правой кнопкой мышки кликают по нужном сетевом подключении и выбирают — Свойства. Необходимое сетевое подключение будет с синими мониторчиками на значке. В открывшемся окне переходят в Интернет протокол (TCP/IPv4), это с установленной Windows 7-10. Если же Windows ХР или более старая, значить следует выбрать — Протокол Интернета (TCP/IP).
Выбирают соответственный пункт в Windows, кликают по кнопке Свойства, что снизу. Переключатель переводят в нижнее положение. Указывают IP-адрес вашего устройства и напротив категории Основной шлюз вводят адрес из таблицы выше соответствующий производителю вашего сетевого устройства.
На счет IP-адрес, то его необходимо указать полностью таким же, как и IP-адрес роутера, но с разницей в последней цифре. Предположим, адрес у вашего маршрутизатора 192.168.1.1, следовательно, IP-адрес для устройства, подключенного заканчивается так 192.168.1.2.
Необходимо сделать ввод маски подсети из следующей комбинации чисел 255.255.255.0. Изменив параметры сетевого адаптера перегрузите устройство (компьютер, ноутбук и т. д.) Иначе все равно будут проблемы с идентификацией его в сети.
Возможны проблемы с настройкой через WiFi роутера. в случае запрета на вхождение устройству с определенного IP-адреса или в параметрах роутера указан MAC-адрес определенного устройства, а значить зайти в настройки роутера у вас не получиться. MAC-адрес – это идентификатор для сетевого контролера в независимости того кабельный контроллер или WiFi. В каждого устройства уникальный MAC-адрес.
В роутере уже изменены заводские параметры входа, IP-адрес и соответственно логин и пароль изменены. Войти в настройки роутера или модема с базовыми паролем и логином уже не выйдет.
При таком варианте можно вернуть роутер к заводским настройкам. Достаточно просто сбросить пользовательские настройки.
Во всех роутерах есть сзади или же снизу кнопка Reset. Она спрятана в глубине устройства и снаружи ее только выдает круглое отверстие. Возможно отверстие, обведенное красным кружком. В модеме, как и в других сетевых устройствах также имеется данная кнопка.
Чтобы ее нажать используйте пасту от авторучки, острозаточенный карандаш или же лучше всего разогнутую скрепку. Удерживайте нажатой Reset 10-15 секунд, когда светодиоды роутера перестанут светиться или, одновременно моргнут, это будет значить, что роутер пошел в перезагрузку к заводским параметрам конфигурации и соответственно прошивке. Все настройки, включая и вай фай будут сброшены, а это значит, что беспроводная сеть будет снова открыта.
Также придется и обновить снова прошивку устройства до новой. Это полезно, так как возможно появление новых функций (поддержка новых 3G-модемов, режим автоматического переключения на запасной провайдер, исправлены возможные мелкие недостатки предыдущей версии прошивки и т. д.).
Таблица паролей
Не зависимо от того, как подключен компьютер или ноутбук к сети, нет никакой разницы в дальнейших действиях для входа в настройки. Для настраивания роутера (модема) нужно ввести в браузере его IP-адрес. Вводят адрес в ту же самую строку, что и адрес сайта. После чего необходимо внести пароль и логин роутера. Данная информация по входу имеется в инструкции или на наклейке роутера (модема).
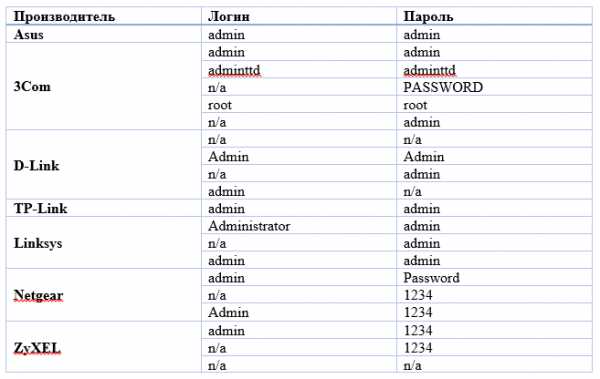
n/a – значит, что поля оставляют пустыми и нажимают кнопку входа.
Для производителей, не указанных в таблице стандартом де-факто является логин admin и такой же пароль.
Как зайти в настройки роутера?
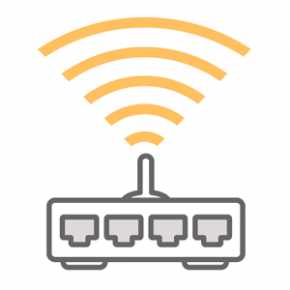
Роутер (он же маршрутизатор) это, согласно Википедии, специализированный сетевой компьютер, имеющий как минимум один сетевой интерфейс и пересылающий пакеты данных между различными сегментами сети, связывающий разнородные сети различных архитектур, принимающий решения о пересылке на основании информации о топологии сети и определённых правил, заданных администратором. Если говорить более простым языком, то мы обычно используем роутер для создания сети между компьютерами, а также для того, что бы у них была возможность выходить в сеть. Правда, это по большей части касается офисов. В домашних условиях маршрутизатор подключается к одному компьютеру и фактически работает как раздающее интернет Wi-Fi-устройство.
Для того, что бы правильно настроить роутер, необходимо использовать его интерфейс. Многие пользователи даже не знают, как попасть в этот самый интерфейс. Именно об этом я сегодня хочу поговорить. Кстати говоря, данный вопрос активно обсуждался на страницах сайта, однако я решил вынести его в отдельную статью. Так сказать, для удобства.
Для своего примера я буду использовать роутер D-Link Dir-300 — это одна из самых распространенных моделей на рынке, поэтому я решил написать статью именно вокруг этого устройства. Но на самом деле не так важно, какой именно фирмы ваш маршрутизатор, будь это TP Link, ASUS, Zyxel, Upvel или любой другой. Все они работают по одному и тому же алгоритму, а значит, различия в процедуре, которую я описываю, будут минимальными (если вообще будут).
Инструкция по применению
Первым делом необходимо включить устройство в розетку. Затем на его задней стенке находим панель для подключения проводов.

Берем входящий в комплект кабель (обычно он синего цвета) и вставляем его одним концом в сетевую карту на вашем компьютере или ноутбуке, а второй — в один из портов LAN на роутере (не Ethernet!). Теперь на самом устройстве помимо светодиода POWER должен загореться светодиод с надписью LAN. Возможно, что у вас светодиоды не обозначены, это не столь важно. Главное, что мы только что установили физическое соединение между компьютером и маршрутизатором.
Теперь на самом компьютере открываем ваш любимый браузер. Не имеет никакого значения, что это будет за браузер: хоть Mozilla, хоть Google Chrome. хоть Opera. В адресной строке необходимо ввести ip-адрес роутера. Найти его вы сможете на наклейке на самом маршрутизаторе (обычно она находится на его нижней панели). Например, адрес может быть таким 192.168.1.1 или 192.168.0.1.

Если по каким-то причинам вы не можете найти эту наклейку, не беда — воспользуйтесь командной строкой. Нажмите на кнопку «Пуск», в строке «Найти программы и файлы» напишите слово cmd (без кавычек) и нажмите Enter. Откроется командная строка. Введите слово ipconfig и нажмите клавишу Enter. Вы увидите различные параметры. Среди них необходимо найти «Основной шлюз», напротив которого и будет находиться тот самый нужный вам ip-адрес.

Итак, с ip мы разобрались. Вводим его в его в адресную строку в браузере и нажимаем на клавишу Enter. Перед вами появится окошко, где необходимо будет ввести свой логин и пароль. Если же вы ничего не видите, например, открывается пустая страница, значит, вы ввели неверный ip-адрес. Посмотрите его тем способом, о котором я рассказал чуть выше (с помощью командной строки). Если у вас не получается так сделать, можете воспользоваться еще одним методом. Зайдите в панель управления, выберите там пункт «Центр управления сетями и общим доступом». После того, как откроется страница, в ее левой части вы увидите непримечательную ссылку «Изменения параметров адаптера» — кликните по ней. Затем выберите свое подключение, нажмите на правую кнопку мышки и кликните по пункту «Состояние». Откроются сведения о состоянии сети. Нажмите на кнопку «Сведения» и посмотрите на ip-адрес, находящийся напротив «Шлюз по умолчанию IPv4» — это нужный нам адрес.
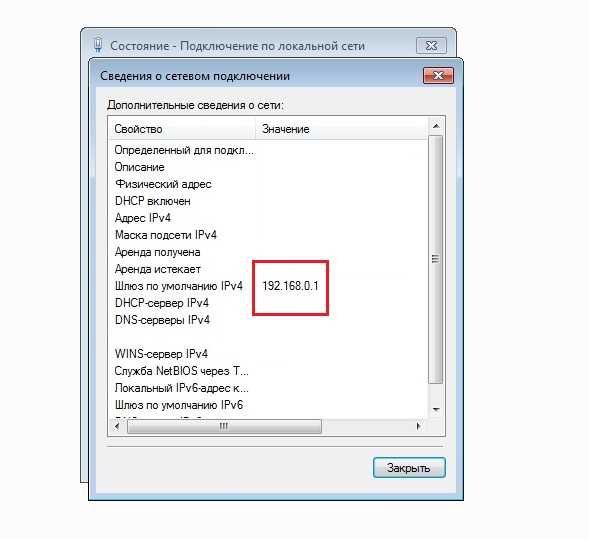
Но мы слегка отвлеклись. Наконец мы попали в панель настроек, вернее, на ее главную страницу. Здесь необходимо будет ввести логин и пароль. Нужны эти данные для того, что бы никто не смог войти в панель управления роутером и изменить настройки.
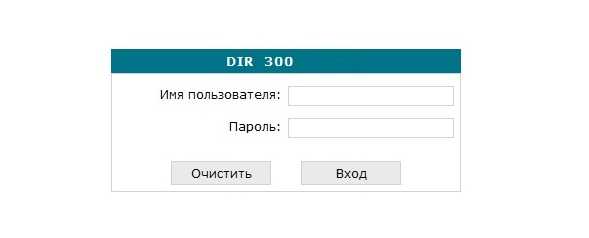
С логином вряд ли возникнут проблемы, поскольку обычно он у всех одинаковый — admin. А вот с паролем можно помучиться. Дело в том, что если он был кем-то изменен, попасть в настройки маршрутизатора можно будет только либо полным сбросом настроек. либо с помощью того человека, который менял настройки и, соответственно, изменил пароль.
Если пароль не менялся, то вы можете его найти на своем роутере — ровно там же, где находится и ip-адрес для входа в саму панель. Скажу честно — комбинации обычно крайне простые:
- Логин: admin, пароль: 1234.
- Логин: admin, пароль: admin.
- Логин: admin, пароль: password.
- Логин: admin, пароль: 12345.
- Логин: admin, пароль: не используется.
Попробуйте одну из комбинаций, возможно, она вам подойдет. Если данные окажутся верными, то вы сможете оказаться в панели роутера и сменить настройки по своему желанию.
Как настроить Wi-Fi роутер (зайти в настройки) без интернета
Часто проходится видеть примерно такие вопросы: «как зайти в настройки роутера, если нет подключения к интернету», или «как настроить маршрутизатор без интернета». В этой небольшой статье, я постараюсь подробно ответить на эти вопросы. Разберемся, что же делать, если отсутствует подключение к интернету, и из-за этого не получается зайти в настройки роутера, ну и настроить его.
Если вам интересно, то советую сразу почитать что такое роутер. Если коротко и просто, то это устройство, которое объединяет разные устройства, которые подключены по Wi-Fi и по кабелю в одну сеть, с выходом в интернет (если он подключен). Мы подключаем к роутеру интернет, и он раздает его на множество устройств. Если бы не роутер, то мы дома смогли бы подключить к интернету только одно устройство. Правда, в зависимости от способа подключения.
Маршрутизатор, это автономное устройство. Оно может работать без подключения к компьютеру, и без подключения к интернету. И самое важное, для входа в настройки роутера, подключение к интернету не нужно. Ведь в большинстве случаев, мы заходим в web-интерфейс роутера для того, что бы настроить на нем подключение к провайдеру. Поэтому, при первом подключении к роутеру (до настройки). доступа к интернету конечно же может не быть, но в настройки мы зайти можем.
Вход в веб-интерфейс и настройка роутера без подключения к интернету
Скорее всего, у вас возникли именно проблемы с входом в настройки маршрутизатора. Так как если вы уже зашли в панель управления, то сможете его без проблем настроить. Могу с уверенностью сказать, что отсутствие интернета на компьютере никак не может помешать доступу к странице с настройками. Ведь мы заходим на IP-адрес роутера, а компьютр (или другое устройство) напрямую подключен к роутеру по кабелю, или по Wi-Fi сети.
Поэтому, подключаемся к маршрутизатору, смотрим на самом устройстве адрес, по которому можно зайти в веб-интерфейс (192.168.1.1, или 192.168.0.1 точно должен подойти). вводим этот адрес в любом браузере, и переходим по нему. Скорее всего появится страница авторизации. Вводим имя пользователя и пароль (заводские так же указаны на самом устройстве). и попадаем в настройки.

Причем, совсем не важно какой фирмы у вас маршрутизатора: TP-LINK, ASUS, D-LINK, ZyXEL и т. д.
Если же вы интернет (кабель от провайдера) и компьютер подключили к роутеру, и вас беспокоит отсутствие подключения к интернету, то скорее всего, так и должно быть. Потому что, нужно зайти в панель управления маршрутизатором, и настроить там подключение к провайдеру. Я уже писал об этом в статье: при настройке роутера пишет «Без доступа к интернету», или «Ограничено» и нет соединения с интернетом .
Это нормально. Интернет сразу может заработать лишь при условии, что роутер уже настроен, или ваш интернет-провайдер использует технологию соединения «Динамический IP». Во всех остальных случаях, придется настраивать. Можете посмотреть инструкцию для своего руотера на нашем сайте. Воспользуйтесь поиском по сайту.
Для того, что бы зайти в настройки маршрутизатора, подключение к интернету не нужно. В большинстве случаев, мы заходим в панель управления именно для настройки интернета. Можно вообще не подключать интернет к маршрутизатору. Тогда все устройства будут просто находится в локальной сети без выхода в интернет.
Думаю, мне удалось полностью ответить на поставленный вопрос, и эта информация вам пригодилась. Всего хорошего!
Источники: http://znaiwifi.ru/instrukciya/kak-zajti-v-nastrojki-routera.html, http://fulltienich.com/kak-zayti-v-nastroyki-routera-wifi/, http://help-wifi.com/sovety-po-nastrojke/kak-nastroit-wi-fi-router-zajti-v-nastrojki-bez-interneta/
it-radar.ru
Где найти настройки роутера на компьютере
Сегодня вайфай-маршрутизатор присутствует почти в каждом доме, где есть подключение к интернету.
Но иногда случаются сбои в его работе или требуется перенастройка точки раздачи на другого провайдера, а также существует множество других причин, по которым владельцу аппарата бывает необходимо срочно попасть в веб-интерфейс прибора и ввести или подкорректировать параметры, тем более что при наличии подробной инструкции эта процедура не вызовет больших сложностей даже у новичков.
Ниже приведено руководство о том, где и как на компьютере найти и открыть настройки беспроводного роутера.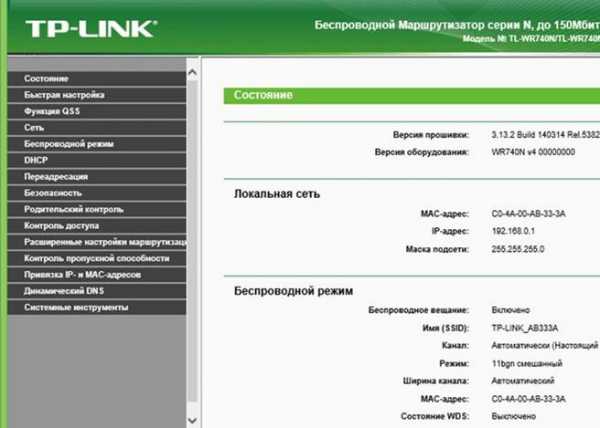
Краткий теоретический экскурс
Необходимо отметить, что сама формулировка вопроса в корне неверна, но именно так его задают большинство пользователей.
Все настройки хранятся и находятся в программном обеспечении самого роутера, а ПК служит только для их отображения и возможности ввода и изменения параметров в меню настроек.
Перед началом процедуры настроек маршрутизатор следует правильно подключить и обеспечить себя всеми необходимыми сведениями для входа в веб-интерфейс прибора (IP, логин, пароль).
Действия почти полностью идентичны, вне зависимости от функционирующей в ПК «Виндовс». Вход в интерфейс точки доступа осуществляется посредством интернет-обозревателя, при этом совершенно не имеет значения, какой браузер будет при этом применен.
Хозяин беспроводной сети полностью на свое усмотрение может использовать как стандартный майкрософтовский Internet Explorer, так и предпочитаемый им обозреватель от стороннего разработчика, который обычно работает значительно быстрее установленного в Windows по умолчанию.
Процедура подключения
С целью минимизации вероятности возникновения проблем рекомендуется использовать самый надежный тип подключения по проводу (патч-корду, которым всегда комплектуется маршрутизатор).
Последовательность необходимых действий состоит из следующих шагов:
- В гнездо WAN роутера (обычно синего цвета) вставить провод от поставщика интернета;
- В гнездо LAN роутера (обычно желтого цвета) вставить один конец патч-корда;

- А в гнездо сетевой карты ПК вставить другой конец патч-корда;
- Штекер адаптера питания от электросети установить в соответствующее гнездо, обычно оно тоже находится на задней панели прибора;
- Готово. Теперь остается лишь щелкнуть клавишу «Вкл./Выкл.» на корпусе аппарата и наблюдать начало работы по световым индикаторам на передней панели устройства.
Подготовительные мероприятия перед настройкой
Перед тем как начать настраивать беспроводную сеть через интерфейс маршрутизатора, требуется убедиться в корректности настроек сетевого подключения.
Для этого надо исполнить всего несколько следующих действий:
- В трее кликнуть иконку «Сеть»;
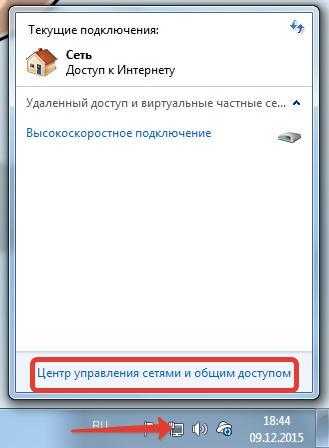
- Далее кликнуть «Центр управления сетями»;
- Затем войти в раздел «Изменение параметров адаптера»;
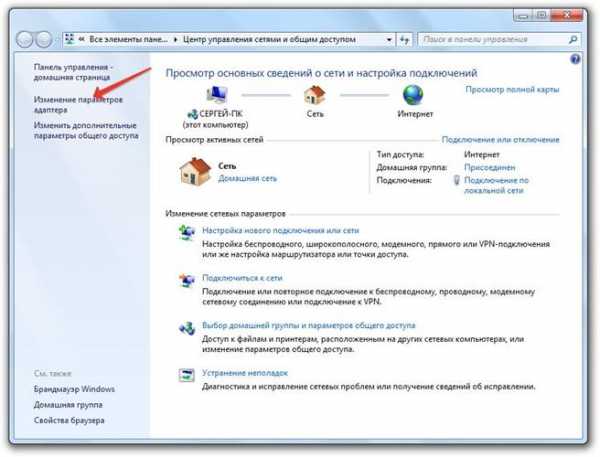
- После этого в отобразившемся окошке вызвать контекстное меню от подключения по локальной сети;
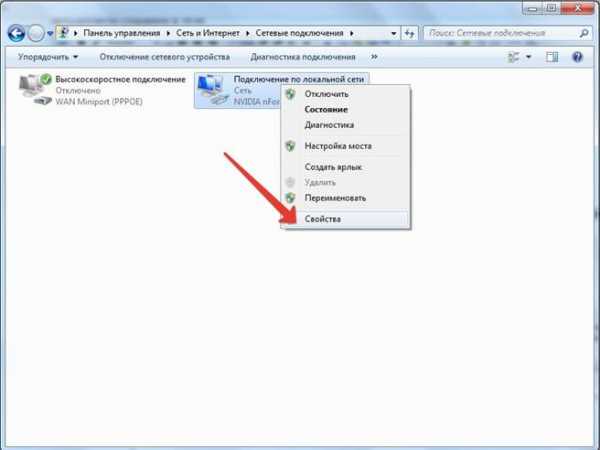
- Кликнуть «Свойства»;
- Кликнуть строчку «Протокол TCP/IPv4»;
- Щелкнуть по кнопке «Свойства»;
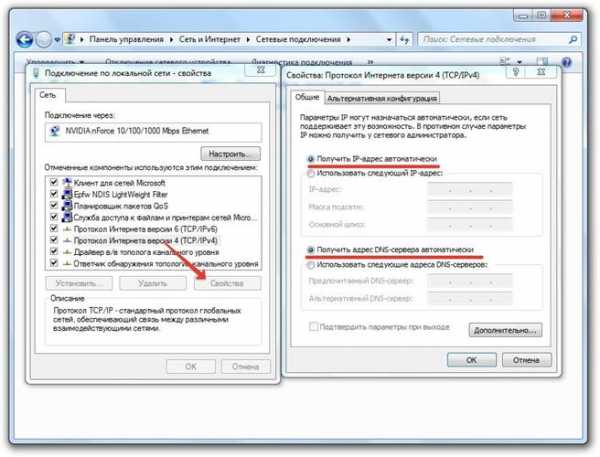
- Установить отметки на пунктах автоматического назначения IP и DNS;
- Готово.
Сбор сведений для входа в интерфейс
Теперь почти все готово, чтобы перейти к решению вопроса, где найти настройки роутера.
IP для входа в веб-интерфейс можно посмотреть на корпусе самого прибора. Обычно производитель снизу устройства наклеивает все необходимые сведения об адресе, логине и коде доступа в меню настроек аппарата.
 Если там их не найдете, то эта информация прописана в сопроводительной документации прибора.
Если там их не найдете, то эта информация прописана в сопроводительной документации прибора.
Однако в реальной жизни среднестатистический пользователь бывает не способен найти не только прилагаемые к устройству инструкции, но и часто бывают безвозвратно утеряны даже гарантийные талоны на электроприбор.
В таком случае рекомендуется использовать встроенные инструменты операционной системы, которые быстро позволят выяснить точный IP-адрес веб-интерфейса роутера.
Алгоритм состоит из следующих шагов:
- Исполнить действия, описанные в пунктах 1–3 из предыдущей инструкции, посвященной подготовительным мероприятиям перед настройкой;
- Выделить значок «Подключение по локальной сети»;
- Щелкнуть «Ввод»;
- Далее кликнуть «Сведения»;
- В отобразившемся окошке в «Шлюз по умолчанию» будет написан искомый IP.

В случае, когда ранее код доступа в интерфейс роутера уже изменялся, а владелец его потерял или не может точно воспроизвести по памяти, то потребуется произвести откат прибора к заводскому состоянию. Специально для этой цели на корпусе маршрутизаторов обычно предусматривается клавиша «Reset».
После удерживания ее в течение около 10 секунд произойдет перезапуск аппарата и возврат к состоянию по умолчанию. Таким образом, стандартные имя и пароль будут снова успешно действовать при авторизации.
Вход в интерфейс
Необходимо выполнить следующее:
- В браузере напечатать выясненный IP и щелкнуть «Ввод»;
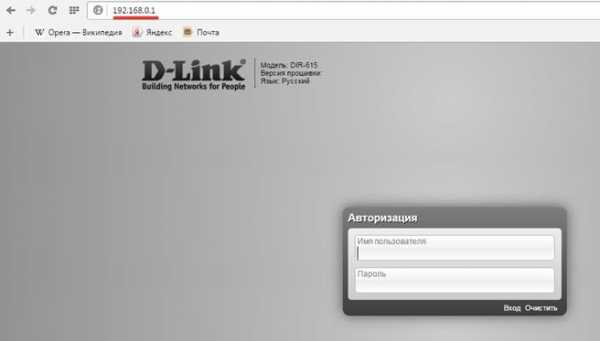
- Ввести имя и код;
- Кликнуть «Enter»;
- Готово. На дисплее отобразится главное меню настроек.
 Внешне интерфейс у различных моделей маршрутизаторов в значительной степени различается, но алгоритм для входа в него практически одинаков для всех моделей.
Внешне интерфейс у различных моделей маршрутизаторов в значительной степени различается, но алгоритм для входа в него практически одинаков для всех моделей.
nastrojkin.ru
Wi-Fi маршрутизатор на базе ПК
Кулешов ВячеславБеспроводные сети уже давно не являются новинкой, и уже довольно сложно представить себе жизнь без Wi-Fi. Однако все же случается так, что нам требуется беспроводная сеть, а роутера под рукой нет. Что делать в таком случае? Все довольно просто – сделаем роутер из компьютера. Именно об этом и пойдет речь в нашей статье.
Подготовка ПК
В первую очередь стоит уточнить, что маршрутизатор из компьютера получится только в том случае, если в ПК установлен Wi-Fi адаптер. Если говорить о ноутбуках, то любой современный лэптоп оснащен таких устройством. Если же у вас стационарный ПК, то дополнительно на него надо установить Wi-Fi модуль; они бывают разных типов – USB и PCI, с внешними антеннами и без них, разных стандартов и так далее.
Предположим, что беспроводной адаптер у вас имеется. Теперь нужно установить для него последние драйверы. В случае с ноутбуками драйверы лучше всего качать с официального сайта изготовителя лэптопа. После установки драйверов следует настроить общий доступ к компьютеру, чтобы сделать роутер на базе ПК.
Существуют такие способы, как сделать Wi-Fi на компьютере без роутера:
- При помощи встроенных инструментов Windows – через командную строку.
- Использовать программу для раздачи сети, например Virtual Router Plus.
Настройка общего доступа
Итак, как вы уже поняли, ответ на вопрос, может ли компьютер раздавать Wi-Fi без роутера, положительный, если у вас есть Wi-Fi адаптер. Все остальное настраивается программно.
И первым делом мы настраиваем общий доступ. Для этого заходим в «Центр управления сетями и общим доступом» и переходим в раздел «Изменить дополнительные параметры общего доступа».
На открывшейся страничке включаем общий доступ во всех пунктах, кроме одного – «Включить общий доступ с парольной защитой» (этот пункт отключаем).
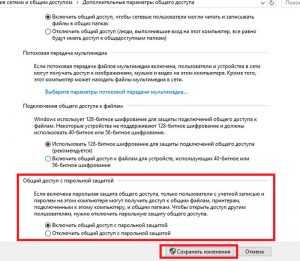
Далее сохраняем изменения. Теперь можно переходить к вопросу, как сделать Wi-Fi дома без роутера. Начнем по порядку.
Как настроить раздачу в командной строке
Вам нужно выполнить две простые команды. Но здесь такой нюанс – командную строку надо запускать от имени администратора. Для этого в Windows 10 нажимаем комбинацию клавиш [Windows]+[X] и в появившемся меню выбираем «Командная строка (администратор)».
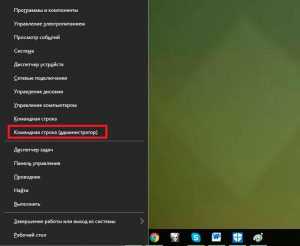
Теперь остается выполнить две простые команды:
- Команда для создания виртуальной сети – netsh wlan set hostednetwork mode=allow ssid=My_virtual_Wi-Fi key=12345678 keyUsage=persistent.
В этой команде вы можете задать новой сети и назначить свой пароль.
Для того чтобы назначить имя: измените команду
ssid=My_virtual_Wi-Fi (то есть меняете My_virtual_Wi-Fi на свое название). Key=12345678 – это пароль. Вместо цифр вы можете вписать любой другой код (стоит помнить, что пароль может содержать только цифры, латинские буквы или их комбинацию).
- Команда для запуска виртуальной сети – netsh wlan start hostednetwork. После ее выполнения ранее созданная сеть будет запущена.
Чтобы остановить раздачу, следует выполнить вот такую команду – netsh wlan stop hostednetwork.
Все: раздача Wi-Fi с компьютера без роутера настроена. На данном этапе у вас появилась своя беспроводная локальная сеть, которой можно пользоваться. Но у нее нет выхода в интернет. Чтобы появился доступ к интернету, раздающий ПК должен быть подключен к глобальной сети (кабелем провайдера или через US-модем).
Настройка доступа к интернету
Отсюда следующий шаг в решении задачи, как использовать компьютер в качестве Wi-Fi роутера: чтобы настроить доступ к интернету, вам потребуется снова войти в «Центр управления сетями» и перейти в раздел «Изменение параметров адаптера».
Здесь после того, как вы выполнили команду для создания виртуальной сети, должно было появиться новое подключение. Как правило, оно называется «Беспроводная сеть 2» (или немного иначе, или как у меня – «Подключение по локальной сети 2»). Запомните это название.
Далее находим то подключение, через которое компьютер получает интернет (в моем случае это кабельное соединение), нажимаем на него правой кнопкой мышки и выбираем «Свойства».
В открывшемся окошке переходим во вкладку «Доступ». Здесь остается поставить галочку в строке «Разрешить другим пользователям использовать подключение к интернету данного компьютера». А ниже, в строке «Подключение домашней группы», выбираем нашу виртуальную сеть (название предварительно надо посмотреть).
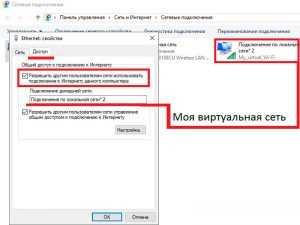
После этого сохраняете внесенные изменения и пользуетесь полноценной беспроводной домашней сетью с доступом к интернету.
Теперь вы знаете один из способов, как раздать Wi-Fi с компьютера без роутера. Сразу скажу: да, способ не самый простой в настройке, но делается это один раз. В последующие просто нужно будет запускать виртуальную раздачу при помощи команды netsh wlan start hostednetwirk.
Причем здесь такой нюанс – после каждой перезагрузки ПК или отключения Wi-Fi адаптера придется снова запускать сеть. Чтобы упростить процедуру, можно создать ярлык с прописанной командной для запуска раздачи и просто запускать его от имени администратора.
Если все это кажется вам слишком сложным, и вы не готовы заморачиваться, то переходим ко второму варианту, как сделать Вай-Фай на компе без роутера.
Раздача при помощи стороннего ПО
Этот метод как настроить компьютер как роутер подразумевает использование стороннего программного обеспечения (приложения). На сегодняшний день подобных программ довольно много, и они есть в свободном доступе в интернете. Но лично я рекомендую использовать только Virtual Router Plus.
Дело в том, что эта программа не меняет никакие сетевые параметры ваших адаптеров, не представляет угрозы вашему ПК. Она настраивает ту же командную строку, которую мы выше изучили, в автоматическом режиме. Итак, как раздать Wi-Fi без роутера на примере программы Virtual Router Plus.
Программа довольно простая. После ее запуска вам нужно просто заполнить три пункта:
- Имя сети (SSID) – здесь вы пишите название вашей раздачи.
- Пароль (password) – назначаете (придумываете) пароль к виртуальной сети.
- Общее подключение – здесь нужно выбрать тот тип подключения, через который компьютер получает доступ к интернету (в моем случае это кабельное соединение Ethernet).
После этого просто жмете «Запустить виртуальный роутер» (или «Start Virtual Router Plus»).
Теперь вы знаете второй способ, как подключить Wi-Fi без роутера. Как видите, этот вариант еще проще, так как нет необходимости настраивать общий доступ, подключение к интернету и так далее. Все настраивается быстро и легко в одном небольшом окошке.
Возможные проблемы
Как раздать Wi-Fi с ПК без роутера, мы научились. Конечно, есть и еще один способ, как это сделать при помощи встроенных средств, – создать подключение «Компьютер-компьютер» в «Центре управления сетями и общим доступом». Но этот вариант не самый лучший, так как он позволяет подключаться к такой раздаче только другим ПК с операционной системой Windows. Кроме этого, данный способ имеет свои ограничения.
По поводу настройки раздачи в командной строке – здесь тоже есть свои подводные камни. Иногда по каким-то причинам при запуске сети возникают ошибки. Например, «Размещенная сеть или адаптер не находится в нужном состоянии» – эта ошибка говорит о том, что ваш Wi-Fi адаптер занят другой задачей и не может быть использован. Если вы столкнулись с такой проблемой, рекомендую удалить раздачу и выполнить сброс сетевых параметров.
Еще одна ошибка – «Служба автонастройки WLAN отключена». В таком случае надо открыть инструмент «Службы», включить службу автонастройки вручную и задать параметр запуска «Автоматически».
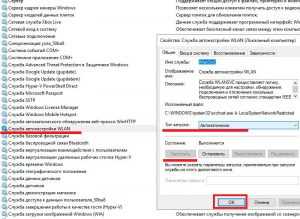
Касательно вопроса, как раздать Wi-Fi без роутера при помощи стороннего ПО – как вы уже знаете, таких программ много. Но некоторые из них могут быть опасными для вашего компьютера. Например, программа Connectify меняет свойства адаптера под себя, а это может вызывать довольно серьезные проблемы, касающиеся подключения к интернету. Часто после использования подобного ПО приходится делать сброс сетевых параметров, а иногда и переустановку операционной системы.
Итак, как компьютер использовать как роутер, вы теперь знаете. Надеюсь, я смог вам помочь, и вы сможете легко и быстро настроить раздачу, как только вам это потребуется.
Как раздать Wi-Fi с компьютера без роутера: Видео
Имею опыт работы в ИТ сфере более 10 лет. Занимаюсь проектированием и настройкой пуско-наладочных работ. Так же имеется большой опыт в построении сетей, системном администрировании и работе с системами СКУД и видеонаблюдения.Работаю специалистом в компании «Техно-Мастер».
Как раздать Wi-Fi с компьютера без роутера
Как подключить маршрутизатор к компьютеру
Как подключить 2 компьютера к интернету через свитч
Switch Virtual Router: Как настроить
Поделитесь материалом в соц сетях:
bezprovodoff.com
Как зайти в настройки роутера с компьютера?
Если у вас есть роутер для того, чтобы раздавать интернет с компьютера на другие устройства по Wi-Fi, то его нужно настроить. Как зайти на страницу настроек? Для каждого устройства адрес свой. Давайте разбирать их все по порядку.Итак, для начала определимся, что вы уже подключили все провода, а именно WAN кабель и LAN кабель. Ну и питание, конечно. Примерно как тут: Если все провода на месте, то можно смело включать устройства и попытаться войти в интернет. Обычно роутеры настраивают при производстве и заводские настройки подходят большинству пользователей. Однако, даже если у вас все заработало сразу, расслабляться не стоит. Стандартные логин и пароль от Wi-Fi, а также для входа в админку роутера обязательно нужно сменить! Так как иначе любой сможет подключиться к ним и управлять по своему усмотрению. Это влечет за собой целый ряд проблем:
Если все провода на месте, то можно смело включать устройства и попытаться войти в интернет. Обычно роутеры настраивают при производстве и заводские настройки подходят большинству пользователей. Однако, даже если у вас все заработало сразу, расслабляться не стоит. Стандартные логин и пароль от Wi-Fi, а также для входа в админку роутера обязательно нужно сменить! Так как иначе любой сможет подключиться к ним и управлять по своему усмотрению. Это влечет за собой целый ряд проблем:
- во-первых, у вас будет утекать трафик;
- во-вторых, скорость будет делиться между всеми, кто подключен к сети;
- ну и в-третьих, ваши данные будут под угрозой, так как каждый будет иметь к ним доступ.
Так вот, чтобы этого не произошло — нужно сменить стандартные логин и пароль, а также, по необходимости, настроить другие параметры.
Как зайти в настройки TP-Link
Для этого достаточно зайти по стандартному адресу 192.168.1.1 (или 192.168.0.1). Все зависит от модели роутера. Обычно адрес для входа в настройки пишут в инструкции или даже на самом корпусе. Далее мы попадаем на страницу авторизации, где нужно ввести заводские логин и пароль: admin и admin соответственно. Подробно рассматривать нет смысла, потому что это просто отнимет у вас время. Проще попробовать и увидеть все самим на практике, а если появятся вопросы, то пишите их в комментариях.
Как зайти в настройки роутера D-Link DIR
Все то же самое, что и для предыдущего роутера.- Заходим по адресу 192.168.1.1 или 192.168.0.1.
- Вводим admin и admin это логин и пароль.
Если вдруг они не подходят, то следует сбросить настройки до заводских. Для этого просто нажмите кнопку Reset на задней панели устройства. Она есть у каждой модели и обычно просто так до нее не добраться, так как кнопка немного утоплена внутрь. Дотянуться поможет ручка или любая палочка. После сброса настройки будут заводскими, как написано выше.
Как зайти в настройки ASUS
Для этого достаточно запустить любой браузер и набрать в адресной строке один из IP адресов: 192.168.1.1 или 192.168.0.1. В появившемся окне авторизации нужно ввести admin — admin (хотя встречаются модели с пустым паролем). Бывает так, что купленный экземпляр был подключен и работал в магазине. Тогда продавцы скорее всего изменили стандартные настройки и потребуется сброс до заводского состояния. Нажимаем кнопку Reset на задней стороне. Просто выключить питание не поможет, ведь все настройки сохраняются в памяти самого роутера и не зависят от питания.
И вот, после того, как вы зашли в настройки и изменили их по своему усмотрению, в конце работы требуется сохранить изменения (в главном меню, скорее всего справа вверху, есть кнопка Сохранить). После этого, чтобы настройки вступили в силу, необходимо выполнить перезагрузку роутера — это можно сделать двумя способами: программно (через меню Reboot) и аппаратно (отключив роутер от питания на несколько секунд).
Вот и все тонкости входа в настройки роутера. Как видите, ничего сложного в этом нет, самое главное — прочитать инструкцию к устройству, так как IP адрес веб-странички и логин с паролем должны быть прописаны там.
myblaze.ru
Удаленный доступ к роутеру: настройка, подключение
Хоть и не так часто, но требуется удаленный доступ к роутеру извне. Например, с другой подсети, или вообще из Интернета. Посмотреть статистику, что то поднастроить, запретить или наоборот открыть доступ, при это находясь в другом городе.
Или же попасть вовнутрь сети, управляемой нашим роутером, с работы. Все эти вопросы и способы осуществления рассмотрим в данной статье на примере разных моделей маршрутизаторов.
В первой части статьи мы рассмотрим настройки, чтобы иметь возможность удаленно подключиться непосредственно к маршрутизатору, во второй части статьи – как зайти в созданную им локальную сеть извне.
Настройка маршрутизатора
Логично предположить, что потребуется настройка роутера. Для входа в меню настроек используется веб браузер, и IP адрес роутера, указанный под днищем роутера, или в инструкции по настройке. В качестве примера настройки возьмем роутер ZyXEL.

Этикетка под днищем
Заходим в настройки. Далее настройки зависят от того, разрешим ли мы подключение к маршрутизатору с любого внешнего IP-адреса, или с конкретного адреса. Например, ZyXEL установлен дома, и нам необходим доступ к настройкам с работы. Адрес рабочего компьютера статичный, то есть постоянный, и в таком случае нам лучше выбрать второй вариант. Если же мы не знаем, когда и откуда потребуется подключение, то выбираем первый вариант.
Настройка подключения с любого IP-адреса
В настройках маршрутизатора заходим в меню «Безопасность», и переходим в подменю «Трансляция сетевых адресов (NAT)».

Создание правила трансляции адресов
Доступ к веб интерфейсу роутера будет осуществляться по http протоколу (можно настроить и на telnet, но это устаревшая технология), использоваться будет стандартный для http порт 80.
Итак, создаем правило доступа:
- Интерфейс – выбираем пункт, по которому у нас используется подключение к провайдеру (PPPoE, L2TP, PPTP). Как пример выберем ISP. Конкретно для вашего случая тип подключения указан в договоре с провайдером;
- Протокол – TCP/80;
- Перенаправить на адрес – тут указываем IP-адрес нашего роутера. По заводским настройкам он 192.168.1.1, если он изменен – указываем его;
- Новый номер порта назначения – пишем 80.
Жмем «Сохранить» и перезагружаем роутер.
Теперь, чтобы к нему подключиться извне, заходим на сайт 2IP и записываем «белый» IP адрес роутера.
Настройка подключения конкретного IP адреса
Теперь разберемся с компьютером, установленным на работе. Находясь на работе, командой «ipconfig» узнаем его IP адрес, и записываем на бумажку.
Далее, придя домой, заходим в настройки кинетика, и переходим в меню «Безопасность», далее подменю «Межсетевой экран».
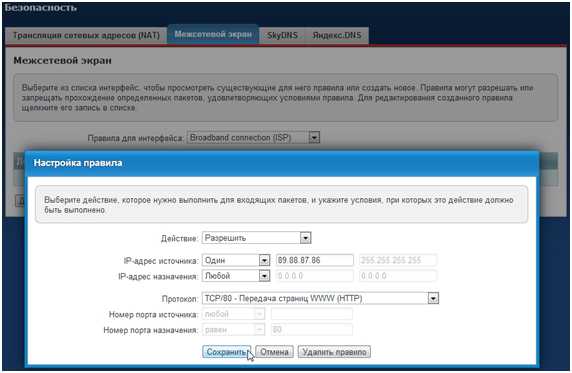
Создание правил для одного IP адреса
В поле «Действие» выбираем значение «Разрешить». В поле «IP-адрес источника» выбираем значение «один» и пишем сетевой адрес рабочего компьютера, записанного на листочке. В поле «Протокол» также выбираем «TCP/80».
Жмем «Сохранить», перезагружаем маршрутизатор.
Подключение через Telnet
На всякий случай рассмотрим и настройку через Telnet.
Снова переходим в настройку трансляции адресов (как в первом примере), и в поле «Протокол» выбираем пункт «TCP/23 – удаленный терминал (telnet)».
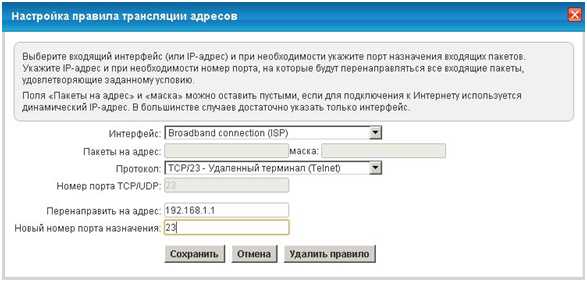
Настройка подключения через Telnet
Соответственно порт указываем уже не 80, а 23. Также сохраняем настройки и перезагружаемся.
Доступ к другой модели роутера
Кратко рассмотрим другую модель роутера – ASUS 520gc.
Заходим в настройки, выбираем пункт «Internet Firewall», подпункт «Basic Config».
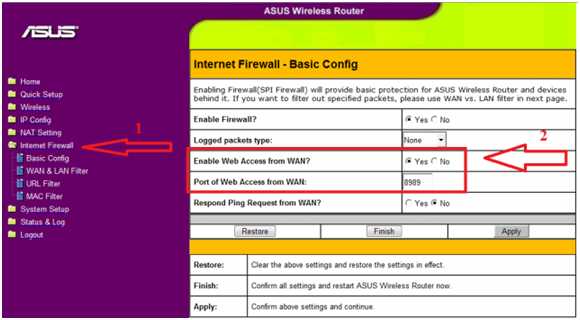
Включение разрешения доступа с внешней сети
По умолчанию доступ отключен – включаем его в строке «Enable Web Access from WAN». Жмем «Apply». Далее нам нужно узнать IP адреса, которые назначил роутер для подключения к нему извне. Переходим в пункт «Status and Log», далее подменю «System Log».
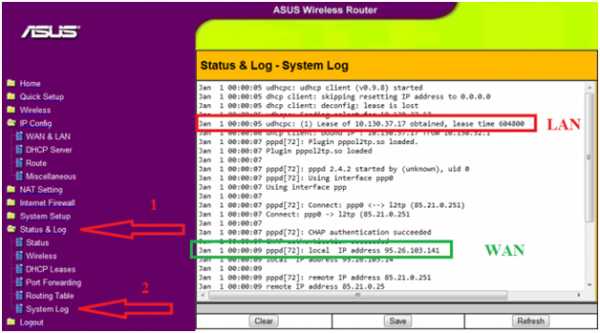
Логи роутера
Смотрим внимательно логи, и ищем строки, указанные на скриншоте. Для доступа к настройкам роутер из внутренней сети используем адрес LAN, для доступа из Интернета – WAN.
Доступ к компьютеру через маршрутизатор
Теперь ознакомимся, как подключиться к компьютеру, который подключен к Интернет через наш роутер. В качестве примера снова возьмем ZyXEL Keenetic.
Сначала скачиваем и устанавливаем на компьютер специальную программу удаленного доступа «Remote Desktop». В некоторых версиях Windows данная программа уже входит в дистрибутив.
Переходим в настройки роутера, пункт «Домашняя сеть», подпункт «Серверы».
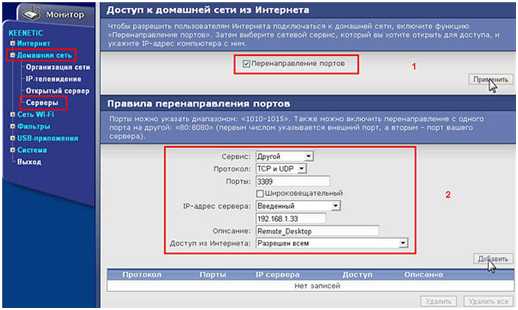
Настройка перенаправления портов
Ставим галочку «Перенаправление портов». В поле «Сервис» выбираем «другой», далее заходим в настройки программы Remote Desktop, и смотрим номер порта, который она использует в качестве удаленного доступа. В нашем примере это 3389. Пишем его в настройках роутера в поле «Порты».
Далее в поле «IP-адрес сервера» выбираем вариант «Введенный», и в следующем поле пишем IP-адрес компьютера, на котором установлена программа. В нашем случае 192.168.1.33. В «Описании» пишем название правила (чтобы не запутаться, если их будем много), и в «В доступ из Интернета» указываем, кому разрешено удаленно подключаться. Для примера разрешим всем.
Жмем кнопку «Добавить».
Настройка IP адреса компьютера
Вы обратили внимание, что мы указали фиксированный IP адрес компьютера, к которому открыли доступ извне. Это значит, что у данного компьютера и должен быть постоянный адрес, а не динамический IP, который при каждом включении может изменяться. Фиксировать сетевой адрес мы будем по физическому MAC-адресу компьютера.
Для решения в настройках роутера необходимо выделить постоянный адрес данному компьютеру. Переходим в настройки маршрутизатора, выбираем меню «Домашняя сеть», далее подменю «Организация сети».
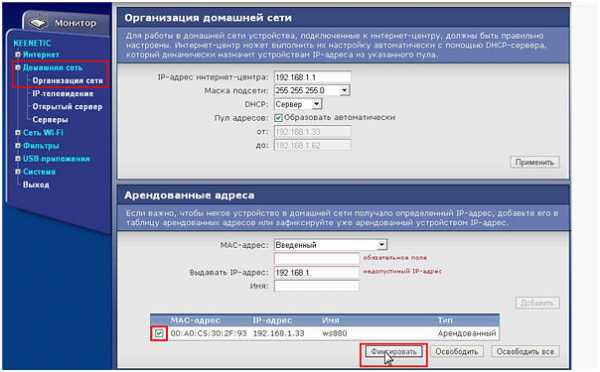
Фиксирование IP-адреса компьютера
В нижней части открывшегося окна «Арендованные адреса» в поле «MAC-адреса» выбираем значение «Введенный». В следующем поле вводим MAC-адрес компьютера, на котором установлена программа, в третьем поле пишем IP-адрес (для нашего примера – 192.168.1.33.). Задаем имя правилу.
Жмем «Фиксировать».
Теперь, даже если включен DHCP сервер, то все равно для данного компьютера IP-адрес меняться не будет никогда, пока не отменим правило.
Настройка и работа программы Remote Desktop
27sysday.ru
Как зайти в настройки роутера?
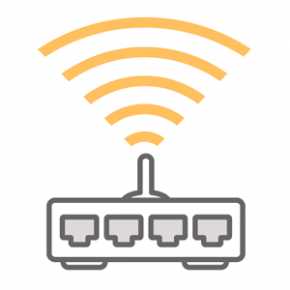
Роутер (он же маршрутизатор) это, согласно Википедии, специализированный сетевой компьютер, имеющий как минимум один сетевой интерфейс и пересылающий пакеты данных между различными сегментами сети, связывающий разнородные сети различных архитектур, принимающий решения о пересылке на основании информации о топологии сети и определённых правил, заданных администратором. Если говорить более простым языком, то мы обычно используем роутер для создания сети между компьютерами, а также для того, что бы у них была возможность выходить в сеть. Правда, это по большей части касается офисов. В домашних условиях маршрутизатор подключается к одному компьютеру и фактически работает как раздающее интернет Wi-Fi-устройство.
Для того, что бы правильно настроить роутер, необходимо использовать его интерфейс. Многие пользователи даже не знают, как попасть в этот самый интерфейс. Именно об этом я сегодня хочу поговорить. Кстати говоря, данный вопрос активно обсуждался на страницах сайта, однако я решил вынести его в отдельную статью. Так сказать, для удобства.
Для своего примера я буду использовать роутер D-Link Dir-300 — это одна из самых распространенных моделей на рынке, поэтому я решил написать статью именно вокруг этого устройства. Но на самом деле не так важно, какой именно фирмы ваш маршрутизатор, будь это TP Link, ASUS, Zyxel, Upvel или любой другой. Все они работают по одному и тому же алгоритму, а значит, различия в процедуре, которую я описываю, будут минимальными (если вообще будут).
Инструкция по применению
Первым делом необходимо включить устройство в розетку. Затем на его задней стенке находим панель для подключения проводов.

Берем входящий в комплект кабель (обычно он синего цвета) и вставляем его одним концом в сетевую карту на вашем компьютере или ноутбуке, а второй — в один из портов LAN на роутере (не Ethernet!). Теперь на самом устройстве помимо светодиода POWER должен загореться светодиод с надписью LAN. Возможно, что у вас светодиоды не обозначены, это не столь важно. Главное, что мы только что установили физическое соединение между компьютером и маршрутизатором.
Теперь на самом компьютере открываем ваш любимый браузер. Не имеет никакого значения, что это будет за браузер: хоть Mozilla, хоть Google Chrome, хоть Opera. В адресной строке необходимо ввести ip-адрес роутера. Найти его вы сможете на наклейке на самом маршрутизаторе (обычно она находится на его нижней панели). Например, адрес может быть таким 192.168.1.1 или 192.168.0.1.

Если по каким-то причинам вы не можете найти эту наклейку, не беда — воспользуйтесь командной строкой. Нажмите на кнопку «Пуск», в строке «Найти программы и файлы» напишите слово cmd (без кавычек) и нажмите Enter. Откроется командная строка. Введите слово ipconfig и нажмите клавишу Enter. Вы увидите различные параметры. Среди них необходимо найти «Основной шлюз», напротив которого и будет находиться тот самый нужный вам ip-адрес.

Итак, с ip мы разобрались. Вводим его в его в адресную строку в браузере и нажимаем на клавишу Enter. Перед вами появится окошко, где необходимо будет ввести свой логин и пароль. Если же вы ничего не видите, например, открывается пустая страница, значит, вы ввели неверный ip-адрес. Посмотрите его тем способом, о котором я рассказал чуть выше (с помощью командной строки). Если у вас не получается так сделать, можете воспользоваться еще одним методом. Зайдите в панель управления, выберите там пункт «Центр управления сетями и общим доступом». После того, как откроется страница, в ее левой части вы увидите непримечательную ссылку «Изменения параметров адаптера» — кликните по ней. Затем выберите свое подключение, нажмите на правую кнопку мышки и кликните по пункту «Состояние». Откроются сведения о состоянии сети. Нажмите на кнопку «Сведения» и посмотрите на ip-адрес, находящийся напротив «Шлюз по умолчанию IPv4» — это нужный нам адрес.
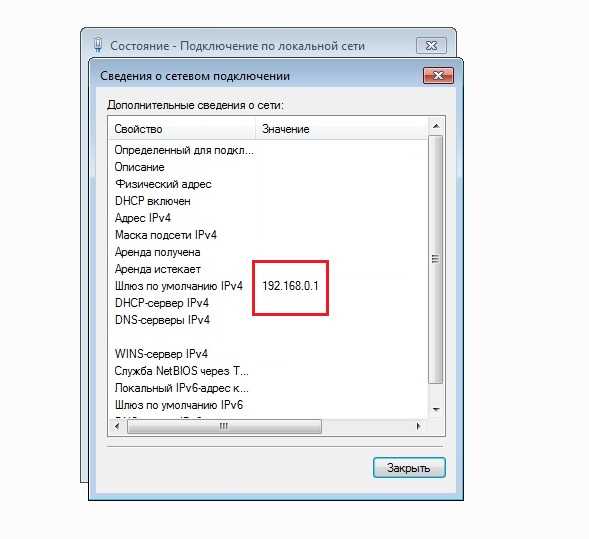
Но мы слегка отвлеклись. Наконец мы попали в панель настроек, вернее, на ее главную страницу. Здесь необходимо будет ввести логин и пароль. Нужны эти данные для того, что бы никто не смог войти в панель управления роутером и изменить настройки.
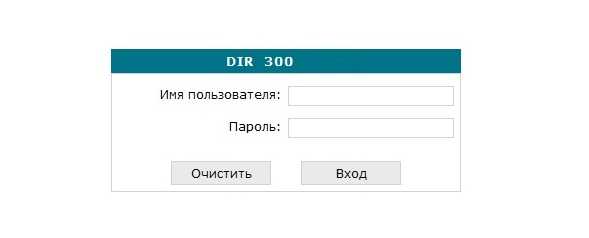
С логином вряд ли возникнут проблемы, поскольку обычно он у всех одинаковый — admin. А вот с паролем можно помучиться. Дело в том, что если он был кем-то изменен, попасть в настройки маршрутизатора можно будет только либо полным сбросом настроек, либо с помощью того человека, который менял настройки и, соответственно, изменил пароль.
Если пароль не менялся, то вы можете его найти на своем роутере — ровно там же, где находится и ip-адрес для входа в саму панель. Скажу честно — комбинации обычно крайне простые:
- Логин: admin, пароль: 1234.
- Логин: admin, пароль: admin.
- Логин: admin, пароль: password.
- Логин: admin, пароль: 12345.
- Логин: admin, пароль: не используется.
Попробуйте одну из комбинаций, возможно, она вам подойдет. Если данные окажутся верными, то вы сможете оказаться в панели роутера и сменить настройки по своему желанию.
fulltienich.com
- Visual studio возможности
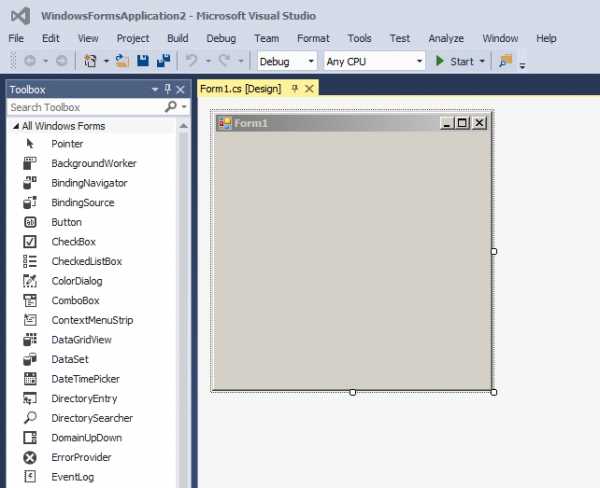
- Компьютер удаляет файлы сам

- Sqlexpradv x64 rus exe

- Как разбить жеоду

- Linux mint usb флешка из под windows

- Как установить sql server 2018 developer edition
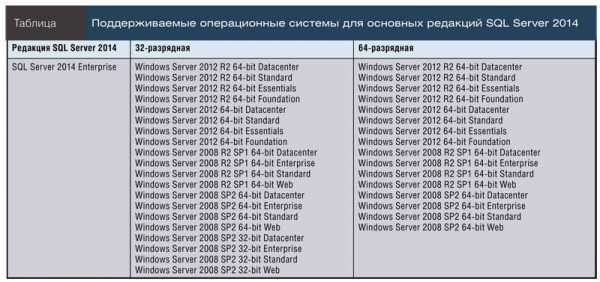
- Как вывести календарь на рабочий стол

- Гугл резервное копирование
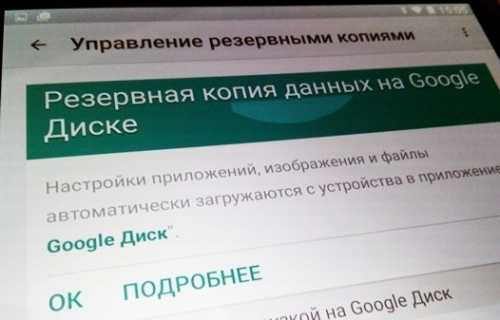
- Типы данных sql server
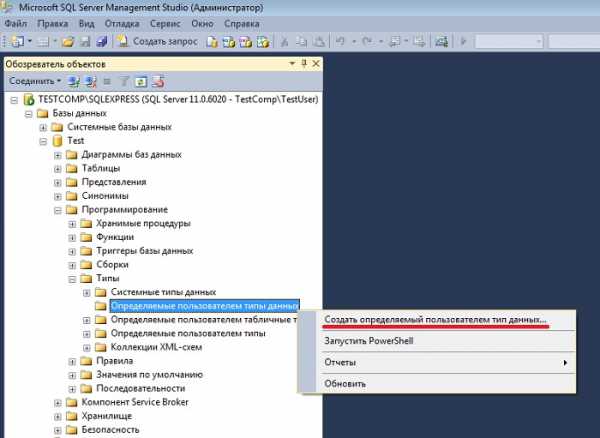
- Съемный диск не открывается
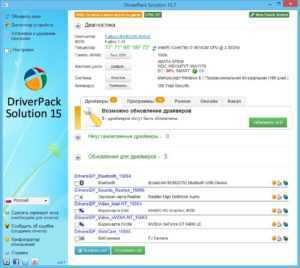
- Приложение для слежения

