Блог Евгения Крыжановского. Acronis disk director что это за программа
Как работать с программой Акронис (Acronis)? Часть 1 | Компьютер для начинающих
Программа Acronis – это система резервного копирования диска. У нее довольно много полезных функций.
Традиционный пакет «Acronis» состоит из двух основных компонентов: Acronis Disk Director и Acronis True Image. Сегодня мы научимся работать с каждым из них.
После установки данных программ на ваш компьютер, попробуем для начала разбить раздел жесткого диска на две части без потери информации.
Запустим Acronis Disk Director. После запуска перед нами возникнет рабочее окно программы, откуда мы сможем управлять всеми операциями с жестким диском вашего компьютера:
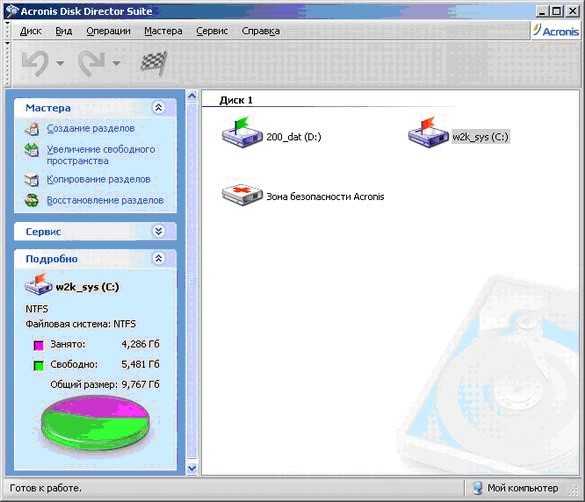
Программа Acronis
Данный пакет дает возможность работы в двух режимах: автоматические операции над разделами,
предназначенный для выполнения основных операций, и ручные операции над разделами, предназначенный для опытных пользователей и предоставляющий полный контроль над выполнением всех операций над разделами.
В автоматическом режиме работы основные действия над разделами выполняются при помощи мастера работы в пошаговом режиме.
Режим ручного управления операциями предоставляет пользователю самостоятельный выбор операций и их остановку или отмену по требованию.
Переключение режимов осуществляется при помощи меню «Вид».

Программа Acronis
После установки нового винчестера, нам потребуется разбить его на разделы для более удобного использования. Данная операция может проводиться в автоматическом режиме и выполняется следующим образом:
- Запустим «Мастер разделов» и выберем создание раздела за счет свободного места на диске

Программа Acronis
- Далее нам нужно будет указать размер раздела при помощи цифрового окна, или передвигая ползунок.

программа Акронис
- Далее следует указать тип создаваемого раздела. Варианты следующие; «Активный» (диск для установки системы), «Первичный» (как для установки системы, так и для хранения данных) и «Логический» (для хранения данных). Обычно используют второй тип из-за его универсальности и возможности внесения последующих изменений. Итак, выбираем «Первичный»

программа Акронис
- Далее нам нужно будет выбрать тип файловой системы. В нашем случае это будет NTFS

программой Акронис
- Затем, нам нужно будет назначить букву диска, и присвоить необязательный параметр метки раздела.

Acronis Disk Director
- По завершению работы мастера, нажимаем кнопку «Завершить»
Не следует забывать, что все операции в «Acronis Disk Director» изначально попадают в разряд отложенных и могут быть отменены в любой момент до нажатия кнопки «Выполнить» в главном окне программы.
Для создания еще одного раздела давайте вернемся к главному окну мастера управления дисками. По аналогии создадим на жестком диске вашего компьютера еще один раздел и, после просмотра подготовленной структуры разметки, наконец, нажмем на кнопку выполнить.
После окончания действий программы, мы увидим следующий результат:

Acronis Disk Director
Продолжение статьи о работе с программой Акронис читайте во второй части статьи Как работать с программой Акронис (Acronis)? Часть 2.
Также рекомендую изучить следующие уроки этого раздела:
Понравился урок - поделитесь с друзьями! (Для этого нажмите одну из кнопок ниже)
Также рекомендую изучить следующие уроки этого раздела:
Комментирование и размещение ссылок запрещено.
Acronis Disk Director
 Acronis Disk Director является мощным средством, которое позволяет управлять свободным местом на жестком диске. Эта программа предоставляет возможность управлять разделами, а также хранить на винчестере файловые системы и ОС.
Acronis Disk Director является мощным средством, которое позволяет управлять свободным местом на жестком диске. Эта программа предоставляет возможность управлять разделами, а также хранить на винчестере файловые системы и ОС.
Одним из важных компонентов при настройке компьютера является организация дискового пространства. Зачастую пользователи после приобретения компьютера сталкиваются с проблемой разбития жесткого диска на несколько разделов. Эта процедура способна обеспечить сохранность операционки от ненужных файлов и хорошую производительность.
Именно эта утилита способна правильно разбить жесткий диск на разделы и провести много различных и полезных функций.
Как работает программа?
Работа в программе состоит из двух разделов. Первым делом необходимо указать все необходимые действия, а после этого перезагрузить компьютер, и программа самостоятельно выполнит все манипуляции. Приложение обладает простым и понятным интерфейсом, с которым сможет разобраться начинающий пользователь.
Главное окно отображает перечень имеющихся жестких дисков и операции, которые можно с ними провести. Если появилась необходимость разбить жесткий диск, то изначально следует очистить его от всех файлов. Вся работа в приложение состоит из двух шагов: выбор логического диска и с помощью ПКМ вызов функции «Изменить размер».
После этого необходимо указать объем диска цифрами или переместить бегунок по отображению размера. Если раздел не размеченный, требуется выбрать пункт «Создание разделов». В конце следует выбрать «Выполнить» во вкладке «Операции».
Возможности
Приложение предназначено для создания новых размеров на винчестере. Кроме того, Acronis Disk Director предоставляет возможность управлять разделами. Также в возможности утилиты входит восстановление битых и деинсталлированных разделов. Помимо этого, программа располагает большим количеством дополнительных операций по обработке жесткого диска. К тому же утилита позволяет инсталлировать несколько операционок на один компьютер.
Плюсы и минусы
Приложение обладает графическим оформлением действий, что делает работу в программе значительно проще. Кроме того, программа способна выполнять любые действия с дисками, в которые входит проверка ошибок. Все они собраны в Acronis Disk Director. Утилита стабильно работает и полностью защищена от сбоя в процессе проведения различных действий.
Из недостатков можно отметить ограничение возможностей в бесплатной версии. Кроме того, пользователь должен иметь хотя бы малейшее представление о правилах хранения информации на дисках и структуре системы файлов. Помимо этого, программа рассчитана на среднего пользователя, а это значит, что новичкам будет сложно работать в Acronis Disk Director.
В общем, Acronis Disk Director является одним из лучших средств для управления жестким диском. Приложение распространяется бесплатно, но обладает ограниченными возможностями, однако, этого вполне достаточно для домашнего использования. Чтобы иметь в своем распоряжении полный набор функций, требуется купить лицензионный ключ. Помимо этого, программа способна работать на любых операционных системах Windows.
Скачивать утилиту рекомендуется с официального ресурса или проверенного сайта. Это даст возможность иметь на своем ПК качественный и надежный софт. Также не желательно загружать данные с выключенной антивирусной программой, поскольку вредоносные элементы могут легко пробраться в операционную систему и нарушить ее работоспособность.
bezwindowsa.ru
Обзор Acronis Disk Director 10
Работа с логическими дисками на низком уровне всегда чревата возможными потерями данных. И далеко не все имеющиеся в распоряжении пользователя инструменты могут гарантировать достаточную степень сохранности данных. А ведь достаточно часто нужно проводить "реконструкцию" рабочего, а не нового HDD. Acronis Disk Director Suite 10.0 поможет даже неопытному пользователю справиться с переразбиением рабочего диска. Сохранность данных при этом гарантируется.
Продукты компании Acronis и до этого отличались высокой степенью защищенности от случайных ошибок или ошибочных действий по неведению. Но теперь, в новой десятой версии Acronis Disk Director Suite, выполнение самых необходимых в обычной жизни пользователя действий сведено к минимуму операций. При этом обеспечиваются максимально возможный контроль над этими операциями и, соответственно, высокая степень защиты информации.
Acronis Disk Director - комплексный продукт, основным назначением которого является работа с разделами жесткого диска. Этот пакет состоит из четырех взаимосвязанных программных продуктов:
- менеджера разделов, позволяющего осуществлять любые операции с разделами Windows и Linux: создание, удаление, копирование, перемещение, изменение размеров, разделение и слияние без риска потери данных;
- инструмента для восстановления разделов на жестком диске;
- менеджера загрузки, позволяющего установить несколько операционных систем на один ПК и управлять их загрузкой;
- редактора жесткого диска, позволяющего вручную редактировать записи на жестком диске.
Для неопытного пользователя очень важна работа в неперегруженном огромным количеством опций интерфейсе. Однако для профессионала нужны дополнительные возможности, о которых неопытный пользователь может даже и не подозревать. Используя эти дополнительные возможности, профессионал сможет достичь желаемого результата, только выстроив некоторую последовательность действий, а для начинающего пользователя это слишком сложно. Для реализации этих двух разных подходов в одной программе реализовано (как и в остальных программах этой компании) два типа интерфейса: для обычных пользователей и профессионалов. В первом интерфейсе есть только автоматические операции, которые, однако, покрывают все обычные нужды среднего пользователя ПК. При этом интерфейс совершенно не перегружен, выглядит в точности как Windows XP Explorer и понятен всем. Второй тип интерфейса (для профессионалов) позволяет выполнять самые сложные операции, какие только могут прийти в голову.Функциональность программы
Основными функциями программы являются создание, изменение, перемещение разделов HDD с автоматической оптимизацией пространства жесткого диска. Поддерживается работа со всеми файловыми системами Windows и Linux. Изменение разделов производится в режиме "отложенной операции". Создание заданий происходит с помощью мастеров, что минимизирует случайность и пользовательские ошибки.
Продукты компании Acronis заточены под гарантированное сохранение данных. Однако вследствие пользовательских ошибок все же возможно случайное удаление разделов с данными. Дополнительная страховка пользователей от неприятностей - Acronis Recovery Expert, позволяющий восстановить случайно удаленный раздел. Вся информация, которая потерялась при удалении раздела, естественно, тоже восстановится, при условии что поверх этих данных не была произведена запись новой информации.
Для более подготовленных пользователей полезной окажется функция журналирования, которая ведет лог всех выполненных действий и операций и дает возможность выяснить и устранить причины сбоев. Подготовленные пользователи также могут выполнять действия в экспертном, ручном, режиме, отключив автоматическое выполнение операций. И для самых продвинутых пользователей по-прежнему доступен низкоуровневый режим прямого редактирования записей на диске.
Новая версия программы обладает всеми функциями более ранних версий. Кроме того, появились новые возможности.
Разбиение диска
Для обеспечения достаточной степени безопасности рекомендуется системные файлы, приложения и файлы с данными держать на разных логических (или физических) дисках. Если у пользователя был единственный логический диск, то выполнение этой рекомендации требовало раньше выполнения нескольких этапов работы: освобождения места для новых дисков (уменьшения размера активного диска), создания нового логического диска, переноса на новый диск файлов и папок с данными.
Теперь это можно сделать в один шаг. Пользователю нужно только указать: в какой пропорции разбивается существующий раздел; какие папки и файлы должны остаться на системном разделе, а какие нужно перенести на пользовательский раздел. После чего мастер-помощник в автоматическом режиме выполнит переразбиение диска. При этом система остается на своем первичном разделе, который находится в начале диска. Пользовательские данные, которые часто изменяются, имеют большой объем и очень разнородны по структуре, переносятся во второй раздел.
Такое разделение позволяет не только сохранять данные, но и оптимизировать работу системы. Раздел с системой не забивается посторонней информацией, имеет достаточно свободного места и обеспечивает оптимальное быстродействие. В каждом из разделов, с помощью того же Acronis Disk Director, можно подобрать свой оптимальный размер кластера, что обеспечит более полное использование емкости диска.
Объединение разделов
Повышена степень безопасности и при обратной операции - объединении двух разделов в один. Теперь такое объединение возможно, даже если эти разделы имеют различные файловые системы: вся информация из обоих разделов сохранится и целиком окажется в объединенном разделе. То есть даже в случае экспериментов с установкой и удалением различных операционных систем пользователь не теряет ни дисковое пространство, ни наработанные данные. Процедура объединения может быть произведена в автоматическом режиме с помощью встроенного мастера.
Безопасность выполнения операций обеспечивается и необходимостью выполнения нестандартных действий при подаче команд. Например, при выполнении проверки раздела, для того чтобы Disk Director начал работу, нужно не кликнуть мышкой на кнопку (что можно сделать автоматически, не задумываясь), а нажать клавиши Y или N, причем в нужной раскладке и регистре. Таким образом, сводится на нет вероятность совершения необдуманных действий пользователем.
Работа с разделами
Работе с содержимым обрабатываемых разделов в новой версии вообще уделено особое внимание: до того как задать новую разметку диска, можно просмотреть содержимое всех существующих разделов. Для выполнения такого просмотра в списке операций добавлена команда "Обзор". По этой команде появляется окно с деревом папок, после чего в этом окне можно выполнить все необходимые действия с данными: удалить ненужные папки и файлы, создать новые папки и скопировать в них необходимую информацию. После выполнения таких подготовительных действий можно приступать к формированию необходимой структуры разделов. Единственным неудобством в работе с папками и файлами можно назвать отсутствие поддержки привычной пользователям по "Проводнику" Windows или файловым менеджерам технологии drag&drop.
Загрузчик ОС
Практически полностью обновился входящий в состав пакета Acronis OS Selector. Удобство графического интерфейса в стиле Windows приучило пользователей к тому, что можно совершенно забыть про существование BIOS как средства для выбора источника загрузки. Прежние версии Acronis OS Selector позволяли выбрать для загрузки любую из установленных ОС. Однако раньше существовали ограничения на число ОС (до 99) и источник загрузки (первый физический диск), а теперь их нет.
Новая версия автоматически определяет наличие загрузочных секторов на оптических дисках, вставленных в привод, и дает возможность загружаться с CD и DVD, добавляя в меню загрузки соответствующие пункты. Так же обстоит дело и с операционными системами, установленными на дополнительных жестких дисках, - теперь есть возможность загружаться с любого диска в системе, указав в меню Acronis OS Selector желаемый порядок загрузки. Количество операционных систем, которые можно установить на компьютере, теперь ограничено только местом на дисках - все другие ограничения Acronis OS Selector снимает. Acronis Disk Director в новом воплощении - дальнейшее развитие удобного и многофункционального продукта, решающего практически любые задачи пользователя при работе с жесткими дисками компьютера.
Демоверсия программы ограничена в выполнении финальных операций, то есть с помощью мастеров или в ручном режиме можно создать отложенные задания, проверить их правильность, но выполнить переразбиение дисков невозможно. Приобрести полнофункциональную версию можно в shop.iXBT.com
Ссылки по теме:
www.ixbt.com
Обзор Acronis Disk Director Suite 9
Назначение продуктаВ этом обзоре будут рассмотрены интерфейс и возможности программного комплекса для работы с жесткими дисками. Acronis Disk Director может управлять разделами без потери данных (копировать, перемещать, изменять размеры), восстанавливать поврежденные и удалённые разделы, управлять загрузкой операционных систем, предоставляя в распоряжение пользователя мощный инструмент для создания и управления мультизагрузкой, редактировать содержимое жёсткого диска. Цена Acronis Disk Director Suite - 50 долларов. При покупке более 10-ти лицензий предоставляются скидки. Ознакомиться с ценами можно в он-лайн магазине Acronis. Размер дистрибутива 40 мегабайт. Перед покупкой полной версии для ознакомления с возможностями комплекса можно скачать демо-версию Acronis Disk Director Suite, ограничения в которой не позволяют применить изменения. Для персонального использования доступна версия Acronis Disk Director 9.0 Personal, стоимость которой всего 3,6 доллара, но функциональность которой значительно ограничена: отсутствуют OS Selector, Disk Editor и Recovery Expert. Таким образом, персональная версия может лишь управлять разделами.
Следует чётко понимать, что работа с продуктом, который предоставляет такие возможности, сопряжена хоть и с небольшим, но всё же, риском потери данных. Отключение электричества в процессе изменения размера раздела или аварийная перезагрузка неминуемо приведёт к проблемам с доступом к данным на диске. Поэтому перед выполнением каких-либо действий обязательно нужно создать резервную копию важных данных.
К оглавлениюУстановка Acronis Disk Director Suite 9
Установка продукта выполняется мастером, который в ходе своей работы задаёт лишь несколько стандартных вопросов о принятии условий лицензионного соглашения, имени папки, куда будет установлена программа, имени группы ярлыков в меню Пуск и так далее. Установить полную версию Disk Director возможно только после ввода регистрационного номера, в отличие от демо-версии. На последнем этапе мастер установки программы предложит установить менеджер загрузки Acronis OS Selector и предложит на выбор два варианта установки: выборочный или типичный. При выборочном варианте установки мастер предложит указать раздел для установки OS Selector. На следующем этапе будет предложено создать загрузочные дискеты или диск. На этом этапе от их создания можно отказаться и создать их позже. Установка будет завершена после перезагрузки компьютера.
Если был установлен Acronis OS Selector, то загрузится его консоль управления, пример которой показан на рисунке ниже.
Подробно интерфейс и работа с OS Selector будут рассмотрены ниже, а пока, для продолжения загрузки единственной на данный момент операционной системы, нужно дважды щелкнуть мышью в списке по её имени.
К оглавлениюИнтерфейс
При первом запуске Acronis Disk Director при помощи ярлыка из меню Пуск, на экран будет выведен запрос о выборе режима интерфейса пользователя.
Как следует из пояснений к режимам, Автоматический режим скрывает часть настроек и Disk Director будет некоторые шаги выполнять так, как было предопределено разработчиком. Мы же выберем Ручной режим, дабы оценить все доступные настройки. После выбора режима интерфейса откроется главное окно программы.
К оглавлению
Создание раздела
Создадим за счет свободного места новый раздел, для чего запустим Мастера создания раздела. Он предложит на выбор два варианта: создать раздел за счет незанятого (нераспределённого) места на жестком диске, либо за счет незанятого места и свободного места на существующих разделах за счет их уменьшения. Затем будет предложено указать диск, на котором следует создать новый раздел, и существующий раздел, за счёт свободного места на котором будет создаваться новый раздел. Затем мастер оценит объем свободного и нераспределённого места на диске и предложит выбрать размер создаваемого раздела. На следующем этапе будет предложено выбрать из списка тип создаваемого раздела (активный, первичный, логический), затем тип файловой системы нового раздела (NTFS, FAT32, Ext2, Ext3, ReiserFS, Linux Swap, не форматировать). На следующем экране мастера необходимо выбрать букву, которая будет назначена новому разделу, и задать метку нового раздела. На последнем экране в графической форме будет выведено состояние разделов после применения сделанных мастером настроек.
На скриншоте видно, что на нижнем диске, за счет свободного места, создаётся новый раздел, размером 5 гигабайт. После нажатия кнопки Завершить работа мастера будет завершена, а в список отложенных задач будет добавлено новое задание. Можно добавить ещё несколько заданий, а потом выполнить сразу их все. Просмотреть список отложенных заданий можно при помощи пункта меню Операции - Показать список главного окна Disk Director.
Любую отложенную операцию можно отменить из того же меню Операции. Выбор в этом меню пункта Выполнить приведет к немедленному запуску на выполнение всех отложенных операций. Некоторые операции на системном разделе могут потребовать перезагрузки компьютера, в ходе которой они и будут выполнены. Если операция выполняется над несистемным разделом, то перезагрузка не требуется.
В данном примере создание раздела за счет свободного места на существующем разделе было выполнено очень быстро, примерно, за 10-15 секунд без учёта времени, затраченного на перезагрузку.
К оглавлению
Увеличение свободного пространства
Достаточно часто можно столкнуться с ситуацией, когда на одном разделе свободного места ещё много, а на другом оно заканчивается. Например, выросшая коллекция музыки или фильмов может занять все доступное место на одном разделе, в то время как другой раздел будет практически пустым. Выходов из этой ситуации два. Первый - делить коллекцию между разделами, что очень не удобно, так как придётся постоянно вспоминать, какая часть коллекции на каком разделе хранится. Второй - перераспределить дисковое пространство и отвести под коллекцию достаточно места для её хранения. Acronis Disk Director предоставляет отличный инструмент, который поможет без потери данных изменить размеры разделов оптимальным образом, то есть, уменьшить размер одного раздела и увеличить за счёт освободившегося места другой.
Эта операция выполняется при помощи Мастера увеличения свободного места, который можно запустить из главного окна программы. Мастеру нужно указать раздел, который следует увеличить и указать другой раздел, за счет свободного места на котором будет выполнено увеличение. Затем нужно определить, сколько места необходимо отдать от одного раздела другому. На этом работа мастера завершается и можно запустить отложенную операцию на выполнение так, как это было описано выше.
К оглавлению
Перемещение разделов
Для перемещения разделов между дисками при помощи Acronis Disk Director, нужно подготовить нераспределённую область большего или равного перемещаемому разделу размера, щелкнуть правой кнопкой по перемещаемому разделу и выбрать пункт меню Переместить.
Затем нужно указать месторасположение перемещаемого раздела на нераспределённом месте и при необходимости изменить его размер.
Будет создана отложенная операция, которую можно сразу запустить на выполнение.
К оглавлению
Копирование разделов
Acronis Disk Director позволяет скопировать раздел в любое нераспределённое место любого диска. Это может быть полезно для экспериментов над операционной системой. Например, если есть желание предварительно проверить, как будет работать система после установки определённого программного обеспечения, то имеет смысл сделать точную копию раздела на другой винчестер и провести эксперимент уже на нём.
Процесс копирования аналогичен перемещению раздела с той лишь разницей, что раздел не удаляется. Это обстоятельство позволяет без проблем ставить любые эксперименты над операционной системой, не переживая о том, что она перестанет загружаться - всегда можно будет скопировать раздел вновь и начать всё сначала.
К оглавлению
Изменение размера раздела
Размер любого раздела может быть изменён как в сторону увеличения, так и в сторону уменьшения. Помимо этого, при помощи Мастера изменения размера раздела можно изменить место расположения раздела на диске.
В данном примере, раздел размером 1,21 гигабайт находится в начале диска, а после него есть нераспределённый участок размером 808 мегабайт. Раздел при помощи мыши можно перетащить в конец диска, а следующей отложенной операцией запланировать создание на свободном, теперь уже в начале диска, месте нового раздела. Чтобы увеличить раздел на всё нераспределённое место, достаточно мышью перетащить его правую границу до упора вправо.
К оглавлению
Дополнительные операции
Помимо всего, о чём речь шла выше, при помощи Disk Director можно выполнить следующие операции:
- Преобразовать файловую систему FAT16 раздела в FAT32 и в NTFS.
- Скрыть раздел или показать ранее скрытый раздел. Эта возможность, в сумме с возможностью установить пароль на загрузку Disk Director позволит спрятать целый раздел с важными данными. Доступ к разделу не смогут получить не только пользователи, но и программное обеспечение, что позволит не опасаться за удаление или порчу важных данных.
- Cделать раздел активным.
- Изменить размер корневой папки раздела FAT16.
- Изменить размер таблицы INODE (для файловых систем Linux Ext2/Ext3).
- Изменить размер кластера раздела. Оценка потерь дискового пространства при использовании различного размера кластера выводится в графической форме, что позволяет с лёгкостью определить оптимальное значение.
- Изменить тип раздела.
- Восстановить удаленный или поврежденный раздел. При помощи Acronis Recovery Expert, который является частью Disk Director, можно отменить случайное или специальное удаление раздела, а так же попытаться восстановить пропавший раздел после программного или аппаратного сбоя. Acronis Recovery Expert проанализирует нераспределённое место и если будет обнаружен удалённый раздел, то восстановит его.
- Редактировать данные, хранящиеся на жестком диске, при помощи Acronis Disk Editor, речь о котором пойдёт ниже.
- Менять метку и букву раздела.
- Форматировать разделы в любой файловой системе из NTFS, FAT16, FAT32, Ext2, Ext3, ReiserFS, Linux Swap.
- Проверить файловую систему на выбранном разделе на наличие ошибок и дефрагментировать раздел (используются утилиты операционной системы).
- Просмотреть исчерпывающую информацию о свойствах раздела.
К оглавлениюМенеджер загрузки OS Selector
Acronis Disk Director предоставляет в распоряжение пользователя мощный и гибкий в настройке менеджер загрузки операционных систем. С его помощью установка на компьютер нескольких операционных систем и управление их загрузкой становится достаточно лёгкой задачей. Главное окно Acronis OS Selector показано на рисунке ниже.
Acronis OS Selector позволяет выполнить следующие действия:
- Установить несколько различных операционных систем на одном компьютере.
- Загружать их с любого раздела любого жесткого диска.
- Производить загрузку любых установленных операционных систем прямо из Windows.
- Устанавливать несколько операционных систем на одном разделе.
- Cкрыть любую из операционных систем от посторонних или установить пароль на её загрузку.
- Дублировать существующие операционные системы путем копирования и создавать для каждой из них необходимую загрузочную конфигурацию.
На приведённом выше скриншоте показано главное окно OS Selector сразу после установки Disk Director. В данный момент на компьютере установлена и обнаружена только одна операционная система (Windows XP).
К оглавлению
Настройка OS Selector
Настройки OS Selector показаны на рисунке ниже.
Для каждой установленной операционной системы OS Selector определяет её системные файлы и папки и может перемещать их в специальную скрытую папку BOOTWIZ для предотвращения перезаписывания их другими копиями устанавливаемых операционных систем.
На вкладке Параметры запуска можно изменить поведение OS Selector при загрузке. Можно включить автоматический режим загрузки операционной системы, выбранной по умолчанию (OS Selector не будет загружаться при включении компьютера), либо включить загрузку операционной системы по умолчанию через некоторый интервал времени, за который можно будет выбрать в главном окне OS Selector другую операционную систему для загрузки, либо включить ручной режим выбора операционной системы для загрузки. В последнем случае, после включения компьютера загрузится OS Selector и будет ожидать от пользователя указания операционной системы, которую он должен загрузить.
На вкладке Свойства экрана можно изменить разрешение, глубину цветопередачи и частоту обновления экрана. Данные настройки позволяют использовать в консоли OS Selector до загрузки операционной системы приемлемое разрешение (до 1280х1024) и комфортную частоту обновления экрана (до 150Гц).
На следующей вкладке Пароли можно установить защиту паролем настроек OS Selector и защитить вход в меню OS Selector при загрузке компьютера. Таким образом, можно назначить загрузку определённой операционной системы по умолчанию и защитить паролями настройки и вход в меню, после чего, не зная пароля, пользователь сможет загрузить только операционную систему, которая была выбрана по умолчанию.
На последней вкладке Устройства ввода можно указать тип используемой мыши.
К оглавлению
Настройка параметров операционной системы
Свойства каждой установленной операционной системы можно просмотреть и изменить, щелкнув пункт меню Свойства главного окна Acronis OS Selector.
На вкладке Основные параметры можно изменить название операционной системы, которое выводится в главном окне OS Selector.
При помощи настроек, расположенных на вкладке Конфигурация загрузки можно включить перезапись загрузочного сектора при каждой загрузке операционной системы, указать, что операционная система совместима с MS-DOS 7.1 или с OS/2, включить поддержку больших дисков для Windows линейки 9х. На вкладке Разделы есть возможность указать OS Selector на необходимость скрывать определённые разделы при загрузке операционной системы.
На вкладках Папки и Файлы указываются те папки и файлы, которые будут ассоциированы с настраиваемой операционной системой. Если в настройках папки или файла включён режим восстановления содержимого папки, то при каждой загрузке операционной системы содержимое папки будет восстанавливаться. Это поможет избежать перезаписи файлов одной системы при загрузке другой, что даёт возможность установить на одном разделе несколько операционных систем.
На вкладке Дополнительно включается режим принудительного сокрытия выбранных на вкладке Разделы разделов при загрузке операционной системы Windows 2000.
К оглавлению
Установка операционных систем
С помощью OS Selector можно легко установить одну или несколько операционных систем на один или разные разделы. Acronis OS Selector поддерживает и автоматически определяет следующие операционные системы:
- Различные разновидности операционных систем класса DOS: MS DOS 5.x–6.x, 7.0, 7.1, 8.0.
- Windows 95/95 OSR2/98/Me/NT/2000/XP.
- Наиболее распространенные дистрибутивы ОС Linux.
- Наиболее распространенные операционные системы Unix, работающие на платформе PC: FreeBSD, Solaris, QNX.
Установка еще одной операционной системы на один раздел начинается с проверки того, что в настройках OS Selector включена Защита папок и в свойствах текущей операционной системы включено Восстановление содержимого папок и файлов. Затем нужно перезагрузить компьютер, сменить очерёдность загрузки в BIOS, загрузиться с компакт-диска с дистрибутивом и начать установку Windows. После того, как файлы операционной системы будут скопированы на жёсткий диск, во время первой перезагрузки, нужно сменить последовательность загрузки и загрузиться с жёсткого диска. OS Selector обнаружит новую операционную систему.
Затем следует выбрать новую операционную систему и завершить её установку. Теперь на одном разделе установлены две операционные системы и за счёт того, что OS Selector при каждой загрузке «достаёт» из BOOTWIZ те системные папки и файлы, которые принадлежат загружаемой операционной системе, на одном разделе может быть установлено любое количество операционных систем.
Установка операционной системы на другой раздел отличается лишь тем, что перед началом установки нужно подготовить раздел, куда будет установлена новая операционная система.
К оглавлению
Копирование операционных систем
Любую установленную операционную систему можно скопировать. Когда для операционной системы включена защита системных файлов и папок, копирование приведет к тому, что в скрытой папке BOOTWIZ будет создана копия защищаемых файлов и папок. Это позволит создать точную копию установленной системы без необходимости её установки с дистрибутива.
Скопировать установленную операционную систему можно щелкнув правой кнопкой мыши в главном окне OS Selector по установленной системе и выбрав пункт Копировать. После подтверждения будет выполнено копирование защищённых файлов и папок. После перезагрузки компьютера в главном окне OS Selector будет создан ярлык для запуска копии установленной операционной системы.
После того, как на копии рабочей системы выполнены необходимые тесты, её можно удалить при помощи пункта меню Удалить, которое открывается по правому щелчку мыши на значке удаляемой операционной системы в главном окне OS Selector.
К оглавлениюРедактор Acronis Disk Editor
Acronis, в составе комплекса Disk Director, предоставляет в распоряжение пользователя мощный редактор содержимого жесткого диска Acronis Disk Editor. С его помощью, при наличии соответствующей квалификации, можно восстановить загрузочные записи, структуру папок и файлов, обнаружить потерянные кластеры, удалить с диска любые данные и так далее.
Acronis Disk Editor можно запустить, щелкнув правой кнопкой по любому разделу в Disk Director и выбрав в меню Дополнительно - Правка, либо при помощи ярлыка в меню Пуск. Во втором случае, перед открытием главного окна программы, будет выдан запрос, в котором нужно указать тот раздел, который должен быть открыт для редактирования.
Записать в файл блок или прочитать его из файла можно выделив мышью необходимый блок данных и выбрав соответствующий пункт меню.
Внесённые в сектор изменения не сохраняются до явного их сохранения при помощи соответствующей кнопки на панели инструментов.
Информацию в окне редактора Acronis Disk Editor можно просматривать и редактировать в нескольких разных режимах, в наибольшей степени соответствующих характеру данных на диске. Есть возможность выбрать один из следующих режимов: шестнадцатеричный, таблица разделов, загрузочный сектор FAT16, загрузочный сектор FAT32, сектор FAT32 FS info, загрузочный сектор NTFS, папка FAT.
При помощи меню Найти можно найти строку на жестком диске и переместиться к сектору диска по его абсолютному номеру.
К оглавлениюДополнительные возможности Acronis Disk Director Suite 9
Уничтожение данных
Во время удаления раздела есть возможность указать, что Disk Director должен не только удалить раздел, но и заполнить в несколько проходов освободившееся место поочерёдно нулями и единицами. Во время последнего прохода свободное место заполняется нулями.
Многократная перезапись свободного места позволяет гарантированно уничтожить данные (если раздел просто удалён, то данные можно восстановить). Чем больше будет сделано проходов, заполняющих свободное место поочередно нулями и единицами, тем меньше вероятность восстановления. Для гарантированного удаления данных можно воспользоваться Acronis Privacy Expert Suite, который использует специальные алгоритмы заполнения свободного места на диске, что позволяет удалять данные с гарантией невозможности восстановления.
Тот же мастер уничтожения данных может быть запущен позже, уже после удаления раздела. Для этого надо щелкнуть правой кнопкой по свободному месту, где раньше находился удалённый раздел и выбрать пункт меню Уничтожить данные.
При помощи Disk Director можно очистить не только неразмеченное место, но и целый жёсткий диск. Эта функция поможет быстро подготовить к списанию жесткий диск, на котором хранились конфиденциальные данные.
К оглавлению
Создание загрузочных дисков
Acronis Disk Director позволяет создать загрузочный диск, использование которого позволит выполнять практически все те же действия, что и из установленного на жёсткий диск комплекса. С помощью загрузочного диска можно загрузить как Disk Director, так и OS Selector. Диск создаётся мастером, настройка которого сводится к выбору устройства, с помощью которого будет записан диск. Если BIOS поддерживает загрузку с Flash-накопителей, то загрузочный диск можно создать и на них.
К оглавлениюЗаключение
Acronis Disk Director предоставляет в распоряжение пользователя мощный инструмент, который сочетает в себе три больших модуля, тесно интегрированных друг с другом. С их помощью можно управлять разделами жёстких дисков без потери данных, устанавливать на один винчестер любое количество различных операционных систем и управлять их загрузкой, редактировать содержимое жёстких дисков. Все операции при работе с Disk Director настраиваются мастерами, интерфейс которых продуман и интуитивно понятен. Результат применения созданной операции можно увидеть сразу, ещё до физического изменения разделов. Можно создать несколько операций, а потом выполнить их все сразу. Менеджер загрузки операционных систем позволяет с лёгкостью установить и управлять загрузкой ОС различных версий даже на одном разделе. Последовательность установки не имеет значения - системные файлы и папки автоматически скрываются OS Selector от «чужой» операционной системы. Для экспериментов над ОС её можно скопировать, не тратя время на полную установку с дистрибутива, а по окончании эксперимента - удалить. Все эти качества делают Disk Director очень полезным в работе инструментом, решающим одновременно массу задач по управлению жёсткими дисками и операционными системами.
К оглавлению
www.ixbt.com
Программа Acronis Disk Director Suite 10
Acronis Disk Director Suite 10 – это комплексный программный пакет, который включает в себя администратор разделов, менеджер загрузки и инструменты для редактирования записей на жестком диске.
Первичное разбиение жесткого диска, как правило, осуществляется системными средствами. Для этого в операционных системах есть специальные программы. Можно удалить раздел, создать новый раздел, отформатировать раздел. Однако потом, с помощью системных средств вы не сможете изменить структуру разделов. Для этого вам понадобится такая программа как Acronis Disk Director Suite 10.
С помощью Acronis Disk Director Suite вы сможете создавать разделы на жестком диске. Вы сможете изменять размеры созданных разделов и их положение на жестком диске, а также делить, объединять разделы без риска утраты данных.
Программа Acronis Disk Director Suite позволит вам конвертировать файловые системы разделов, не опасаясь за сохранность данных. Вы сможете копировать, перемещать содержимое разделов, а так же удалять разделы.
Вы сможете легко и быстро восстановить разделы жесткого диска, удаленные в результате пользовательской ошибки или сбоя программного обеспечения.
С помощью Acronis Disk Director Suite можно форматировать разделы, присваивать им метки и буквы, скрывать разделы или делать их видимыми, присвоить любому разделу статус активного.
Вы сможете установить несколько различных операционных систем на одном компьютере и производить загрузку любых установленных операционных систем непосредственно из Windows.
Кроме того, можно установить несколько операционных систем на одном разделе, скрыть любую из операционных систем вашего компьютера от посторонних или установить пароль на их загрузку, продублировать существующие операционные системы путем копирования и создать для каждой из них необходимую загрузочную конфигурацию.
Программа Acronis Disk Director Suite позволяет восстанавливать загрузочные записи, структуру папок и файлов, потерянные кластеры, удалять с диска коды, принадлежащие компьютерным вирусам.
После завершения установки Acronis Disk Director Suite можно создать загрузочный диск, с помощью которого в дальнейшем можно будет управлять разделами вашего компьютера с любой установленной операционной системой.Имейте в виду, что, если на вашем компьютере установлен другой продукт Acronis, например, Acronis True Image Home со своим собственным мастером создания загрузочных носителей, то программа установки автоматически обнаружит его, и не будет устанавливать еще один мастер. Мастер создания загрузочных носителей, установленный один раз неважно какой программой, будет доступен из любой программы.
Acronis Disk Director Suite 10 – это простая и удобная программа для создания и редактирования разделов жестких дисков.
Работая с программой, соблюдайте меры предосторожности, отключение напряжения сети, случайное отключение питания компьютера, нажатие кнопки Reset могут привести к разрушению разделов и потере данных. Создайте резервную копию диска, разделы которого вы собираетесь изменить. Для этого у компании Acronis есть эффективный инструмент создания резервных копий - Acronis True Image Home!
Если вы решите установить программу Acronis Disk Director Suite, не используйте другие менеджеры разделов, в том числе и те, которые поставляются с операционными системами, так как они могут внести некорректные изменения в структуру разделов.

Системные требования и поддерживаемые устройства
Процессор: Pentium или выше128МБ ОЗУДисковод CD-RWМанипулятор «мышь» (рекомендуется)
Поддерживаемые операционные системы
Windows 2000 Professional SP4Windows XP SP2/SP3Windows XP Professional х 64 EditonWindows 7
Поддерживаемые файловые системы
FAT 16/32NTFSExt2/Ext3Reiser FSLinux SWAP
Информация о программе
Язык интерфейса: русскийРазмер архива: 67,8 MБАктивация: О’кейСайт разработчика: www.acronis.com/ru-ru/
Скачать программу Acronis Disk Director Suite 10 бесплатно
Подробное руководство пользователя в формате "PDF"
www.timosh.ru
Изменение разделов жесткого диска с помощью Acronis Disk Director
 Следующая статья содержи инструкцию, которая детально раскрывает процесс изменение разделов жесткого диска на вашем компьютере при помощи 10-ой версии Acronis Disk Director Suite. Ведь именно разделение жесткого диска способствует более быстрому структурированию информации, а это значит, что будет уходить значительно меньше времени на ее поиск.
Следующая статья содержи инструкцию, которая детально раскрывает процесс изменение разделов жесткого диска на вашем компьютере при помощи 10-ой версии Acronis Disk Director Suite. Ведь именно разделение жесткого диска способствует более быстрому структурированию информации, а это значит, что будет уходить значительно меньше времени на ее поиск.
Статья поделена на следующие тематические части:
- 1. Создание загрузочного диска или флешки.
- 2. Изменение, перемещение разделов.
- 3. Как создать раздел? Как удалить раздел?
- 4. Делаем из одного раздела два и наоборот.
- 5. Дополнительная информация.
Небольшой экскурс в азы
Перед тем, как мы приступим к операциям с винчестером, разберёмся, что собой представляют разделы жёсткого диска (или просто диски), вникнем в их организацию.
Начинается наш HHD (Hard Disk Drive) с главной загрузочной записи размером 512 байт, которая находиться в первом секторе винчестера. В английской версии она звучит как master boot record, MBR в сокращённом виде. Судя по названию, можно сказать, что эта запись служит для загрузки чего-либо. Собственно так и есть: в ней содержится загрузчик, который запускает всю систему. Кроме этого, запись включает в себя таблицу разделов. Эта таблица несёт важную информацию о расположении всех разделов на хард диске. Выглядит это следующим образом: указаны границы каждого диска в виде номеров начального и конечного секторов, их файловая система (FAT32, NTFS или др.), тип отдела (число в шестнадцатеричной системе), вид (активный или пассивный). В принципе, её можно отождествить с политической картой мира, на которой разделы – это государства, но представленной в буквенно-числовом формате. Эта таблица может вместить до четырёх таких записей, которым корреспондируют 4 раздела, соответственно. Прописанные там диски являются основными, среди которых только один в активном состоянии. Именно с него будет загружаться операционная система.
Понятно, что такое ограничение всего в 4 раздела никуда не годится. Здесь, нам на помощь приходит расширенный раздел, который, в свою очередь, может расположить на себе любое количество логических дисков. Своего рода хитрость, спасающая ситуацию. Так как расширенный раздел тоже занимает одну из четырёх записей в таблице, то остаётся место лишь для трёх основных дисков, зато логических теперь можно создать сколько душа пожелает.
Почему лучше использовать Acronis Disk Director?
Плавно перейдём к описанию утилиты для управления разделами жесткого диска и способу её работы.
В этой статье мы воспользуемся программой Acronis Disk Director. Сразу отмечу, что она стоит денег! Но не больших (до 20 долларов). Можно воспользоваться следующими аналогами: Partition Magic, GParted, но за стабильность их работы ручаться не буду. Главным положительным моментом программы является её бережное отношение к информации, хранящейся на «харде». Т.е. при простом изменении разделов или при других операциях, не связанных с форматированием или удалением дисков, можете быть спокойны за свои файлы, которые никуда не пропадут. Ещё один положительный момент – это отложенные операции. А если по-русски, то, пока вы работаете с утилитой, разделы остаются нетронутыми до момента нажатия на «Выполнить» и подтверждения своих намерений. Только после этого изменения вступят в силу, так что есть возможность передумать.
Далее нахваливая утилиту, обращу внимание на функцию, дающую возможность создать загрузочный диск или, вообще, сделать «загрузочную флешку». Это незаменимо, когда нужно что-то изменить в разделах, а операционка не хочет сотрудничать, т.е. не загружается. При таком раскладе, просто устанавливаем Acronis Disk Director на посторонний компьютер, записываем диск, а потом надо загрузиться с него на неработающем устройстве, где необходимо изменить разделы. Пожалуй, тогда уж и перейдём от общего к частному, так сказать, приступим к развёрнутому повествованию.
1. Создание загрузочного диска или флешки
Сперва, нужно обзавестись программой Acronis Disk Director. При 1-ом запуске она попросит выбрать режим. Выбираем ручной.

Ищем вкладку «Сервис», и там выбираем пункт «Создание загрузочных дисков».

Жмём на «Далее».

После этого, в левом меню надо выбрать то, что будем записывать на загрузочный диск или флешку.
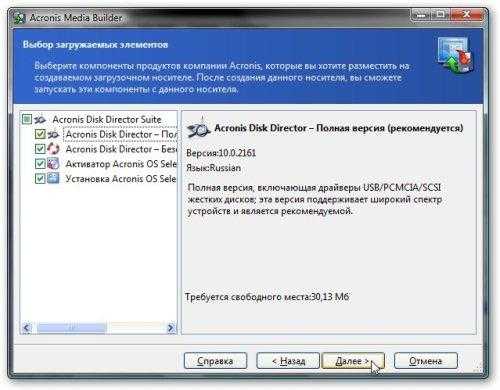
Для справки: в комплекте с ADD, идёт ещё одна утилита под названием Acronis OS Selector. К нашей теме она отношения не имеет, но если на вашем устройстве не одна операционная система, а 2 и больше, то Вам будет интересно на неё взглянуть.
Как только выбрали, видим кнопку «Далее». Нажимаем.
Вообще, эту программу можно записать на любой цифровой носитель, мы обычно используем диск или флешку, потому что с ними проще работать, ещё её можно сохранить как образ или даже сделать сетевую загрузку для неё. Сейчас мы сосредоточены на записи на диск.

Нас ждёт ещё одно «Далее». И уже можно отправлять диск в дисковод! Начинаем прожиг с помощью кнопки «Приступить».

Готово!
Можете опробовать диск: загрузить программу с него и привести винчестер в порядок.
2. Изменение, перемещение разделов
Понятное дело, чтобы что-то сделать с разделом, сначала не мешало бы определиться, какой именно раздел нас не устраивает своим расположение или объёмом, затем выбираем его и жмём «Изменить раздел».

Нажали? Тогда перед Вами появилось окно, где можно осуществить задуманное. И помним главное, что просто так раздел увеличить нельзя, эта программа не может расширить пределы жёсткого диска, как и любая другая. Это означает, что для увеличения нам необходима неразмеченная область перед или после раздела. Такая область создаётся за счёт других разделов, путём уменьшения их или удаления. Таким образом, в окне программы мышью мы можем перемещать раздел, изменять его размер, создавать неразмеченные области.


Можно также прописать точный размер раздела. По окончании жмём на «ОК».

А чтобы изменения вошли в силу, нажимаем «Выполнить» (кнопка в виде финишного флага), а потом «Приступить». Компьютер должен отреагировать на это перезагрузкой.
3. Как создать раздел? Как удалить раздел?
Как мы выяснили выше, новый раздела не создать без пустой области на винчестере, если она у вас уже есть — хорошо, если нет, то создаём её за счёт других дисков.
После чего выбираем место, где будет новый диск, каких он будет объёмов, путём выделения неразмеченной области, и давим на «Создать раздел».

В открывшемся окне указываем все данные будущего раздела: размер, файловую систему, расположение, название, тип (логический или основной, при этом помним об ограничениях для основных разделов).

Ну, а дальше «ОК»!

Всё готово!
Удаляются разделы проще всего. Ничего нового здесь не придумано, поэтому выбираем раздел, нажимаем «Удалить», подтверждаем.

Программа позволяет нам просто избавиться от раздела или записать вместо него несколько раз последовательности «0» и «1». Это более надёжный способ удаления информации. Но, как правило, хватает и обычного удаления.

Ещё раз продублирую схему сохранения изменений: 1. Выполнить (кнопка в виде финишного флага) 2. Приступить 3. Компьютер перезагружается автоматически.
Вот мы рассмотрели основные, так сказать, базовые функции, а теперь перейдём к более эффективным инструментам, которые помогут в повседневной жизни.
4. Делаем из одного раздела два и наоборот
Частенько бывает, нужно переместить файлы с одного раздела на другой. С учётом предыдущих навыков, мы можем уменьшить размер раздела с файлами, потом на нераспределенной области создать новый и отправить файлы туда. Но специально для этих случаев наша программа имеет отдельную функцию — «Разделение разделов».
Чтобы ей воспользоваться, как обычно, вы выбираем раздел, с которым будем работать, и давим «Разделить».

Всплывает окно. Здесь распределяем папки по новым дискам.
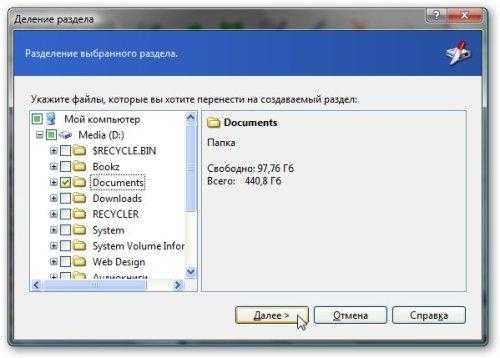
Там же делим место между двумя новыми разделами.

Вот собственно и всё!

Аналогично выглядит процедура по объединению разделов: выбираем первый дочерний раздел, нажимаем «Объединить».
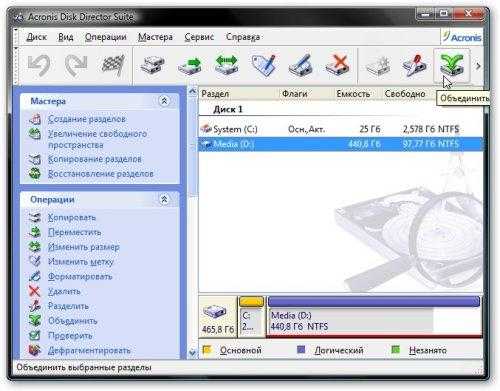
После этого выбираем второй дочерний раздел, который вместе с первым образуют новый, и жмём привычное «Далее».

Немного времени, и утилита просит нас указать название папки, куда отправиться содержимое второго раздела. И опять «Выполнить», «Приступить» и перезагрузка компьютера.
5. Дополнительная информация
Кроме перечисленных действий, Acronis Disk Director может много другого:
- Копировать, перемещать диски на винчестере. Т.е. создавать идентичные копии разделов, перемещать их в неразмеченную область жесткого диска. Для того, чтобы такая операция увенчалась успехом, пустая область должна быть больше по размеру чем перемещаемый раздел.
- Изменение буквы, имени и метки раздела.
- Изменение размеров кластера, форматирование дисков.
- Изменение файловой системы (FAT32 в NTFS и наоборот), изменение типа диска (с основного на логический и обратно).
- Операции с данными, которые расположены на диске.
- Создание скрытых разделов или скрытие существующих (операционная система не будет отображать их, но они будут присутствовать на жёстком диске).
- Дефрагментация разделов и их проверка.
- Восстановление дисков. Незаменимая штука при сбоях в таблице, когда весь винчестер представлен в виде большой неразмеченной области.
- И так далее и тому подобное.
Конец!
toprat.ru
Что такое acronis disk director.
Сайт о компьютерах и веб-технологиях.
Acronis Disk Director — это комплексная программа, которая позволяет управлять и обслуживать разделы жестких дисков. Этот пакет программ содержит в себе редактор винчестера, менеджер загрузок, а так же восстановление разделов на жестком диске.
Данная комплексная программа предоставляет возможность пользоваться двумя режимами. Первый - "Автоматический режим", в котором все операции выполняются благодаря Мастеру Acronis Disk Director. Этот режим предназначен для менее опытных пользователей, что бы они смогли выполнить нужные им операции с жестким диском без особых проблем. И второй - это "Ручной режим", который рассчитан на опытных пользователей и в нем есть доступ ко всем операциям. Переключиться с одного режима в другой можно в любой момент.
Благодаря Acronis Disk Director вы сможете создать, изменить размер, конвертировать файловые системы, удалить, форматировать, восстановить разделы на жестком диске и многое другое.
Достоинства и недостатки Acronis Disk Director
Положительной стороной этой программы является ее бережное отношение к данным, потому что при изменении раздела информация, которая у вас была, не теряется, конечно, если вы не форматируете или удаляете раздел. Еще один плюс этой программы является отложенные операции, то есть, при работе с программой реальные изменения происходят после нажатия кнопки "Выполнить" и необходимо подтвердить операции либо отменить их.
Возможность создания загрузочного диска и флешки в Acronis Disc Director является одним из немаловажных достоинств. Это очень полезно, когда не загружается Windows и необходимо провести операции с разделами жесткого диска. К недостаткам можно отнести то, что преобразование файловой системы NTFS в FAT и обратно в некоторых случаях невозможно. Цена за полную версию программы невелика и составляет порядка 15-20$, но перед тем как покупать полную версию, разработчики предлагают демо-версию для ознакомления с возможностями этой программы, но в ней вы будете ограничены в применении изменений.
Итак, Acronis Disk Director — это идеальный пакет для управления разделами дисков. Он показал прекрасные результаты в различных тестах и ему присуще лучшее соотношение "цена/качество". Хотя рынок и предлагает множество альтернативных вариантов, которые предусматривают почти такие же функции, но все же в программу интегрированы дополнительные инструменты, с помощью которых ее можно считать передовой для работы с дисками, с возможностью управлять ОС.
* * *Вы можете размещать ссылку на данную страницу в социальных сетях или блогах. Для авторизации в социальной сети нажмите на одну из кнопок:
www.webforces.narod.ru
- Как удалить с компьютера навязчивую рекламу
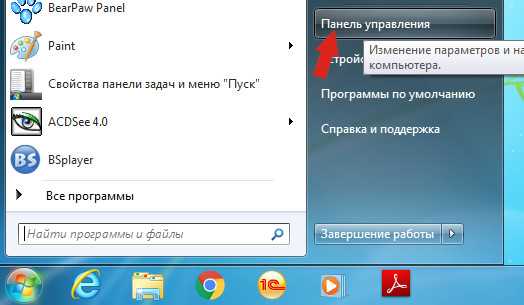
- System volume information на флешке как удалить

- Как поставить ccleaner на русский язык
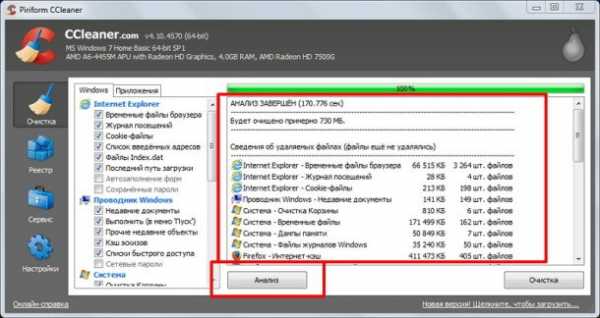
- Flash player в firefox не работает
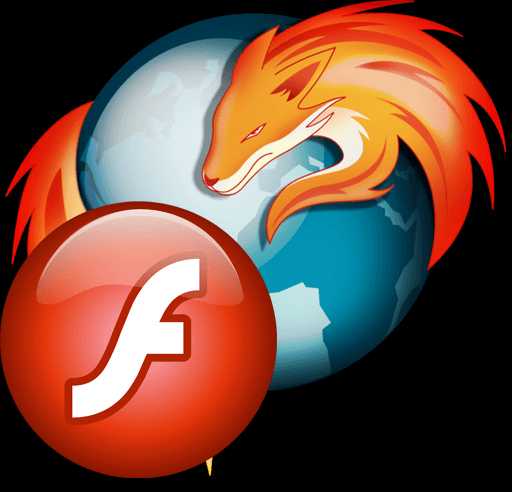
- Что такое линк в телеграмме

- Отключить рекламу в браузере
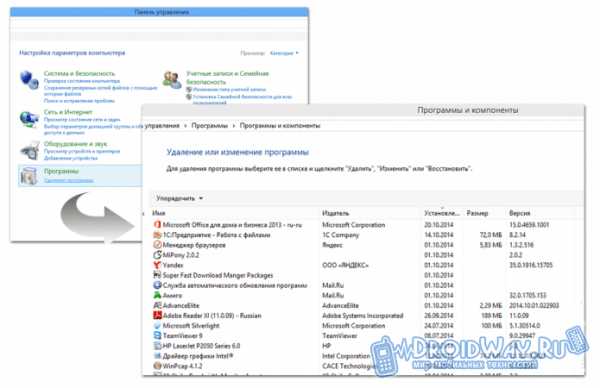
- Как удалить старую windows

- Как разбить документ на разделы
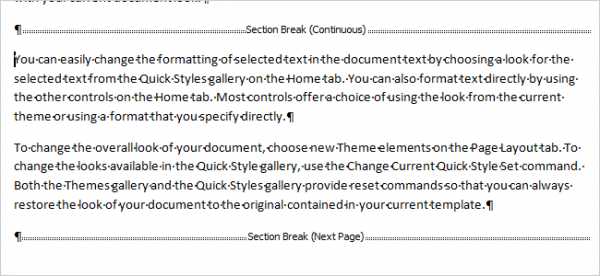
- Windows 10 трафик
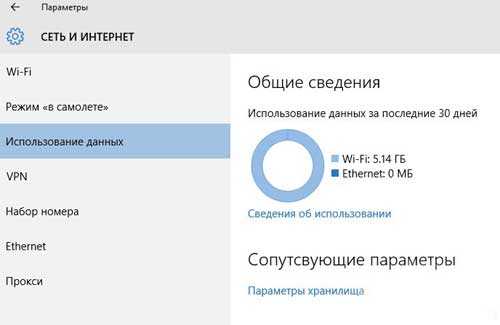
- Программа контроля за компьютером и персоналом
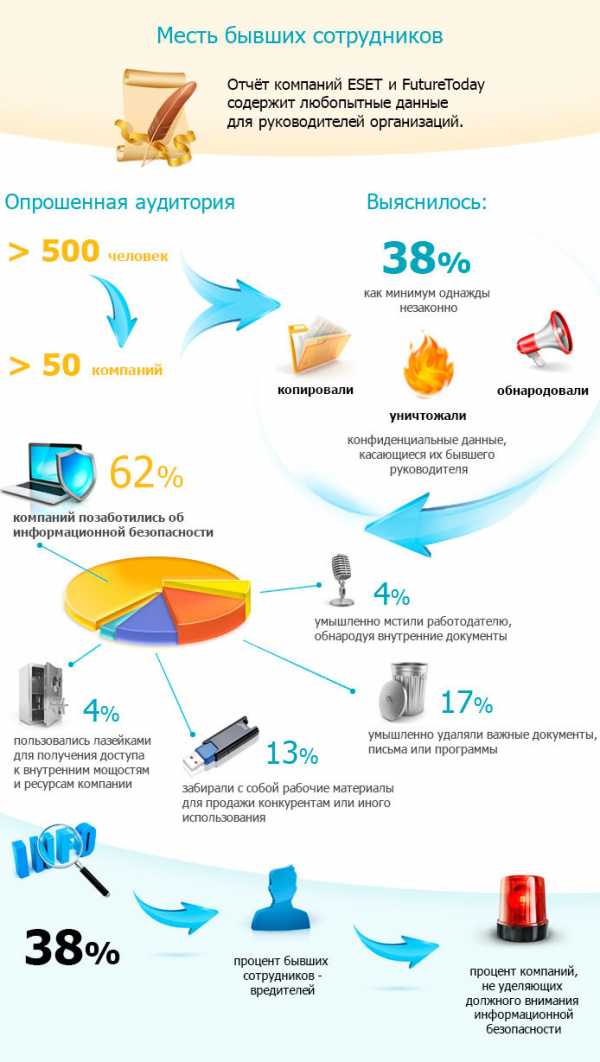
- Granena вирус как удалить

