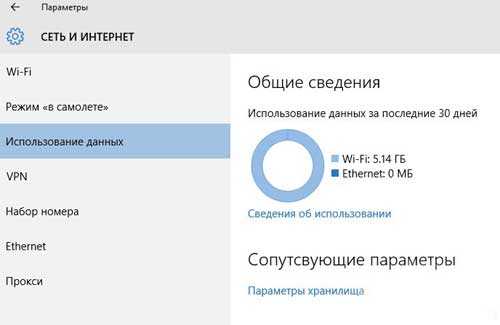Настроить сеть на автоматическое получение IP адреса и DNS в Windows XP/ Windows7/ Windows 8. Получить ip адрес
Что делать если идет бесконечное получение IP-адреса в Android при подключении по WiFi?!
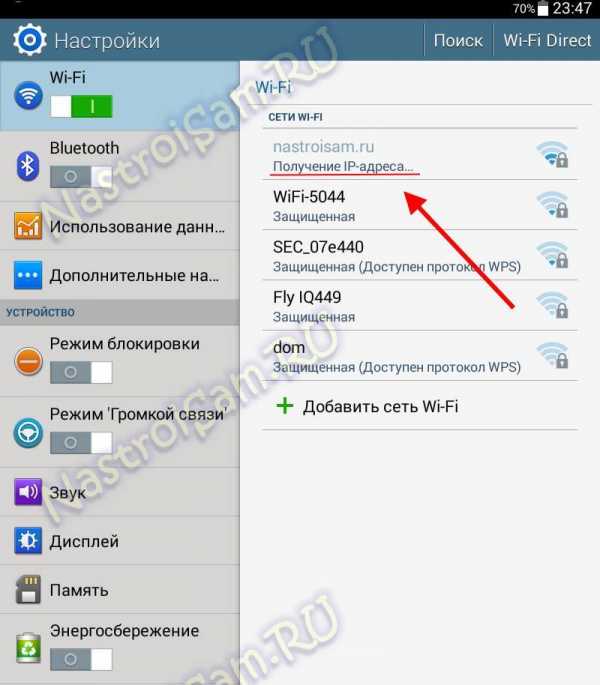
При подключении планшета или телефона на операционной системе Android Вы можете столкнуться с тем, что подключаясь к своей или чужой беспроводной сети процесс остановится на том, что на экране постоянно будет висеть сообщение «Получение IP-адреса» и всё. При этом компьютер или ноутбук, тоже подключенные по WiFi могут отлично работать, а вот Андроид тупит и отказывается подключаться. Не торопитесь ругать свой смартфон или планшет — чаще всего он тут ни при чем.Причина бесконечного получения IP-адреса скорее всего кроется в настройках Вашего роутера или точки доступа WiFi, которая отвечает за работу Вашей беспроводной сети.
Всё дело в том, что в операционной системе Android сетевое подключений Вай-Фай настроено по умолчанию на автоматическое ай-пи по протоколу DHCP. Если же DCHP-сервер выключен — устройство не сможет получить адрес и, соответственно, подключиться к сети. А ПК или ноутбук работают потому, что у них в настройках Протокола TCP/IPv4 прописан статический IP-адрес. Исходя из вышеизложенного, решить проблему можно двумя способами — либо прописав статический IP-адрес на Android, либо включив DHCP-сервер в настройках роутера. Рассмотрим подробнее оба варианта.Заходим в настройки нашего планшета или смартфона и находим раздел Wi-Fi. Здесь Вам надо нажать на сетку, у которой идет бесконечное получение IP-адреса и подержать несколько секунд, пока не появиться меню:

В нём надо выбрать пункт «Изменить конфигурацию сети». Откроется вот окно конфигурации. Ставим галочку «Показать дополнительные параметры» и видим несколько появившихся дополнительных строк:
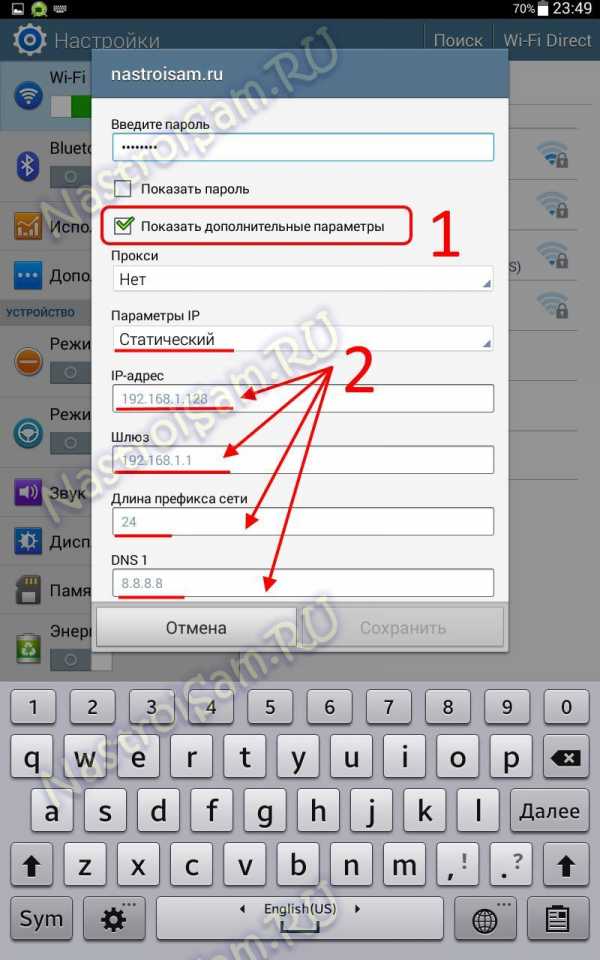
В списке «Параметры IP» выбираем тип адресации — «Статический». Обратите внимание на поля ниже — IP-адрес, шлюз и маску (длина префикса сети) и DNS-серверы. ОС Андроид сама предлагает по умолчанию адрес из стандартной сети 192.168.1.Х. Вам остается лишь ввести эти значения с клавиатуры и нажать кнопку «Сохранить». Если же у Вас маршрутизатор D-Link или Tenda, то надо учитывать, что у них используется по-умолчанию подсеть 192.168.0.Х и адреса надо прописывать с учетом этого. После чего применяем изменения и проверяем наличие доступа в Интернет.
Способ 2. DHCP-сервер роутера.
Этот способ более правильный, но и более сложный. Сложен он в первую очередь тем, что пользователю нужно зайти в настройки своего беспроводного роутера или точки доступа Вай-Фай и включить DHCP-сервер в настройках локальной сети. Конечно, у опытного пользователя это не вызовет затруднений, а вот новичка могут ожидать трудности. Но не стоит пугаться. У большинства современных сетевых устройств начального уровня, которые стоят у нас с Вами в домах, процесс настройки логически мало чем отличается. Я приведу пример на устройствах нескольких производителей. На других же надо просто действовать по аналогии и всё.
Первым делом Вам надо зайти в веб-интерфейс роутера. (Если не знаете как это сделать — читайте статью: Как зайти в настройки роутера). В главном меню необходимо найти раздел Локальная сеть или LAN:
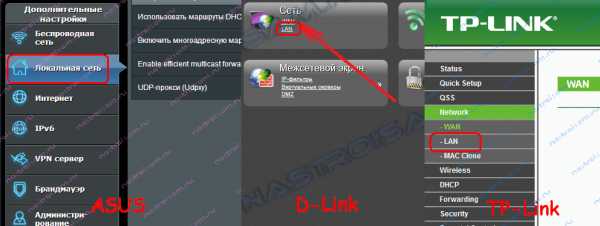
Там находим подраздел с настройками сервера:
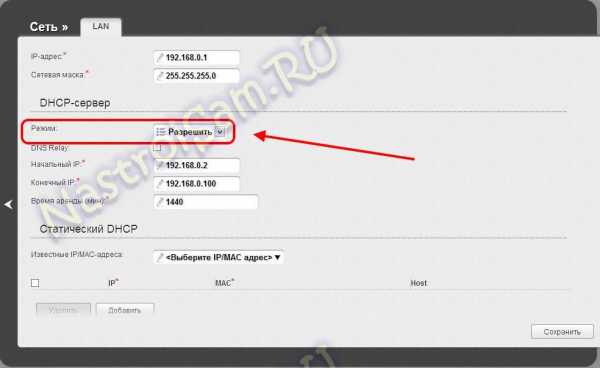
Включаем его и сохраняемся.На некоторых моделях в меню может быть отдельный раздел DHCP, к примеру — на некоторых моделях TP-Link:
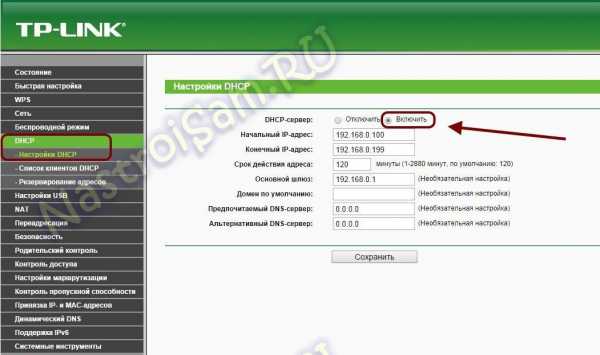
Ставим переключатель в значение «Включить» и нажимаем кнопку «Сохранить». Проверяем доступ в сеть Интернет.
nastroisam.ru
Настроить сеть на автоматическое получение IP адреса и DNS в Windows XP/ Windows7/ Windows 8
Во многих современных сетевых устройствах (роутерах, маршрутизаторах) существует встроенный DHCP сервер, который сам "раздает" настройки сети, такие как IP- адрес, маску подсети, DNS сервер. Пропадает необходимость прописывать все эти параметры вручную на компьютере/ ноутбуке или телевизоре. В этой статье я пошагово описал где в настройках сети установить автоматическое получение IP адреса и DNS- сервера для операционных систем Windows XP, Windows 7, Windows 8.
Настройка автоматического получения IP адреса и DNS в Windows XP.
Зайдите "Пуск- Панель управления", переключитесь к классическому виду, нажав кнопку "Переключения к классическому виду" и выберите "Сетевые подключения".
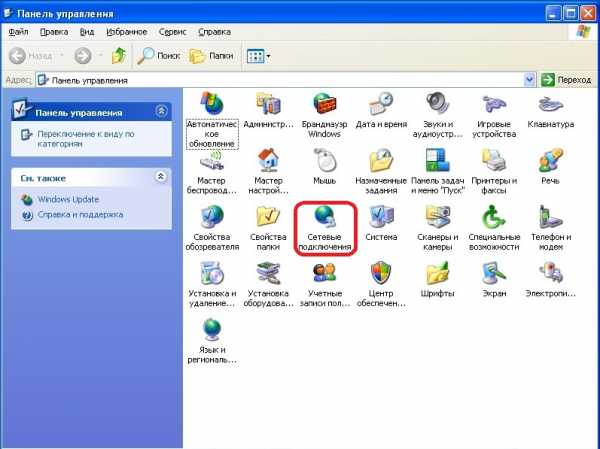
После этого выбираете необходимое подключение и нажимаете на нем правой кнопкой мыши и выбираете "Свойства". В окне свойств подключения выбираете "Протокол Интернета (TCP/IP)" и нажимаете "Свойства", в окне "Свойства:Протокол Интернета (TCP/IP)" выбираете "Получить IP- адрес автоматически" и "Получить адрес DNS- автоматически". Нажимаете "Ок"

Теперь ваша сеть будет получать IP адрес автоматически от DHCP сервера.
Настройка автоматического получения IP адреса и DNS в Windows 7.
Заходите "Пуск-Панель управления- Центр управления сетями и общим доступом"

Нажимаете "Изменения параметра адаптера".

После этого выбираете сеть в которой необходимо выполнить настройки, нажимаете на ней правой кнопкой мыши, выбираете "Свойства", в окне свойства выбранной сети выбираете "Протокол интернета версии 4 (TCP/IPv4)" и нажимаете "Свойства". В открывшемся окне выбираете "Получить IP адрес автоматически" и "Получить адрес DNS- сервера автоматически". Нажимаете "Ok".
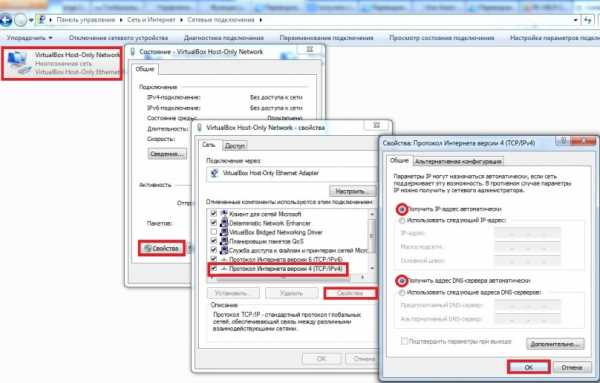
Настройка автоматического получения IP адреса и DNS в Windows 8
Перемещаете курсор мыши в нижний правый угол, при появлении окна Пуск, нажимаете на нем правой кнопкой мыши и выбираете "Панель управления".
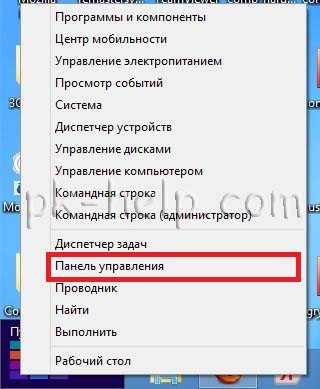
В окне Панели управления выбираете "Центр управления сетями и общим доступом".

Затем нажимаете "Изменение параметров адаптера".

Выбираете необходимую сеть, нажимаете на ней правой кнопкой мыши и выбираете "Свойства", в открывшемся окне выбираете "Протокол Интернета версии 4 (TCP/IPv4)" и нажимаете кнопку "Свойства". В окне "Свойства: Протокола Интернета версии 4 (TCP/IPv4)" выбираете "Получить IP- адрес автоматически" и "Получить адрес DNS- сервера автоматически".
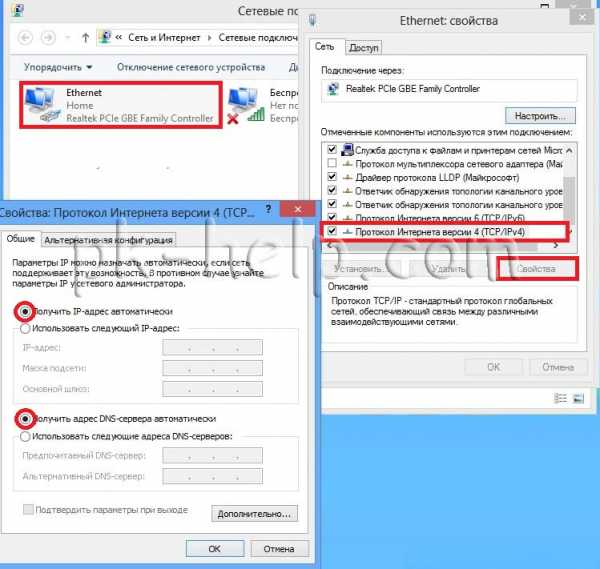
Я очень надеюсь, моя статья помогла Вам! Просьба поделиться ссылкой с друзьями:
pk-help.com
Настройка получения IP и DNS адреса сети: автоматически и вручную
В подавляющем большинстве случаев, ошибки, приводящие к блокировке доступа к Интернету, определенным образом связаны с настройками IP и DNS. Что самое интересное — это происходит при любом типе подключения,как при Wi-Fi, либо же привычный всем интернет по сетевому проводу. В том случае, если в этих настройках указаны не подходящие значения, или способ их установки выбран некорректно, то осуществление подключения к Всемирной паутине не представляется возможным.
Установка параметров получения автоматического IP и DNS адреса
Давайте же изучим различные варианты проверки этих настроек, а кроме того — способы активации автоматического получения IP адреса и некоторых других параметров. В принципе, подобного рода информация уже была приведена в предыдущих публикациях, но по данному случаю целесообразно осуществит более подробный обзор. Эта информация очень пригодится многим пользователям, особенно тем, кто впервые знакомится с сетевыми настройками. Ведь мы будем изучать настройку для всем известных операционных систем: Windows XP, 7, 8, 10.
Ошибки при неверно указанных IP и DNS при wi-fi или сетевом подключении
Как правило, подключение к Интернету осуществляется одним из двух способов — с использованием локальной сети или же беспроводной. В том случае, если использование беспроводного Интернета не доступно из-за отсутствия wi-fi адаптера или роутера, то остается только лишь один вариант — подключение посредством локальной сети. В принципе, для работы данный момент не имеет принципиально важного значения, только надо будет знать, что в любом случае должен быть задан IP и DNS ( или же установлен вариант с их автоматическим получением по умолчанию).
Самый вероятный вариант — это возникновение неполадок после того, как уже был прописан на компьютере изначально неверный IP, для какого-то определенного подключения. Возможно то, что он останется от предыдущего провайдера, или для вас имеет место самостоятельная установка других параметров. То есть, по факту, мы имем подключение Интернета, используя некорректный статический IP, посредством Wi-Fi, в итоге нежелательный результат гарантирован. Именно по этой причине для беспроводного маршрутизатора все эти параметры будут неверными и он «всеми силами» будет пытаться выдавать нужные. Однако этого не произойдёт по причине того, что в настройках отключена возможность получения сетевых адресов по умолчанию (логично предположить, что компьютер не воспримет настройки роутера).
Подобным образом и происходит ошибка подключения со «Всемирной паутиной». Причем проблема эта встречается не только при вай-фай подключении – но и зачастую, при попытках осуществления обычного кабельного соединения с сетью по тем же самым причинам. В данном случае, грамотнее всего будет настройка параметров автоматического варианта получения настроек, как уже было упомянуто выше.
Случаи настройки сети по заданным статическим параметрам
Однако случаются и другие ситуации. Например, в случае, когда маршрутизатор, или провайдер вашей сети, не в состоянии автоматически выдавать IP данные и есть необходимость ввода ручным способом. А, при подключении к интернету, компьютер запрограммирован на получение параметров в автоматическом режиме. По факту, он ждет, когда провайдер предоставит IP и DNS данные для соединения, однако это ожидание успехом не увенчается. Вот почему и возникает затруднение с подключением к сети.Решением вопроса в данном случае станет указывание параметров, нужных для подключения к сети, в ручном режиме. Узнать эту информацию вы можете у выбранного провайдера.
Частые ошибки при настройке сетевых параметров
В отличие от вида установленной операционной системы и критерий подключения к сети принято выделять несколько разновидностей наиболее распространенных ошибок. Зачастую можно столкнуться с ошибкой «Без доступа к интернету». В Windows 8 появляется сообщение, в котором указывается «Ограничено», то есть — интернет недоступен (хотя есть вероятность встретиться и с другими ошибками подключения).
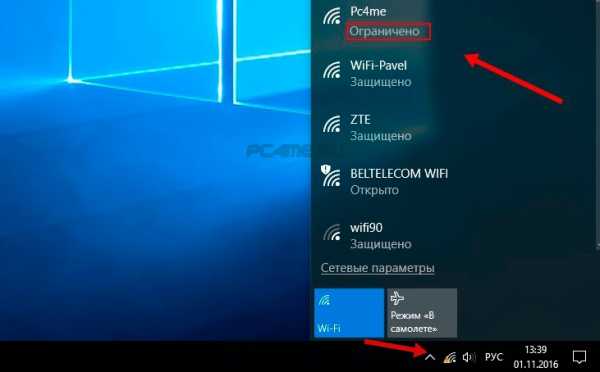
Может получиться так, что ПК начинает бесконечно получать одинаковый адрес IP, что так же приводит к ошибкам и делает невозможным соединение с сетью.
Кроме того, в том случае, если DNS адрес будет указан неверно, то возникает при посещении некоторых сайтов ошибка 105. Решение этого вопроса аналогично: производится установка автоматического определения сетевых адресов. Или же надо будет указать статический адрес.
Настраиваем автоматический IP и DNS на Windows xp/7/8/10
А вот сейчас настало время ознакомиться с процессом настройки IP и DNS адресов. Начнем изучение со всем известной операционной системой Windows 10.
- Для начала, надо кликнуть правой клавишей мыши по значку сети, расположенной в области уведомлений системы. После этого надо будет перейти в «Центр управления сетями».
- Далее открыть вкладку «Изменения параметров адаптера». После этого увидите раздел, в котором находятся все установленные сетевые адаптеры, к которым есть доступ, Здесь выбираем подходящий способ подключения — в данном варианте это соединение с сетью интернет по локальной сети. Кликаем правой кнопкой мыши по значку «Ethernet» и в предложенном меню кликаем на «Свойства».
- Отыскиваем в поле протоколов строчку со следующей надписью — «Протокол интернета версии 4 (TCP/IPv4)» — отмечаем этот пункт и ниже кликаем по кнопочке «Свойства».Далее появляется меню, посредством которого возможно осуществлять регулирование автоматического определения адреса IP/DNS. Кроме того, реально это все прописать будет и вручную указать. Фиксируем все нужные изменения нажав на вкладку «ОК».

Инструкция для получения автоматического IP адреса и DNS в Windows 7, 8
Для Windows 8/8.1 все делается полностью аналогично выше приведенной схеме.
- Кликаем по иконке сети с панели уведомлений, попадаем в «Центр управления сетями», выбираем «изменение параметров для адаптера». После выбора подходящего варианта соединения заходим в «Свойства», кликнув по используемому адаптеру.
- Нажимаем на кнопку свойств в строке (TCP/IPv4), устанавливаем нужные параметры для IP и DNS или, в случае потребности, переводим их в режим установки по умолчанию. Сохраняемся.
Доступ к сети после перезагрузки
Установка автоматического получения IP и DNS на Windows XP
Настройка на данной ОС, осуществляется также несколько похожим образом.
- Посредством меню «Пуск» открывается «Панель управления» и в ней необходимо выбрать «Сеть и подключения к Интернету».
- Из всех доступных подключений выбираем нужное и кликаем по нему правой кнопкой мышки. Выбираем в предложенном меню вкладку «Свойства».
- Аналогично предыдущим инструкциям выбираем «Протокол Интернета (TCP/IP)» и ниже кликаем по вкладке «Свойства». После этого все делаем также, как указано в двух вышеперечисленных способах. Фиксируем данные.
- Перезагрузка и проверка соединения с Всемирной паутиной. Согласитесь,в этом нет ничего сложного!
Настраиваем IP и DNS на Windows xp/7/8/10 вручную
В свойствах настройки интернета«Ip версии 4» (инструкция по открытию раздела, описывалась выше) устанавливаем данные как на рисунке: Ip-адрес и основной шлюз выбирается в зависимости от настроек роутера или провайдера — 192.168.0(1).1 (но может быть и другим ), где последняя цифра (………1) должна отличаться от адреса маршрутизатора (………2-255).

- Предпочитаемый/альтернативный ДНС используйте стандартный (Google): 8.8.8.8/8.8.4.4.
- После нажатия кнопки «ОК» Перезагрузите ПК и попробуйте проверить наличие интернета.
pc4me.ru
Как прописать IP-адрес в Windows 7?
Привет! В этой небольшой инструкции я покажу, как вручную прописать IP-адрес в Windows 7. Это может пригодится, когда вам нужно вручную ввести IP-адрес, маску подсети, основной шлюз, или DNS-адрес в настройках сетевого подключения. В свойствах протокола TCP/IPv4. Проще говоря, когда нужно задать статические адреса для подключения по сетевому кабелю, или беспроводного Wi-Fi соединения.
Сам процесс в Windows 7 практически ничем не отличается от той же Windows 10, но я решил сделать отдельную инструкцию строго по Windows 7. Чтобы никто не путался, и инструкция была более простой.
Для чего вообще вручную прописывать адреса с свойствах сетевых подключений? Здесь вариантов может быть много.
- Если интернет у вас напрямую подключен к компьютеру (без роутера, модема), и провайдер выдает статический IP-адрес, то его нужно прописать в свойствах подключения по локальной сети. Иначе, интернет не заработает. Правда, сейчас не так много провайдеров выдают статические адреса. Чаще всего, компьютер получает IP-адрес автоматически.
- Если вы подключаете компьютер к интернету через роутер, или модем (по Wi-Fi, или сетевому кабелю), то статические адреса прописывают чаще всего в том случае, когда компьютер не хочет подключатся к маршрутизатору. Не может получить IP-адрес (ошибка "Без доступа к сети"). Об этих проблемах я писал в отдельных статьях. Можете посмотреть статью с решением проблем при подключении по кабелю, и по Wi-Fi сети.
- Могут быть и другие причины. Например, когда сеть построена таким образом, что маршрутизатор автоматически не раздает адреса (отключен DHCP сервер). Или, когда настроен проброс портов, и вашему компьютеру выделен статический IP-адрес.
Хочу заметить, что в свойствах протокола TCP/IPv4, по умолчанию в Windows 7 стоит автоматическое получение IP и DNS. Для подключения по локальной сети и беспроводного соединения.
Задаем вручную IP-адрес, маску подсети, основной шлюз в Windows 7
Открываем "Центр управления сетями и общим доступом". И переходим в раздел "Изменение параметров адаптера". Иконка со статусом подключения к интернету (на панели уведомлений) у вас может быть другая на вид. Это неважно.

Дальше правой кнопкой мыши нажимаем на адаптер, для которого нужно приписать статические адреса. Если подключение по Wi-Fi, то "Беспроводное сетевое соединение". Если по кабелю, то "Подключение по локальной сети". Выбираем "Свойства".

Выделяем пункт "Протокол Интернета версии 4 (TCP/IPv4)", и нажимаем на кнопку "Свойства".

Откроется окно, в котором мы можем прописать статические адреса: IP-адрес, маску подсети, основной шлюз, DNS-адрес. Скорее всего, у вас там выставлено автоматическое получение адресов. Просто ставим переключатель возле "Использовать следующий IP-адрес". Поля для заполнения станут активными, и мы может указать адреса. Так же нужно прописать DNS.

Думаю, вы знаете какие адреса нужно указать. Если нет, то сейчас немного поясню. Если у вас интернет подключен напрямую к компьютеру, то все адреса вам нужно уточнить у провайдера.
Какие адреса прописать, если подключение через роутер?
По порядку:
- IP-адрес можно прописать примерно такой: 192.168.1.35 (последняя цифра произвольная, желательно от 30 до 255). Но, здесь все зависит от IP-адреса вашего роутера. Как правило, его можно посмотреть на корпусе самого роутера. Может быть адрес 192.168.1.1, или 192.168.0.1. Если у вас последний вариант, то прописать нужно примерно такой: 192.168.0.35. То есть, меняется предпоследняя цифра с "1" на "0". Все зависит от адреса маршрутизатора. Если не знаете как его узнать, то немного информации есть в этой статье: http://help-wifi.com/sovety-po-nastrojke/192-168-1-1-ili-192-168-0-1-zaxodim-v-nastrojki-wi-fi-routera/
- Маска подсети пропишется автоматически: 255.255.255.0.
- В поле Основной шлюз задаем тот самый IP-адрес роутера. Скорее всего это 192.168.1.1, или 192.168.0.1.
- Предпочитаемый DNS-сервер, и Альтернативный DNS-сервер. Здесь так же можно прописать адрес роутера. Но я бы советовал прописать DNS от Google: 8.8.8.8 / 8.8.4.4. Часто это помогает решить проблему, когда не открываются некоторые сайты, или когда появляется ошибка "Не удается найти DNS-адрес сервера".
Все это будет выглядеть примерно вот так:
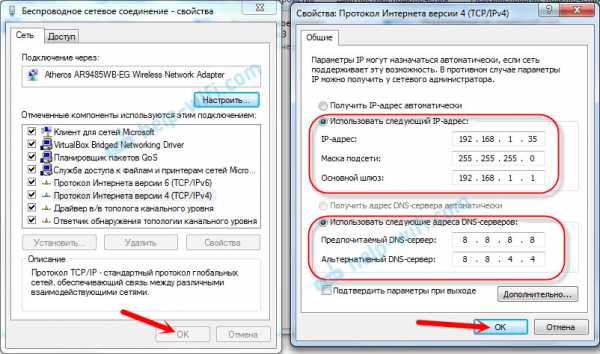
Нажимаем "Ok". Ну и желательно перезагрузить компьютер.
Точно таким самым способом мы можем обратно выставить автоматическое получение IP и DNS-адресов.
Надеюсь, у вас все получилось. Если что, задавайте вопросы в комментариях!
help-wifi.com
Получение IP адреса… и больше ничего не происходит. Проблема с подключением к Wi-Fi
Здравсвуйте друзья. Надпись “Получение IP адреса…”, после которой больше ничего не происходит, Вы ждете но устройство к Wi-Fi так и не подключилось. Знакомая ситуация? Если Вы читаете эту статью, то могу предположить, что у Вас возникла такая проблема с подключением к Wi-Fi. На самом деле, ошибка с получением IP адреса от Wi-Fi роутера очень распространенная и что самое интересное, определенного решения этой проблемы нигде нет. Поэтому, сейчас будем экспериментировать и глядишь что-то да и получится :).

Давайте обо всем по порядку, и сначала разберемся что значит “Получение IP адреса…”. Это значит, что устройство которое Вы пытаетесь подключить к Wi-Fi не может получить IP. Ну а без IP адреса дальнейшее подключение невозможно. Поэтому некоторое время остается надпись “Получение IP адреса…” но в итоге ничего не происходит, IP адрес получить не удалось и подключится к Wi-Fi невозможно.
IP адрес Вашему устройству должен присвоить Wi-Fi роутер (точка доступа). Как правило, в Wi-Fi роутере включена автоматическая раздача IP всем устройствам которые к нему подключаются. За раздачу IP в роутере отвечает DHCP Server и он обязательно должен быть включен. Вот мы и подошли к первой проблеме, через которую не удается получить IP – возможно на Wi-Fi роутере отключен DHCP сервер, сейчас проверим.
Если точка доступа отказалась выделить IP адрес вашему устройству, то значит что-то здесь не так, возможны проблемы как и в самом устройстве, которое Вы пытаетесь подключить к Wi-Fi, так и в роутере. Здесь уже нужно искать, пробовать и проверять, чем мы и займемся в этой статье.
Еще несколько слов об устройствах, на которых наблюдается проблема с получением IP адреса. Думаю, что я не ошибусь, если скажу, что проблема появляется на всех устройствах. Это может быть компьютер, ноутбук, нетбук на Windows XP, Windows 7, Windows 8 и т. д. В Windows 7 ошибка с получением IP проявляется подключением с надписью “Идентификация…(имя сети)”. Выглядит вот так:
На мобильных устройствах эта проблема так же появляется, возможно даже чаще чем на компьютерах. Обычные мобильные телефоны, смартфоны, планшеты и не важно, работают они на Android OS, iOS, или другой мобильной ОС. Вот как, проблема с получением IP адреса выглядит на моем HTC One V:

И на компьютере и на телефоне, я вызвал эту проблему специально, отключением DHCP сервера на своем роутере. Сделал это для того, что бы предоставить Вам скриншоты.
Ошибка при подключении к Wi-Fi. “Получение IP адреса…”
Как я уже писал выше, конкретного решения этой проблемы нет, ну по крайней мере оно мне не известно, Вам думаю тоже. Много комментариев появилось к статье Wi-Fi сеть без доступа к интернету и я решил попробовать разобраться в этом деле. Почитал форумы с обсуждением проблемы с получением IP адреса, почти всегда решения разные. Я же соберу несколько на мой взгляд самых распространенных причин, через которые может появится проблема с автоматическим получением IP. Показывать буду на примере роутера TP-Link TL-WR841N.
Перезагружаем роутер, или делаем полный сброс настроек
На самом деле, обычная перезагрузка роутера может решить множество проблем. Поэтому, если у вас появилась какая-то проблема с работой Wi-Fi, первым делом нужно перезагрузить роутер. Сделать это можно специальной кнопкой на роутере, из панели управления роутером (вкладка System Tools – Reboot), или простым отключением электропитания.

Если обычная перезагрузка не помогла и если настройка роутера у Вас не вызывает сложностей, то можно сделать полный сброс настроек и настроить Wi-Fi роутер заново. Подробнее о сбросе настроек читайте в статье Как сбросить пароль и настройки на Wi-Fi роутере.
Проверяем включен ли DHCP сервер на Wi-Fi роутере
DHCP сервер отвечает за раздачу IP адресов, устройствам которые подключаются к роутеру. И если этот сервис выключен, то понятное дело, что устройство не сможет получить IP и подключится к интернету.
Давайте проверим, включен ли DHCP. А если отключен, то включим. Заходим в настройки роутера. Я уже много раз писал о том, как это сделать. Вводим в адресной строке браузера адрес 192.168.1.1, затем вводим пароль и логин и попадаем в настройки.
Все настройки я рекомендую делать, подключив роутер к компьютеру по сетевому кабелю!
В настройках ищем вкладку DHCP. В настройках TL-WR841N она называется именно так. Открываем ее и смотрим работает ли сервер DHCP. Должен быть статус Enable (Включено). Вот так:
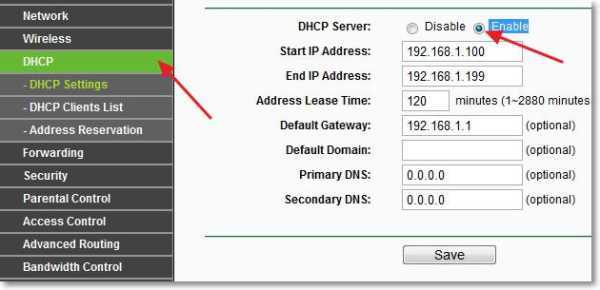
Если же у Вас DHCP выключен (Disable), то установите Enable, сохраните результат “Save” и перезагрузите роутер (как это сделать написано выше). Попробуете подключится, возможно проблема с получением IP адреса будет устранена.
Экспериментируем с типом безопасности и шифрования Wi-Fi сети
Я замечал, что часто проблема с подключением к Wi-Fi может быть из-за установленного типа шифрования и безопасности установленного при настройке безопасности беспроводной сети. Этот пункт наверное нужно было установить первым. В таком случае, например ноутбук подключается к Wi-Fi, а телефон, или планшет не подключается, или наоборот. Дело в том, что возможно устройство не может работать с определенным типом шифрования, или безопасности. Об этом, я не много писал в статье Как установить (изменить) пароль для Wi-Fi сети на роутере TP-Link TL-WR841N.
Есть два типа безопасности:
- WEP – эта технология уже немного устарела и не очень надежная.
- WPA и WPA2 – рекомендую устанавливать.
Для WPA и WPA2 можно еще выбрать версию.
Типы шифрования:
- TKIP
- AES
В настройках роутера перейдите на вкладку “Wireless” – “Wireless Security”. И попробуйте поэкспериментировать с типом безопасности (версией) и типом шифрования. Если у вас было установлено например WPA/WPA2 – Personal, то установите WPA/WPA2 – Enterprise. После каждого изменения сохраняйте результат нажатием на “Save” и перезагрузите роутер.
Так же можете попробовать полностью отключить защиту сети. Просто активируйте пункт “Disable Security”. Но только для проверки, иначе у Вас получится полностью открытая и незащищенная Wi-Fi сеть.
Вот так выглядят эти настройки в роутере TL-WR841N:
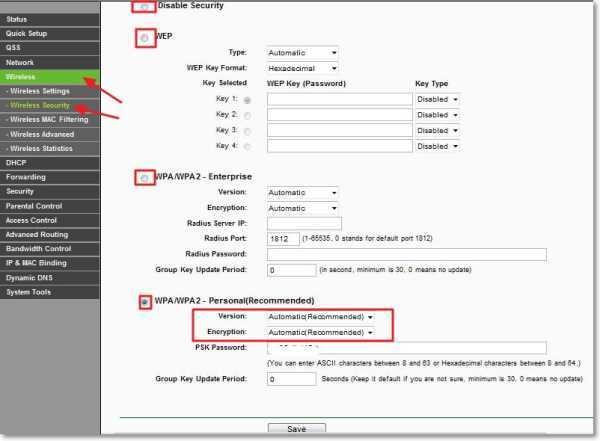
Проверка службы “DHCP-клиент” на компьютере
Если ноутбук, ну или нетбук отказывается подключатся к Wi-Fi и не может получить Wi-Fi адрес, то возможно, что у Вас отключена служба DHCP-клиент. Давайте проверим, и если нужно, то запустим эту службу.
Зайдите в “Пуск” – “Панель управления” – “Администрирование” и запустите “Службы”. Откроется окно, в котором найдите службу “DHCP-клиент” и посмотрите, что бы напротив нее в строке “Состояние” было написано “Работает”, а в “Тип запуска” – “Автоматически”.
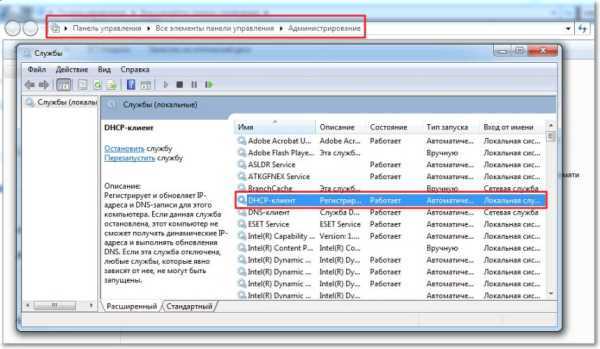
Если окажется, что служба отключена, то нажмите на нее правой кнопкой мыши, выберите “Свойства”, там где “Тип запуска” установите “Автоматически” и нажмите “Применить”. Перезагрузите компьютер.
Давайте сразу проверим, установлено ли у Вас получать IP-адрес и DNS автоматически в свойствах протокола «Протокол интернета версии 4 (TCP/IPv4)». Я уже писал об этом подробно в статье “Wi-Fi сеть без доступа к интернету”, ссылка на статью есть выше.

После этих действий перезагрузите ноутбук и попробуйте подключится к Wi-Fi.
Проверяем функцию фильтрации по MAC адресу
Обычно в роутерах есть такая функция как Wireless MAC Filtering и если она активирована и MAC адреса устройства которое Вы хотите подключить нет в списке допустимых, то может появится проблема с получением IP адреса.
По умолчанию эта функция отключена, но возможно роутер Вам настраивал специалист, который с целью создать для Вашей сети хорошую защиту, включил фильтрацию по MAC адресу.
В настройках роутера зайдите на вкладку “Wireless”, затем “Wireless MAC Filtering”. И посмотрите, что бы у службы был статус “Disabled” (Отключена). Так как на скриншоте:

Так же такая проблема может появится при не правильном указании пароля к Wi-Fi. Внимательно проверьте пароль!
Послесловие
Я надеюсь, что хотя бы один из вышеописанных способов Вам помог. Если же Вы сделали все что написано выше, но при попытке подключится к Wi-Fi видите “Получение IP с адреса…”, или “Идентификация…” и больше ничего, то можно еще попробовать присвоить Вашему устройству статический IP, но об этом я напишу в одной из следующих статей.
Все вопросы, а их я чувствую будет много, оставляйте в комментариях. Так же я буду очень благодарен, если Вы поделитесь информацией, о том как смогли решить эту проблему. Всего хорошего!
pcsch.pro
Бесконечное получение IP адреса на Аndroid
Опубликовано: Июнь 3, 2015. Автором: Игорь
Все любят сидеть в социальных сетях, смотреть фильмы или просто искать нужную информацию в интернете с помощью своего любимого смартфона, лежа на диване воспользовавшись беспроводным сигналом Wi-Fi. Но некоторые пользователи иногда сталкиваются с очень не приятной ситуацией при попытке подключения к своей сети. А именно, при подключение на телефоне постоянно высвечивается «Получение IP-адреса» и больше ничего не происходит.
На различных форумах или в самом интернете уже было описано очень много различных советов, рекомендаций по решение ошибки с постоянным получением IP — адреса. Но все же здесь я приведу несколько своих 100% рабочих вариантов с помощью которых мне удалось справится с этой проблемой, а также, дам несколько дополнительных рекомендаций по устранению этой неполадки.

Но давайте для начала разберем все по порядку, что такое «Получение IP адреса». При подключение какого либо устройства наша точка доступа должна ему присвоить сувой уникальный сетевой адрес. Но, при отправке запроса на подключение по каким то причинам роутер и смартфон не могут найти общего языка и не может присвоить ему IP. Ну, а без IP, как Вы понимаете, подключится к сети будет не возможно. Как результат на экране телефона мы можем видеть постоянно появляющеюся надпись «Получение IP — адреса».
Перезагрузка всех устройств для получения IP -адреса
Вариант который я сейчас Вам порекомендую не всегда помогает, но всё равно стоить эго попробовать перед началом выполнения следующих манипуляций. Итак, первым делом физически перезагружаем точку доступа и само устройство. После чего снова пытаемся подключится к нашей сети.
Обязательно если в доме есть ещё девайсы (телефоны, планшеты, ноутбуки) с Wi-Fi модулем то пробуем подключится ими. Если на них все работает нормально, тогда проблема явно в том устройстве на котором высвечивается фраза «Получение IP — адреса». В ином случае при использование нескольких устройств не одно не может подключится, тогда это похоже на неисправность настроек самого роутера.
Но в моем случае, своим смартфоном я не мог подключится ни к одной рабочей Wi-Fi точке, поэтому идём дальше.
Решение ошибки «Получение IP адреса» с помощью статического IP
Этот вариант может подойти как временное решение проблемы. То есть, мы можем указать адрес нашего Android — устройства вручную.
Для начала, необходимо зайти в настройки Wi-Fi и нажав по подключённой сети чу-чуть задержать палец. Появится дополнительное меню, из которого выбираем пункт «Изменить сеть». В открывшемся информационном окне ставим галочку напротив слова «Дополнительно», что позволит нам сменить режим получения IP адреса с автоматического DHCP на ручной, указанный пользователем. Опустив чуть ниже окно от Вас потребуется прописать свои настройки, за пример можно взять то, что отображено ниже на скриншотах.
После этих действий устройство начинает подключатся и работать, как ни в чем не бывало. Но для тех кто пользуется различными Wi-Fi сетями, а не только дома, этот вариант не подойдет потому, что все эти действия придется проводить при каждом подключение к новой сети. Поэтому, идем дальше и смотрим, что ещё можно предпринять для решения неисправности.
Удаления DHCP файлов отвечающие за автоматическое получение IP адреса
Каждое Android — устройство в системных директориях хранит файлы которые отвечают за подключение и получение IP адреса. Могу сразу сказать, что этот один из тех толковых способов который помог справится с проблемой.
Все что понадобится сделать- это зайти в нужный каталог с файлами и удалить те которые мешают подключится к Wi-FI`ю. Но правда для этого, нам понадобится установить на смартфон root-права и любой файловый менеджер который может редактировать и удалять системные файлы (Например: Root Explorer).

Итак, переходим в следующую директорию: /data/misc/dhcp
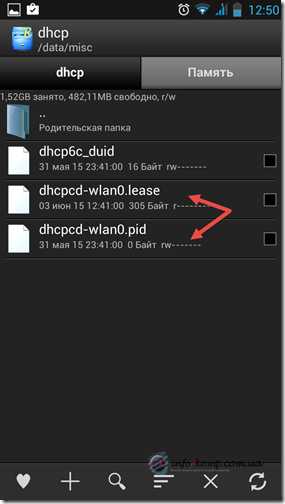
Там находим файлы dhcpcd-wlan0.lease и dhcpcd-wlan0.pid и удаляем их. Вот и все, остается только перезагрузить устройство и подключение к Wi-Fi должно восстановится.
Сброс устройства к заводским настройкам при постоянном «Получение IP адреса»
Нашёл ещё один способ который помогает восстановить подключение к интернету. Это сбросить подключаемое устройство полностью к заводским настройкам. Но хочу сразу отметить жирный минус этого способа, заключается он в том, что установленные приложение и кэши будут полностью удалены. Но, так как он точно работает, я на всякий случай опишу, как это сделать.
Полностью выключаем устройство. Теперь зажав кнопки «Громкость +» и «Центральную кнопку» и держим пока не начнет загружаться логотип производителя Вашего устройства. Потом, отпускаем кнопку питания при этом удерживая две оставшихся, ждем окончания запуска «Recovery menu». В некоторых устройствах возможно нужно зажимать только качельку «громкости +» и питание. Если не подойдет первый вариант обязательно попробуйте и другой.

Зайдя в само меню с помощью кнопки громкости спускаемся к надписи «wipe data/factory reset» и нажатием по центральной кнопки подтверждаем выполнение команды. После этого, нажимаем «reboot system now» и ждем загрузку устройства.
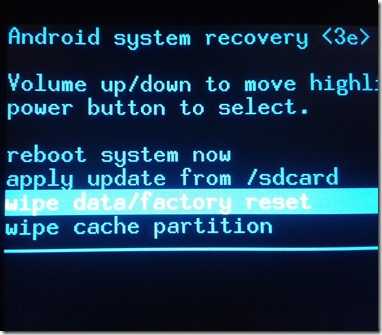
Настроив язык, дату, учетную запись и время, включаем Wi-Fi и пробуем подключится к сети, должно все работать без проблем.
Рекомендации если проблема в роутере
Также, причина постоянного появления надписи «Получение IP адреса» может быть и сам роутер. Если Вы пытались подключится к нему несколькими устройствами и не одно не работало, скорей всего именно точка доступа в этом и виновна. Самой популярной причиной — является установленное статическое распределение IP адреса на роутере. Другими словами, все адреса пользователем указанные вручную.
Как это можно быстро исправить? Ну например, самый простым способом является- сброс роутера к заводским настройка, потому что, по умолчанию на таких устройствах включен автоматическое получение IP. Но, если у Вас пошло что-то не так и Wi-Fi перестал работать, здесь вы сможете узнать, как просто и быстро настроить роутер.

После выполнения этих рекомендаций проблема с постоянным зависание IP адреса должна решится. Но, если Вам все равно не удалось это решить или возможно Вы исправили неполадку каким-то другим образом, тогда оставляйте ваши вопросы и новые способы решения в комментариях. Также, следите за нами в социальных сетях и не забывайте вступать к нам в ВК.
Понравилась статья? Поблагодари автора! Поставь лайк!
на Ваш сайт.
inforkomp.com.ua
Как узнать свой IP адрес в сети и получить полезные бонусы
Расскажу Вам, как узнать свой IP адрес в сети с помощью одного очень чудного сервиса в Интернете. Кстати, на нём можно получить большое количество другой полезной информации — пройти тест скорости Интернет соединения, проверить свою приватность в глобальной паутине, сгенерировать надёжный пароль, зашифровать текст… даже отредактировать фотографии.
Что такое ip-адрес
Каждому устройству подключенному к глобальной сети (компьютеру, планшету, смартфону…) автоматически назначается специальный идентификационный номер (так устроена сеть Интернет) — это и есть его уникальный ip адрес.
Не буду утомлять Вас рассказывая, зачем и как это происходит (про маршрутизаторы сети, протоколы IPv4 и 6, dns-сервера и так далее) — Вы же просто хотите поскорее узнать этот свой IP адрес в сети, правда?
Зачем Вам может понадобиться знание этого набора цифр? Может для проверки своей анонимности в сети, может какой-либо сервис или программа требует его от Вас… скорее всего Вы сами прекрасно знаете зачем он Вам нужен, раз нашли эту статью по запросу в поисковике — не будем тянуть какого-то виртуального кота за хвост, а знакомимся с очень интересным и полезным сервисом.
Как узнать свой IP адрес в сети
Да очень просто — нужно всего-навсего перейти на специальный сервис под названием 2ip (по ссылке, что в конце статьи) и сразу узнаете свой ip адрес…

На оранжевые подсказки-ссылки советую не кликать — под ними всё платное.
Кстати, этот адрес бывает двух видов — глобальный (внешний) и локальный (в домашней сети). Если Вы не прячете свой ip-адрес за различными vpn-серверами и онлайн анонимайзерами, то Вам покажут на сервисе сразу два этих адреса…
Мой мир
Вконтакте
Одноклассники
Google+
...
Локальный сетевой номер можно ещё узнать, как в самой операционной системе (без программ), так и с помощью различных утилит, в которые эта возможность вшита как приятный бонус.
Вот мы плавно и переходим к бонусам. Описываемый сервис просто забит ими по самую макушку. Тут Вы сможете проверить скорость Интернет соединения…

…проверить свою приватность в сети…
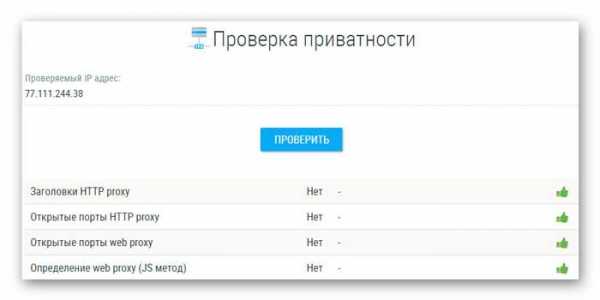
…воспользоваться генератором надёжных паролей…

…зашифровать свой текст (правда, как его потом расшифровать я не понял 🙂 )…

…также есть специальный онлайн конвертер байт…
…и тройка онлайн редакторов для быстрой обработки фото…

Я, конечно же, далеко не все возможности сервиса тут описал. Кстати, много есть интересных и полезных вещей именно для владельцев сайтов и блогов. Сервис 2ip очень приятен внешне и в нём понятная навигация сделана, что редкость на подобных ресурсах.
Можете воспользоваться меню, что слева на странице…
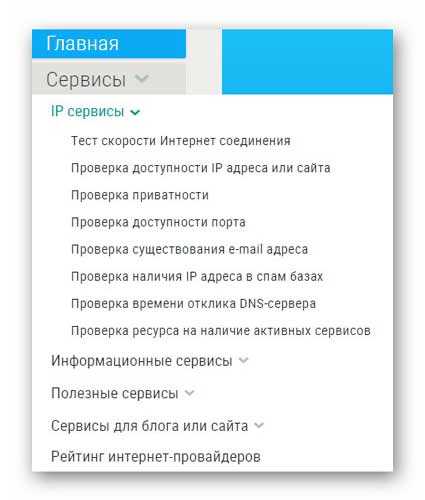
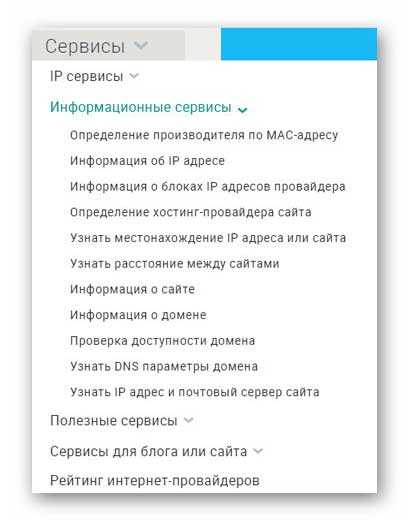
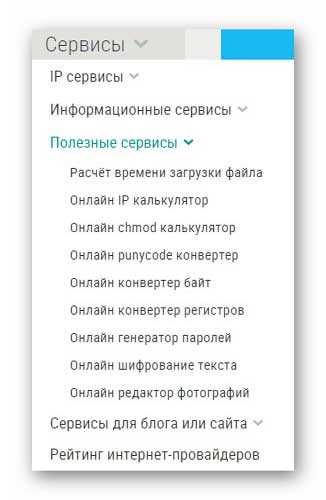
…а можете и по крупным карточкам потыкать в центре…
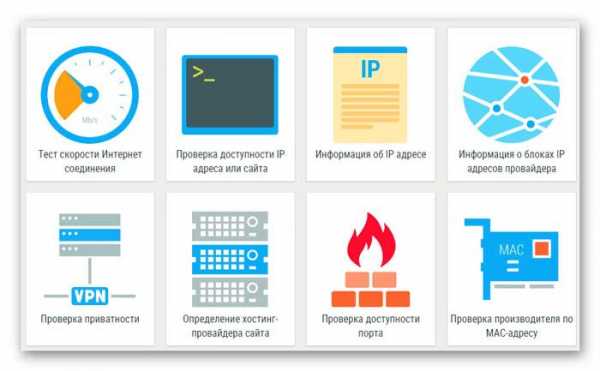

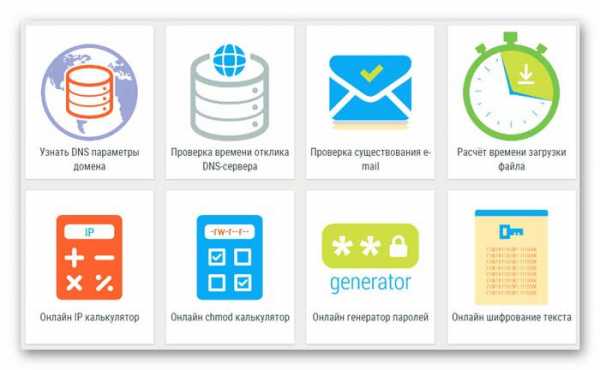

Есть поддержка нескольких языков…
…и своя «википедия»…


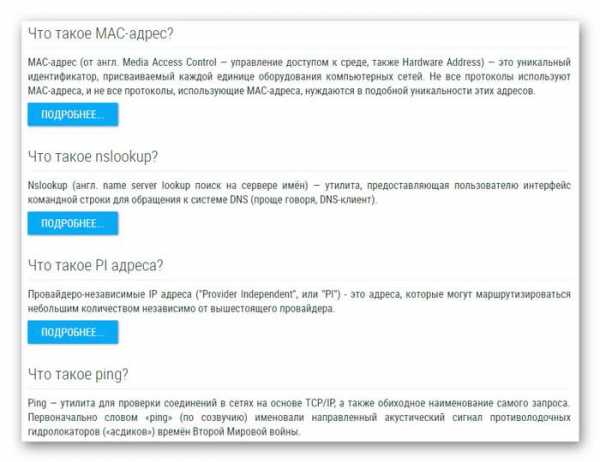
Категорически рекомендую добавить этот великолепный сервис в свои визуальные закладки браузера — он Вам обязательно когда-нибудь пригодится и выручит. Вот долгожданная ссылка на него…

В сети Интернет существует несколько подобных сервисов с одинаковым названием, но под разными доменами. Описанный выше, мне лично, понравился больше всех — скорее всего из-за приятного интерфейса 🙂 .
Например, по функционалу очень близок другой сервис, но его сдвинутый влево шаблон аж отпугивает…

Да и для многих операций нужна в нём регистрация…

Оно Вам надо?
Напоследок хочу сказать некоторым нострадамусам и ясновидящим — нет, это не рекламная проплаченная статья. К этому сервису я не имею никакого отношения — он мне просто понравился. Искал информацию для интересной статьи и случайно наткнулся на него. Отложил другую тему и описал этот сервис.
Теперь Вы знаете, как узнать свой IP адрес в сети — до новых полезных компьютерных программ и интересных сервисов (или наоборот 🙂 ).
С уважением, Сергей Трофимов (не певец).
Поделитесь с друзьями в социальных сетях...
Мой мир
Вконтакте
Одноклассники
Google+
Рекомендую ещё посмотреть...
Я только обозреваю программы! Любые претензии - к их производителям!
Сообщения с ссылками проходят модерацию и публикуются с задержкой.
optimakomp.ru
- Сканирование в виндовс 7

- Acronis disk director что это за программа
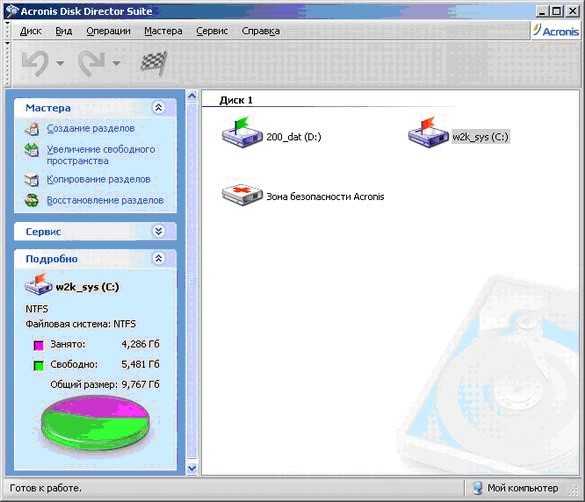
- Как удалить с компьютера навязчивую рекламу
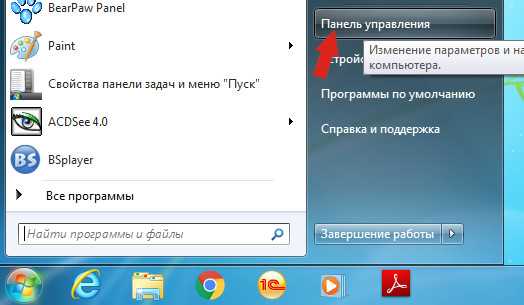
- System volume information на флешке как удалить

- Как поставить ccleaner на русский язык
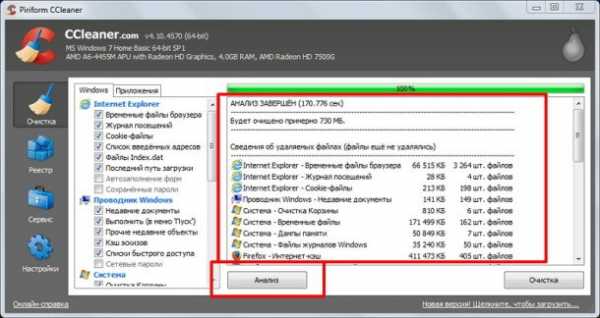
- Flash player в firefox не работает
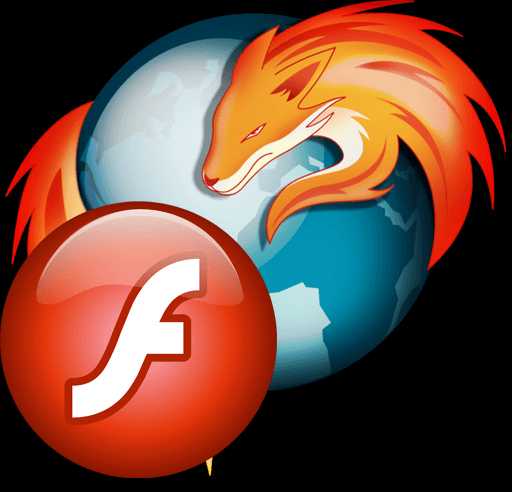
- Что такое линк в телеграмме

- Отключить рекламу в браузере
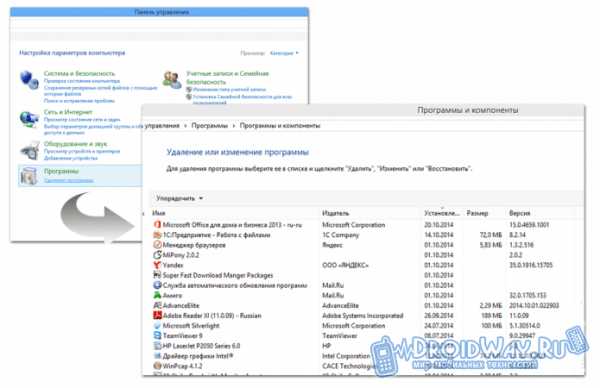
- Как удалить старую windows

- Как разбить документ на разделы
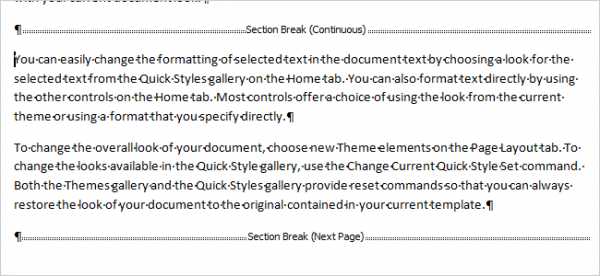
- Windows 10 трафик