Как почистить компьютер от мусора? Чистка реестра и временных файлов с помощью CCleaner. Как с помощью ccleaner почистить реестр
Как очистить реестр с помощью CCleaner
Введение
Реестр Windows (Win Registry) довольно капризная штука. Он имеет свойство часто засоряться всевозможными следами жизнедеятельности программ. Также имеют место быть «хвосты», оставшиеся от удаленных программ. Когда объем всего этого мусора достигает критической массы, с компьютером начинает твориться что-то непостижимое. Глюки, тормоза, всяческие «вылеты» программ. Это значит, что пришла пора убрать лишний мусор. Лучшей программой для очистки реестра является CCleaner.
Установка и работа с программойСкачать бесплатную версию CCleaner для Windows можно с официального сайта программы. Стоит отметить, что Free версия умеет только чистить. Опции мониторинга в реальном времени и другие доступны только в полной версии приложения, за которую придется заплатить. Ну да не суть важно. Наша задача – почистить систему, а не отправить компьютер на орбиту. Поэтому Pro версия нас пока не интересует.
Процесс установки стандартен, поэтому подробно разбирать его не имеет смысла. Перейдем сразу к работе. По запуску приложения мы увидим приветственное окно полностью на английском языке. Не спешите паниковать, русский присутствует. Для его включения требуется нажать на вкладку «Options» и выбрать пункт «Settings». В графе «Language» выбираем русский язык.
Теперь можно приступать к удалению ненужного хлама из реестра. CCleaner – автоматизированная система, поэтому все, что надо она сделает без участия пользователя. Это даже хорошо, поскольку человек – существо любопытное и неосторожное. По незнанию можно просто «повесить» систему. А этого нельзя допустить ни в коем случае. Именно поэтому лучше всегда использовать автоматические параметры. Очистка реестра будет проходить по автоматическому сценарию. Во избежание всяческих эксцессов не следует менять...
...стандартные настройки. Программа лучше знает, что можно удалять, а что нет. Для начала работы нужно нажать кнопку «Анализ». Сначала приложение проверит, насколько у вас все запущено. По завершении анализа вы увидите примерно такую картину.Для наилучшей работы компьютера такая «очистка CCleaner» должна производиться не менее одного раза в месяц. Тогда ваш железный друг будет в полном здравии. Если вам нужен постоянный контроль за «самочувствием» системы и компьютера в целом, то лучше не пожадничать и приобрести Pro версию приложения. Помимо восхитительных функций, которых нет в бесплатной версии, Pro снабжена системой контроля за состоянием компьютера. А это очень важно.
ЗаключениеВозможно, теперь многие пользователи ПК поняли, насколько важна своевременная чистка реестра Windows. Не имеются в виду только начинающие «юзеры». Часто даже продвинутые и опытные пользователи грешат наплевательским отношением к этому. Однако CCleaner позволяет исправить это недоразумение. Главное – не забывать вовремя обновлять программу, поскольку в новых версиях разработчики частенько латаю различные «дыры», от чего приложение работает еще лучше.
Адрес: Товарная, 57-В, 121135, Москва,
Телефон:+7 971-129-61-42, Электронная почта: contact@lossless.ruОпубликовано 22.12.2017, автором Prosto, в разделе Новости
lossless71.ru
Как почистить реестр на windows 10 с помощью CCleaner?
CCleaner – это бесплатная программа, которая представляет собой мощный и одновременно простой инструмент для обслуживания компьютера. При помощи CCleaner вы можете буквально в несколько кликов устранить ошибки в системном реестре, а также очистить жесткий диск от ненужных файлов и компьютерного мусора. В этой статье мы рассмотрим процесс очистки системного реестра. Если у вас еще до сих пор не установлена данная утилита, то вы можете скачать её по ссылке ниже.
Скачать последнюю версию CCleaner
Итак, скачайте, установите и запустите данное приложение. Далее откройте вкладку «Реестр».

Теперь нажмите кнопку «Поиск проблем». Таким образом, вы запустите проверку системного реестра на наличие ошибок. Данный процесс обычно длится несколько минут.
В завершение проверки вы увидите список всех имеющихся проблем:
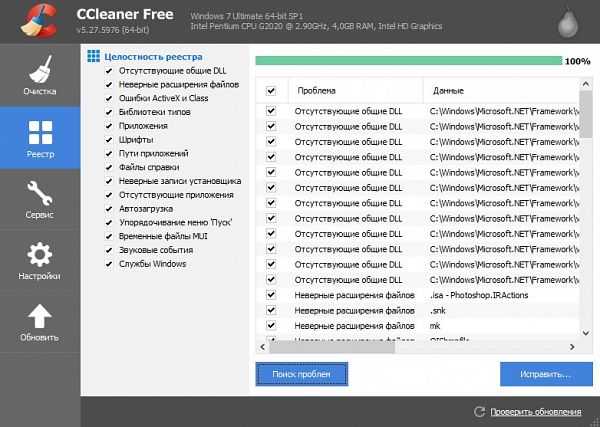
Для устранения найденных ошибок, нажмите на кнопку «Исправить». После чего CCleaner предложит сохранить резервную копию реестра. Настоятельно советуем вам не отказываться от этой возможности и сохранить копию.
Теперь нужно кликнуть на кнопку «Исправить отмеченные».
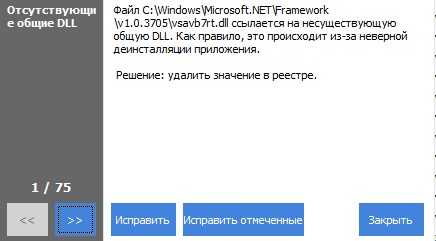
Ошибки устранены!
Скорее всего, уже сейчас вы заметили, что ваш компьютер стал значительно быстрее работать и перестал зависать. Чтобы улучшить результат, мы советуем произвести очистку системы от ненужных файлов. Очистка поможет ускорить работу компьютера, а также освободит значительное количество дискового пространства. Хотим отметить тот факт, что кроме версии CCleaner под Windows, еще существуют версии для операционной системы Андроид, Mac OS X, а также имеется портативная версия, которая не требует установки.
Стоит ли покупать платную версию CCleaner?
В сети многие практически заставляют перейти на платную версию того или иного программного обеспечения, и CCleaner не стал исключением из этого устоявшегося правила. Многие ресурсы утверждают, что покупка CCleaner Pro просто необходима, так как только в платной версии программа действительно оптимизирует работу компьютера. На самом же деле эти люди просто хотят получить свой процент от продажи программы. Мы с уверенностью можем сказать, что возможностей бесплатной версии CCleaner хватит практически для любого пользователя ПК! Также настоятельно не рекомендуем искать платную версию на различных торрент-трекерах. Этими действиями вы только навредите вашему компьютеру.
vrazgovore.ru
Как почистить компьютер от мусора? Чистка реестра и временных файлов с помощью CCleaner |
Сегодня я вам расскажу как легко и просто почистить компьютер от мусора, а также как почистить реестр и временные файлы. Думаю каждый рано или поздно сталкивается с тем что компьютер, какой бы он не был мощный и современный, рано или поздно начинает тормозить. Не стоить поднимать панику и нести компьютер на ремонт по гарантии, я расскажу как почистить его от мусора самому.
Для чистки компьютера и реестра нам понадобиться программа CCleaner. Есть еще много подобных программ, но именно эта выделяется тем, что с ней справиться даже самый неопытный пользователь компьютера.
Скачать CCleaner можно по ссылке http://ccleaner.org.ua/. Так как программа бесплатная, её предлагают скачать и на других сайтах, но именно на этом сайте она скачается бесплатно и без СМС. Переходите по ссылке, далее во вкладку “Скачать” и жмите по первой ссылке.
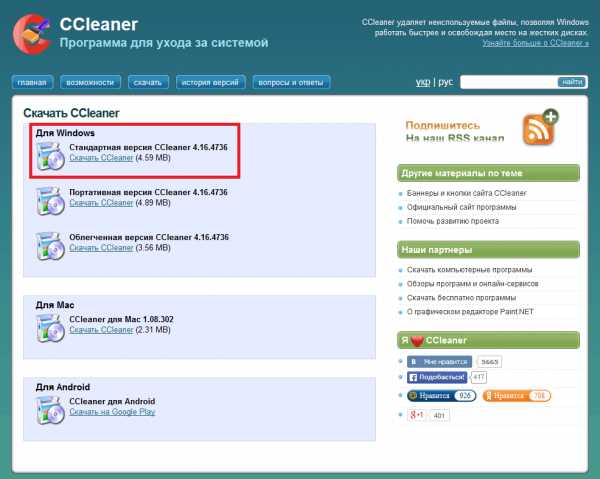
После загрузки запускайте файл который скачался. Откроется окно инсталятора
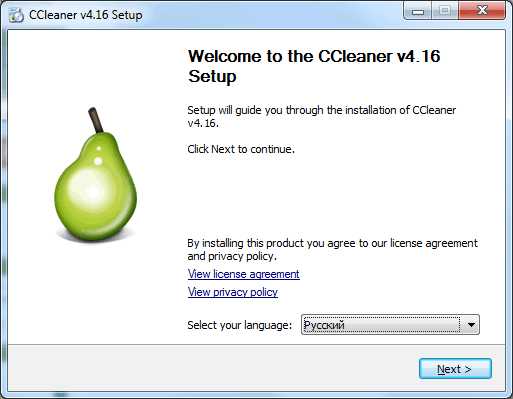
Выбираете свой родной язык (в моем случае Русский), и нажимайте “Next” (Далее)

В этом окне вам предлагается выбрать параметры установки. Я оставил все как есть. Жмем “Установить”
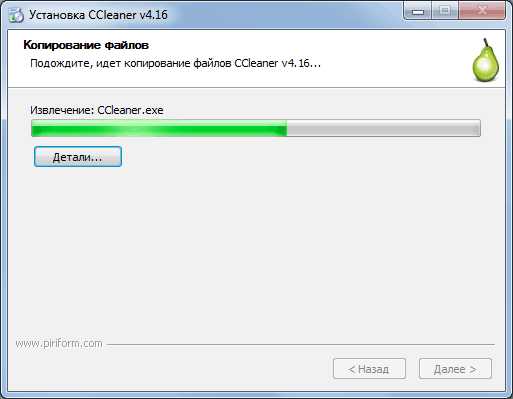
Начинается процесс установки, длится он не более 1 минуты, ждем окончания установки, которое будет сопровождаться следующей информацией

Вы можете снять галочку “О версии”, чтобы не читать техническую информацию, далее жмите “Готово” и дождитесь запуска программы. На этом установка программы закончена. Перейдем непосредственно к использованию программы.
1. Очистка временных файлов
Первой кнопкой в программе представлена кнопка “Очистка”. В этом блоке программы можно проанализировать насколько замусорен ваш компьютер, а после анализа почистить от всего лишнего.
И так в колонках “Windows” и “Приложения” по умолчанию установлены галки того что будет анализироваться, в принципе вы можете оставить все как есть, либо снять/установить дополнительные галочки. После того как вы определились с галочками, жмем “Анализ” и ждем сбора данных
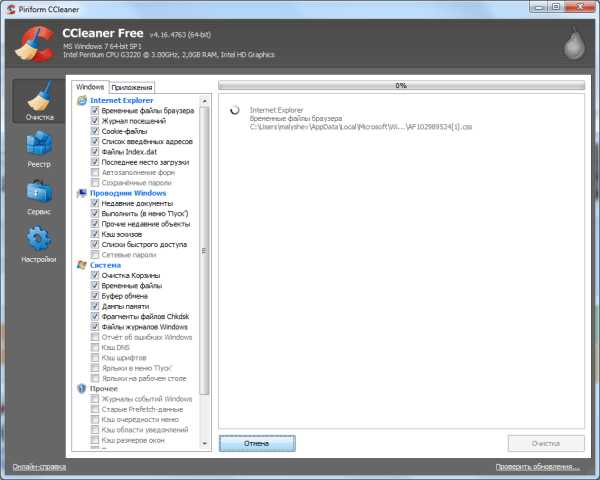
После завершения анализа, вы увидите примерно следующую картину
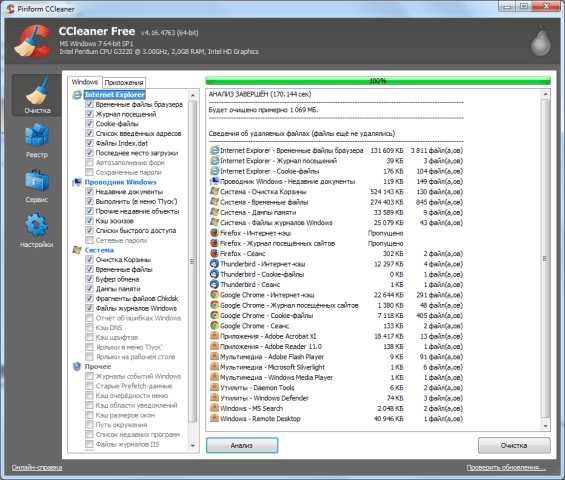
А теперь обратите внимание на вторую строчку анализа “Будет очищено примерно 1069 МБ.”(!). Вы представляете сколько мусора собралось в моем компьютере? Это ведь целый гигабайт! После очистки у меня не только компьютер станет работать быстрее, но и на винчестере появиться дополнительный гигабайт свободного места.
Так вот, отошли от темы… В результатах анализа вы можете просмотреть чем больше всего был загажен ваш компьютер. После просмотра анализа, можно спокойно нажимать кнопку “Очистка”. Не нужно бояться что вы потеряете важные данные, программа CCleaner удалит только то что мешает вашей работе и не в коем случае не заденет жизненно важные файлы .
После нажатия на кнопку “Очистка”, у вас программа переспросит “уверенны ли вы что хотите очистить данные?”, не раздумывая нажимайте ДА.
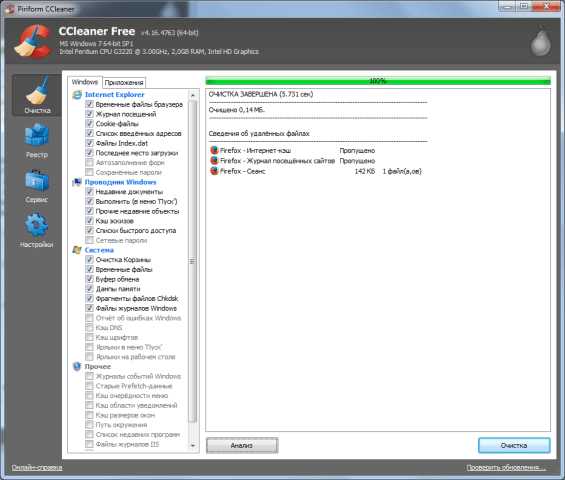
Готово! Очистка завершена. Переходим к следующему пункту
2. Очистка реестра от мусора
Для чего чистят реестр? На самом деле реестр не тормозит работу системы, но может негативно сказываться на работу некоторых приложений либо системы в целом. Чистить реестр нужно в том случае если вы заметили что некорректно работают какие либо программы, которые раньше работали нормально, либо если у вас не получается установить какое либо приложение, которое точно должно работать на вашем компьютере. Еще бывает не удается установить обновления Windows из-за некорректно удаленных предыдущих обновлений. Для всех вышеописанных случаев чистка реестра будет если не спасением то как минимум надеждой ;).
Для очистки реестра с помощью программы CCleaner нажимайте на блок “Реестр”, оставляйте все галочки активными и жмите “Поиск проблем”. Поиск проблем может занять от 10 сек. до нескольких минут.
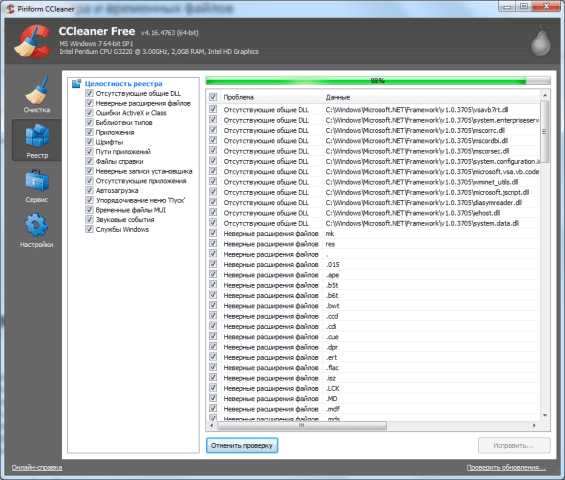
После успешного поиска проблем, жмите на кнопку “Исправить”, программа предложит сохранить копии сделанных изменений – можете отказаться.
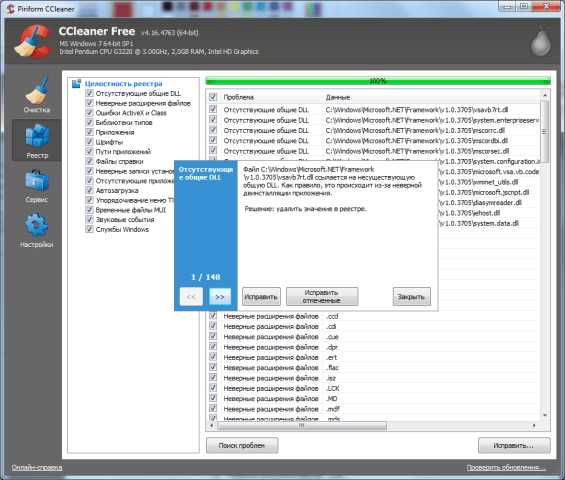
После в появившемся окне нажимайте “Исправить отмеченные”, после очистки спокойно жмите “Закрыть”. Готово! Теперь ваш реестр чист, удалены записи неиспользуемых приложений, некорректные записи, а также те которые могли привести к перебоям в работе системы.
3. Сервис – работа с программами и автозагрузкой
В блоке “Сервис” есть возможность провести многие манипуляции с программами, системой и дисками вашего компьютера.
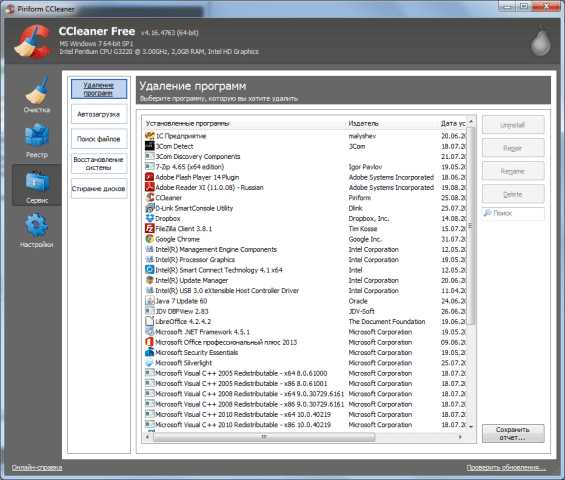
- Удаление программ – Список установленных программ в вашем компьютере, здесь вы можете их удалять и восстанавливать при сбоях.
- Автозагрузка – список программ которые загружаются вместе с вашим компьютером. Если компьютер тупит при старте системы, следует обратить внимание именно на этот пункт.
- Поиск файлов – поиск файлов дубликатов в вашей системе. Можно задать определенную маску по которой найти все дубли.
- Восстановление системы – управление точками восстановления системы.
- Стирание дисков – затирание дисков для невозможности восстановления данных.
Настройки CCleaner. Как почистить компьютер при загрузке системы
Это очень важный пункт программы, который большинство пользователей просто игнорирует. Опишу несколько очень важных моментов которые вас точно заинтересуют.
1. Чистка компьютера при включении компьютера
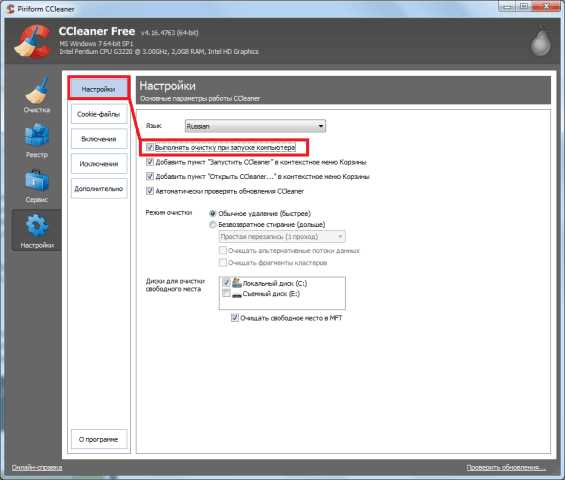
Данный пункт очень удобен для тех кто часто очищает компьютер с помощью CCleaner. Теперь вам не нужно беспокоиться, CCleaner сам почистит ваш компьютер при запуске (если вы конечно выключаете свой компьютер).
2. Чтобы при включении компьютера вы даже не замечали работы программы CCleaner, перейдите во вкладку “Дополнительно” и установите/снимите галки так, как показано на скриншоте
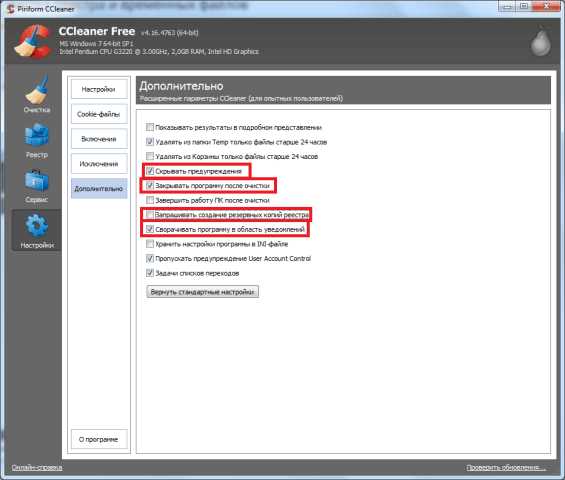
Вот в принципе и все! На этом можно завершать обзор программы для чистки компьютера и реестра CCleaner. Если остались вопросы, с удовольствием на них ответим. Понравился наш обзор, жмите лайки, пишите комментарии.
Мы есть в соцсетях
-
Как очистить стену ВКонтакте? Удаляем все записи со стены вконтакте
-
Как установить ubuntu server 14.04.1 LTS? Настройка сервера
-
Как скачать windows 10 бесплатно с официального сайта?
-
🚀 Тормозит компьютер. Причины и методы устранения неполадок
-
Установка и настройка DNS сервера Ubuntu 14.04.1 LTS
-
Как обновить chrome в Крыму? Не удалось выполнить обновление (ошибка 7)
-
Установка и настройка SQUID3 прокси сервера, на базе Ubuntu Server 14.04.1
-
В Play Market ошибка 403. Как работать с Google Play Market в Крыму?
-
Моя мультизагрузочная флешка на все случаи жизни!
-
Снова переход на зимнее время 2014. Обновление для автоматического перехода
Рубрики
- Элементарно, Ватсон или Как находить музыку из видео 10.12.2017
- iPad и его друзья: лучшие планшеты 2017 года 10.12.2017
- EaseUS Data Recovery Wizard Free: эффективное бесплатное восстановление данных 09.12.2017
- Понравилось – забирай себе: как скачать видео с Инстаграм 22.10.2017
- Время расставания: как удалить аккаунт Гугл на Андроиде 21.10.2017
При копировании материала, ссылка на наш сайт обязательна!
kardinalno.ru
Как почистить компьютер от мусора? Чистка реестра и временных файлов с помощью CCleaner |
Сегодня я вам расскажу как легко и просто почистить компьютер от мусора, а также как почистить реестр и временные файлы. Думаю каждый рано или поздно сталкивается с тем что компьютер, какой бы он не был мощный и современный, рано или поздно начинает тормозить. Не стоить поднимать панику и нести компьютер на ремонт по гарантии, я расскажу как почистить его от мусора самому.
Для чистки компьютера и реестра нам понадобиться программа CCleaner. Есть еще много подобных программ, но именно эта выделяется тем, что с ней справиться даже самый неопытный пользователь компьютера.
Скачать CCleaner можно по ссылке http://ccleaner.org.ua/. Так как программа бесплатная, её предлагают скачать и на других сайтах, но именно на этом сайте она скачается бесплатно и без СМС. Переходите по ссылке, далее во вкладку “Скачать” и жмите по первой ссылке.
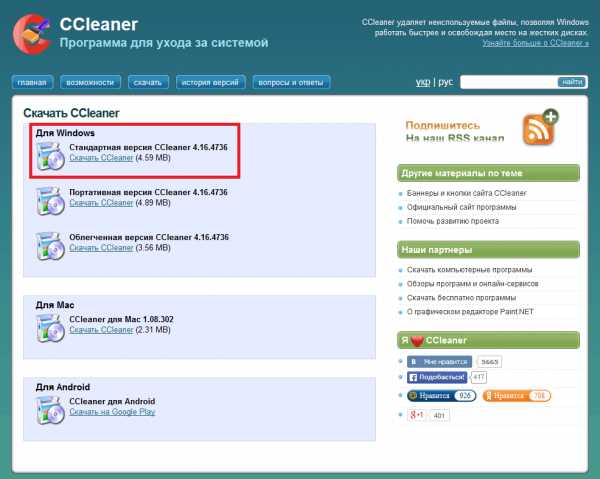
После загрузки запускайте файл который скачался. Откроется окно инсталятора
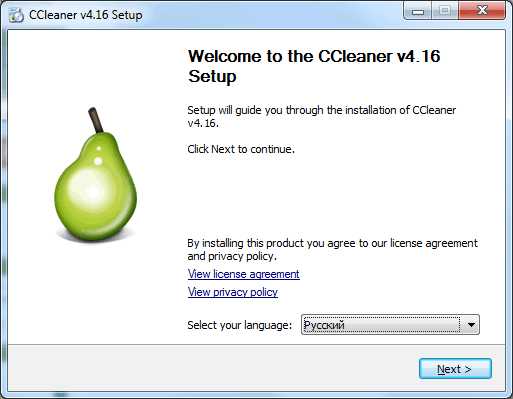
Выбираете свой родной язык (в моем случае Русский), и нажимайте “Next” (Далее)

В этом окне вам предлагается выбрать параметры установки. Я оставил все как есть. Жмем “Установить”
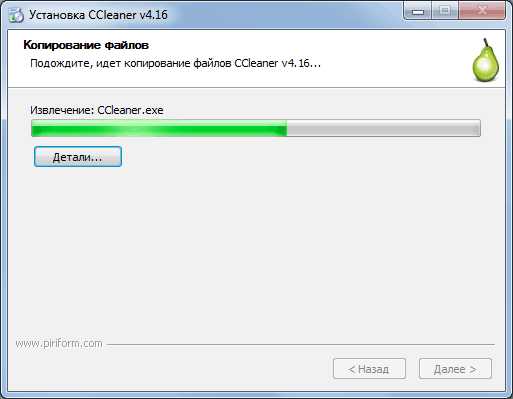
Начинается процесс установки, длится он не более 1 минуты, ждем окончания установки, которое будет сопровождаться следующей информацией

Вы можете снять галочку “О версии”, чтобы не читать техническую информацию, далее жмите “Готово” и дождитесь запуска программы. На этом установка программы закончена. Перейдем непосредственно к использованию программы.
1. Очистка временных файлов
Первой кнопкой в программе представлена кнопка “Очистка”. В этом блоке программы можно проанализировать насколько замусорен ваш компьютер, а после анализа почистить от всего лишнего.
И так в колонках “Windows” и “Приложения” по умолчанию установлены галки того что будет анализироваться, в принципе вы можете оставить все как есть, либо снять/установить дополнительные галочки. После того как вы определились с галочками, жмем “Анализ” и ждем сбора данных
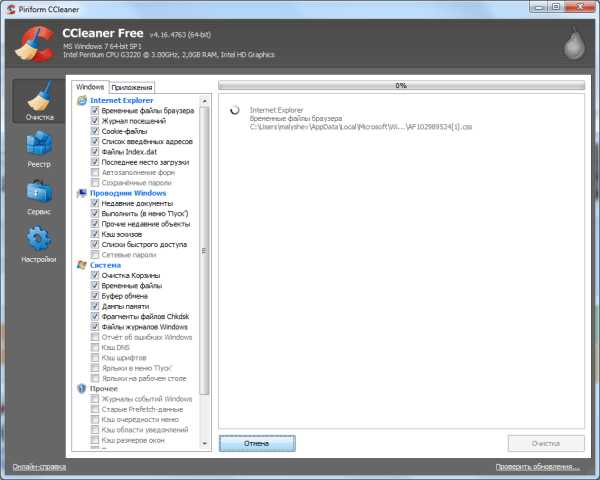
Сбор данных может продлиться от 30 секунд до 5 минут, все зависит от количества мусора в вашем компьютере.
После завершения анализа, вы увидите примерно следующую картину
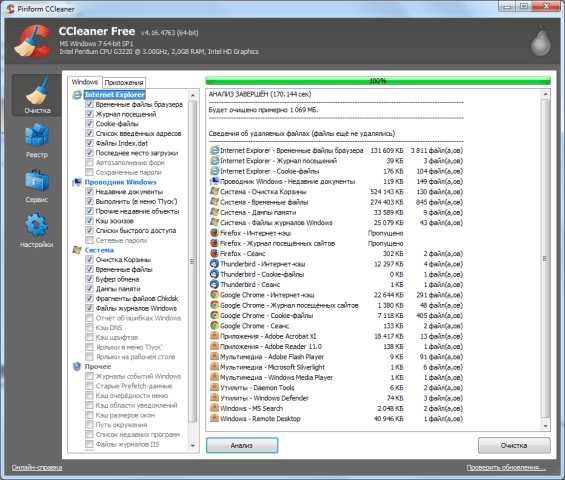
А теперь обратите внимание на вторую строчку анализа “Будет очищено примерно 1069 МБ.”(!). Вы представляете сколько мусора собралось в моем компьютере? Это ведь целый гигабайт! После очистки у меня не только компьютер станет работать быстрее, но и на винчестере появиться дополнительный гигабайт свободного места.
Так вот, отошли от темы… В результатах анализа вы можете просмотреть чем больше всего был загажен ваш компьютер. После просмотра анализа, можно спокойно нажимать кнопку “Очистка”. Не нужно бояться что вы потеряете важные данные, программа CCleaner удалит только то что мешает вашей работе и не в коем случае не заденет жизненно важные файлы .
После нажатия на кнопку “Очистка”, у вас программа переспросит “уверенны ли вы что хотите очистить данные?”, не раздумывая нажимайте ДА.
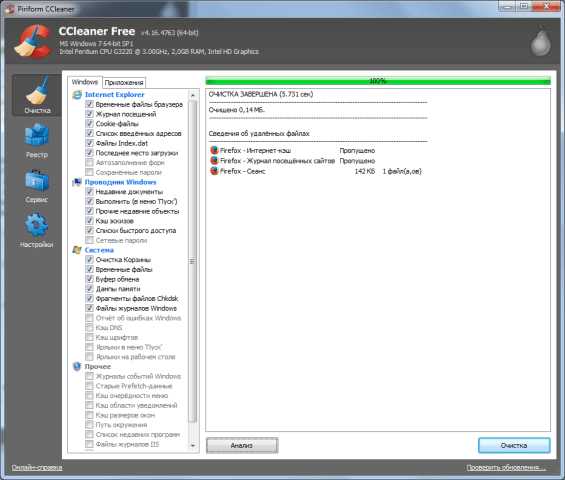
Готово! Очистка завершена. Переходим к следующему пункту
2. Очистка реестра от мусора
Для чего чистят реестр? На самом деле реестр не тормозит работу системы, но может негативно сказываться на работу некоторых приложений либо системы в целом. Чистить реестр нужно в том случае если вы заметили что некорректно работают какие либо программы, которые раньше работали нормально, либо если у вас не получается установить какое либо приложение, которое точно должно работать на вашем компьютере. Еще бывает не удается установить обновления Windows из-за некорректно удаленных предыдущих обновлений. Для всех вышеописанных случаев чистка реестра будет если не спасением то как минимум надеждой ;).
Для очистки реестра с помощью программы CCleaner нажимайте на блок “Реестр”, оставляйте все галочки активными и жмите “Поиск проблем”. Поиск проблем может занять от 10 сек. до нескольких минут.
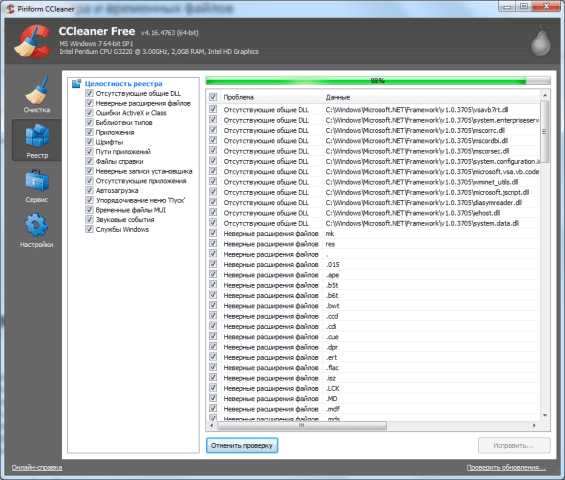
После успешного поиска проблем, жмите на кнопку “Исправить”, программа предложит сохранить копии сделанных изменений – можете отказаться.
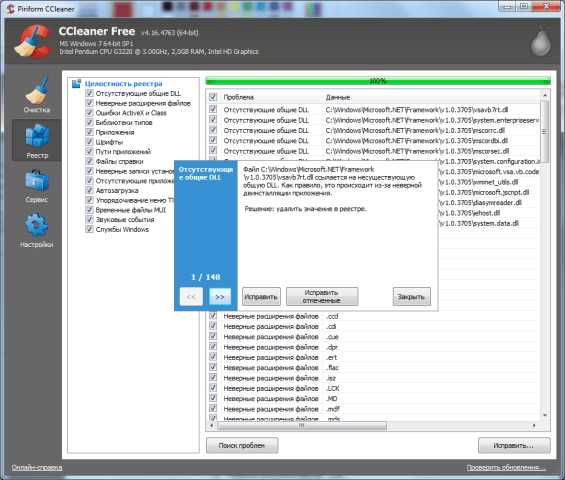
После в появившемся окне нажимайте “Исправить отмеченные”, после очистки спокойно жмите “Закрыть”. Готово! Теперь ваш реестр чист, удалены записи неиспользуемых приложений, некорректные записи, а также те которые могли привести к перебоям в работе системы.
3. Сервис – работа с программами и автозагрузкой
В блоке “Сервис” есть возможность провести многие манипуляции с программами, системой и дисками вашего компьютера.
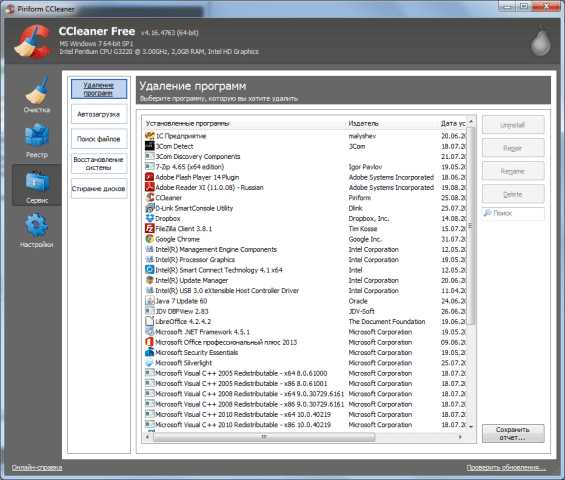
- Удаление программ – Список установленных программ в вашем компьютере, здесь вы можете их удалять и восстанавливать при сбоях.
- Автозагрузка – список программ которые загружаются вместе с вашим компьютером. Если компьютер тупит при старте системы, следует обратить внимание именно на этот пункт.
- Поиск файлов – поиск файлов дубликатов в вашей системе. Можно задать определенную маску по которой найти все дубли.
- Восстановление системы – управление точками восстановления системы.
- Стирание дисков – затирание дисков для невозможности восстановления данных.
Настройки CCleaner. Как почистить компьютер при загрузке системы
Это очень важный пункт программы, который большинство пользователей просто игнорирует. Опишу несколько очень важных моментов которые вас точно заинтересуют.
1. Чистка компьютера при включении компьютера
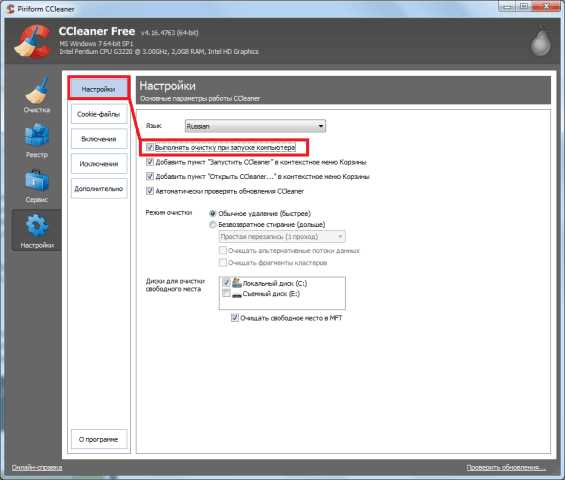
Данный пункт очень удобен для тех кто часто очищает компьютер с помощью CCleaner. Теперь вам не нужно беспокоиться, CCleaner сам почистит ваш компьютер при запуске (если вы конечно выключаете свой компьютер).
2. Чтобы при включении компьютера вы даже не замечали работы программы CCleaner, перейдите во вкладку “Дополнительно” и установите/снимите галки так, как показано на скриншоте
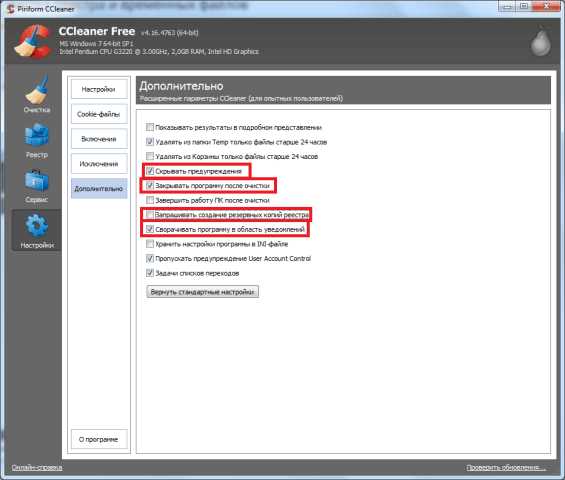
Вот в принципе и все! На этом можно завершать обзор программы для чистки компьютера и реестра CCleaner. Если остались вопросы, с удовольствием на них ответим. Понравился наш обзор, жмите лайки, пишите комментарии.
Мы есть в соцсетях
-
Как очистить стену ВКонтакте? Удаляем все записи со стены вконтакте
-
Как установить ubuntu server 14.04.1 LTS? Настройка сервера
-
Как скачать windows 10 бесплатно с официального сайта?
-
🚀 Тормозит компьютер. Причины и методы устранения неполадок
-
Установка и настройка DNS сервера Ubuntu 14.04.1 LTS
-
Как обновить chrome в Крыму? Не удалось выполнить обновление (ошибка 7)
-
Установка и настройка SQUID3 прокси сервера, на базе Ubuntu Server 14.04.1
-
В Play Market ошибка 403. Как работать с Google Play Market в Крыму?
-
Моя мультизагрузочная флешка на все случаи жизни!
-
Снова переход на зимнее время 2014. Обновление для автоматического перехода
Рубрики
- Элементарно, Ватсон или Как находить музыку из видео 10.12.2017
- iPad и его друзья: лучшие планшеты 2017 года 10.12.2017
- EaseUS Data Recovery Wizard Free: эффективное бесплатное восстановление данных 09.12.2017
- Понравилось – забирай себе: как скачать видео с Инстаграм 22.10.2017
- Время расставания: как удалить аккаунт Гугл на Андроиде 21.10.2017
При копировании материала, ссылка на наш сайт обязательна!
eda-x.ru
Как с помощью CCleaner почистить реестр?
Выберите блок «Реестр». Отметьте галочками нужные пункты для анализа и нажмите кнопку «Поиск проблем».
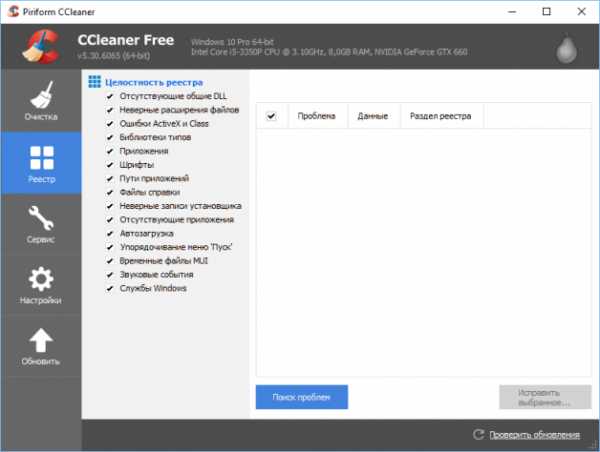
Дождитесь окончания процесса анализа и нажмите кнопку «Исправить выбранное».
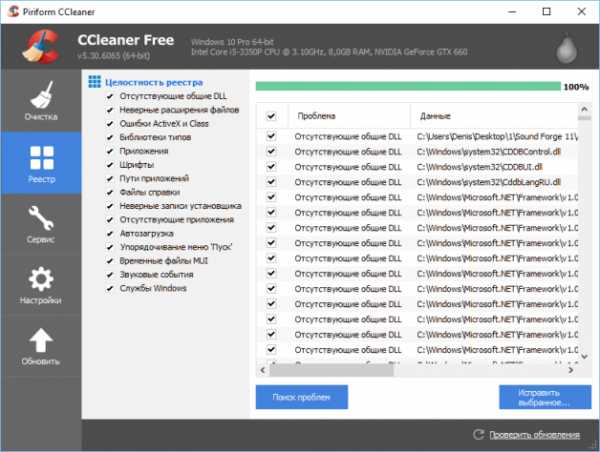
При необходимости создайте точку восстановления.
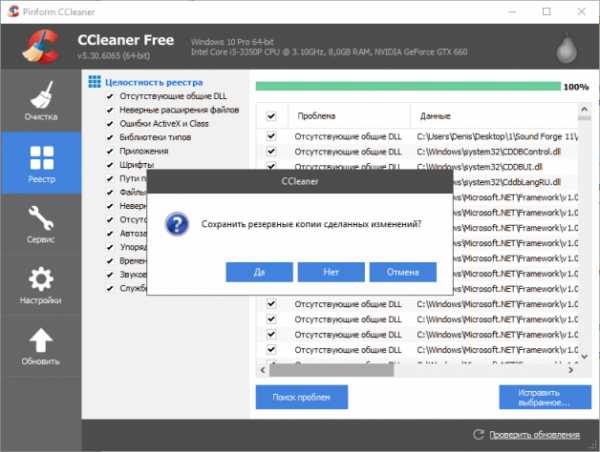
Кликните на блок «Исправить отмеченные». Дождитесь окончания процесса.
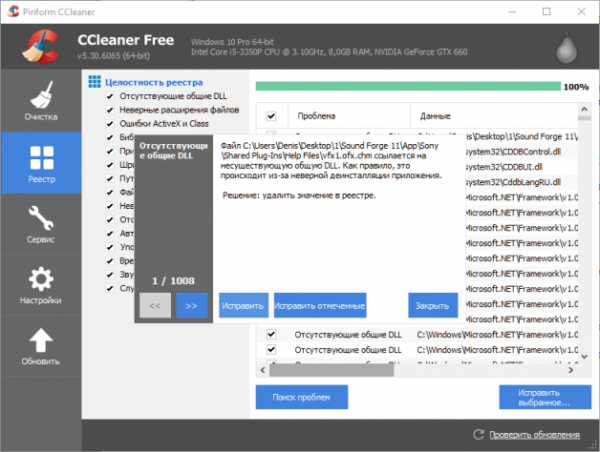
ccleaner.softok.info
Как почистить компьютер от мусора? Чистка реестра и временных файлов с помощью CCleaner
Сегодня я вам расскажу как легко и просто почистить компьютер от мусора, а также как почистить реестр и временные файлы. Думаю каждый рано или поздно сталкивается с тем что компьютер, какой бы он не был мощный и современный, рано или поздно начинает тормозить. Не стоить поднимать панику и нести компьютер на ремонт по гарантии, я расскажу как почистить его от мусора самому.
Для чистки компьютера и реестра нам понадобиться программа CCleaner. Есть еще много подобных программ, но именно эта выделяется тем, что с ней справиться даже самый неопытный пользователь компьютера.
Скачать CCleaner можно по ссылке http://ccleaner.org.ua/. Так как программа бесплатная, её предлагают скачать и на других сайтах, но именно на этом сайте она скачается бесплатно и без СМС. Переходите по ссылке, далее во вкладку “Скачать” и жмите по первой ссылке.
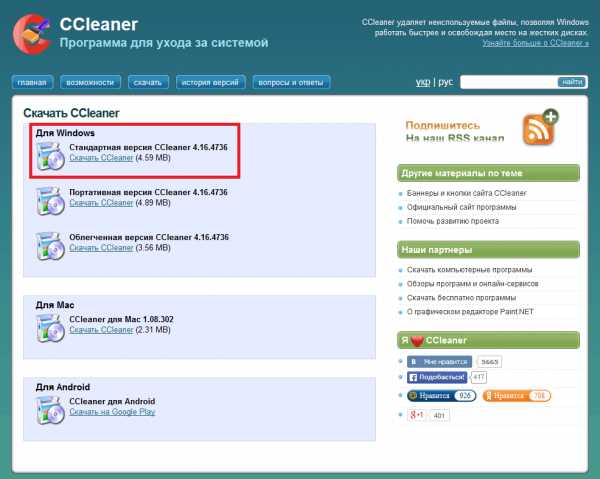
После загрузки запускайте файл который скачался. Откроется окно инсталятора
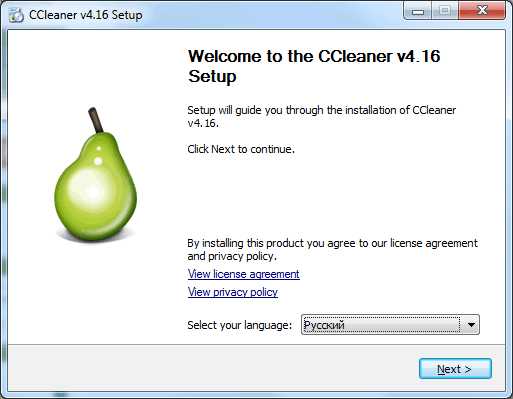
Выбираете свой родной язык (в моем случае Русский), и нажимайте “Next” (Далее)

В этом окне вам предлагается выбрать параметры установки. Я оставил все как есть. Жмем “Установить”
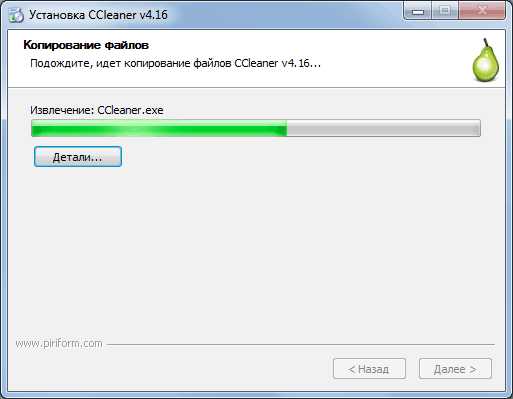
Начинается процесс установки, длится он не более 1 минуты, ждем окончания установки, которое будет сопровождаться следующей информацией

Вы можете снять галочку “О версии”, чтобы не читать техническую информацию, далее жмите “Готово” и дождитесь запуска программы. На этом установка программы закончена. Перейдем непосредственно к использованию программы.
1. Очистка временных файлов
Первой кнопкой в программе представлена кнопка “Очистка”. В этом блоке программы можно проанализировать насколько замусорен ваш компьютер, а после анализа почистить от всего лишнего.
И так в колонках “Windows” и “Приложения” по умолчанию установлены галки того что будет анализироваться, в принципе вы можете оставить все как есть, либо снять/установить дополнительные галочки. После того как вы определились с галочками, жмем “Анализ” и ждем сбора данных
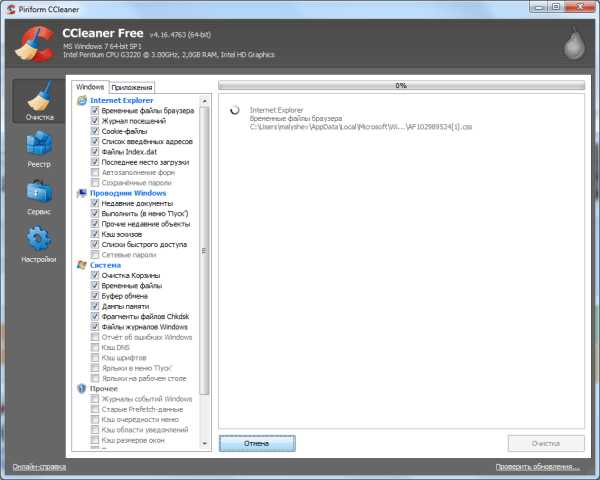
Сбор данных может продлиться от 30 секунд до 5 минут, все зависит от количества мусора в вашем компьютере.
После завершения анализа, вы увидите примерно следующую картину
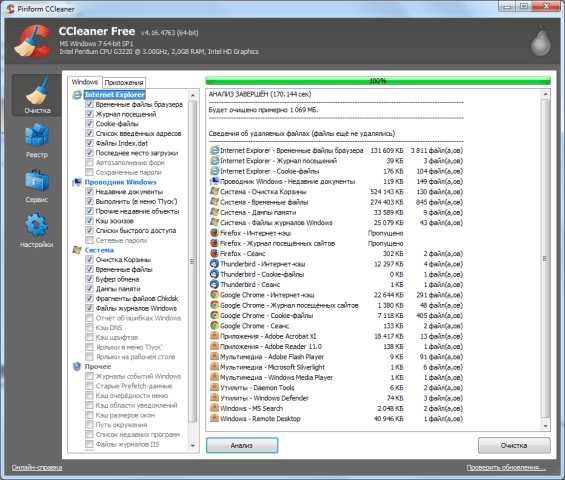
А теперь обратите внимание на вторую строчку анализа “Будет очищено примерно 1069 МБ.”(!). Вы представляете сколько мусора собралось в моем компьютере? Это ведь целый гигабайт! После очистки у меня не только компьютер станет работать быстрее, но и на винчестере появиться дополнительный гигабайт свободного места.
Так вот, отошли от темы… В результатах анализа вы можете просмотреть чем больше всего был загажен ваш компьютер. После просмотра анализа, можно спокойно нажимать кнопку “Очистка”. Не нужно бояться что вы потеряете важные данные, программа CCleaner удалит только то что мешает вашей работе и не в коем случае не заденет жизненно важные файлы .
После нажатия на кнопку “Очистка”, у вас программа переспросит “уверенны ли вы что хотите очистить данные?”, не раздумывая нажимайте ДА.
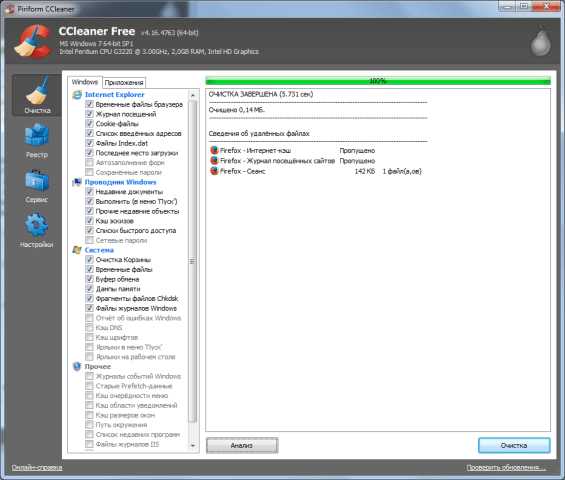
Готово! Очистка завершена. Переходим к следующему пункту
2. Очистка реестра от мусора
Для чего чистят реестр? На самом деле реестр не тормозит работу системы, но может негативно сказываться на работу некоторых приложений либо системы в целом. Чистить реестр нужно в том случае если вы заметили что некорректно работают какие либо программы, которые раньше работали нормально, либо если у вас не получается установить какое либо приложение, которое точно должно работать на вашем компьютере. Еще бывает не удается установить обновления Windows из-за некорректно удаленных предыдущих обновлений. Для всех вышеописанных случаев чистка реестра будет если не спасением то как минимум надеждой ;).
Для очистки реестра с помощью программы CCleaner нажимайте на блок “Реестр”, оставляйте все галочки активными и жмите “Поиск проблем”. Поиск проблем может занять от 10 сек. до нескольких минут.
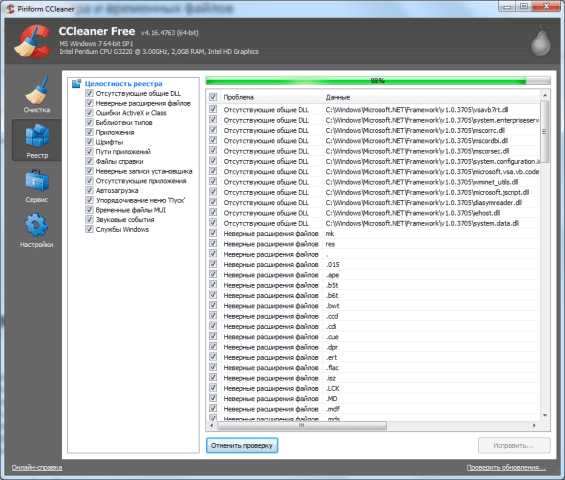
После успешного поиска проблем, жмите на кнопку “Исправить”, программа предложит сохранить копии сделанных изменений – можете отказаться.
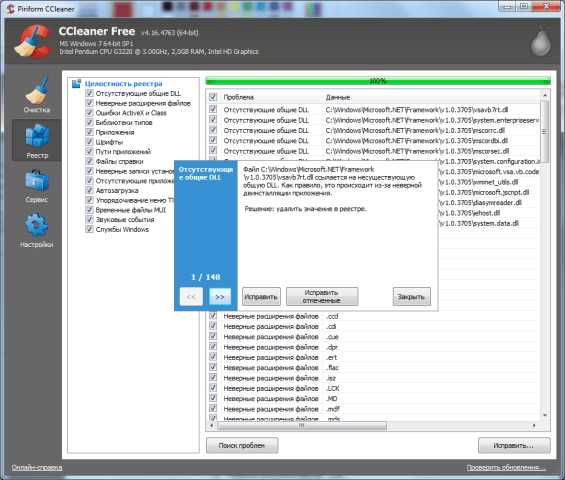
После в появившемся окне нажимайте “Исправить отмеченные”, после очистки спокойно жмите “Закрыть”. Готово! Теперь ваш реестр чист, удалены записи неиспользуемых приложений, некорректные записи, а также те которые могли привести к перебоям в работе системы.
3. Сервис – работа с программами и автозагрузкой
В блоке “Сервис” есть возможность провести многие манипуляции с программами, системой и дисками вашего компьютера.
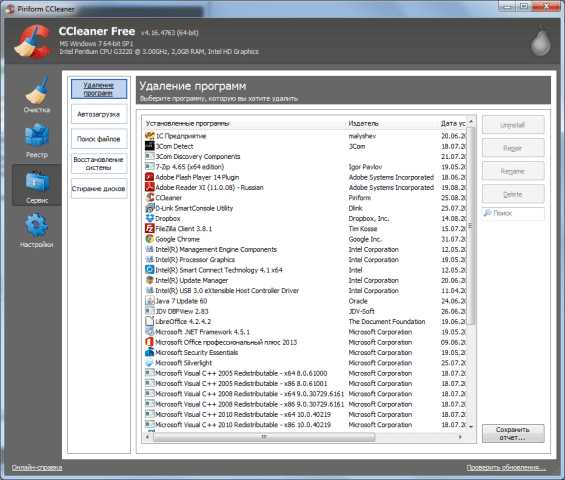
- Удаление программ – Список установленных программ в вашем компьютере, здесь вы можете их удалять и восстанавливать при сбоях.
- Автозагрузка – список программ которые загружаются вместе с вашим компьютером. Если компьютер тупит при старте системы, следует обратить внимание именно на этот пункт.
- Поиск файлов – поиск файлов дубликатов в вашей системе. Можно задать определенную маску по которой найти все дубли.
- Восстановление системы – управление точками восстановления системы.
- Стирание дисков – затирание дисков для невозможности восстановления данных.
Настройки CCleaner. Как почистить компьютер при загрузке системы
Это очень важный пункт программы, который большинство пользователей просто игнорирует. Опишу несколько очень важных моментов которые вас точно заинтересуют.
1. Чистка компьютера при включении компьютера
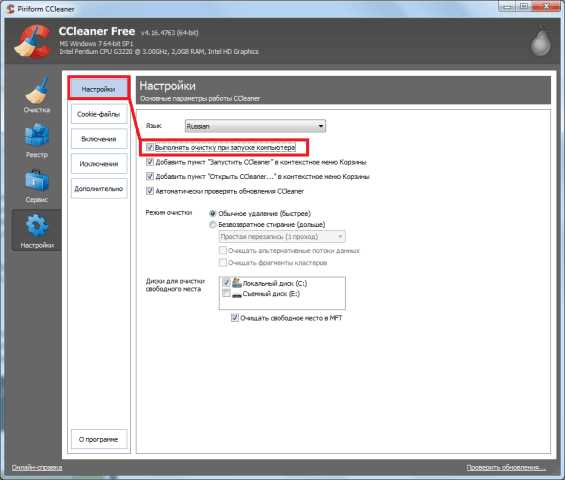
Данный пункт очень удобен для тех кто часто очищает компьютер с помощью CCleaner. Теперь вам не нужно беспокоиться, CCleaner сам почистит ваш компьютер при запуске (если вы конечно выключаете свой компьютер).
2. Чтобы при включении компьютера вы даже не замечали работы программы CCleaner, перейдите во вкладку “Дополнительно” и установите/снимите галки так, как показано на скриншоте
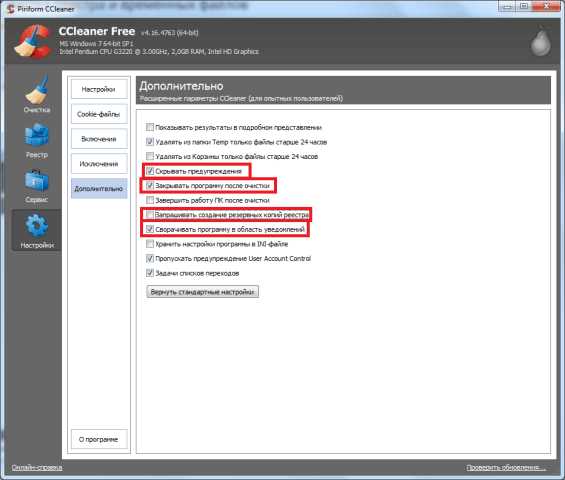
Вот в принципе и все! На этом можно завершать обзор программы для чистки компьютера и реестра CCleaner. Если остались вопросы, с удовольствием на них ответим. Понравился наш обзор, жмите лайки, пишите комментарии.
Мы есть в соцсетях
-
Как очистить стену ВКонтакте? Удаляем все записи со стены вконтакте
-
Как установить ubuntu server 14.04.1 LTS? Настройка сервера
-
Как скачать windows 10 бесплатно с официального сайта?
-
🚀 Тормозит компьютер. Причины и методы устранения неполадок
-
Установка и настройка DNS сервера Ubuntu 14.04.1 LTS
-
Как обновить chrome в Крыму? Не удалось выполнить обновление (ошибка 7)
-
Установка и настройка SQUID3 прокси сервера, на базе Ubuntu Server 14.04.1
-
В Play Market ошибка 403. Как работать с Google Play Market в Крыму?
-
Моя мультизагрузочная флешка на все случаи жизни!
-
Снова переход на зимнее время 2014. Обновление для автоматического перехода
Рубрики
- Элементарно, Ватсон или Как находить музыку из видео 10.12.2017
- iPad и его друзья: лучшие планшеты 2017 года 10.12.2017
- EaseUS Data Recovery Wizard Free: эффективное бесплатное восстановление данных 09.12.2017
- Понравилось – забирай себе: как скачать видео с Инстаграм 22.10.2017
- Время расставания: как удалить аккаунт Гугл на Андроиде 21.10.2017
При копировании материала, ссылка на наш сайт обязательна!
lubovnaya.ru
- Компьютерное программирование

- Как работать с виртуальной машиной
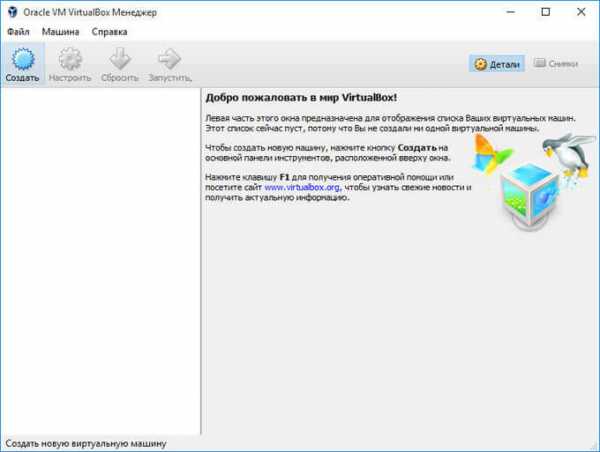
- Магазин приложение windows

- Как почистить кэш на компьютере windows xp
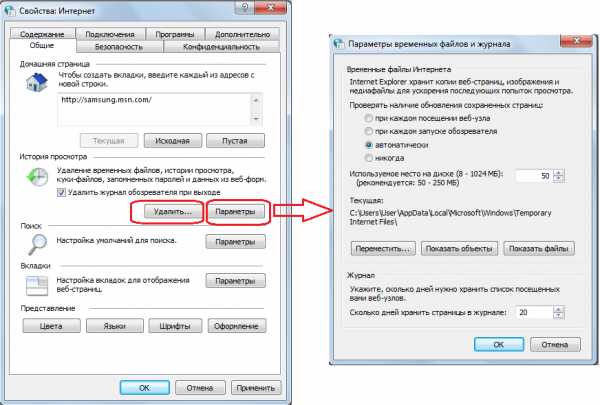
- Создание бд sql
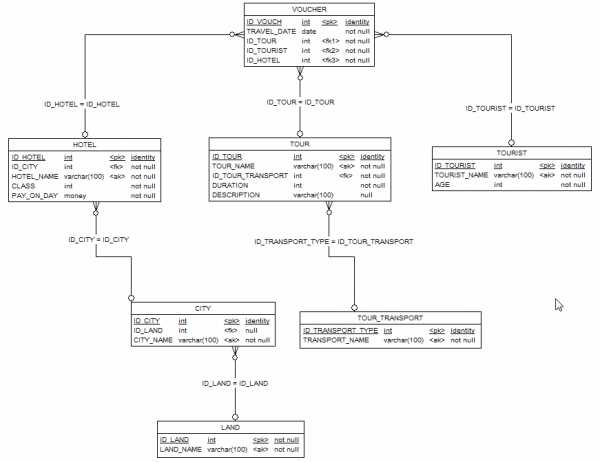
- Пропала английская раскладка

- Оперативная система windows 10

- Как написать bat файл для запуска программы
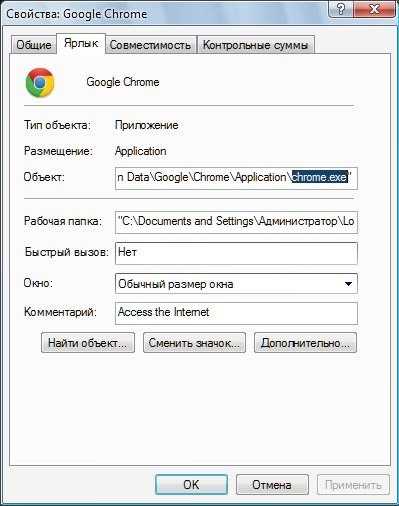
- Зависает компьютер и отключается клавиатура и мышь

- Вставка в таблицу sql данных
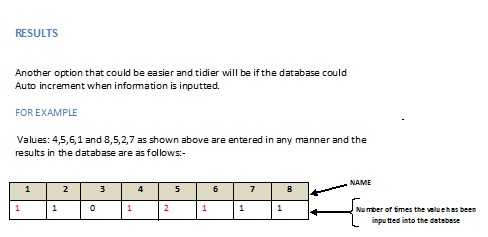
- Не воспроизводит плеер видео

