Как выделить текст с помощью клавиатуры? Как с помощью клавиатуры выделить часть текста
Как выделить текст с помощью клавиатуры: инструкция
При работе с текстовыми, графическими и прочими типами файлов практически всегда возникает необходимость выделить, скопировать и вставить весь объем данных или только лишь какую-то его часть. В большинстве случаев все эти процессы пользователь выполняет при помощи мыши, но как быть если она вышла из строя? В подобной ситуации может выручить само устройство ввода, то есть клавиатура, тем более, что с ее помощью данные операции выполняются значительно быстрее. В данной инструкции детально рассмотрим все способы того, как выделить текст с помощью клавиатуры и какие кнопки для этого предусмотрены. Коснемся процесса выделения текста в Ворде, Excel, интернет-браузере и программах для чтения файлов PDF.
Работа с текстами
Итак, приступим. Выделение текста клавиатурой можно выполнять как целиком, так и фрагментами, вплоть до определенного количества символов. Ниже разберем все виды подобных операций по порядку.
- Сразу выделить весь текст позволяет команда, а точнее говоря, сочетание клавиш «Ctrl + A». При этом производится выделение текста всего документа.

Обратите внимание: данной комбинацией клавиш можно выделять текст не только в Ворде, Excel и прочих текстовых редакторах, но и в интернете на каком-нибудь сайте и в программах по чтению файлов с расширением .pdf. При этом, как правило, потребуется активация соответствующего инструмента программы.
- Чтобы выделить текст определенной части конца документа выставьте стрелками «Вверх/Вниз» курсор в нужную позицию и нажмите комбинацию клавиш «Ctrl + Shift + End».
- Чтобы выделить текст определенной части начала документа выставьте стрелками «Вверх/Вниз» курсор в нужную позицию и нажмите комбинацию клавиш «Ctrl + Shift + Home».

- Для выделения строки целиком или только ее части выставьте курсор в нужное положение и нажмите клавиши «Shift + End» (выделение слева направо) или «Shift + Home» (справа налево).
- Для выделения произвольного количества строк используем сочетания клавиш «Shift + ▼» (сверху в низ) или «Shift + ▲» (снизу в верх).
- Выделение произвольного числа символов выполняется комбинациями клавиш «Shift + ► (слева направо) и «Shift + ◄» (справа налево).
- Для выборки фраз к предыдущей комбинации добавляем клавишу «Ctrl». Направление также контролируем стрелками.
- Для выделения произвольного числа абзацев от начальной позиции курсора снова используем кнопки, как и в предыдущих двух способах, но уже оперируя стрелками «▼/▲»
Работа с файлами и папками
С выделением текстов и их фрагментов мы разобрались. Теперь давайте разберем, как выполнять ту же операцию для копирования и переноса фотографий, видео, аудио и прочих файлов и папок.
Здесь все тоже предельно просто. При открытии папки или какого-либо диска компьютера (ноутбука), выделение всего содержимого производится все той же комбинацией кнопок «Ctrl + A». Если необходимо произвести копирование только нескольких файлов или папок, применяем сочетание клавиш «Shift + ▼/▲».
Похожие записи
canal-it.ru
Как выделить текст с помощью клавиатуры?
Мы привыкли выделять текст на экране монитора мышкой — это самый удобный способ. А знаете ли вы, что текст можно выделять с помощью клавиатуры? Да-да, причем вы можете выделить не только все, что написано странице, но и часть текста.
Как происходит процесс? Мышка вам все равно понадобится в большинстве случаев, поскольку с ее помощью вы будете указывать, с какого именно символа нужно выделять текст. Приведем примеры.
Как выделить весь текст на странице сразу?
Заходите на страницу, которая вам нужна, или открываете Word, после чего нажимаете на сочетание клавиш Ctrl+A. Этот способ актуален практически для всех программ и приложений. Будет выделен весь имеющийся текст:

Если вам нужно скопировать текст, нажмите Ctrl+C, а для того, чтобы его вставить, нажмите Ctrl+V.
Как выделить только часть текста?
Чтобы выделить часть текста, вам понадобится курсор мыши. Нет, можно обойтись и без него, но тогда процесс выделения текста может занять очень много времени.
Итак, если вам нужно выделить какие-то буквы в одном слове, кликните мышкой в том месте, откуда начинается слово. Затем зажмите клавишу Shift и на стрелку влево или вправо для выделения букв, например:

Если вы зажмете сочетание клавиш Ctrl+Shift и нажмете влево или вправо, будут выделяться целые слова:

Shift + стрелка вверх или вниз от указанного слова позволяет выделять целые строки.

Shift + Home или End выделяет строку от начала или до конца строки.

Shift + Ctrl + Home или End выделяет весь текста от указанного символа до начала или до конца.

Мышкой, к слову, пользоваться удобнее, а зачастую и проще — выделил фрагмент, да скопировал. При этом вы можете копировать несколько частей текста — нажмите на Ctrl и выделите нужные вам слова или фрагменты:

Поставьте курсор у начального символа, затем нажмите на Shift и поставьте курсор у последнего символа — будет выделен весь текст, который находится между этими символами:

Сложно? На самом деле запомнить сочетания клавиш несложно, для этого хватит и пары дней.
siteprokompy.ru
Как клавиатурой выделить текст?
Начинающие пользователи часто спрашивают как клавиатурой выделить текст в текстовом редакторе Microsoft Word. В этом редакторе предусмотрено достаточно много различных способов выделения текста с помощью клавиатуры, мыши, а также совместного использования того и другого.
Выделение всего текста
Используйте для этого нажатие Ctrl+A или Shift-Ctrl-End на клавиатуре, либо нажатие левой кнопки мыши и движение мышью вниз до конца текста. Еще один способ - тройной щелчок мыши по левому полю текста.
Выделение фрагмента текста
Поставьте курсор в начало фрагмента, нажмите клавишу Shift и щелкните мышью в конце фрагмента.
Можно также нажать и удерживать клавишу Ctrl, одновременно выделяя текст мышью с нажатой левой клавишей. Последним способом можно выделить одновременно несколько фрагментов и разом их удалить или скопировать.
Выделение абзаца
Для этого можно использовать тройной щелчок мышью по абзацу, который необходимо выделить. А можно сделать двойной щелчок мышью по левому полю документа напротив абзаца.
Выделение предложения
Тройное нажатие клавиши F8 либо движение мышью с нажатой левой клавишей от начала до конца предложения.
Выделение строки
Нажатие клавиши "Стрелка вниз" или "Стрелка вверх" при нажатой клавише Shift позволяет выделить строку выше или ниже курсора. При этом если курсор находится в середине строки, нажатием клавиши "Стрелка вниз" вы выделите часть текущей строки от курсора до конца + часть следующей строки. Аналогично "Стрелка вверх" выделит часть текущей строки от начала до курсора + часть предыдущей строки. Чтобы выделить только часть текущей строки от курсора до начала/конца, нажмите Shift+Home/End.
Еще один способ выделить строку - щелкнуть мышкой по полю слева от строки.
Выделение слова
Слово можно выделить двойным щелчком мыши по нему.
elhow.ru
Как выделить текст с помощью клавиатуры?

Пользователи уже давно не могут представить себе работу за компьютером без компьютерной мыши. Выделение текста в любом документе, где его можно выделить, производится именно мышкой, так как именно она управляет перемещением указателя по экрану монитора. Но бывают случаи, особенно при работе в программе Word, когда выделить необходимый текст одной мышкой довольно проблематично. Именно по этой причине мы будем далее рассматривать, как выделить текст с помощью клавиатуры.
Обычно во всех программах не составляет никакого труда выделить необходимый текст мышкой вплоть до необходимого символа или буквы в слове, но, в программе Word по умолчанию установлены настройки, из-за которых происходит автоматическое выделение слова целиком вплоть до пробела после него. Большинству пользователей это очень мешает, так как автоматическое выделение слова иногда повторяется при нескольких повторных попытках выделить текст до нужного символа, и тогда приходится прибегать к выделению текста при помощи клавиатуры. Делается это очень просто. Необходимо оставить выделение текста и нажать клавишу «Shift», а затем перемещать конечную границу области выделения влево или вправо до необходимого символа или буквы соответствующими клавишами. Такая возможность выделения текста клавишами «Влево» и «Вправо» при нажатой клавише «Shift» существует в любой программе.
Решить проблему автоматического выделения слов в программе Word можно довольно просто отключением данной функции. Необходимо перейти на вкладку «Файл», найти в меню «Параметры», перейти в появившемся окошке в меню «Дополнительно», и убрать галочку напротив пункта «Автоматически выделять слова».
Существует множество различных комбинаций клавиш, которые позволяют выделить необходимый текст с помощью клавиатуры, но ими мало кто пользуется, так как все-таки удобнее это делать компьютерной мышкой.
Применительно именно к Word во многих случаях может помочь удержание клавиши «Ctrl», что позволяет выделять дополнительно к уже выделенному тексту текст или отдельные символы совершенно в любой еще невыделенной области текста.
При выделении больших объемов текста поможет клавиша «Shift». Необходимо установить курсор мышкой в начале текста или выделить некоторую его часть, что приходится делать, например, в браузере при просмотре сайтов, и нажав и удерживая «Shift» установить курсор в конец выделяемой области текста. Также при выделении больших объемов текста может помочь комбинация клавиш «Ctrl+A», что позволяет выделить абсолютно весь текст в документе.
Все другие существующие комбинации клавиш для выделения текста возможно кем-то и используются, но большинство пользователи о их существовании даже и не догадывается.
Также интересные статьи на сайте chajnikam.ru:Вход в настройки роутераКак изменить контейнер видео?Как удалить установленные обновления windows 7?Как на ноуте отключить тачпад?
chajnikam.ru
Как выделять текст с помощью клавиатуры? Способы выделения всего текста и его частей на клавиатуре
Иногда случается так, что работать с текстом в каком либо из редакторов приходится, используя одну лишь клавиатуру. Допустим, сломалась мышка, а допечатать документ нужно немедленно, времени на поход в магазин нет. К тому же в отельных ситуациях выполнить какие либо действия с использованием клавиатуры можно гораздо быстрее. Недаром производители многих программ добавляют в них функцию так называемых горячих клавиш. В этой статье рассмотрим, как выделять текст с помощью клавиатуры, а также вообще способы работы на компьютере без использования мыши.
Выделяем тест с помощью клавиатуры на ноутбуке
В том случае, если вы используете для работы ноутбук или нетбук, выделить текст посредством клавиш можно следующими способами:
- Следует разместить курсор в начале требующего выделения фрагмента. Это можно сделать, водя пальцем по TouchPad. Далее нужно зажать клавишу Shift и переместить курсор в конец фрагмента.
- Можно также поставить курсор в начало текста, удерживая левую кнопку на TouchPad, и вести его к концу фрагмента.
Как выделять текст с помощью клавиатуры, работая на ПК
Если вы работаете на компьютере, выделить текст без использования мыши также не составит никакого труда. Для этого нужно перевести курсор в начало фрагмента, пользуясь стрелочками. Далее зажимаем клавишу Shift . Не отпуская ее, выделяем текст, используя все те же стрелочки. В этом случае при нажатии на «вправо» или «влево» область выделения будет перемещаться на один символ в соответствующем направлении, при нажатии «вниз» или «вверх» на строчку. Для выделения одного слова следует установить курсор перед ним и воспользоваться комбинацией Ctrl+Shift+стрелка «вправо».

С текущей позиции курсора выделить текст до самого начала документа можно, нажав Ctrl+Shift+Home. До самого конца – Ctrl+Shift+End.
Как скопировать выделенный фрагмент
Как выделять текст с помощью клавиатуры, вы теперь знаете. Делается это элементарно. Фрагменты обычно выделяют либо для того, чтобы их удалить, либо для перемещения в другую часть текста. В первом случае нужно просто нажать клавишу Del, для копирования фрагмента Ctrl+C. Чтобы вставить его в необходимом месте (не суть важно, в том же редакторе или в другом), следует применить комбинацию Ctrl+V. Вырезать кусок текста можно посредством Ctrl+X.
Как перемещаться в меню редактора без мышки
Итак, мы с вами выяснили, как выделять текст с помощью клавиатуры в том случае, если сломалась мышь. А как же при этом работать с меню редактора? С ноутбуком все просто. В этом случае поможет тот же удобный TouchPad. На компьютере придется пользоваться определенными сочетаниями клавиш. Какими именно, рассмотрим на примере широко известной программы «Ворд».
Как запустить «Ворд» и изменять положение окна на мониторе
Выделение текста – не единственная задача, которую можно выполнить с использованием только клавиатуры. Запустить редактор с рабочего стола можно, просто перемещаясь между ярлыками стрелочками. Так же действуют для того, чтобы открыть программу из меню «Пуск». Высвечивается оно после нажатия на значок с флажком на клавиатуре. Откроется меню и при использовании Ctrl+Esc.
Для того чтобы свернуть окно редактора, следует нажать комбинацию Alt+пробел и в выпавшем меню стрелочками «вверх» или «вниз» выбрать пункт «Свернуть». Для перемещения программы нажимают на строчку «Переместить». После этого стрелочками можно будет передвинуть окно редактора в любое место на мониторе. Для того чтобы закрыть высветившееся после нажатия комбинации Alt+пробел меню, нужно просто нажать клавишу Esc.

Как открыть файл или создать новый документ
Тем, кто часто работает с редактором «Ворд», полезно будет знать не только то, как выделить часть текста или весь его целиком без использования мыши, но и как открыть какой нибудь файл или создать новый документ. В первом случае следует применить сочетание Ctrl+O. После этого откроется проводник, в котором и можно будет найти необходимый файл. Для перемещения по проводнику используют клавишу Tab (переход по кругу от папок к файлам, находящимся в них, кнопке «Открыть», кнопке «Отмена» и т. д.) и стрелочки. Для того чтобы создать новый документ, следует нажать комбинацию Ctrl+N.
Как изменять вид текста без использования мыши
Иногда вопрос о том, как выделить текст на клавиатуре, возникает у пользователей в связи с тем, что его нужно сделать жирным, подчеркнуть и т. д. В этом случае также можно применить комбинации клавиш. Ctrl+I видоизменяет выделенный фрагмент в курсив. Клавишами Ctrl+B можно сделать текст жирным, а используя Ctrl+U, подчеркнуть его.
Некоторые другие популярные сочетания клавиш смотрите в таблице.
Ctrl+] | Увеличение шрифта |
Ctrl+R | Выравнивание по правому краю |
Ctrl+[ | Уменьшение шрифта |
Ctrl+знак «равно» | Перевод в индекс (нижний) |
Ctrl+L | Выравнивание фрагмента по левому краю листа |
Ctrl+Shift+ знак «плюс» | Перевод в индекс (верхний) |
Ctrl+E | Выравнивание текста по центру |
Ctrl+J | Выровнять по ширине |
Ctrl+Z | Отмена последнего действия |
Для того чтобы удалить форматирование выделенного фрагмента, нужно нажать Ctrl+пробел.
Как скопировать форматирование
В программе «Ворд», пользуясь клавиатурой, можно, помимо всего прочего, копировать выполненное форматирование. Для этого следует выделить фрагмент с нужным оформлением и нажать Ctrl+Shift+C. Чтобы применить форматирование, необходимо выделить подлежащий изменению участок и скомбинировать Ctrl+Shift+V.
Навигация по тексту без мыши
Для того чтобы перейти в самое начало документа, вне зависимости от того, какой размер он имеет, следует использовать комбинацию Ctrl+Home. Переместиться в конец напечатанного текста можно с использованием сочетания Ctrl+End. Для перемещения по строкам в горизонтальном или вертикальном направлении используют стрелочки.

Как перемещаться по таблице без использования мыши
Для того чтобы перейти в следующую ячейку по строке таблицы, следует нажать на Tab. Переместиться в предыдущую ячейку можно при использовании сочетания Shift+Tab. При необходимости с применением горячих клавиш можно быстро попасть и в последнюю (Alt+End), а также в первую ячейку (Alt+Home). В столбце в первую ячейку переходят путем использования сочетания Alt+Page Up, в самую последнюю – Alt+Page Down. В соседние сверху и снизу строки можно перейти, пользуясь обычными стрелочками. Переместить текст вместе со строкой вверх или вниз можно, применив сочетание Alt+Shift+стрелка «вниз» или те же клавиши и стрелку «вверх».
Вертикальный блок текста: выделение
Выделение текста с помощью клавиатуры в программе «Ворд» возможно также и в вертикальном положении. Для того чтобы выполнить его таким образом, необходимо нажать Ctrl+Shift+F8, затем ограничить блок стрелочками. Теперь буквы в выделенном фрагменте можно сделать жирными, выделить их курсивом, подчеркнуть и т. д. Также можно подсветить блок цветом или изменить цвет самих букв. Правда, скопировать этот участок текста не получится.
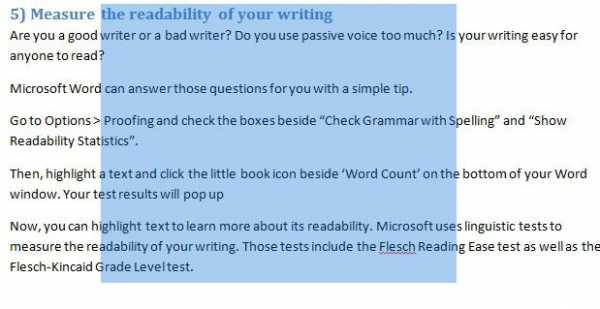
Как сохранить напечатанный текст и выйти из программы
Для того чтобы сохранить напечатанный документ на компьютере, следует нажать Ctrl+S. Чтобы распечатать файл, нужно использовать комбинацию Ctrl+P. Перемещаться внутри высветившегося диалогового окна можно с помощью клавиши Tab и стрелочек. Для того чтобы закрыть документ, необходимо нажать на Ctrl+W. Прекратить работу Word можно и с помощью комбинации Ctrl+F4.
Таким образом, мы с вами выяснили, как выделять с помощью клавиатуры полностью весь текст целиком, его отдельные части по горизонтали или вертикали. Как видите, сделать это совершенно не сложно. Так что, если у вас сломается мышка, вы теперь сможете без труда допечатать начатый документ.
autogear.ru
Как выделять с помощью клавиатуры?
Выделять текст в документах и файлы в папках можно не только мышью, но и при помощи клавиатуры. Если вам приходится много печатать и клавиши у вас всегда под руками, это оказывается даже удобнее, чем водить курсором по экрану. В этой статье мы расскажем, как выделять с помощью клавиатуры текст и файлы, а кроме того, вас могут заинтересовать наши предыдущие статьи – Как клавиатурой выделить текст, Как выделить все файлы и Как выделить строку.
Выделение текста
Если вам требуется выделить весь текст в документе, на веб-странице или в чате, просто нажмите клавиши [Ctrl]+[A] (она же русская [Ф]). Эта комбинация универсальна и действует практически в любых приложениях. Только учитывайте, что если вы таким способом пытаетесь выделить текст какой-либо статьи на сайте, в выделение попадёт и много ненужного – пункты меню, текст из боковых панелей, строка о защите авторских прав и т. п.
Если выделить нужно не всё, а только определённый фрагмент текста, зажмите клавишу [Shift] и нажимайте клавиши-стрелки. При нажатии стрелки вправо будут последовательно выделяться буквы вправо от курсора, при нажатии стрелки влево – буквы влево от курсора. А если нажимать стрелку вверх или вниз, область выделения будет последовательно увеличиваться на одну строку вверх или вниз соответственно.
Если зажать [Shift] и нажать клавишу [Home], текст будет выделен от курсора до начала строки, а клавиша [End] выделит текст от курсора до конца строки. Для выделения больших фрагментов можно использовать клавиши [Page Up] (выделение вверх) и [Page Down] (выделение вниз).
Выделение файлов
Упомянутая выше клавишная комбинация [Ctrl]+[A] годится не только для работы с текстом, но и для выделения всех файлов в папке. А группу файлов можно выделить с помощью клавиши [Shift] таким же способом, как и текст (только не забудьте для начала выделить один файл мышью). Нажимая вместе с [Shift] клавиши-стрелки вправо или влево, можно выделять последовательно по одному файлу, а стрелками вверх или вниз выделяются ряды файл
elhow.ru
Как выделить текст
Как выделить текст
Для выделения текста с помощью мыши:
- Нажмите кнопку мыши на первом выделяемом символе и перемещайте курсор, не отпуская кнопку, до последнего выделяемого символа.
- Отпустите кнопку мыши.
Для выделения текста с помощью клавиатуры:
Установите курсор на первый выделяемый символ и используйте следующие клавиши для выделения текста.
|
Клавиши |
Функция |
|
Shift+Cтрелка Влево(Вправо) |
Выделение одного символа текста слева или справа от курсора. |
|
Shift+Стрелка Вверх(Вниз) |
Выделение одной строки текста вверх или вниз. |
|
Shift+END |
Выделение текста до конца строки. |
|
Shift+HOME |
Выделение текста до начала строки. |
|
Shift+PAGE DOWN |
Выделение текста одного окна вниз. Или отмена выделения, если следующее окно уже выделено. |
|
Shift+PAGE UP |
Выделение текста одного окна вверх. Или отмена выделения, если предыдущее окно уже выделено. |
|
Ctrl+Shift+Стрелка Влево(Вправо) |
Выделение текста до следующего или предыдущего слова |
|
Ctrl+Shift+Стрелка Вверх(Вниз) |
Выделение текста до начала или конца абзаца. |
|
Ctrl+Shift+END |
Выделение текста до конца документа. |
|
Ctrl+Shift+HOME |
Выделение текста до начала документа. |
Выделенный текст отмечается цветом.
Для отмены выделения текста:
- Нажмите кнопку мыши в любом месте документа
- Либо нажмите клавишу СТРЕЛКИ на клавиатуре.
informationworker.ru
- Очистка от пыли
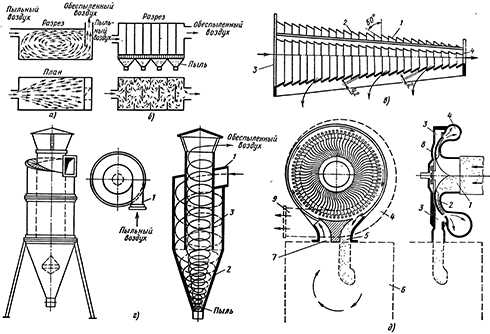
- Как на принтере распечатать визитку

- Язык программирования для
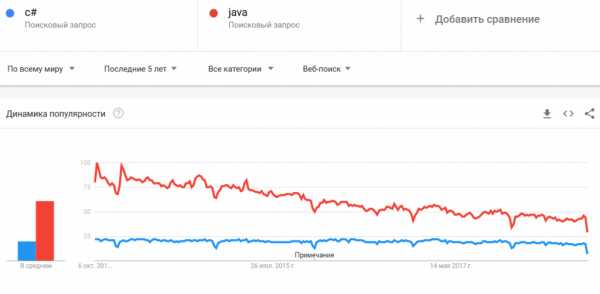
- Роса или убунту

- Что лучше касперский или нод 32

- Wi fi раздача

- Самый лучший дефрагментатор
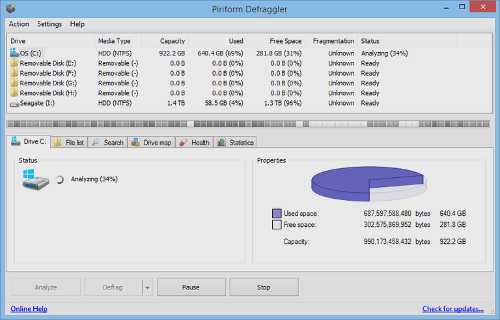
- Usergate mail server

- Windows не удается загрузить файл классов реестра сведения не удается найти указанный файл

- Ok ru что это такое
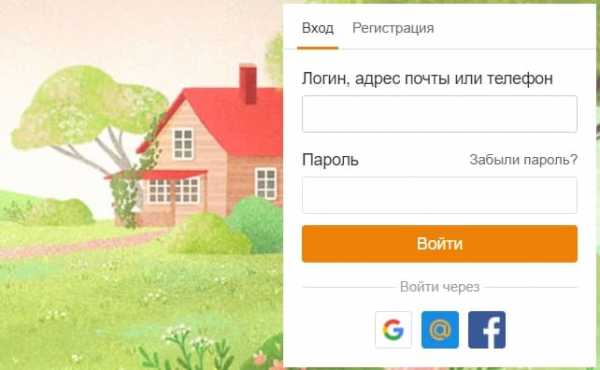
- Как переустановить роутер tp link


