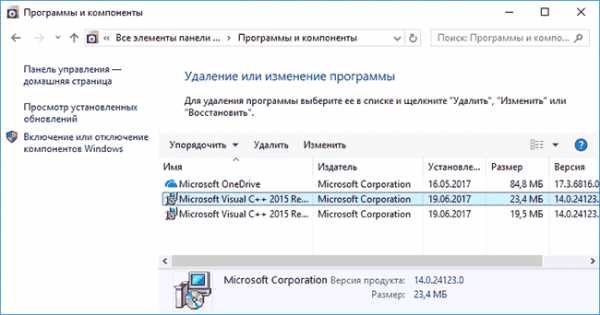Как подключить Wifi роутер если есть проводной интернет. Как самому подключить wifi роутер
Как подключить WiFi роутер
Беспроводной интернет стремительно вошел нашу жизнь и многие желают пользоваться им не только в точках доступа общественных мест, но и самому подключить его у себя дома, а для этого потребуется: купить WiFi роутер и подписать контракт на обслуживание с провайдером. Но это еще не все! Требуется выполнить грамотное его подключение.
Очень важно определиться с оптимальным местом установки устройства. По возможности обеспечить прямую видимость в каждую комнату, для максимального качества сигнала. Рекомендуется устанавливать роутер в центре дома, например в коридоре, а также расположить его повыше.
 Основное условие – это не располагать его в закрытых местах, например, за большим холодильником или в нишах стен.
Основное условие – это не располагать его в закрытых местах, например, за большим холодильником или в нишах стен.
Физическое подключение
Распаковав Вай фай устройство, к нему необходимо подключить кабели и установить на нем имеющиеся в комплекте антенны.
 Последовательность действий следующая:
Последовательность действий следующая:
- установить антенны;
- в ячейку с надписью «WAN» установить кабель интернета;
- соединить предлагающимся шнуром Вай фай устройство и компьютер. Если у компьютера имеется модуль Вай фай, то рекомендуется выполнить подключение с его использованием;
- подключить питающий штепсель роутера к электросети.
Примечание: подключив кабель интернета, включится подсветка индикатора порта. Это свидетельствует о наличии связи между провайдером и Вай фай роутером.
Настройка роутера
Устройства различных производителей имеют отличающиеся друг от друга интерфейсы. Включив устройство, требуется дождаться его загрузки (около 1 мин.). Процесс сопровождается морганием световых индикаторов.
Далее необходимо попытаться с помощью ПК или смартфона обнаружить вай фай и подключиться к нему. Если все заработало, значит автоматические настройки успешно выполнили свою задачу. Однако даже в этом случае рекомендуется самостоятельно выполнить настройку параметров безопасности.
Как войти в настройки?
Требуется начать с настройки сетевой карты компьютера. В трее вызвать контекстное меню, мышью щелкнув на значке похожем на монитор компьютера и в отобразившемся окне кликнуть на «Центр управления сетями и общим доступом». Потом войти в «Изменить параметры адаптера» и открыть меню щелчком на строке «Свойства» в закладке определения компонентов подключения. Потом нажать на «Протокол Интернета версии 4».
В основном для большинства Вай фай устройств настройки именно такие, благодаря тому, что роутер самостоятельно раздает IP подключаемым компьютерам, ноутбукам или мобильным устройствам. В противном случае можно воспользоваться действиями описанными ниже.
Открыть Internet Explorer и в строке напечатать «192.168.1.1».
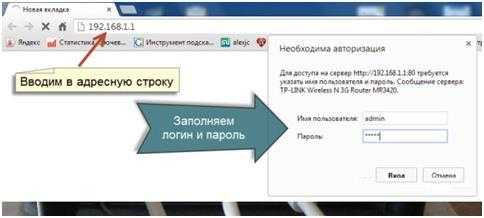 Это одинаково для большинства Вай фай роутеров, кроме Netgear, Tenda и D-Link. Для них следует написать «192.168.0.1». Далее нажать на клавишу «Ввод». Если не получилось, то адрес обычно прописан на корпусе устройства. Далее в отобразившемся интерфейсе маршрутизатора набрать имя и пароль. Но если и это тоже не сработало, то адрес обычно прописан на корпусе устройства. В случае отсутствия наклеек на Вай фай устройстве можно обратиться к прилагаемой инструкции. Бывает, что используется роутер уже бывший в употреблении, в этом случае потребуется сброс настроек, воспользовавшись клавишей «Reset».
Это одинаково для большинства Вай фай роутеров, кроме Netgear, Tenda и D-Link. Для них следует написать «192.168.0.1». Далее нажать на клавишу «Ввод». Если не получилось, то адрес обычно прописан на корпусе устройства. Далее в отобразившемся интерфейсе маршрутизатора набрать имя и пароль. Но если и это тоже не сработало, то адрес обычно прописан на корпусе устройства. В случае отсутствия наклеек на Вай фай устройстве можно обратиться к прилагаемой инструкции. Бывает, что используется роутер уже бывший в употреблении, в этом случае потребуется сброс настроек, воспользовавшись клавишей «Reset».
Если имя, пароль и адрес пользователь точно знает, но роутер не заработал, то требуется проанализировать настройки сетевой карты. Необходимо через меню «Пуск» войти в «Панель управления», потом в «Центр управления сетями и общим доступом». Здесь в «Изменение параметров адаптера» подключение будет иметь статус «Сетевой кабель не подключён».
 Это свидетельствует о некорректном подключении сетевого кабеля. Если отображается статус «Отключено», то необходимо просто кликнуть включить.
Это свидетельствует о некорректном подключении сетевого кабеля. Если отображается статус «Отключено», то необходимо просто кликнуть включить.
Настройка оптимальной скорости передачи данных
Если скорость работы интернета окажется слишком низкой, то рекомендуется выбрать определенный канал вместо «Auto», например, под номером от 1 до 12 и сохранить. В настоящее время значительное количество точек вай фай мешают друг другу. Оптимальным вариантом является, если Вай фай роутер может функционировать на частоте 5 МГц, которую использует наименьшее количество роутеров.
Заключительный этап
Рекомендуется подключить «Wireless Security» и задать сложный пароль. Для этого установить переключатель на WPA/WPA2 и прописать придуманный пользователем ключ.
nastrojkin.ru
Как подключить WiFi роутер | Компьютерные ответы
 Беспроводные соединения сейчас так распространены, что даже ребёнок знает, как пользоваться вай-фаем. Это очень просто: если на экране девайса отображается антенна, значит, можно пользоваться интернетом в любой точке помещения или даже на улице.
Беспроводные соединения сейчас так распространены, что даже ребёнок знает, как пользоваться вай-фаем. Это очень просто: если на экране девайса отображается антенна, значит, можно пользоваться интернетом в любой точке помещения или даже на улице.
Кто-то подключается к уже существующими сетям, другие создают свои – разумеется, последний вариант гораздо удобнее, так как вы в таком случае ни от кого не зависите и пользуетесь интернетом без страха, что его отключит или запаролит хозяин роутера. Потому вы покупаете собственный… и сталкиваетесь с проблемой: как подключить и настроить WiFi роутер? Неужели придётся звать кого-то на помощь, расписавшись в компьютерной безграмотности?.. Не обязательно. Эта инструкция позволит вам избежать конфуза и заставить шайтан-машину работать как следует.
Итак, вы купили WiFi роутер. Распакуйте его: в коробке найдутся блок питания, соединительный кабель (в бесопроводном устройстве его может не быть), диск с инструкцией… а вот, кстати – вы вполне можете воспользоваться ею, и сразу все вопросы отпадут. Но далеко не каждый современный компьютер и ноутбук оснащён дисководом, читающим DWD-R – счастливых обладателей именно таких машин прошу продолжать штудировать эту статью.
Оцените длину соединительного кабеля и подумайте, где бы поставить роутер. На полу, где-нибудь под компьютерным столом – плохой вариант, так как бедняга будет там пылиться и получать случайные пинки от хозяина. В идеале, лучше прибить для него к стене небольшую полочку. Если кабель окажется коротковат, его можно недорого нарастить в любой компьютерной мастерской, или даже сделать это самостоятельно – если у вас есть специальный инструмент для обжимки.
Как подключить WiFi роутер к компьютеру
Теперь непосредственно о том, как подключить WiFi роутер. Осмотрите его боковую поверхность и найдите ряд разъёмов. Гнездо для источника питания – обычно первое слева. Следующее после него – для интернет-кабеля. Несколько одинаковых гнёзд дальше – для соединения роутера с компьютерами. На некоторых моделях разъёмы располагаются в той же последовательности, но начиная с правого края. В сущности, разобраться что куда вставлять, достаточно просто: если роутер заработает нормально, значит, кабели воткнуты верно. Второй конец соединительного кабеля вставляем в USB-гнездо сзади системного блока (или в бок ноутбука). Если у вас беспроводной WiFi роутер, ничего никуда совать не нужно – просто включите его в сеть.
И вот мы разобрались, как подключить WiFi роутер. Теперь включите его. Дальше – самое интересное: будем его настраивать, но перед этим поколдуем с сетевыми подключениями.
Как настроить сетевые подключения на компьютере?
Перед тем как подключить и настроить WiFi роутер (либо в промежутке между этими двумя процессами), нужно подготовить ваш компьютер к работе с новым оборудованием. Если вы пользуетесь операционной системой Windows Vista или Windows 7, проделываем такой путь: меню «Пуск» — «Панель Управления» — «Центр управления сетями и общим доступом» — «Управление сетевыми подключениями».
Если Windows ХP, то меню «Пуск» — «Панель управления» — «Сетевые подключения». Вы видите перед собой окно, в котором среди других ярлыков, должен найтись один под названием «Подключение по локальной сети». Кликните по нему правой кнопкой мыши, и в выпавшем меню выберите пункт «Свойства». Появляется окошко: проследите, чтобы возле пункта «Протокол Интернета TCP/IP» стояла галочка. Выделяем его и жмём кнопку «Свойства», находящуюся под списком. Вы видите ещё одно окошко. В нём отмечаете пункты «Получить IP-адрес автоматически» и «Получить адрес DNS-сервера автоматически». Если видите цифры напротив пунктов «IP-адрес», «Маска подсети» и «Основной шлюз», запишите их на всякий случай – они ещё могут пригодиться.
Кстати, в некоторых случаях необходимо поменять IP-адрес компьютера. Зачем это делается, а главное как можно узнать тут.
Как настроить WiFi роутер?
Откройте свой любимый интернет-браузер, и в строке адреса наберите 192.168.0.1 – это стандартный IP-адрес настроек WiFi роутера. Ничего не происходит? Попробуйте 192.168.1.1. Снова мимо? Тяжёлый случай – придётся поискать заветные цифры в инструкции или на упаковке… в конце концов, позвонить в магазин, в котором вы покупали роутер, и уточнить их у консультанта. Если адрес верный, появляется окно авторизации. Стандартные логин и пароль – admin, но если не подходит, вы уже знаете, где искать и у кого спрашивать о правильных данных.
Следующий шаг можно пропустить, но всё же рекомендуется уделить ему несколько минут.
Введите в строку поисковика «Обновить прошивку роутера *название_вашей_модели*» и скачайте нужный софт на свой компьютер. Лучше всего брать обновление с оффсайта производителя или известных компьютерных порталов, контент на которых часто пополняется новинками. Теперь вернитесь к окну интерфейса роутера, в меню сбоку кликните на вкладку «System Tools» и выберите «Firmware Upgrade». Жмите «Обзор», найдите файл, который только что скачали (если требуется, разархивируйте его заранее), и кликните на кнопку «Upgrade». Теперь нужно немного подождать, пока прошивка установится и роутер перегрузится.
Пора поменять логин и пароль по умолчанию на более безопасный. Кликните всё на тот же «System Tools», выберите пункт «Password», введите старые и новые идентификационные данные. Заполнили все поля – сохраните кнопкой «Save».
Далее выбираем вкладку «Network», и ней пункт «WAN». Тут нужно указать тип вашего соединения. Если точно его не знаете, позвоните на техподдержку своего провайдера и уточните. После чего нажмите «Save». В настройках «MAC Clone» кликните на кнопку «Clone MAC Address», и снова «Save». На вкладке «Wireless» в самой верхней строке напишите название вашей сети латинскими буквами. Опять сохраните.
Теперь о том, как настроить параметры безопасности WiFi роутера. Переходим на вкладку «Wireless Security». В строку «PSK Password» введите пароль доступа к сети – не путать с паролем доступа к настройкам, который вы уже указывали. Этот пароль не должен быть слишком простым и коротким, обходиться без него и вовсе не следует – в обоих случаях ваша беспечность будет наказана тем, что полдома станут воровать у вас интернет – а это снизит скорость беспроводного подключения, которая и без того обычно оставляет желать лучшего. У пункта «WPA/WPA2 – Personal (Recommended)» поставьте отметку. В пункте «Version» выберите «WPA2-PSK», а в «Encpyption» – «TKIP». «Save».
Готово. Настроить WiFi роутер вам удалось – осталось только перезагрузить его кнопкой «Reboot», находящейся на вкладке «System Tools», подумать о безопасности сети (узнав, что такое WPS и как им пользоваться) и можно будет наслаждаться беспроводным интернетом.
Беспроводные соединения сейчас так распространены, что даже ребёнок знает, как пользоваться вай-фаем. Это очень просто: если на экране девайса отображается антенна, значит, можно пользоваться интернетом в любой точке помещения или даже на улице. Кто-то подключается к уже существующими сетям, другие создают свои – разумеется, последний вариант гораздо удобнее, так как вы в таком случае ни от кого не зависите и пользуетесь интернетом без страха, что его отключит или запаролит хозяин роутера. Потому вы покупаете собственный… и сталкиваетесь с проблемой: как подключить и настроить WiFi роутер? Неужели придётся звать кого-то на помощь, расписавшись в компьютерной безграмотности?.. Не обязательно. Эта инструкция позволит вам избежать конфуза и заставить шайтан-машину работать как следует.
Вы можете оставить комментарий ниже.
pc-otvet.com
Как подключить Wifi роутер если есть проводной интернет
Раньше люди довольствовались тем, что у них было одно устройство с кабелем, который давал интернет. Но сейчас среднестатистическая семья уже не может пользоваться одним прибором, поэтому помимо компьютера покупают планшеты, смартфоны, ноутбуки, и одного провода становится мало, чтобы снабдить сетью весь дом. Хочется, чтобы интернет буквально парил в воздухе, и нам такую необыкновенную возможность дает маршрутизатор! А как же подключить wifi роутер если есть проводной интернет?
Подключаем Вай-Фай роутер к компьютеру
Не будем говорить про операционную систему Linux, MAC-OC, Pear, расскажем про Windows. Готовьтесь, что в данной статье не будет говориться о какой-то определенной модели wi-fi маршрутизатора. Тут написано про общую схему настройки сетевого блока. В случае если вас интересует определенная модель, то лучше погуглите, поищите информацию в сети. Рекомендовано использовать операционную систему Windows, но это уже ваше решение.
Для того, что бы подключить wifi роутер если есть проводной интернет нам нужно подключиться к механизму патч-кордам, это такой провод с двумя штекерами на концах, который идет в комплекте с любым специализированным связывающим прибором.
Схема настройки:
- Откройте любой удобный для вас браузер и впишите в адресную строку адрес вашего приспособления. Обычно он пишется сзади, на крышке. Но, в крайнем случае, такую доступную информацию довольно просто найти в Гугле.
- Появляется окно авторизации, где необходимо ввести такие данные, как логин и пароль. Обычно это admin/admin, но на вашей модели может быть по-другому, поэтому опять же внимательно посмотрите на заднюю часть прибора.
- Теперь вы попали на рабочую страницу. Найдите на странице надпись «WAN». Нажимаете на нее.
- Сейчас выбираем значок «тип подключения», вводим установки провайдера. Не забудьте сохранить новые данные!
- Наступила очередь наладки связи. Найдите на этой же странице надпись «Wireless». Далее укажите имя вашей сети и введите ключ на wife. Выберите тип шифрования, сохраните.
- Перезагрузите устройства. Установка завершена.
Роутер Tp-link
Роутер Tp-link одно из немногих приспособлений, которое поддерживает работу с сетями 3G\4G, и имеет разъем WAN для раздачи и подключения обычного кабеля. Маршрутизатор хороший, полностью соответствует своей цене, имеет красивый дизайн. Присутствует кнопка включения/выключения, сброса установок. Все так, как должно быть. Наиболее распространённый сетевой связывающий механизм. Удобнее в использовании, чем последующие, его советуют многие специалисты.
Роутер d-link

Самый популярный в странах СНГ прибор. Этот же роутер поддерживает работу с более высокоскоростным соединением. Существует функция «родительского контроля», фильтр MAC- адресов, поддерживает стандарты шифрования. Присутствует кнопка включения/выключения и кнопка сброса настроек. Приспособление не очень удобно, присутствует много лишних моментов в настройках. Но это опять же мнение специалистов, можете использовать то, что удобнее всего в первую очередь для вас!
Zyxel keenetic
Итак, Как подключить wifi роутер если есть проводной интернет с Zyxel keenetic?
В нем добавлен радиомодуль Mediatek, который обеспечивает поддержку wifi высоких диапазонов, передающимся по антеннам. Хороший дизайн, и не тяжело разобраться в работе с ним. Так же присутствует кнопка включения/выключения и сброса определенных настроек. Отличие с предыдущими маршрутизаторами в том, что у них разная конструкция, местоположение кнопок и поддержка разных сетевых диапазонов. Как пишется на форумах — «стоит дороже, а толку не много».
Как подключить wifi роутер к ноутбуку
Если вы собираетесь подключить сетевое связывающее устройство к стационарному компьютеру, то все действия смотреть выше в п.2 про подключение прибора к компьютеру. Если же вы хотите наладить сеть на вашей операционной системе windows, тут описано, как это сделать. Специалисты объясняют на примере ноутбука Acyc rt-n10p и маршрутизатора TL-wr841n.
Откройте окно «сетевые адаптеры», которое находится в диспетчере задач. Там выберите доступное подключение. В названии должно быть слово Wireless. Это и есть ваш адаптер. Установите подходящий драйвер для вашей операционной системы. Далее «поймайте» подключение через специальную иконку внизу, справа. Введите пароль сети, настройте при необходимости шифрование и готово.
Как подключить принтер к ноутбуку через wifi роутер windows 8
- Подключите к маршрутизатору по USB.
- Включаем устройство и через минуту-две принтер.
- Заходим в веб-интерфейс роутера и смотрим корректность отображения.
Далее:
- Заходим по адресу «Устройства и принтеры»;
- Заходим в «добавление принтера»;
- Выбираем «добавить принтер по его адресу..»;
- Потом выбираем сетевое связывающее приспособление и вводим адрес роутера;
- Выбираем тип прибора «особый» и жмем «параметры»;
- В протоколе задаем любое имя;
- Жмем «далее»;
- Выбираем драйвер;
- Даем имя;
- Уберите общий доступ.
Как подключить принтер к ноутбуку по wifi без роутера
На ноутбуке нужно создать беспроводное подключение «компьютер-компьютер«. Потом в принтере попробовать подключиться к нему. В любом принтере с wifi должна быть кнопка поиска доступных подключений. Еще можно таким образом подключить принтер через Bluetooth, если он имеется. Но, честно говоря, по статистике форумов принтер с Bluetooth — очень затратная вещь: картридж менять нужно часто, стоит агрегат приличных денег, да еще и требуются специальные установки.
Как подключить wifi роутер к wifi модему
Соединить adsl модем и wifi роутер очень легко.
Берем сетевой кабель, подключаем его к модему в желтый Lan usb-разъем.
Второй конец подсоединяем к прибору, в синий разъем WAN. Задаем настройки, которые описывались выше. Установки используем именно для вашего устройства, потому что в каждой модели они отличаются.
Как подключить планшет к вай фай роутеру
Ничего сложного. Самая легкая инструкция состоит в том, что вы просто открываете список доступных подключений, выбираете необходимое и вводите пароль. Кстати, таким же способом можно подключить и телефон. Ничего сложного, как видите. Разберется даже ребенок.
Как узнать, кто подключен к моему wifi роутеру
Вводим в адресной строке свой адрес маршрутизатора, заходим в аккаунт. Попали на страницу управления прибором. Выбираем вкладку Wireless и далее Wireless Statistics, и мы видим все приспособления, подключенные к нашему связующему прибору. Обратите внимание, тут было сказано про роутер Tp-link. В dir-300 и других все может быть иначе!
И кстати, если вы очень уж боитесь за то, что ваш сосед-хакер мог взломать вас и сейчас смотрит фильмы за ваш счет – вы можете увидеть не только имя устройства, но и в некоторых случая их ip адрес. Даже если злоумышленник попытается его скрыть – все равно найти след использования разных программ для хакеров.
Полезная информация: все программы на Андроид и Ios устройствах, которые обещают «незаметно» сидеть на вай фае соседа, при этом качественно взломав его – миф!
Видео подключения и настройки
Все подробные инструкции, видео-инструкции лучше ищите в свободном доступе. Так вы найдете больше полезной и понятной информации именно для вас, отвечающей на ваши вопросы. На ютубе много каналов, посвященных этому. Очень много программистов снимают видео на разные темы и помогают людям. Человеку все-таки удобнее смотреть, как все это делается наглядно, чем читать и пытаться понять. Но каждому свое. Существует много форумов и сайтов, посвященных программированию и даже онлайн-академии, обучающие навыкам системного программиста. Есть люди, смыслящие в этом – их как раз труднее всего обмануть, а есть наоборот. Тем не менее, хорошо, что у нас есть Интернет и в любой момент можно найти ответ на проблемные вопросы.
pro-tablet.ru
Как подключить WiFi роутер?
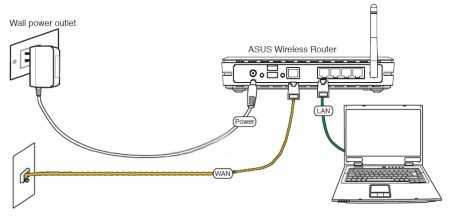
Сейчас многие провайдеры при подключении интернета предлагают установить WiFi роутер, особенно, если у Вас дома имеется ноутбук. Его использование конечно же дает много плюсов, уменьшая количество проводов при использовании WiFi, что также не будет Вас ограничивать в перемещении с ноутбуком по квартире. Но зачем ради этого удобства переплачивать мастерам провайдера за его установку, подключение и настройку, если все это можно сделать самостоятельно. Собственно, как подключить WiFi роутер мы и будем рассматривать далее в этой статье.
Самое главное в подключении WiFi роутера, это его расположение в квартире. Он должен располагаться как можно выше и желательно в зоне прямой видимости для подключаемых устройств. Если в квартире несколько комнат, то обязательно между роутером и устройством будет какая-то перегородка или стена, и в зависимости от материала этой преграды будет наблюдаться разная величина затухания сигнала.


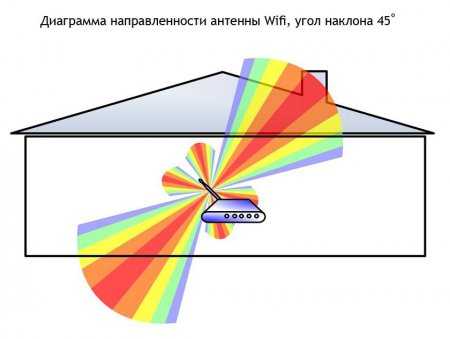





Иногда роутер вешается на стене в том месте, где вводится кабель провайдера в квартиру, но перед окончательным его закреплением желательно проверить уровень сигнала во всех комнатах и при необходимости переносить роутер на другие места для полного покрытия всей квартиры сигналом.
Конечно же перед проведением всех этих тестов с покрытием сигналом, необходимо подключить WiFi роутер к провайдеру. Делается это очень просто, достаточно введенный в квартиру кабель провайдера подключить к WAN порту роутера.
После подключения кабеля провайдера к роутеру, необходимо зайти в настройки Вашего роутера, что лучше всего делать подключив роутер кабелем к компьютеру, и настроить подключение к сети и интернету от провайдера.
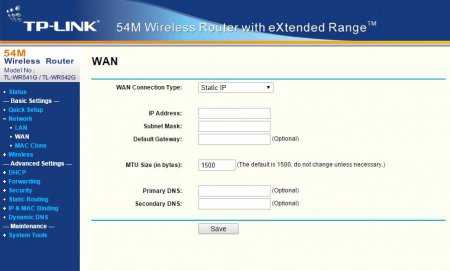
Далее уже идут вопросы безопасности, т.е. необходимо поставить пароль на сам роутер, чтобы никто не смог менять его настройки, и установить пароль на WiFi, не допуская таким образом посторонних подключений.
Вот в принципе все основы, которые необходимо знать для подключения роутера WiFi. Может еще конечно же понадобится настройка WiFi на ноутбуке.
Также интересные статьи на сайте chajnikam.ru:Доступный ноутбука Asus R512MAСвичи iscom от Raisecom TechnologyКак изменить пароль на роутереУстановка и настройка сетевого принтера
chajnikam.ru
Как подключить вай фай роутер к домашнему компьютеру? Пошаговая инструкция.
В современной обстановке, в большинстве квартир, частных домов и офисов всё больше устройств, которые подключаются к всемирной паутине. Особенно для удобства пользования интернетом различных мобильных телефонов, планшетов, ноутбуков и тд.
В магазинах продаются множество устройства, типа TP Link либо D Link DIR 300 для беспроводного подключения к интернету.

Благодаря специальному устройству — wifi роутеру, можно получить желаемый доступ к мировой сети.
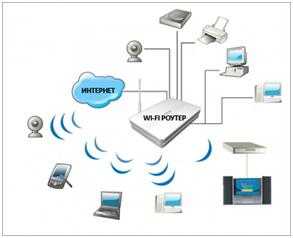
В данной статье мы предложим полезную информацию о пошаговом подключении роутера к компьютеру.
Пошаговая инструкция подключения WiFi-роутера к компьютеру
При покупке данного устройства, в комплекте должен быть парч-корд, с помощью которого роутер подсоединяется к сетевой карте системного блока или ноутбука.
Далее необходимо вставить кабель интернет провайдера в разъём WAN. После подсоединения всех требующих проводов, задняя часть роутера будет иметь следующий вид.

Для стабилизации сигнала можно дополнительно подключить спец. устройство коммуникатор. На нижних фотографиях Вы сможете детально увидеть гнёзда, в которые необходимо подключить парч-корд.

Далее, когда роутер включён в электрическую сеть и к компьютерной технике, должен засветиться индикатор на корпусе устройства. Следующим шагом будет ввод сетевого адреса роутера (192.168.1.1) в браузер. Затем выполнить настройку интерфейса.
Инструкция подключения доступа к интернету через Windows 7
Во-первых, нужно проверить: включено беспроводное устройство. Это можно проверить в настройках операционной системы.
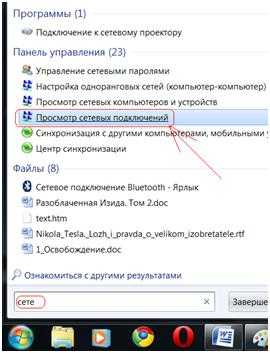
После, необходимо активировать подключение специальной утилиты, которая установлена с драйверами роутера. Затем в трее требуется в списке доступных сетей выбрать свою.

Следующим шагом потребуется ввести пароль для полной безопасности от незапланированных подключений.
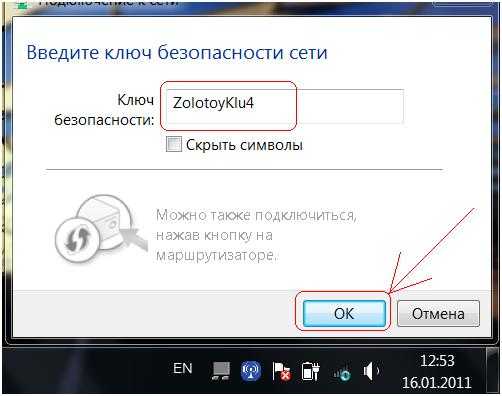
После этого операционная система выполнит подключение. Если всё прошло правильно, Вы сможете войти в интернет через браузер. А вдруг не получилось подсоединение, то придётся провести целый ряд последовательных этапов:
- Добавить беспроводную сеть через меню управления.
- Вручную создать профиль.
- Ввести имя сети, пароль.
- Подключить беспроводную сеть.
- Зайти в браузер для пользования интернетом.
Если возникнут вопросы, оставляйте их в комментариях!
pced.ru
- Обновление windows 7 до последней версии
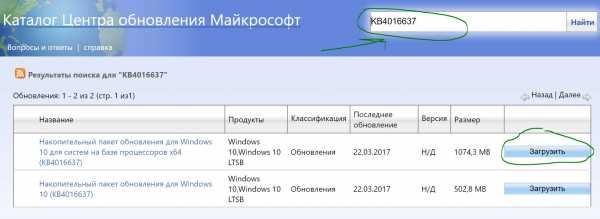
- Ос роса fresh r8 соединение сети есть но трафик не проходит
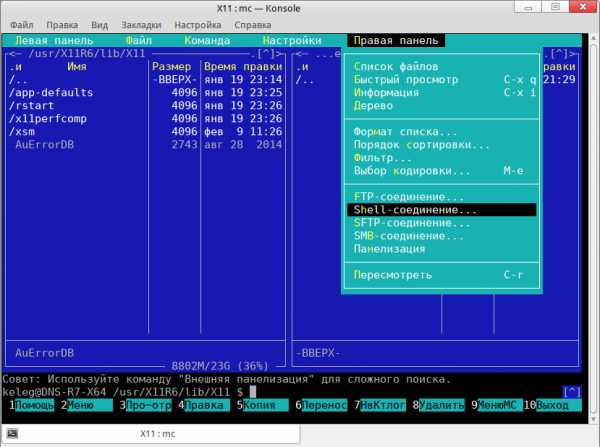
- Почему не удаляется

- Как записать dvd r диск
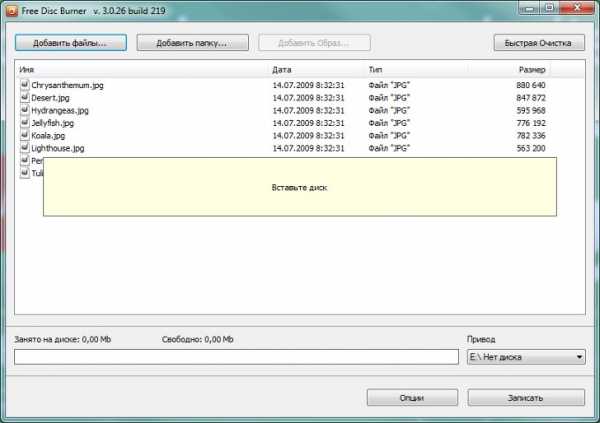
- Папка windows old в windows 10 можно ли удалить

- Монитор моргает при просмотре видео

- Что делать чтобы компьютер не тормозил

- Как открыть powershell

- Переустановить opera
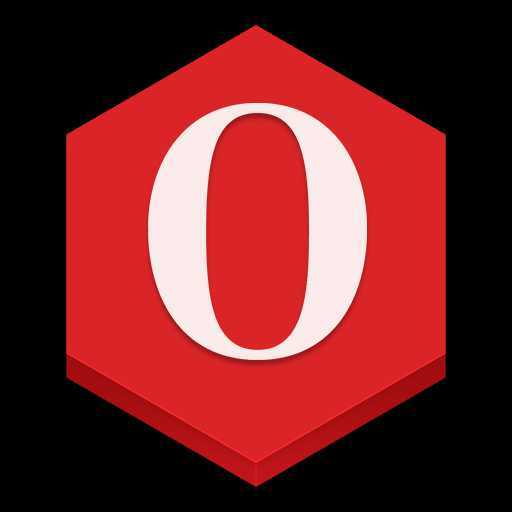
- Windows server 2018 установка
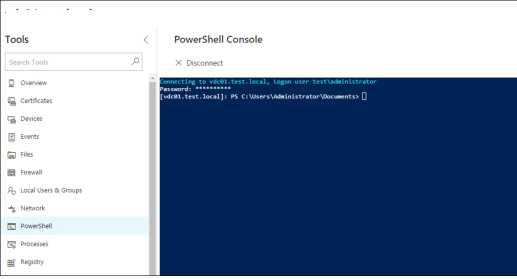
- Для всех версий windows ниже 10 необходимо установить обновление kb2999226