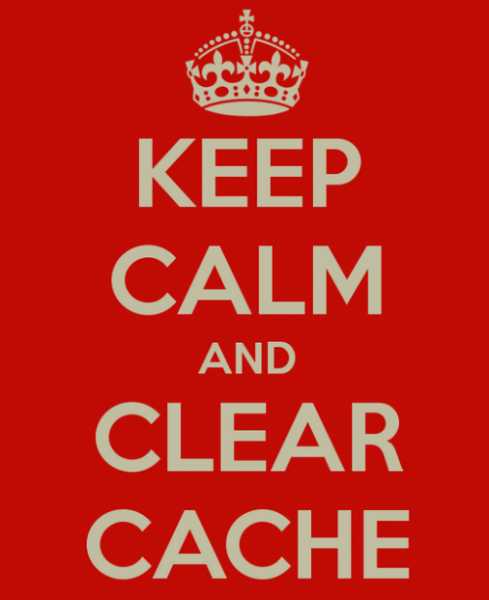У меня зависает компьютер – что делать? Что делать чтобы компьютер не тормозил
Что сделать чтобы компьютер не тормозил
Что сделать, чтобы компьютер не тормозил
Компьютеры настолько прочно вошли в нашу жизнь, что современный человек уже не представляет, как без них обходиться. Каждый пользователь ПК иногда сталкивается с разнообразными проблемами. Самая распространенная из них, это когда через некоторое время компьютер начинает тормозить.
Основные причины и что нужно сделать
Причин, почему со временем компьютер начинает тормозить достаточно много и иногда кажется, что определить и устранить их довольно сложно. Ведь железо вроде мощное, да и первое время все было нормально. Но не стоит расстраиваться. Найти неполадку, из-за которой при работе наблюдаются сбои и устранить ее зачастую пользователь может самостоятельно.

Рассмотрим основные причины, из-за которых ПК может работать слишком медленно:
- скопление большого количества пыли;
- вирусы;
- лишние программы в автозагрузки;
- неправильная настройка файла подкачки;
- недостаточное количество свободного места на жестком диске;
- фрагментация файлов;
- включенные лишние эффекты и некорректная настройка ОС;
- некорректно работающие приложения.
Сразу видно, что количество проблем вызывающих медленную работу ПК достаточно много. Давайте подробнее разберемся и постараемся ответить на вопрос: «Комп стал сильно тормозить, что делать?» для каждой ситуации.
Тормозит из-за пыли
Пыль накапливается в любом компьютере, когда ее становиться слишком много она вызывает перегрев. Дело в том, что некоторые компоненты системы выделяют при своей работе достаточно много тепла, а загрязнение внутреннего пространства корпуса мешает нормальному его отводу.

Приведем основные компоненты ПК, которые чаще всего подвержены перегреву:
- процессор;
- северный и южный мост;
- видеоадаптер.
Особенно часто столкнуться с перегревом могут пользователи ПК, выпушенных несколько лет назад. Когда температура достигает критических значений, система автоматически снижает производительность и компьютер тормозит. В некоторых случаях ситуация может дойти даже до выхода деталей из строя.
Исправить ситуацию поможет чистка ПК. Эту процедуру надо делать хотя бы один, а лучше два раза в год. Можно почистить стационарные и мобильные компьютеры в домашних условиях. Правда, от владельцев ноутбуков потребуется немного больше навыков при сборке-разборке и первые разы эту операцию лучше делать вместе с опытным специалистом.
Рассмотрим порядок действий при чистке ПК от пыли:
- отключить все питающие провода, а в случае ноутбука и батарею;
- открыть крышку;
- с помощью мягкой кисти и пылесоса удалить пыль;

- снять охлаждающую систему;
- заменить термопасту на новую;
- при необходимости смазать или заменить вентиляторы;
- установить на место радиаторы, вентиляторы и другие элементы, а также собрать устройство.
После этого можно подключить шнур питания обратно и проверить работу устройства. В большинстве случаев проблема будет решена.
Устранение вирусов
Компьютерный вирус способен нанести вред системе, украсть важные данные, например, номера кредитки и вызвать другие сбои в работе. Самое ужасное, пользователь часто даже не догадывается о заражении, наивно надеясь, что после установки антивируса ни одна вредоносная программа не пройдет через его защиту.

Важно! Нужно всегда помнить, что ни одно антивирусное решение не способно предоставить 100% гарантии от проникновения вирусов. В целях профилактики рекомендуется периодически проводить сканирование утилитами других производителей.
Приведем самые частые симптомы, указывающие на проникновение вируса:
- зависание;
- медленная работа;
- невозможность удалить файлы или папки;
- вывод разнообразных сообщений об ошибках;
- произвольное появление новых файлов;
- появление непрошенной и странной рекламы;
- проблемы при запуске диспетчера задач или редактора реестра;
- высокая нагрузка на процессор.
В случае если появились, хотя бы некоторые симптомы рекомендуется первым делом выполнить проверку системы с помощью специализированных утилит и при обнаружении вредоносного ПО удалить его.
Утилиты, которые необходимо использовать для проверки системы при подозрении на наличие вирусов:
- продукт от компании Dr.Webпод названием CureIT;
- решение от Лаборатории Касперского — Kaspersky Virus Removal Tool.
Именно эти программы показали лучшие результаты при обнаружении разнообразных компьютерных вредителей.
Программы в автозагрузке
После переустановки Windows система автоматически запускает только самые необходимые службы. Со временем при установке приложений часть из них прописывается в автозагрузке и занимает оперативную память. Это ведет к снижению производительности системы в целом.
Видео: почему тормозит
Управление автозагрузкой
Утилиты для управления автозагрузкой позволяют, как узнать какие программы запускаются автоматически, так и отключить ненужные. Это позволяет пользователю настроить систему для увеличения производительности.
Все приложения для управления автоматическим запуском программ можно разделить на две категории:
- встроенные в операционную систему;
- отдельные утилиты.
Пользователи Windows могут отключить автоматическую загрузку приложений с помощью встроенного средства MS Config.

Для его запуска потребуется выполнить следующие действия:
- нажать сочетание клавиш Win+R;
- в появившемся окне набрать msconfig;
- нажать кнопку Ok.
В открывшемся приложении на вкладке «Автозагрузка» можно отключить автоматический запуск не нужного софта.
Сторонних утилит для управления автозапуском написано достаточно много. Они более удобны и позволяют управлять более широким набором элементов автозагрузки.
Приведем список рекомендуемых отдельных утилит для управления автозагрузкой:
- CCleaner;
- Starter;
- AutoRuns;
- AnVir Task Manager.

Как можно почистить компьютер чтобы не тормозил
Установка и последующее удаление приложений приводит к тому, что в системе появляется разнообразный мусор. Это могут быть оставшиеся служебные файлы, забытые ветки реестра и так далее. Такие «хвосты» могут существенно сказаться на производительности системы и их необходимо периодически удалять.

Чистку выполнить можно и руками, но это отнимет много времени, кроме того, работа с реестром требует определенных знаний. Поэтому лучше воспользоваться специальными утилитами, например, CCleaner или Advanced SystemCare.
Они позволяют удалить ненужные приложения, отключить элементы автозагрузки, а также провести проверку и очистку системного реестра. Это позволяет существенно улучшить производительность. Но не стоит забывать и про удаление пыли.
Настройка ОЗУ и файла подкачки
Малое количество оперативной памяти плохо сказывается на скорости работы ПК. Система вынуждена использовать место на жестком диске для создания файла подкачки, куда помещаются данные, не влезшие в ОЗУ. Грамотная настройка его позволяет поднять производительность ПК.

Рассмотрим советы, которые помогут правильно установить параметры файла подкачки:
- если имеется несколько накопителей, то файл подкачки надо разместить на самом быстром диске;
- размер виртуальной памяти необходимо устанавливать фиксированным;
- минимальный и максимальный объем файла подкачки должны быть равны;
- объем виртуальной памяти должен быть примерно в 2 раза больше размера физического ОЗУ.
Воспользовавшись этими советами можно настроить файл подкачки на оптимальную производительность. В любом случае при маленьком объеме ОЗУ лучшее решение – приобрести дополнительную планку памяти или заменить уже установленные на модули большего размера.
Мало свободного места
Большинство пользователей сохраняют большие файлы и устанавливают программы прямо на системный диск, не задумываясь о свободном месте. Но системе оно необходимо для нормального функционирования. ОС постоянно записывает служебные данные в эту область. Для работы обычно достаточно 10-20% свободного пространства на системном диске.

Приведем действия, которые позволят освободить место:
- регулярная очистка корзины, именно в ней часто скапливаются десятки гигабайт не нужных файлов;
- сохранение больших файлов, например, фильмов на других дисках;
- удаление ненужных приложений и чистка системы с помощью специальных утилит.
Дефрагментация
Части файлов на жесткий диск для ускорения процесса записи сохраняются на накопителе в случайном порядке. При чтении это заставляет головки переходить от одного конца в другой и плохо сказывается на скорости работы. Решить эту проблему поможет дефрагментация. Ее можно выполнить с помощью встроенных средств или сторонними утилитами.
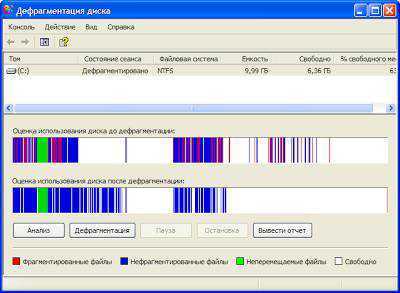
Рассмотрим, как запустить дефрагментацию с помощью встроенной утилиты Windows:
- откройте «Мой компьютер»;
- выберите диск, который нужно дефрагментировать и вызовите правой кнопкой контекстное меню;
- нажмите на пункт «Свойства» и перейдите на вкладку «Сервис»;
- воспользуйтесь кнопкой «Выполнить дефрагментацию» для запуска утилиты;
- щелкните по кнопке «Анализ»;
- если в результатах будет показано, что фрагментировано более 10% воспользуйтесь кнопкой «Дефрагментация» для запуска процесса исправления.
Совет. Дефрагментация часто требует много времени, поэтому ее рекомендуется запускать в период, когда компьютер не используется, например, ночью.
Видео: Оптимизация Windows 7
Визуальные эффекты
Современные ОС снабжены множество эффектом, которые позволяют улучшить оформление интерфейса. В тоже время из-за них к аппаратной части ПК предъявляются повышенные требования. Их отключение поможет повысить производительность все системы, особенно такое решение подойдет владельцам старых компьютеров и слабых ноутбуков.
Отключаем восстановление
Многие начинающие пользователи полагают, что функция отката системы может решить все пр
htfi.ru
Что сделать чтобы комп не тупил
Здравствуйте! Я вам дам несколько дельных советов из-за чего может тормозить компьютер:1.Параметры. Для начала посмотрите на параметры вашего компьютера, не стоит нагружать компьютер операционной системой windows-7 и антивирусом от касперского если оперативной памяти непривышает 1 гигабайта. Процессор просто невыдержит такой нагрузки и начнёт нагреватся.
Если оперативной памяти непривышает 1 гигабайта то лучше установить старую проверенную windows xp sp3 она требует по меньше ресурсов чем 7-ка и не ставьте ресурсоёмкий антивирус.
2.Температура. Проверить температуру процессора можно специальной программой Everest. Запустите ее, выберите меню «Компьютер» , далее «Датчик» . Если температура процессора выше 60 градусов, то стоит задуматься. Снимите крышку компьютера и выгрибите оттуда всю пыль которая копилась там годами. Проверьте работу вентиляторов, продуйте радиатор, а еще лучше – снять радиатор и нанести на процессор новую термопасту, которая скорей всего уже высохла за все время работы Вашего компьютера.
3. Реестр. Не очень хорошо, когда вы устанавливаете и удаляете много программ. К сожалению, удаление программы еще не говорит о том, что она удалена с компьютера полностью. А это лишняя загрузка процессора при выполнении разных задач. Воспользуйтесь программой CCleaner и попробуйте разгрести этот мусор.
4.Файл подкачки. Если у вас мало оперативной памяти и небольшой файл подкачки, то требовательные игры могут тормозить. Что делать? Кликаем правой кнопкой мыши по значку «Мой компьютер» и выбираем пункт «Свойства» . Переходим на вкладку «Дополнительно» , здесь в пункте «Быстродействие» жмем «Параметры» . Снова на вкладку «Дополнительно» , внизу под пунктом «Виртуальная память» есть кнопка «Изменить» , жмем её. Теперь выбираем диск для создания файла подкачки и указываем размер. Задайте здесь примерно 1500 – 2000, далее несколько раз нажмите «ОК» для сохранения.
5. Автозапуск. А если Вашу память съедает слишком много запущенных программ? При установке каких-либо программ очень часто они добавляются в автозагрузку – это такие программы как, аська, uTorrent,скайп и много других.
Зайдите в «Пуск» нажмите «Выполнить» , в открывшемся окне введите команду msconfig и нажмите «ОК» . В открывшемся окне перейдите на закладку «Автозагрузка» . Убираем здесь все галочки с ненужных программ, обязательно оставьте «ctfmon» и конечно же свой антивирус. Жмем потом «Применить» , далее «Ок» и «Перезагрузка» . После перезагрузки компьютера поставьте галочку, чтобы Вам не напоминали о внесенных вами изменениях.
6.Перегружен системный жесткий диск. Локальный диск «С» , является системных и чаще он объемом всего около 20 – 30 гигабайт, а некоторые люди держат огромные папки с музыкой и фильмами на рабочем столе, а ведь то, что лежит на рабочем столе занимает место на диске «С» . Храните большой объем на других дисках! оставьте хотя бы 5 гигабайт свободного места на диске «С»
6.Вирусы. Такие вирусы, как «Салиты» , затормаживают работу программ. Убедитесь, что ваш антивирус не «заснул» , он работает и обновляется. Можете проверить компьютер бесплатной утилитой от «Доктора Веба» – «Dr.Web CureIt »!
7.Мусор. Вы хоть раз чистили компьютер от компьютерного мусора и хлама который накопился за всё это время? Уверен что нет!
прочистите компьютер от мусора специальными программами CCleaner и Auslogics BoostSpeed оптимизируйте его и проверьте на наличие ошибок реестра,
otvet.mail.ru
Тормозит компьютер что делать
Однозначного ответа на вопрос почему тормозит компьютер нет, причины могут быть самые разные. В этой статье будут рассмотрены основные причины, из за которых может тормозить компьютер.
Старый (слабый) компьютер - это самая распространенная причина, которую невозможно решить с помощью каких либо программ. Решением данной проблемы может являться покупка нового компьютера или модернизация старого.
Но часто бывает так, что достаточно современный компьютер начинает тормозить. В данном случае проблема может заключаться в следующем:
1) Вредоносное ПО - то есть ваш компьютер мог быть заражен вирусом. Особенно велик риск заразить компьютер вирусом, если вы используете антивирусную программу с устаревшими базами или не используете вовсе. Чаше всего вирусом можно заразиться в интернете или подключая внешние носители. Произведите полную проверку компьютера с помощью антивируса с актуальными базами
2) Много запущенных программ - тут может быть две причины, слишком большая нагрузка на центральный процессор или заканчивается свободная оперативная память. Откройте диспетчер задач (Win xp «ctrl + alt + del»; Win 7 «ctrl + shift + Esc»), и посмотрите на сколько процентов загружен процессор и оперативная память. Посмотрите какая программа сколько ресурсов потребляет, закройте не нужные на данный момент программы.
3) Засорен системный реестр - когда вы устанавливаете программу, а затем ее удаляете, в реестре зачастую остаются так называемые хвосты (то есть часть информации о программе остается в реестре). Если вы часто устанавливаете и удаляете программы, то таких хвостов накапливается большое количество, что в свою очередь приводит к замедлению работы ОС. Существуют специальные программы, которые позволяют почистить реестр. Использовать эти программы стоит с осторожностью, так как некорректная чистка реестра может загубить вашу ОС.
4) Жесткий диск - является самым слабым звеном в системе, если у вас несколько программ одновременно обращаются к жесткому диску система может начать тормозить. Так же надо следить за тем, чтобы на системном диске (там где установлена Windows) было в запасе хотя бы пару гигабайт. Это связано с тем, что во время работы ОС под свои нужды может забирать часть памяти с диска.
Дефрагментация жесткого диска: Из за того, что файлы фрагментированы компьютер тормозить не будет, однако регулярная дефрагментация жесткого диска может немного ускорить работу жесткого диска.
5) Подозрительные программы - имеются ввиду не вирусы или другие вредоносные программы, а нестабильно работающие или плохо совместимые с данной ОС программы. Такие программы обычно скачиваются через интернет, являются бесплатными или условно бесплатными и пишутся они как правило не профессиональными программистами.
6) Установлены старые драйвера - это прежде всего относится к играм, проверьте актуальность установленных в вашей системе драйверов, и при необходимости обновите их.
7) Проблемы в аппаратной части - особенно актуально, если компьютер куплен несколько лет назад и не разу не проводилась профилактика для системного блока. Эту процедуру лучше доверить специалисту.
У вас всегда должен работать антивирус, и он должен каждый день пополнятся новыми базами. Не устанавливайте на компьютер скачанные с интернета программы сомнительного происхождения. Хотя бы раз в год нужно делать профилактику для системного блока (чистить от пыли, смазывать кулера).
Похожие статьи:
< Назад Вперед >f1.beatle.net.ua
Как сделать, чтобы компьютер перестал тормозить
Как сделать, чтобы компьютер перестал тормозить
Подробности Категория: Компьютеры и цифровая техника Просмотров: 33Содержание статьи:
Мой компьютер вдруг стал жутко тормозить: долго открывались страницы, минутами запускались программы, «подвисала" система? Я позвонила знакомому программисту. Он задал несколько вопросов и поставил диагноз: «Твой компьютер безнадёжно устарел – возится с ним себе дороже. Покупай новый – я подскажу тебе место, где терпимые цены». Адрес я, конечно, записала, но так как требуемой суммы на покупку нового системника не было, и в ближайшее время поступления денег не предвиделось, начала искать альтернативный вариант. Вот что из этого получилось. Сейчас я расскажу вам некоторые хитрости с помощью которых можно увеличить производительность компьютера до 50 процентов!
Очистка системы
Почистим систему от накопившегося "мусора". Запустите встроенную программу очистки.Если у вас установлена Windows 7, алгоритм такой: «Пуск > Все программы > Стандартные > Служебные > Очистка диска». Далее нажимаете правой кнопкой и выбираете "Запуск от имени администратора". Если стоит Windows XP, тогда действуем следующим образом: "Пуск > Все программы > Стандартные > Служебные > Очистка диска".Обычно на компьютере создано несколько дисков (один физический разбит на несколько логических), поэтому всплывет окошко с вопросом – где именно делать очистку. Выберите системный диск – на нём установлена Windows. Поставьте галочки напротив всех предложенных в окошке пунктов и нажмите «ОК». Теперь придётся подождать, иногда достаточно долго, если система сильно "замусорена". Потом можно будет провести аналогичную процедуру и с другими дисками компьютера.
Проверка жёсткого диска
Далее проводим проверку жёсткого диска на предмет ошибок и сбоев. Для этого сначала закройте все запущенные программы и удалите внешние накопители: флешки, жёсткие диски. Алгоритм действий для Windows 7 и Windows XP – одинаковый. Зайдите в "проводник", затем в "Мой компьютер". Нажмите правой кнопкой системный диск и выбираете "Свойства". В открывшемся окне перейдите на вкладку "Сервис", и далее нажмите кнопку "Выполнить проверку". Откроется окно – в нём нужно поставить галочки напротив двух пунктов проверки и нажать "Запуск".Теперь на экран выведется сообщение, что Windows не может выполнить проверку диска, так как он сейчас используется и порекомендует это сделать после перезагрузки. Не пугайтесь, что что-то пошло не так. Просто нажмите на строку "Расписание проверки диска" в случае с Windows 7 или "Да", если у вас установлена Windows XP. После перезагрузки включится чёрный экран и начнётся активированная вами проверка диска в текстовом режиме. Операционная система не запуститься, пока проверка не завершиться. А продолжатся она будет долго, поэтому проводите эту операцию когда компьютер вам не потребуется, например, ночью.
Дефрагментация системного диска
Теперь можно провести дефрагментацию системного диска. Для этого запустите стандартную программу дефрагментации.В случае с Windows 7: «Пуск > Все программы > Стандартные > Служебные > Дефрагментация диска > Запуск от имени администратора (правой кнопкой)». В случае с Windows XP: «Пуск > Все программы > Стандартные > Служебные > Дефрагментация диска». В открывшемся окне выберете диск операционной системы и нажмите кнопку "Дефрагментация диска". После можно выполнить эту операцию и с остальными дисками компьютера.
Корректируем файл подкачки
Скажу сразу, в моём случае эта процедура дала наиболее заметный эффект.В случае с Windows XP: Правой кнопкой нажимаем на «Мой компьютер» > Свойства > Дополнительно > Быстродействие > Параметры > Дополнительно > Виртуальная память > Изменить». В случае с Windows 7: Правой кнопкой нажимаем на «Компьютер» > Свойства > Дополнительные параметры > Быстродействие > Параметры > Дополнительно > Виртуальная память > Изменить». В открывшемся окне выберем: для Windows 7 "Указать размер" или "Особый размер" для Windows XP.Теперь определимся со значениями. Объём вашей оперативной памяти умножьте на 1,5 (если она очень маленькая, то на 2). Эти значения запишите в поля "Исходный размер" и "Максимальный размер".
Отключение неиспользуемых служб
Зайдите в Пуск > Панель управления > Администрирование > Службы. Откроется большой список всех служб. Изучите названия и их описание и решите, какие из них можно отключить без ущерба для работы системы. Конкретные советы по этому вопросу можно прочитать в Интернете. Чтобы остановить выбранную службу сделайте двойной щелчок по ней, выберите: «Тип запуска > Отключено» и сделайте щелчок по кнопке "Стоп".
Отключение неиспользуемых элементов автозагрузки
Зайдите в «Пуск > Все программы -> Автозагрузка» и удалите оттуда неиспользуемые ярлыки. Теперь запустите стандартную программу настройки системной автозагрузки: «Пуск > Выполнить» и напишите в строке "msconfig", перейдите на вкладку "Автозагрузка" и отключите все неиспользуемые программы. Если есть сомнения о целесообразности отключению той или иной программы, то посмотрите советы по этому поводу в Интернете.
Отключение визуальных эффектов
В случае с Windows XP: "Правой кнопкой по Мой компьютер > Свойства > Дополнительно > Быстродействие > Параметры > Визуальные эффекты". В случае с Windows 7: "Правой кнопкой по «Компьютер» > Свойства > Дополнительные параметры > Быстродействие > Параметры > Визуальные эффекты". В открывшемся окне переключите пункт "Обеспечить наилучшее быстродействие" > OK. Будьте готовы к тому, что с рабочего стола пропадёт красивая картинка, а все элементы управления станут не такими красивыми как раньше.
Отключение неиспользуемых устройств
В случае с Windows XP: "Правой кнопкой по Мой компьютер > Свойства > Оборудование > Диспетчер устройств". В случае с Windows 7: "Пуск > Панель управления > Оборудование и звук > Диспетчер устройств" В открывшемся окне отключите неиспользуемые устройства: правой кнопкой по выбранному пункту > "Отключить".Таким образом можно отключить неиспользуемую камеру, сетевую карту, контроллер IEEE 1394, ненужные порты и другое оборудование. В случае если что-то опять понадобится, его всегда можно включить.
Чистка компьютера от вирусов
Проверьте компьютер антивирусом с актуальными антивирусными базами. Можно использовать вашу штатную, постоянно установленную антивирусную программу или бесплатные "одноразовые" типа CureIT от Dr. Web.Кстати, антивирусник тоже тормозит компьютер как при загрузке, так и при обновлении своих баз данных. Так что если вы работаете оф-лайн, то на это время программу безопасности можно отключить. А вот с автозагрузки её убрать не получится.
Проблемы с браузером
Часто бывает, что тормозит работу именно браузер. Самый действенный метод в этом случае – обновление браузера. В этом случае все ненужные данные будут удалены автоматически. Только при переустановке не забудьте сделать резервную копию своих закладок.Но можно и просто почистить данные: историю, куки, журналы, информацию об активных сеансах, кеш и так далее. В Google Chrome это делается так: нажмите на кнопку в правом верхнем углу в виде вертикального троеточия, выберите «История» и во всплывающем окне – пункт «История», нажмите на кнопку «Очистить».Чтобы почистить кэш перейдите в «Меню > Настройки>> Показать дополнительные настройки> Личные данные > Очистить историю».В окошке будет несколько пунктов – снимите все галочки кроме «Изображения и другие файлы, сохранённые в кэше». Выберите период за который необходимо очистить кэш и нажмите «Очистить историю». Очистка может продлится до нескольких минут. Также причиной медленного браузера может быть большое число расширений, которые тормозят его работу. Поэтому зайдите в меню расширений и удалите те, которыми вы не пользуетесь, а те которые нужны только иногда, просто отключите.
Если перечисленные процедуры не дали результата, и компьютер и дальше тормозит и зависает, тогда пригласите специалиста на дом или отнесите системник в в сервисный центр.
Дана БОБАН
podbor-poisk.ru
- Как открыть powershell

- Переустановить opera
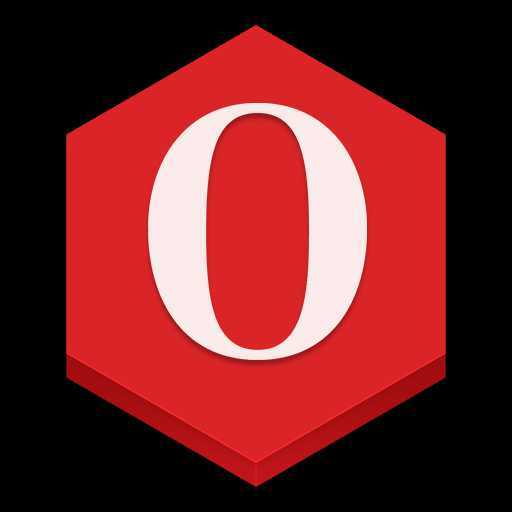
- Windows server 2018 установка
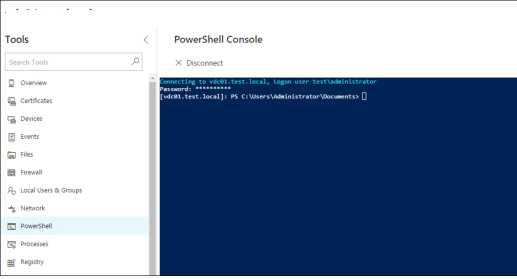
- Для всех версий windows ниже 10 необходимо установить обновление kb2999226
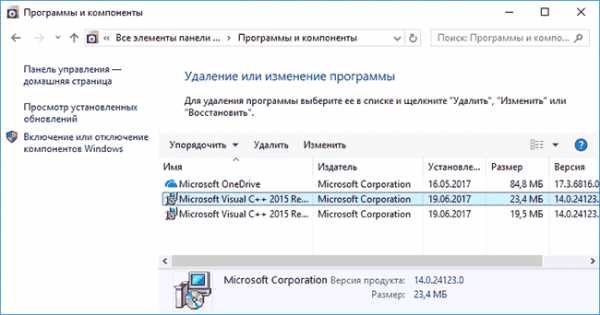
- Что влияет на быстродействие компьютера

- Онлайн поменять шрифт текста

- Чистка жесткого диска

- Информация откуда берется
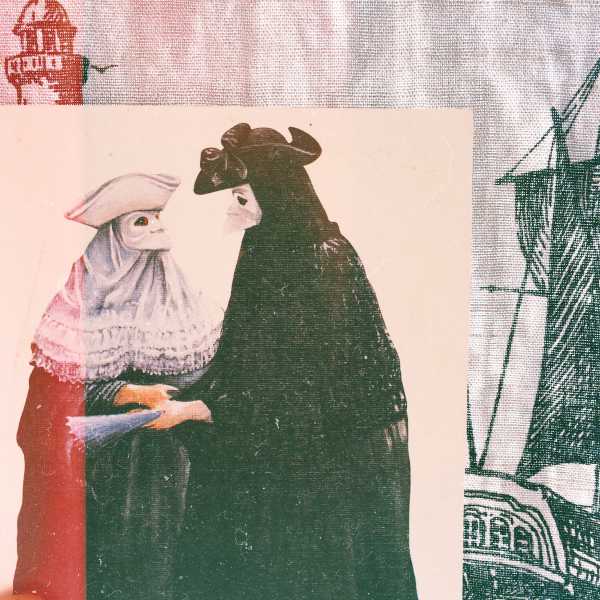
- Как правильно писать вай фай

- Компьютер тормозит как почистить

- Как очистить куки и кэш в браузере яндекс