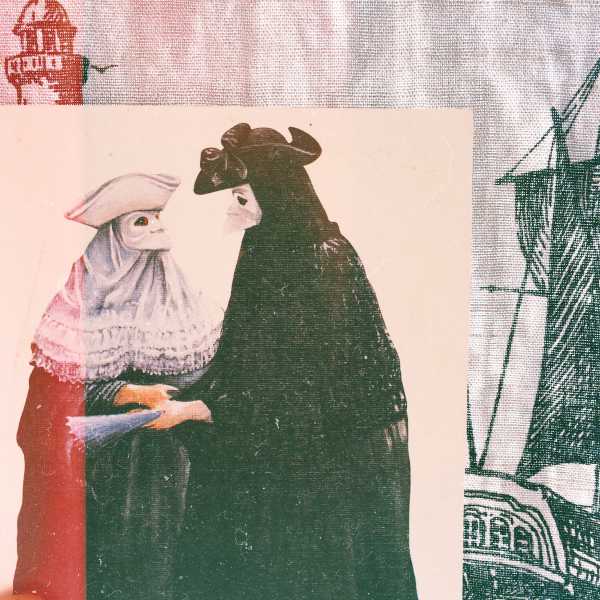Как записать dvd диск. Как записать dvd r диск
Как записать диск DVD-RW. Совет
Для записи дисков, в том числе и дисков DVD-RW, существуют разные способы. Самый простой и доступный — запись стандартными средствами ОС Windows. В этом случае никаких дополнительных программ на ПК устанавливать не нужно, а достаточно лишь вставить записываемый диск в дисковод и выполнить пару несложных действий в окне «Моего компьютера».
Запись дисков DVD-RW встроенными средствами Windows, как уже упоминалось, проста, однако выбор доступных опций при такой записи довольно ограничен, ведь диск можно записать либо как хранилище данных, либо как проигрываемый компакт-диск. А вот если нужно более гибко управлять записью, то все же придется поискать для такой записи дополнительное ПО.
К счастью, сегодня существует немало бесплатных и легких в управлении программ для записи дисков, поэтому проблем возникнуть не должно. Выбирайте одну из таких программ по своему вкусу, устанавливайте на компьютер и записывайте нужную вам информацию на диски DVD-RW без малейших сложностей. Предлагаем кратко ознакомиться с некоторыми популярными бесплатными программами для записи дисков прямо сейчас.
Free Disc Burner
Как и многие другие представители данной группы ПО, эта программа обладает довольно простым интерфейсом. Поддерживает работу с разными типами дисков, включая не только DVD±RW, но и DVD±R DL, т. е. двухслойные DVD-диски, а также BD-R, BD-RE, т. е. Blu-ray диски одноразовой и многоразовой записи.
Программа Free Disc Burner поддерживает запись с мультисессией для всех поддерживаемых типов дисков, запись файлов ISO, опции выбора файловой системы для записываемых дисков, функцию очистки диска, функцию защиты буфера от опустошения. Пользоваться программой легко даже новичкам.
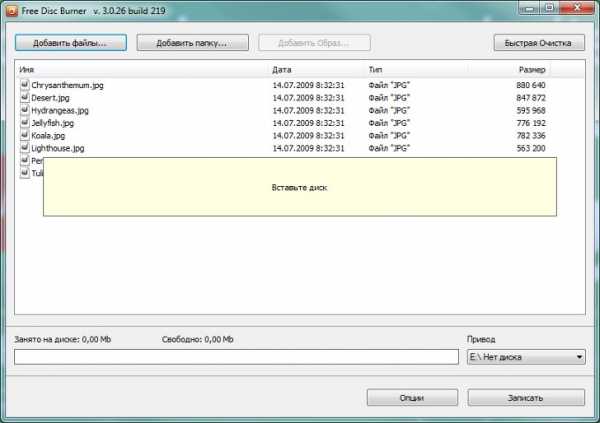
BurnAware Free Edition
BurnAware — одна из наиболее известных программ для записи дисков различных типов. Бесплатно доступна ее версия для личного (некоммерческого) использования — BurnAware Free Edition. BurnAware Free Edition поддерживает работу с разными типами DVD и Blu-Ray дисков, мультисессионность, создание загрузочных дисков и запись ISO-образов.
Работать с программой несложно. На выбор пользователя предоставляется несколько доступных вариантов записи диска в трех основных категориях (Данные, Мультимедиа, Образы), а также функции очистки и проверки записываемого диска. Для записи диска нужно выбрать желаемый вариант, например, DVD-Видео, а затем добавить требуемые файлы и нажать кнопку «Записать». Для опытных пользователей доступны гибкие настройки.
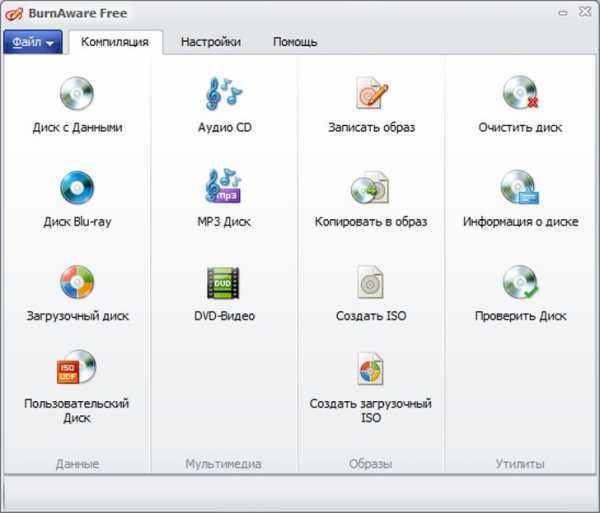
ImgBurn
ImgBurn – это своеобразная «классика жанра» среди записывающих диски бесплатных программ. Обладает мощным функционалом, работает со многими современными типами дисков, поддерживает разные форматы записи данных и взаимодействует со всеми оптическими приводами. Программа имеет огромное количество настроек, что пригодится опытному пользователю, но вот начинающего пользователя может и слегка напугать.
anydaylife.com
Как записать dvd диск - ОБОВСЕМ.ФАН
 Как записать файлы на диск
Как записать файлы на диск
Вставьте записываемый CD или DVD в записывающий привод CD, DVD или Blu-ray.
Примечание: для получения информации о том, как отличить разные типы записываемых дисков, проверьте их этикетку. Мы сможете увидеть CD-R, CD-RW, CD+R, DVD-R, DVD-RW, DVD+R.Тип диска появится в окне Автоматическое воспроизведение. Щёлкните на Записать файлы на диск.
Примечание: если не появится окно Автоматическое воспроизведение, щёлкните на Старт, Компьютер и потом дважды нажмите на иконку записывающего привода DVD.В окне Записать диск напишите своё название для диска. В нашем примере показано “22 июня 2013”. Выберите опцию Как компонент USB чтобы записанные файлы можно было сохранять, редактировать и удалять в любое время, а затем щёлкните на Продолжить.
Вы сможете увидеть экран Форматировать.
Потом снова появится окно Автоматическое воспроизведение. Щёлкните на Открыть папку для просмотра файлов.
Найдите и выберите файлы, которые желаете записать на диск, а затем перетащите их в пустое окно CD/DVD для копирования.
Примечание: можно использовать браузер Windows вместо перетаскивания файлов в окно диска. Для этого выберите файлы, которые желаете записать, затем нажмите на правую кнопку мыши и выберите опцию Копировать на диск DVD RW.После копирования нужных файлов щёлкните на Закрыть сессию.
После окончания записи появится окно, которое покажет, что диск готов для использования на другом оборудовании.
 Запись CD и DVD дисков в Nero Express
Запись CD и DVD дисков в Nero Express
Nero – это одна из самых мощных программ для записи дисков. В нее встроено множество функций, правда, чаще всего, люди не пользуются и половиной из того, на что она способна.
Для ее открытия щелкните по кнопке «Пуск», откройте пункт «Программы» (Все программы), в появившемся списке найдите пункт «Nero» и откройте Nero Express.
Записать DVD
Для начала программа предлагает выбрать тип данных (Данные; Музыка; Видео/Картинки; Образ, проект, копир).
Мы будем записывать на CD или DVD диск при помощи пункта «Данные». Дело в том, что этот вариант универсален: через него можно записать и текст, и картинки, и музыку, и видео. Причем, откроется такой диск на любом другом компьютере (не только на Вашем).
Нажмите на пункт «Данные». С правой стороны Nero выберите тот диск, на который нужно записать информацию — CD или DVD.
Только не забудьте вставить чистый диск в компьютер.
Откроется новое окошко.
Нажмите на кнопку «Добавить» справа.
Откроется окошко, перекрывающее программу Nero. Найдите в нем файлы и папки, которые хотите записать. Обратите внимание: с левой стороны можно выбрать другое место (Компьютер, Документы и т.д.).
Когда Вы найдете в окошке нужные файлы и папки, добавьте их. Для этого нажмите один раз левой кнопкой мышки по файлу или папке, которую хотите записать, и нажмите внизу кнопку «Добавить».
Добавлять Вы можете сколько угодно файлов и папок, главное, следите, чтобы диск не переполнился. Для этого у программы Nero внизу есть полоска. Пока места хватает, полоска заполняется зеленым цветом. Следите, чтобы она не стала красной. Это будет означать, что диск переполнен.
После того, как Вы добавили файлы и папки, закройте окошко, из которого их выбирали, и нажмите на кнопку «Далее».
После этого окошко изменится.
Нажмите кнопку Запись (Прожиг).
И ждите. Идет процесс записи.
Когда диск запишется, он, скорее всего, сам выскочит из компьютера, а в центре программы Nero появится небольшое окошко, в котором будет написано «Прожиг успешно завершен» или что-то похожее. Нажмите кнопку «ОК» в этом окошке, потом кнопку «Далее» внизу справа и закройте программу Nero.
obovsem.fun
Как записать DVD диск
| 3 методика:Подготовка перед записьюКупите то, что нужноПроцесс записи В какой-то момент вам захочется или понадобится записать что-то на DVD диск, будь то данные, видео файл или копия любимого фильма. Существует много разнообразных программ, с помощью которых вы можете это сделать, но в данной статье речь пойдет о процессе записи информации на DVD диск в целом, независимо от использованной при этом программы. ШагиМетод 1 из 3: Подготовка перед записью
Метод 2 из 3: Купите то, что нужно
Метод 3 из 3: Процесс записи
Советы
Предупреждения
|
ves-mir.3dn.ru
- Папка windows old в windows 10 можно ли удалить

- Монитор моргает при просмотре видео

- Что делать чтобы компьютер не тормозил

- Как открыть powershell

- Переустановить opera
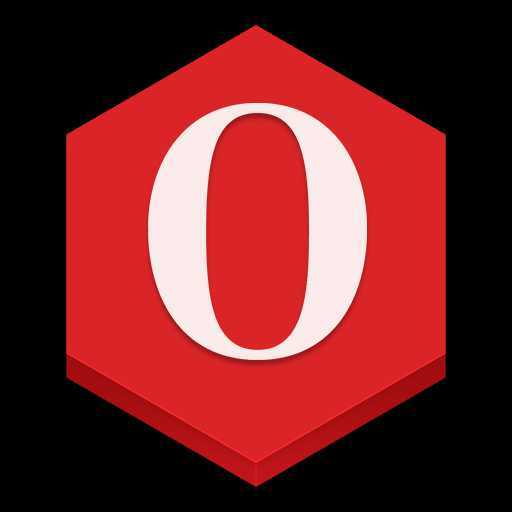
- Windows server 2018 установка
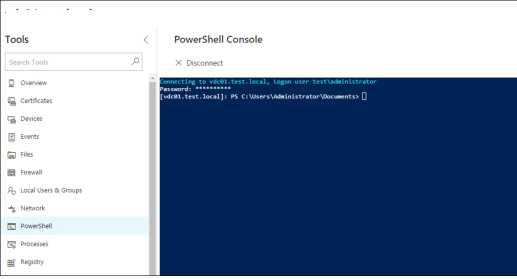
- Для всех версий windows ниже 10 необходимо установить обновление kb2999226
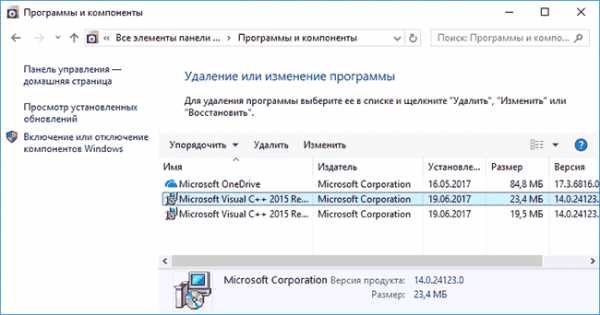
- Что влияет на быстродействие компьютера

- Онлайн поменять шрифт текста

- Чистка жесткого диска

- Информация откуда берется