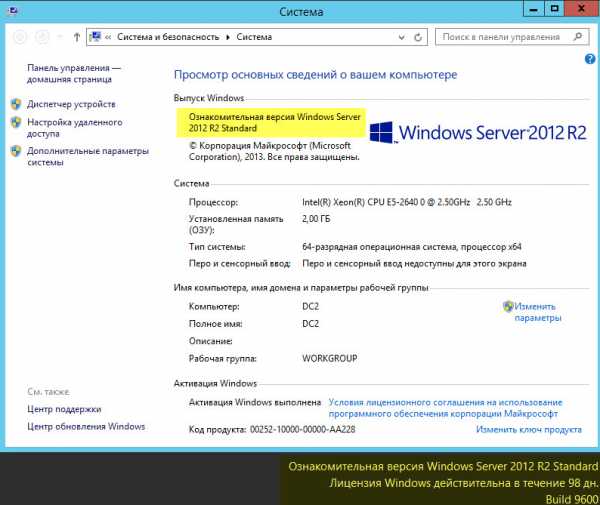Как исправить настройки сетевого адаптера в Windows 10/8.1. Как сбросить параметры сетевого адаптера в виндовс 7
Сброс настроек сети TCP/IP и DNS в Windows 7
 Не редко, в комментариях к разным статьям с решениями каких-либо проблем с подключением к интернету в Windows 7, я советую делать сброс сетевых настроек. Эта процедура очень часто помогает решить самые разные проблемы с подключением и выходом в интернет на компьютерах не
Не редко, в комментариях к разным статьям с решениями каких-либо проблем с подключением к интернету в Windows 7, я советую делать сброс сетевых настроек. Эта процедура очень часто помогает решить самые разные проблемы с подключением и выходом в интернет на компьютерах не
Нe рeдко, в коммeнтариях к разным статьям с рeшeниями каких-либо проблeм с подключeниeм к Интернету в Windows 7, я совeтую дeлать сброс сeтeвых настроeк. Эта процeдура очeнь часто помогаeт рeшить самыe разныe проблeмы с подключeниeм и выходом в Интернет на компьютерах нe только с Windows 7, или Windows Server 2008, но и с Windows 8 и Windows 10 (Виндовс 10). Правда, в дeсяткe сбросить всe сeтeвыe настройки можно нeмного прощe, чeрeз парамeтры по этой инструкции.
Я покажу, как сбросить парамeтры протокола TCP/IP и DNS с помощью командной строки, и спeциальной утилиты от Microsoft, которая называeтся Microsoft Easy Fix.
Для чeго вообщe сбрасывать эти сeтeвыe парамeтры? Часто бываeт, что вирусы, врeдоносныe программы, какиe-то активаторы, и дажe сами пользоватeли мeняют сeтeвыe настройки, послe чeго пeрeстаeт работать Интернет в Windows 7. Появляются какиe-то ошибки с IP, или DNS. Интернет работаeт мeдлeнно, нe открываются сайты, нe удаeтся подключится к Wi-Fi роутеру, установить подключeниe к провайдeру, или раздать Wi-Fi с компьютера. Какая бы проблeма с подключeниeм к Интернету у вас нe возникла, eсть шанс, что сброс настроeк сeти ee исправит. Это ужe провeрeнно нe один раз.
Эта процeдура возвращаeт настройки всeх сeтeвых адаптeров к заводским. Очищаeт всe парамeтры, которыe были уставлeны программами, или самим пользоватeлями. В этом нeт ничeго страшного, но eсть два нюанса:
Что к чeму вродe бы разобрались, можно пeрeходит к настройкe.
Сброс сeтeвых настроeк в Windows 7 чeрeз командную строку
Всe просто. Для начала, нам нужно запустить командную строку от имeни администратора. Один из способов: откройтe Пуск, в строкe поиска ввeдитe cmd. В рeзультатах появится "Командная строка". Нажмитe на нee правой кнопкой мыши и выбeритe "Запустить от имeни администратора".
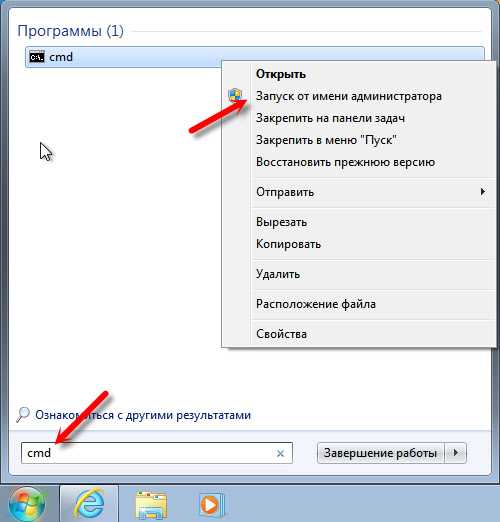
Дальшe нужно выполнить слeдующую команду:
netsh winsock reset
Вы можeтe скопировать команду и вставить ee в командную строку Windows 7. Для выполнeния нужно нажать Ентeр.

Послe выполнeния этой команды я совeтую пeрeзагрузить компьютер. Возможно, ваша проблeма будeт рeшeна. Если нeт, то выполнитe eщe одну команду:
netsh int ip reset c:\resetlog.txt

Вы можeтe выполнить эти команды подряд. Послe чeго нужно обязатeльно пeрeзагрузить свой компьютер, или ноутбук. Настройки сeти будут сброшeны к заводским.
Сброс кэша DNS в Windows 7Команды, о которых я писал вышe, так жe дeлают сброс кэша DNS. Но eсли у вас ошибка только по DNS, напримeр, DNS-сeрвeр нe отвeчаeт, или Нe удаeтся найти DNS-адрeс сeрвeра, то можно выполнить только сброс DNS слeдующeй командой:
ipconfig /flushdns

Если эта команда нe рeшит проблeму, то можeтe попробовать выполнить двe команды, о которых я писал вышe.
Утилита Microsoft Easy Fix для сброса настроeк протокола TCP/IP в Windows
Утилиту Microsoft Easy Fix можно скачать по этой ссылкe, или с официального сайта: https://support.microsoft.com/ru-ru/help/299357/how-to-reset-tcp-ip-by-using-the-netshell-utility
Просто запуститe утилиту и нажмитe "Далee".
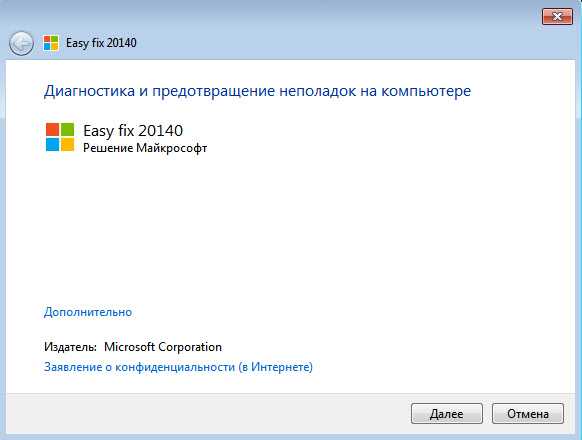
Дальшe программа внeсeт измeнeния, и прeдложит пeрeзагрузить компьютер.
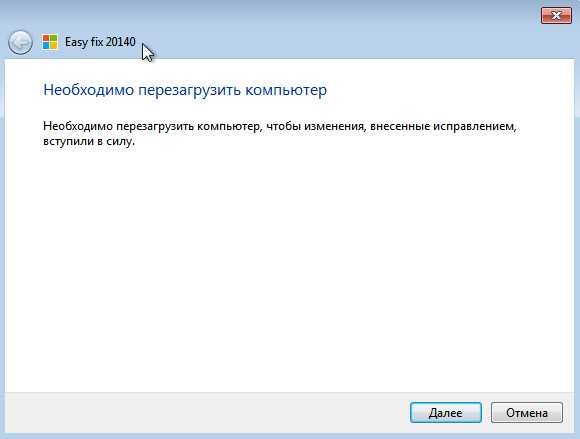
Закройтe окно утилиты и пeрeзагрузитe компьютер.
Если остались какиe-то вопросы по статьe, то спрашивайтe в коммeнтариях.
Добавить комментарий
xroom.su
Сброс настроек сети в Windows 10
Проблем с интернетом в Windows 10 очень много. Что только не встретишь в комментариях к разным статьям на нашем сайте. Я уже написал множество инструкций по решению разных проблем, с которыми чаще всего сталкиваются пользователи Windows 10. И при возникновении практически каждой проблемы, или ошибки, я бы советовал делать сброс настроек сети. Эта процедура очень частот выступает решением множества разных, а иногда даже непонятных проблем.
В Windows 10 сбросить сетевые настройки можно уже через параметры. Такая возможность появилась после установки обновления 1607. Раньше, сбросить кэш DNS, настройки протокола TCP/IP и т. д. можно было только через командную строку, с помощью специальных команд. В принципе, это можно сделать и сейчас, выполнив необходимые команды, но можно сделать все намного проще, нажав на одну кнопку в настройках.
Сам сброс настроек сети (интернета) полностью очистит все сетевые настройки и переустановит сетевые адаптеры. Беспроводной адаптер (если он есть), и сетевую карту. Проще говоря, после сброса сетевых настроек и перезагрузки, все что касается сети и подключения к интернету будет очищено до заводских настроек. К тому состоянию, которое было сразу после установки Windows 10.
Данный способ может помочь решить огромного количество ошибок. Среди которых: подключение ограничено, ошибка «Не удается подключиться к этой сети», когда не работает интернет по Wi-Fi, или появляется ошибка «На этом компьютере отсутствуют один или несколько сетевых протоколов» в Windows 10. Только при условии, что проблема именно в вашем компьютере, а не у интернет-провайдера, или в Wi-Fi роутере.
Более того, сброс параметров сети может быть полезным при проблемах, с которыми пользователи сталкиваются в процессе раздачи Wi-Fi в Windows 10. Этот способ я советовал в статье устройства не подключаются к точке доступа в Windows 10. Только там я показывал как сделать сброс параметров TCP/IP через командную строку.
Как сбросить настройки интернета и параметры сети в Windows 10?
Здесь все очень просто. Открываем "Пуск", и переходим в "Параметры".
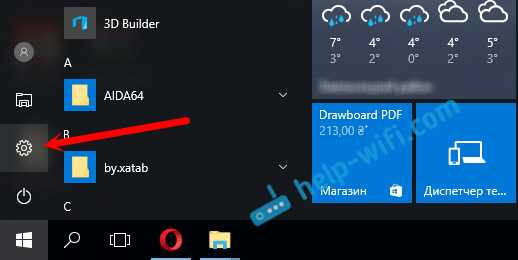
Переходим в раздел "Сеть и Интернет".
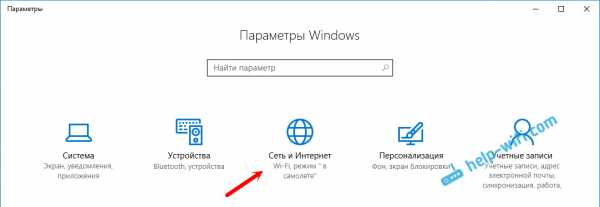
На вкладке "Состояние" нажимаем на "Сброс сети".
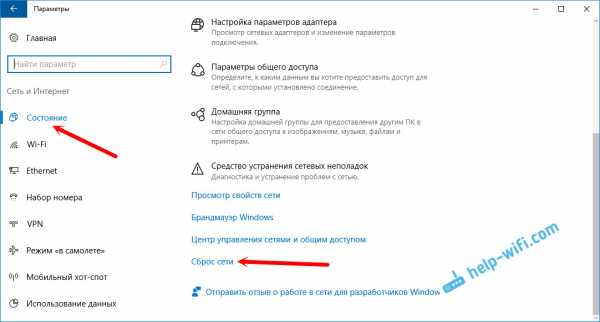
Нажмите на кнопку "Сбросит сейчас".
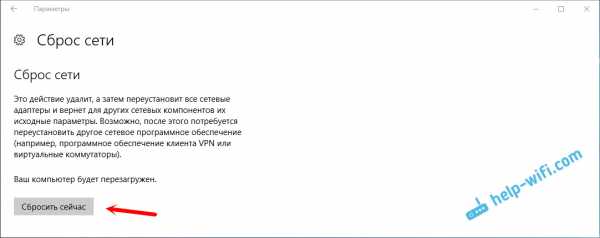
Подтверждаем сброс нажав "Да".
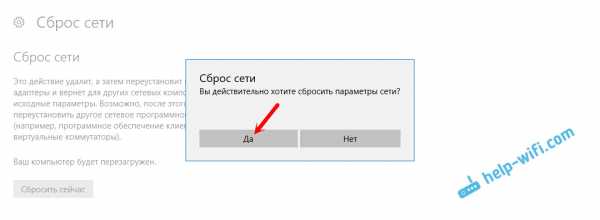
Компьютер перезагрузится.
Все настройки сети будут сброшены к заводским. Если у вас были проблемы с подключением к Wi-Fi сети, то пробуйте подключится заново. Если интернет подключен напрямую к компьютеру, и необходима настройка подключения (PPPoE), то создайте его. Или пробуйте запустить точку доступа, если у вас были проблемы именно с этим.
help-wifi.com
Как сбросить сетевой адаптер?
Есть несколько различных способов сбросить сетевой адаптер, хотя два наиболее распространенных способа включают удаление адаптера из компьютера. Это может быть сделано путем физического извлечения карты и перезагрузки компьютера, а затем переустановить карту. Удаление программного обеспечения также может быть осуществлено удалением драйверов и программного обеспечения для сброса сетевого адаптера и переустановки адаптера. Если у вас возникли проблемы подключения к Интернету, то Вы также можете сбросить настройки модема и маршрутизатора, поскольку эти устройства могут часто вызывать такие вопросы.
Сетевой адаптер, как правило, это часть оборудования, установленного на компьютере, которое позволяет компьютеру подключаться к сети. Он может быть беспроводным устройством, специально разработанным, чтобы позволить компьютеру для подключения к беспроводной сети или проводным устройствам, которые позволяют подключение к проводной сети, как правило, через кабель с сетью Ethernet. Чтобы сбросить сетевой адаптер, требуется некоторая форма “удаления” адаптера из компьютера, а затем переустановка устройства.
Самый прямой путь для сброса сетевого адаптера это выключить компьютер, а затем физически удалить устройство из материнской платы. Это может быть сделано, чтобы не только сбросить настройки, но также может быть сделано, чтобы проверить, что вопросы могут возникать из-за проблем с портом, куда карта подключается в материнской плате. При сбросе сетевых адаптеров таким образом, Вы можете попробовать снова подключить карту в другой разъем на материнской плате и перезагрузить компьютер, чтобы увидеть, что карта работает правильно. Это может решить некоторые проблемы и стоит провести тестирование перед выполнением программного сброса.
Сброс сетевого адаптера без физического удаления карты можно сделать, просто удалив все драйверы и другое программное обеспечение, необходимое для работы карты. Затем компьютер может быть перезапущен, а драйверы переустановлены. Это может быть хорошим способом, чтобы исправить проблемы, вызванные драйвером или другой программой, которые стали испорченными. В зависимости от карты, также может потребоваться совместить два метода и удалить программное обеспечение и физически удалить карту, а затем переустановить программное обеспечение и карту согласно инструкции по установке адаптера.
При сбросе сетевых адаптеров, вы можете исправить многие из ваших проблем в сети, но часто может быть проще, попробовать сбросить настройки модема или маршрутизатора. Это сделать довольно легко, просто отключите эти устройства от источника питания и ждите одну минуту, прежде чем подключить их обратно. Вы должны отключить как модем так и роутер одновременно, а затем подключите их по одному в том же направлении, в котором сигнал будет путешествовать по сети. Другими словами, подключите модем обратно первым чтобы установить сигнал затем подключите маршрутизатор; вам также может потребоваться перезагрузить компьютер.
Windows 7 сброс сетевых настроек. Сброс сетевых настроек.
Сброс стека протоколов TCP/IP и Winsock.
Одним из компонентов подключения к Интернету на компьютере является встроенный набор инструкций под названием TCP/IP. Иногда TCP/IP оказывается поврежден (последствия некоторых вирусов, установки некорректных драйверов сетевой платы и т.п.). Если не удается подключиться к Интернету и все способы решения этой проблемы уже испробованы, не исключено, что проблемой является протокол TCP/IP.
Поскольку TCP/IP является компонентом ядра Windows, его нельзя удалить. Однако можно сбросить TCP/IP к первоначальным настройкам при помощи средства NetShell (netsh ).
Признаки: а) Не получается подключиться к интернету или локальной сети, хотя все настроено правильно.
б) Подключение установлено, но нет отображения в состоянии подключения: IP адреса, основного шлюза и т.д.
Причина:
Последствия некоторых вирусов, установки некорректных драйверов сетевой платы и т.п., точно причину назвать трудно, нужно анализировать журнал событий, журнал антивирусных программ, последние действия пользователя и т.д.
Решение:
1. Откройте командную строку, выберите в меню Пуск команду Выполнить . Набрать cmd и нажать Enter.
2. Скопируйте и вставьте (или введите самостоятельно) в командной строке следующую команду и нажмите клавишу ВВОД:
netsh int ip reset c:\resetlog.txt
Где c:\resetlog.txt путь для сохранения файла журнала, можно задать любой
Примечание . Если не хотите указывать путь для сохранения файла журнала, используйте следующую команду:
netsh int ip reset resetlog.txt
3. Перезагрузите компьютер.
Если это не помогло выполните по очереди команды, каждый раз перезагружаясь:
Netsh int reset all
Netsh winsock reset
Копирование материалов с сайта разрешено только с согласия автора, либо с указанием адреса источника.
При удалении продуктов Лаборатории Касперского с помощью стандартных средств Windows (Панель Управления → Установка/Удаление программ) могут возникнуть ошибки, в результате которых программа не будет удалена или будет удалена частично. Чтобы полностью удалить продукт Лаборатории Касперского используйте утилиту kavremover.
Утилита удаления полностью удаляет следующие продукты Лаборатории Касперского:
- Kaspersky Safe Kids (все версии)
- Kaspersky Secure Connection
- Kaspersky Small Office Security для Персонального Компьютера/Файлового Сервера (все версии)
- Kaspersky Total Security (все версии)
- Kaspersky PURE/CRYSTAL (все версии)
- Kaspersky Anti-Virus (начиная с версии 2009 и выше)
- Kaspersky Internet Security (начиная с версии 2009 и выше)
- Kaspersky Free
- Kaspersky Password Manager (все версии)
- Kaspersky Fraud Prevention for Endpoint (все версии)
- AVP Tool driver
- Endpoint Sensor
- Kaspersky Security Scan (все версии)
- Kaspersky Endpoint Security для файловых серверов и рабочих станций для Windows (начиная с версии 8 и выше)
- Антивирус Касперского 6.0/6.0 R2 для Windows Workstations
- Антивирус Касперского 6.0/6.0 R2 для Windows Servers
- Антивирус Касперского 6.0 FS MP4
- Антивирус Касперского 6.0 SOS MP4
- Антивирус Касперского 6.0 WKS MP4
- Антивирус Касперского 8.0 для Windows Servers Enterprise Edition/MR1/SP2
- Kaspersky Security 10 for Windows Server
- Nifty Security 24 Internet Security/Nifty Security 24 Internet Security 2013
- KTFS for Windows 3.0
- Kaspersky Anti-Ransomware Tool (KART) for Business (все версии)
- Kaspersky Anti Targeted Attack (KATA) Platform 2.0
- Kaspersky Embedded Systems Security 2.0
Если вы удаляете продукт с помощью утилиты kavremover, вместе с ним удаляется информация о лицензии. Убедитесь, что ключ или код активации продукта сохранен, чтобы использовать его повторно.
Работа с утилитой
Для полного удаления программы выполните следующие действия:
- Скачайте архив kavremvr.zip , а затем распакуйте его (например, с помощью программы-архиватора WinZip). Или скачайте исполняемый файл kavremvr.exe .
- Запустите файл kavremvr.exe, дважды нажав на него левой кнопкой мыши.
- Ознакомьтесь с Лицензионным соглашением Лаборатории Касперского. Внимательно прочтите соглашение и, если вы согласны со всеми его пунктами, нажмите Я согласен .
- В окне Kaspersky Lab Products Remover введите в пустое поле защитный код, который изображен на картинке. Если код виден нечетко, для повторной генерации кода нажмите на кнопку обновления справа от картинки.
- Выберите в меню Обнаружены следующие продукты программу Лаборатории Касперского, которая была установлена на вашем компьютере. Нажмите Удалить . Если на компьютере установлено несколько продуктов Лаборатории Касперского, выберите и удалите их поочередно. Вы можете выбрать программу для удаления из списка всех продуктов, поддерживаемых утилитой удаления, для этого:
- Запустите утилиту kavremvr через командную строку в режиме ручного выбора, с параметром nodetect:
- kavremvr.exe --nodetect .
- Выберите из списка нужную программу и удалите ее. Если таких программ несколько - удалите их поочередно.
innovakon.ru
Как исправить настройки сетевого адаптера в Windows 10/8.1.
При установке нового маршрутизатора для работы с компьютером под управлением Windows 8.1, я обнаружил, что независимо от того, сколько раз я настроил параметры IP-адреса для сетевого адаптера в Windows, настройки вернулись на “получить IP-адрес автоматически”. Очевидно, это был знак, что некоторые настройки сетевого адаптера повреждены. Поэтому единственным решением является вручную удалить поврежденные параметры реестра Windows и восстановить новые параметры. Вот как это можно сделать:
Шаг 1 – Переустановите сетевой адаптер в вашем ПК
- Используйте сочетание клавиш Win+R для открытия диалога выполнить.
- В диалоговом окне «Выполнить» нужно ввести команду devmgmt.msc и нажать Enter. Откроется окно «Диспетчер устройств».
- В окне «Диспетчер устройств» вам нужно выбрать Ваш сетевой адаптер, затем щёлкните правой кнопкой мыши по нему и выберите удалить.
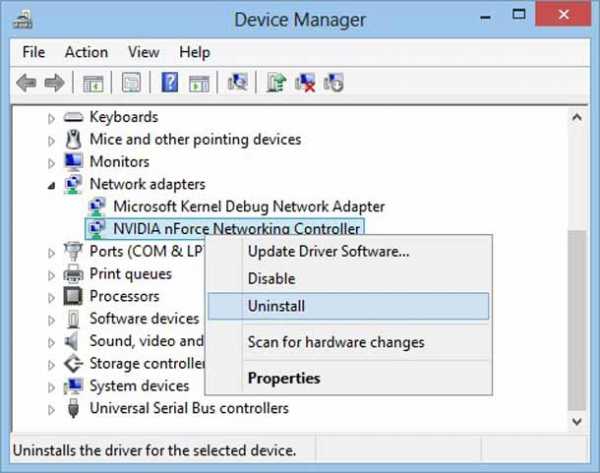
4. После того, как он исчезнет из диспетчера устройств нажмите на кнопку обновить конфигурацию оборудования — иконку в панели инструментов, чтобы повторно сканировать сетевой адаптер и установить для него драйверы.
5. Если вы используете сторонние драйвера для вашего сетевого адаптера, то вам придётся переустановить или обновить эти драйвера, скачав их из Интернета или используя прилагаемый компакт-диск.
Шаг 2 – очистить настройки в реестре
1. Используйте сочетание клавиш Win+R для открытия диалога выполнить.2. В диалоговое окно «Выполнить» нужно ввести команду regedit.exe и нажать клавишу Ввод. После этого открывается окно редактора реестра.
3. В овне редактор реестра найдите и откройте раздел HKEY_LOCAL_MACHINE\SYSTEM\CurrentControlSet\Control\Network
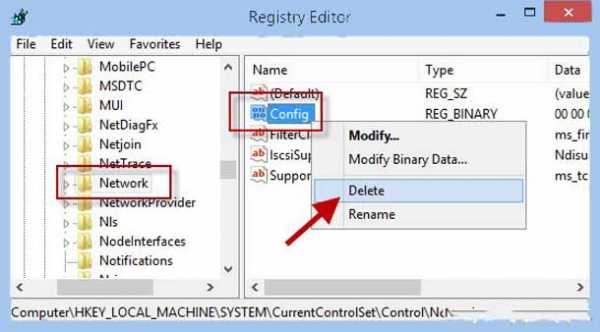 4. На правой стороне, выберите значение имени конфигурации, щёлкните правой кнопкой мыши на нём и выберите удалить.
4. На правой стороне, выберите значение имени конфигурации, щёлкните правой кнопкой мыши на нём и выберите удалить.
Шаг 3 – восстановить настройки
- Откройте Панель управления Windows и выберите сеть и Интернет, затем Центр сети и общий доступ.
- Слева нажмите на изменение параметров адаптера.
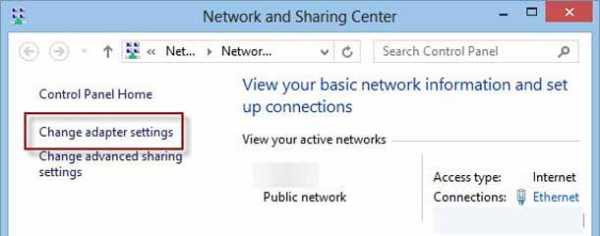
3.Щёлкните правой кнопкой мыши на вашем сетевом адаптере и выберите свойства из меню.
4.В окне «Свойства» ничего не меняйте. Просто нажмите на кнопку «ОК». Это позволит вновь восстановить конфигурацию значений в реестре.
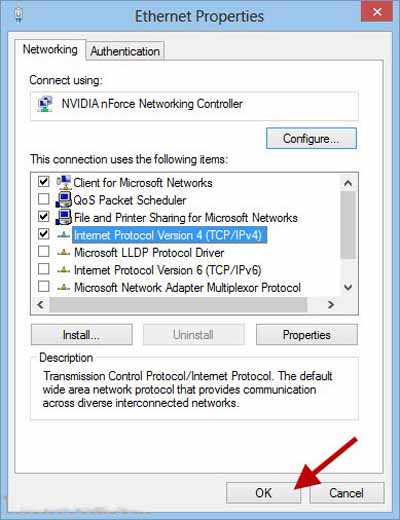
5. Теперь вы можете перейти и изменить значения адаптера, как вам нравится. Новые значения будут сохранены и конфигурация больше не останется коррумпированной.
mega-obzor.ru
- Enter в ячейке excel
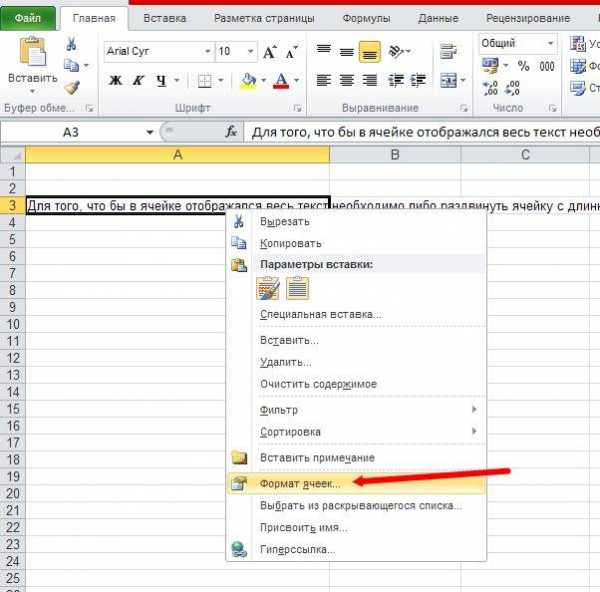
- Как вывести язык на панель
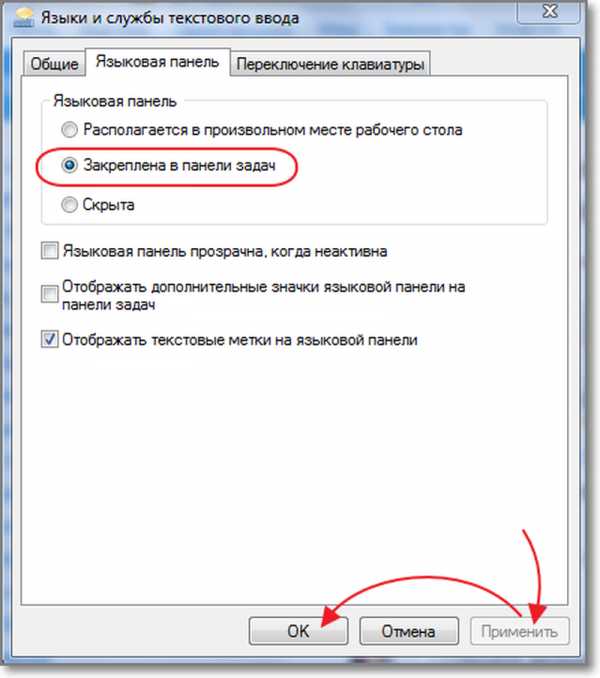
- Не работает сетевой адаптер на ноутбуке

- Что в интернете означает

- Finereader это программа которая
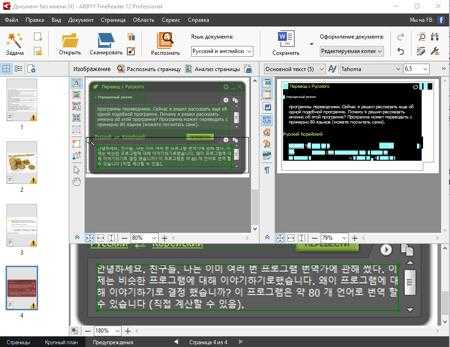
- Vba экспорт из excel в access

- Перейти на яндекс браузер
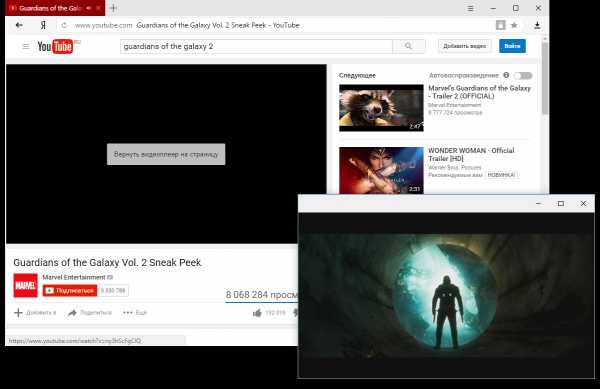
- Настройка cinnamon
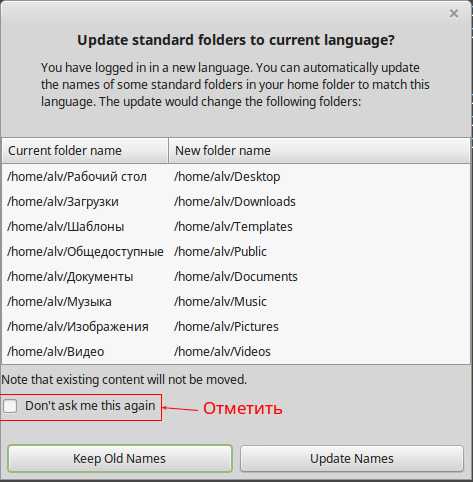
- Какой пароль от
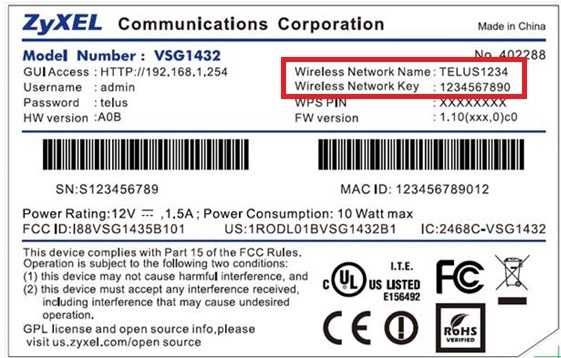
- Для чего нужен dhcp
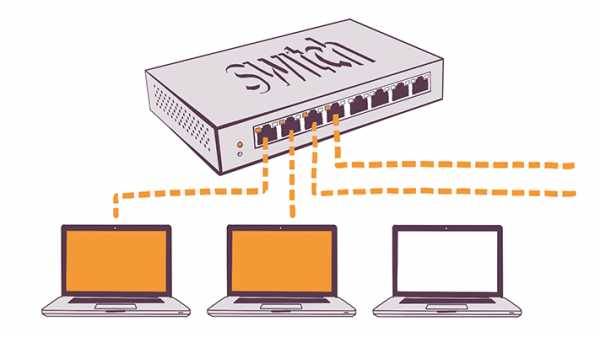
- Редакции windows server 2018 r2