Как восстановить пароль администратора Windows XP. Как сбросить пароль на виндовс xp при входе в систему
Забыл пароль администратора на Windows XP: что делать
Администратор на Windows XP обладает всеми полномочиями по внесению изменений в систему, поэтому если вы забудете пароль от учетной записи, наделенной такими правами, то для восстановления доступа придется немного поработать с настройками. Хорошо, если есть другой аккаунт, имеющий администраторские права – тогда проблема решится быстро. В противном случае придется применять диск аварийного восстановления, чтобы сбросить защиту учетной записи.
Если есть другой профиль с полномочиями администратора
Если есть несколько аккаунтов с полномочиями администратора, то восстановить пароль, который забыл один из пользователей, достаточно просто:
- Запустите «Панель управления» через меню «Пуск». Перейдите в раздел «Учетные записи».


При первом запуске Windows XP создается профиль администратора, на который не установлен ключ безопасности. Если пользователь забыл код доступа к своему аккаунту, можно восстановить его через этого встроенного администратора:
- Перезагрузите компьютер и при старте нажимайте F8, пока не появится меню выбора вариантов загрузки. Запустите безопасный режим.

- Осуществите вход во встроенную учетку администратора, не защищенную паролем.
- Перейдите к списку созданных пользователями профилей. Найдите аккаунт, код доступа к которому утерян. Откройте его настройки и сбросьте ключ безопасности или установите другой пароль.
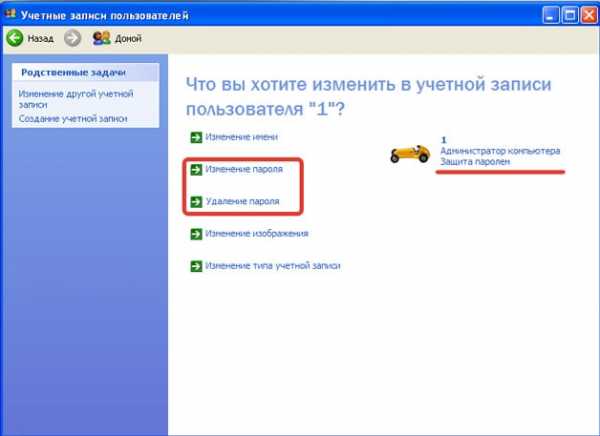
Те же действия можно выполнить через интерпретатор команд Windows XP. Запустите безопасный режим с поддержкой командной строки и выполните команду типа «net user имя пользователя пароль». В синтаксисе команды нужно указать имя аккаунта, доступ к которому утерян, и новые данные для авторизации. После перезагрузки попробуйте ввести тот ключ, что вы прописали в командной строке – учетная запись должна открыться без проблем, после чего можно вообще снять с неё защиту.
Сброс ключа безопасности
Если другого аккаунта с правами администратора нет, или его владелец тоже забыл пароль, то восстановить доступ к Windows XP можно через ERD Commander (диск аварийного восстановления).
- Скачайте и запишите образ ERD Commander на диск или флешку. Установите в BIOS загрузку с диска (флешки) или выберите носитель в меню, которое появляется после нажатия клавиши F11 при старте компьютера.
- Выберите запуск версии для Виндовс XP, чтобы снять с неё защиту.

- В списке обнаруженных систем найдите установленную версию XP.
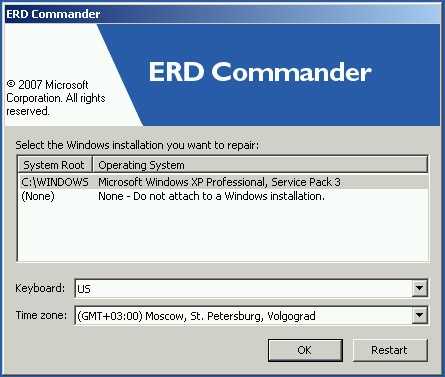
- Откройте меню «Start». В разделе «System Tools» выберите «Locksmith».
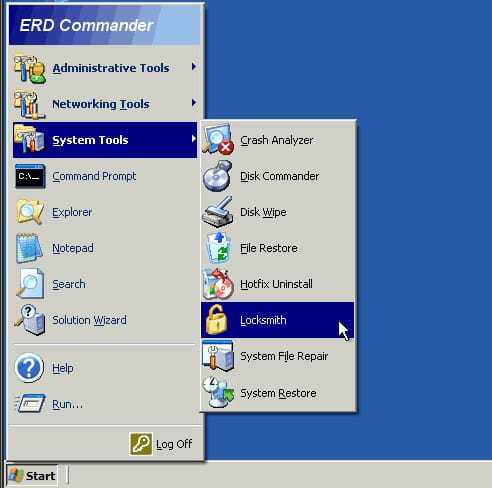
Появится окно мастера изменения ключа безопасности. Чтобы восстановить данные для входа в Windows, нажмите «Next».
- В поле «Account» выберите пользователя, к профилю которого нужно вернуть доступ.
- Напишите дважды новый ключ и нажмите «Next».
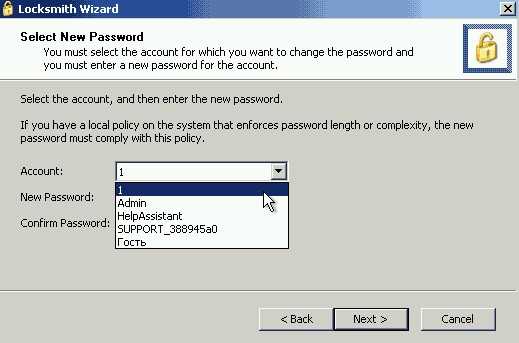
Новый код нужно обязательно указывать, так как без него восстановить доступ не получится. После завершения работы с мастером восстановления перезагрузите компьютер. Если вы меняли приоритет загрузки в BIOS, то его нужно вернуть к стандартным параметрам – снова выставить на первое место жесткий диск для запуска Windows XP. Носитель с ERD Commander больше не понадобится.
Зайдите в профиль администратора, используя код доступа, который вы только что установили с помощью аварийного диска восстановления. Появится уведомление о необходимости изменить пароль – нажмите «ОК».
В поле «Старый пароль» введите ключ, который вы указали через ERD Commander. Новый ключ безопасности можно не устанавливать, если вам больше не нужно защищать учетную запись администратора.
recoverit.ru
Сброс пароля в Windows XP.

Если вы устанавливаете Windows XP Mode, то в начальной стадии её установки, вы должны создать новый пароль для своей учетной записи по умолчанию. XP Mode для Windows помнит подробности пользователей,такие как имя и пароль и сохраняет его в памяти для дальнейшего использования по умолчанию для пользователей XPMUser и, таким образом, интеграция функций может быть включена непосредственно при входе на рабочий стол Windows Virtual PC .
 Тем не менее, иногда пользователям не хочется присвоения или создания пароля для учетной записи пользователя Windows, XPMUser и устанавливать пароль, и оставить всё пустым. В такой ситуации, пользователи могут столкнуться с проблемой и получить оперативное сообщение от Windows Virtual PC с заявлением ,что пароль указан неверно или неправильно, особенно, когда они пытаются зайти в окно XP Mode, несмотря на введённые действительные или исправленные пароль и логин.Большинство пользователей, также сталкиваются с проблемами, когда они не в состоянии вспомнить имя пользователя и пароль, которые они поставили изначально при настройке Windows XP Mode и, следовательно, не могут войти в ситему. Вот некоторые советы и уловки, чтобы решить проблему неправильного или неверного пароля, когда появляется сообщение в XP Mode в Windows.1: Переустановите XPM и сбросьте пароль XPMUser.Во время установки Windows, XPMUser, укажите новый пароль для своей учетной записи по умолчанию. Если пользователь не знает или забыл пароль, то единственным вариантом остается только переустановить XP Mode в Windows. Как только Вы переустановите, можете снова установить новый пароль.Одна из проблем этого метода является то что, Вы потеряете все свои данные, а также, это трудоемкий процесс, поэтому, если вам срочно нужно зайти в систему, то определенно это должно быть последним средством . Я предлагаю, второй вариант, фокус состоит в том, если у вас нет никаких важных данных, которые вы можете потерять, то можете попробовать .2: Use Your по умолчанию учетная запись администратора для входа.Попробуйте получить доступ к Windows XP Mode с учетной записью администратора по умолчанию называется «Администратор», который, как правило, создана для отображения в безопасном режиме.Не существует никакой установки пароля для учетной записи администратора по умолчанию, и, таким образом, полезно сбросить пароль для других учетных записей.Выполните нижеприведенные шаги, чтобы сделать это:В Windows XP Mode для Windows, нажмите кнопку Сервис-> Отключить интеграцию.Перезагрузите Windows XP Mode.Нажмите клавишу F8 и ждите Меню загрузки, которое будет отображаться при запуске. Удерживайте клавишу F8 для загрузки меню Windows, пока оно не появится.В расширенном варианте меню Windows, выберите Безопасный режим, прежде чем нажать Enter.Использование учетной записи администратора и пароль для входа в Windows.Примечание: пароль будет пустым по умолчанию, если уже вы не установили его.В безопасном режиме зарегистрируйтесь, нажмите кнопку Пуск, выберите Выполнить и введите nusrmgr.cpl и нажмите Enter.Выберите пользователя, которого вы хотите изменить, и нажмите Сменить пароль.Установите новый пароль.Щелкните вкладку Дополнительно, нажмите кнопку Дополнительно.Нажмите пользователи.Выберите пользователя, которого вы хотите изменить в правой панели и выберите Свойства.Проверьте и установите флажок из Пароль никогда не истекает.Нажмите OK.Перезагрузите Windows XP Mode в нормальном режиме, выйдя из настроек.Вы должны нажать в окне на «Запомнить учетные данные», для того, чтобы навсегда сохранить пароль, как только вы входите в окно XP Mode.Трюк 3:Вход в систему без включения функции интеграции.В режиме интеграции необходима учетная запись пользователя с паролем для входа в систему Windows XP. Используйте шаги описанные выше, чтобы установить пароль и после настройки виртуальной машины для хранения учетных данных, так что бы он не запрашивал пароль каждый раз, чтобы открыть программы.
Тем не менее, иногда пользователям не хочется присвоения или создания пароля для учетной записи пользователя Windows, XPMUser и устанавливать пароль, и оставить всё пустым. В такой ситуации, пользователи могут столкнуться с проблемой и получить оперативное сообщение от Windows Virtual PC с заявлением ,что пароль указан неверно или неправильно, особенно, когда они пытаются зайти в окно XP Mode, несмотря на введённые действительные или исправленные пароль и логин.Большинство пользователей, также сталкиваются с проблемами, когда они не в состоянии вспомнить имя пользователя и пароль, которые они поставили изначально при настройке Windows XP Mode и, следовательно, не могут войти в ситему. Вот некоторые советы и уловки, чтобы решить проблему неправильного или неверного пароля, когда появляется сообщение в XP Mode в Windows.1: Переустановите XPM и сбросьте пароль XPMUser.Во время установки Windows, XPMUser, укажите новый пароль для своей учетной записи по умолчанию. Если пользователь не знает или забыл пароль, то единственным вариантом остается только переустановить XP Mode в Windows. Как только Вы переустановите, можете снова установить новый пароль.Одна из проблем этого метода является то что, Вы потеряете все свои данные, а также, это трудоемкий процесс, поэтому, если вам срочно нужно зайти в систему, то определенно это должно быть последним средством . Я предлагаю, второй вариант, фокус состоит в том, если у вас нет никаких важных данных, которые вы можете потерять, то можете попробовать .2: Use Your по умолчанию учетная запись администратора для входа.Попробуйте получить доступ к Windows XP Mode с учетной записью администратора по умолчанию называется «Администратор», который, как правило, создана для отображения в безопасном режиме.Не существует никакой установки пароля для учетной записи администратора по умолчанию, и, таким образом, полезно сбросить пароль для других учетных записей.Выполните нижеприведенные шаги, чтобы сделать это:В Windows XP Mode для Windows, нажмите кнопку Сервис-> Отключить интеграцию.Перезагрузите Windows XP Mode.Нажмите клавишу F8 и ждите Меню загрузки, которое будет отображаться при запуске. Удерживайте клавишу F8 для загрузки меню Windows, пока оно не появится.В расширенном варианте меню Windows, выберите Безопасный режим, прежде чем нажать Enter.Использование учетной записи администратора и пароль для входа в Windows.Примечание: пароль будет пустым по умолчанию, если уже вы не установили его.В безопасном режиме зарегистрируйтесь, нажмите кнопку Пуск, выберите Выполнить и введите nusrmgr.cpl и нажмите Enter.Выберите пользователя, которого вы хотите изменить, и нажмите Сменить пароль.Установите новый пароль.Щелкните вкладку Дополнительно, нажмите кнопку Дополнительно.Нажмите пользователи.Выберите пользователя, которого вы хотите изменить в правой панели и выберите Свойства.Проверьте и установите флажок из Пароль никогда не истекает.Нажмите OK.Перезагрузите Windows XP Mode в нормальном режиме, выйдя из настроек.Вы должны нажать в окне на «Запомнить учетные данные», для того, чтобы навсегда сохранить пароль, как только вы входите в окно XP Mode.Трюк 3:Вход в систему без включения функции интеграции.В режиме интеграции необходима учетная запись пользователя с паролем для входа в систему Windows XP. Используйте шаги описанные выше, чтобы установить пароль и после настройки виртуальной машины для хранения учетных данных, так что бы он не запрашивал пароль каждый раз, чтобы открыть программы.
P.P.S. Если у Вас есть вопросы, желание прокомментировать или поделиться опытом, напишите, пожалуйста, в комментариях ниже.
Оцените статью: Поделитесь с друзьями!kompkimi.ru
Как сбросить пароль Windows XP
Бывает так, что при входе в Windows под своим логином или администратором, вы с ужасом думаете о том, что забыли пароль. Последствия объяснять не стоит.
Все знают, что профилактика дешевле лечения и менее болезненна. Поэтому, что бы в случае утери или склероза, можно было сбросить пароль Windows XP, запасемся диском сброса пароля.
Создается он стандартными средствами операционки. Пуск — настройка — панель управления — учетные записи. Жмем на вашу учетную запись и слева в меню выбираем пункт Подсказка о пароле.
Запускается мастер забытых паролей, в котором выбираем место хранения данных, это может быть флешка. Вот в принципе и все, через два шага диск сброса пароля будет готов.

Теперь в критическом случае при входе в систему появится напоминание о диске, которым вы успешно сможете воспользоваться. Главное что бы он не попал в чужие руки 🙂 Хотя… см. далее
Вы ведь попали на эту страницу уже забыв пароль, и нужный диск , понятное дело, не создавали 🙂 Следующие варианты предназначены не для взлома пароля администратора, а для забывчивых админов и юзеров 🙂 но это так… лирика…
Если забыл пароль Windows
Вариант №2
Как войти в Windows администратором
Вы не можете попасть в Windows в качестве администратора. Иногда прокатывает такой метод: делаем фигуру из трех пальцев Ctrl+Alt+Delete. Появляется стандартный вариант входа в систему, где в верхнем окне по русски пишем волшебное слово Администратор. Затем жмем enter и входим в качестве администратора. Если такой метод не прокатил делаем следующее:
Как»взломать»пароль администратора Windows
Вариант №3
Вот здесь я упоминал как создать загрузочный диск с программой ERD commander.
Загружаемся с диска, как при установке винды, далее жмем start — System Tools — Lockmath
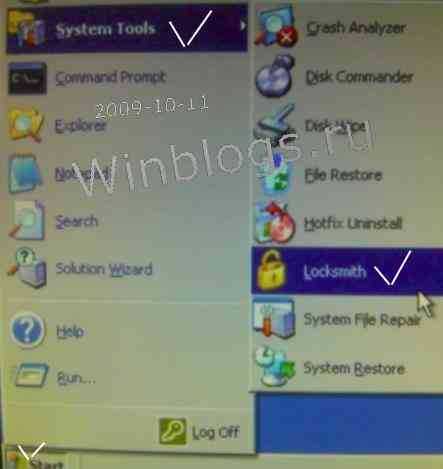
В окне Account выбираем Администратора или необходимого юзверя, ниже назначаем новый пароль. Все, готово пароль Windows взломан, вернее изменен

Теперь при новом входе в систему от вас потребуется опять переназначить пароль. Но это уже мелочь, ведь вы теперь можете стать админом 🙂

Но лучше пароли не забывать…
http://winblogs.ru/soft/pass.html2017-07-17T18:30:36+00:00СофтБывает так, что при входе в Windows под своим логином или администратором, вы с ужасом думаете о том, что забыли пароль. Последствия объяснять не стоит. Все знают, что профилактика дешевле лечения и менее болезненна. Поэтому, что бы в случае утери или склероза, можно было сбросить пароль Windows XP, запасемся диском... Userwinblogs.ru - Компьютер для чайниковwinblogs.ru
Сброс пароля Windows XP - Блог домашнего администратора
25 Июля 2011 Категория Операционные системы
У многих пользователей хоть раз в жизни возникает ситуация - "забыл пароль". Старался тщательно запомнить, несколько раз вертел его в уме, но вот это случилось... Возможно один из символов набрал не тот, возможно не та раскладка клавиатуры была включена, а возможно просто забыл. Одним из решений подобной проблемы является переустановка Windows. Однако не очень хочется переустанавливать уже настроенную и нормально работающую ОС только из-за своей забывчивости или невнимательности. Но есть и другое решение проблемы - просто сбросить пароль. В этом нам поможет нехитрая программа.
Программа сброса паролей представляет собой очень урезанную Windows XP. Загружается примитивная оболочка, содержащая всего лишь инструмент сброса пароля. Ничего лишнего.
Программа запаковано в ISO-образ диска. Необходимо скачать этот файл и записать образ на диск с помощью любой программы записи дисков.
Скачать программу сброса паролей Windows XP можно здесь.
Посмотрим как она работает. Проверить ее работоспособность можно на рабочем компьютере, где установлен пароль на одного из пользователей (не бойтесь, никакой потери данных и "глюков" не произойдет - проверено). Советую научиться с ней работать именно на нормально работающем компьютере, так как в ситуации, когда Вы не помните пароль у Вас не будет возможности почитать этот текст и понять работу программы. К тому временни это надо будет уже знать.
Итак, записываем образ на диск, вставляем его в дисковод, перезагружаемся, заходим в BIOS и устанавливаем загрузку с CD-DVD. Снова перезагружаемся. Начнется запуск программы. Не стоит пугаться ее не очень удобного интерфейса. Здесь сохранен лишь нужный функционал.
После того, как программа запустится, появится следующий текст: "Please, selected Windows installation to be processed". Эта строка говорит о необходимости указать в какой папке установленна Windows XP, для которой выполняется сброс пароля. При этом программа покажет список всех найденных системных папок. Вам нужно только ввести с клавиатуры цифру, соответствующую нужной строчке из предложенных вариантов.
Далее будет выведен список пользователей, найденных в данном экземпляре Windows. Введите номер пользователя, для которого требуется сброс пароля (каждая строчка с пользователем пронумерована). После ввода появится вопрос - "Reset [имя_пользователя] password? (Y/N)". Если Вы не передумали нажмите клавишу Y. Пароль будет сброшен и тут же программа предложит выполнить сброс паролей для других пользователей - "Reset password for anoter account? (Y/N)". Если необходимо сбросить пароли еще одному или нескольким пользователям, нажмите Y и повторите процедуру выбора пользователя и сброса пароля. Если все необходимые пароли сброшены - жмите N. Появится сообщение о том, что компьютер будет перезагружен после нажатия любой клавиши. Жмем любую клавишу клавиатуры и заходим в систему уже без пароля.
Понравилась статья? Поделитесь ссылкой с друзьями!
< Предыдущая Следующая >Связанные статьи:
Добавить комментарий
adminhome.ru
Сброс административного пароля Windows XP/Se7en
Часто сталкиваюсь с проблемой забытого пароля пользователя для входа в Windows. По этому поводу есть огромное количество информации, но все же местами она устаревшая, а местами и совершенно бесполезная. Ну вот, например, если в WIndows XP или Seven (неважно), забыт пароль локального пользователя, а административный аккаунт "Администратор" или "Administrator" без пароля - то можно загрузиться с этой учетной записи. Пароль администратора задается во время установки операционной системы. По умолчанию этот пользователь с пустым паролем. Чтобы войти в систему в режиме администратора, на экране с приветствием системы нажмите два раза CTRL+ALT+DEL, появится окно для ввода пароля администратора. Введите в поле "пользователь" - Администратор или Admistrator (в зависимости от версии ХР), поле "пароль" оставьте пустым. Когда компьютер загрузится, зайдите в "Пуск\\панель управления\\Учетные записи пользователей" и измените необходимый пароль. Но этот способ банален и прост, а частень приносят машины не с простым забытым паролем, а с запароленной административной учетной записью, пароль, от которой, естественно, забыт. Такой проблемой часто страдают пиратские сборки Windows XP - в них после установки не предлагается создать пользователя, а сразу загружает Администратор, вот на него и ставят пароль, тем самым закрывая все пути отхода. В данной статье мы и будем решать эту задачу для двух операционных систем - Windows XP и Windows Seven.
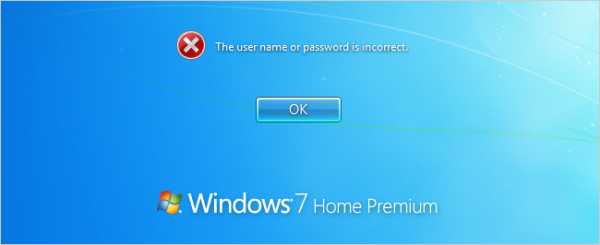
Сброс пароля в Windows XP
1. Сброс пароля при помощи загрузочного диска или USB-флешки
Загружаем образ:
- для CD-диска: с сервера разработчика, с нашего сервера;
- для USB-накопителя: с сервера разработчика, с нашего сервера;
Как всем этим пользоваться написано тут на аглицком наречии.
How to make the CD
Unzipped, there should be an ISO image file (cd??????.iso). This can be burned to CD using whatever burner program you like, most support writing ISO-images. Often double-clikcing on it in explorer will pop up the program offering to write the image to CD. Once written the CD should only contain some files like "initrd.gz", "vmlinuz" and some others. If it contains the image file "cd??????.iso" you didn\'t burn the image but instead added the file to a CD. I cannot help with this, please consult you CD-software manual or friends.
The CD will boot with most BIOSes, see your manual on how to set it to boot from CD. Some will auto-boot when a CD is in the drive, some others will show a boot-menu when you press ESC or F10/F12 when it probes the disks, some may need to have the boot order adjusted in setup.
How to make an bootable USB drive
Copy all the files that is inside the usbXXXXXX.zip or on the CD onto an usb drive, directly on the drive, not inside any directory/folder. Please know that getting some computers to boot from USB is worse than from CD, you may have to change settings, or some will not simply work at all. It is OK if there are other files on the USB drive from before, they will not be removed. Install bootloader on the USB drive, from command prompt in windows (start the command line with "run as administrator" if possible) X:syslinux.exe -ma X:Replace X: with the drive letter the USB drive shows up as (DO NOT USE C:) If it seems like nothing happened, it is usually done. However, a file named ldlinux.sys may appear on the USB drive, that is normal. It should now in theory be bootable.
А на русском примерно так: для того чтобы создать загрузочный CD, распакуйте архив, в нем iso-образ - запишите его любой программой типа Nero на диск, я использую для этого UltraISО; для того чтобы создать загрузочную флешку, распакуйте архив в корень флешки. Запустите командную строку и вбейте туда команду: X:syslinux.exe -ma X:, где Х - буква флешки. Флешка должна стать загрузочной, кстати, никаких сообщений появляться не должно.
Итак, считаем, что загрузочный носитель у нас создать вышло. И мы даже с него загрузились. Следуем руководству:

На первом экране жмем Enter и видим такое:
Утилита должна найти раздел в операционной системой, что будет понятно из строки: Candidate Windows pertitions found: - нашелся один раздел. Также жмем Enter (в встроке Select стоит [1] значит раздел уже введен) и далее видим такой экран:
Если нужны драйвера SATA - их можно подгрузить. Драйвера на контроллеры дисков также предлагаются разработчиком утилиты, они представлены в виде образов дискет:
drivers1-080526.zip (~310K) - Disk drivers (mostly PATA/SATA)
drivers2-080526.zip (~1.2M) - Disk drivers (mostly SCSI)
Далее нам нужно выбрать путь к файлам реестра, в данном случае утилита опять сама справилась, поэтому опять жмем Enter.
Выбираем пункт 1 - Password reset [sam system security] ,утилита опять сделала правильный выбор, жмем Enter.
Теперь видим список вытянутых аккаунтов, в котором нужно найти искомую учетку для сброса его пароля, аккаунты с пустым паролем имеют признак *BLANK*, аккаунты с админскими правами имеют признак Admin, а аккаунт Администратор в данном случае пишется как 4<8=8AB@0B>@ - собственно кириллица в этом режиме не поддерживается. Утилита опять делает выбор - в данном конкретном случае пароль нужно сбрасывать со встроенной учетки "Администратор" - жмем Enter.
Если программа выбрала не ту учетную запись, которая вам нужна, напишите значение вручную - то, которое указано в колонке RID

Далее будет выведена служебная информация об этой учетке и утилита спросит что нею делать. Нас будет интересовать или опция 1 - Clear (blank) user password, которая очистит пароль Администратора, то есть учетка будет без пароля; или опция 2 - Edit (set new) user password, которая позволит нам заменить существующий пароль учетной записи на другой.
Нужно заметить, что и остальные опции весьма интересны и вполне могут пригодиться: 3 - Promote user - повышает права выбранного юзера до администраторских, то есть переводит его в группу Администраторы; 4 - Unlock and enable user account - позволяет включить отключенную или заблокированную учетку.
Итак выбираем опцию 1.
Утилита сообщает, что пароль очищен (от скверны?) и нужно нажать ! (восклицательный знак) и Enter для выхода из режима редактирования.
Далее попадаем опять в главное меню утилиты и теперь нужно корректно из нее выйти (иначе изменения не сохранятся), поэтому вводим q и опять Enter.
На завершающем этапе утилита предлагает сохранить изменения и здесь достаточно нажать Y и опять Enter.
Перезагружаемся, вытаскиваем CD из дисковода (или флешку из порта), загружаемся в Windows и заходим с учеткой Администратор без пароля. Счасте то какое!
Данная программа - практически панацея в случае с забытыми паролями в Windows XP. Нет, конечно, есть еще утилиты, которые делают примерно ту же работу, но в случае Windows XP без сторонней утилиты никак. А вот в случае Windows Seven пароль можно сбросить если есть загрузочный диск этой операционки. И как это сделать смотрим ниже.
Сброс пароля в Windows 7 (Seven)
Вариант №1.
Загрузитесь с диска Windows, и выберите “Восстановление системы” (Repair your computer) в левом нижнем углу.
В появившемся меню найдите и запустите Командную строку (Command Prompt).
Прежде всего используя командную строку, сделайте бэкап оригинального файла залипания клавиш sethc.exe (Если заменить sethc.exe на cmd.exe, то пятью нажатиями Shift будет вызываться командная строка) сохраните его на диск С:
copy c:\\windows\\system32\\sethc.exe c:\\
Затем замените sethc.exe на cmd.exe
copy c:\\windows\\system32\\cmd.exe c:\\windows\\system32\\sethc.exe
Перезагрузите компьютер.
Как только на мониторе появится окно ввода пароля, нажмите клавишу Shift 5 раз, и запустится командная строка в режиме администратора.
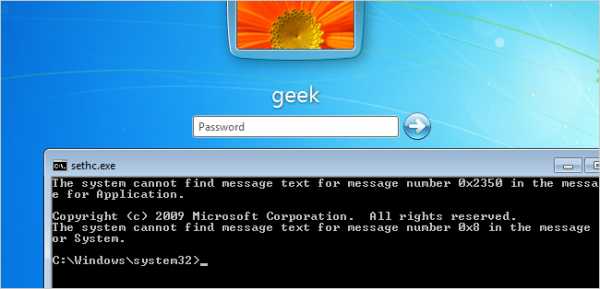
Теперь чтобы сбросить пароль, просто введите следующую команду, заменив имя пользователя и пароль на тот который вы хотите:
net user имя_пользователя новый_пароль
Вот и все что нужно сделать. Теперь вы cможете авторизоваться в Windows.
Если вы захотите поставить оригинальный файл sethc.exe обратно, перезагрузитесь используя установочный компакт-диск, откройте командную строку и скопируйте C:\\sethc.exe файл обратно в C:\\Windows\\system32\\sethc.exe.
Вариант №2.
Настройка запуска командной строки перед экраном входа в Windows. Загрузитесь с установочного диска Windows 7 или с диска восстановления.
В окне выбора языковых параметров нажмите Далее [только при загрузке с установочного диска] щелкните Восстановление системы > Далее > Командная строка.

В командной строке наберите regedit и нажмите Enter. Откроется редактор реестра.
- Для этого открываем меню Пуск.
- Затем выбираем специальный пункт быстрого запуска программ Выполнить.
- В открывшемся окне прописываем команду для запуска приложения (control userpasswords2).
- Щелкаем по кнопке ОК и ждем результат.
- Появившееся меню покажет, кто пользуется системой. Нужно поставить курсор мыши на том имени, через которое планируется входить в систему без пароля.
- Убираем галку с пункта Требовать ввод от имени…, чтобы каждый раз Windows не выводил окно запроса пароля.
- Последним этапом вводим пароль от учетной записи.
- Снова потребуется выбрать меню Пуск в нижней области экрана.
- Затем щелкаем по специальному пункту Выполнить.
- Вводим в поле, которое появляется в окне, команду regedit для запуска редактора регистра системы.
- Жмем по кнопке ОК и ждем старта приложения.
- Открывается редактор реестра, в котором нужно найти адрес: HKEY_LOCAL_MACHINE\SOFTWARE\Microsoft\WindowsNT\CurrentVersion\Winlogon.
- Это ветка, которая открывается через вход в каждую папку.
- Два раза щелкаем по параметру DefaultUserName. Если его в наличии нет, то система предусматривает возможность создать параметр именно с таким названием. Вводим символы пароля пользователя и щелкаем по кнопке ОК.
- Далее нужно также два раза щелкнуть по DefaultPassword, ввести в область под названием Значение символы своего пароля и затем снова щелкнуть по кнопке ОК.
- Опять два раза жмем, но уже по названию AutoAdminLogon, вводим значение 1 и щелкаем по кнопке ОК.
- Находим в редакторе реестра, как было написано выше, путь: HKEY_LOCAL_MACHINE\SOFTWARE\Microsoft\Windows NT\CurrentVersion\Winlogon.
- Встаем на названии AutoAdminLogon и ставим там значение 1.
- Затем перемещаемся на DefaultUserName и прописываем в нем имя пользователя Windows XP.
- Переходим на параметр DefaultDomainName и пишем в нем имя домена, в который входит система Windows XP.
- В параметре регистра DefaultPassword прописываем пароль пользователя.
- Автоматический ввод пароля может осуществляться только при наличии одного пользователя.
- Если пароля нет, но Windows XP всё равно выкидывает окно, чтобы сделать вход, то не отключено приветствие. Решение находится по адресу: Заходим в Панель управления из меню Пуск –> Открываем специальный пункт Учетные записи пользователей –> Выбираем действие Изменить способ входа в систему -> И решаем, нужно ли Использовать экран приветствия, или нет.
- Работа с windows 10
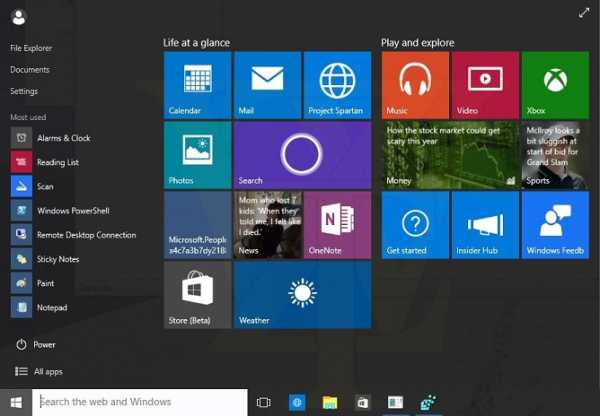
- Установка apache centos 7

- Настройка дир 620

- Функция левсимв в excel примеры

- Как создать загрузочную флешку в ultraiso
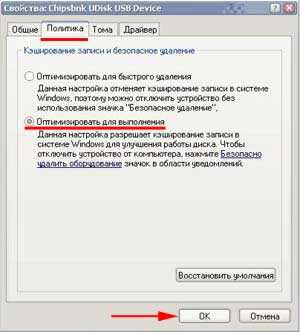
- Не заряжается ноутбук от зарядного устройства lenovo видео
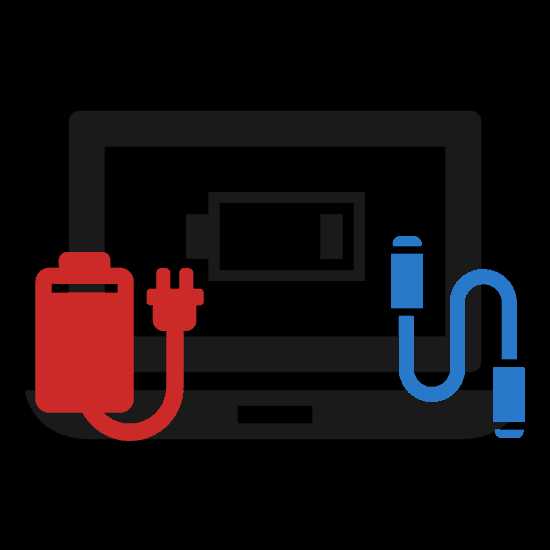
- Видео на ноутбуке не показывает что делать

- Как отключить iis windows 10
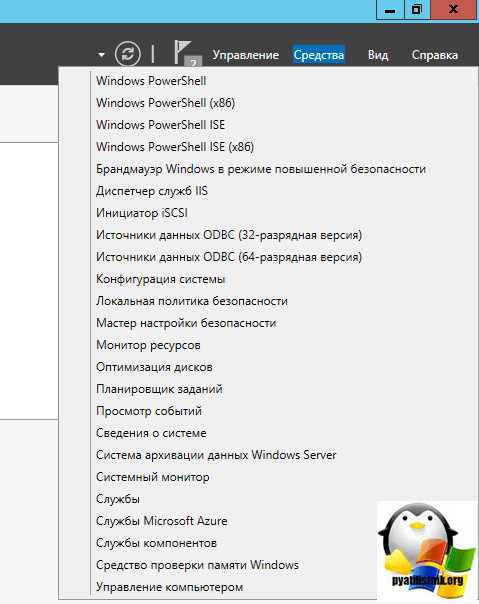
- Тормозит пк что делать windows 7

- 10 винда когда вышла

- Как монтировать образ на флешку через ultraiso
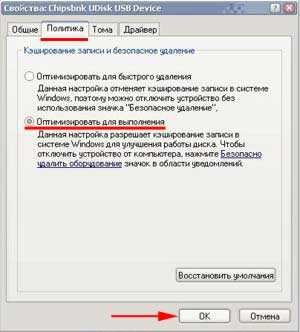
Выделите раздел HKEY_LOCAL_MACHINE, как показано на рисунке ниже. Затем из меню Файл выберите пункт Загрузить куст.
Перейдите на диск, где установлена Windows 7 (буква может отличаться от привычной С), и откройте файл:
<буква_диска>:\\Windows\\System32\\config\\SYSTEM

Примечание. В некоторых случаях диск с ОС может быть не виден среде восстановления, в этом случае на шаге 2 необходимо загрузить драйвер. Понадобится тот же драйвер, который использовался при установке ОС. Введите произвольное имя для загружаемого раздела. В примере - 888.
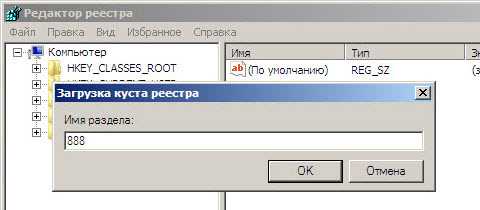
Перейдите в раздел
HKEY_LOCAL_MACHINE\\888\\Setup
Затем щелкните два раза по параметру:
CmdLine, введите cmd.exe и нажмите ОК.
SetupType, замените 0 на 2 и нажмите ОК.

Выделите раздел 888 в HKEY_LOCAL_MACHINE, затем из меню Файл выберите пункт Выгрузить куст.
Извлеките установочный диск, закройте редактор реестра и командную строку, нажмите Перезагрузка в окне параметров восстановления.
После перезагрузки продолжайте обычный вход в Windows 7. Перед входом в систему Вы увидите окно командной строки.
Сброс пароля как и в варианте №1.
Для сброса пароля введите следующую команду и подтвердите её выполнение клавишей Enter:
net user имя_пользователя новый_пароль
Важно! Если имя или пароль содержат пробелы, вводите их в "кавычках". На рисунке ниже для пользователя Adm7 задается пароль tL942G8dWp.
Если Вы забыли имя учетной записи, введите команду net user без параметров, чтобы отобразить все имеющиеся учётные записи.
Если у вас нет ни одной учетной записи администратора, такую можно легко создать. Для этого последовательно введите приведенные ниже команды, нажимая после каждой клавишу Enter.
Для русской (локализованной) Windows:
net user имя_пользователя пароль /add net localgroup Администраторы имя_пользователя /add net localgroup Пользователи имя_пользователя /delete
Для английской Windows:
net user имя_пользователя пароль /add net localgroup Administrators имя_пользователя /add net localgroup Users имя_пользователя /delete
Команды последовательно выполняют следующие действия:
Создание нового пользователя.Добавление пользователя в группу Администраторы (Administrators).Удаление пользователя из группы Пользователи (Users).
Если Вы хотите установить для всех учетных записей бессрочное действие пароля, введите в конце команду:
net accounts /maxpwage:unlimited
По окончании ввода закройте окно командной строки.
Теперь у Вас есть учетная запись с правами администратора и новым паролем. Просто выберите пользователя и выполните вход в Windows.
Вместо заключения
Как видите, способы сбросить пароль есть и они не сложные. Но мой Вам совет - сделайте один раз загрузочный диск, а лучше загрузочную флешку (пойдет любая старая флешка, например на 128 Mb), и пусть этот диск или флешка станет одним из самых_нужных_инструментов!
По материалам:
http://www.oszone.net и http://osmaster.org.ua
www.texnotron.com
Вход Windows XP без пароля легко настраивается
Допустим, что вход на компьютер каждый день осуществляет только один человек. Имеет ли в данном случае смысл каждый раз вводить код при входе в Windows XP? Некоторые видят в этом целесообразность, другие же сомневаются. Для тех, кто считает, что вход без пароля наиболее удобен, существует несколько способов решить данный вопрос.
При этом потребуется редактировать файлы системы. На первый взгляд может показаться, что такие действия трудны и неподготовленному человеку могут создать массу неприятностей. На самом деле, если всё делать по порядку, то никаких ошибок и затруднений возникнуть не должно. Каждый файл системы есть возможность отредактировать обратно, поэтому алгоритм работы может быть легко восстановлен.
Способ первый
В этом способе мы начинаем редактировать систему проверки пароля для тех людей, которые работают за компьютером. Сначала нужно запустить редактор при помощи специального окна. Для этого отлично подходит меню Пуск, которое содержит все необходимые приложения.
Для начала нужно сделать вход в специальное окно:
Окно Выполнить

Окно учетных записей
Способ второй
Второй способ подразумевает работу с регистром операционной системы. Регистр содержит большое число параметров, изменяя которые, можно регулировать настройки стандартных программ компьютера.
В этом случае всё также начинается с открытия специального окна:
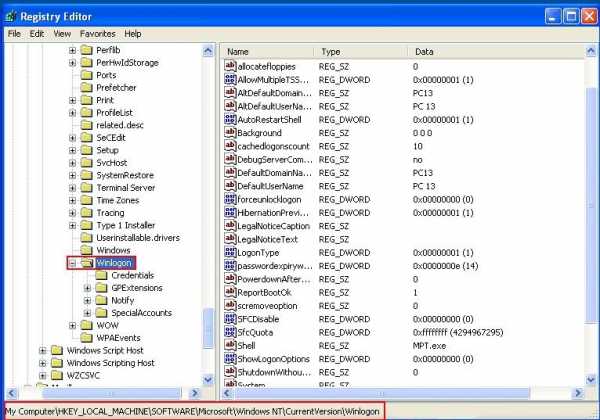
Так выглядит редактор реестра
Важно знать, что если Windows XP делает также вход в определенный домен, то подобные действия окажутся бесполезными. Решением этого момента становится прописка значений для входа в домен:
Также если какого-то параметра нет, то его можно легко создать в системе.
Третий способ
В третьем способе можно не обращаться к использованию специальных настроек, а просто зайти в стандартные окна и посмотреть, все ли значения выставлены так, как нужно.
Если вход в операционную систему Windows XP совершался в автоматическом режиме, но потом перестал, нужно проверить следующие условия:
Если есть задача просто обойти процедуру автоматической идентификации владельца операционной системы при старте, следует жать на кнопку SHIFT после процесса завершения сеанса или перезагрузки. Это изменит порядок идентификации на один раз.
(Visited 6 240 times, 13 visits today)
windowsprofi.ru
Сброс паролей Windows xp/vista/7/8/8.1
Сброс паролей Windows xp/vista/7/8/8.1
Подробности Категория: Настройка ОС Создано: 09.06.2015 17:24 Автор: Vitekus Просмотров: 1362Чтоб сбросить пароль учетной записи Windows. Это сделать легко если у вас есть live-cd под рукой или установочный диск vista 7 8 8.1.
все наверное видели что если 5 раз быстро нажать Shift то появляться такое окно.
это окно от служебной утилиты Sethc.exe оно запускается даже на экране приветствия если нажать на Shift быстро несколько раз подряд.
Данную утилиту мы поменяем на Командную строку (cmd.exe). И на главном экране вызовим командную строку. так как вход в систему не выполнен то командная строка будет в режиме Администратора то есть мы может делать что хочем с системой.
ладно приступим. Рассказывать а данной утилиты можно долго.
Грузимся с Live-cd
находим диск на котором установлена ОС заходим по пути c:\windows\system32
для WINDOWS XP/VISTA/7
находим файл Sethc.exe и переименовываем его допустим в 1Sethc.exe или просто копируем на другой диск не важно.
Для WINDOWS 8/8.1
находим файл utilman.exe и переименовываем его допустим в 1utilman.exe или просто копируем на другой диск не важно.
Находим в данной папке файл Cmd.exe и делаем его копию в этом же каталоге Cmd(1).exe.
переименовываем копию файла cmd(1).exe в Sethc.exe илиutilman.exe (в зависимости от ОС) ,перезагружаем ПК.
далее на главном экране с паролем нажимаем быстро Shift и ждем появление командной строки. (для windows xp/vista/7)
для (Windows 8/8.1) нажимаем на значок
отличие только имя файла и способ запуска командной строки
дальше инструкция для всех ОС
далее
1. вводим команду control userpasswords2
2. Появиться окно Учетные записи пользователей ставим галочку Требовать ввод имени пользователя и пароля.
3. Выбираем пользователя.
4. Нажимаем сменить пароль.
5. Вводим новый пароль или оставляем пустым чтоб не было пароля.
ну и все на этом пароль убран.
Как с помощью диска поменять пароль принцип тот же самый. как это сделать читайте здесь.
atlant-pc.ru
