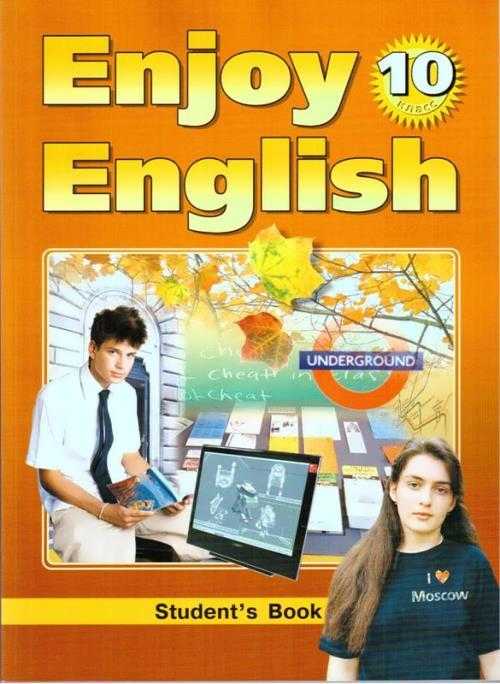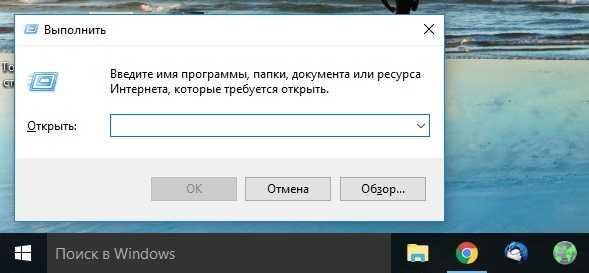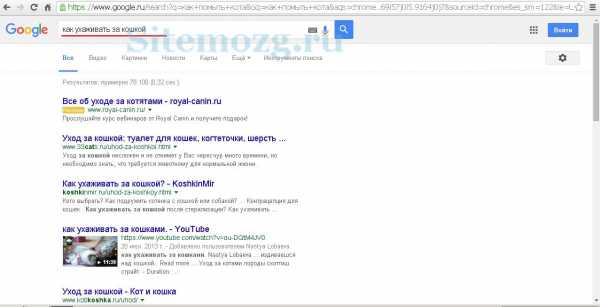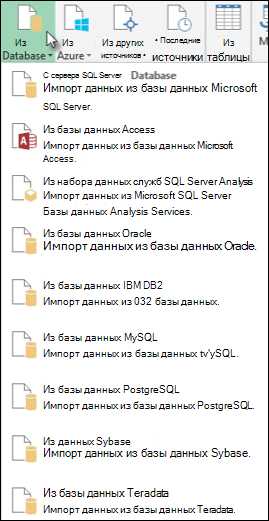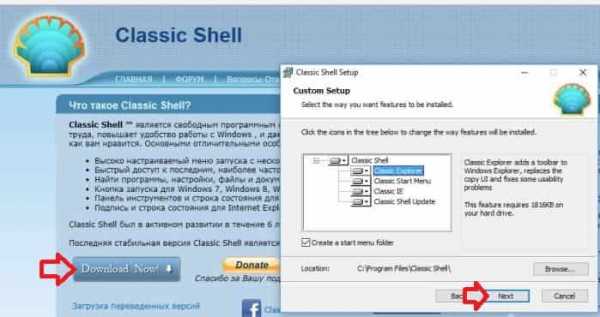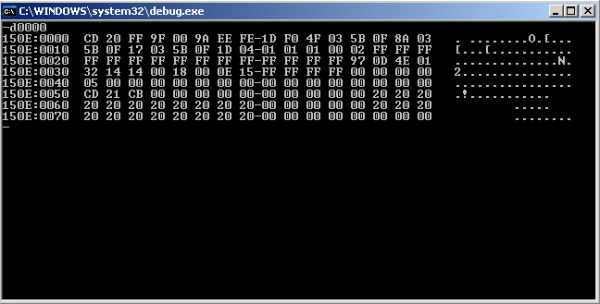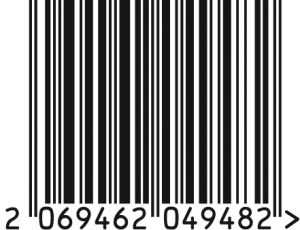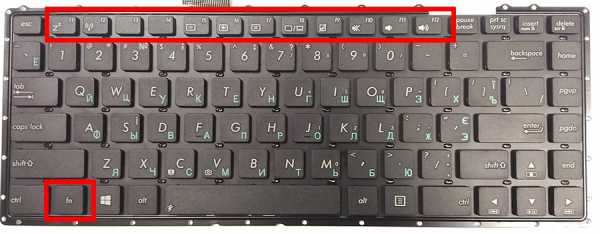Как задать программу по умолчанию для открытия файлов определённого типа в Windows! Настроить все программы
Программы по умолчанию в windows 7
Если вам не все равно через какой браузер просматривать веб сайты, с помощью какого медиаплеера смотреть фильмы и слышать музыку и т.д., вам необходимо сопоставить вашу любимую программу с типами файлов которые она будет открывать по умолчанию.
Это значит, что например при двойном клике по файлу фильм.avi запустится видео в том медиаплеере, который обозначен по умолчанию для расширения avi, другие медиаплееры установленные на вашем компьютере будут доступны через меню “Открыть с помощью”.
Для того, чтобы настроить программы по умолчанию перейдите по следующему пути:
Панель управления\Все элементы панели управления\Программы по умолчанию
Здесь есть доступ к следующим настройкам:
1) Задание программ по умолчанию.
2) Сопоставление типов файлов или протоколов конкретным программам.
3) Настройка доступа программ и умолчаний.
Задание программ по умолчанию
В левой колонке надо найти программу, которую вы хотите использовать по умолчанию, выделить ее и нажать в правой части окна “Использовать эту программу по умолчанию”. После этого программа будет ассоциирована со всеми типами файлов, которые она может открыть.
Если вы хотите чтобы программа открывала файлы только с определенными расширениями, нажмите “Выбрать умолчания для этой программы” и отметьте галочкой нужные расширения. Минус заключается в том, что вы не можете здесь убрать уже установленные галочки. То есть отменить ассоциацию программы с каким либо расширением не получится. Для того, чтобы убрать ассоциацию расширения с данной программой, надо ассоциировать это расширение с другой программой.
В правой части окна отображается сколько умолчаний используется для программы, например:
“Для этой программы используются 61 из 62 умолчаний”.
Если программа используется по умолчанию полностью а не выборочно, так и будет написано:
“Для этой программы используются все умолчания”.
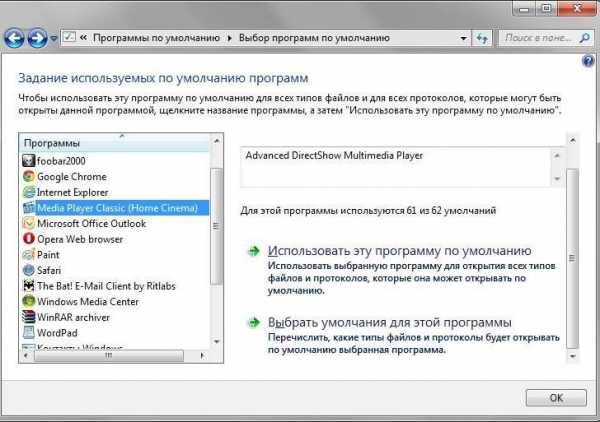
Если нужной программы в списке не оказалось, надо воспользоваться другой настройкой:
Сопоставление типов файлов или протоколов конкретным программам
Здесь надо найти расширение, которое мы хотим сопоставить с конкретной программой. Находим его, выделяем и жмем “Изменить программу…”. Если нужной вам программы нет в списке рекомендуемых программ, нажмите на стрелочку напротив “Другие программы”, если в этом списке нужная программа также отсутствует, нажмите “Обзор…” найдите исполняемый файл нужной вам программы (обычно имеет расширение .exe) и нажмите “Открыть”.

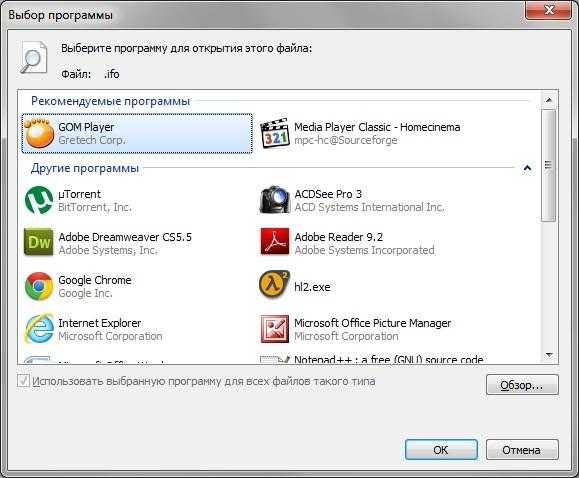
Как альтернативу данному способу можно использовать следующее:
Нажмите правой кнопкой мыши на файле того типа, которому вы хотите изменить умолчания (например фильм.avi или песня.mp3), и перейдите:
“Открыть с помощью”\Выбрать программу…”.
Выберите нужную программу и установите галочку “Использовать выбраню программу для всех файлов такого типа”.
Настройка доступа программ и умолчаний
Этот компонент настройки используется для задания умолчаний следующих программ:
веб-браузер, почтовая программа, медиаплеер, программа для обмена мгновенными сообщениями, виртуальная машина java.
Доступны следующие конфигурации:
1) Изготовитель компьютера – параметр доступен, если производителем компьютера была установлена данная ОС и был настроен компонент “настройка доступа программ и умолчаний”. При выборе этого параметра будут назначены настройки заданные изготовителем компьютера.
2) Microsoft Windows – будут использоваться по умолчанию программы входящие в Windows.
3) Не Microsoft – будут использоваться по умолчанию программы сторонних производителей, которые установлены на компьютере.
4) Другая – вы сами выбираете программы по умолчанию, можно выбрать как программы от Microsoft, так и от сторонних производителей.
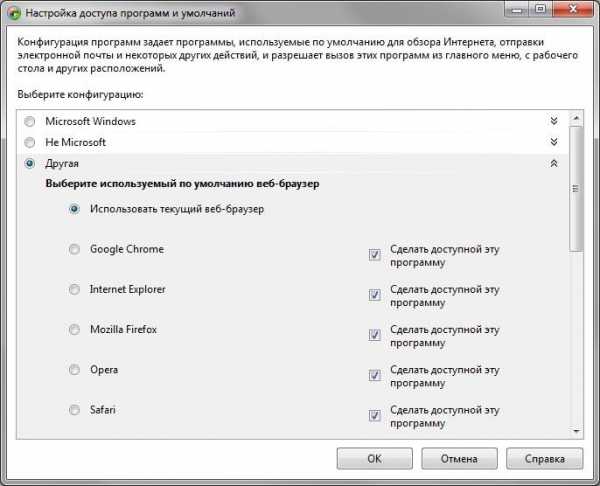
Примечание: снятие галочки “Сделать доступной эту программу” обычно не как не влияет, то есть даже если снять галочку, программа скорее всего все равно будет доступна из меню пуск и созданных ярлыков.
the-komp.ru
Как правильно настроить программу. Бесплатные разговоры через Интернет
Как правильно настроить программу
Лучше всего, конечно, настроить программу изначально. По крайней мере, так вы сможете присвоить себе удобочитаемый ник, который будет виден всем остальным участникам разговора, не говоря уже о других полезных настройках, которые зависят от конфигурации вашего компьютера и будут способствовать быстрой работе программы.
Однако будем считать, что настройку при установке программы мы пропустили, поэтому нам следует воспользоваться вкладкой Adjust (Поднастроить), а именно ее кнопкой Configure (Сконфигурировать) (рис. 2.2).
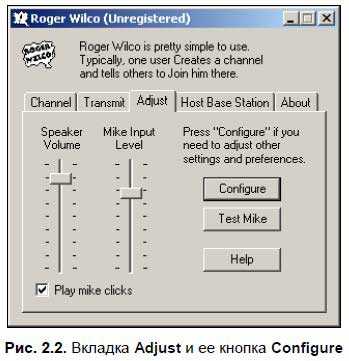
Появится окно с приветствием (рис. 2.3), в нем мы увидим сумасшедшего пилота, от которого нам так и не удастся избавиться при всех последующих запусках конфигурирования, потому что никакого флажка в роде: Пропустить это окно или Не показывать при последующем запуске здесь нет. Единственное, что стоит отметить, так это ссылку на интернетовскую страничку поддержки, если у вас появятся трудности при работе с программой. Однако это очень-очень маловероятно, потому что работать с программой — одно удовольствие!
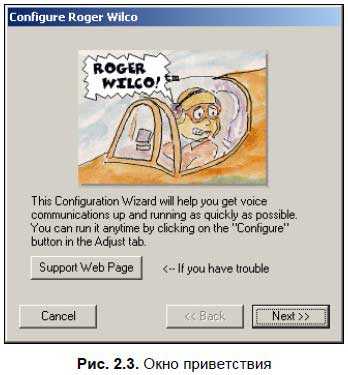
Следующая страничка (рис. 2.4) — выбор способа записи голоса, а именно:
? используя стандартную WAV-запись, которую поддерживают все звуковые карточки и которая уже так прижилась, что рекомендуется по умолчанию;
? используя драйверы Direct X, что, несомненно, высший пилотаж, но что поддерживается не всякой звуковой платой.
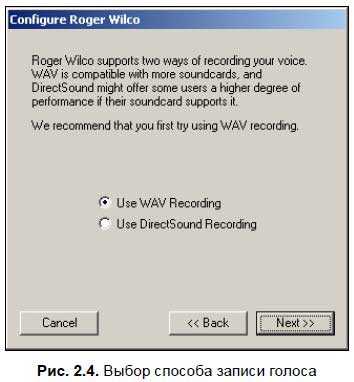
Советую вам выбрать Direct X, и только в том случае, если звук не будет воспроизводиться, или его качество окажется неприемлемым, перенастроить на WAV.
На следующем шаге (рис. 2.5) нужно выбрать звуковой драйвер и звуковое устройство. Здесь вполне можно принять то, что программа выведет по умолчанию. Во всяком случае, так настроено воспроизведение звука в вашей операционной системе, в чем можно легко убедиться, зайдя на вкладку Аудио диалогового окна Звуки и аудиоустройства (см. рис. 1.2), которое доступно в панели управления компьютером. Ну а раз так настроено и, я надеюсь, нормально работает, так зачем же перенастраивать?
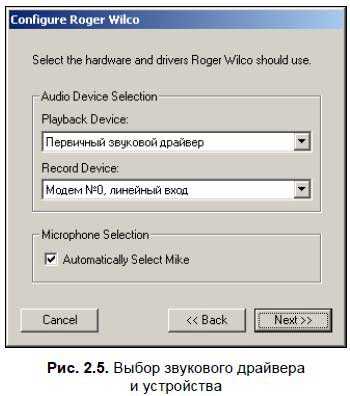
Следующий шаг (рис. 2.6) — работа с микрофоном, т. е. с устройством записи звука. Здесь вы можете протестировать микрофон, который уже должен быть подключен к красному разъему вашей звуковой карточки. Делается это просто: нажимаем на кнопку Test Mike (Протестировать микрофон) и в течение пяти секунд можем говорить в микрофон и сразу же слышать, что доносится из наушников или из колонок. Кстати говоря, если вы используете именно колонки, то услышать сказанное вами слово сможете раза два, не меньше. Происходит это по известной причине — звук, выходящий из колонок, опять попадает в микрофон и начинает циркулировать по кругу, что понравится далеко не каждому, и что невольно наводит на мысль использовать наушники или аудиогарнитуру, но никак не колонки! Громкость полученного звука можно отрегулировать ползунком, который находится слева: вверх — увеличить, вниз — уменьшить. Именно такая громкость будет в наушниках ваших абонентов.
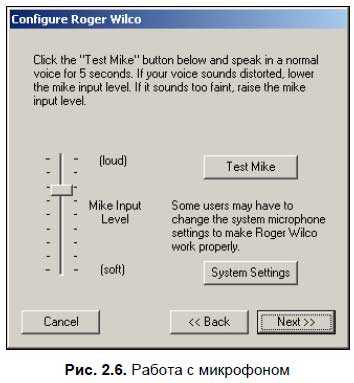
Однако может так получиться, что вы вовсе ничего и не услышите. Причин тому может быть множество, однако наиболее вероятная — вы подключили микрофон к заднему разъему компьютера, а в системе у вас настроено использование микрофона от переднего разъема. В этом случае весьма кстати придется кнопка System Settings (Системные настройки), которая находится прямо в этом окне и которая поможет вам напрямую перейти к настройкам звуковой аппаратуры, минуя долгий путь через панель управления.
Напомню, что для настройки микрофона вам нужно отредактировать параметры записи, а не воспроизведения звука, которые доступны через меню Параметры | Свойства | Запись. Настройка же параметров воспроизведения обычно появляется по умолчанию, вот поэтому и нужно в большинстве случаев переходить по указанному маршруту. В открывшемся диалоговом окне (рис. 2.7) снимите флажок с области Микрофон и перенесите его в область Задний микрофон, если причина была именно в этом.
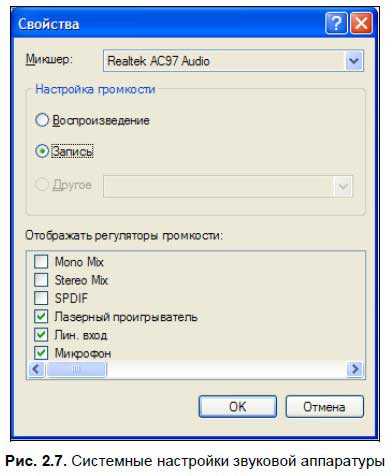
В следующем диалоговом окне (рис. 2.8) Roger Wilco попытается самостоятельно определить, поддерживает ли ваша звуковая карточка режим Full Duplex (то есть, может ли она одновременно воспроизводить и записывать звук) или Half Duplex — только воспроизведение звука, пришедшего вам по сети от абонента. Разумеется, настройка эта чуточку устарела, поскольку в настоящее время подавляющее большинство звуковых карточек весьма успешно поддерживают Full Duplex. Поэтому, скорее всего, именно этот режим и отметится у вас флажком. Однако программа любезно предупреждает, что не все звуковые карточки можно протестировать, поэтому опытные пользователи, которые наверняка знают возможности своей звуковой карты, могут сделать эту настройку вручную.
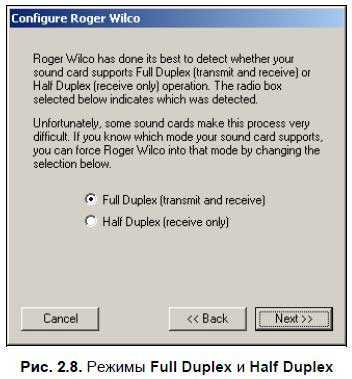
В следующем диалоговом окне (рис. 2.9) вы можете определить клавишу, по нажатию на которую будет происходить передача вашего голоса. Разумеется, если вы выбрали режим активации голосом, нажатие этой клавиши не возымеет никакого действия. По умолчанию используется клавиша <F12>, для того чтобы ее переопределить, достаточно перевести фокус в поле ввода и нажать любую клавишу или же комбинацию клавиш. Также вы можете задействовать среднюю или правую кнопку мыши — может быть, это окажется даже удобней. А теперь один практический совет…
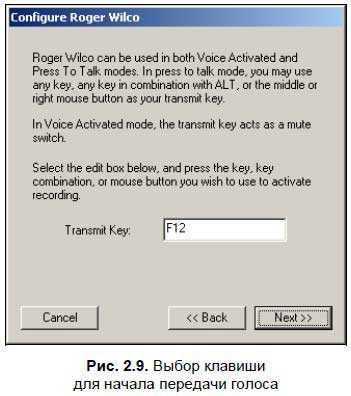
Совет
Если вы используете активацию голосом, то в начале речи издайте один отчетливый звук, например, Чик или Пук. Это поможет программе определить момент начала передачи звука, и первые слова вашей фразы не будут потеряны. Однако так вы привыкнете всегда чик-чирикать перед тем, как что-то сказать, и от этой привычки вам будет очень трудно избавиться. Так что решайте сами, нажимать клавишу или чирикать в микрофон.
Переходим в следующее диалоговое окно (рис. 2.10). Здесь вас попросят указать, насколько скоростную линию связи вы используете при выходе в Интернет. Выбрать можно из большого списка, начиная от малоскоростных модемов и заканчивая самыми быстрыми линиями связи. В зависимости от вашего выбора, программа сама решит, насколько сильно ей нужно сжимать исходящий от вас звук для передачи его в сеть. И все это для того, чтобы не было задержек во время разговора — ведь вам придется общаться не с одним, а с несколькими абонентами, и это будет загружать трафик в пропорциональной зависимости. Рекомендую выбрать настройку чуть более медленную, чем ваше реальное соединение. В этом случае, во-первых, гарантированно никогда не будет задержек, даже если скорость вашего соединения будет периодически падать, а во-вторых, подумайте о ваших абонентах — вряд ли все они сидят на высокоскоростных линиях. Нужно чтобы задержек не было ни у кого, даже в ущерб качеству речи! Разобрать же слова вы сможете даже при сильном сжатии звука.
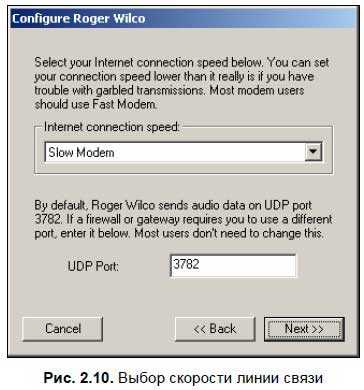
В этом же диалоговом окне можно переназначить порт, на который программа будет отсылать звук. В большинстве случаев делать это не надо. Однако если у вас установлен брандмауэр (программа, блокирующая внешние и внутренние подключения к портам вашего компьютера), и он блокирует этот порт, то вы можете либо разблокировать порт, либо переназначить его в настройках текущего диалогового окна. Предпочтительней, конечно же, разблокировать, иначе все абоненты, которые захотят подключиться к вашему компьютеру, должны будут переназначать в своих настройках порт по умолчанию на тот, который вы будете использовать. Это внесет в работу никому не нужные трудности.
Следующее диалоговое окно (рис. 2.11) тоже весьма кстати. Я же говорил, что в программе нет ничего лишнего, а то что есть — обязательно по делу. Восхищаюсь я таким подходом, честное слово! Поставив флажок у надписи Use less CPU (Меньше использовать центральный процессор), вы сможете меньше загружать процессор вашего компьютера (разумеется, в ущерб качеству передаваемого звука). Но если у вас процессор Pentium II (то есть слабенький), то такая настройка придется весьма кстати. С помощью второго флажка — Run Roger Wilco at High CPU Priority — вы сможете назначить программе Roger Wilco высокий приоритет работы. Это значит, что процессор будет уделять ей больше своего драгоценного времени, и если какая-нибудь запущенная игрушка захочет перетянуть одеяло на себя, Roger Wilco все равно будет работать нормально, и задержек в передачи речи вы не почувствуете. Что ж, настоящий подарок для геймеров, иначе не скажешь!
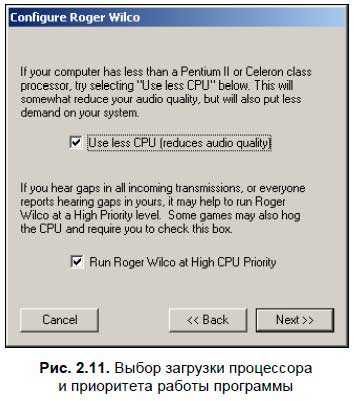
В последнем диалоговом окне (рис. 2.12) вы можете определить себе ник (имя пользователя), под которым другие участники беседы (да и вы сами) смогут лицезреть вас в голосовом канале.
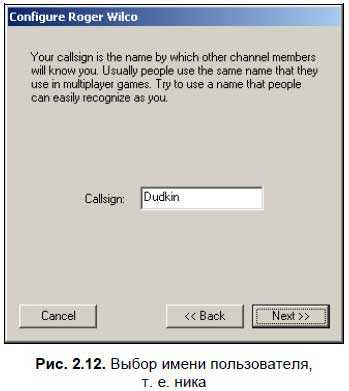
Ну а в самом-самом последнем окне (рис. 2.13) вы сможете еще раз увидеть все сделанные вами настройки, чтобы еще раз тщательно их проверить и, возможно, вернуться назад и кое-что подправить. Такие завершающие панели стали хорошим тоном в любых программных настройках, где используется очередность действий.
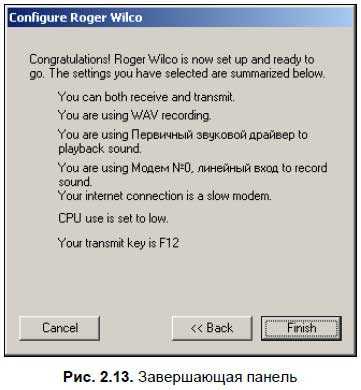 Поделитесь на страничке
Поделитесь на страничке Следующая глава >
it.wikireading.ru
Программы по умолчанию | Компьютер для чайников
В семерке (Windows 7) широко применяются программы по умолчанию, которые воспроизводят установленный формат документов. Например, архив, музыка, txt файлы – все они открываются посредством специального софта. Если же пользователь установил сразу несколько утилит, которые могут открывать файлы одного формата, то все равно будет использоваться одна из них.
Чтобы сменить ее нужно кликнуть на документе ПКМ, вызвав меню проводника, затем выбрать пункт «Открыть с помощью», далее выбрать из доступного списка софт по умолчанию. Делать подобные настройки определенно стоит, так как посредством этого можно обеспечить более удобную навигацию.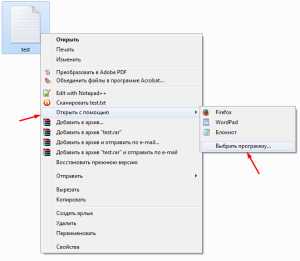
Далее появится окно, где выбирается ПО, которое используется для открытия. Для просмотра всего перечня нужно кликнуть по кнопке «Другие программы».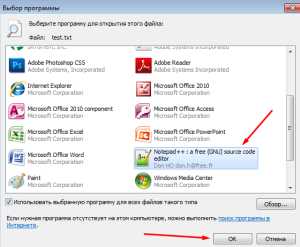
Один тип документа может нескольких форматов. К примеру, архив бывает формата .zip и .rar. Можно сделать так, чтобы один из них открывался в Winrar, а второй – в любой другой утилите. Итак, собственно как настроить умолчания? Именно об этом будет рассказано ниже.
Windows программы по умолчанию
Настройка программ по умолчанию достаточно легкая, для этого используется «Панель управления».
- Запускаем привычный «Пуск», выбираем «Панель управления»
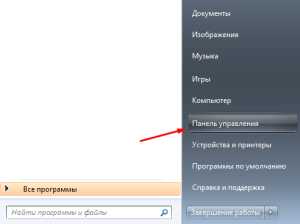
- Выбираем вкладку «Программы» кликаем по пункту «Задание программ по умолчанию».
- В новом меню будет доступен перечень форматов, которые привязаны к конкретному ПО. Таким образом, можно узнать, нужно ли что-либо настраивать или все форматы уже присвоены.
Установка программы по умолчанию
Итак, теперь пришла пора показать, как же настраивается софт по умолчанию. Как уже было указано ранее следует кликнуть по нужному ПО и с помощью пункта «Выбрать умолчания для этой программы» внести изменения.
Далее откроется окошко с перечнем всех расширений. Отдельные форматы будут заблокированы, но остальные поддаются настройке.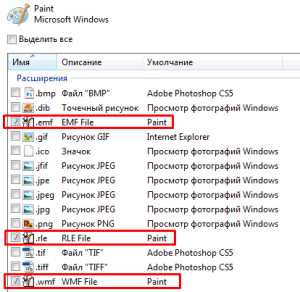
На скриншоте можно увидеть, что Paint может открыть файлы различных форматов, однако используется всего несколько. Если такое положение дел не устраивает, то просто отмечаем нужные пункты и сохраняемся
После того как были внесены изменения отпадет необходимость постоянно пользоваться меню «Открыть с помощью», так как для конкретного расширения будет задан свой софт. Это очень удобно, ведь не придется затрачивать время даже на несколько кликов. Работу действительно можно сделать комфортной, если пользоваться функциями операционки.
dontfear.ru
Программы по умолчанию windows 7: добавление и настройка
Здравствуйте, дорогие читатели, с вами снова Тришкин Денис.Наверное, каждый пользователь встречался с ситуацией, когда при открытии того или иного документа ему выпадало окно с предложением выбрать продукт для этого. Чтобы такого постоянно не делать можно настроить программы по умолчанию Windows 7. В будущем подобный ход поможет открывать различную музыку, видео, картинки, веб-страницы и многое другое при помощи уже выставленных приложений.
Содержание статьи
Что это?( к содержанию ↑ )
Итак, что такое приложения по умолчанию? Предположим, на компьютере у вас установлено несколько плееров для проигрывания видео. При нажатии на сам фильм два раза левой кнопкой мыши, он запустится именно в той системе, которая установлена заранее.
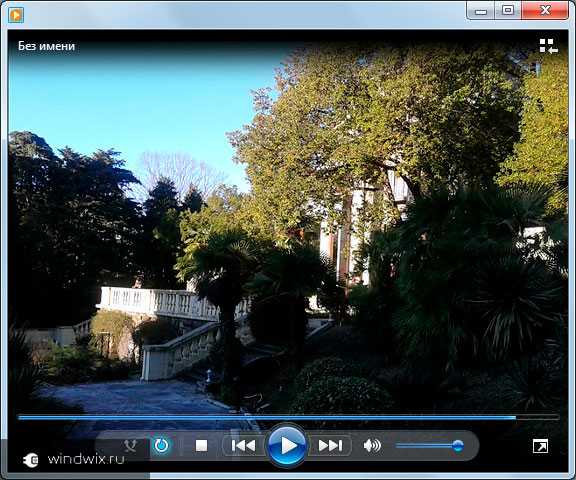
Для того, чтобы использовать другую технологию, нужно вызвать контекстное меню и перейти на «Открыть с помощью». При этом стоит учитывать, что форматов определенных типов данных может быть сразу несколько. Некоторые из них должны запускаться в одном ПО, а остальные – в другом. Это можно выставить в специальном инструменте, предусмотренном в седьмой версии операционной системы от Microsoft.
Как настроить?( к содержанию ↑ )
Настройка программ соответствующим образом осуществляется просто. Где находится это меню? Нужно зайти в «Пуск». А затем найти «По умолчанию». Если такого нет, необходимо открыть «Панель управления», где и будет нужный нам пункт.
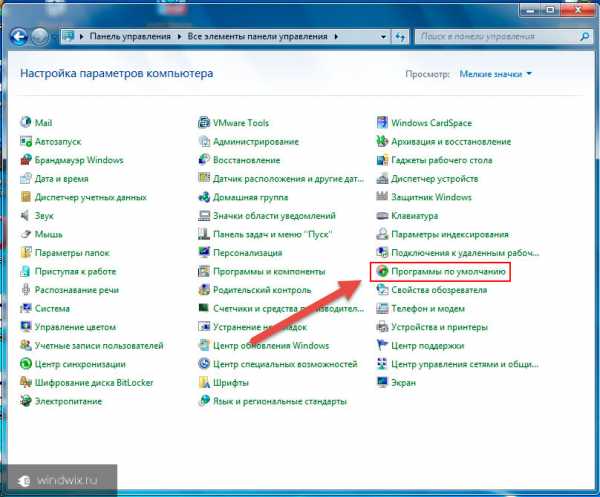
После этого появится окно, в котором будет несколько строк.
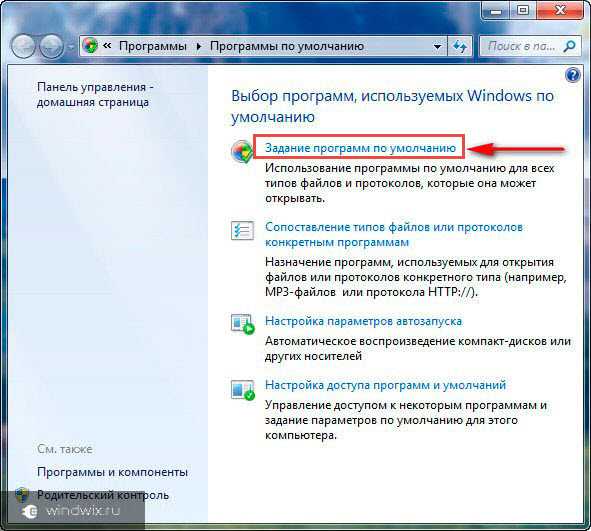
После перехода по первой появится список установленных на оборудовании продуктов. Выбираем одну из них, и появляется ее описание, а также два возможных действия:
-
1«Использовать по умолчанию» — с помощью приложения будет открываться все, что предусмотрено разработчиками.
-
2«Выбрать умолчания» — дает возможность открывать только определенные документы.
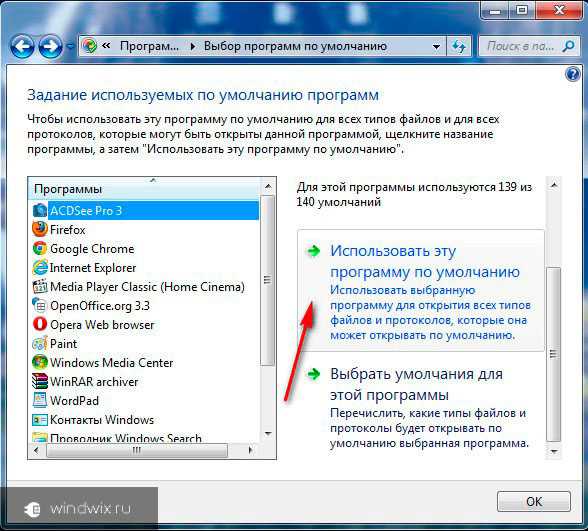
Также в первоначальном окне можно найти «Сопоставление типов…», где назначается для определенного вида информации конкретное ПО.
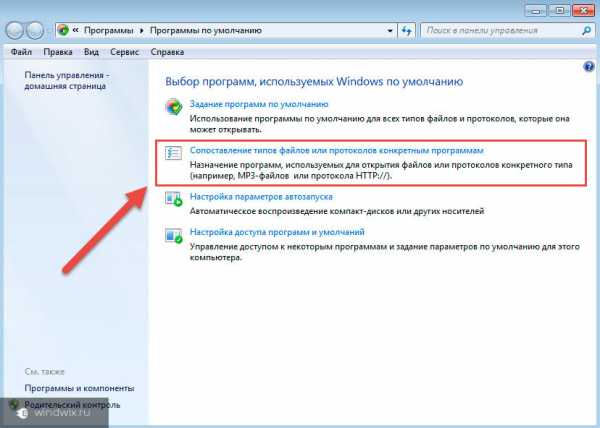
увеличить
Для этого выбирается нужное значение и нажимается «Изменить».В появившемся меню появятся инструменты, которые система считает самыми подходящими.
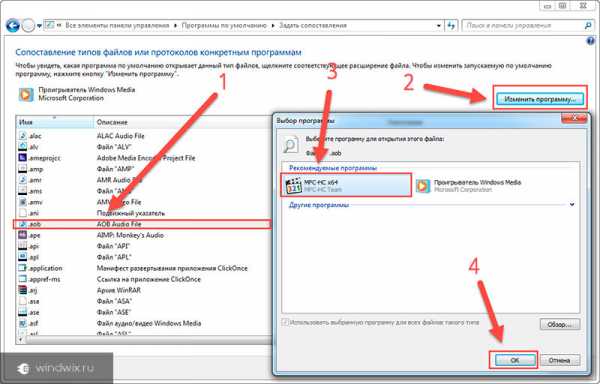
увеличить
При этом многие пользователи не знают, как добавить программу, если ее нет в списке. Просто – нажмите «Обзор», а затем выберите нужную, и она автоматически добавится ко всем предлагающимся пунктам.
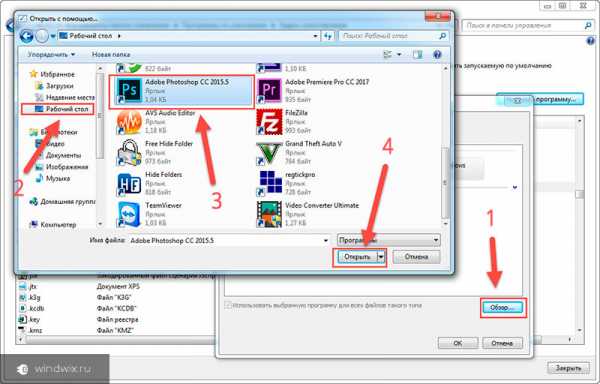
увеличить
Изменение другим способом( к содержанию ↑ )
Этот способ можно назвать более простым. Он позволит установить любое приложение для автоматического запуска той или иной информации. Приведу пример на почтовой программе, так как компоненты именно ее чаще всего у меня открывались не так, как надо.
Итак, у нас есть что-то с расширением *.eml. Если нажать на нем два раза левой кнопкой манипулятора мышь, желаемого результата нам не удается достигнуть. Или же открывается файл, но вовсе не в той оболочке, где нам необходимо.
Как отключить или хотя бы поменять текущие настройки? Вызываем контекстное меню на документе и нажимаем «Открыть с помощью». После этого нам нужно «Выбрать».
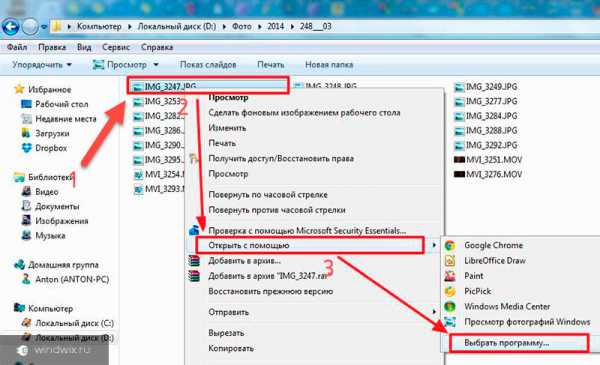
увеличить
Затем отмечаем подходящий продукт. Если он не предусмотрен, нажимаем «Другие», а после «Использовать для всех файлов данного типа». Подтверждаем.
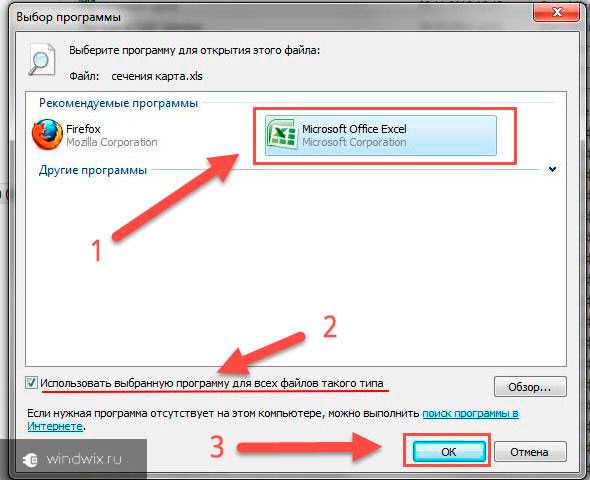
Теперь выбранные данные будут открываться только в этом обеспечении.
Другие пункты системного меню( к содержанию ↑ )
Обязательно нужно упомянуть, что здесь также можно выставить настройки запуска съемных носителей. Для этого выбираем строчку «Настройка параметров…». Тут можно установить, что именно будет происходит с документами, которые находятся на диске или флешке. Удобно, что здесь также есть вариант полного сброса программ – возвращение в первоначальное положение, как и было после первой установки ОС.
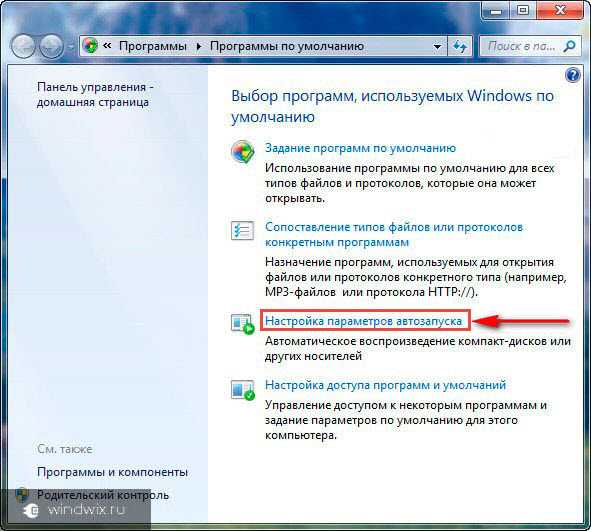
Ассоциации файлов( к содержанию ↑ )
Каждый документ, имеющий расширение, связан с определенным ПО. Иногда происходит так, что после удаления приложения, теряется и контакт. Чтобы восстановить ассоциации файлов, можно в сети Интернет найти соответствующие данные реестра и установить себе. Обычно они предоставляются в архивах. Такая информация имеет расширение *.reg, и она делает соответствующую отметку в нужной части памяти после простого двойного нажатия по ней.
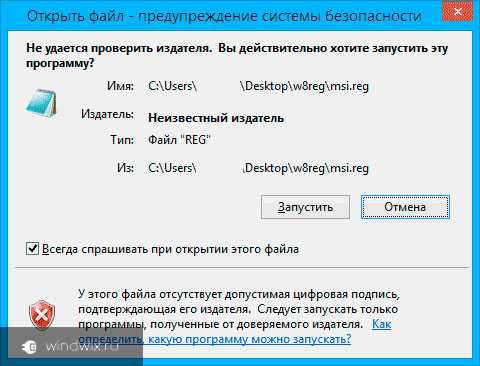
Стоит обязательно упомянуть, что все это вы будете делать на свой страх и риск, так как прежде всего взаимосвязь осуществляется с важной системной областью.
Что ж, операционная система Windows позволяет детально настраивать запуск программ, которые необходимы для тех или иных документов. Это удобно, когда одно направление данных имеет разное расширение. И для каждого используются собственные приложения.
Надеюсь, вам помогла моя статья. Подписывайтесь и приглашайте друзей.
Материалы по теме
windwix.ru
Общие настройки программы
Общая настройка программы осуществляется в специальном окне, запустить которое можно из блока Настройки Traffic Inspector в разделе Настройки консоли администратора.
Окно общих настроек состоит из целого ряда вкладок:
- Сетевой драйвер;
- Параметры очередей;
- Сетевая статистика;
- Распознавание имен;
- Журналы;
- Оповещение;
- Автоматизация;
- Счетчики скорости;
- Дополнительно.
Вкладка Сетевой драйвер
На вкладке Сетевой драйвер настраиваются основные параметры работы сетевого драйвера Traffic Inspector. На ней можно включить или выключить учет трафика заголовков сетевых пакетов (14 байт в каждом сетевом пакете). В первом случае эти 14 байт каждого сетевого пакета будут учитываться в потребляемом пользователями трафике. Это может привести к завышению внешнего трафика, если вышестоящий провайдер ведет учет только чистого трафика. Поэтому в большинстве случаев имеет смысл этот параметр привести в соответствии с принятой системой учета вышестоящего провайдера.
Также здесь можно включить или выключить блокировку фрагментов IP-пакетов. Она позволяет отфильтровывать неполные сетевые пакеты.
На этой же вкладке можно включить или выключить блокировку внешних сетей при остановке службы программы. Если эту функцию включить, то при возникновении каких-либо сбоев, приводящих к остановке службы программы, работа пользователей в Интернет будет остановлена, что не позволит им получить неучтенный трафик. Кроме того, доступ на сервер извне будет закрыт. При выключении функции в случае остановки службы доступ работа пользователей в Интернете может быть продолжена, однако весь получаемый ими трафик не будет учтен.
Вкладка Параметры очередей
На вкладке Параметры очередей можно настроить размер внутреннего буфера данных (в пакетах), передаваемых драйвером для обработки программой. Если в статистике интерфейсов появляются пропущенные пакеты, увеличение размера буфера поможет это исключить. Рекомендуется производить при достаточных свободных ресурсах процессора. Для ситуации, когда ресурсы процессора на пределе, буфер следует уменьшать. Появятся потерянные пакеты, зато устранится более опасная ситуация остановки обработки всей очереди данных и перегрузка всей системы.
Также здесь можно настроить лимит очередей шейпера, который используется для ограничения скорости работы пользователей в Интернете. Для этого нужно указать размер очереди (в пакетах) и максимальный предел задержки. Больший размер очереди требует больших ресурсов процессора и, при наличии последних, эти параметры можно немного увеличить. Но до разумных пределов, т.к. перебор приведет к обратному результату – ухудшению работы приложений. Если же каналы скоростные и ресурсы процессора на пределе, то очередь можно уменьшить, предпочтительнее за счет уменьшения времени жизни.
Параметры шейпера можно настраивать отдельно для пользователей и групп. При оптимизации работы шейпера для группы размер очереди можно задать большим, чем для пользователя.
Вкладка Сетевая статистика
На вкладке Сетевая статистика настраиваются параметры сбора информации с сетевых интерфейсов (подробнее см. в п. Управление сетевой статистикой). Здесь можно включить группировку сетевых портов с номерами больше 1023. В этом случае трафик по всем этим портам будет записываться вместе. Это имеет смысл, так как согласно стандартами порты с номерами больше 1023 являются динамическими. Если же их группировку выключить, то для каждого такого порта будет создаваться своя запись в сетевой статистике, а это приведет к значительному увеличению ее размеров и ухудшению наглядности. При необходимости можно добавить исключения группировки – порты, для которых информация будет сохраняться отдельной строкой. Это позволяет отслеживать трафик от отдельных приложений, использующих динамические порты.
Здесь же можно включить запись всего трафика. В этом случае в сетевую статистику будет попадать не только тарфицируемый, но и бесплатный трафик. Учет бесплатного трафика увеличит нагрузку на сервер, но даст более подробную статистику. Использовать эту функцию имеет смысл в целях диагностики, например, при настройке правил на бесплатные сети. Если требуется анализ для прямого трафика, то также следует включить функцию Анализировать весь трафик в общих настройках пользователей (иначе будет доступен бесплатный трафик только через прокси-сервер).
Вкладка Распознавание имен
На вкладке Распознавание имен можно включить использование DNS для обратного преобразования имен (вычисление имени хоста по IP-адресу). В этом случае в сетевой статистике будут отображаться не только IP-адреса, но и имена доменов. Обратите внимание, что достоверность обратного преобразования не гарантирована, поскольку по одному IP-адресу может располагаться несколько хостов. Поэтому возможны ошибки, то есть отображение не тех имен, на которые на самом деле обращались пользователи.
Отдельно можно включить использование DNS для сетевой статистики у пользователей. Однако эта операция весьма ресурсоемкая. Не рекомендуется включать ее при количестве пользователей более 300, поскольку это может привести к нехватке системных ресурсов сервера и отказу работы Traffic Inspector.
Замечание! Для преобразования имен сервер обращается к службе DNS, что может привести к росту служебного трафика самого сервера.
Также на данной вкладке можно включить распознавание имен хостов в HTTP-запросах. Эта функция работает на уровне драйвера Traffic Inspector для трафика мимо прокси-сервера. Она позволяет отображать в отчетах реальные имена хостов из запрашиваемых URL.
Вкладка Журналы
На вкладке Журналы можно задать максимальное количество записей системных логов, хранимых в программе. В силу того, что запись логов производится также в системный журнал событий Windows, это ограничение распространяется только на записи, которые доступны для просмотра в консоли администратора.
Вкладка Оповещение
На вкладке Оповещение можно включить или выключить автоматическое отображение списка предупреждений при открытии консоли администратора (подробнее о предупреждениях см. в п. Журналы событий). Эта функция позволит администратору не пропустить важную информацию.
Здесь же можно включить или выключить рассылку оповещений о системных ошибках. При включении Traffic Inspector при появлении в журнале системных ошибок новой записи будет дублировать ее путем отправки сообщения по электронной почте. Для работы функции необходима настройка службы отправки (подробнее см. в п. Служба отправки). Список рассылки задается в свойствах этой службы.
Также на вкладке Оповещение можно включить или выключить запись в журнал попыток нарушения правил фильтрации. Включение этой функции может привести к значительному увеличению размеров журнала, зато позволит отследить все попытки доступа пользователей к запрещенному для них контенту и/или заблокированным сетевым службам.
Вкладка Автоматизация
На вкладке Автоматизация задаются общие настройки работы скриптов автоматизации (подробнее о скриптах см. в документации по SDK). Здесь можно включить вывод скрипта в файл, а также указать местоположение этого файла (по умолчанию используется подпапка script\output в папке установки Traffic Inspector).
Вкладка Счетчики скорости
Для пользователей программы и внешних счетчиков имеются специальные счетчики, в которых хранится история из ста последних значений текущей скорости. Они используются для оперативного отображения информации о сетевой активности объекта. На вкладке Счетчики скорости можно настроить их отображение, в частности, выбрать шаг анализа скорости (по умолчанию 10 секунд), то есть время, через которое выполняется замер скорости. Он может быть выбран в интервале от 2 до 60 секунд. Чем этот шаг больше, тем за больший период времени будут отображаться данные.
Здесь же выбирается способ определения скорости за шаг на основе значения текущей скорости. Текущая скорость вычисляется каждую секунду. Если задать определение по максимуму (по умолчанию), то на графиках будут более наглядно отображаться кратковременные всплески скорости; по среднему – отображаемое значение скорости будет более объективно.
Также на этой вкладке можно указать количество шагов измерения скорости, на основе которых система вычисляет самые активные счетчики скорости.
Вкладка Дополнительно
На вкладке Дополнительно можно включить использование вышестоящего прокси-сервера и настроить параметры подключения к нему: указать его имя или IP-адрес и номер порта и, при необходимости, данные для авторизации. Данные настройки являются едиными в пределах всей программы. Они используются самой программой в служебных целях (для активации, загрузки обновлений и пр.), а также дополнительными модулями для своей работы (подробнее см. в п. Дополнительные модули).
Замечание! К настройке каскадирования прокси данный прокси-сервер никакого отношения не имеет. При каскадировании прокси-сервера указываются непосредственно в правилах каскадирования.
www.smart-soft.ru
Программы по умолчанию Windows 7, их настройка и выбор, что делать, если одна из них не устанавливается и как ее убрать
Если на вашем компьютере с Windows 7 установлено несколько программ, открывающих один и тот же тип файлов, то каждый раз, пытаясь открыть файл определенного расширения, вы будете сталкиваться с уведомлением, спрашивающим вас, с помощью какого приложения запустить элемент. Чтобы избежать появления надоедливого уведомления, можно выбрать программы по умолчанию. То есть вы можете назначить для каждой задачи одну программу, с помощью которой она будет выполняться.
Установка программ по умолчанию
Выбрать программы для запуска каждого типа файлов можно в каждой версии операционной системы, но сейчас будет рассмотрена Windows 7. Настройка будет производиться в два этапа, так как одни параметры можно изменить в одном разделе, а вторые — в другом.
Этап первый
- Находясь в меню «Пуск», разверните панель управления компьютером.
 Открываем панель управления
Открываем панель управления - Отыщите в общем списке раздел «Программы по умолчанию» и перейдите к нему.
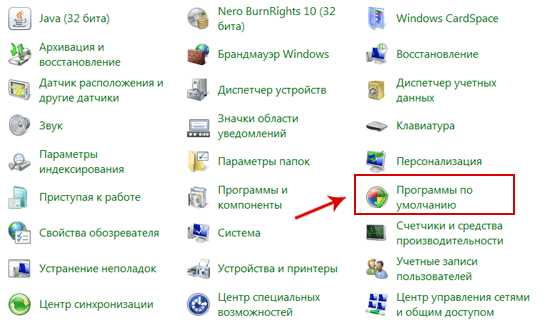 Открываем пункт «Программы по умолчанию»
Открываем пункт «Программы по умолчанию» - Разверните подраздел «Задание программ».
 Переходим к разделу «Задание программ»
Переходим к разделу «Задание программ» - Здесь вы найдете список всех сторонних программ, установленных на компьютере. Выберите одну из них.
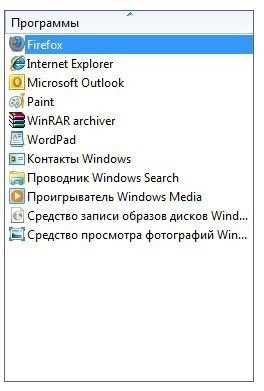 Выбираем программу
Выбираем программу - В правом блоке окошка появится краткое описание и две функции. Нас интересует первая – «Использовать эту программу по умолчанию». Готово, программа по умолчанию для определенных форматов файлов установлена. Если вы не нашли желаемое приложение в этом разделе, то перейдите ко второму этапу.
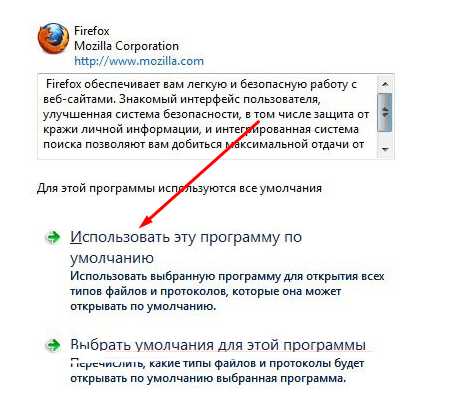 Нажимаем кнопку «Использовать эту программу по умолчанию»
Нажимаем кнопку «Использовать эту программу по умолчанию»
Этап второй
- Находясь в панели задач, перейдите к пункту «Программы по умолчанию».
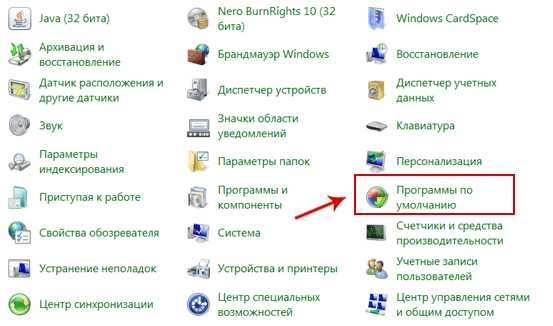 Разворачиваем раздел «Программы по умолчанию»
Разворачиваем раздел «Программы по умолчанию» - Перейдите к подпункту «Настройка доступа программ и умолчаний».
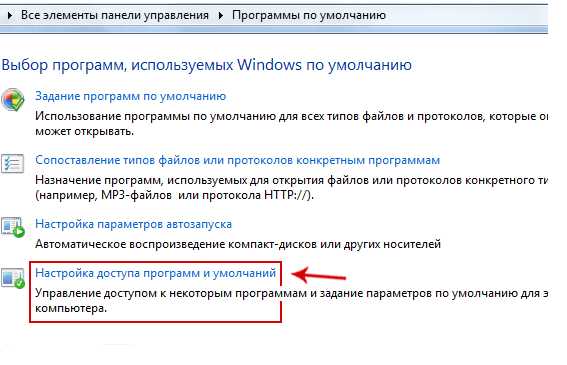 Открываем пункт «Настройка доступа программ и умолчаний»
Открываем пункт «Настройка доступа программ и умолчаний» - Вам представится список конфигураций, выберите вариант «Другая» и разверните меню, к ней относящиеся.
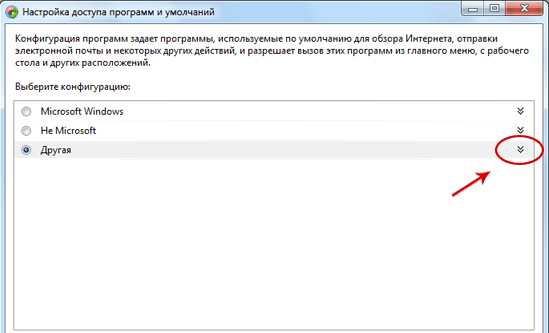 Разворачиваем раздел «Другая»
Разворачиваем раздел «Другая» - Пролистывайте вниз страницу и попутно выбирайте подходящие вам параметры. Напротив выбранного вами варианта ставьте галочку к функции «Сделать доступной эту программу».
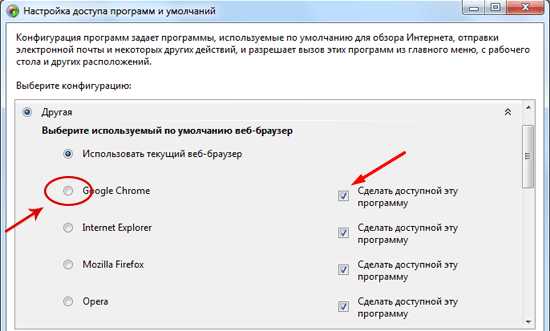 Ставим галочку напротив «Сделать доступной эту программу»
Ставим галочку напротив «Сделать доступной эту программу» - В этом меню вы можете выбрать браузер из списка тех, что установлены на вашем ПК.
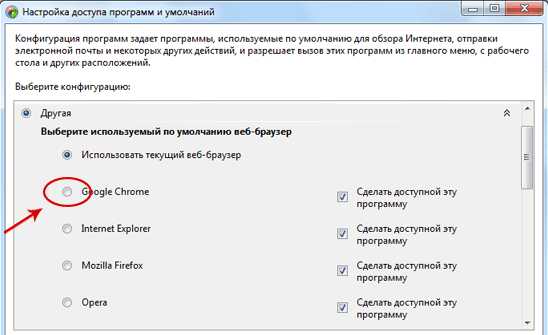 Выбираем браузер
Выбираем браузер - Также здесь избирается почтовая программа. Если вы самостоятельно не устанавливали никаких сторонних почтовых программ, то сможете выбрать только пункт «Использовать текущую программу». В этом случае будет использоваться официальная стандартная программа от Microsoft.
 Выбираем почтовую программу
Выбираем почтовую программу - Здесь же вы можете выбрать медиапроигрыватель, с помощью которого будут запускаться все медиафайлы.
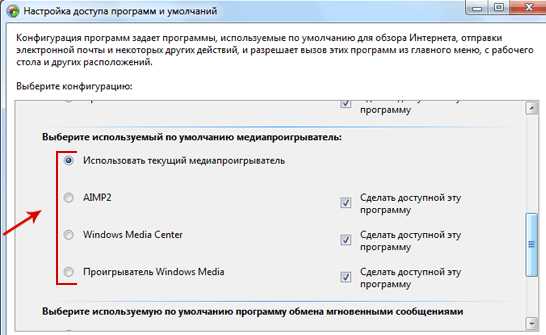 Выбираем медиапроигрыватель
Выбираем медиапроигрыватель - После окончания выставления параметров нажмите кнопку «ОК» и перезагрузите компьютер, чтобы все изменения вступили в силу.
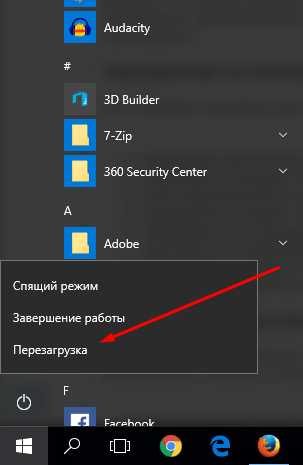 Перезагружаем компьютер
Перезагружаем компьютер
Что делать, если не устанавливается
Программа может работать некорректно или файлы, относящиеся к ней, повреждены, поэтому система не позволяет установить ее по умолчанию. Но выполнив следующие действия, вы можете обойти этот запрет или ошибку:
- Находясь в панели задач, выберите пункт «Программы по умолчанию».
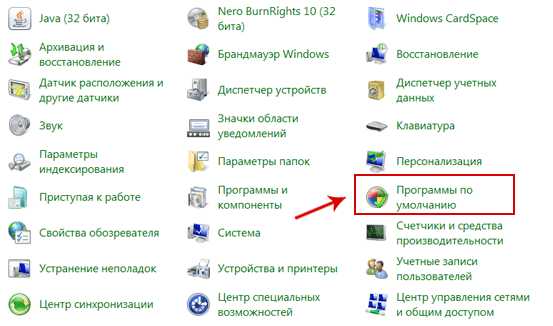 Раскрываем вкладку «Программы по умолчанию»
Раскрываем вкладку «Программы по умолчанию» - Кликнете по строке «Задание программ».
 Кликаем по кнопке «Задание программ»
Кликаем по кнопке «Задание программ» - Выберите в то приложение, с которым у вас возникли проблемы.
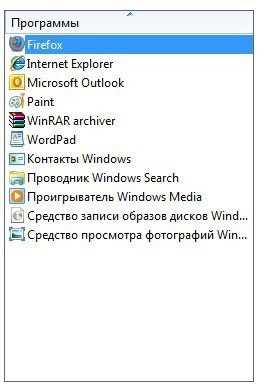 Выбираем программу из списка
Выбираем программу из списка - В блоке с информацией о приложение кликнете по кнопке «Выбрать умолчания для этой программы».
 Выбираем функцию «Выбрать умолчания для этой программы»
Выбираем функцию «Выбрать умолчания для этой программы» - Откроется окошко, в нем нужно отметить форматы файлов, которые будет открывать настраиваемое вами приложение.
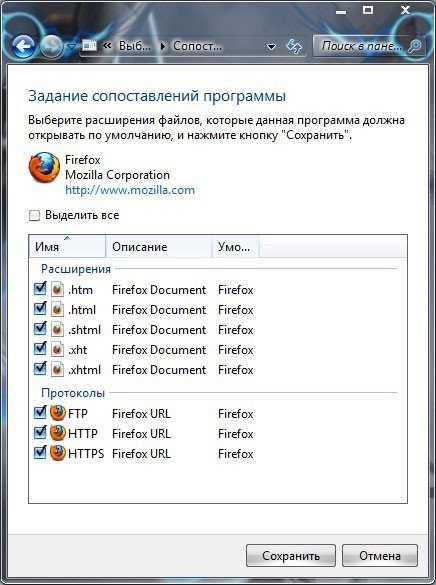 Ставим галочки
Ставим галочки - Кликнете по кнопке «Сохранить» и дождитесь, пока внесенные изменения сохранятся и начнут действовать.
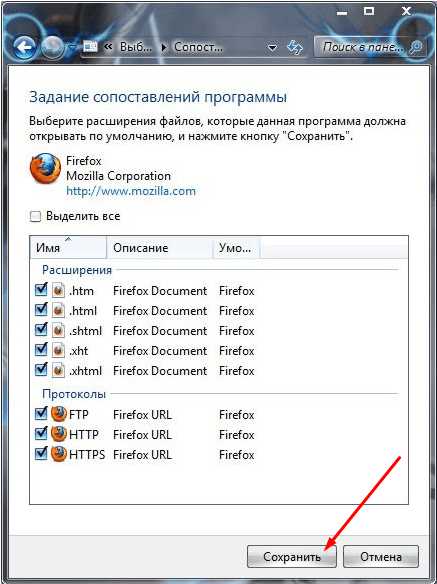 Нажимаем кнопку «Сохранить»
Нажимаем кнопку «Сохранить» - Если вышеперечисленные шаги не помогли, то вернитесь к разделу «Программы по умолчанию» и выберите второй подраздел «Сопоставление типов файлов или протоколов конкретным программам».
 Выбираем раздел «Сопоставление типов файлов или протоколов конкретным программам»
Выбираем раздел «Сопоставление типов файлов или протоколов конкретным программам» - Выберите файлы с определенным разрешением и кликнете по кнопке «Изменить программу».
 Нажимаем кнопку «Изменить программу»
Нажимаем кнопку «Изменить программу» - В открывшемся окошке выберите одну из доступных программ.
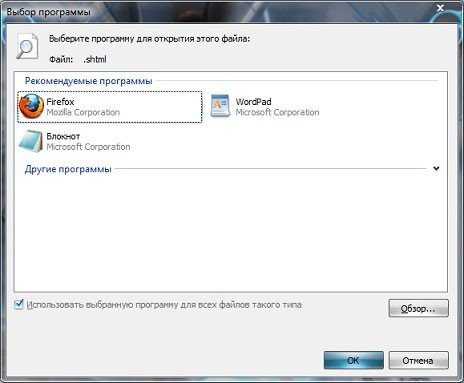 Выбираем нужную программу
Выбираем нужную программу - Кликнете по кнопке «ОК». Готово, теперь программа, которая будет открывать тот или иной формат, установлена.
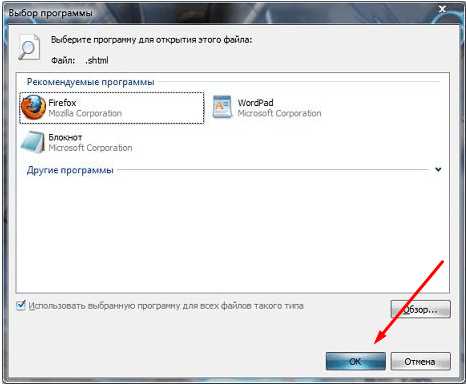 Кликаем по кнопке «ОК»
Кликаем по кнопке «ОК»
Как сбросить установленные программы по умолчанию
Если вы хотите сбросить все настройки, относящиеся к программам по умолчанию, до того состояния, которое они имели изначально, то у вас есть два выхода: изменить параметры вручную, выставив необходимые значения по умолчанию с помощью способов, описанных выше в статье, или воспользоваться сторонней программой.
- Скачиваем и устанавливаем программу File Association Fixer (http://www.wincore.ru/programs/2677-file-association-fixer-legko-vosstanavlivaem-associacii-faylov.html).
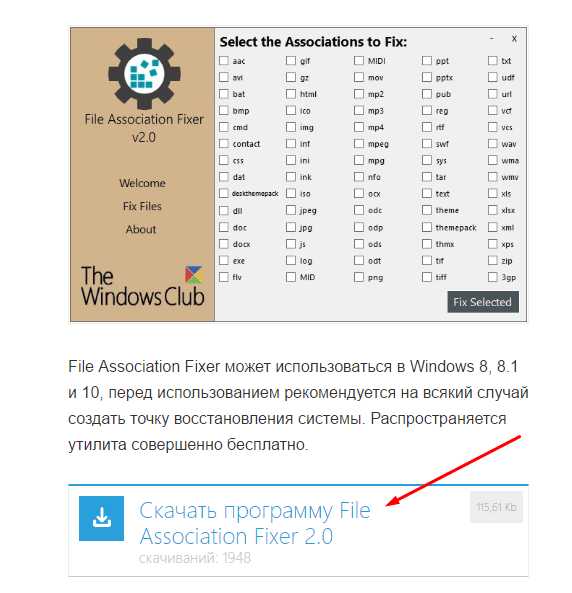 Скачиваем программу
Скачиваем программу - Запустив приложение, отметьте галочками все типы файлов, для которых программы по умолчанию выставлены неправильно.
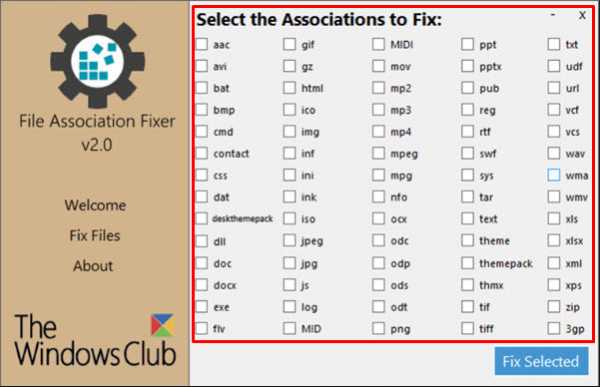 Отмечаем галочками типы файлов
Отмечаем галочками типы файлов - Кликнете по кнопке Fix Selected, чтобы запустить процесс восстановления.
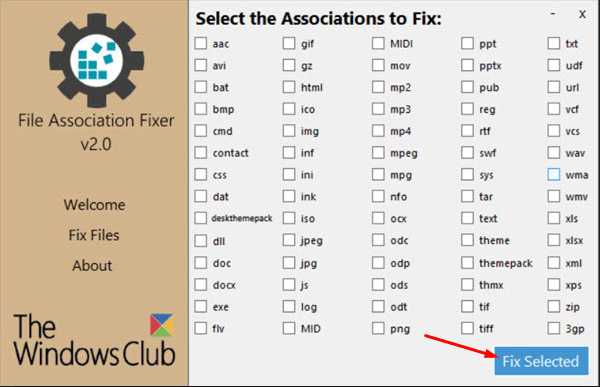 Кликаем по кнопке Fix Selected
Кликаем по кнопке Fix Selected - После окончания процедуры перезагрузите компьютер, чтобы все изменения вступили в силу.
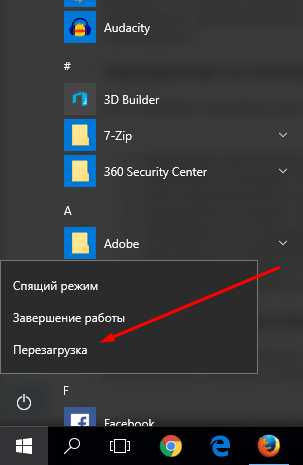 Нажимаем кнопку «Перезагрузить»
Нажимаем кнопку «Перезагрузить»
Если Windows самостоятельно сбрасывает внесенные изменения
С подобной проблемой можно столкнуться по следующим причинам: система ошибочно видит в программе опасность, или приложение само назначило себя в параметрах по умолчанию, а Windows это не понравилось, так как у нее на это место установлена собственная программа. Избавиться от проблемы можно, выполнив дальнейшие шаги:
- Запустите командную строку PowerShell через поисковую строку в меню «Пуск».
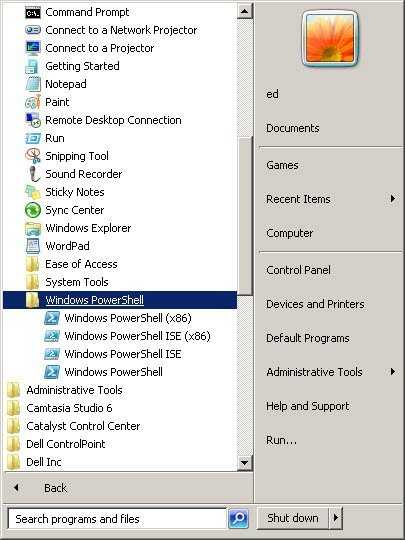 Запускаем PowerShell
Запускаем PowerShell - Пропишите и выполните команду Get-AppxPackage > C:/appsna.txt., нажав кнопку Enter на клавиатуре.
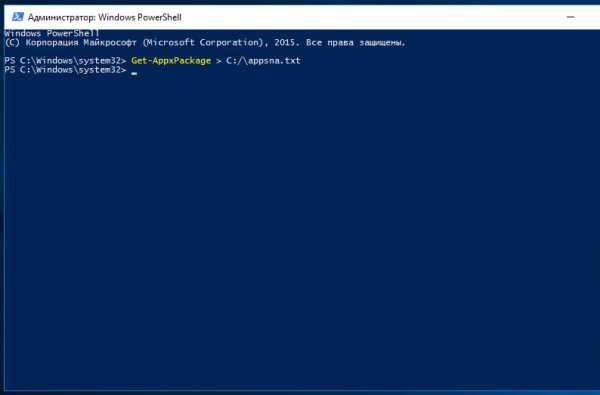 Выполняем команду
Выполняем команду - Вы получите автоматически созданный текстовый файл, который будет содержать в себе информацию обо всех приложениях, установленных на вашем ПК. В общем списке вы должны отыскать то приложение, которое выставляется системой по умолчанию вместо выбранного вами приложения, и скопировать информацию о нем из строки PackageFullName (полное имя приложения).
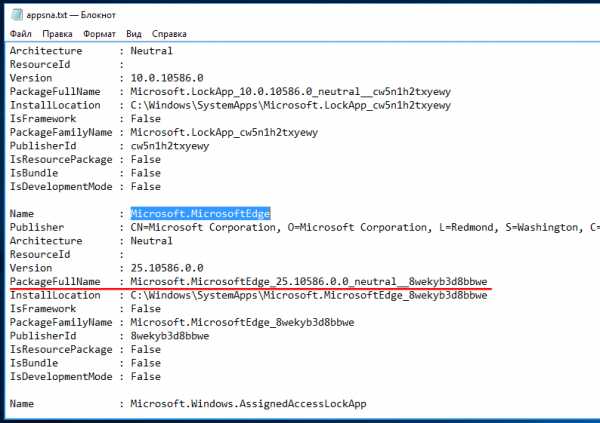 Копируем строку PackageFellName
Копируем строку PackageFellName - Запускаем программу «Выполнить» через меню «Пуск».
 Открываем программу «Выполнить»
Открываем программу «Выполнить» - Используем команду regedit, чтобы перейти к редактированию реестра системы.
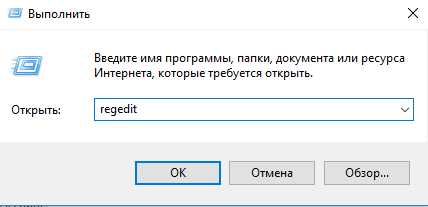 Выполняем команду regedit
Выполняем команду regedit - Используя древо папок в левой части окошка, проделайте следующие переходы: HKEY_CURRENT_USER/SOFTWARE/Classes/Local Settings/Software/Microsoft/Windows/CurrentVersion/AppModel/Repository/Packages/папка, имеющая то же название, что вы скопировали из строки PackageFullName.
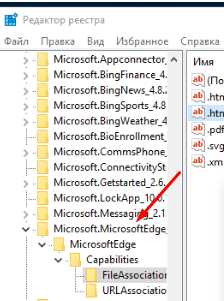 Переходим по указанному пути
Переходим по указанному пути - Для примера будет взято приложение, имеющее название Microsoft Edge, поэтому папки, по которым мы будем переходить далее, будут иметь имя с подобным названием. В вашем случае, папки будут называться так, как названа программа, для которой вы изменяете параметры. Переходим к папке Microsoft Edge.
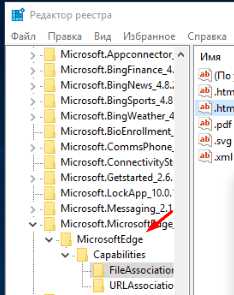 Открываем папку
Открываем папку - Переходим к подпапке Capabilities.
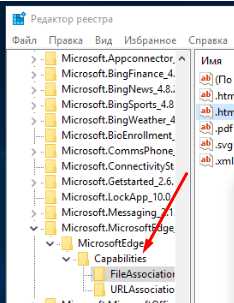 Переходим к разделу Capabilities
Переходим к разделу Capabilities - Открываем содержимое конечной папки FileAssociation.
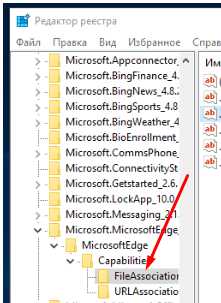 Открываем папку FileAssociation
Открываем папку FileAssociation - В данной папке будут находиться элементы, названные в честь расширений файлов, которые поддерживаются выбранной вами программой. Откройте один из них и скопируйте строку «Значение».
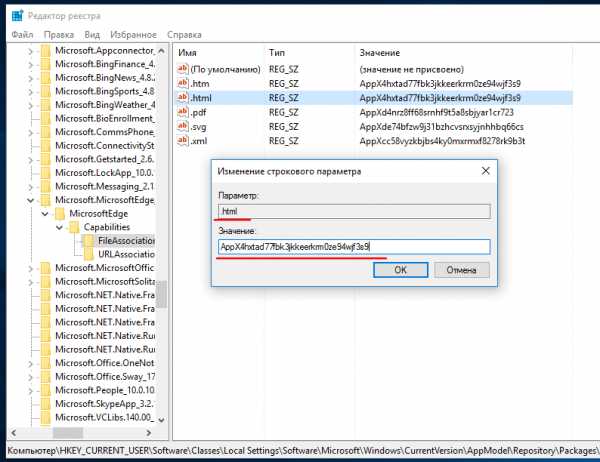 Копируем значение файла
Копируем значение файла - Возвращаемся к переходу по папкам и следуем по следующему пути: HKEY_CURRENT_USER/SOFTWARE/Classes/значение, скопированное вами в предыдущем шаге.
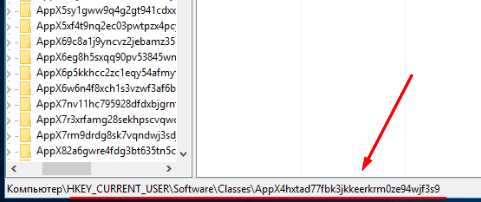 Переходим до папки, название которой скопировано в предыдущем шаге
Переходим до папки, название которой скопировано в предыдущем шаге - В конечной папке создайте строковый параметр, открыв контекстное меню в пустом месте страницы.
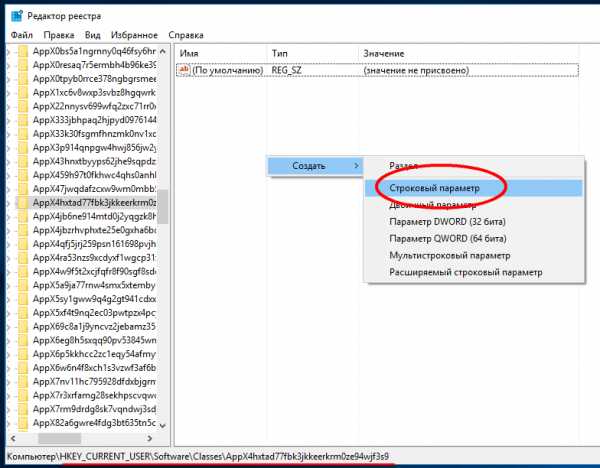 Создаем стоковый параметр
Создаем стоковый параметр - Придайте имя NoOpenWith созданному элементу, а строку «Значение» оставьте пустой. Повторите все вышеописанные действия для всех файлов, находящихся в папке FileAssocciation, и остальных программ, мешающих вам выставить свою программу по умолчанию.
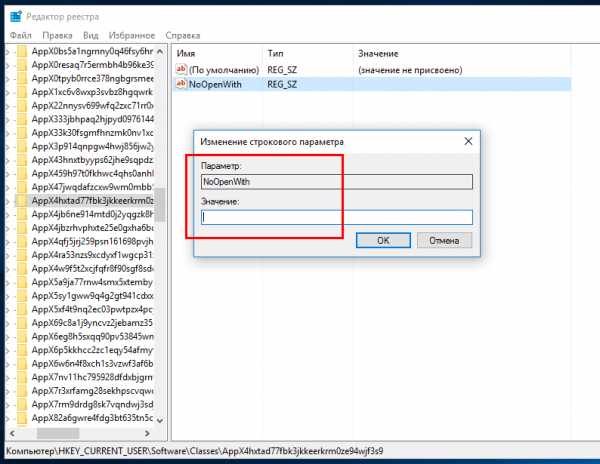 Называем параметр NoOpenWith
Называем параметр NoOpenWith
Итак, при желании вы можете вручную установить то, какими программами будут открываться определенные форматы файлов. Система может сбрасывать установленные вами параметры, если у нее есть стандартная программа, уже выполняющая эти функции. Избавиться от этой проблемы можно, отредактировав значения в редакторе реестра. Сбросить программы по умолчанию до первоначальных параметров можно с помощью сторонней программы.
Оцените статью: Поделитесь с друзьями!dadaviz.ru
Как задать программу по умолчанию для открытия файлов определённого типа в Windows!
При работе на компьютере в Windows может возникнуть ситуация, когда какой-либо файл нужно открыть одной программой, а он автоматически всегда открывается не той, которая нужна. Но если программу для открытия файлов можно сразу же выбрать, то в случае открытия ссылок всё сложнее. К примеру, кликаете по ссылке, которая пришла вам в Skype, а ссылка открывается не том браузере, где вы бы хотели её открыть, а в каком-то другом. Так происходит из-за того, что изначально для открытия ссылок в Windows настроен другой браузер, он установлен как программа по умолчанию для этого действия. Тоже самое касается любых программ, потому что для каждой программы можно назначить тип файлов, которые она будет всегда открывать. В данной статье на примере Winodows 7 и 10 я покажу, как настроить программы по умолчанию для открытия файлов определённого типа, а также ссылок.
Примеры для Windows 8 в этой статье рассматриваться не будут, потому что там делается всё точно также как в Windows 7 или в Windows 10.
Быстрый выбор программы для открытия нужного файла в любой Windows
Самый простой способ выбрать программу для открытия файла — это проводник Windows. Работает одинаково во всех версиях Windows.
При таком способе вам придётся выбирать программу для открытия файла каждого типа. К примеру, вам придётся отдельно выбрать программу для открытия картинок в формате .JPG, затем отдельно туже программу для картинок формата .PNG и всех остальных форматов, которыми пользуетесь.
Вам нужно нажать правую кнопку мыши (далее «ПКМ») на файле, для которого вы хотите выбрать стандартную программу, которая будет его открывать всегда. Во всплывающем меню выберите «Открыть с помощью» и справа появится список основных программ (1), через которые можно открыть данный файл. Если нужная программа для открытия вашего файла в списке есть, то нажав на неё, файл откроется в ней.
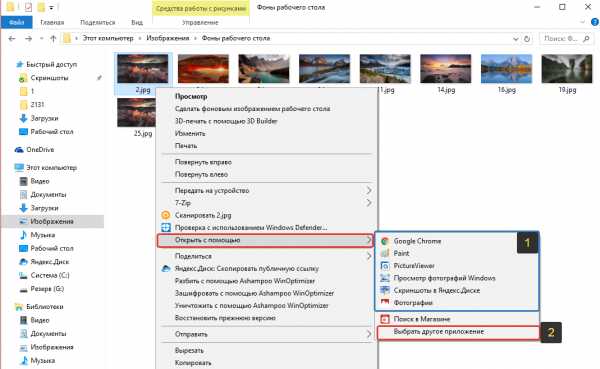
Такое действие откроет файл в выбранной вами программе лишь единожды. В следующий раз программу придётся выбирать заново.
Чтобы сохранить нужную программу для открытия выбранного типа файла на постоянной основе или же, если если нужной программы в списке №1 нет, а вы знаете, что она на компьютере точно установлена, то нажмите «Выбрать другое приложение» (2).
В открывшемся окне в списке (1) будет указаны все программы, которые могут открыть данный файл. Выберите нужную из списка. Если вы хотите сохранить выбранную программу для всех файлов такого же типа (чтобы все аналогичные файлы всегда открывались сразу же в этой программе), то поставьте галочку «Всегда использовать это приложение …» (2).
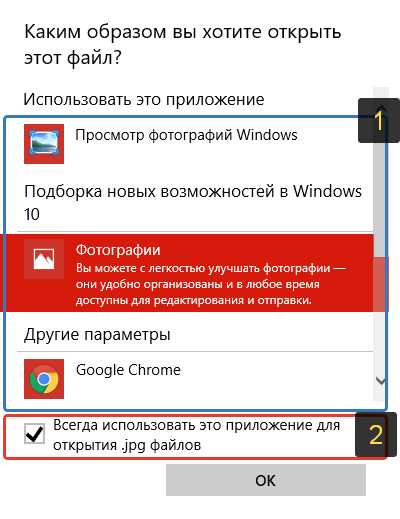
Таким образом вы можете назначить программу по умолчанию для любого типа файла.
В других версиях Windows принцип аналогичен. Пример из Windows 7:
Пример из операционной системы Windows 7
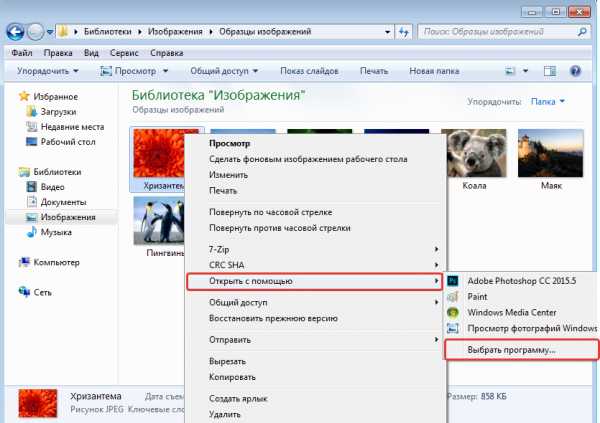
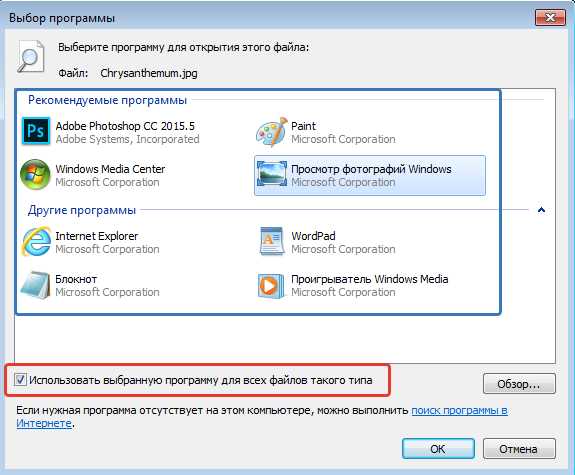
Данный способ не удобен только тем, что для каждого типа файла приходится вот так вручную назначать программу, даже если разные типы файлов может открывать одна и та же программа.
Назначение программ по умолчанию сразу для всех типов файлов и протоколов через параметры Windows
Параметры Windows позволяют назначить программы по умолчанию сразу для всех типов файлов, которые программа способна открывать. Также только через параметры Windows можно настроить программы, которые будут использоваться для работы с определёнными протоколами, например, чтобы все ссылки открывались только в определённом браузере.
Ниже будет показана подробная инструкция на примере Windows 10. Настройки для Windows 7 очень похожи и будут рассмотрены кратко имеются лишь небольшие отличия, в основном по интерфейсу). Настройки для Windows 8 полностью идентичны настройкам Windows 7.
Откройте поиск Windows и наберите запрос «Программы по умолчанию» после чего выберите найденный параметр «Программы по умолчанию» из результатов поиска и откройте его.
Информация о том, как пользоваться поиском Windows находится вот здесь >>
В списке будут отображено, какая из программ что именно открывает, например, какая программа используется в качестве видео проигрывателя, какая является веб-браузером и пр.
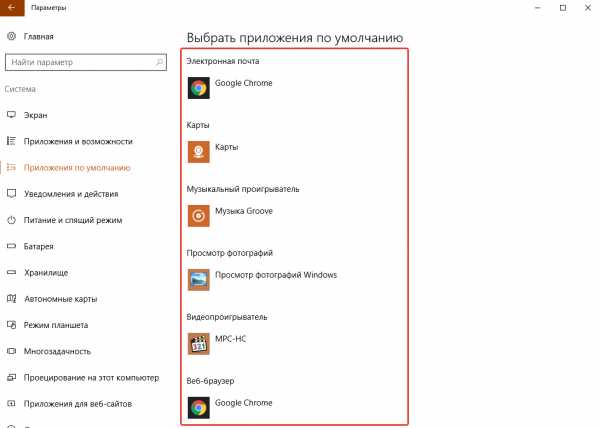
Здесь вы можете переназначить программы для выполнения определённых действий и для открытия определённых файлов. Для этого нужно кликнуть по уже назначенной для какого-либо действия программе и выбрать из списка другую (если программа никакая не назначена, то нажмите кнопку «+»). К примеру, вы хотите выбрать другой браузер по умолчанию, для того чтобы все ссылки из других программ открывались только через него. Для этого под заголовком «Веб-браузер» кликаем по уже назначенному браузеру [1] (если не назначен, нажмите «+») и из списка (2) выбираем тот браузер, который нам нужен, через который вы хотите открывать все ссылки.
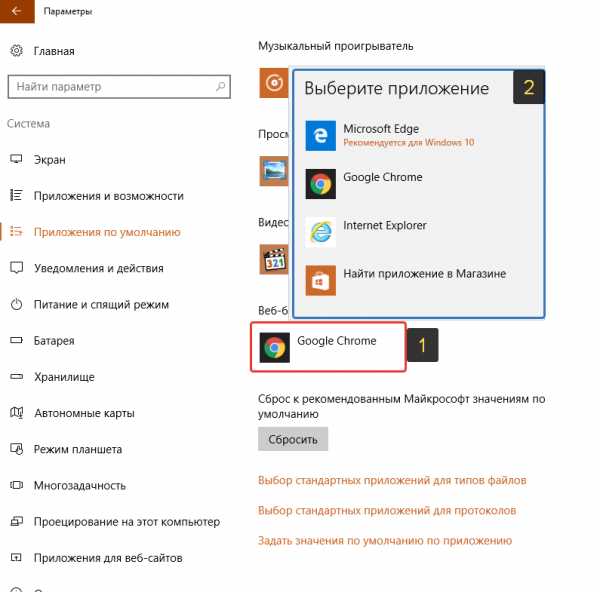
Настройка программ для открытия файлов определённого типа
Также вы можете задать программы по умолчанию для открытия файлов определённого типа.
Аналогичная процедура описывалась выше в предыдущей главе с тем лишь отличием, что в параметрах вы сразу же в одном месте сможете назначить программы для всех типов файлов, а не по одиночке через проводник.
Для перехода к параметрам для выбора программам, открывающих определённые типы файла, нажмите на ссылку «Выбор стандартных приложений для типов файлов».
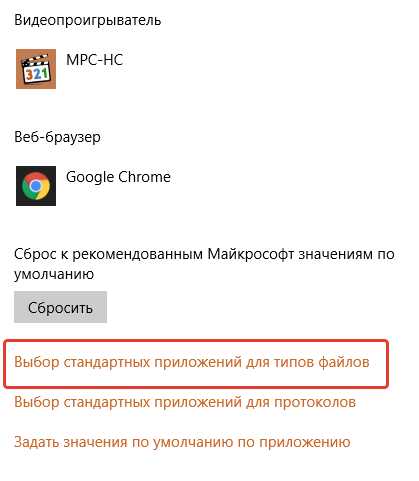
На открывшейся странице в колонке слева (1) будут отображаться все возможные типы файлов в Windows, а справа (2) напротив каждого типа файла будет отображена программа, открывающая эти файлы. Если программа для какого-то типа файла не назначена, то вы можете назначить её, кликнув по кнопке «+» (3).
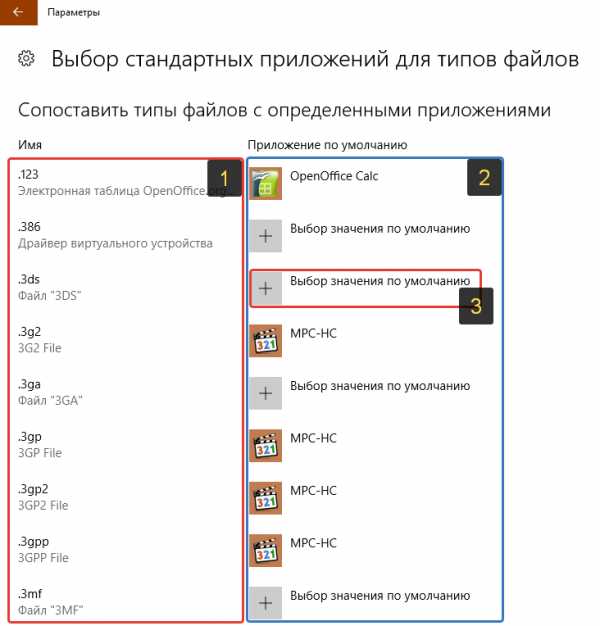
Настройка программ для открытия сразу всех типов файлов и протоколов, которые она способна открывать
Можно настроить нужные программы так, чтобы они открывали всё что можно при помощи них открыть. Однако с этим вариантом настройки нужно быть внимательным, потому что может получиться так, что, файлы некоторых типов станут открываться не в той программе, в которой вам бы хотелось.
К примеру, если для браузера Google Chrome выставить сразу все файлы и протоколы, которые он может открывать, то может получиться так, что, допустим, файлы PDF станут открываться не в привычной программе Acrobat Reader, а в Google Chrome. Такое возможно из-за того, что Google Chrome тоже может открывать файлы PDF, а вы как раз настроили этот браузер так, чтобы он открывал всё что мог.
Чтобы настроить нужные программы на открытие сразу всех файлов и протоколов, которые они только способны открывать, перейдите в подраздел «Задать значения по умолчанию по приложению».
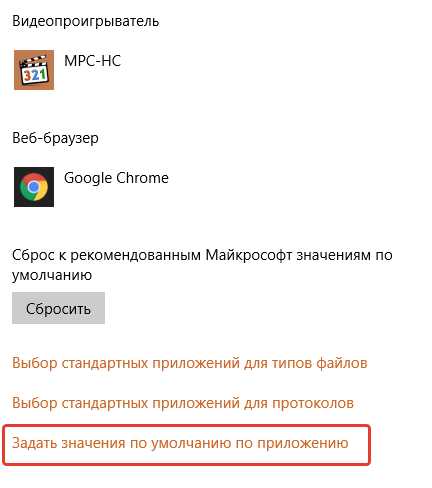
Затем в списке слева (1) выберите программу, для которой хотите установить по умолчанию для открытия сразу всего что она способна открывать. В столбце справа нажмите «Использовать эту программу по умолчанию» (2).
На примере Windows 7
В Windows 7 «Программы по умолчанию» для настроек программ по каждому типу открываемых файлов можно также найти через поиск Windows, набрав тип запрос «Программы по умолчанию».
В Windows 7 окно «Программы по умолчанию» выглядит так:
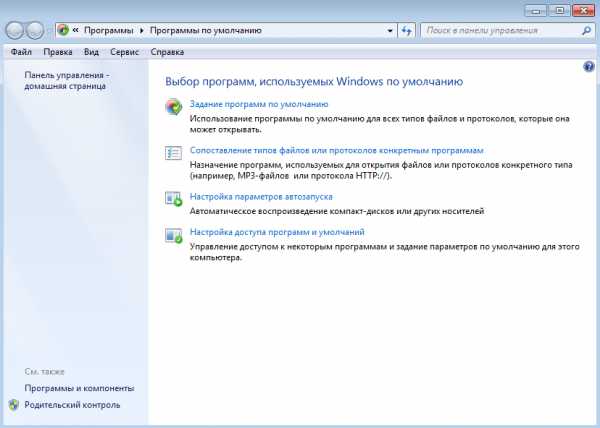
Для выбора программ для выполнения определённых действий в системе нужно открыть «Настройка доступа программ и умолчаний».
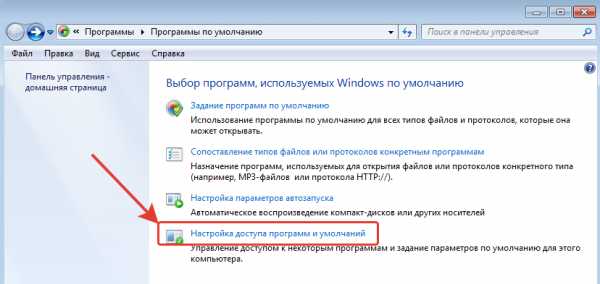
В открывшемся окне нужно открыть категорию «Другая» вы ниже в списке назначить нужные программы для каждого действия.
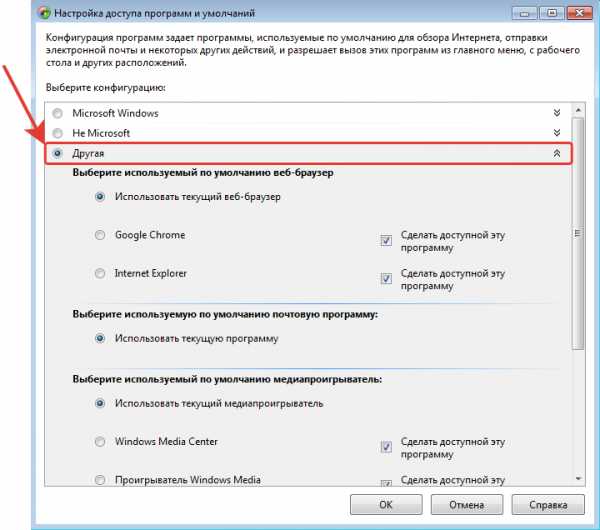
Чтобы задать программы для открытия определённых типов файла, то в разделе «Программы по умолчанию» откройте пункт «Сопоставление типов файлов или протоколов конкретным программам».
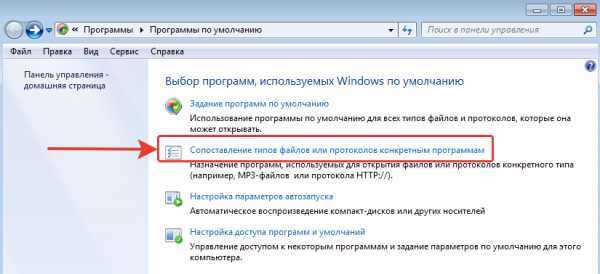
В окне остаётся назначить нужные программы для открытия нужных типов файлов. Для этого выбираете тип файла из списка (1) и нажимаете «Изменить программу» (2).
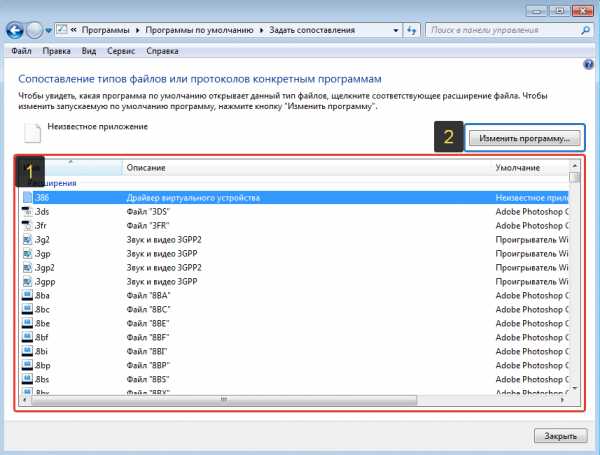
Для того чтобы задать нужные программы по умолчанию для открытия всех файлов, которые она способна открывать и для всех протоколов, откройте подраздел «Задание программ по умолчанию».
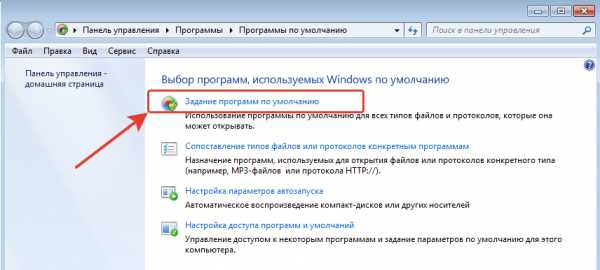
В списке слева выбираете нужную программу (1), а затем справа нажимаете «Использовать эту программу по умолчанию» (2).
Заключение
Умение устанавливать программы по умолчанию для открытия тех или иных файлов позволит вам легко решить возможные проблемы в Windows, когда, к примеру, ссылки из Скайпа или каких-то других программ открываются не в том браузере. Или же какие-то видео файлы открываются не через тот проигрыватель. Инструкции выше помогут сопоставить нужные программы с нужными файлами, чтобы всё было так как вам удобно.
На этом всё! Хорошего вам дня и отличного настроения! ;)
serfery.ru