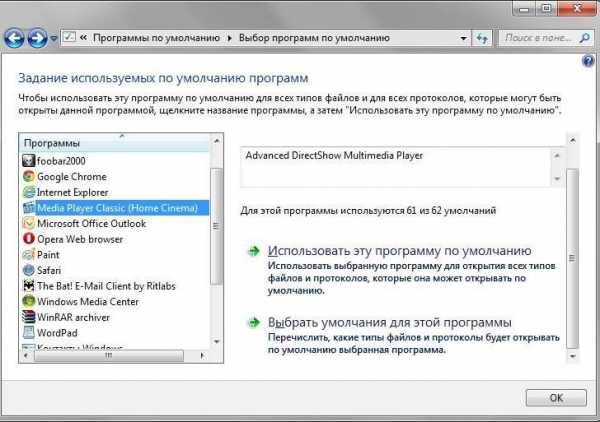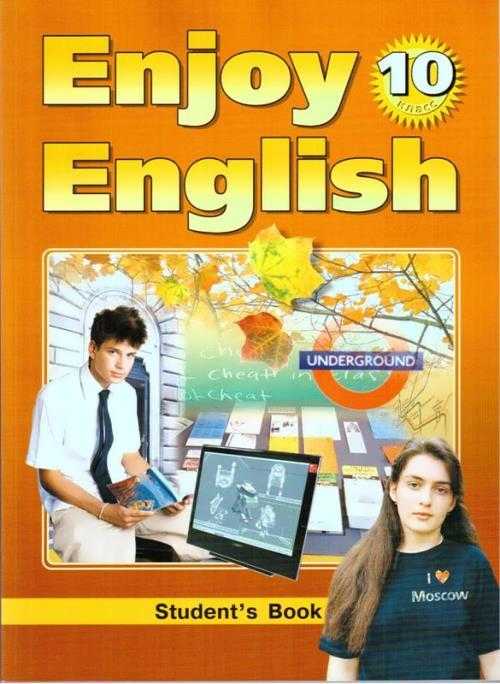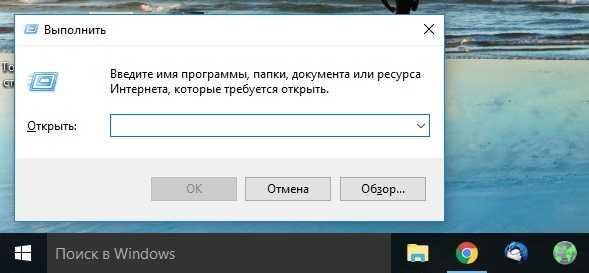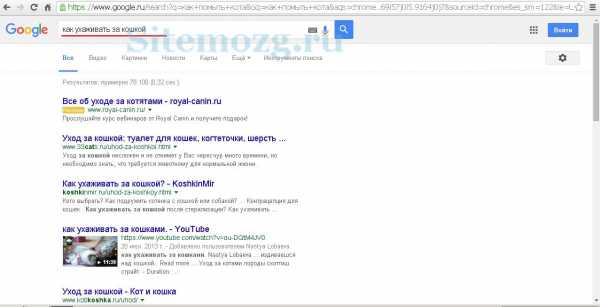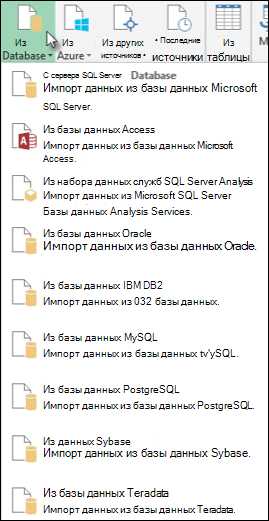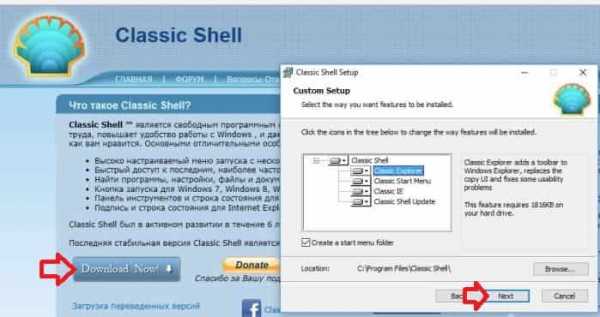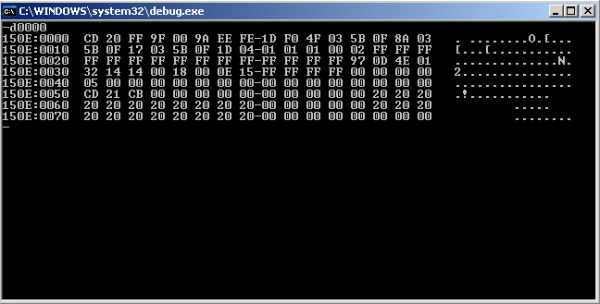Как почистить оперативную память компьютера в Windows 7. Очистить память компьютера windows 7
Как очистить оперативную память компьютера на Windows 7
От состояния оперативной памяти ПК, а точнее говоря от ее свободного объема, напрямую зависит производительность системы, особенно это заметно при работе в ресурсоемких приложениях – играх, программах по 3D моделированию, видеорендерингу и т.д. В данной теме постараемся дать развернутый ответ на вопрос – как самостоятельно очистить оперативную память компьютера, работающего под управлением операционной системы Windows 7.
Освободить оперативную память ноутбука или ПК можно как штатными средствами Windows 7, коих достаточно, так и сторонним программным обеспечением, дефицита в котором так же не наблюдается. Ниже о всех способах подробнее.
Очистка оперативной памяти закрытием фоновых процессов и служб вручную
Первым, что стоит сделать, чтобы разгрузить оперативную память вручную, это обратиться к штатному инструменту операционной системы – диспетчеру задач. Он позволяет производить детальный мониторинг производительности системы и ее составных частей, в частности загрузку памяти и центрального процессора. Открыть его можно двумя способами:
- Нажатием комбинации горячих клавиш «Ctrl+Alt+Delete». После чего выбрать соответствующий пункт меню;
- Кликнув правой клавишей мыши в области задач. После чего так же выбрать соответствующий пункт меню.
 Далее, переходим во вкладку «Процессы», где ниже выставляем галочку «Отображать процессы всех пользователей».
Далее, переходим во вкладку «Процессы», где ниже выставляем галочку «Отображать процессы всех пользователей».
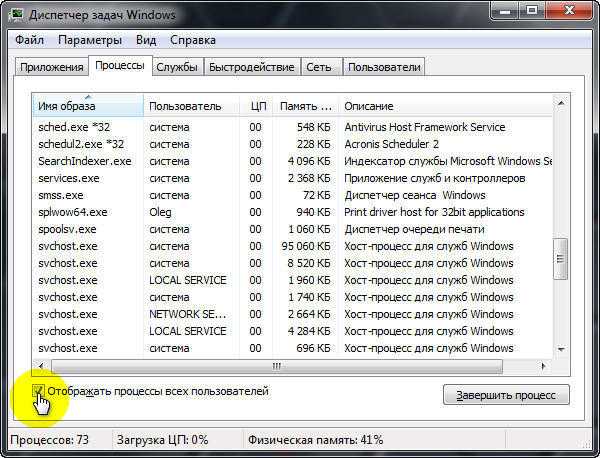 Это нужно для того, чтобы отображался весь перечень данных по использованию ресурсов ОЗУ. К примеру с отключением данной опции могут не отображаться сведения по процессу «Svchost.exe», который не редко нагружает память компьютера. Подробно о возможных причинах проблем связанных с ним и их решению мы писали в этой статье.
Это нужно для того, чтобы отображался весь перечень данных по использованию ресурсов ОЗУ. К примеру с отключением данной опции могут не отображаться сведения по процессу «Svchost.exe», который не редко нагружает память компьютера. Подробно о возможных причинах проблем связанных с ним и их решению мы писали в этой статье.
Далее по данным в колонке «Память (частичный рабочий набор)» определяем наиболее ресурсоемкие приложения, которые отнимают максимальный объем ОЗУ и завершаем их процессы.
Обратите внимание: часто, выключение браузера Mozilla Firefox, чей аппетит к ресурсам ОЗУ “не знает границ”, не гарантирует полного отключения его процессов, которые продолжают нагружать память ПК. В таких случаях как раз помогает ручное отключение всех фоновых процессов данного браузера в вышеупомянутом диспетчере задач.
Следующим шагом переходим во вкладку «Службы». В принципе, в большинстве случаев, разгрузка памяти путем отключения ресурсоемких процессов, описанных выше, достаточно. Тем не менее, можно прибегнуть и к отключению некоторых служб. Но здесь надо быть осторожным, потому как, отключив системную службу можно нарушить работоспособность системы в целом.Можно смело отключить службы:
- Вспомогательная служба IP;
- Вторичного входа в систему;
- Клиента отслеживания изменившихся связей;
- Обнаружения SSDP — требуется только в тех случаях, когда имеются устройства, подключенные к компьютеру по протоколу SSDP.
- Поиска Windows (Windows Search)» — может понадобиться только для тех, кто часто пользуетесь поиском по компьютеру.
- Факса — необходима только тем, кто компьютер использует в качестве факса.
Отключение служб производится из диалогового окна, появление которого обуславливается нажатием правой клавиши мыши по службе, подлежащей отключению.

Одна из самых простеньких утилит, позволяющих чистить оперативную память в один клик без перезагрузки компьютера. Программа поддерживает Русский язык и распространяется бесплатно.
При первом же запуске программа автоматически проанализирует и предложит почистить оперативную память.
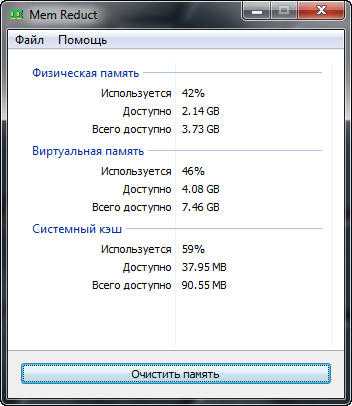 Если после запуска программы у вас будет нерусифицированный интерфейс, то это легко исправимо. Заходим во вкладку «File», где выбираем пункт «Settings». Далее в графе «Select language» выбираем Русский язык.
Если после запуска программы у вас будет нерусифицированный интерфейс, то это легко исправимо. Заходим во вкладку «File», где выбираем пункт «Settings». Далее в графе «Select language» выбираем Русский язык.
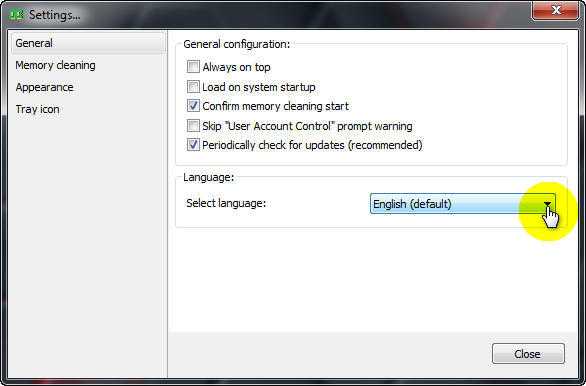 Кроме того, процесс очищения настраиваемый. Для этого необходимо снова перейти в раздел выбора настроек. Далее во вкладке «Очистка памяти» произвести нужные корректировки.
Кроме того, процесс очищения настраиваемый. Для этого необходимо снова перейти в раздел выбора настроек. Далее во вкладке «Очистка памяти» произвести нужные корректировки.
Обратите внимание: Утилита позволяет настраивать чистку памяти по определенному времени, а так же поддерживает запуск процесса очищения комбинацией горячих клавиш, которую можно назначить самостоятельно.
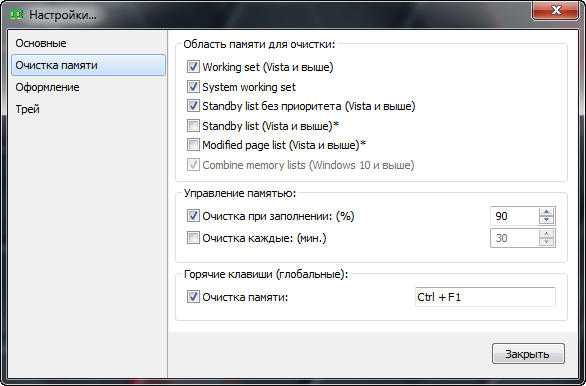 KCleaner
KCleaner
Программа также имеет русифицированный интерфейс и бесплатна для скачивания. В отличие от предыдущей утилиты, KCleaner имеет значительно больший арсенал настроек.
Процесс чистки памяти можно запускать как в ручном, так и в автоматическом режиме. При желании, для наглядности процесса, можно включить экспертный режим. Делается это во вкладке «Настройки».
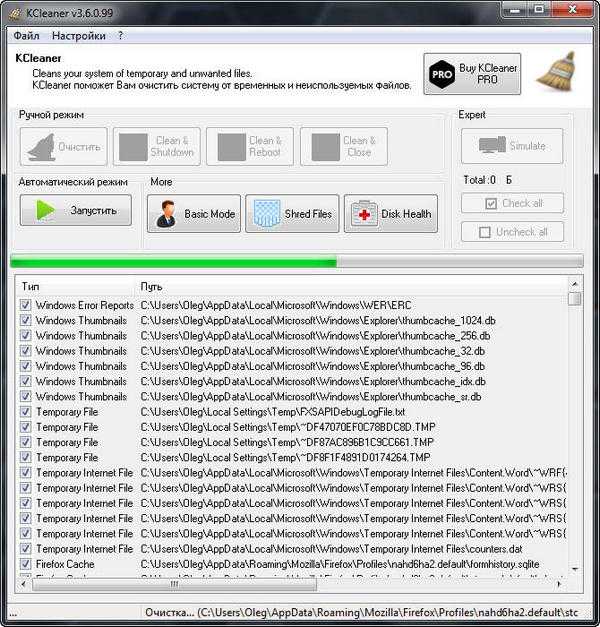 Wise Memory Optimizer
Wise Memory Optimizer
Еще одна из многочисленных клининговых программ не требующих от пользователя каких-либо серьезных действий по настройке процесса чистки ОЗУ. Программа так же на Русском языке и бесплатна для скачивания.
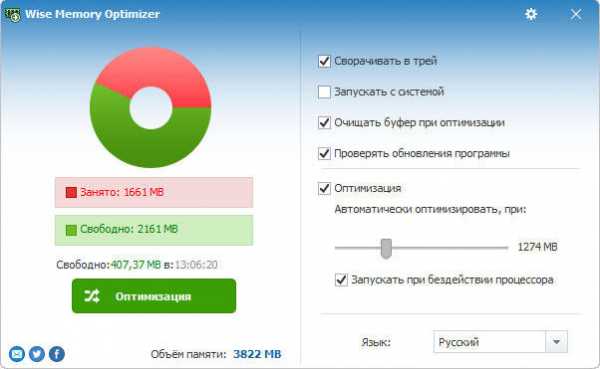
Дополнительные меры для разгрузки памяти компьютера
Увеличение объема виртуальной памяти
Виртуальная память ПК это совокупность оперативной памяти и виртуальной, в качестве которой выступает файл подкачки. Как правило, увеличение объема этого типа памяти требуется для игр. Принцип работы прост, если для данных запущенных ресурсоемких приложений в ОЗУ не хватает места для их временного хранения, то файл подкачки предоставляет его, тем самым увеличивая быстродействие ПК. Подробно о том, как его включить и настроить мы писали в этой статье.
Оптимизация системного диска «С»
Под этим процессом понимается процедура его дефрагментации. Данный процесс так же призван ускорить работу компьютера путем упорядочивания системных данных. Во-первых, высвобождается свободное место на диске «С». Во-вторых, снижается нагрузка на оперативную память, потому как возрастает скорость поиска нужных данных, скомпонованных процессом дефрагментации. О том, как запустить данную процедуру читайте в статье «Как производится дефрагментация диска на Windows 7»
Настройка параметров автозагрузки
Инструмент автозагрузки приложений позволяет многим действительно важным программам, к примеру антивирусам, загружаться автоматически при старте системы. К сожалению, данным инструментом пользуются и другие, менее важные, а порой и вредоносные приложения, о наличии которых пользователь может и не подозревать. Таким образом, все запущенные в фоновом режиме программы сидят в памяти ПК, расходуя ее ресурсы со всеми вытекающими последствиями. Поэтому, чтобы оперативная память расходовалась только по назначению необходимо своевременно проверить и настроить автозапуск приложений. Как это делается, мы писали здесь.
Возможно вам так же будет интересна информация по общему ускорению работы компьютера, которая детально разобрана в статье «Как ускорить работу компьютера под управлением Windows 7»
Загрузка...canal-it.ru
windows 7 как освободить оперативную память
Как очистить оперативную память в windows?
Если не очищать оперативную память на компьютере, его скорость работы значительно замедляется (он начинает «глючить» и «тормозить»). Кэш RAM заполненная ненужными процессами, фрагментами приложений, которые регулярно запускает пользователь, не даёт операционной системе работать в полную силу.
Давайте подробно рассмотрим на примере windows 7, как можно очистить оперативную память своего компьютера встроенными функциями windows и при помощи специальных утилит.
Использование штатных функций ОС
Диагностика
Перед тем, как очистить память RAM, проверьте её работоспобность (продиагностируйте). Возможно, неполадки вызваны нарушением целостности её конструкции (например, повреждением ячеек памяти).
1. Нажмите сочетание клавиш «Win+R».
2. В окне «Выполнить» введите — mdsched (встроенная тестирующая программа). Щёлкните «OK».

3. Выберите рекомендуемый режим тестирования — «Выполнить перезагрузку и проверку… ».
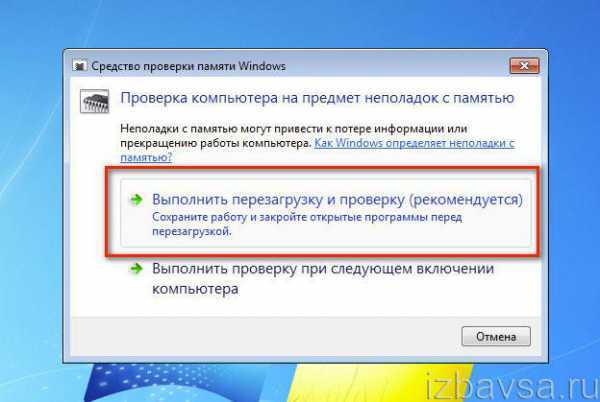
4. После перезапуски системы (на ноутбуке или ПК) автоматически запустится тест памяти, установленный по умолчанию.
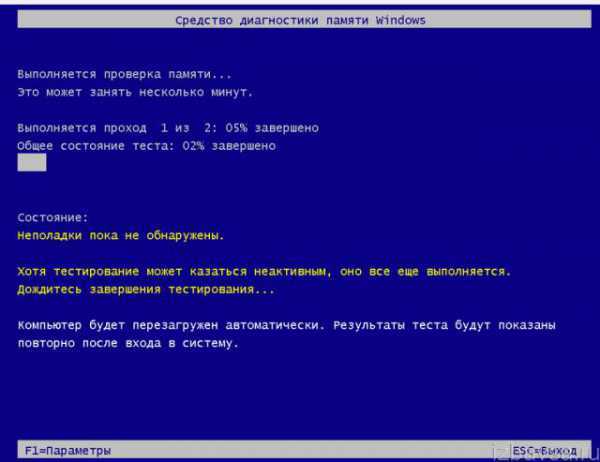
5. Чтобы выбрать и настроить другой способ проверки (базовый, обычный, широкий), нажмите клавишу «F1». В настроечной панели переход из опции в опцию осуществляется клавишей «Tab», а активация настройки — «F10». Чтобы закрыть панель, нажмите «Esc».
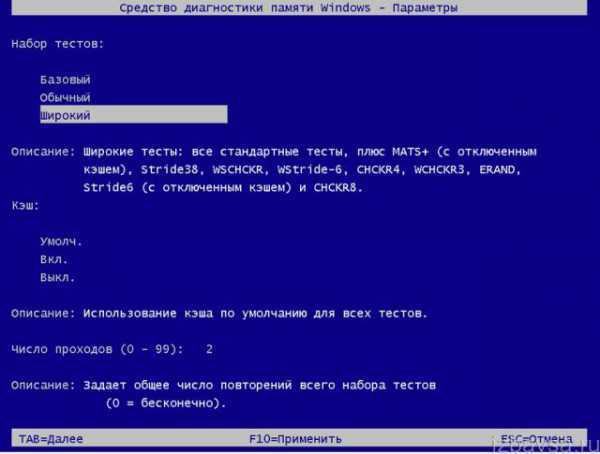
6. Дождитесь завершения операции, ознакомьтесь с результатами тестирования. Если повреждений и нарушений работы утилита не обнаружила, осталось лишь очистить «оперативку» программно (убрать из неё зарезервированную информацию сторонними приложениями).
Разгрузка RAM вручную
1. Нажмите одновременно клавиши «CTRL» + «SHIFT» + «ESC».
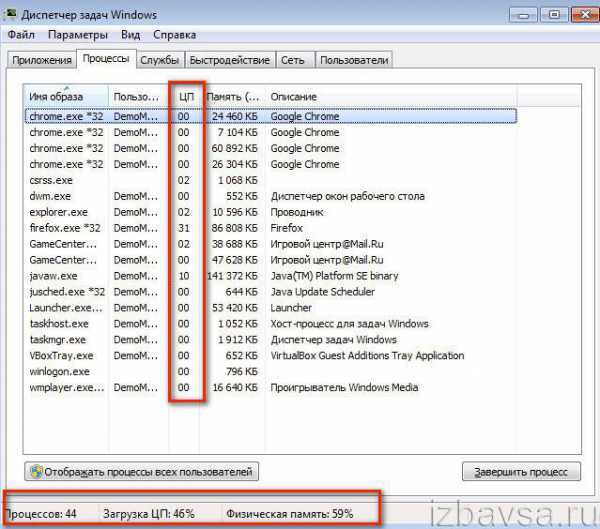
2. Клацните по вкладке «Процессы». Обратите внимание, какие из активных процессов больше всего потребляют ресурсы центрального процессора (ЦП) и память. Бесполезные и подозрительные приложения (это могут быть элементы вирусов, стремящиеся вытащить данные и ресурсы системы) отключите:
- клацните правой кнопкой по имени в списке;
- нажмите в меню функцию «Завершить процесс».
Совет! В окне диспетчера можно посмотреть загрузку памяти и ЦП в развёрнутом виде. Чтобы открыть панель мониторинга, перейдите на вкладку «Быстродействие», а затем кликните кнопку «Монитор ресурсов» → «Память». В дополнительном окне отобразится, какая часть RAM зарезервирована, а какая используется.
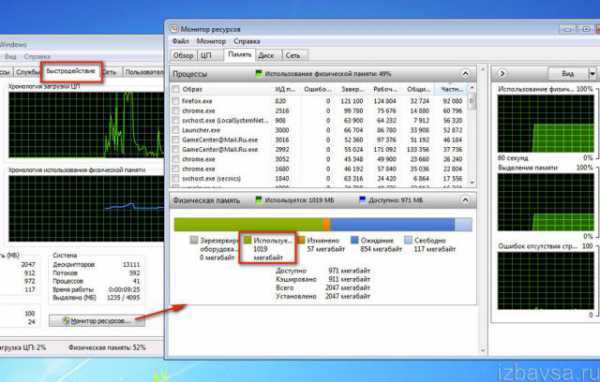
3. Закройте Диспетчер задач. Нажмите вместе клавиши «Win» и «R».
4. В строке «Открыть» наберите — msconfig. Кликните «OK».

5. Кликом мыши активируйте вкладку «Автозагрузка». Уберите галочку возле программ, которые не используете или используете, но крайне редко (их можно запустить вручную с рабочего стола или панели «Пуск»).
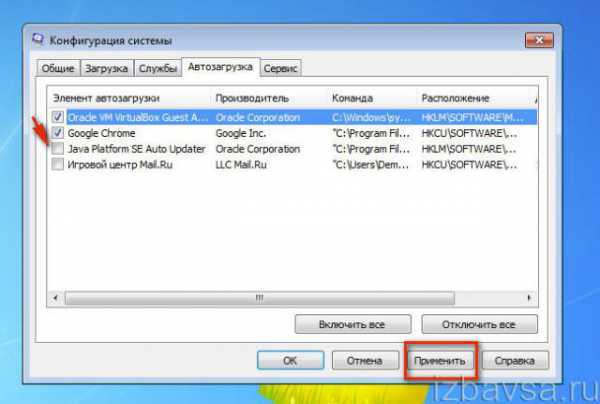
6. Нажмите кнопку «Применить» и «OK». Перезагрузите ОС.
Очистка RAM специальными утилитами
Mz RAM Booster
Распространяется бесплатно (лицензия Freeware). Совместим с windows 8. Занимает мизерное пространство на диске. Автоматически эффективно вычищает RAM, оптимизирует работу CPU. Выполняет мониторинг ресурсов ПК. Выгружает из памяти неиспользуемые DLL-библиотеки. Поддерживает тонкую настройку очистки. Основные функции RAM Booster находятся в панели «Tasks»:
- Smart Optimize — оптимизация;
- Recover RAM — очистка;
- CPU Boost — ускорение работы процессора.
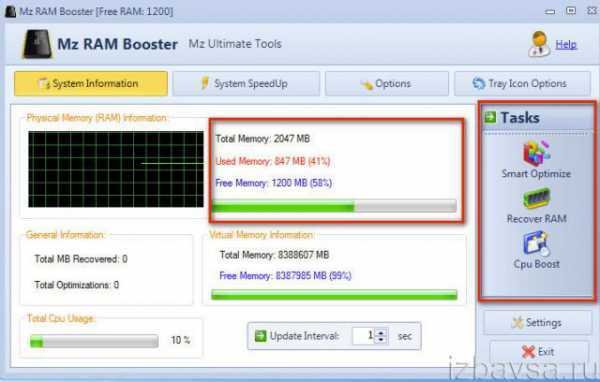
KCleaner
Мощный уборщик оперативки. Со слов разработчиков, KCleaner ничего не упустит из виду: деликатно уберёт из кэша всё лишнее и при этом не нарушит работу ОС. Плюс к этому, утилита умеет качественно «наводить чистоту» в директориях системного раздела (диска С).
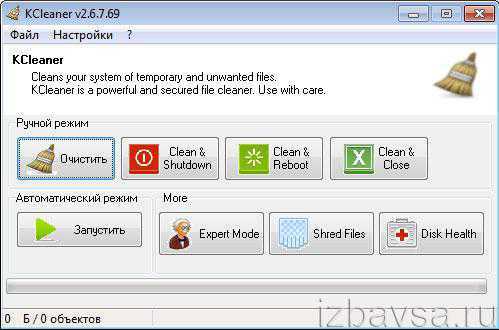
Запустите утилиту и выберите режим уборки (автоматический или ручной). При необходимости в ручном режиме можно выбрать конфигурацию команд: Clean & Shutdown — очистить и выключить; …Reboot — очистить и перезагрузить; … Close — …закрыть.
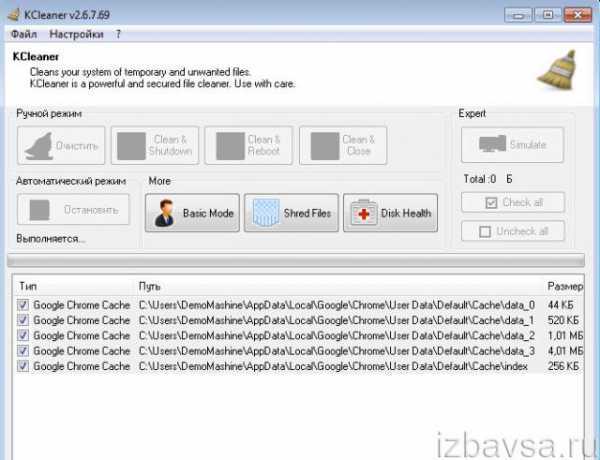
Mem Reduct
Шустрый чистильщик. Приводится в действие одним кликом. Прост в использовании, не имеет сложных настроек. 1. При первом запуске Mem Reduct включите отображение интерфейса на русском языке:
- откройте File → Settings → General;
- в опции «Select language» установите «Russian».
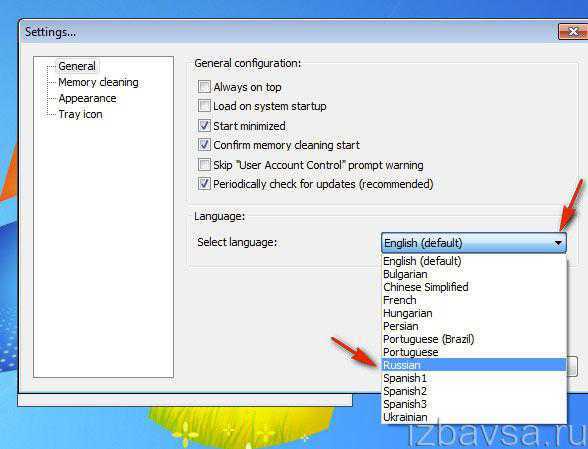
2. Перейдите в раздел «Очистка памяти» и при необходимости измените настройки очистки (можно оставить значения, установленные по умолчанию). Клацните «Применить».

3. На главной панели приложения нажмите кнопку «Очистить память… », чтобы привести в порядок RAM.
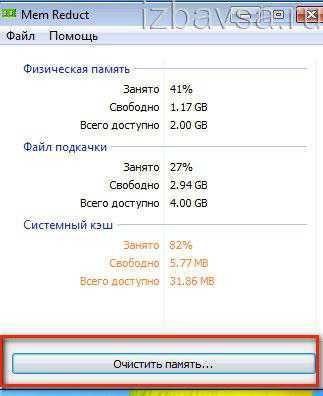
По окончании операции Mem Reduct отобразит в трее информацию о выполненной работе.
Создание скрипта для очистки RAM
Если у вас нет под рукой утилит-уборщиков для оперативной памяти, вы можете самостоятельно создать программное средство (скрипт VBS), выполняющее очистку и, соответственно, воспользоваться им:
1. Откройте системную программу «Блокнот» (Пуск → Стандартные).
2. В окне «Блокнота» введите код:
MsgBox "Вы хотите очистить ваш RAM?",0," Эксклюзивная очистка ОЗУ" FreeMem=Space(307200000)
Msgbox"Очистка RAM успешно завершена..",0,"Эксклюзивная очистка ОЗУ"

Примечание. В параметре FreeMem указано значение для RAM объёмом 3Гб. Чтобы установить другое значение, воспользуйтесь формулой: x 1024 + 00000 = … Например, для RAM 2Гб нужно установить 204800000.
3. Сохраните созданный скрипт с расширением .vbs (например, cleaner.vbs):
- откройте в Блокноте: Файл → Сохранить как… ;
- укажите, в какую папку нужно сохранить скрипт;
- в графе «Имя файла:» введите название и расширение скрипта;
- щёлкните «Сохранить».
4. Кликните два раза левой кнопкой по созданному скрипту.
5. В окне с запросом «Вы хотите… » нажмите «OK».
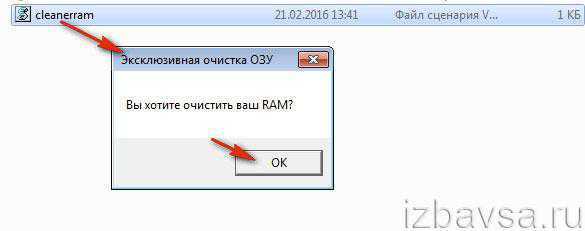
6. По завершении очистки оперативной памяти на дисплее появится сообщение «Очистка RAM успешно завершена». Также щёлкните в нём «OK».

Успешной вам уборки!
izbavsa.ru
Как почистить и разгрузить оперативную память компьютера на windows 7: вручную и при помощи программ

Оперативная память или RAM (от англ. Random Access Memory) — одна из важнейших составных частей компьютера, в значительной мере определяющая скорость его работы. Увеличение физического объёма или быстродействия памяти помогает повысить производительность, однако той же цели в windows 7 можно достичь менее затратными способами. Зачастую рациональное расходование, чистка и профессиональный уход приносят больше пользы, чем покупка новых планок ОЗУ.
Чем различаются виды памяти: оперативная, физическая, видеопамять
Центральный процессор компьютера производит свои операции с данными, хранящимися только в оперативной памяти. В неё загружается исполняемый модуль, здесь же хранятся текущие данные и промежуточные результаты вычислений. Практически каждая операция, выполняемая компьютером, подразумевает обращение к оперативной памяти. Именно по этой причине недостаточное количество свободного пространства ОЗУ приводит к замедлению, а то и полной остановке работы системы.
Существует несколько подходов к классификации запоминающих устройств, используемых в компьютере. Оперативная память получила своё название из-за высокой скорости работы и зависимости от внешних источников энергии. Любой сбой в электропитании приводит к сбросу данных ОЗУ, поэтому для долгосрочного хранения информации используется ПЗУ (постоянная память) — энергонезависимая, но более медленная. С развитием технологий это деление становится во многом условным, поскольку скорость современных ПЗУ, например, твердотельных дисков, сравнима с быстродействием ОЗУ. Кроме того, для более экономного расхода оперативной памяти windows 7 использует зарезервированную часть жёсткого диска, получившую название «виртуальная память».
Часть оперативной памяти постоянно используется для вывода изображения на монитор. Это ресурсоёмкие и однотипные операции, поэтому производители посчитали оправданным физическое выделение под эти цели части ОЗУ. В отличие от традиционных планок оперативной памяти, которые можно заменить на другие, выделенная часть является несъёмной, поэтому получила собственное название: «видеопамять».
Иногда используется термин «физическая память» для обозначения оперативной памяти, используемой «по профилю», то есть не видеопамять и не виртуальная память. Наличие незанятой именно этой части ОЗУ является критичным для работы центрального процессора.
Как посмотреть, чем занята оперативка
Система windows 7 предоставляет подробную информацию о том, чем занята оперативная память, благодаря инструменту «Диспетчер задач». Эту программу возможно вызвать различными методами, один из которых — горячие клавиши Ctrl+Shift+Esc.
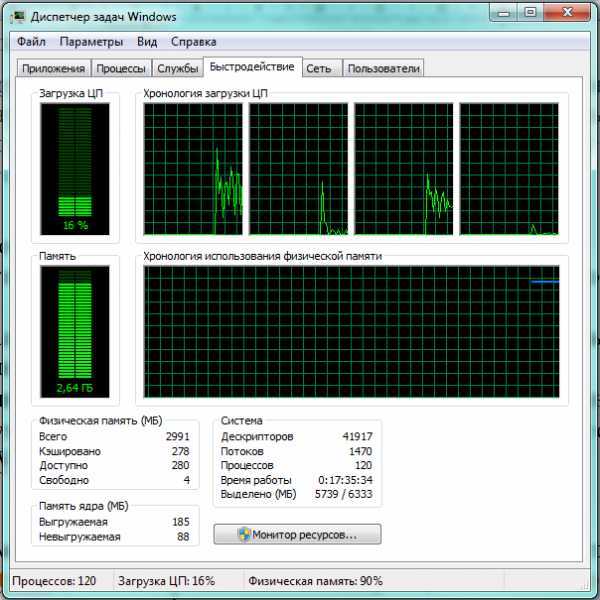
Загрузка памяти представлена несколькими способами
Утилита «Диспетчер задач» по умолчанию открывает вкладку «Быстродействие», где сразу можно увидеть загрузку и свободный объём физической памяти, а также количество идущих процессов, её расходующих. Более подробная информация находится во вкладке «Процессы».
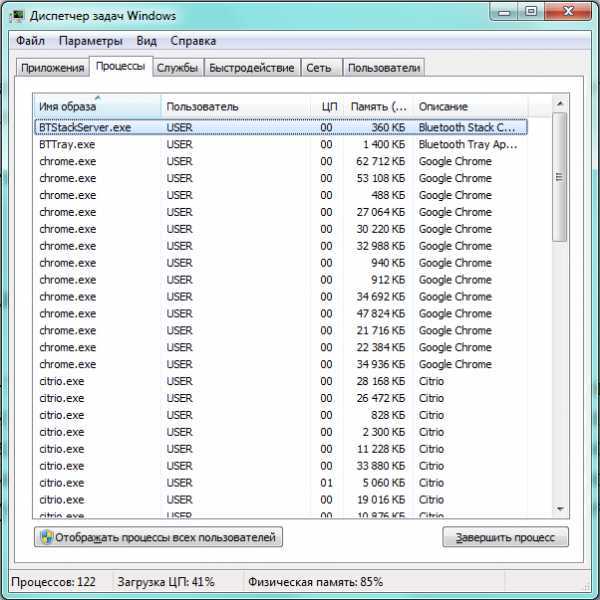
«Диспетчер задач» наглядно представл
htfi.ru
Как оперативно очистить оперативную память компьютера в Windows 7, 8 и 8.1

Оперативной памяти не хватает никогда — чем больше мы её устанавливаем в свой компьютер, тем больше хочется добавить ещё. Но финансовая сторона этого вопроса, как правило, перебивает все желания. Особенно сейчас, когда планки ОЗУ подскочили в цене. Тогда пользователи начинают прибегать к другой хитрости — пытаться высвободить как можно больше мегабайт RAM. Для этой цели в Интернете можно нарыть десятки программ. Но как показывает практика, большинство из них либо сами работают кое-как, либо вообще приводят Виндовс и синему экрану смерти BSOD. Но мало кто знает, что освободить оперативную память компьютера можно простым скриптом без необходимости установки дополнительных программ.
Для примера создадим скрипт прямо на рабочем столе. В любом свободном месте стола кликаем правой кнопкой мыши и выбираем пункт Создать >>> Текстовый файл:
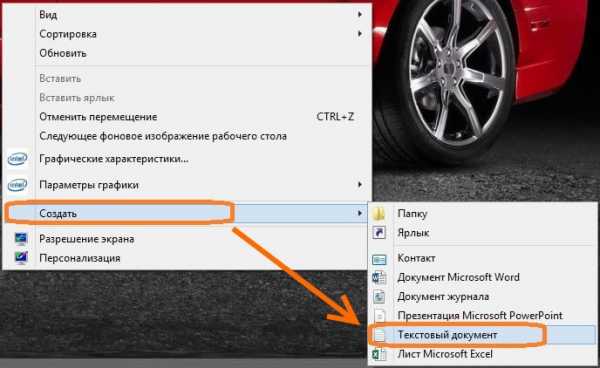
Называть его можно как угодно. Например — «free-memory»:
Главное чтобы расширение изменить с текстового «txt» на Visual Basic Script — «.vbs«. Windows спросит уверены ли мы в своих действиях:
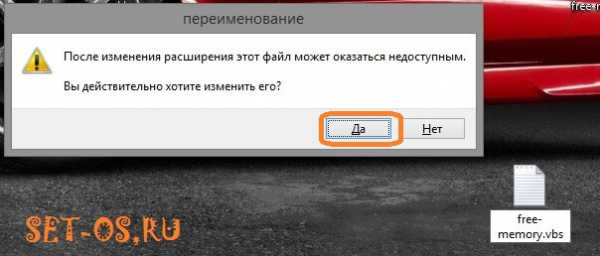
Соглашаемся и нажимаем на «Да». Отлично, теперь на файлике кликаем правой кнопкой мыши и в меню выбираем пункт «Изменить». Откроется текстовых редактор. В нём пишем строчку:
FreeMem = Space(64000000)
В скобках указывается размер оперативной памяти в байтах. В нашем примере 64000000 — это 64 мегабайта. Размер можно ставить разный, главное не перестараться. Рекомендованные значения такие:
FreeMem=Space(160000000) — Для 1ГБ RAMFreeMem=Space(200000000) — Для 2ГБ RAMFreeMem=Space(450000000) — Для 4ГБ RAMFreeMem=Space(700000000) — Для 6ГБ RAMFreeMem=Space(1000000000) — Для 6ГБ RAM
После этого сохраняем и закрываем файл. Теперь чтобы при необходимости быстро и оперативно освободить и очистить оперативную память компьютера достаточно просто запустить скрипт.
P.S. Если вдруг скрипт не будет работать — проверьте чтобы кодировка файла была ANSI.
Это тоже интересно:
set-os.ru
Как очистить виртуальную память компьютера?
Виртуальная память компьютераВиртуальная память компьютера — это стандартный элемент большинства операционных систем. Получила она настолько широкое распространение из-за низкой стоимости при весьма больших преимуществах. Давайте рассмотрим, что же собственно представляет собой виртуальная память и для чего она используется.Сегодня в современных компьютерах выделяется 64 или 32 Мбайт и выше оперативной памяти в распоряжении центрального процессора. Чаще всего, данного количества памяти не хватает для нормальной работы всех программ, от которых требуют высокого скорости. Например, если одновременно загрузить электронную почту, несколько программ, текстовый редактор и Web-браузер, то объема памяти, скорее всего не хватит.
И если бы не было виртуальной памяти, то компьютер для дальнейшей работы предлагал бы нам закрыть одну или несколько работающих программ. Когда же применяется виртуальная память, то компьютер находит данные в оперативной памяти, которые в последнее время не использовались, и делает копирование их на жесткий диск. Данная операция освободит немного места в оперативной памяти для загрузки новых приложений.
Так как копирование производится автоматически на жесткий диск, многие пользователи даже и не знают о происходящем, а просто думают, что у их компьютеров оперативная память имеется в неограниченном количестве, даже если установлено всего 32 Мбайт оперативной памяти.Ели же система начнет часто обращаться к виртуальной памяти, то пользователь заметит, что производительность работы компьютера значительно упала. Важным условием обеспечения нормальной работоспособности является достаточный объем оперативной памяти компьютера для всех приложений, с которыми приходится одновременно работать пользователю — в данном случае замедление работоспособности виртуальной памяти будет заметно лишь по незначительной паузе при смене задач.
Что делать если виртуальная память компьютера заканчивается?
Иногда, при работе за компьютером на панели задач в правом углу пользователь может увидеть сообщение о том, виртуальной памяти мало, и заканчивается свободная виртуальная память системы.Если обнаружится, что компьютером используется память без остатка, то в этом случае объем виртуальной памяти можно увеличить. Память в Windows сосредоточена в файле подкачки (файл с именем pagefile.sys), и в операционной системе есть возможность сменить настройки этой памяти. Нужно выполнить следующие шаги:
открыть Панель управлениядалее Системывкладка ДополнительноПосле этого в разделе Быстродействие нужно нажать кнопку Параметры. Далее в окне Параметры быстродействия выбрать вкладку Дополнительно. В разделе под названием Виртуальная память будет показан объем памяти, который доступен в данное время. Чтобы изменить настройки следует нажать кнопку Изменить. Рекомендуется установить значение в 1,5 или 2 раз больше объема указанного. Например, при объеме памяти в 2 Гбайт размер файла можно установить максимальный в 4096 Мбайт.
Как очистить виртуальную память компьютера?
Очистка виртуальной памяти нужна для сохранности конфиденциальности данных, которые в файле подкачки остаются. Вообще, функция очистки файлов подкачки находится в отключенном состоянии. Чтобы она начала работать, нужно выполнить следующие действия:
пройдите в меню Пуск далее Настройки =>Панель управления.Далее в окне Панель управления следует открыть Администрирование.В открывшемся окне выбрать папку Локальная политика безопасности.Откроется окно под названием Локальные параметры безопасности. В списке нужно выбрать пункт Завершение работы: очистка файла виртуальной памяти, правой кнопкой мыши кликнуть и выбрать Свойства.В окне Свойства выбрать Выключить, далее Применить и ОКСтатус будет изменен на ВключенПосле этого компьютер следует перезагрузить 2 раза, после 2-й перезагрузки очистка файла подкачки будет произведена.
Еще способ очистки виртуально памяти:
Если при работе на компьютере у вас часто появляется окно «Недостаточно виртуальной памяти», по аналогии с памятью оперативной, само собой напрашивается решение — нужно очистить виртуальную память. Это не правильное решение. Проблема нехватки виртуальной памяти решается совершенно другими методами. Но если вас волнует сохранность вашей секретной информации: логинов, паролей и так далее — то файл подкачки, он же виртуальная память, действительно нужно очистить.
Инструкция1 Нажмите кнопку «Пуск». Выберите «Выполнить». В образовавшейся строке наберите regedit. Вы открыли редактор системного реестра, с которым нужно быть особенно осторожным.2 Последовательно открывая выпадающее меню папок, нажатием на «+» проходим путь HKEY_LOCAL_MACHINE\SYSTEM\CurrentControlSet\Control\Session Manager\Memory Management.3 Справа находим строку «ClearPageFileAtShutdown». Выбираем ее и вызываем правой кнопкой мыши меню, выбираем «Изменить» и в поле «Значение» вводим «1». Таким образом, после каждого перезапуска компьютера виртуальная память, а конкретнее файл подкачки будет очищаться.
4 Второй вариант решения проблемы, который приведет к такому же результату, следующий. Нажмите кнопку «Пуск» и найдите «Панель управления».
5 Выберите последовательно пункты «Администрирование», «Локальная политика безопасности», «Параметры безопасности», строка «Завершение работы: очистка страничного файла виртуальной памяти». Откройте правой кнопкой мыши меню, выберите «Свойства» и отметьте «Включить».
6 Нажмите «Применить», после этого «ОК». Перезагрузите компьютер.
Источник: increaseblog.ru
windows7ul.livejournal.com
5 способов очистки оперативной памяти для Windows
Всем привет, сегодня мы поговорим об увеличении производительности. Оперативная память с нами с момента изобретения персонального компьютера… но иногда она может вызывать проблемы в работе.

Внутренняя память прошла долгий путь и я покажу вам способы очистить оперативную память, а так же увеличить ее объем физически. Не забуду и программные способы как средствами самой Windows, так же и при помощи сторонних программ.
5 способов очистки оперативной памяти для Windows
Запустите ReadyBoost
Функция от Microsoft ReadyBoost предполагает что флэш-память работает так же быстро, как и ОЗУ. Введенный с Windows Vista, ReadyBoost требует USB диск, который должен отвечать следующим требованиям,
- 256 мегабайт памяти,
- Время доступа менее 1 миллисекунды,
- Скорость чтения 2,5 мегабайта в секунду для блока в 4КБ произвольного доступа,
- Скорость записи 1,75 мегабайт в секунду.
В момент анонса технологии такие требования были просто пугающими, но в настоящее время большинство USB флэшек удовлетворяют данным требованиям с легкостью.
Вы можете включить ReadyBoost кликнув правой кнопкой мыши по USB накопителю и выбрать там Свойства. Перейдите на вкладку ReadyBoost. Тут то вы и сможете включить или выключить данную функцию, а так же настроить ее более тонко.
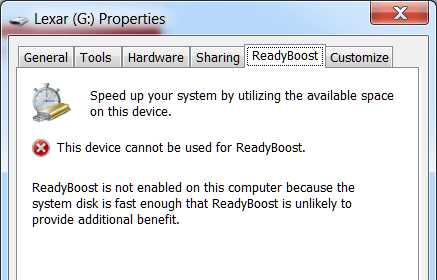
Включение ReadyBoost не так выгодна, как например установка большего объема оперативки, однако в некоторых случаях она может уменьшить время загрузки до 75%. Включать имеет смысл если у вас мало оперативной памяти (например два гигабайта или меньше) и медленный жесткий диск. Если к вас твердотельный накопитель (SSD), то данная технология будет недоступна, ведь SSD обеспечивает отличную производительность.
Используйте диспетчер задач Windows и монитор ресурсов
Самый простой способ освободить используемую оперативную память — открыть Диспетчер задач Windows. Перейдите на вкладку Процессы и отсортируйте список программ по потреблению памяти. Эта хитрость поможет нам выявить процесс, который может потреблять аномально большое количество оперативной памяти.
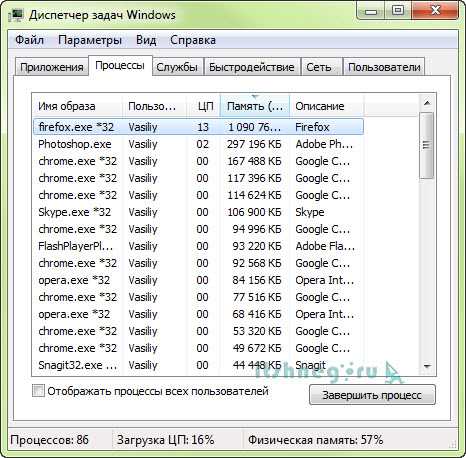
Вы можете увидеть более подробную информацию перейдя на вкладку Быстродействие и выбрав там Монитор ресурсов… тут можно посмотреть всю информацию о потреблении оперативки
Отключите или удалите ненужные программы
По мере изучения информации в диспетчере задач вы можете выявить некоторые программы, которые постоянно потребляют много памяти прямо после запуска ОС. Например Dropbox потребляет около 100 мегабайт памяти моего компьютера, но я его использую раз в месяц для общей синхронизации и не вижу смысла держать его постоянно запущенным, если он редко нужен.

Такую программу можно убрать из автозапуска, чтобы не завершать ее каждый раз, частично это рассматривалось здесь http://www.itshneg.ru/pc/setup_win/uskorit-rabotu-kompyutera-windows-7/
Установите RAM Cleaner
Если вы не хотите разбираться или анализировать, то вы можете установить специальную программу, которая проанализирует это за нас. Например мне понравилась работа программы CleanMem
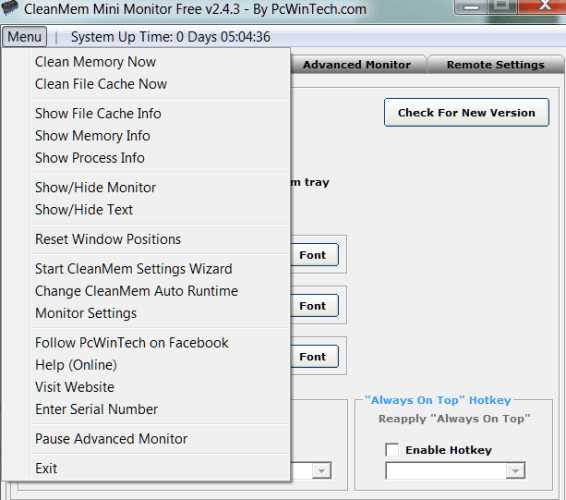
Однако будьте осторожны — эти инструменты могут вызвать нестабильную работу системы, некоторые пользователи писали что ситуация не изменилась после запуска программы, хотя возможно у них просто не было недостатка оперативки.
Хочу отметить, что скачивать программы для очистки оперативной памяти нужно только с официальных сайтов. Многие вирусы маскируются под такой тип программ и может доставить вам много проблем.
Добавьте больше оперативной памяти
Я думаю вы понимаете, что все способы описанные выше — всего лишь временное решение, ведь неизбежно наступит ситуация когда памяти просто не хватить физически и ее потребуется добавить.

Прежде всего нужно узнать какая оперативная память установлена у вас на компьютере… Если есть свободное место — то не лишним будет добавить оперативки и забыть о всех этих программах!
Заключение
Я думаю описанные способы помогут вам решить проблему с нехваткой оперативной памяти… однако не злоупотребляйте и проапгрейдите свой компьютер.
Сколько оперативной памяти вам нужно для комфортной работы?
Вконтакте
Одноклассники
Google+
www.itshneg.ru
Как очистить виртуальную память Windows 7
Однажды я уже писал, как очистить файл подкачки при помощи реестра в Windows XP. Вы сейчас можете прочитать данную статью, перейдя по соответствующей ссылочке: Очистка файла подкачки.
В этой же статье мы разберемся, как включить функцию очистки виртуальной памяти в Windows 7, поскольку по умолчанию она там отключена. Очистка виртуальной памяти необходима для сохранения конфиденциальности данных, которые остаются в файле подкачки.
Входим в Windows 7 под администратором. Нажимаем «Пуск» и в строке поиска пишем secpol.msc. Нажимаем Enter.
Открывается окно «Локальная политика безопасности». Здесь заходим Параметры безопасности – Локальные политики – Параметры безопасности. Находим строчку: Завершение работы: очистка файла подкачки виртуальной памяти. Кликаем по ней два раза левой кнопкой мыши.
В следующем окне во вкладке «Параметр локальной безопасности» ставим радио переключатель в положение «Включен». Нажимаем «ОК».
Теперь файл подкачки будет очищаться при завершении работы системы.
Смотрим видео по теме:
Оценить статью: Загрузка... Поделиться новостью в соцсетях« Предыдущая запись Следующая запись »
comp-profi.com
Как самостоятельно очистить оперативную память компьютера
 Каждый пользователь, работающий за компьютером, который имеет маленький объём оперативной памяти, время от времени сталкивается с проблемой медленной работы операционной системы, периодическими «вылетами» запущенных программ, или же ошибками на недостаток ОЗУ. Для того что бы избавиться от всего этого достаточно лишь очистить оперативную память.
Каждый пользователь, работающий за компьютером, который имеет маленький объём оперативной памяти, время от времени сталкивается с проблемой медленной работы операционной системы, периодическими «вылетами» запущенных программ, или же ошибками на недостаток ОЗУ. Для того что бы избавиться от всего этого достаточно лишь очистить оперативную память.
Следует понимать, что во время работы пользователю не доступна вся оперативная память. Её часть забирает на свои нужды ОС, а также все её службы. А остаток свободной памяти доступен для запуска программ или для работы видеокарты, использующей оперативную память. Если же у вас после запуска операционной системы не хватает свободной ОЗУ, тогда следует приступить к процессу очистки оперативной памяти путем отключения ненужных служб, программ автозапуска или отключением ресурсоемких процессов.
Итак, как очистить оперативную память компьютера? Есть два основных и эффективных способа:
1. Очистка списка программ в автозапуске
Очистить список программ, автоматически загружаемых вместе с ОС можно различными программами. Для данных целей прекрасно зарекомендовала себя программа CCleaner. На её примере мы и рассмотрим как это сделать. Сразу после запуска программы следует перейти во вкладку «Сервис», расположенную на панели слева (1). После этого выбрать раздел «Автозагрузка» (2). На экране будет выведен список программ, запускаемых при старте Windows. Из него следует выбрать лишь те, которые вам не требуются сразу после включения. Как правило, это автоматические обновления, или же малозначимые программы, которые отнимают ценные мегабайты из оперативной памяти. Итак, выделяем интересующую нас строку (3) и нажимаем кнопку «Выключить» (4).
Помимо этого данная программа будет полезна при очистке от временных файлов браузеров, системных папок, а также всевозможных приложений.
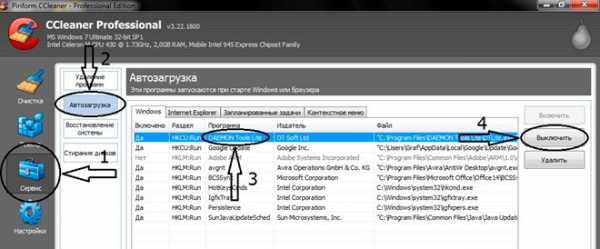
2. Отключение неиспользуемых служб Windows
Очистить оперативку можно и путем отключения всевозможных мелких служб и компонентов Windows. Выполнить это достаточно легко. Для этого следует открыть меню «Пуск», пройти в «Панель управления», затем найти раздел «Администрирование», в котором находиться интересующая нас вкладка «Службы». После открытия которой перед вами окажется список всех служб компьютера. Как и в случаи с программами автозапуска, просто выбираем интересующую нас службу и в свойствах отключаем её автоматическую загрузку. Чаще всего пользователи отключают не только модули обновления, но и некоторые системные компоненты. К их числу могут относиться всевозможные вспомогательные службы: факсов, модемов, беспроводных технологий и прочих. Если вы этим не пользуетесь – можете смело отключать. А в случаи необходимости активировать тем же способом.
После выполнения всех вышеуказанных действий, ваш компьютер будет иметь больше свободной оперативной памяти, и вы сможете комфортно за ним работать.
www.bezplus.ru