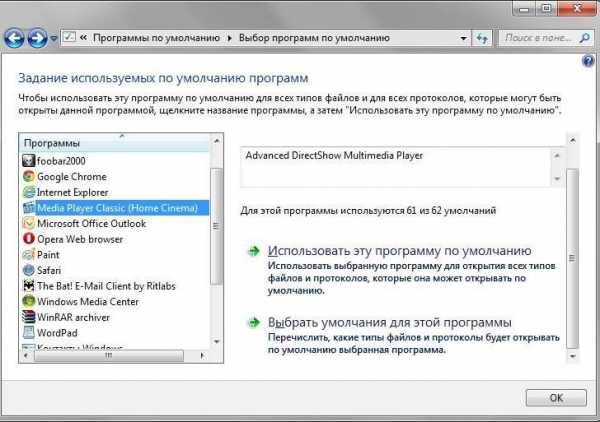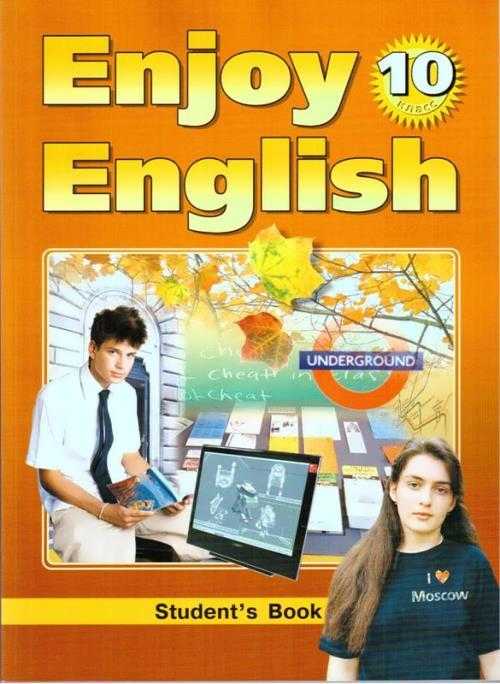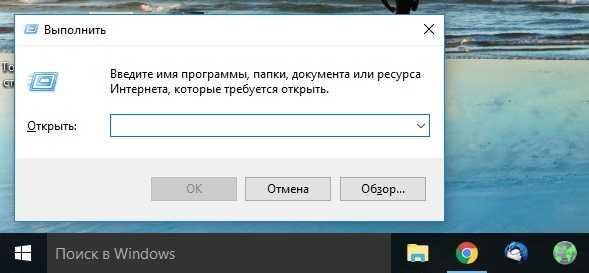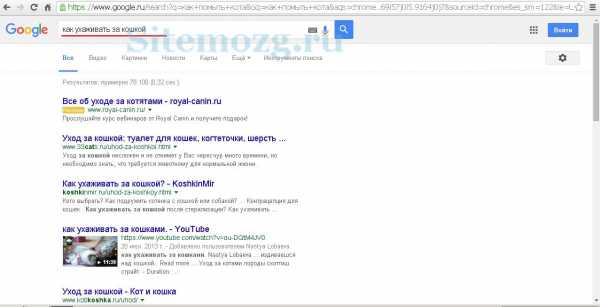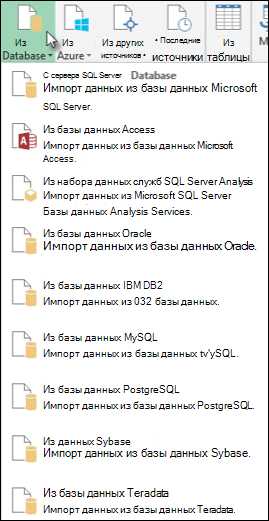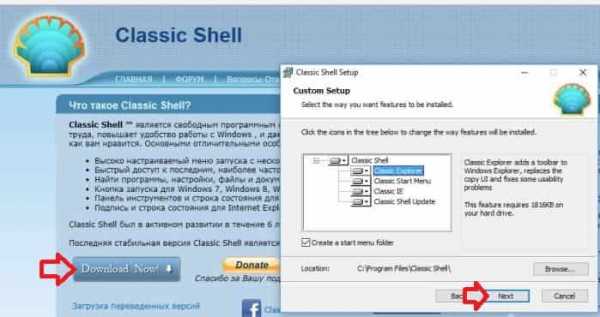windows 7 как уменьшить размер. Windows 7 как уменьшить размер папки windows
windows 7 как уменьшить размер
Как уменьшить размер папки WinSxS в windows 7 и 8
Папка WinSxS находится в C:\windows\WinSxS, занимает много места и продолжает расти. В этой папке накапливаются ненужные файлы, например, старые компоненты системы, и чем дольше у вас стоит операционная система, тем больше папка WinSxS.
Почему папка WinSxS растет?
Когда вы устанавливаете любые обновления системы, старые файлы заменяются новыми, а в папке WinSxS на случай багов сохраняются все старые варианты.
Файлы из папки windows попадают в WinSxS с помощью жестких ссылок, и файловые менеджеры принимают их за реальный объем. Поэтому размеры папки могут отображаться неверно, а на самом деле она, как правило, весит не больше 15ГБ.
Однако если вы хотите почистить свою систему от ненужных файлов, есть несколько способов сделать это.
Очистка обновлений windows
В командной строке нужно набрать cleanmgr, и встроенная утилита покажет, сколько места вы можете освободить. Надо просто отметить «Очистка обновлений windows» и нажать ОК.
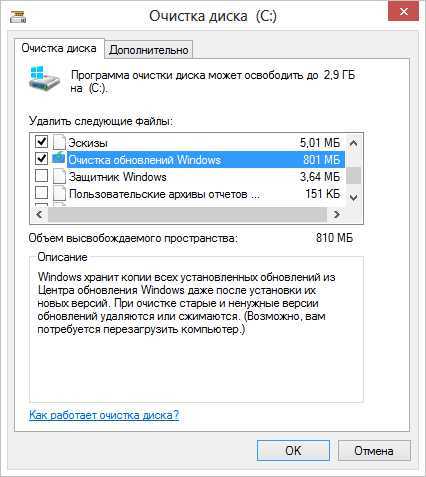
Если вы несколько лет использовали одну операционную систему, наверняка у вас освободиться несколько гигабайтов свободного места.
В следующий раз при перезагрузке, windows 7 потратит несколько минут на очистку системных файлов, прежде чем вы сможете снова увидеть свой рабочий стол. Если же этой опции у вас нет, наверняка вы давно не обновляли windows. Установите последние обновления системы, и она появится.
В отличие от семерки, windows 8 и 8.1 очищают обновления автоматически в Планировщике. windows очищает папку по расписанию с помощью задания Microsoft – windows – Servicing – StartComponentCleanup, которое автоматически запускается в фоновом режиме и удаляет компоненты через 30 дней после того, как вы установили обновления.
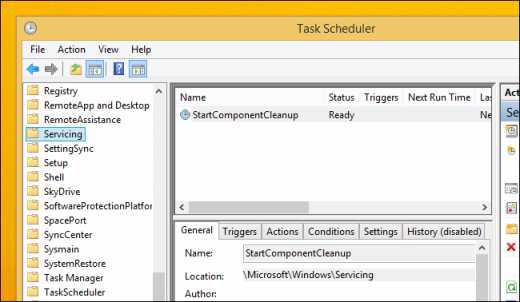
Если вы хотите удалять обновления вручную, откройте «Очистку диска», отметьте «Очистку обновлений windows» и нажмите ОК.
В ОС windows 8.1 реализовано еще больше возможностей для самостоятельного удаления файлов. Там можно удалить все предыдущие версии, даже когда с момента установки новых еще не прошло 30 дней. Для этого надо запустить командную строку от имени администратора и ввести нужные команды.
Например, одна команда удаляет все версии обновлений без 30 дней ожидания:
DISM.exe /online /Cleanup-Image /StartComponentCleanup
Другая удаляет файлы, нужные для удаления пакетов обновлений. После ввода этой команды вы не сможете удалить установленные пакеты обновлений:
DISM.exe /online /Cleanup-Image /SPSuperseded
Еще одна команда удалит все старые версии каждого компонента. После этого вы не сможете удалить все установленные пакеты обновлений:
DISM.exe /online /Cleanup-Image /StartComponentCleanup /ResetBase
Удаление компонентов по требованию
Современные версии windows позволяют включать компоненты системы по требованию. Список функций находится в окне «Компоненты windows», в которое можно попасть из панели управления.
Даже если вы не установили какие-то из них, то есть, они не отмечены флажком, компоненты все равно хранятся на вашем жестком диске в папке WinSxS. Если вы захотите их установить, не придется ничего скачивать, можно сделать это из папки.
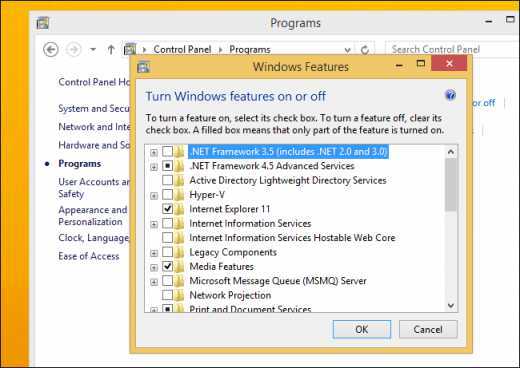
Однако, даже неиспользуемые компоненты занимают место на жестком диске, и если вам очень важно свободное место, можете их удалить.
В windows 8 добавлена новая опция, которая позволяет удалить все эти файлы из WinSxS, а если они внезапно понадобятся вам, можете скачать их у Microsoft.
Чтобы удалить компоненты, откройте командную строку и вбейте следующую команду:
DISM.exe /Online /English /Get-Features /Format:Table
Вы увидите разные компоненты и их состояние.
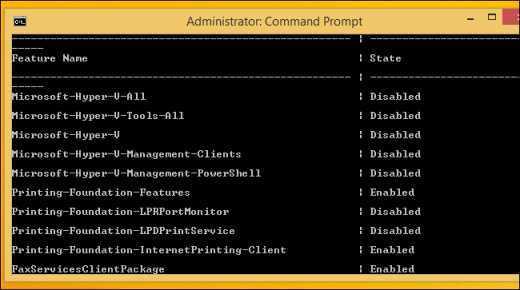
Чтобы удалить функцию из системы, можно использовать следующую комнду, заменив NAME на название функции, которую вы хотите удалить.
DISM.exe /Online /Disable-Feature /featurename:NAME /Remove
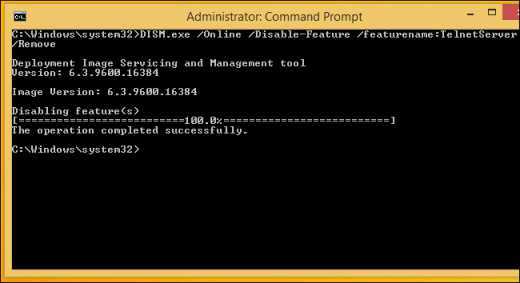
Если вы выполните команду / GetFeatures еще раз, вы увидите, что функция сменила статус на: «Disabled with Payload Removed» («Отключено с удалением полезных файлов») вместо просто «Disabled» («Отключено»).
lifehacker.ru
Уменьшение размера windows 7
Я уже писал про настройку windows7 для работы с SSD дисками, а теперь хочу сделать ещё одно отличное дополнение.Главный минус SSD дисков это их малый размер и стоимость одного гигабайта. Довольно много места экономится после настройки windows для оптимальной работы на SSD диске и всё. Дальше начинается адский Адъ! После каждого обновления системы добавляются различные дополнения, улучшения и всё такое прочее, до чего нам дела абсолютно нет. Но все эти неинтересные для нас файлы занимают кучу места. В этом нет ничего удивительного и это вполне ожидаемо, но вот совсем не ожидаемо то, что старые и ненужные файлы также остаются в системе. Причём, лежат они не в папке Temp, которую легко и просто почистить хоть руками, а запрятаны они в папке windows/winSxS и вручную их оттуда удалить почти не возможно, потому что помимо старых и ненужных файлов, там лежат и новые очень нужные. Я пробовал различные утилиты (CCleaner и Auslogics), но они не чистят эту папку, хотя успешно удаляют всякий прочий мусор.Но я не сдался! Есть способ удалить старьё из этой папки!Для этого, запускаем консоль с правами администратора и выполняем следующую команду:dism /online /cleanup-image /spsupersededПосле нажатия "Enter" появится несколько строчек неинтересной информации, потом процент выполнения очистки и потом ещё немножко нужно подождать до тех пор, пока в консоли не напишется "The operation completed successfully" (ну забыл я скриншот сделать, извиняйте). У меня на это ушло полторы-две минуты. После исполнения этой команды папка WinSxS уменьшилась с 12.5, до 7.9 гигабайт. Учитывая, что у меня весь диск всего 60гигабайт, то 4 гигабайта это очень приятный бонус!Page 2
deviaphan Я сделал это! Убедил консультанта в том, что они продают СО для видеокарт и купил таки!Качество обработки "пяточки" было УЖАСНЫМ! Даже хуже, чем на "пяточке" моего "Тайфуна". Там ни то что след от фрезы, такое ощущение, что граблями металл сдирали. И поверхность не плоская. Не рискнул в общем я такой ставить, пришлось слегка обработать. Десять минут наждачкой, ещё пятнадцать полировки и вуаля! Учитывая, что для полировки использовался старый носок, то результатом я доволен - гладенько и почти блестяще.)
deviaphan.livejournal.com
Как уменьшить размер папки WinSxS в windows 7
В командной строке нужно набрать cleanmgr, и встроенная утилита покажет, сколько места вы можете освободить. Надо просто отметить «Очистка обновлений windows» и нажать ОК.
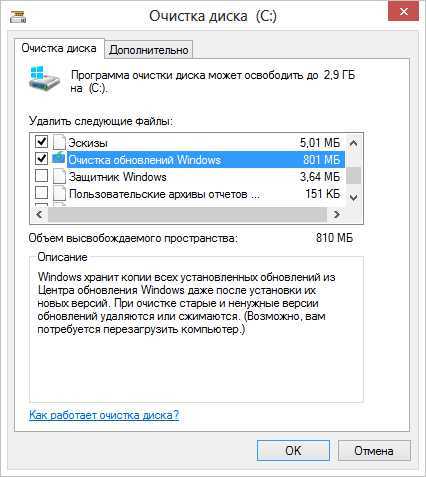
Если вы несколько лет использовали одну операционную систему, наверняка у вас освободиться несколько гигабайтов свободного места.
В следующий раз при перезагрузке, windows 7 потратит несколько минут на очистку системных файлов, прежде чем вы сможете снова увидеть свой рабочий стол. Если же этой опции у вас нет, наверняка вы давно не обновляли windows. Установите последние обновления системы, и она появится.
Можно удалить все предыдущие версии, даже когда с момента установки новых еще не прошло 30 дней. Для этого надо запустить командную строку от имени администратора и ввести нужные команды.
Например, одна команда удаляет все версии обновлений без 30 дней ожидания:
DISM.exe /online /Cleanup-Image /StartComponentCleanup
Другая удаляет файлы, нужные для удаления пакетов обновлений. После ввода этой команды вы не сможете удалить установленные пакеты обновлений:
DISM.exe /online /Cleanup-Image /SPSuperseded
Еще одна команда удалит все старые версии каждого компонента. После этого вы не сможете удалить все установленные пакеты обновлений:
DISM.exe /online /Cleanup-Image /StartComponentCleanup /ResetBase
Чтобы удалить компоненты, откройте командную строку и вбейте следующую команду:
DISM.exe /Online /English /Get-Features /Format:Table
Вы увидите разные компоненты и их состояние.
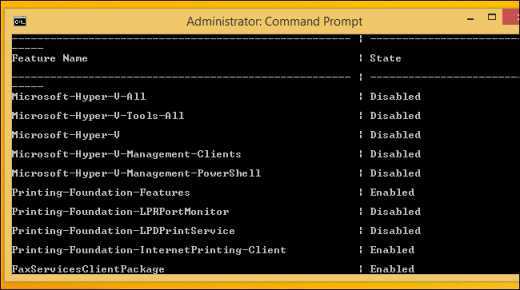
Чтобы удалить функцию из системы, можно использовать следующую комнду, заменив NAME на название функции, которую вы хотите удалить.
DISM.exe /Online /Disable-Feature /featurename:NAME /Remove
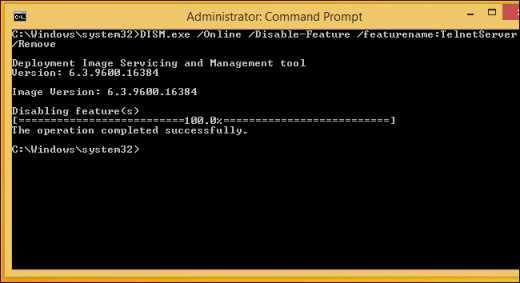
Если вы выполните команду / GetFeatures еще раз, вы увидите, что функция сменила статус на: «Disabled with Payload Removed» («Отключено с удалением полезных файлов») вместо просто «Disabled» («Отключено»).
Winsxslite
Это даже не программа — это .bat файл, уменьшающий размер папки winsxs. Он написан неким Christian Bering Boegh и распространяется «as is», что лично у меня вызвало некоторые подозрения, развеять которые мог лишь успешно отработавший скрипт.
Работа скрипта включает две фазы: 1. Поиск в папках Program Files и windows файлов, идентичных файлам в winsxs.
2. Замена старых версий файла в winsxs жесткими ссылками на более новые версии файла.
drs.dp.ua
Как грамотно уменьшить размер папки WinSxS в windows 10, 8.1 и 8
Уже 7 лет папка WinSxS является бельмом в глазу у ряда пользователей. Все эти годы Microsoft потихоньку улучшала систему обслуживания windows, и в прошлом году я рассказывал о тонкостях управления компонентами windows 8. Выгоду от тех нововведений получили администраторы серверных ОС, а на улицу домашних пользователей настоящий праздник пришел только в windows 8.1.
Перейти к инструкциям по очистке
Сегодня я расскажу вам о ключевых изменениях в системе обслуживания windows 8 и 8.1, которые помогут вам эффективнее распорядиться дисковым пространством и наконец-то очистить папку WinSxS, не рискуя при этом нарушить работу системы.
У вас windows 7? Читайте Как грамотно уменьшить размер папки WinSxS в windows 7 SP1
[+] Сегодня в программе
Животрепещущие вопросы
Сначала я обозначу два вопроса, которые сильнее всего волнуют людей в контексте папки WinSxS.
Почему папка WinSxS такая большая
На самом деле, она занимает значительно меньше места, чем кажется. Множество файлов из папки windows проецируется в нее с помощью жестких ссылок именно из папки WinSxS. Да, файловые менеджеры могут показывать размер папки WinSxS в 10GB и более, но лишь потому, что они принимают за чистую монету объем жестких ссылок. В windows этому есть очень наглядное подтверждение.
Почему папка WinSxS постоя
htfi.ru
Как уменьшить размер папки WinSxS в Windows 7 и 8?
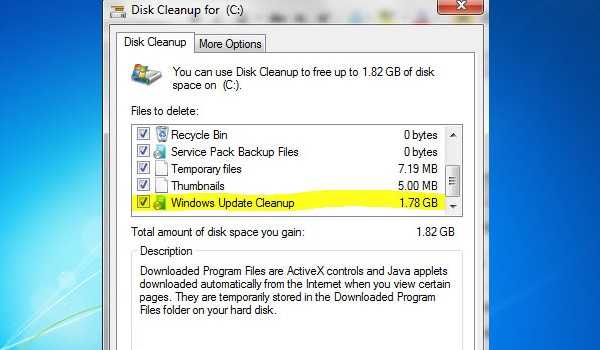
Папка WinSxS находится в C: \ Windows \ WinSxS занимает много места и продолжает расти. В этой папке накапливаются ненужные файлы, например, старые компоненты системы, и чем дольше у вас стоит операционная система, тем больше папка WinSxS.
На самом деле папка занимает меньше места, чем кажется, но если вы дорожите каждым ГБ свободного места, можете регулярно удалять её содержимое.
">Почему папка WinSxS растет?
Когда вы устанавливаете любые обновления системы, старые файлы заменяются новыми, а в папке WinSxS на случай багов сохраняются все старые варианты.
Файлы из папки Windows попадают в WinSxS с помощью жестких ссылок, и файловые менеджеры принимают их за реальный объем. Поэтому размеры папки могут отображаться неверно, а на самом деле она, как правило, весит не больше 15ГБ.
Однако если вы хотите почистить свою систему от ненужных файлов, есть несколько способов сделать это.
Очистка обновлений Windows
В командной строке нужно набрать cleanmgr, и встроенная утилита покажет, сколько места вы можете освободить. Надо просто отметить «Очистка обновлений Windows» и нажать ОК.
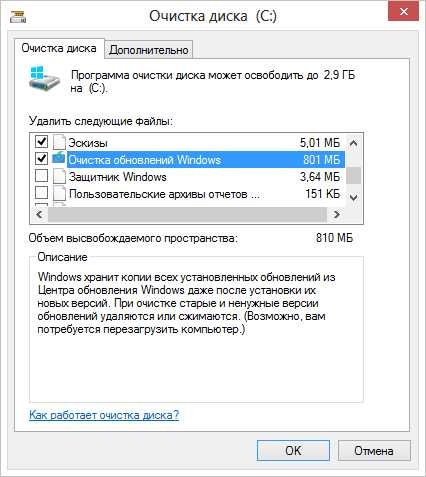
Если вы несколько лет использовали одну операционную систему, наверняка у вас освободиться несколько гигабайтов свободного места.
В следующий раз при перезагрузке, Windows 7 потратит несколько минут на очистку системных файлов, прежде чем вы сможете снова увидеть свой рабочий стол. Если же этой опции у вас нет, наверняка вы давно не обновляли Windows. Установите последние обновления системы, и она появится.
В отличие от семерки, Windows 8 и 8.1 очищают обновления автоматически в Планировщике. Windows очищает папку по расписанию с помощью задания Microsoft – Windows – Servicing – StartComponentCleanup, которое автоматически запускается в фоновом режиме и удаляет компоненты через 30 дней после того, как вы установили обновления.
Если вы хотите удалять обновления вручную, откройте «Очистку диска», отметьте «Очистку обновлений Windows» и нажмите ОК.
В ОС Windows 8.1 реализовано еще больше возможностей для самостоятельного удаления файлов. Там можно удалить все предыдущие версии, даже когда с момента установки новых еще не прошло 30 дней. Для этого надо запустить командную строку от имени администратора и ввести нужные команды.
Например, одна команда удаляет все версии обновлений без 30 дней ожидания:
DISM.exe /online /Cleanup-Image /StartComponentCleanup
Другая удаляет файлы, нужные для удаления пакетов обновлений. После ввода этой команды вы не сможете удалить установленные пакеты обновлений:
DISM.exe /online /Cleanup-Image /SPSuperseded
Еще одна команда удалит все старые версии каждого компонента. После этого вы не сможете удалить все установленные пакеты обновлений:
DISM.exe /online /Cleanup-Image /StartComponentCleanup /ResetBase
Удаление компонентов по требованию
Современные версии Windows позволяют включать компоненты системы по требованию. Список функций находится в окне «Компоненты Windows», в которое можно попасть из панели управления.
Даже если вы не установили какие-то из них, то есть, они не отмечены флажком, компоненты все равно хранятся на вашем жестком диске в папке WinSxS. Если вы захотите их установить, не придется ничего скачивать, можно сделать это из папки.
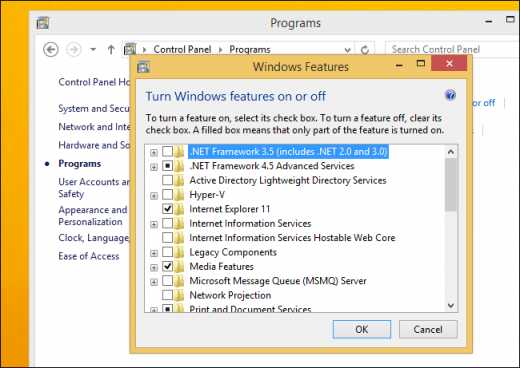
Однако, даже неиспользуемые компоненты занимают место на жестком диске, и если вам очень важно свободное место, можете их удалить.
В Windows 8 добавлена новая опция, которая позволяет удалить все эти файлы из WinSxS, а если они внезапно понадобятся вам, можете скачать их у Microsoft.
Чтобы удалить компоненты, откройте командную строку и вбейте следующую команду:
DISM.exe /Online /English /Get-Features /Format:Table
Вы увидите разные компоненты и их состояние.
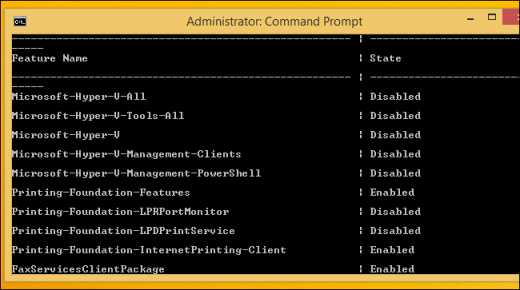
Чтобы удалить функцию из системы, можно использовать следующую комнду, заменив NAME на название функции, которую вы хотите удалить.
DISM.exe /Online /Disable-Feature /featurename:NAME /Remove
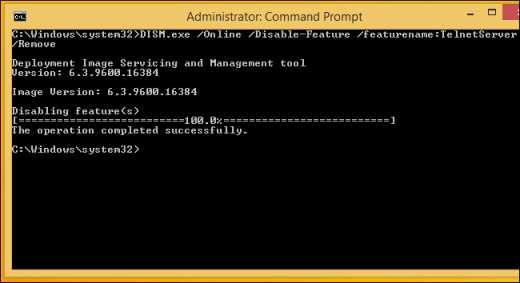
Если вы выполните команду / GetFeatures еще раз, вы увидите, что функция сменила статус на: «Disabled with Payload Removed» («Отключено с удалением полезных файлов») вместо просто «Disabled» («Отключено»).
spayte.livejournal.com
как уменьшить размер системного диска. Изменение системных настроек.
Как и все современные операционные системы, Windows 7 выполняет в фоновом режиме массу незаметных для пользователя операций, призванных обеспечить быстрый запуск программ и файлов. На эти системные нужды уходит довольно много дискового пространства, и если на большом жестком диске это не бросается в глаза, то на маленьком SSD свободное место может кончиться довольно быстро. Уменьшить размер системных файлов можно четырьмя способами.Некоторые из описанных настроек содержатся в диалоговом окне «Свойства системы» (System Properties). Его можно вызвать и из Панели управления (Control Panel), но на мой взгляд проще открыть меню «Пуск» (Start), нажать правой кнопкой мыши на ссылке «Компьютер» (Computer) и выбрать пункт «Свойства» (Properties). В появившемся окне нужно нажать ссылку «Дополнительные параметры системы» (Advanced System Settings).
Файл подкачки
Начнем с самого противоречивого вопроса. Windows создает на системном диске файл подкачки (который еще иногда не совсем корректно называют свопинг-файлом). Изначальный размер этого файла определяется объемом оперативной памяти — чем ее больше, тем больше файл подкачки.
Этот файл носит имя «Pagefile.sys» и хранится по умолчанию в корневом каталоге системного диска. Его можно уменьшить или переместить на диск с данными. И тот, и другой вариант имеют массу плюсов и минусов, а о расчете правильного размера файла подкачки я мог бы написать целую статью, но как-нибудь в другой раз.
Чтобы изменить настройки файла подкачки, нажмите кнопку «Параметры» (Settings) в разделе «Быстродействие» (Performance) на вкладке «Дополнительно» (Advanced) окна «Свойства системы». В появившемся диалоговом окне «Параметры быстродействия» (Performance Options) откройте вкладку «Дополнительно» (опять) и нажмите кнопку «Изменить» (Change) в разделе «Виртуальная память» (Virtual Memory).
Для начала снимите флажок «Автоматически выбирать объем файла подкачки» (Automatically Manage). После этого станут доступны все прочие опции.
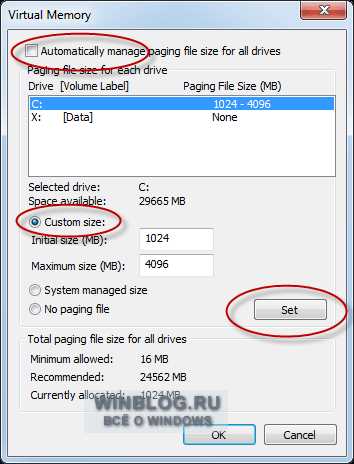
Поскольку мой компьютер не испытывает недостатка в оперативной памяти, я ограничил исходный размер файла подкачки 1024 мегабайтами, позволив ему расширяться до 4 Гбайт при необходимости. Изменив настройки, не забудьте нажать кнопку «Задать» (Set).
Чтобы переместить файл подкачки на другой диск, выберите опцию «Без файла подкачки» (No Paging File) и нажмите кнопку «Задать». Затем выберите в списке нужный диск и укажите размер либо выберите опцию «Размер по выбору системы» (System Managed Size). Нажмите «Задать».
Файл гибернации
Windows поддерживает два режима экономии энергии: сон и гибернация. Последний актуален главным образом для ноутбуков. Настольные компьютеры в гибернации, как правило, не нуждаются, особенно если имеют надежное бесперебойное питание.
При гибернации система создает скрытый файл «hiberfil.sys», который хранится в корневом каталоге системного диска. По умолчанию, он использует 75% доступного дискового пространства.
Если компьютер оснащен диском маленького объема, гибернацию можно отключить из командной строки с правами администратора. Для этого введите в строке поиска меню «Пуск» ключевое слово «cmd» (без кавычек) и нажмите [Alt]+[Shift]+[Enter]. В появившемся окне командной строки введите команду powercfg.exe –h off и нажмите [Enter] (включить гибернацию можно той же командой, но вместо off нужно подставить on). Из командной строки можно также проверить размер файлов подкачки и гибернации, воспользовавшись командой dir c:\ /as.
Восстановление системы
Функция «Восстановление системы» (System Restore) позволяет при необходимости вернуть прежние системные настройки, а также сохраняет предыдущие версии важных файлов. Для этого система периодически создает точки восстановления — мгновенные снимки текущего состояния системы. Эта информация, естественно, сохраняется на системном диске и занимает драгоценное место. В принципе, создание точек восстановления можно полностью отключить, но я бы не советовал этого делать. Лучше ограничить пространство, выделенное для их хранения.
Для этого откройте диалоговое окно «Свойства системы» и выберите вкладку «Защита системы» (System Protection). Выделите в списке системный диск (C:) и нажмите кнопку «Настроить» (Configure). В появившемся диалоговом окне можно настроить использование дискового пространства. Я, как видите, выделил под точки восстановления всего 3% от общего объема диска. Этого хватит для сохранения нескольких точек восстановления, чего вполне достаточно для отката к предыдущему состоянию системы при возникновении проблем.
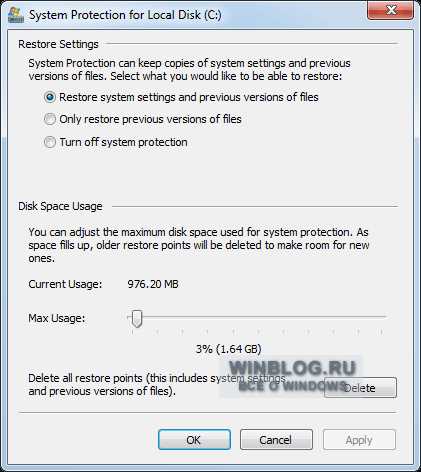
Индекс файлов
Поиск Windows — прекрасная штука, но за все хорошее приходится платить. Все файлы в пользовательских папках, а также электронные письма, индексируются для дальнейшего поиска по содержимому или свойствам. Эта информация хранится в виде группы файлов в скрытой папке на системном диске. Общий объем индекса может достигать нескольких гигабайтов — в зависимости от количества проиндексированных файлов.
Некоторые рекомендуют полностью отключить службу поиска Windows, но на мой взгляд, это плохой совет. Лучше переместить файлы индекса на диск с данными. Вот как это делается:
1. На диске с данными создайте новую пустую папку для файлов индекса. В моем примере это папка «Index» на диске «X:».
2. В строке поиска меню «Пуск» введите ключевое слово «индекс» (без кавычек). В списке результатов выберите «Параметры индексирования» (Indexing Options).
3. В появившемся диалоговом окне нажмите кнопку «Дополнительно».
4. В разделе «Расположение индекса» (Index Location) указано текущее размещение файлов индекса — по умолчанию «C:\ProgramData\Microsoft». Нажмите кнопку «Выбрать новое» (Select New) и выберите папку, созданную в п.1. Нажмите «OK».
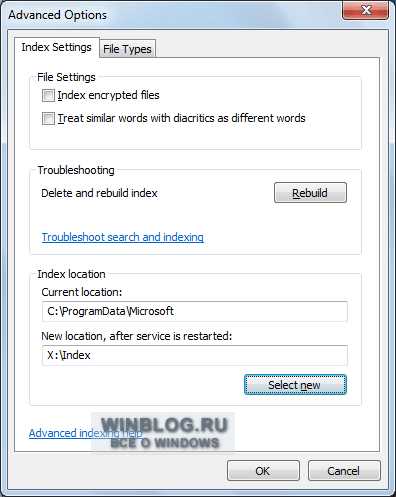
После этого Windows переместит файлы индекса в указанную папку. В результате вам удастся освободить место на системном диске, не отказываясь при этом от функции быстрого поиска.
Автор: Ed BottПеревод SVET
Оцените статью: Голосов 15www.winblog.ru
Уменьшение размера папки Winsxs в Windows 7 или как пользоваться WinsxsLite.bat
Ну вот опять столкнулся с нехваткой места на диск C: на домашнем компе.Анализ с помощью программы FolderSizes показал, что больше всего места на диск занимает папка C:Windows, а в ней папка winsxs.Начал изучать проблему с чтения статей. Вот, например, от одного из разработчиков WindowsWhat is the WINSXS directory in Windows 2008 and Windows Vista and why is it so large?Наткнулся на очень интересную статью (правда она для Vista, у меня 7)Уменьшение размеров папки winsxs©Bobrovsky Dmitry Кстати, есть и официальная статья Microsoft по этой проблеме – How to Alleviate Disk Space Pressure Caused By a Large Windows Component Store (WinSxS) Directory – но рекомендации которые там даются стандартные и навряд ли помогут освободить место.©Bobrovsky DmitryОказывается, что папка winsxs – это основное хранилище системных файлов, на которое делаются hard-линки. Механизм работы с этим хранилищем далек от идеала (IMHO). Но некий парень Christian Bering Boegh написал WinsxsLite.bat, который перенаправляет ссылки на самую последнюю версию файла, а все остальные версии удаляет, еще перенаправляются и удаляются файлы ненужных языков.Батник кстати крут, этот Кристиан просто монстр в написании батников, такое сотворить не каждый сможет…Внимание!!! (предупреждения)
1) Описываемая процедура очень опасна для ОС, поэтому перед её применением необходимо сделать снимок диска или партиции с помощью Acronis True Image или подобной программы.
2) Процедура выполняется длительное время (часы) – поэтому планируй время.
3) Процедура не может обрабатывать файлы заблокированные какими-нибудь процессами. Более того, если процедура не сможет нормально обработать заблокированные файлы, резко возрастает риск что потом что-то не заработает или система будет испорчена. Поэтому на время выполнения процедуры, необходимо закрыть все выполняющиеся приложения и остановить все возможные службы. Но еще лучше выполнять процедуру в save mode, т.к. в этом случае гораздо меньше файлов заблокировано системой.
В Help.htm у него написано что батник делает необратимые изменения, т.е. если что пойдет не так ,то система будет испорчена и понятное дело лучше предварительно снять образ диска.Итак, утилиты vsp1cln.exe и compcln.exe я не делаю, т.к. у меня Windows 7, а они вроде как предназначены для Windows Vista.Т.к. я скачал батник с набором всех необходимых утилит и Config.txt уже был вроде как правильно настроен, то осталось просто запустить батник. Если Config.txt нет, можно просто запустить батник и выбрать [q], Config.txt будет сформирован.Я решил делать по алгоритму Phase 1 scanPhase 1 applyRebootPhase 2 scanPhase 2 applyRebootДля начала определю размер папки winsxs (через проводник) – это для контроля.Размер: 4,16 ГбРазмер на диске: 4,22 ГбФайлов: 29752Папок: 7037Вообще автор батника утверждает что размер папки winsxs в проводнике считается неправильно. Поэтому будут в ходе эксперимента определять размер с помощью его батника (меню [w]).——————————————————————————————————————– 1) Скачиваю WinsxsLite.bat. (Если там уже нет можно поискать по WinsxsLite.bat).Dmitry Bobrovsky2) (Рисунок 1). Запускаю батник WinsxsLite.bat. При запуске ищутся файлы мультимедийные файлы примеров и формируется батник для их удаления DelWinsxsSampleMedia.bat (выполняю его – это освобождает 30Мб для меня). После этого смотрю размер папки winsxs – [w]. (Определение размера так же может быть длительным, на моем стареньком ноутбуке, примерно минут 15 шло).Dmitry Bobrovsky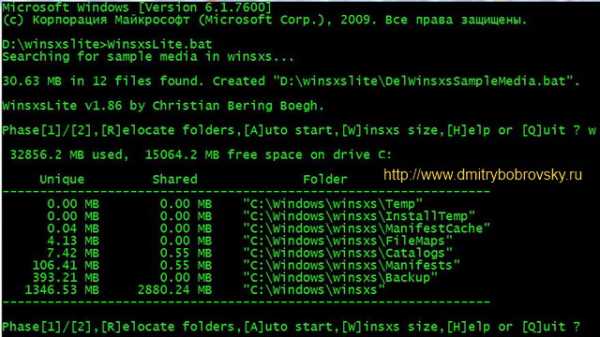
Рисунок 1.
3) (Рисунок 2). Далее выбираю [1] и [s] (scan), идет долгое сканирование (у меня порядка 1 часа). В результате формируется файл ToDo1.txt с результатами сканирования. После этого еще раз выбираю [1], но теперь меню становиться разнообразнее и я выбираю [a] (applay). Опять идет процесс (здесь уже быстрее минут 15-20).Рисунок 2.
4) (Рисунок 3). После выполнения первой фазы – 18 pending hardlink. Делая первый раз, выполнил здесь [A]uto start, который нихрена не отработал на Windows 7. Делая второй раз выполнил Re[s]hchedule activation – ЭТО РАБОТАЕТ, т.е. все линки были отработаны.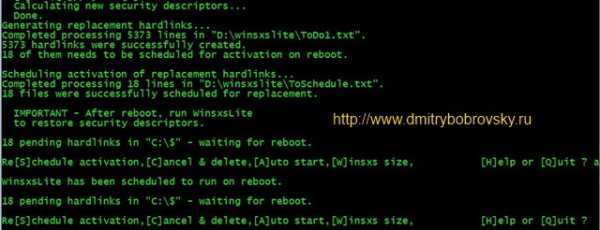
Рисунок 3.
5) (Рисунок 4). Проверяю размер. Я так понимаю что нужно ориентироваться на free space. Было 15064 Мб стало 15829 Мб = 765 Мб освободилось.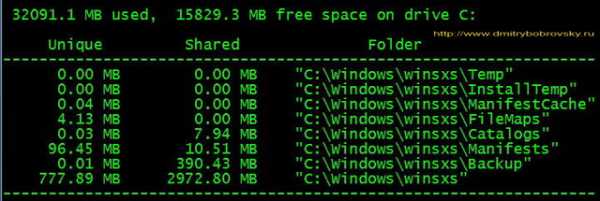
Рисунок 4.
6) Перезагрузка. Думаю что в ней нет необходимости, но на всякий случай…7) (Рисунок 5). Запускаю батник WinsxsLite.bat и выбираю [2] и [s]. Идет процесс сканирования (гораздо быстрее чем в первой фазе, минут 10-15). Во время сканирования формируется файл ToDo2.txt. После сканирования выбираю [2] и [a]. Идет процесс применения. На рисунке 5 видно что батник ругнулся что у меня ToDo2.txt устарел. Именно поэтому в документации говориться что лучше сканирование и применение делать в одно время иначе, если сделать скан, а потом через несколько дней применить результаты ToDo*.txt, его содержимое может стать неактуальным и система может быть испорчена.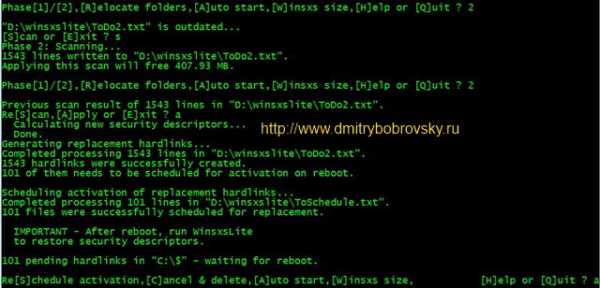
Рисунок 5.
8) Перезагрузка. 9) Запускаю WinsxsLite.bat. Программа мне говорит что ОС не была перезагружена и требуется перезагрузка (с чего-бы это?). Ну да ладно перезагружаюсь еще раз.10) Запускаю WinsxsLite.bat. Программа говорит что нужно обработать pending hardlink и предлагает сделать либо Auto start либо Exit. Делаю [A]uto start. Перезагружаюсь.11) Запускаю WinsxsLite.bat. Срабатывает автостарт, чего-то делает.Всё наконец-то всё завершено.Смотрю размеры (Рисунок 6). 16278-15064= 1214 Мб. Ого целый гигабайт освободился.Рисунок 6.
——————————————————————————————-Можно еще сделать [R]elocate folders – позволяет переместить системные папки на другой диск. Полагаю этот пункт стоит использовать только в случае крайней нужды. Я его не делал.И кстати по проводнику получается что места освободилось совсем мало и почему-то разница в 12 файлов… (Проводник реально неправильно показывает размер папки winsxs).Размер: 4,14 ГбРазмер на диске: 4,20 ГбФайлов: 29740Папок: 7037Впечатление о батнике в общем положительное, кроме немного запутанного интерфейса и самого процесса и еще очень долго конечно. Вот если переписать всё это под C# с многопоточностью, думаю стало бы работать быстрее.Запись Уменьшение размера папки Winsxs в Windows 7 или как пользоваться WinsxsLite.bat впервые появилась Dmitry Bobrovsky Blogsserjoga.blogspot.com
Как уменьшить размер папки windows 7, занимает много места
Предупреждения
1. Для выполнения операций с разделами жесткого диска необходимо использовать учетную запись с правами администратора.
2. Если в процессе уменьшения раздела диска Windows предложит преобразовать базовый (простой) том в динамический, ни в коем случае не делайте этого.
3. Перед тем, как уменьшать раздел жесткого диска, отключите гибернацию и файл подкачки. Эти файлы являются неперемещаемыми и могут быть фрагментированы. Поэтому доступное для уменьшения раздела пространство может оказаться меньше свободного места на этом разделе.
4. Убедитесь, что в настройках службы Дефрагментация диска установлен тип запуска "Вручную". Если эта служба у вас отключена, то при попытке уменьшить том вы получите ошибку Диспетчера виртуальных дисков:
Указанная служба не может быть запущена, поскольку она отключена или все связанные с ней устройства отключены.
Способ 1. Уменьшение раздела с помощью средства управления дисками Windows 7 (графический интерфейс)
1. Откройте Панель управления (вид: значки) > Администрирование > Управление компьютером.
2. В левом меню выберите Управление дисками.
3. В средней части окна щелкните правой кнопкой мыши раздел, размер которого нужно уменьшить, и в появившемся меню выберите команду Сжать том.

4. Укажите объем в мегабайтах (1 гигабайт = 1024 мегабайта), на который нужно уменьшить данный раздел.
5. Нажмите кнопку Сжать.

6. После того, как выбранный раздел будет уменьшен, появится неразмеченное пространство, равное объему, который вы указали в шаге 4.
7. Закройте окно консоли управления компьютером.
Способ 2. Уменьшение раздела / тома с помощью утилиты DiskPart (командная строка)
1. Запустите командную строку от имени администратора.
2. Введите diskpart и нажмите клавишу ENTER.
3. Введите команду и нажмите ENTER.
После этой команды на экране отобразится список всех разделов (томов) и вы сможете выбрать, какой из них следует уменьшить. Обратите внимание, что каждый раздел имеет свой порядковый номер, начиная с нуля.
4. Введите команду (вместо X введите номер раздела, который нужно уменьшить).
После этой команды можно будет выполнять операции с выбранным разделом.
5. Введите команду и нажмите ENTER.
После этой команды на экране отобразится доступный для уменьшения объем выбранного раздела или тома. Например, если можно уменьшить раздел на 123 гигабайт, вы это увидите. Разумеется, вы не сможете уменьшить размер раздела больше, чем это указано в данном шаге.
6. В этом шаге будет произведено непосредственное уменьшение раздела, поэтому будьте внимательны. Здесь нужно указать объем, на который следует уменьшить том или раздел жесткого диска.
- Чтобы максимально уменьшить размер раздела, используя все пространство, отображенное в шаге 5, введите команду и нажмите ENTER.
- Чтобы уменьшить размер раздела только на определенное количество гигабайт (это количество меньше пространства, отображенного в шаге 5), введите команду и нажмите ENTER. Вместо XYZ укажите объем в мегабайтах, на который следует уменьшить выбранный раздел или том. Помните, что 1 гигабайт равен 1024 мегабайтам. Например, команда уменьшит выбранный том на 20 гигабайт.
7. Введите команду и нажмите ENTER, чтобы выйти из программы DiskPart. После выхода можно закрыть окно командной строки.
Свободное пространство (неразмеченная область), образовавшееся после уменьшения раздела, может быть использовано как для увеличения существующих разделов, так и для создания нового раздела жесткого диска.
pasmr21.ru