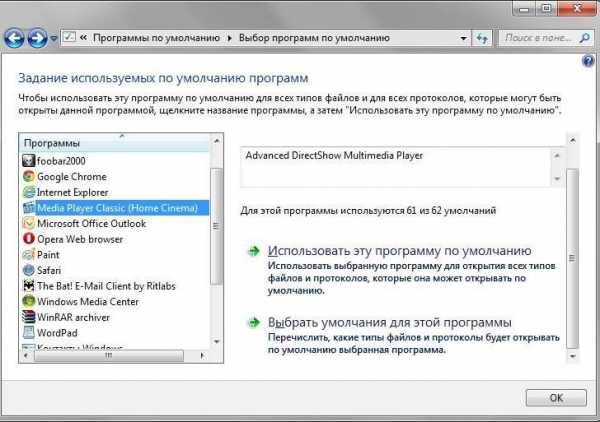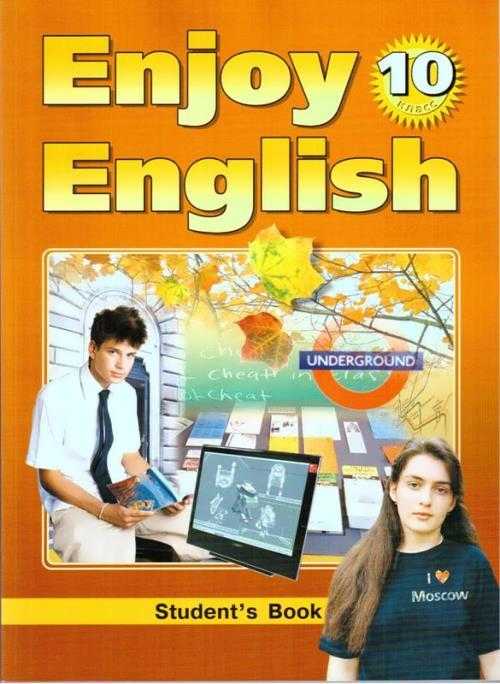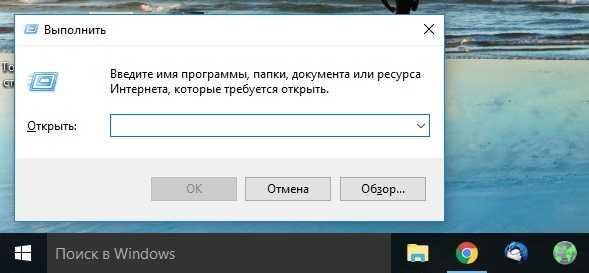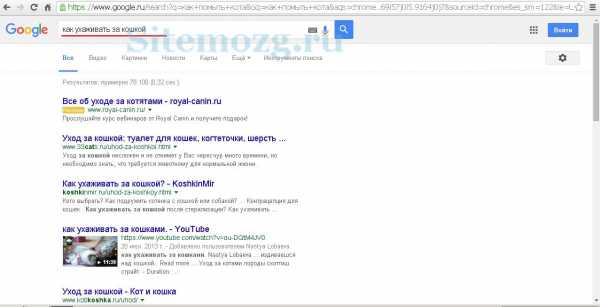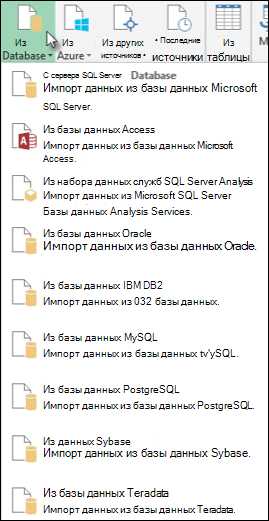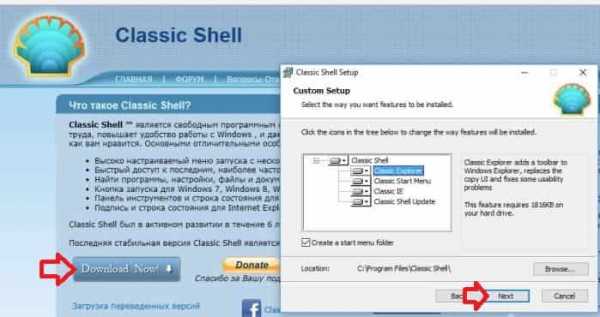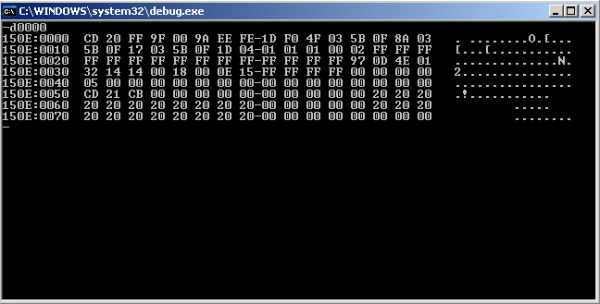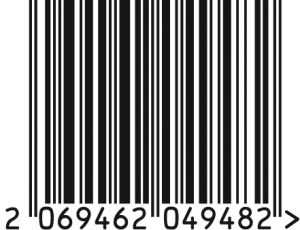кто знает комбинацию клавишь для пользования компьтера без мышки. Активизация строки меню текущей программы осуществляется
кто знает комбинацию клавишь для пользования компьтера без мышки
Сочетания клавиш
Нажмите Действие CTRL + C Копирование CTRL + X Вырезание CTRL + V Вставка CTRL + Z Отмена DELETE Удаление SHIFT + DELETE Удаление элемента без помещения его в корзину и возможности восстановления Удерживание нажатой клавиши CTRL при перетаскивании элемента Копирование выбранного элемента Удерживание нажатыми клавиш CTRL + SHIFT при перетаскивании элемента Создание ярлыка для выбранного элемента F2 Переименование выбранного элемента CTRL + СТРЕЛКА ВПРАВО Перемещение курсора в начало следующего слова CTRL + СТРЕЛКА ВЛЕВО Перемещение курсора в начало предыдущего слова CTRL + СТРЕЛКА ВНИЗ Перемещение курсора в начало следующего абзаца CTRL + СТРЕЛКА ВВЕРХ Перемещение курсора в начало предыдущего абзаца CTRL + SHIFT с любой стрелкой Выделение абзаца SHIFT с любой стрелкой Выделите нескольких элементов в окне или на рабочем столе, а также выделение текста в документе CTRL+A Выделение всего F3 Поиск файла или папки ALT+ENTER Просмотр свойств выбранного элемента ALT+F4 Закрытие текущего элемента или выход из активной программы ALT+ENTER Свойства выделенного объекта ALT + ПРОБЕЛ Отображение системного меню активного окна CTRL+F4 Закрытие активного документа в программах, допускающих одновременное открытие нескольких документов ALT+TAB Переход от одного открытого элемента к другому ALT+ESC Переключение между элементами в том порядке, в котором они были открыты F6 Переключение между элементами экрана в окне или на рабочем столе F4 Отображение списка строки адреса в окне «Mой компьютер» или в окне проводника Windows SHIFT+F10 Открытие контекстного меню для выделенного элемента ALT + ПРОБЕЛ Отображение системного меню активного окна CTRL+ESC Открытие меню Пуск ALT + подчеркнутая буква в названии меню Отображение соответствующего меню Подчеркнутая буква в имени команды открытого меню Выполнение соответствующей команды F10 Активизация строки меню текущей программы СТРЕЛКА ВПРАВО Открытие следующего меню справа или открытие подменю СТРЕЛКА ВЛЕВО Открытие следующего меню слева или закрытие подменю F5 Обновление активного окна BACKSPACE Просмотр папки на уровень выше в окне «Мой компьютер» или в окне проводника Windows ESC Отмена текущего задания SHIFT при вставка компакт-диска в дисковод Предотвращает автоматическое воспроизведение компакт-диска
Сочетания клавиш диалогового окна
Нажмите Действие CTRL+TAB Переход вперед по вкладкам CTRL+SHIFT+TAB Переход назад по вкладкам TAB Переход вперед по параметрам SHIFT + TAB Переход назад по параметрам ALT + подчеркнутая буква Выполнение соответствующей команды или выбор соответствующего параметра ENTER Выполнение команды активного режима или кнопки ПРОБЕЛ Установка или снятие флажка Клавиши со стрелками Выбор кнопки, если активна группа кнопок F1 Вывод справки F4 Отображение элементов активного списка BACKSPACE Открытие папки на одном уровне вверх от папки, выделенной в окне Сохранить как или Открыть
Сочетания клавиш клавиатуры Майкрософт
Следующие сочетания клавиш можно использовать, если у вас имеется клавиатура Microsoft или совместимая с ней клавиатура с клавишей Windows () и клавиша «Kонтекст» ().
Нажмите Действие Открытие или свертывание меню Пуск +BREAK Открытие диалогового окна Свойства системы +D Свертывание всех окон + М Свертывание всех окон +SHIFT+M Восстановление свернутых окон + Е Открытие окна «Мой компьютер» . + F Поиск файла или папки CTRL+ + F Поиск
otvet.mail.ru
Какое сочетание клавиш в броузерах, чтобы курсор перешёл на адресную строку?
Home — перевести курсор в начало строкиEnd — перевести курсор в конец строки
Pg Dn (Page Down) — прокрутить на страницу вниз
Pg Up (Page Up) — прокрутить на страницу вверх
Delete — удалить символ после курсора (также отвечает за удаление файла Shift+Delete — удаляет минуя корзину)
Backspace — удалить символ перед курсором
PrntScr (Print Screen) — снятие снимка экрана. Делается фотография текушего изображения экрана (вы ее можете потом вставить в графический редактор и отредактировать)
Num Lock — включение и выключение дополнительной цифровой клавиатуры
Scroll Lock — блокировка прокрутки
Esc — отмена
F1 — помощь (вызов справки)
F2 — переименовать файл/папку
F3 - поиск
F4 — отображение списка адресной строки в проводнике
F5 - обновление активного окна
F6 - переключение между элементами экрана в окне или на рабочем столе
F10 - активизация строки меню текущей программы
F11 — максимизацию или свертывание активного окна
Alt+подчеркнутая буква в меню/элементе — запуск этого меню (имитация клика по нему)
Alt+Enter — отображение свойств выделенного элемента (Windows Media Player полноэкранный режим)
Alt+F4 — закрыть текущий элемент/программу
Alt+Space (пробел) — отображение контекстного меню активного окна
Alt+Tab — переход от одного открытого элемента к другому (переключение между запущенными программами)
Alt+Esc — переключение между элементами в том порядке, в котором они были открыты
Alt+D — выбор адресной строки
Ctrl+A — выделить все
Ctrl+C (или Ctrl+Insert) — копировать
Ctrl+V (или Shift+Insert) — вставить
Ctrl+X — вырезать (копировать и удалить выделенное)
Ctrl+Z — отмена последнего действия
Ctrl+Y - повтор отмененного действия
Ctrl+P — вызов мастера печати
Ctrl+O — открыть файл
Ctrl+N — новый файл
Ctrl+Shift+N — создание новой папки
Ctrl+S — сохранить файл
Ctrl+R — обновление активного окна
Ctrl+Esc — открыть меню Пуск
Ctrl+Shift+Esc — Диспетчер задач
Ctrl + +(или Ctrl+колесико прокрутки вверх) — увеличить масштаб
Ctrl + -(или Ctrl+колесико прокрутки вниз) — уменьшить масштаб
Ctrl+W — закрыть окно (для многооконных приложений, в браузерах закрывает активную вкладку)
Win — открытие или закрытие меню «Пуск»
Win + Pause — открытие диалогового окна свойств системы
Win + D — отображение рабочего стола (повторное нажатие опять открывает окна)
Win + M — свертывание всех окон
Win + Shift + M — восстановление свернутых окон на рабочем столе
Win + E — мой компьютер
Win + F — поиск файла или папки
Ctrl + Win + F — поиск компьютеров (при нахождении в сети)
Win + L — блокирование компьютера или переключение пользователей
Win + R — открытие диалогового окна «Выполнить»
Win + T — переключение между программами на панели задач
Win + Tab — Aero прокуртка по запущенным программам
Ctrl + Win + Tab + стрелки влево и вправо — контроллируемая Aero прокуртка по запущенным программам
Win + Space — просмотр рабочего стола (после отпускания клавиш возвращается исходный экран с открытыми окнами)
Win + вверх — развертывание окна
Win + влево — развертывание окна до левого края экрана
Win + вправо — развертывание окна до правого края экрана
Win + вниз — свертывание окна
Win + Home — cвертывание всех окон, кроме активного
Win + Shift + вверх — растягивание окна до верхней и нижней части экрана
Win + Shift + вправо или влево — перемещение окна из одного экрана на другой
Win + P — выбор режима отображения презентации (режима работы со вторым монитором/проектором)
Win + G — переключение между гаджетами
Win + U — центр специальных возможностей
Win + X — центр мобильности Windows
Активизация строки меню
⇐ ПредыдущаяСтр 11 из 35Следующая ⇒
В строке меню (рис. 1.9) содержатся все команды, необходимые для создания приложений, а также для управления Delphi. Главное меню Delphi используется так же, как любое стандартное Windows-меню. Открыть меню можно несколькими способами:
- Выполнить на нужном меню щелчок кнопкой мыши.
- Перейти в строку меню с помощью клавиши [Alt] или [F10], выбрать нужное меню при помощи клавиш со стрелками и открыть его, нажав клавишу [Enter].
- Открыть меню при помощи сочетания клавиши [Alt] с какой-либо буквой: Например, при нажатии клавиш [Alt+F] открывается меню File.
Каждое меню содержит набор команд. Выбирая какую-либо команду, вы сообщаете Delphi о том, что должно быть выполнено. Для выбора нужной команды можно использовать мышь или клавиатуру.
В подменю Fileрядом с командой Save расположена надпись Ctrl+S. Она свидетельствует о том, что при одновременном нажатии клавиш [Ctrl+S] будет выполнена команда Saveи при этом нет необходимости открывать меню File.Такие сочетания клавиш предусмотрены не для всех элементов меню. Однако каждой команде соответствует своя "горячая" клавиша. Это клавиша с буквой, которая подчеркнута в названии команды. При нажатии такой клавиши (после того, как было открыто меню) будет выполнена соответствующая команда. "Горячие" клавиши представляют собой альтернативу выбору команды при помощи клавиш со стрелками и последующего нажатия клавиши [Enter]. При помощи "горячей" клавиши может быть выполнена любая команда меню, независимо от того, какое окно активно в данный момент. Чтобы, например, произвести проверку синтаксиса исходного кода проекта, необходимо последовательно нажать клавиши [Alt+P] и [S]. Таким образом, работать с Delphi можно исключительно при помощи клавиатуры.
Команды меню
На рис. 1.9 изображена строка меню со всеми содержащимися в ней элементами меню.
Для построения меню Windows предлагает специальный стандарт: CUA. Эта аббревиатура расшифровывается как Common Users Access. Структура главного меню Delphi отвечает данному стандарту. В соответствии с ним первым в строке меню расположено меню File.Этот стандарт вы можете использовать для собственных приложений. Ниже будут описаны все элементы меню Delphi, а также, при необходимости, отдельные команды.
Меню File
Меню Fileимеет шесть групп команд:
- В первой группе находятся команды создания нового проекта.
- Во второй группе содержатся команды открытия существующего проекта.
- В третьей группе располагаются команды закрытия окон и сохранения файлов модулей, проектов и файлов других типов.
- Четвертая группа содержит команду добавления выбранного модуля в раздел uses активного модуля.
- Пятая группа включает команду вывода на печать.
- В шестой группе находится команда выхода из Delphi.
Команда New
Посредством этой команды открывается окно New Items,при помощи которого можно создать новую форму, шаблон проекта или формы, которые затем могут быть использованы как основа для нового приложения. Окно New Items,кроме трех фиксированных страниц со стандартными компонентами Delphi (New,
ActiveX, Multitier) и страницы активного в данный момент проекта, содержит определяемые пользователем страницы хранилища шаблонов — Reposi-tory. По умолчанию в окне New Items кроме перечисленных выше страниц содержатся следующие страницы: Forms, Dialogs, Data Modules, Projects, Business. Объекты этих страниц можно, в зависимости от типа, применять непосредственно, копировать в проекты или наследовать. Окно New Items показано на рис. 1.10.
Рассмотрим наиболее часто используемые пиктограммы окна New Items.
Команда New/Application
Выбор пиктограммы Application в окне New Items эквивалентен выбору команды New Application в меню File, которая описана ниже.
Команда New/Form
Эта команда открывает окно новой формы и соответствующего ей модуля, добавляет их к активному проекту.
Команда New/Unit
Для добавления к проекту нового модуля, не содержащего форму, необходимо выбрать команду Newменю File.Затем следует в окне New Itemsщелкнуть мышью на пиктограмме Unit,в результате чего файл нового модуля появится в окне редактора кода. Он представляет собой самостоятельный модуль, не связанный с какой-либо формой, и не содержит разделов uses, описания типа и переменных формы. Такому файлу назначается имя UnitXс указанием порядкового номера.
Команда New Application
В результате применения этой команды Delphi создает новый проект, состоящий из файла проекта PROJECT1.DPR и двух файлов: модуля UNIT1.PAS и файла формы FORM1.DFM. При этом IDE отображает окно проектировщика формы и редактор кода. Окно проектировщика формы является активным. После этого рекомендуется сохранить новый проект, присвоив ему какое-либо имеющее смысл имя.
Команда New Form
Данная команда позволяет создать новую форму и включить ее в проект. При этом соответствующий форме файл модуля будет открыт в редакторе кода. Форме и модулю проекта присваиваются стандартные имена: FormXX и UnitXX, где XX- порядковый номер.
Команда Open
Эта команда открывает диалоговое окно Open(рис. 1.11), в котором выбирается открываемый файл.
По умолчанию открываемые файлы — это PAS-, BPG-, DPR-или DPK-файлы. Однако в поле указания типа файлов можно выбрать строку Delphi Form (*.dfm), при этом файл формы будет открыт в окне редактора кода в виде текста. При открытии файлов модуля (PAS) и проекта (DPR) их текст также будет показан в редакторе кода. Если открывается неактивный проект из группы проектов, то его код на экране автоматически не появляется. Если же открываются файлы группы проектов (BPG) или пакета (DPK), то на экране будут отображены соответственно окна Program Manager или Package.
В случае, когда текущий активный проект не был сохранен после внесения изменений, при открытии нового проекта при помощи команды Openна экране появится запрос о том, следует ли сохранять произведенные изменения.
КомандаOpen Project
Эта команда открывает диалоговое окно Open Project, в котором, в принципе, можно выполнить такие же действия, как и в окне Open.Основное отличие между ними заключается в перечне типов файлов, которые по умолчанию будут высвечены для открытия. В окне Open Projectэто будут только DPR-файлы и BPG-файлы.
КомандаReopen
Команда Reopenотображает на экране список последних закрытых проектов и модулей, с помощью которого можно быстро указать имя требуемого файла. При закрытии файла командами
Close и Close Allих имена автоматически добавляются в список закрытых последними файлов команды Reopen.
Команда Save
Сохраняет активные файлы под их собственными именами. Если файл не был ранее сохранен и ему не было присвоено имя, Delphi открывает диалоговое окно Save as, в котором нужно указать имя файла.
Команда Save As
Сохраняет активный файл под новым именем. В результате появляется копия первоначального файла, которая заменяет его в проекте. Эту команду следует использовать в случае, если вы хотите включить в проект файл другого проекта, внеся в него некоторые изменения. При этом, прежде чем изменить файл, его следует сохранить под новым именем.
Команда Save Project As
Эта команда позволяет сохранить проект под другим именем и, в случае необходимости, в другом каталоге. При этом файл проекта (DPR) будет сохранен под новым именем и в новом каталоге, а остальные файлы, составляющие проект (с расширением PAS и др.), сохраняют свое имя и место хранения. Для того чтобы изменить имена и пути отдельных файлов, следует использовать команду Save As меню File.Необходимость в этом может возникнуть, если, например, вы хотите использовать в активном проекте файл другого проекта, предварительно внеся в него изменения. После переименования и внесения изменений первоначальный файл остается неизменным, а переименованный файл включается в проект.
Команда Save АН
Все относящиеся к проекту файлы сохраняются под их текущими именами. Если среди них имеется файл, который не был сохранен ранее, на экране появится окно SaveAs, в котором можно задать новое имя файла.
Внимание!
Файлы, открытые в редакторе кода, но не добавленные к проекту, небудут сохраненыпри выполнении этой команды. Такие файлы следует сохранить посредством команды Save меню File.
КомандаClose
Закрывает активный файл. Даже если будут закрыты все файлы, составляющие проект, проект все равно остается открытым и его имя по-прежнему будет отображаться в заголовке главного окна Delphi.
КомандаClose АН
Данная команда позволяет закрыть все файлы активного проекта. Если в этих файлах были сделаны изменения, на экране появится запрос о том, следует ли их сохранять.
КомандаExit
Согласно стандарту CUA, эта команда должна быть последней в меню File. С помощью команды Exitпользователь выходит из Delphi. Если до этого в каком-либо файле были сделаны изменения, на экране появится запрос о том, следует ли сохранить эти изменения. Если в момент завершения работы с Delphi была активизирована опция сохранения экрана, то при следующем запуске Delphi будет иметь точно такой же внешний вид, как и в момент выхода.
Меню Edit
Команды меню Editразделены на четыре группы:
- Повторение или отмена команд.
- Общие команды редактирования.
- Команды редактирования компонентов формы.
- Команды для работы с OLE/ActiveX-компонентами.
КомандыUndo, Undelete
Последнее действие, выполненное с помощью мыши или клавиатуры в редакторе кода, либо в окне Object Inspector,может быть отменено при помощи команды Undo.Количество последних действий, которые могут быть отменены, может быть задано пользователем на странице Editorокна Environment Options,вызываемого командой Environment Optionsменю Tools.Следует помнить, что буфер команды Undoобновляется всякий раз, когда Delphi самостоятельно создает программный код. При работе в проектировщике форм отменить можно только удаление компонента. В этом случае команда Undoзаменяется на команду Undelete.
КомандаRedo
При помощи команды Redoможно отменить действие последней команды Undo.При этом следует помнить, что между вызовами команд Undoи Redoне должны выполняться другие действия. Команда Redoдействует только непосредственно после команды Undo.Однако восстановленный в форме посредством команды Undeleteобъект не может быть повторно удален при помощи команды Redo.
КомандыCut, Copy, Delete и Paste
Эти команды редактирования работают в соответствии с Windows-стандартом. Особенность заключается в том, что они могут применяться для компонентов форм и для компонентов меню в дизайнере меню. В случае, если ни один из компонентов не активен, команды Cut, Соруи Deleteотмечаются серым цветом и неактивны. Если "карман" Windows пуст, неактивна и выделена серым цветом также команда Paste.
КомандаSelect All
При выполнении этой команды все компоненты активной формы будут отмечены. Это может быть полезно, например, в случае, если необходимо расположить все компоненты в форме с выравниванием, например, по левому краю. Если в данный момент активно окно редактора кода, то будет отмечен весь код активного модуля.
КомандаSize
Эта команда открывает диалоговое окно Size,в котором могут быть заданы высота и ширина выделенного компонента.
Меню Search
Кроме обычных команд поиска и замены текста, меню Searchсодержит команду, позволяющую переходить в нужную строку, а также специальные команды для поиска ошибок времени выполнения.
КомандыFind, Find in Files, Replace и Search Again
Команды Findи Replaceвызывают диалоговые окна Find Textи Replace Textсоответственно. В этих окнах в поле Text to Findзадается фрагмент текста, который необходимо найти. В окне Replace Textдополнительно указывается фрагмент текста для контекстной замены. Команда Search Againпродолжает поиск заданного фрагмента текста, при этом окна Find Textи Replace Textне отображаются на экране.
Команда Find in Filesотображает на экране диалоговое окно Find Text,имеющее только одну страницу Find in Files.С помощью установок, представленных на этой странице, можно выполнить поиск заданного фрагмента текста сразу в группе файлов. Процедура проведения поиска была описана ранее.
КомандаIncremental Search
При выборе команды Incremental Searchокно Textне открывается, но курсор перемещается непосредственно в ту позицию, где начинается набранная вами на клавиатуре последовательность символов. При этом найденная последовательность символов отображается в строке состояния редактора кода. При вызове данной команды происходит пошаговый поиск. Для повторения поиска следует нажать клавишу [F3]. Поиск прекращается после нажатия клавиши [Enter], [Esc] или щелчка кнопкой мыши в окне редактора кода.
Команда Go То Line Number.Эта команда открывает диалоговое окно Go То Line Number,в котором можно задать номер строки, которую вы хотите найти.
Команда Find Error.При выборе этой команды на экране отображается окно Find Error,в котором следует указать адрес ошибки (run-time error), возникшей во время выполнения приложения.
Меню View
Меню Viewсостоит из нескольких групп:
При помощи команд первой группы можно открывать и закрывать окна. Большое количество открытых окон сильно затрудняет работу. Поэтому оставлять открытыми на экране следует только те окна, которые необходимы при выполнении определенных задач и которые удобно постоянно "иметь под рукой".
Вторая группа включает команды, позволяющие изменять активность страниц модулей и проектов в редакторе кода и активность окон форм в проектировщике форм.
Команда New Edit Windowоткрывает новый экземпляр редактора кода, содержащий копию активного модуля.
Четвертая группа включает команду Toolbars,которая открывает подменю команд, управляющих отображением панели инструментов и палитры компонентов в главном окне Delphi.
mykonspekts.ru
Какими кнопками переключаться между окнами?
Alt+Tabпри этом, несколько нажатинай на Tab - выбор нужного окнаBlog Globus, а чё тут выбирать, тут и так всё понятно) )Сочетания клавиш:
Нажмите Действие CTRL + C Копирование CTRL + X Вырезание CTRL + V Вставка CTRL + Z Отмена DELETE Удаление SHIFT + DELETE Удаление элемента без помещения его в корзину и возможности восстановления Удерживание нажатой клавиши CTRL при перетаскивании элемента Копирование выбранного элемента Удерживание нажатыми клавиш CTRL + SHIFT при перетаскивании элемента Создание ярлыка для выбранного элемента F2 Переименование выбранного элемента CTRL + СТРЕЛКА ВПРАВО Перемещение курсора в начало следующего слова CTRL + СТРЕЛКА ВЛЕВО Перемещение курсора в начало предыдущего слова CTRL + СТРЕЛКА ВНИЗ Перемещение курсора в начало следующего абзаца CTRL + СТРЕЛКА ВВЕРХ Перемещение курсора в начало предыдущего абзаца CTRL + SHIFT с любой стрелкой Выделение абзаца SHIFT с любой стрелкой Выделите нескольких элементов в окне или на рабочем столе, а также выделение текста в документе CTRL+A Выделение всего F3 Поиск файла или папки ALT+ENTER Просмотр свойств выбранного элемента ALT+F4 Закрытие текущего элемента или выход из активной программы ALT+ENTER Свойства выделенного объекта ALT + ПРОБЕЛ Отображение системного меню активного окна CTRL+F4 Закрытие активного документа в программах, допускающих одновременное открытие нескольких документов ALT+TAB Переход от одного открытого элемента к другому ALT+ESC Переключение между элементами в том порядке, в котором они были открыты F6 Переключение между элементами экрана в окне или на рабочем столе F4 Отображение списка строки адреса в окне «Mой компьютер» или в окне проводника Windows SHIFT+F10 Открытие контекстного меню для выделенного элемента ALT + ПРОБЕЛ Отображение системного меню активного окна CTRL+ESC Открытие меню Пуск ALT + подчеркнутая буква в названии меню Отображение соответствующего меню Подчеркнутая буква в имени команды открытого меню Выполнение соответствующей команды F10 Активизация строки меню текущей программы СТРЕЛКА ВПРАВО Открытие следующего меню справа или открытие подменю СТРЕЛКА ВЛЕВО Открытие следующего меню слева или закрытие подменю F5 Обновление активного окна BACKSPACE Просмотр папки на уровень выше в окне «Мой компьютер» или в окне проводника Windows ESC Отмена текущего задания SHIFT при вставка компакт-диска в дисковод Предотвращает автоматическое воспроизведение компакт-диска
Сочетания клавиш диалогового окна
Нажмите Действие CTRL+TAB Переход вперед по вкладкам CTRL+SHIFT+TAB Переход назад по вкладкам TAB Переход вперед по параметрам SHIFT + TAB Переход назад по параметрам ALT + подчеркнутая буква Выполнение соответствующей команды или выбор соответствующего параметра ENTER Выполнение команды активного режима или кнопки ПРОБЕЛ Установка или снятие флажка Клавиши со стрелками Выбор кнопки, если активна группа кнопок F1 Вывод справки F4 Отображение элементов активного списка BACKSPACE Открытие папки на одном уровне вверх от папки, выделенной в окне Сохранить как или Открыть
otvet.mail.ru
вы знаете какие-нибудь секретные сочетания клавиш в windows 7?
Системные сочетания клавиш WindowsF1: вызов справки. CTRL + ESC: открытие меню Пуск. ALT + TAB: переключение между программами. ALT + F4: закрытие окна активной программы. SHIFT + DELETE: удаление элемента без помещения в корзину и возможности восстановления. Клавиша Windows + L: блокировка компьютера (без использования CTRL+ALT+DELETE). CTRL + C: копирование. CTRL + X: вырезание. CTRL + V: вставка. CTRL + Z: отмена. CTRL + B: полужирный шрифт. CTRL + U: подчеркивание. CTRL + I: курсив. SHIFT + щелчок правой кнопкой мыши: отображение контекстного меню, содержащего альтернативные команды. SHIFT + двойной щелчок: запуск альтернативной команды по умолчанию (второй элемент меню) . ALT + двойной щелчок: отображение свойств элемента. SHIFT + DELETE: удаление элемента без помещения в корзину. F1: запуск справки Windows. F10: активизация строки меню текущей программы. SHIFT + F10: открытие контекстного меню для выделенного элемента (аналогично щелчку правой кнопкой мыши) . CTRL + ESC: открытие меню Пуск (используйте клавиши со стрелками для выбора необходимого элемента) . CTRL + ESC или ESC: выбор кнопки Пуск (нажмите клавишу TAB, чтобы выбрать панель задач или SHIFT + F10 для вызова контекстного меню) . CTRL+SHIFT+ESC: открытие диспетчера задач Windows. ALT + СТРЕЛКА ВНИЗ: открытие раскрывающегося списка. ALT + TAB: переключение между запущенными программами (для открытия окна переключения задач удерживайте клавишу ALT и нажмите TAB). SHIFT: нажмите и удерживайте клавишу SHIFT при вставке компакт-диска для предотвращения автоматического запуска. ALT + ПРОБЕЛ: открытие системного меню активной программы (системное меню служит для восстановления, перемещения, изменения размеров, сворачивания, разворачивания и закрытия окна программы) . ALT + дефис: открытие системного меню дочернего окна в программах, допускающих одновременное открытие нескольких документов (MDI) (системное меню дочернего окна служит для восстановления, перемещения, изменения размеров, сворачивания, разворачивания и закрытия дочернего окна программы) . CTRL + TAB: переключение к следующему дочернему окну в программах, допускающих одновременное открытие нескольких документов. ALT+подчеркнутая буква в названии меню: открытие меню. ALT + F4: закрытие текущего окна. CTRL + F4: закрытие активного документа в программах, допускающих одновременное открытие нескольких документов. ALT + F6: переключение между несколькими окнами одной программы (например, если в программе "Блокнот" открыто диалоговое окно Найти, то нажатие ALT + F6 используется для переключения между окном Найти и основным окном программы) .
F2: переименование объекта. F3: найти все файлы. CTRL + X: вырезание. CTRL + C: копирование. CTRL + V: вставка. SHIFT + DELETE: удаление выделенного объекта без помещения в корзину. ALT + ENTER: открытие диалогового окна свойств выделенного объекта.
Копирование файла Перетаскивая файл в другую папку, нажмите и удерживайте клавишу CTRL. Создание ярлыка Нажмите и удерживайте CTRL + SHIFT, перетаскивая файл на рабочий стол или в папку. Перейти к началу страницы Общее управление папками и ярлыками
F4: отображение списка поля Адрес в окне проводника Windows (если активна панель инструментов проводника Windows). F5: обновление текущего окна. F6: переключение между панелями проводника Windows. CTRL + G: запуск инструмента "Перейти в папку" (только проводник для Windows 95). CTRL + Z: отмена последней команды. CTRL + A: выделение всех элементов текущего окна. BA
otvet.mail.ru
| Alt+1 | Переключение в режим «Обычный» |
| ALT+2 | Переключение в режим «Инженерный» |
| ALT+3 | Переключение в режим «Программист» |
| ALT+4 | Переключение в режим «Статистика» |
| CTRL + E | Открытие вычисления даты |
| CTRL + H | Включение или отключение отображения журнала вычислений |
| CTRL + U | Открытие преобразования единиц |
| Alt+C | Вычисление дат и обработка электронных таблиц |
| F1 | Открытие справки приложения «Калькулятор» |
| CTRL+Q | Нажатие кнопки M- |
| CTRL + P | Нажатие кнопки M+ |
| CTRL+M | Нажатие кнопки MS |
| CTRL + R | Нажатие кнопки MR |
| CTRL + L | Нажатие кнопки MC |
| % | Нажатие кнопки % |
| F9 | Нажатие кнопки +/- |
| / | Нажатие кнопки / |
| * | Нажатие кнопки * |
| + | Нажатие кнопки + |
| - | Нажатие кнопки - |
| R | Нажатие кнопки 1/× |
| @ | Нажатие кнопки квадратного корня |
| 0-9 | Нажатие цифровых кнопок (0-9) |
| = | Нажатие кнопки = |
| . | Нажатие кнопки . (десятичный разделитель) |
| BACKSPACE | Нажатие кнопки Backspace |
| ESC | Нажатие кнопки C |
| DEL | Нажатие кнопки CE |
| CTRL+SHIFT+D | Очистка журнала вычислений |
| F2 | Внесение изменений в журнал вычислений |
| СТРЕЛКУ ВВЕРХ | Переход вверх в журнале вычислений |
| СТРЕЛКУ ВНИЗ | Переход вниз в журнале вычислений |
| ESC | Отмена изменения журнала вычислений |
| ВВОД | Пересчет журнала вычислений после изменения |
| F3 | Выбор параметра Градусы в режиме «Инженерный» |
| F4 | Выбор параметра Радианы в режиме «Инженерный» |
| F5 | Выбор параметра Грады в режиме «Инженерный» |
| I | Нажатие кнопки Inv в режиме «Инженерный» |
| D | Нажатие кнопки Mod в режиме «Инженерный» |
| CTRL + S | Нажатие кнопки sinh в режиме «Инженерный» |
| CTRL + O | Нажатие кнопки cosh в режиме «Инженерный» |
| Ctrl+T | Нажатие кнопки tanh в режиме «Инженерный» |
| ( | Нажатие кнопки ( в режиме «Инженерный» |
| ) | Нажатие кнопки ) в режиме «Инженерный» |
| N | Нажатие кнопки ln в режиме «Инженерный» |
| ; | Нажатие кнопки Int в режиме «Инженерный» |
| S | Нажатие кнопки sin в режиме «Инженерный» |
| O | Нажатие кнопки cos в режиме «Инженерный» |
| T | Нажатие кнопки tan в режиме «Инженерный» |
| M | Нажатие кнопки dms в режиме «Инженерный» |
| P | Нажатие кнопки «pi» в режиме «Инженерный» |
| V | Нажатие кнопки F-E в режиме «Инженерный» |
| X | Нажатие кнопки Exp в режиме «Инженерный» |
| Q | Нажатие кнопки x^2 в режиме «Инженерный» |
| Y | Нажатие кнопки x^y в режиме «Инженерный» |
| # | Нажатие кнопки x^3 в режиме «Инженерный» |
| L | Нажатие кнопки log в режиме «Инженерный» |
| ! | Нажатие кнопки n! в режиме «Инженерный» |
| CTRL + Y | Нажатие кнопки y√x в режиме «Инженерный» |
| CTRL + B | Нажатие кнопки 3√x в режиме «Инженерный» |
| CTRL + G | Нажатие кнопки 10x в режиме «Инженерный» |
| F5 | Выбор параметра Hex в режиме «Программист» |
| F6 | Выбор параметра Dec в режиме «Программист» |
| F7 | Выбор параметра Oct в режиме «Программист» |
| F8 | Выбор параметра Bin в режиме «Программист» |
| F12 | Выбор параметра Qword в режиме «Программист» |
| F2 | Выбор параметра Dword в режиме «Программист» |
| F3 | Выбор параметра Word в режиме «Программист» |
| F4 | Выбор параметра Byte в режиме «Программист» |
| K | Нажатие кнопки RoR в режиме «Программист» |
| J | Нажатие кнопки RoL в режиме «Программист» |
| < | Нажатие кнопки Lsh в режиме «Программист» |
| > | Нажатие кнопки Rsh в режиме «Программист» |
| % | Нажатие кнопки Mod в режиме «Программист» |
| ( | Нажатие кнопки ( в режиме «Программист» |
| ) | Нажатие кнопки ) в режиме «Программист» |
| | | Нажатие кнопки Or в режиме «Программист» |
| ^ | Нажатие кнопки Xor в режиме «Программист» |
| ~ | Нажатие кнопки Not в режиме «Программист» |
| & | Нажатие кнопки And в режиме «Программист» |
| A-F | Нажатие кнопки A-F в режиме «Программист» |
| ПРОБЕЛ | Переключение значения бита в режиме «Программист» |
| A | Нажатие кнопки Average в режиме «Статистика» |
| CTRL + A | Нажатие кнопки Average Sq в режиме «Статистика» |
| S | Нажатие кнопки Sum в режиме «Статистика» |
| CTRL + S | Нажатие кнопки Sum Sq в режиме «Статистика» |
| T | Нажатие кнопки S.D. в режиме «Статистика» |
| CTRL + T | Нажатие кнопки Inv S.D. в режиме «Статистика» |
| D | Нажатие кнопки CAD в режиме «Статистика» |
nebegun.ru
|
Какая команда выполняется |
Назначенные Горячие клавиши |
|
Вывод справки |
F1 |
|
Копирование выделенного элемента |
CTRL+C |
|
Вырезание выделенного элемента |
CTRL+X |
|
Вставка выделенного элемента |
CTRL+V |
|
Отмена действия |
CTRL+Z |
|
Повтор действия |
CTRL+Y |
|
Удаление выделенного элемента в «Корзину» |
DELETE |
|
Удаление выделенного элемента без помещения его сначала в «Корзину» |
SHIFT+DELETE |
|
Переименование выделенного элемента |
F2 |
|
Перемещение курсора в начало следующего слова |
CTRL + СТРЕЛКУ ВПРАВО |
|
Перемещение курсора в начало предыдущего слова |
CTRL + СТРЕЛКУ ВЛЕВО |
|
Перемещение курсора в начало следующего абзаца |
CTRL + СТРЕЛКУ ВНИЗ |
|
Перемещение курсора в начало предыдущего абзаца |
CTRL + СТРЕЛКУ ВВЕРХ |
|
Выделение фрагмента текста |
CTRL+SHIFT + клавишу со стрелкой |
|
Выделение нескольких элементов в окне или на рабочем столе, а также выделение текста в документе |
SHIFT + любую клавишу со стрелкой |
|
Выделение нескольких отдельных элементов в окне или на рабочем столе |
CTRL + любую клавишу со стрелкой + ПРОБЕЛ |
|
Выделение всех элементов в документе или окне |
CTRL+A |
|
Поиск файла или папки |
F3 |
|
Отображение свойств выделенного элемента |
ALT + ВВОД |
|
Закрытие текущего элемента или выход из активной программы |
ALT+F4 |
|
Отображение контекстного меню активного окна |
ALT + ПРОБЕЛ |
|
Закрытие активного документа (в программах, допускающих одновременное открытие нескольких документов) |
CTRL+F4 |
|
Переход от одного открытого элемента к другому |
ALT+TAB |
|
Используйте клавиши со стрелками для перехода от одного открытого элемента к другому |
CTRL+ALT+TAB |
|
Изменение размеров значков на рабочем столе |
CTRL + колесо прокрутки мыши |
|
Циклическое переключение между программами на панели задач с помощью Aero Flip 3-D |
Клавишу с эмблемой Windows +TAB |
|
Используйте клавиши со стрелками для циклического переключения между программами на панели задач с помощью эргономичного пролистывания Aero |
CTRL+клавишу с эмблемой Windows +TAB |
|
Циклическое переключение между элементами в том порядке, в котором они были открыты |
ALT+ESC |
|
Циклическое переключение между элементами экрана в окне или на рабочем столе |
F6 |
|
Отображение списка адресной строки в проводнике Windows |
F4 |
|
Открытие контекстного меню для выделенного элемента |
SHIFT+F10 |
|
Открытие меню «Пуск» |
CTRL+ESC |
|
Отображение соответствующего меню |
ALT + подчеркнутую букву |
|
Выполнение команды меню (или другой подчеркнутой команды) |
ALT + подчеркнутую букву |
|
Активизация строки меню текущей программы |
F10 |
|
Открытие следующего меню справа или открытие подменю |
СТРЕЛКУ ВПРАВО |
|
Открытие следующего меню слева или закрытие подменю |
СТРЕЛКУ ВЛЕВО |
|
Обновление активного окна |
F5 |
|
Просмотр папки, расположенной на уровень выше в проводнике Windows |
ALT + СТРЕЛКУ ВВЕРХ |
|
Отмена текущего задания |
ESC |
|
Открытие диспетчера задач |
CTRL+SHIFT+ESC |
|
Предотвращение автоматического воспроизведения компакт-диска |
Клавишу SHIFT при вставке компакт-диска |
giperkan.ru