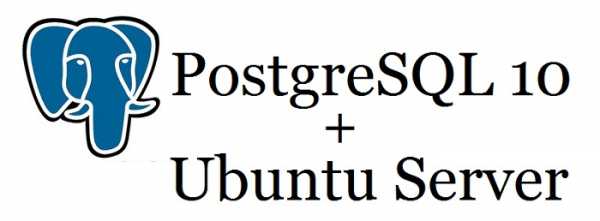Удалить забытый пароль windows xp. Как сбросить забытый пароль к Windows XP. Как сбросить пароль в windows xp
Как сбросить пароль Windows XP
Сегодня нам необходимо запоминать огромное количество паролей. Например, в Интернете практически на каждом крупном сайте необходима регистрация, после которой вход на сайт осуществляется путем ввода логина и пароля. Это и всевозможные социальные сети, и почтовые ящики, и форумы, и интернет-магазины, и онлайн-игры... В обыденной жизни мы так же должны помнить пароли кредитных карточек, домофонов, мобильных устройств... От количества необходимых для запоминания паролей голова идет кругом, и не редко случается так, что какая-то парольная комбинация просто вылетает из головы. В данном уроке мы поговорим об одном из способов, как можно сбросить пароль для входа в систему под управлением Windows XP.
Данный вариант не всегда заканчивается успехом, но все-таки в критической ситуации стоит попробовать.
Допустим, Вы уехали отдыхать. По окончанию отпуска приезжаете домой, садитесь за свой компьютер и видите такую досадную картину:
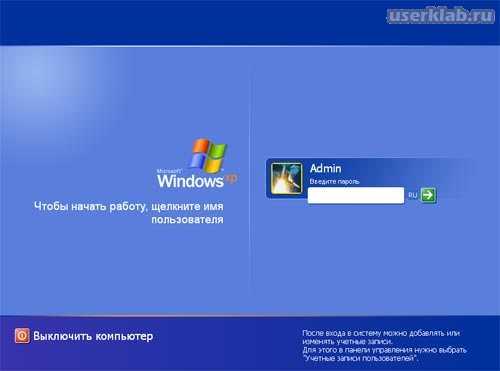
Понимаете, что после удачно проведенного отпуска Вы совершенно забыли комбинацию для входа в систему. Все попытки ввода оборачиваются неудачей. Что же делать? Давайте разбираться.
Входим в безопасный режим
Первым делом нам необходимо попасть в меню дополнительных вариантов загрузки Windows, и выбрать пункт Безопасный режим. Данное меню выглядит примерно так:

Для этого при включении компьютера многократно нужно нажимать на клавишу F8 (иногда F5), пока собственно и не появится данное изображение на экране.
Бывают случаи, когда нажатие клавиши F8 не приводит к нужному результату. В таком случае можно пойти более варварским путем. Для этого выключите компьютер через кнопку с помощью которой включаете его, то есть на этапе ввода пароля зажмите эту кнопочку и удерживайте ее пока экран не погаснет. ИЛИ вообще вытащите шнур из розетки. При следующем включении система посчитает что произошел сбой в работе и выведет дополнительные варианты загрузки.
При достижении нужного результата следует с помощью клавиш-стрелок вверх/вниз переместиться на строку Безопасный режим и нажать Enter.
Далее выберите операционную систему для запуска и нажмите Enter.
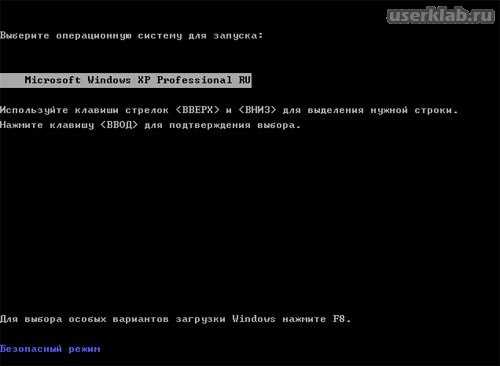
Следующее окно отобразит учетную запись "Администратор", которая не появляется при обычной загрузке Windows XP. Она то нам и нужна. Щелкните правой кнопкой мыши по учетной записи "Администратор".

Выйдет предупреждение что Windows работает в безопасном режиме нажмите Да.
Изменяем пароль учетной записи
Вход в систему под администратором произведен. Теперь нам следует изменить учетную запись, к которой мы забыли пароль, или создать новую учетную запись. Для изменения учетной записи идем в Пуск > Панель управления.

Здесь выбираем Учетные записи пользователя.
В данном окне (изображение ниже) следует выбрать изменяемую учетную запись и щелкнуть по ней левой кнопкой мыши. В Вашем случае это та учетная запись, от которой Вы забыли пароль.

Далее мастер управления учетными записями спросит: "Что Вы хотите изменить в учетной записи пользователя...?". Нажмите на ссылку Изменение пароля.

В следующем окне изменения пароля, мастер настройки заставит Вас ввести новый пароль и подтвердить его. Если же Вы желаете входит в систему без пароля, то данные поля оставьте пустыми и просто нажмите на кнопку Сменить пароль.
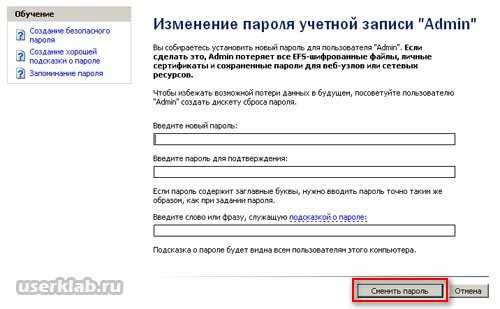
Данные преобразования изменят пароль вашей учетной записи, и теперь вы сможете войти под ней в обычном режиме. А для этого просто следует перезапустить компьютер обычным способом: Пуск > Выключение > Перезагрузка.
Если же, при загрузке, система снова выдаст выбор дополнительных вариантов загрузки Windows, то с помощью клавиш-стрелок вверх/вниз переместитесь на строку Обычная загрузка Windows и нажмите Enter.
После прохождения этих шагов проблема со входом в систему должна решится. Но, как я уже упоминал в самом начале урока, к некоторым случаям данная инструкция не подходит.
На этом здесь все, ав следующем уроке разберем как обойти пароль Windows 7.
megamozg.pro
Как сбросить пароль в Windows XP Mode | Info-Comp.ru
Иногда могут возникнуть ситуации, что Вы работаете в виртуальной машине Windows Virtual PC, а конкретней в Windows XP Mode и каким-то образом забыли пароль и не можете войти, поэтому сегодня давайте разберем возможность изменения пароля, к учетной записи Windows XP Mode, не зная при этом текущий пароль.
Для начала напомню, что Windows XP Mode – это предустановленная гостевая операционная система Windows XP, которая совместима с виртуальной машиной «Windows Virtual PC» в Windows 7.
Приступаем.
Причин, по которым был утерян или забыт пароль, может быть несколько, например, Вы не сохранили учетные данные при первом входе в систему, поработали в Windows XP Mode вышли, несколько дней не заходили, а когда возникла необходимость снова войти, в окне, где нужно ввести пароль, Вы понимаете, что Вы его забыли или такая ситуация, при первом входе Вы сохранили учетные данные, поэтому Windows XP Mode открывается без необходимости вводить пароль, и в один прекрасный момент, по каким-то неведомым причинам Вы решили изменить его, непосредственно из самой виртуалке (т.е. из Windows XP Mode), все хорошо и замечательно, но тут вдруг Вы решили перезагрузить виртуалку и увидели следующее окно

В принципе ничего страшного, так как это только потому, что в наших сохраненных учетных данных был сохранен старый пароль, а мы то его изменили, поэтому необходимо здесь ввести новый пароль, но тут Вы понимаете, что Вы его просто не помните:). Я думаю, что аналогичная ситуация, не обязательно с Windows XP Mode у Вас хоть раз, но была. В любом случае не важно, по какой причине Вы забыли пароль от Windows XP Mode, Вам нужно войти в нее. Конечно можно просто удалить ее и заново установить, о том что такое Windows XP Mode и как ее можно установить мы разговаривали в материале Виртуальная машина в Windows 7 – Windows XP Mode. Но если в ней есть какие-то важные данные, установленные программы, и Вам необходимо войти именно в эту виртуалку, то единственным вариантом остается только сбросить пароль, т.е. изменить его на новый, записать его и спокойно войти и работать.
Сброс пароля в Windows XP Mode
И так давайте приступим к сбросу пароля, и сразу давайте я расскажу, что за метод мы будем использовать, он заключается всего лишь в том, чтобы загрузить Windows XP Mode в безопасном режиме от учетной записи «Администратор» (именно на русском) без пароля, и изменить пароль стандартными средствами у пользователя XPMUser, этот пользователь создается по умолчанию, поэтому будем ориентироваться на него.
Для того чтобы загрузить Windows XP Mode в безопасном режиме достаточно при загрузке (как обычно) нажать F8, но тут может возникнуть неожиданность, т.е. при загрузке Вы нажимаете F8, а ничего не происходит, это только потому, что у Вас включена опция «Компоненты интеграции» «Включить при запуске». Для того чтобы ее хотя бы временно отключить, закрываем виртуалку, нажимаем
Пуск->Все программы-> Windows Virtual PC-> Windows Virtual PC
Примечание! В качестве операционной системы у меня Windows 7 Профессиональная
У Вас откроется папка виртуальных машин
Где Вы по ярлыку Windows XP Mode щелкаете правой кнопкой мыши и выбираете «Параметры»
Как понимаете, у Вас откроются параметры виртуальной машины Windows XP Mode. Нам необходимо перейти в меню «Компоненты интеграции» и убрать галочку с пункта «Включить при запуске» и нажать «ОК»

Кстати если Вас интересуют, и другие параметры то Вы можете посмотреть их именно здесь.
Ну, так вот, мы временно отключили автоматическую интеграцию, после сброса пароля лично я ее включу обратно (просто поставлю галочку назад), мне так удобней, а Вы можете включать, а можете оставить и так.
И теперь запускаем Windows XP Mode, и как обычно у нас уже будет привычное окно загрузки ОС, жмем F8 и выбираем «Безопасный режим»

Затем, когда нас попросят ввести учетные данные, мы вводим «Администратор» без пароля и жмем «ОК»

Вот и все мы вошли в безопасном режиме, теперь обычными стандартными средствами изменяем пароль пользователя XPMUser, например
Пуск->Панель управления->Учетные записи пользователей
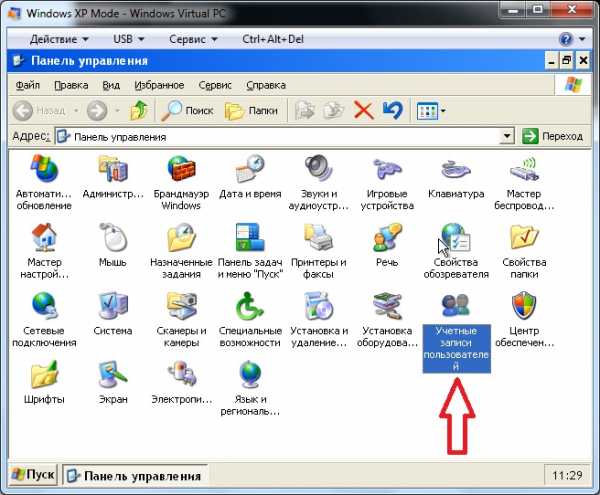
Выбираем XPMUser

И жмем «Изменение пароля» где нам предложат ввести новый пароль и подтверждение, и в заключении необходимо нажать «Сменить пароль»
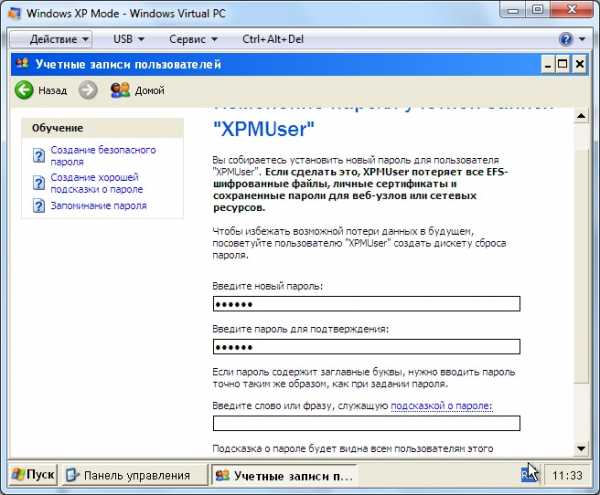
Я думаю, что сменить пароль в Windows XP не составит труда, так как данная операционная система и по сей день остается популярной.
Все, когда сменили пароль, выключаете Windows XP Mode (Пуск->Завершение работы)
И теперь осталось, запустить нашу виртуалку, но для начала удалим прежние сохраненные учетные данные, для того чтобы при запуске ввести только что измененный новый пароль и сохранить учетные данные с новым паролем, ну что бы каждый раз не вводить его. Для этого также открываем параметры Windows XP Mode, и для начала включаем «Компоненты интеграции» т.е. ставим галочку «Включить при запуске», затем переходим в меню «Учетные данные для входа в систему» и жмем «Удалить сохраненные учетные данные»

После того как Вы нажали «ОК», запускаем виртуалку и нас встретит вот такое окно

Где, как Вы поняли, мы вводим пароль и ставим галочку «Запомнить учетные данные» для того чтобы потом уже не вводить пароль.
На этом все, вот мы с Вами и научились сбрасывать пароль в Windows XP Mode, кстати, если Вас интересует виртуализация, то могу посоветовать ознакомиться с материалом «Серверная виртуализация» где мы рассматривали возможность виртуальных машин не для домашнего компьютера, а уже в масштабах предприятия. Удачи!
Похожие статьи:
info-comp.ru
Сброс пароля администратора Windows Xp
Сброс пароля администратора Windows Xp с помощью ERD Commander, 100% работающий способ
Пароль хранится в C:WINDOWSsystem32configSAM.LOG в зашифрованном виде. Например, пароль password, будет выглядеть 28-значным набором букв и цифр.
Кусок SAM файла шифруется системным файлом syskey, который и отвечает за безопасность паролей. Данные, которые необходимы для расшифровки информации после syskey, хранятся в файле system в той же директории. Доступа к этой папке, ни у кого нет из пользователей. Доступ к ней имеет только операционная система, во время своей работы. Чтобы получить доступ к файлам SAM и system, надо зайти с другой операционной системы, либо из LIVE CD.

Сброс пароля администратора Windows Xp
Поэтому, чтобы сбросить пароль администратора Windows Xp Вам понадобиться, либо загрузочная флешка с ERD Commander, либо загрузочный диск с ERD Commander.
В примере, будет описано, если вы загрузились с загрузочной флешки ERD Commander (которую мы создавали тут)
Выставляем в bios boot from usb и грузимся с флешки. Выбираем ERD Commander 5.0

Выставляем в bios boot from usb и грузимся с флешки. Выбираем ERD Commander 5.0
Далее, выбираем из списка операционных систем нашу (по идее она должна быть одна) и нажимаем OK
 Переходим в Start -> System Tools -> Locksmith
Переходим в Start -> System Tools -> Locksmith
 Next
Next
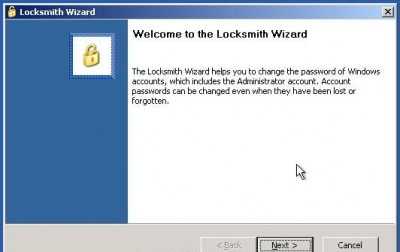 И Yes
И Yes
 Из списка, выбираем учётную запись, которой мы хотим сбросить пароль. Обычно в Windows Xp – это Администратор.
Из списка, выбираем учётную запись, которой мы хотим сбросить пароль. Обычно в Windows Xp – это Администратор.
После выбора учётной записи, вписываем новый пароль Администратора.
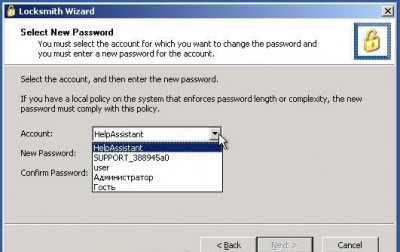
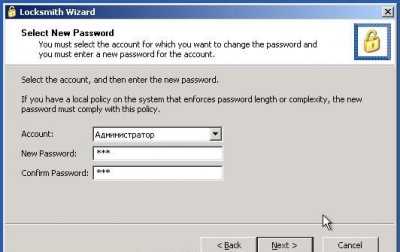 Перезагрузите компьютер. При загрузке, введите новый, придуманный в ERD Commander пароль и сразу поменяйте его на новый.
Перезагрузите компьютер. При загрузке, введите новый, придуманный в ERD Commander пароль и сразу поменяйте его на новый.
Если вы хотите убрать пароль совсем. Перейдите в Пуск -> Панель Управления -> Учётные записи пользователей -> Admin (Или какой пользователь у вас) -> Изменение пароля
Введите текущий пароль и два окна оставьте пустыми, после чего нажмите -> Изменить пароль



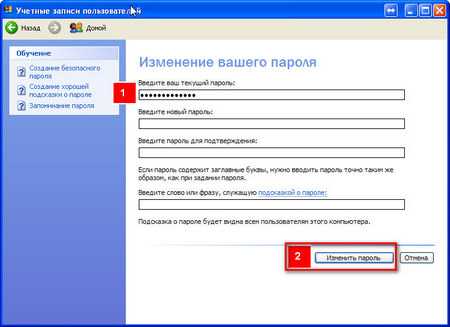
itbc.kiev.ua
Как сбросить пароль Windows XP/Vista, BIOS - 17 Апреля 2012 - Каталог статей
| Если забыт или утерян пароль пароль администратора Windows XP, Windows 2000 или Windows 2003 - это поправимо. Это руководство подскажет, как поступить, если вы забыли пароль Windows XP/vista и как решить эту проблему без переустановки операционной системы. Операционные системы Windows XP/Vista обладают улучшенными возможностями безопасности по сравнению с более ранними системами Windows 9x/Me. У них более эффективная система паролей, рассчитанная на применение в бизнесе, чтобы никто без необходимых полномочий не смог получить доступ к информации на вашем компьютере. Это палка о двух концах. Большинство пользователей хотя бы раз забывает какой-то важный пароль. И тогда "врагом без прав доступа" для своего компьютера становится сам пользователь. Естественно, для каждого способа защиты есть способ его обойти, особенно, если у вас есть физический доступ к компьютеру. В этой статье мы рассмотрим различные методы защиты компьютера с помощью пароля и способы их обойти. Начнем мы не с паролей учетных записей пользователей, но с не менее важных паролей, таких, как пароли BIOS и Internet Explorer. Как "обойти" пароль BIOS?Пароль BIOS - один из самых старых способов защиты компьютера от несанкционированного доступа и один из самых распространенных. Почему? Это одно из самых эффективных средств, если пользователь не имеет доступа к системному блоку. В противном случае, это все равно, что запереть дом на множество замков и оставить открытым окно. Установки BIOS по умолчанию во всех системных платах не хранят информацию о паролях. Так что все, что нужно сделать, чтобы убрать пароль BIOS, - просто сбросить текущие установки, восстановив конфигурацию по умолчанию. Но помните, что сброс текущих настроек BIOS уничтожит не только пароль, но и все те настройки, которые вы устанавливали самостоятельно. Есть два способа сбросить настройки BIOS. У большинства системных плат есть специальный джампер для очистки CMOS (память, в которой хранятся настройки BIOS). Обычно этот джампер находится около батарейки на системной плате, но для полной уверенности желательно обратиться к инструкции от материнской платы. На некоторых материнских платах вместо джампера есть просто два контакта, которые для сброса CMOS нужно замкнуть металлическим предметом, например, отверткой. Если на вашей плате есть джампер, то для очистки CMOS выключите компьютер, установите перемычку так, чтобы она замыкала контакты джампера, и нажмите кнопку включения компьютера. Ваш компьютер не начнет загружаться, но установки в CMOS будут сброшены. Уберите перемычку и снова включите компьютер. Скорее всего, вы увидите на экране просьбу нажать F1, чтобы произвести установку параметров BIOS. Если вас устраивают установки по умолчанию, нажмите F1, а в меню BIOS выберите пункт 'Save and exit' (сохранить и выйти). После этого компьютер загрузится как обычно, за исключением пароля BIOS.  Если вы не знаете, где на вашей плате находится необходимый джампер или его вообще нет, что вполне возможно, придется пойти другим путем. На каждой системной плате есть батарейка, которая является источником питания для памяти CMOS, позволяя сохранять информацию. Как правило, это стандартная батарейка CR2032. Чтобы очистить CMOS, выключите компьютер и извлеките батарейку (возможно, вам понадобится тонкая отвертка). Через 5-10 минут установите батарейку на место и включите компьютер. В BIOS будут установлены параметры по умолчанию, а пароля не будет. Для продолжения загрузки нужно будет нажать клавишу F1, и если вас устраивают установки по умолчанию, выбрать в появившемся меню BIOS пункт 'Save and exit'. Как вы убедились, все это очень просто на настольном компьютере, а вот с ноутбуком пароль BIOS может стать серьезной проблемой. Из-за частых краж портативных компьютеров, производители позаботились о том, чтобы получить доступ, минуя пароль, было практически невозможно. Так что, если вы забыли пароль BIOS у своего ноутбука, скорее всего, вам придется обратиться в сервисный центр производителя. Пароли пользователей Windows XPWindows XP хранит пароли пользователей в измененном виде. Например, пароль "password" будет храниться в виде строки, подобной этой: 'HT5E-23AE-8F98-NAQ9-83D4-9R89-MU4K'. Эта информация хранится в файле c названием SAM в папке C:\windows\system32\config. Эта часть файла SAM шифруется системной утилитой syskey, чтобы улучшить защищенность паролей. Данные, необходимые для расшифровки информации после syskey, хранятся в файле system в той же папке. Но эта папка недоступна никому из пользователей. Доступ к ней имеет только сама операционная система во время своей работы. Получить доступ к файлам SAM и system можно только под управлением другой операционной системы или подключив диск к другому компьютеру с системой Windows. Сброс паролей пользователей в режиме администратораВсе версии Windows XP имеют учетную запись "administrator". Это имя дает пользователю полный доступ к системе и возможность сбрасывать пароли всех остальных пользователей. Это может вас спасти, если вы по какой-либо причине не можете зайти под своим обычным паролем пользователя. Специфика использования пароля администратора зависит от версии Windows XP: XP Professional. Пароль администратора задается во время установки операционной системы. Если вы его записали или просто нажали enter, оставив его пустым, то вы легко войдете в систему как администратор и сбросите пароли пользователей. Чтобы войти в систему в режиме администратора, на экране с приветствием системы нажмите два раза CTRL+ALT+DEL, появится окно для ввода пароля администратора. Когда компьютер загрузится, зайдите в 'start\control panel\user accounts' (пуск\панель управления\учетные записи пользователей) и измените необходимый пароль. Коль вы уже здесь, это хорошая возможность исправить свою ошибку, если вы оставили пароль администратора пустым. Кроме того, желательно изменить название учетной записи 'adminisrator'. Это название известно всем, и его используют первым, чтобы получить доступ к вашему компьютеру. Для изменения названия учетной записи нажмите правой кнопкой мыши на 'my computer' (мой компьютер) и выберите 'manage' (управление). Раскройте 'local users and groups' (локальные пользователи и группы) и откройте папку 'users' (пользователи). Нажмите правой кнопкой мыши на запись 'administrator' и измените ее. XP Home. Эта система не даст вам просто так получить доступ к компьютеру в режиме администратора. Сначала понадобится загрузить компьютер в режиме защиты от сбоев. Для этого: перезагрузите компьютер; сразу же после тестирования BIOS нажмите несколько раз F8; в появившемся меню выберите 'start Windows XP in safe mode' (загрузить Windows XP в режиме защиты от сбоев). Когда компьютер загрузится, зайдите с именем пользователя 'administrator'. Пароль по умолчанию отсутствует. Теперь вы можете изменять пароли пользователей, зайдя в 'start\control panel\user accounts' (пуск\панель управления\учетные записи пользователей). Когда вы закончите, перезагрузите компьютер обычным способом. Создание и использование дискеты сброса пароля Windows XP.В статье описывается создание и использование дискеты сброса пароля на компьютере, который входит в состав домена. Данная дискета позволяет получить доступ к компьютеру под управлением Microsoft Windows XP в случае, если забыт пароль. Создание дискеты сброса пароля Для выполнения данной процедуры необходима пустая отформатированная дискета. Чтобы создать дискету сброса пароля для текущей локальной учетной записи пользователя, воспользуйтесь одним из описанных ниже методов. Нажмите клавиши CTRL+ALT+DEL. Появится окно Безопасность Windows. Нажмите кнопку Смена пароля. Появится окно Смена пароля. В поле Вход в выберите имя локального компьютера (например выберите имя_компьютера (этот компьютер). Нажмите кнопку Архивировать. Откроется окно мастера забытых паролей. Когда появится сообщение «Мастер забытых паролей» нажмите кнопку Далее. Вставьте в дисковод A пустую отформатированную дискету и нажмите кнопку Далее. Введите в поле Пароль текущей учетной записи ваш пароль и нажмите кнопку Далее. Мастер забытых паролей начнет создание дискеты. Когда индикатор хода операции достигнет значения 100%, нажмите кнопку Далее, а затем — кнопку Готово. Мастер забытых паролей завершит работу и снова появится окно Смена пароля. Извлеките дискету и пометьте ее соответствующим образом. Храните дискету в безопасном месте. В окне Смена пароля нажмите кнопку Отмена. В окне Безопасность Windows нажмите кнопку Отмена. Перейти к началу страницы Использование дискеты сброса пароля В случае, если вы забыли пароль, можно изменить пароль с помощью созданной ранее дискеты сброса пароля и мастера сброса паролей, а затем войти в систему, указав новый пароль. Чтобы получить доступ к локальной учетной записи на компьютере, который входит в состав домена или был отключен от домена, выполните следующие записи. При появлении окна Операционная система Windows нажмите клавиши CTRL+ALT+DELETE. В появившемся окне Вход в Windows в поле Пароль введите неверный пароль и нажмите кнопку ОК. В появившемся окне Неудача при входе в систему нажмите кнопку Сбросить. Запустится мастер сброса паролей, позволяющий создать для локальной учетной записи новый пароль. Когда появится сообщение «Мастер сброса паролей» нажмите кнопку Далее. Вставьте в дисковод A созданную ранее дискету сброса пароля для данной учетной записи и нажмите кнопку Далее. На странице «Сброс пароля текущей учетной записи» введите новый пароль в поле Введите новый пароль. Повторно введите пароль в поле Введите его еще раз для подтверждения. В поле Введите подсказку для нового пароля введите подсказку, которая поможет вспомнить пароль в случае, если вы его забудете. Примечание. Подсказка о пароле будет видна всем пользователям этого компьютера, которые будут входить в систему с помощью ваших учетных данных. Нажмите кнопку Далее, а затем — Готово. Мастер сброса паролей завершит работу и снова появится окно Вход в Windows. Дискета сброса пароля автоматически обновится с учетом нового пароля. Создавать ее заново нет необходимости. В появившемся окне Вход в Windows в поле Пароль введите новый пароль. В поле Вход в выберите имя локального компьютера (например выберите имя_компьютера (этот компьютер) и нажмите кнопку ОК. После этого будет произведен вход в систему с требуемой локальной учетной записью.Утилиты для изменения паролей Windows NT/2000/XPСуществуют специальные программы, позволяющие редактировать или сбрасывать пароли пользователей Windows NT/2000/XP/Vista. Принцип работы большинства из них заключается в загрузке минимальной версии альтернативной операционной системы, например DOS или Linux, под управлением которой можно получить доступ к файлам с паролями. Обращаем ваше внимание, что если вы использовали функции операционной системы по шифрованию файлов и папок, изменив пароль с помощью какой-либо программы, вы лишитесь доступа к зашифрованным данным. В этом случае может помочь следующий метод, позволяющий не заменять забытый пароль новым, а узнать старый.ПРОГРАММА ДЛЯ СБРОСА ПАРОЛЯ!!! |
eduhm.ru
Удалить забытый пароль windows xp. Как сбросить забытый пароль к Windows XP
Наверное, у каждого, кто постоянно ставит пароль на вход в операционную систему, было такое, что он его забывал, и очень долго и мучительно потом вспоминал. На самом деле из этой ситуации есть выход – сбросить пароль. В разных операционных системах пароль нужно сбрасывать немного иначе.
Сам пароль находится в C — WINDOWS -system32 — config — SAM.LOG но он зашифрован. Этот файл шифруется файлом syskey . Необходимые для расшифровки данные находятся в файле system . Доступа к папке config нет ни у кого кроме самой ОС.
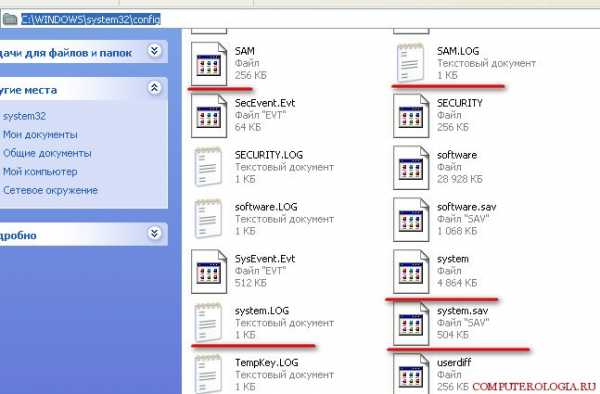
Для получения доступа нужно зайти с помощью другой ОС.Следовательно, для сброса пароля понадобится либо загрузочная флешка с, или загрузочный диск с . Мы используем флешку.

Настраиваем БИОС (как это сделать подробее вы найдете и ), загружаем флешку, выбираем ОС. Далее переходим Start -> System Tools -> Locksmith.

Следом за всеми этими манипуляциями нажимаем Next и Yes .
Выбираем учетную запись и вписываем новый пароль. Перезагружаем ПК и пишем новенький код.
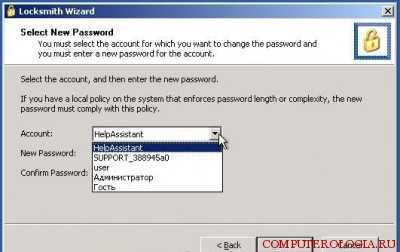
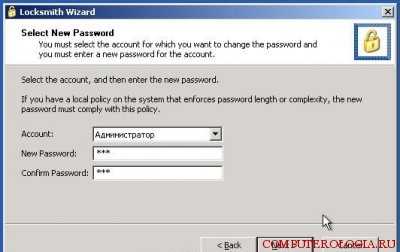
Как сбросить пароль в Windows 7
У Виндовс 7 все коды хранятся и управляются в SAM . Используем утилиту , она может выполнять действия над реестром и паролями Windows 7. Скачиваем программу, записываем образ на флешку. У этой программы нет графического управления, однако, это не страшно - всё там просто и понятно.

Итак, загружаем программу. Далее выбираем номер раздела, с установленной операционная система. Затем программа запросит путь к папке с файлами системы SAM . Как правило, они лежат в /Виндовс/System32/config. Затем жмите на .

После этого выбираем Еdit usеr и пишем название нашего пользователя. Указываем пункт первый (сбрасывание кода) или пункт второй (смена кода) для пользователя. Прописываем знак восклицания и жмем Entеr , тем самым выходим из редактирования. Пишем «q» , жмем Entеr , соглашаемся с внесенными изменениями, введя у и нажимаем Entеr . Извлекаем флешку - дело сделано.
Это был довольно простой способ. В двух следующих способах потребуется диск с установкой. Загружаем диск, жмем «Shift+F10 « , появляется командная строчка. В командной строчке прописваем «rеgedi «t и жмём Entеr , запускается реестр. Нужно выделить ««, после этого в меню нажимаем Файл — Загрузить куст… Следует открыть SАM файл в папочке — «Windоws — Systеm32 — cоnfig «.

Программка запросит имя – пишем любое. Далее выделяем раздел » » — название_куста — «SАM — Dоmains — Aссount — Usеrs — 0001F4 » и кликаем по ключику F два раза. Появится редактор, в нем следует перейти к числу 11 в строчке 038 . Изменяем его на 10 . Дальше выделяем «НKEY_LОCAL_MAСHINE — название_куста » . В менюшке жмем «Файл» , затем «Выгрузить куст» …, подтверждаем. Вытаскиваем флешку, перезагружаемся – и все готово.
Третий способ не могу назвать совсем уж правильным, потому что нужно будет заниматься подменой некоторых системных файлов. Основная идея заключается в том, что в ОС есть функция залипающих клавиш: быстро нажимаем Shift не меньше 5 раз, появится окошко. Это окошко создается программой «sеthc.exe «. Но, ведь, ее можно заменить на что-то полезное, например «сmd.exe «. Конечно, нужно загрузиться с установочного диска, нажать Shift+F10 .
Следом вам нужно определить букву диска с ОС: смотрим содержимое диска с помощью dir . Далее вписываем:
соpy d:\windоws\systеm32\sеthc.exe d:\
cоpy d:\windоws\systеm32\сmd.exe d:\windоws\systеm32\sеthc.exe (копируем файл командной строки в папку с программой залипания клавиш).
Перезагружаемся, делаем залипание клавиш, появляется окно командной строки. В нем пишем:nеt usеr имя_пользователя новый_парольПароль изменен.
Сбрасываем пароль в ОС Windows 8
Во-первых, создаем диск с восстановлением системы под ОС Windows 8 на другом компьютере. Он может быть записан на диск или на флешку.Итак, вставляем болванку или флешку, переходим в панель управления, затем в раздел ««, следуем инструкциям которые скажет мастер создания диска.
 После создания диска, вставляем его в компьютер, выполняем загрузку с диска. В меню выбираем пункт .
После создания диска, вставляем его в компьютер, выполняем загрузку с диска. В меню выбираем пункт .
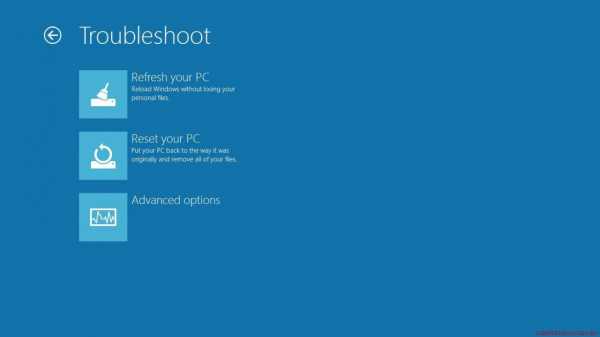

Появится командная строка. В ней пишем и выполняем команды:diskрart list vоl Появится список с разделами диска. Чтобы выйти вводим команду exit .Далее в консольке поочередно пишем эти команды:С :сd windоws (переходим в папку виндовс)cd system32 (переходим в systеm32)cоpy сmd.exе сmd.exе.оriginal (копируем файл)cоpy Utilmаn.еxe Utilmаn.еxe.оriginal (и этот копируем)dеl Utilmаn.еxe (удаляем)rеn сmd.еxe Utilmаn.еxe (переименовываем)shutdown -r -t 00 Вводим: net user QWERTY Программа предложит написать новый пароль. Жмем Интер и повторно пишем пароль.Чтобы выйти набираем exit . Теперь можно зайти под своим именем с новым паролем.Ничего страшного нет в том, что вы забыли пароль, из любой ситуации есть выход, главное этот выход найти.
Очень часто возникает ситуация, когда нужно сбросить пароль на вход в операционную систему. Обычно это связано с тем, что пароли забывают (или говорят, что забывают). В этой статье мы расскажем, как сбросить пароли в операционной системе
wrldlib.ru
Как за 5 простых шагов сбросить пароль Windows XP.
Как за 5 простых шагов сбросить пароль Windows XP.
 Если вдруг Вы забыли пароль для входа в систему "Windows XP" (или же пытаетесь войти в чужую систему :) ), то не спешите ее переустанавливать.
Если вдруг Вы забыли пароль для входа в систему "Windows XP" (или же пытаетесь войти в чужую систему :) ), то не спешите ее переустанавливать.
Ведь из любого положения есть выход, а иногда и несколько.Самый простой способ сбросить забытый пароль и свободно войти в операционную систему, следующий:
1. Выполните перезагрузку компьютера, при загрузке ОС нажмите клавишу F8 и в появившемся списке выберите “Войти в безопасном режиме”.
2. При загрузке Вы увидите окно выбора пользователя, от имени которого нужно войти в систему. По умолчанию, на выбор даются два “персонажа” - "Аdministrator" и, непосредственно, пользователь данного ПК.
Давайте воспользуемся одной из уязвимостей Windows XP, а именно – возможностью войти в систему от имени администратора, пароль для которого, в подавляющем большинстве случаев, никто при установке новой Windows XP не ставит.
А вот права, как ни странно, данный пользователь (администратор) имеет практически неограниченные, в том числе он имеет право снять пароль другого пользователя на данном компьютере. Что нам, собственно и требуется. Итак, в безопасном режиме выбираем вход в систему от имени "Administrator".
Если Вас не попросили ввести пароль - продолжаем дальше, иначе приём не сработает.
3. Предположим, Вам удалось войти в систему. Следующим шагом необходимо зайти в “Панель управления”. В ней выбрать пункт "Учётные записи пользователей", а затем - учётную запись пользователя, пароль которого Вам необходимо удалить.
4. В открывшемся окне выбираете пункт "Удаление пароля", затем подтверждаете данное действие нажатием на кнопку "Удалить пароль".
5. Проделав эти нехитрые манипуляции, перезагрузите компьютер в нормальном режиме.Поздравляю!
Теперь Вы сможете войти в операционную систему Windows XP совершенно свободно, даже не зная пароль.Андрей Янгер – системный администратор pcQuality
pcquality.ru
Сбросить пароль на вход в Windows. Удалить пароль.
Сегодня рассмотрим ситуацию, с которой уже сталкивались и/или могут еще столкнуться очень многие компьютерные пользователи. А именно, что делать, если забыли пароль на включение компьютера. Случиться такое может с каждым. Забыть или потерять записку с паролем можно тоже в два счета. Особенно, когда часто этот пароль приходиться менять, как делают некоторые пользователи (например, мамы, пытающиеся ограничить время, которое их дети проводят за компьютером).
Итак, сегодня рассмотрим, один из способов эффективного решения данной проблемы. Конечно, есть множество методов сброса или восстановления (или взлома) забытого пароля от входа в Windows или разблокировки пользователя. Постепенно я буду добавлять описания и других.
Этот способ отличает его универсальность. То есть, данный метод сброса забытого пароля от компьютера подходит для различных операционных систем Windows: 2000, XP, Vista, 7, Server 2003, Server 2008 и т.д.
Воспользуемся утилитой Offline NT Password and Registry editor.
Скачиваем подходящую версию Offline NT Password and Registry editor: для записи на диск или для записи на флешку. Распаковываем архив.
Соответственно в первом случае записываем файл образа на диск (читаем, как записать iso-образ на диск), во втором – создаем загрузочную флешку (в данном случае просто копируем на чистую флешку все файлы их архива). Выбирайте, какой вариант для вас удобней.
После того, как это сделано, вставляем наш диск или флешку в компьютер (нам необходимо загрузиться именно с одного из этих носителей) и включаем его. Если у вас все равно запускается операционная система и просит ввести забытый пароль, значит, придется еще немного поколдовать, чтобы запустить утилиту с диска/флешки. Читаем, как загрузиться с внешнего носителя.
Если на экране появилась такая картинка, значит, все сделали правильно, и вам удалось загрузить Offline NT Password and Registry editor с диска/флешки.

Нажимаем Enter и ждем. Теперь программа предлагает нам выбрать раздел, на котором установлена операционная система (иными словами, где будем сбрасываться пароль). Диск выбирается вводом нужной цифры. На экране нам подсказывают, сколько в данный момент программой видится разделов, и какие они имеют объемы. Собственно, это единственная информация, доступная нам здесь о разделах, поэтому ориентироваться можем только на нее. Но не волнуйтесь, если выберите по ошибке не тот раздел, утилита просто не сможет стереть пароль, и вы вернетесь к этому меню, где вы сможете ввести другой номер раздела и попытаться заново.
В моем случае отображаются два раздела: 1 – объемом 10,7 Гб, 2 – 5490Мб. Если вы помните, какого объема был ваш Локальный диск C, то выбирайте раздел, обладающий схожим размером. Я выбираю раздел 1. Ввожу с клавиатуры цифру 1 и нажимаю Enter.

Далее требуется указать каталог, где находиться файл SAM (хранящий ветку реестра). Программа сама предлагает нам каталог по умолчанию (Windows/System32/config), где обычно и находиться этот файл. Соглашаемся, жмем Enter.

Далее нам предлагается выбрать, какое действие мы хотим произвести. Вводим цифру 1, что соответствует обнулению пароля (Password reset), и нажимаем Enter.

Следующий шаг – тоже выбрать желаемое действие. Вводим цифру 1 - изменить учетные записи и пароли (Edit user data and passwords). Нажимаем Enter.

Перед нами появляется табличка, где приводятся все имена пользователей (Username) и их идентификаторы (RID). Программа предлагает ввести имя пользователя из списка, для которого нужно сбросить пароль. Мне программа сразу предложила Admin – именно на этой учетной записи я и хочу стереть пароль. Поэтому нажимаю просто Enter.
Отступление. Вы, конечно, можете ввести и другое имя пользователя, но лучше, пожалуй, разблокировать администраторскую учетную запись, а уж потом из нее поменять всем, кому надо, пароли.

Если у вас имя пользователя записано на русском языке, то нормально оно не отразиться из-за кириллицы. В таком случае вместо имени пользователя указываем его RID в следующем виде: 0xRID. То есть в моем случае: 0x01f4. Жмем Enter.
Теперь программа предлагает нам следующие варианты действий для выбранной учетной записи: 1 – очистить пароль, 2 – изменить пароль, 3 – сделать пользователя администратором, 4 – разблокировать учетную запись, q – выйти и вернуться к выбору учетной записи. Вводим 1 и нажимаем Enter.
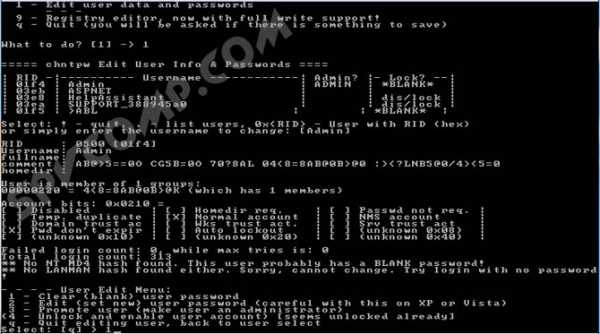
Пароль удален! Дело сделано, осталось выйти из приложения. Вводим восклицательный знак и жмем Enter.

Вводим q и жмем Enter.
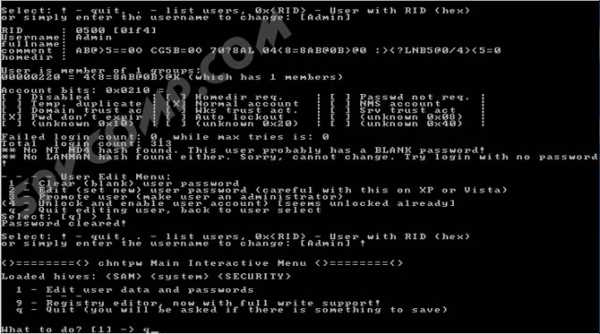
Подтверждаем внесение изменений. Вводим y и нажимаем Enter.

Отказываемся от продолжения работы в Offline NT Password and Registry editor и вводим n, затем жмем Enter.

Извлекаем диск из провода или флешку из гнезда usb, перезагружаем компьютер и наслаждаемся результатом. Пароль на вход в Windows сброшен!
Естественно, статья предназначена помочь тем, кто действительно забыл пароль и не имел бы иначе другого выхода, как переустанавливать систему. Ни в коем случае приведенные сведения нельзя использовать для каких-либо вредительских целей.
spvcomp.com
- Как заархивировать папку с файлами в 7zip
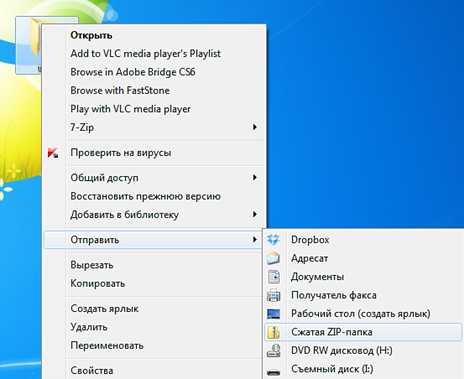
- Создать электронную почту mail ru бесплатно регистрация
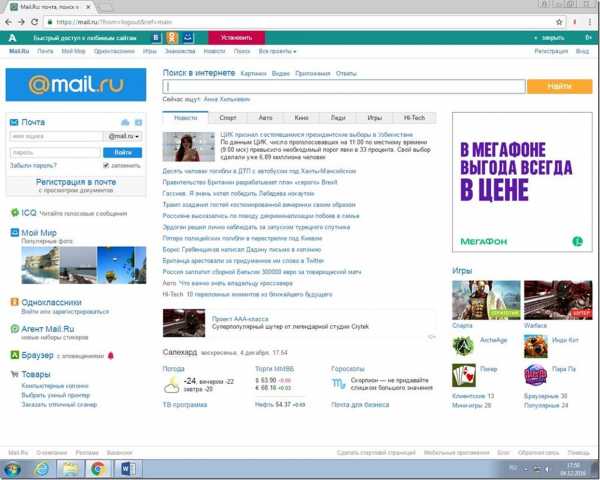
- Ms sql экспорт в sql

- Windows 10 контрольная точка восстановления

- Сбросить уровень чернил

- Как зарегистрироваться на электронную почту
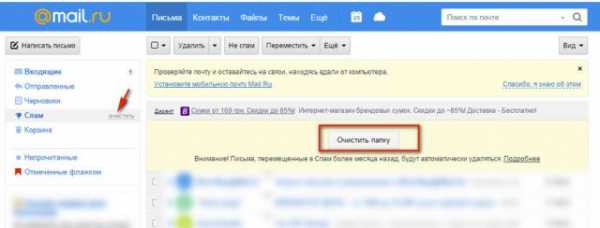
- Как в виндовс 10 удалить папку windows old

- Как создать компьютерную программу

- Что значит выходное аудиоустройство не установлено
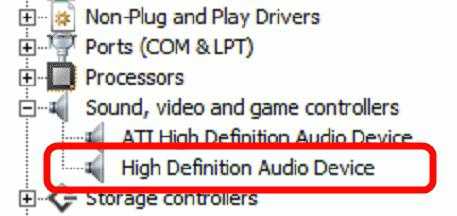
- Почему плагин адобе флеш плеер заблокирован

- Postgresql установка linux