Инструкция по установке MS SQL Server 2012. Установка ms sql
Установка MS SQL Server 2008 + сервера 1С:Предприятия 8.2 — iTeron
Установка MS SQL Server 2008 + сервера 1С:Предприятия 8.2 + запуск и настройка MS SQL Server для клиент-серверной версии 1С: Предприятие 8.2
В данном материале собраны 3 статьи на тему установка и настройка sql serwer 2008 в связке с сервером 1С: предприятие 8.2. Используя эти материалы нужно прежде всего думать головой, а не делать все в подряд как написано в материале. Повторяю здесь собраны 3 статьи из разных источников.
Статья 1: Установка MS SQL Server 2008
Требования к программному обеспечению
Необходимо наличие установленных пакетов: Microsoft .NET Framework 3.5 SP1, Windows Installer 4.5 и Windows PowerShell 1.0.
Операционная система: MS Windows 2003 Server SP2 (Standard Edition, Enterprise Edition, Data Center Edition), MS Windows 2003 Small Business Server SP2 (Standard Edition, Premium Edition), MS Windows 2008 Server (Standard Edition, Enterprise Edition, Data Center Edition, Web Edition).
Кроме того, некоторые редакции SQL Server 2008, в том числе бесплатную редакцию (Express Edition), можно устанавливать на следующие ОС: MS Windows XP SP2 (Home Edition, Professional Edition, Media Center Edition, Tablet Edition), MS Windows Vista (Home Basic Edition, Home Premium Edition, Business Edition, Enterprise Edition, Ultimate Edition).
Примечание. 64-разрядные редакции SQL Server 2008 предъявляют другие требования к аппаратно-программному обеспечению. Более подробную информацию можно найти на сайте корпорации Microsoft:
http://msdn.microsoft.com/ru-ru/library/ms143506.aspx
Примечание. Бесплатную версию MS SQL Server 2008 Express Edition можно скачать на сайте корпорации Microsoft:
2008: http://www.microsoft.com/downloads/... и SP2 к нему: http://www.microsoft.com/downloads/...(в SP1 имеются проблемы!)
2008 R2: http://www.microsoft.com/downloads/... (рекомендуется)
Внимание! Для установки ПО «Альта ГТД-ПРО» необходимо скачивать редакцию «Express Edition with Advanced Services»!
Установка MS SQL Server 2008
- Запустить программу-установщик (в бесплатной версии Express Edition обычно называется SQLEXPRADV_x86_RUS.exe) с правами администратора на данном компьютере.
- В разделе «Планирование» нажать пункт «Средство проверки конфигурации»:
- Нажать кнопку «Показать подробности» и убедиться, что все проверки успешно пройдены. Если будут обнаружены какие-то проблемы, то необходимо их устранить и запустить повторную проверку кнопкой «Включить заново». Затем закрыть данное окно кнопкой «ОК»:
- Нажать на раздел «Установка» и затем пункт «Новая установка изолированного SQL Server или добавление компонентов …»:
- Нажать кнопку «Показать подробности» и убедиться, что все проверки успешно пройдены. Если будут обнаружены какие-то проблемы, то необходимо их устранить и запустить повторную проверку кнопкой «Включить заново». Затем нажать кнопку «ОК»:
- Ввести приобретенный ключ продукта (для бесплатной версии не требуется) и нажать кнопку «Далее»:
- Прочитать лицензию, установить галочку и нажать кнопку «Далее»:
- Нажать кнопку «Установить»:
- Нажать кнопку «Показать подробности» и убедиться, что все проверки успешно пройдены. Если будут обнаружены какие-то проблемы, то необходимо их устранить и запустить повторную проверку кнопкой «Включить заново». Затем нажать кнопку «Далее» Примечание. Если появится предупреждение в строке «Брандмауэр Windows», то его можно проигнорировать – оно просто акцентирует Ваше внимание на том, что потребуется дополнительная настройка «Брандмауэра Windows» для доступа к SQL Server с других компьютеров (см. ниже).
- Выбрать компоненты для установки (можно воспользоваться кнопкой «Выделить все»), и нажать кнопку «Далее» Внимание! Для нормального функционирования ПО «Альта ГТД-ПРО» необходимо обязательно установить компонент «Полнотекстовый поиск»! Кроме того, для управления самим SQL Server необходимо установить компонент «Средства управления - основные»!
- Выбрать опцию «Экземпляр по умолчанию» и нажать кнопку «Далее»:
- Нажать кнопку «Далее»:
- Выбрать опции, как показано на рисунке, и перейти на закладку «Параметры сортировки» Примечание. Если Вы хотите использовать «SQL Server Agent» (встроенный планировщик заданий, в бесплатную версию не входит) для выполнения регулярного резервного копирования файлов БД на другой компьютер в своей локальной сети (рекомендуется) и Ваша сеть построена с использованием домена Windows NT, то необходимо завести в Вашем домене отдельную учетную запись для SQL Server Agent и предоставить ей права на соответствующие ресурсы (более подробную информацию можно найти в справочной системе SQL Server). При такой конфигурации, в этом окне необходимо в поля «Имя учетной записи» и «Пароль» ввести имя созданной учетной записи (вида ДОМЕН\ИМЯ) и ее пароль, как минимум для службы «SQL Server Agent».
- Выбрать опции, как показано на рисунке, и нажать кнопку «Далее» Примечание. Чтобы изменить опцию нажмите расположенную рядом кнопку «Настройка» и установите параметры, как показано на следующем рисунке Внимание. Данную настройку нельзя будет изменить после установки. Будьте внимательны!
- Выбрать опцию «Смешанный режим» и задать пароль для встроенной учетной записи администратора «sa» (эта учетная запись обладает максимальными правами доступа ко всем функциям и объектам на SQL-сервере). Дополнительно можно указать учетные записи пользователей Windows или целые группы пользователей Windows, которые должны обладать максимальными правами доступа к SQL Server (например, встроенную группу «Администраторы»). Затем перейти на закладку «Каталоги данных»:
- В поле «Корневой каталог данных» ввести путь к папке, где будут размещаться файлы баз данных (рекомендуется использовать отдельный от ОС физический диск), и нажать кнопку «Далее»:
- Выбрать опции, как показано на рисунке, и нажать кнопку «Далее»:
- Выбрать опции, как показано на рисунке, и нажать кнопку «Далее»:
- Нажать кнопку «Показать подробности» и убедиться, что все проверки успешно пройдены. Если будут обнаружены какие-то проблемы, то необходимо их устранить и запустить повторную проверку кнопкой «Включить заново». Затем нажать кнопку «Далее»:
- Нажать кнопку «Установить»:
- После завершения установки нажать кнопку «Далее»:
- Нажать кнопку «Закрыть»:
Дальнейшие шаги следует выполнять только, если требуется обеспечить доступ к SQL Server с других компьютеров в сети!
- Запустить утилиту «Диспетчер конфигурации SQL Server» (Пуск→Все программы→Microsoft SQL Server 2008→Средства настройки→Диспетчер конфигурации SQL Server). В разделе «Сетевая конфигурация SQL Server»→«Протоколы для …» нажать правой кнопкой мыши на строке «TCP/IP» и в контекстном меню выбрать пункт «Свойства»:
- На закладке «Протокол» установить параметр «Включено» = «Да», а на закладке «IP-адреса» в разделе «IPAll» параметр «TCP-порт» = «1433». Затем нажать кнопку «ОК»:
- В разделе «Службы SQL Server» нажать правой кнопкой мыши на строке «SQL Server (…)» и в контекстном меню выбрать пункт «Перезапустить» (этот пункт можно пропустить, если Вы перезагрузите компьютер после завершения остальных настроек):
- Если на компьютере установлен какой-либо FireWall, то в нем необходимо разрешить входящие соединения по протоколу TCP/IP на порт 1433 (для подключения к SQL Server с других компьютеров), а также по протоколуUDP на порт 1434 (для того чтобы другие компьютеры могли обнаруживать данный экземпляр SQL Server). В стандартном «Брандмауэре Windows» (Панель управления→Брандмауэр Windows) для этого необходимо на закладке «Исключения» дважды «Добавить порт» Примечание. В Windows 7 вместо этого надо создать два правила – см. статью
- После завершения установки и настройки рекомендуется перезагрузить компьютер. ВНИМАНИЕ! При установке SQL Server на НЕ русскоязычную ОС Windows необходимо в «Control Panel»→«Regional and Language Options» на закладке «Advanced» поставить язык «Russian» в параметре «Language for non-Unicode programs», затем перезагрузить компьютер:
Статья 2: Запуск и первоначальная настройка MS SQL sERWER для клиент-серверной версии 1С:Предприятие 8.2
Статья полностью: http://www.portal-ug.ru/blog/corp/34.php
Статья 3: Установка сервера 1С:Предприятия 8.2
Для начала давайте установим сервер 1С:Предприятия. Запустите файл 1CEnterprise 8.2.msi из дистрибутива 1С:Предприятия.
Предполагается, что 1С:Предприятие 8 уже установлено, если нет, то вместе с установкой платформы выберите нужный компонент, о котором речь пойдет ниже.
Следуйте уазаниям мастера установки. На первом этапе выберите пункт "Изменить". Затем выберите компонент: Сервер 1С:Предприятия, как показано на рисунке ниже.
На следующем этапе нужно указать, что Вы хотите установить Сервер 1С:Предприятия как сервис Windows.
Важно! Если Вы создаете нового пользователя или используете уже созданного, тогда убедитесь, что этот пользователь имеет права (Роль сервера) sysadmin на MS SQL сервере. Как это сделать можно прочитать в подзаголовке Среда SQL Server Management Studio, но лучше это сделать после установки Microsoft SQL Server 2008 R2 Express.
Если Вы создаете нового пользователя, а у Вас для этого недостаточно прав, тогда возникнет ошибка и пользователь не будет создан.
Установка Microsoft SQL Server 2008 R2 Express
Скачайте Microsoft SQL Server 2008 R2 Express (файл SQLEXPRWT_x86_RUS.exe) с официального сайта Microsoft. В этот дистрибутив входит приложение SQL Server Management Studio. Когда я скачивал он находился здесь.
Возможно придётся установить обновление для Windows XP (WindowsXP-KB968930-x86-RUS.exe), содержащий компонент Windows PowerShell 2.0 (мастер установки сообщит, если Windows PowerShell 2.0 отсутствует). Когда я скачивал он находилсяздесь.
Теперь установите MS SQL Server 2008 со следующими параметрами, которые указаны ниже.
Параметр сортировки должен быть Cyrillic_General_CI_AS.
Режим проверки подлинности должен быть смешанный (mixed).
Добавление серверной базы в 1С
Итак, мы всё подготовили для добавления базы в 1С:Предприятие.
Теперь запустим 1С:Предприятие и в появившемся списке баз нажмём кнопку "Добавить".
Выберите "Создание новой информационной базы". Далее.
В следующем окне выберите второй пункт "Создание информационной базы без конфигурации...". Далее.
В третьем окне укажите название, например: "Серверная база".
Выберите пункт "На сервере 1С:Предприятие". Далее.
В пункте "Сервер базы данных:" сначала укажите название компьютера, на котором установлен Microsoft SQL Server 2008 R2 Express (в моём случае HOMEPC), затем через символ "\" название сервера SQLEXPRESS, если в процессе установки Вы не изменяли его. Остальные пункты можно оставить без изменений.
Нажмите кнопку "Готово". Если всё было установлено правильно, то 1С сама создаст базу в Microsoft SQL Server 2008 R2 Express. Если нет, тогда проверьте имеет ли достаточно прав пользователь на сервере Microsoft SQL Server 2008 R2 Express, которого Вы выбрали при установке сервера 1С:Предприятия. Как это сделать можно прочитать в подзаголовке Среда SQL Server Management Studio.
Теперь, чтобы загрузить Вашу базу необходимо открыть Конфигуратор и в пункте "Администрирование-Загрузить информационную базу..." указать путь к Вашей ранее выгруженной базе.
Среда SQL Server Management Studio
Чтобы проверить права пользователя (Роль сервера) нужно открыть приложение "Среда SQL Server Management Studio".
Затем соединиться с сервером с помощью этого приложения.
В пункте "Имя сервер:" сначала укажите название компьютера, на котором установлен Microsoft SQL Server 2008 R2 Express (в моём случае HOMEPC), затем через символ "\" название сервера SQLEXPRESS, если в процессе установки Вы не изменяли его. Остальные пункты можно оставить без изменений. Нажмите кнопку "Соединить".
В Обозревателе объектов выделите нужного пользователя (в моём случае HOMEPC\USR1CV82) и нажав правой кнопкой мыши на нём, вызовите контекстное меню. Выберите "Свойства". Если в списке нет Вашего пользователя, создайте его и присвойте ему роль сервера sysadmin.
Открылся диалог свойства имени входа - HOMEPC\USR1CV82. Выберите в левом окне пункт "Роли сервера". Теперь в правом окне видно какие роли присвоены данному пользователю. Вашему пользователю необходимо иметь роль sysadmin, чтобы беспрепятственно создать базу.
(Всего просмотров: 21, просмотров сегодня: 3)
Установка MS SQL 2005 | Эрудиты
Для установки MS SQL – 2005 необходимо. Запустить через «Автозапуск» форму инсталляции.
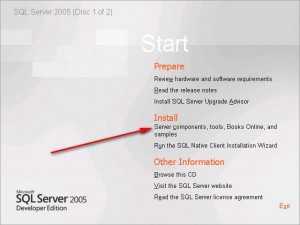
приветствие MS SQL 2005
Должна появиться форма как на рисунке выше.
Группы ссылок
Prepare
Review hardware and software requirements – позволяет проверить совместимость программного и аппаратного обеспечения с устанавливаемой версией MS SQL
Read the release notes – запускает просмотр обзора MS SQL
Install SQL Server Upgrade Advisor - устанавливает утилиту для обновления боле старого MS SQL Server до более нового.
Install
Server components, tools, Books Online, and samples – устанавливает дополнительные компоненты
Run the SQL Native Client Installation Wizard - устанавливать SQL Server
Other Information
Browse this CD – Обзор содержимого диска, файлов и папок
Visit the SQL Server website – переход на домашнюю страничку MS SQL
Read the SQL Server license agreement – просмотреть лицензионное соглашение.
Для запуска инсталляции MS SQL Server нажмите «Run the SQL Native Client Installation Wizard»
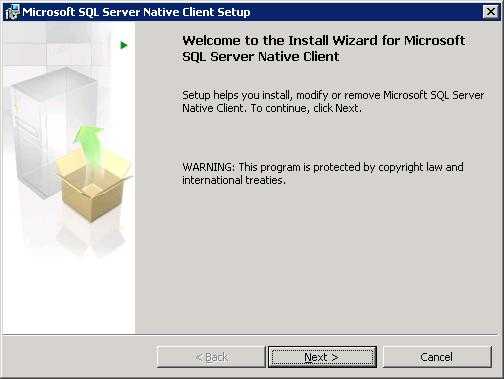
Начало установки MS SQL 2005
Кликните кнопку «Next»
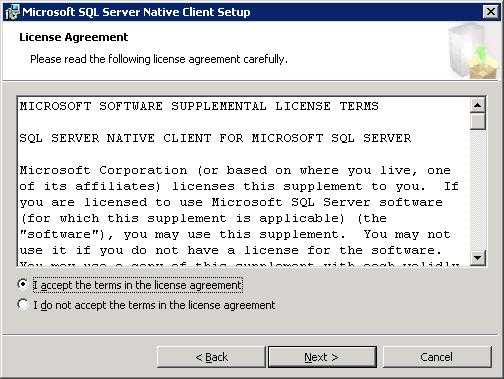
Лицензионное соглашение MS SQL 2005
Затем выберите «I accept the terms in the license agreement» – Для продолжения.нажмите «Next».
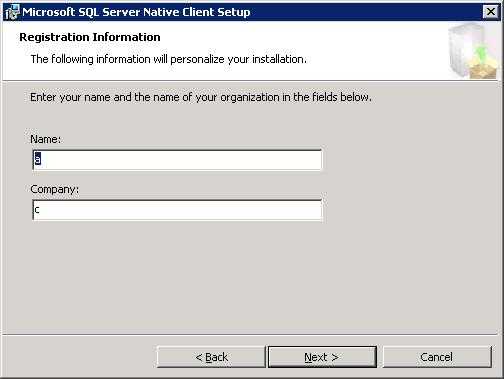
Название организации и компании
Заполните поля «Name» и «Company», по своему усмотрению и нажмите кнопку «Next».
Далее вам предлагают установить «Client Components» и не устанавливать «SQL Server Native Client SDK» (документацию по SQL Server Native Client).
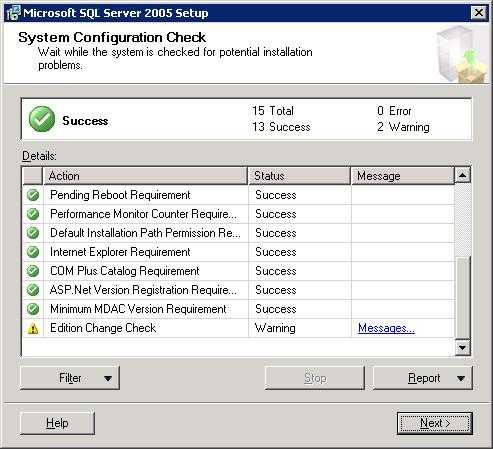
Выбор компонентов для установки MS SQL Native Client
Для того что бы установить документацию необходимо кликнуть по треугольнику возле надписи «SQL Server Native Client SDK»
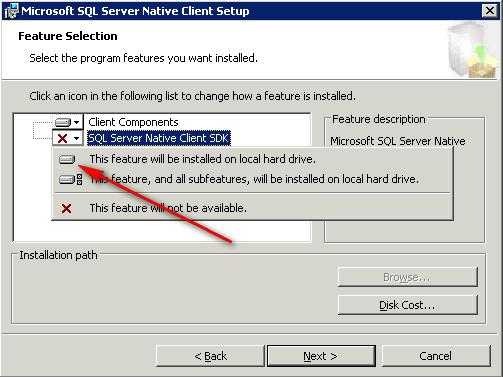
Добавить компонент MS SQL Native Client в установку
И выбрать пункт «This feature will be installed on local hard drive». Для продолжения нажмите кнопку «Next».
Для того что бы проверить достаточно ли у вас места на жестком диске нажмите кнопку «Disk Cost». На экране появиться форма на которой будет отображено количество свободного места на логических дисках. Для продолжения нажмите кнопку «Next».
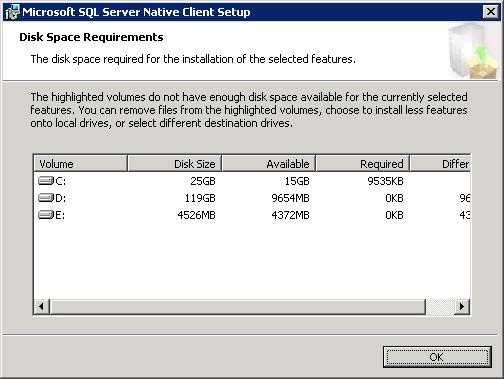
доступное место на жестком диске для установки
После этого на кране появиться форма, на которой необходимо принять окончательное решение об установке MS SQL Server. Для того что бы изменить параметры установки кликните кнопку «Back», для отмены установки «Cancel», для начала установки нажмите кнопу «Install».
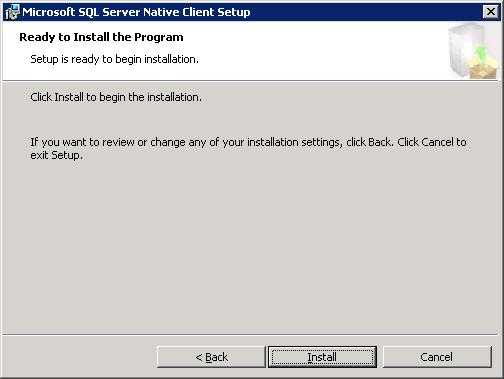
Подтверждение начала установки MS SQL Native Client
После успешной установки на экране появиться сообщение об успешном завершении установки

Подтверждение успешной установки MS SQL Native Client
Для запуска инсталляции дополнительных служб и документации нажмите «Server components, tools, Books Online, and samples».
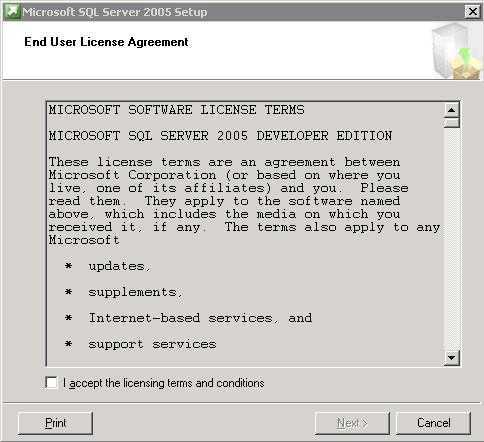
инсталляция дополнительных служб и документации MS SQL Server
На форме установите флажок – «I accept the licensing terms and conditions». Для продолжения нажмите кнопку «Next».
Будут установлены необходимые компоненты
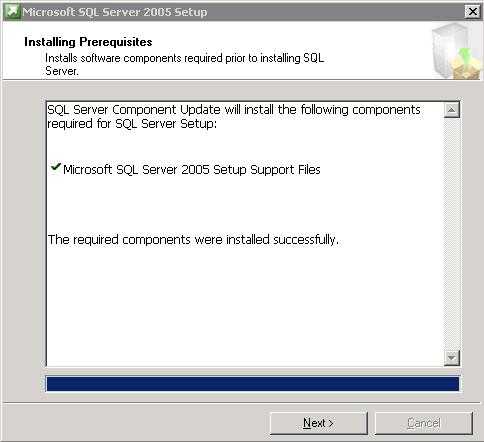
Предварительная проверка компонентов MS SQL Server
, нажмите кнопку «Next». Далее появиться приглашение к установке
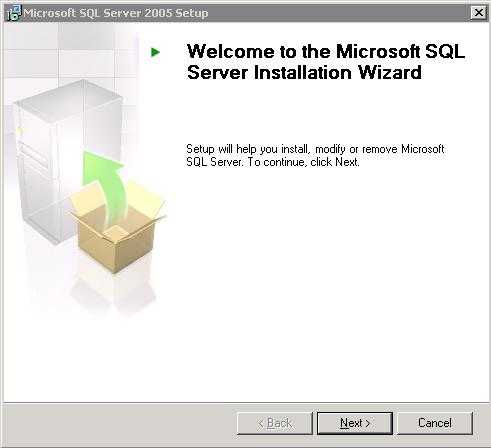
Приглашение к установке дополнительных компонентов MS SQL Server 2005
Для продолжения нажмите кнопку «Next».
После этого будет проверена система на совместимость и будут выведены результаты проверки.
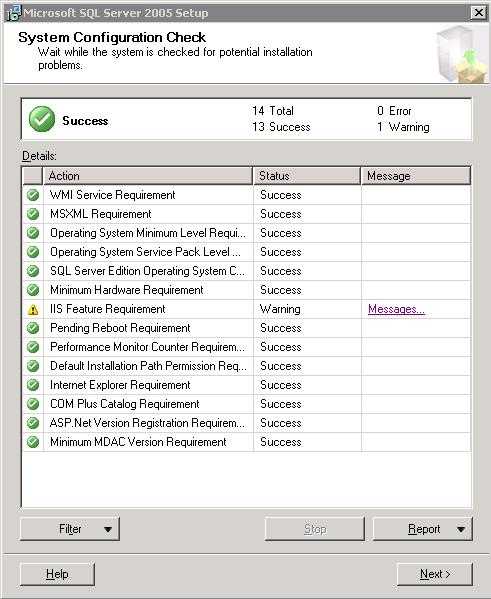
Результаты проверки совместимости программного и аппаратного оборудования с версией Ms SQL 2005
Результаты проверки можно отфильтровать при помощи кнопок «Filter», можно сохранить при помощи кнопки «Report», для получения справки нажмите кнопку «Help». Если проверка не показала совместимость с каким либо компонентом, то в соответствующей строк е будет установлен знак восклицания и надпись «Messages» – кликнув по которой вы можете увидеть дета не совместимости. Для продолжения нажмите кнопку «Next». На появившейся форме необходимо ввести «Company», «Name» и лицензионный ключ.
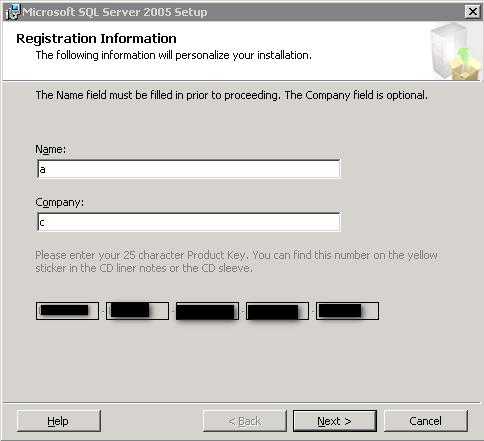
Лицензионный ключ MS SQL 2005
Для продолжения нажмите кнопку «Next». В появившемся окне необходимо выбрать компоненты дл установки.
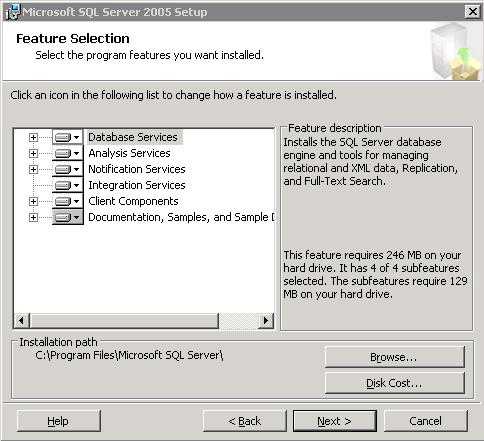
Дополнительный компоненты установки MS SQL 2005
Database Engine – основная служба, обеспечивающая хранение, обработку и защиту данных. Компонент Database Engine обеспечивает управляемый доступ и быструю обработку транзакций, достаточную даже для самых требовательных к предоставляемым данным приложений. Компонент Database Engine предоставляет богатые возможности для поддержания стабильно высокого уровня доступности.
Analysis Services — многомерные данные позволяют проектировать, создавать и управлять многомерными структурами, которые содержат детализирующие и статистические данные из нескольких источников данных, таких как реляционные базы данных, в одной унифицированной логической модели, поддерживаемой встроенными средствами проведения вычислений.
Integration Services - включают в себя широкий набор встроенных задач и преобразований, средства для построения пакетов, а также службу Integration Services для выполнения пакетов и управления ими.
Notification Services - представляют собой платформу для разработки и развертывания приложений, формирующих и отправляющих уведомления.
Workstation components, Books online and development tools – устанавливает дополнительную документацию и инструменты разработки.
Выберите необходимы компоненты для установки. Так же существую более расширенные возможности установки. На форме можно отказаться от установки некоторых элементов компонентов. Для этого кликните по треугольнику возле компонента и выберите пункт «Entire feature will be unavailable»

Отмена установки дополнительного компонента MS SQL 2005
На этой же форме можно просмотреть доступное свободное место, кнопка «Disk Cost». К сожалению изменить папку для установки компонентов нельзя и по умолчанию все компоненты будут установлены по пути «C:\Program Files\Microsoft SQL Server». Для продолжения нажмите кнопку «Next».
На следующей формы можно выбрать имя создаваемого экземпляра SQL Server.
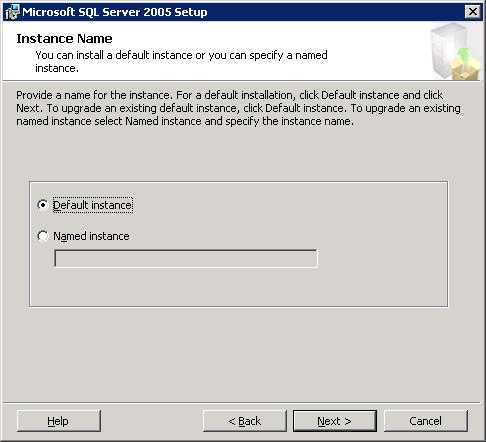
имя экземпляра MS SQL 20050
если оставить «Default instance» - то будет создан экземпляр SQL Server – Который совпадает с именем компьютер на котором он установлен. Изменить имя самого SQL Server после установки нельзя. Необходимо будет менять имя компьютера и затем удалить и установить MS SQL заново.
Для продолжения нажмите «Next». Поле чего будет предложена форма выбора учетной записи, справами которой будут стартовать службу MS SQL Server
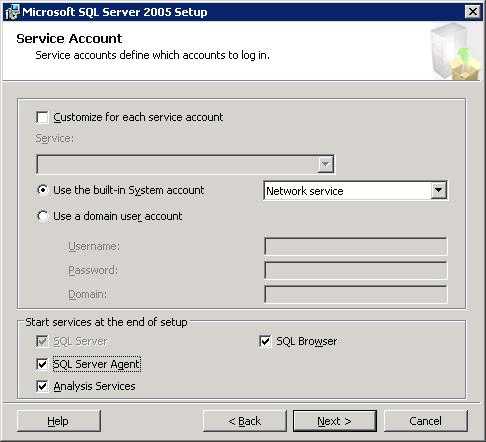
Настройка учетной запись запуска службы
Для каждой службы можно будет настроить отдельно , для этого установите флажок “Customize for each service account”, после чего будет доступен выпадающий список, в котором надо будет выбирать какая именно служба будет настраиваться. На этой же форме можно выбрать какие службы будут запущены после завершения установки. Это бывает полезно, если вы не хотите после установки перезагружать компьютер (не важно по каким причинам.). после того как будут сконфигурированы службы. Я рекомендую выбирать «use the build – in System account» - и выбрать из выпадающего списка «Local System» если у вас нет домена и Active Directory , «Network Service» – если есть домен и необходимо будет установить пользователя из Active Directory. Кроме того можно явно задать пользователя, с правами которого будут запускаться службы MS SQL Server. Для этого выберите «use a domain user account» указав пользователя пароль и домен. Для продолжения нажмите кнопку «Next». На следующей форме
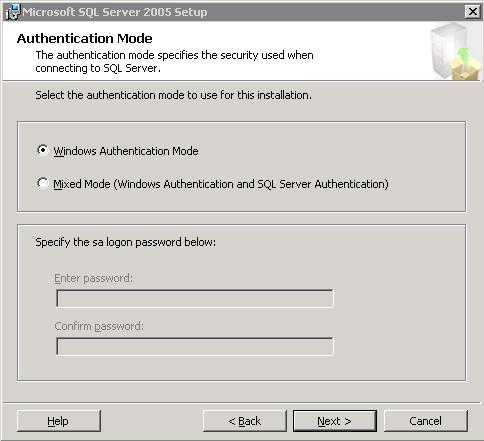
Выбор типа аутентификации на экземпляре MS SQL Server 2005
предлагается выбрать способ подключения к базам данных устанавливаемого по умолчанию SQL Server.
Если оставить выбранной «Windows authentication Mode» – то подключение к базе можно будет выполнить только используя учетные записи локального компьютера и Active Directory. Я рекомендую выбирать «Mixed Mode (Windows authentication and SQL Server Authentication)» . Поскольку в этом случае можно явно задать пароль для пользователя SA - самого главного пользователя для экземпляра SQL Server – Этот пользователь обладает полным набором прав. Поэтому важно не только задать ему пароль, но и запомнить его. Для продолжения нажмите кнопку «Next». Наследующей форме необходимо выбрать способ сравнения, который будет применять по умолчанию ко всем базам для данного экземпляра SQL Server.
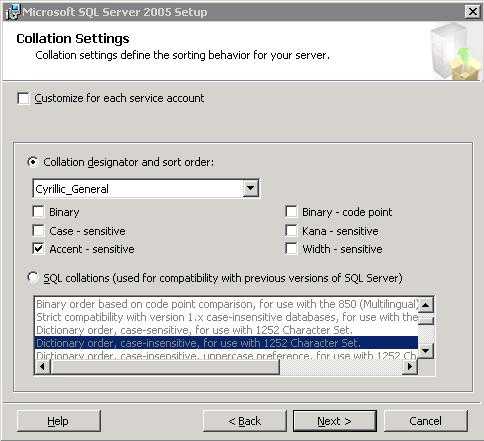
способ сравнения используемый по умолчанию на экземпляре SQL Server
По умолчанию данные берутся из локализации компьютера, на котором происходит установка SQL Server. Несли вы не обладаете заранее известными параметрами лучше ничего не меняйте. Для продолжения нажмите кнопку «Next».
На экране появиться форма подтверждения инсталляции дополнительных компонентов.
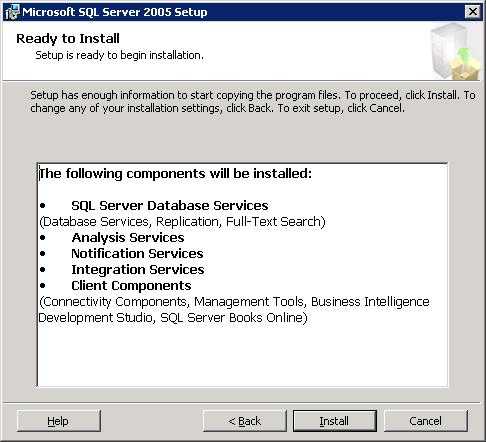
подтверждение установки MS SQL Server 2005
Для установки нажмите кнопку «Install», для отмены установки нажмите «Cancel», для изменения конфигурации настройки установки SQL Server, нажмите кнопку «Back». После начала процесса инсталлирования на экране появиться окно показывающее текущий статус процесса установки. На этом этапе так же можно отменить установки нажмите «Cancel». После того как будет завершен процесс установки на экране будет отображен отчет для об установке SQL Server
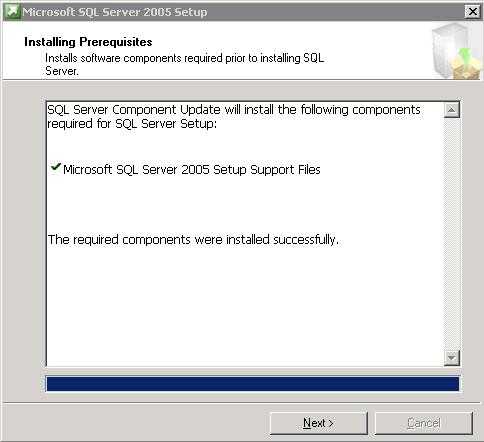
установка необходимых компонентов Ms SQL server
Для продолжения нажмите «Next», на экране отобразиться еще одна форма отчета об установке SQL Server и подтверждение завершения. Для подтверждения нажмите «Finish». После чего рекомендуется перезагрузить компьютер.
УСТАНОВКА ЗАВЕРШЕНА !!!!
Еще интересные записи по данной теме
Tags: MS SQL 2005, SQL, Инструкция
This entry was posted on Среда, Март 10th, 2010 at 15:33 and is filed under SQL. You can follow any responses to this entry through the RSS 2.0 feed. You can leave a response, or trackback from your own site.
fk-uran.com.ua
Техподдержка: Инструкция по установке MS SQL Server 2012
Требования к аппаратному обеспечению
Минимальные:
Процессор: Intel (или совместимый) 2000 МГц или выше; Память: 4 ГБ или более; Жесткий диск: 20 ГБ или более.
Рекомендуемые:
Процессор: Intel Core i7 3000 МГц или выше; Память: 4 ГБ или более; Жесткий диск: 100 ГБ или более.
Требования к программному обеспечению
Необходимо наличие установленных пакетов:
Поддерживаемые операционные системы:
- Windows Vista SP2,
- Windows Server 2008 SP2,
- Windows 7 SP1,
- Windows Server 2008 R2 SP1,
- Windows 8,
- Windows Server 2012.
Более подробную информацию можно найти на сайте корпорации Microsoft.
Примечание. Бесплатную версию Microsoft SQL Server 2012 Express Edition можно скачать на сайте корпорации Microsoft:
- SQLEXPRADV_x64_RUS.exe – для 64-разрядных ОС;
- SQLEXPRADV_x86_RUS.exe – для 32-разрядных ОС или установки в режиме WOW64.
Внимание! Для установки ПО «Альта-ГТД» необходимо скачивать именно редакцию «Express Edition с доп. службами»!
Установка Microsoft SQL Server 2012
- Запустить программу-установщик с правами администратора на данном компьютере.
- В разделе «Планирование» нажать пункт «Средство проверки конфигурации» и убедиться, что все проверки будут успешно пройдены:
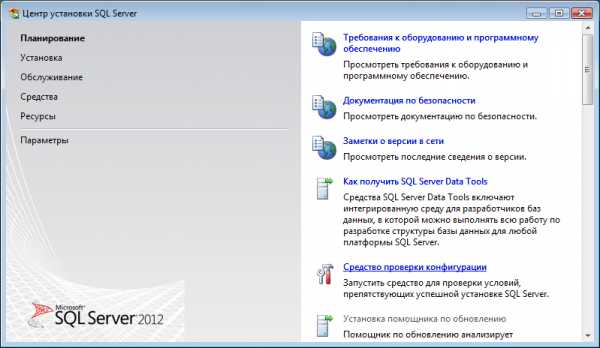
- Нажать на раздел «Установка» и затем пункт «Новая установка изолированного экземпляра SQL Server или добавление компонентов …»:
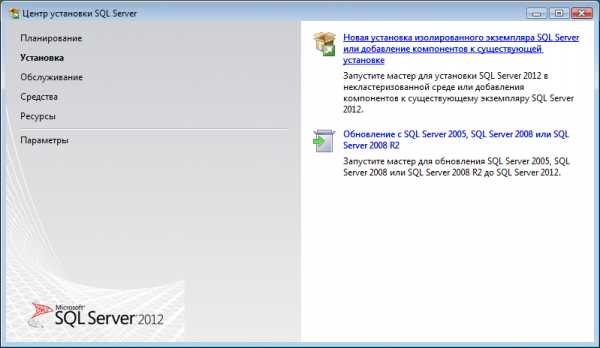
- Прочитать лицензию, установить галочку «Я принимаю условия…» и нажать кнопку «Далее»:

- Если компьютер не подключен к интернету, то может выводиться ошибка – просто нажать кнопку «Далее»:
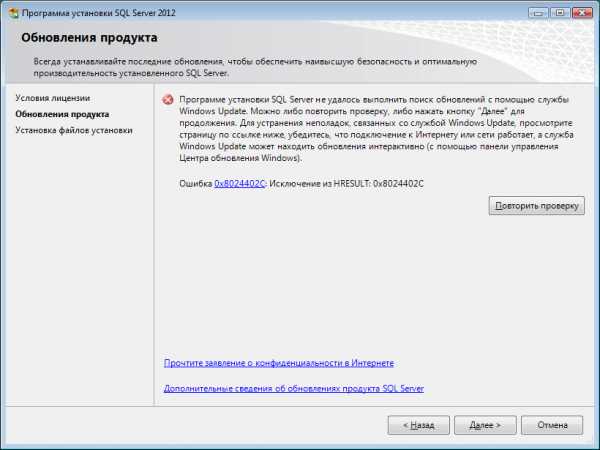
- Выбрать компоненты для установки (рекомендуется воспользоваться кнопкой «Выделить все») и нажать кнопку «Далее»:

Внимание! Для нормального функционирования ПО «Альта-ГТД» требуется установить компонент «Полнотекстовый и семантический поиск»! Кроме того, для управления самим SQL Server необходимо установить компонент «Средства управления - основные»!
- Выбрать опцию «Экземпляр по умолчанию» и нажать кнопку «Далее»:

- Выбрать опции, как показано на рисунке, и перейти на закладку «Параметры сортировки»:
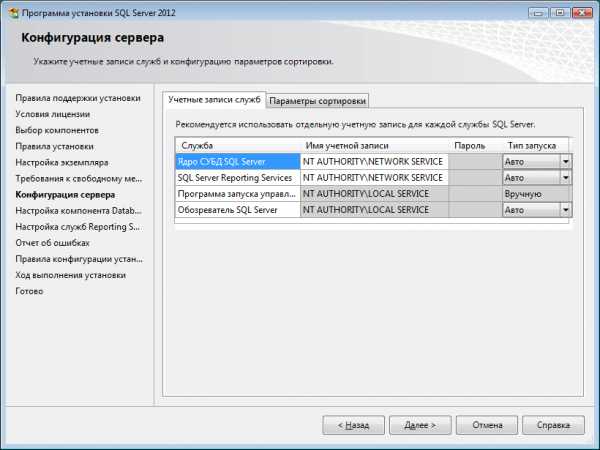
Примечание. Если Вы хотите использовать «SQL Server Agent» (встроенный планировщик заданий, в бесплатную версию не входит) для выполнения регулярного резервного копирования файлов БД на другой компьютер в своей локальной сети (рекомендуется) и Ваша сеть построена с использованием домена Windows NT, то необходимо завести в Вашем домене отдельную учетную запись для SQL Server Agent и предоставить ей права на соответствующие ресурсы (более подробную информацию можно найти в справочной системе SQL Server). При такой конфигурации, в этом окне необходимо в поля «Имя учетной записи» и «Пароль» ввести имя созданной учетной записи (вида ДОМЕН\ИМЯ) и ее пароль, как минимум для службы «SQL Server Agent».
- Выбрать опции, как показано на рисунке, и нажать кнопку «Далее»:
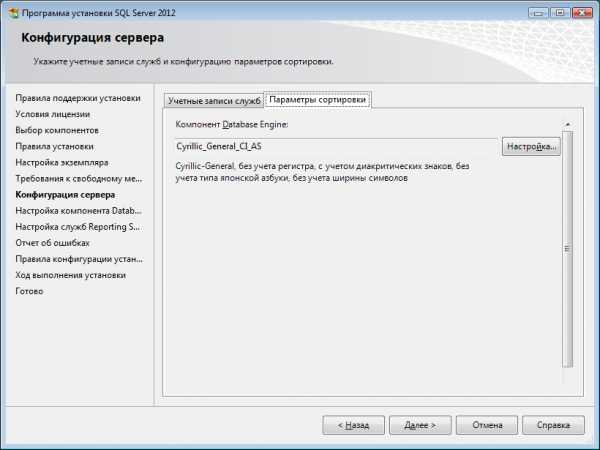
Примечание. Чтобы изменить опцию нажмите расположенную рядом кнопку «Настройка» и установите параметры, как показано на следующем рисунке:
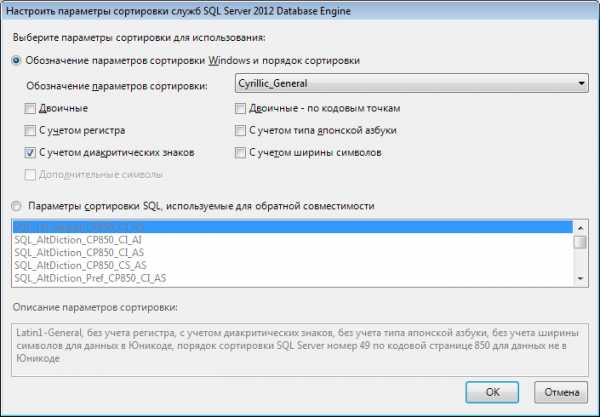
Внимание! Данную настройку нельзя будет изменить после установки. Будьте внимательны!
- Выбрать опцию «Смешанный режим» и задать пароль для встроенной учетной записи администратора «sa» (эта учетная запись обладает максимальными правами доступа ко всем функциям и объектам на SQL-сервере). Дополнительно можно указать учетные записи пользователей Windows или целые группы пользователей Windows, которые должны обладать максимальными правами доступа к SQL Server (например, встроенную группу «Администраторы»). Затем перейти на закладку «Каталоги данных»:

- В поле «Корневой каталог данных» ввести путь к папке, где будут размещаться файлы баз данных (рекомендуется использовать отдельный от ОС физический диск), и перейти на закладку «Пользовательские экземпляры»:

- Выбрать опции, как показано на рисунке, и нажать кнопку «Далее»:
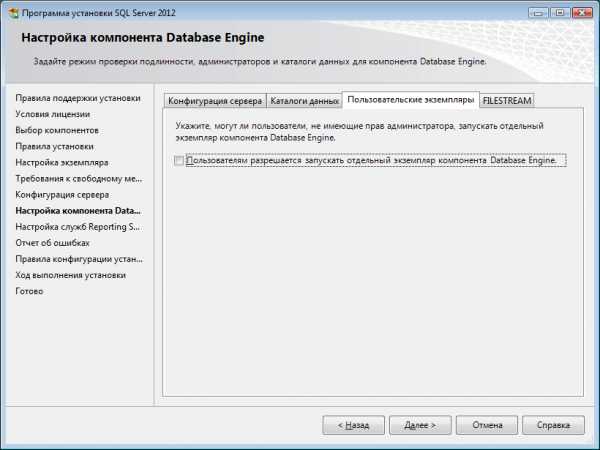
- Выбрать опции, как показано на рисунке, и нажать кнопку «Далее»:
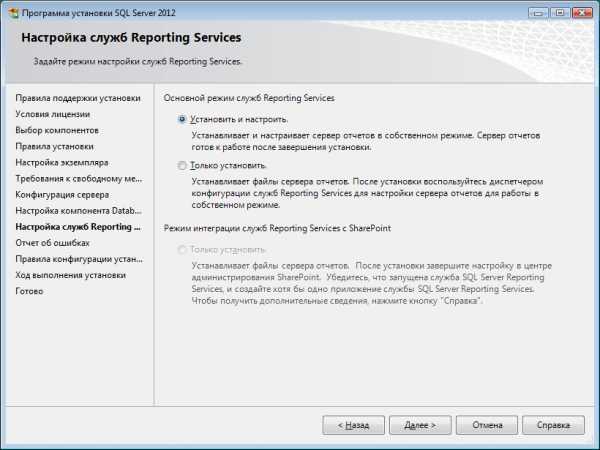
- Выбрать опции, как показано на рисунке, и нажать кнопку «Далее»:
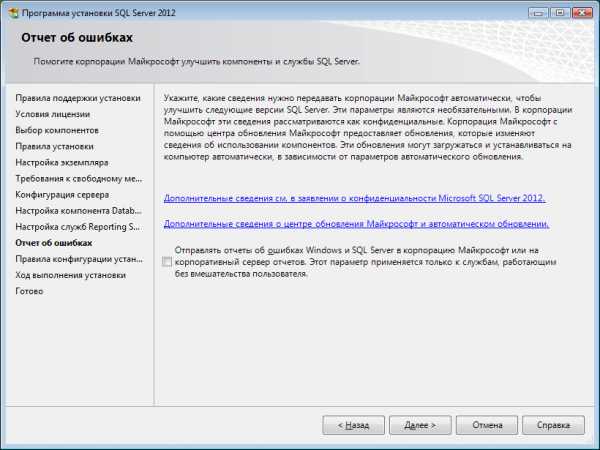
- После завершения установки нажать кнопку «Закрыть»:
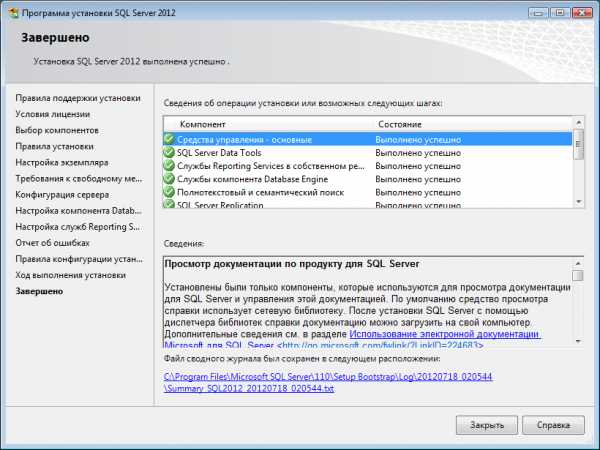
Дальнейшие шаги следует выполнять только, если требуется обеспечить доступ к SQL Server с других компьютеров в сети!
- Запустить утилиту «Диспетчер конфигурации SQL Server» (Пуск→Все программы→Microsoft SQL Server 2012→Средства настройки→Диспетчер конфигурации SQL Server). В разделе «Сетевая конфигурация SQL Server»→«Протоколы для …» нажать правой кнопкой мыши на строке «TCP/IP» и в контекстном меню выбрать пункт «Свойства»:
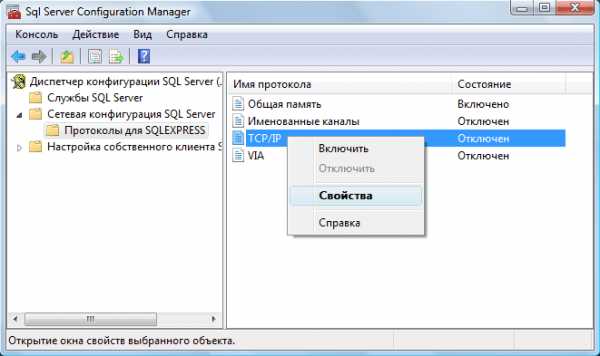
- На закладке «Протокол» установить параметр «Включено» = «Да», а на закладке «IP-адреса» в разделе «IPAll» параметр «TCP-порт» = «1433». Затем нажать кнопку «ОК»:
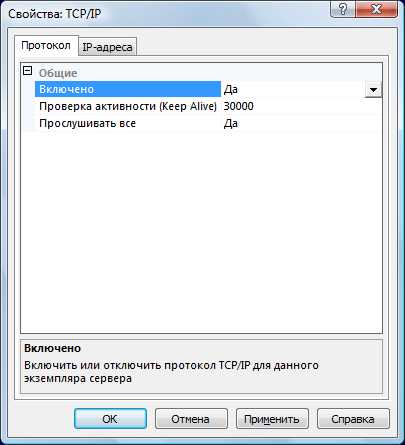
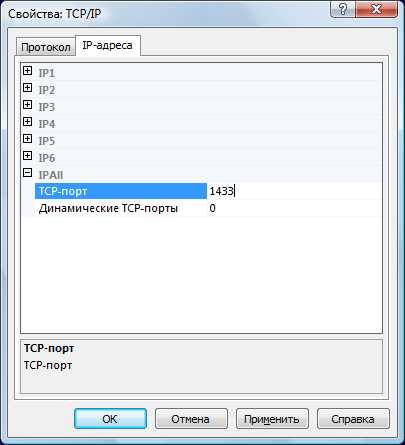
- В разделе «Службы SQL Server» нажать правой кнопкой мыши на строке «SQL Server (…)» и в контекстном меню выбрать пункт «Перезапустить» (этот пункт можно пропустить, если Вы перезагрузите компьютер после завершения остальных настроек):
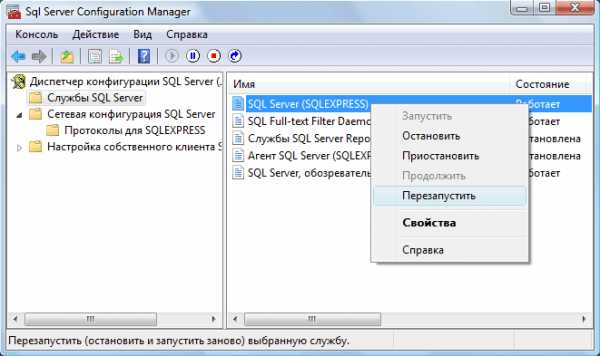
- Если на компьютере установлен какой-либо FireWall, то в нем необходимо разрешить входящие соединения по протоколу TCP/IP на порт 1433 (для подключения к SQL Server с других компьютеров), а также по протоколу UDP на порт 1434 (для того чтобы другие компьютеры могли обнаруживать данный экземпляр SQL Server). В стандартном «Брандмауэре Windows» (Панель управления→Брандмауэр Windows) для этого необходимо на закладке «Исключения» дважды «Добавить порт»:
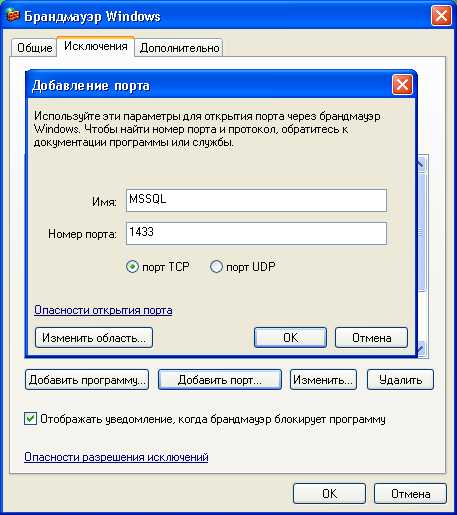
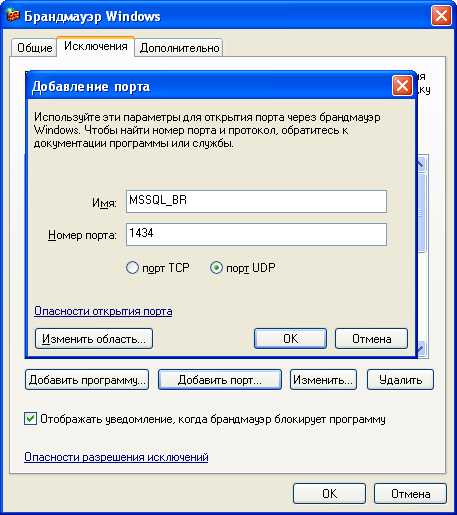
Примечание. В Windows 7 вместо этого надо создать два правила – см. статью
- После завершения установки и настройки рекомендуется перезагрузить компьютер.
ВНИМАНИЕ! При установке SQL Server на НЕ русскоязычную ОС Windows необходимо в «Control Panel»→«Regional and Language Options» на закладке «Advanced» поставить язык «Russian» в параметре «Language for non-Unicode programs», затем перезагрузить компьютер:
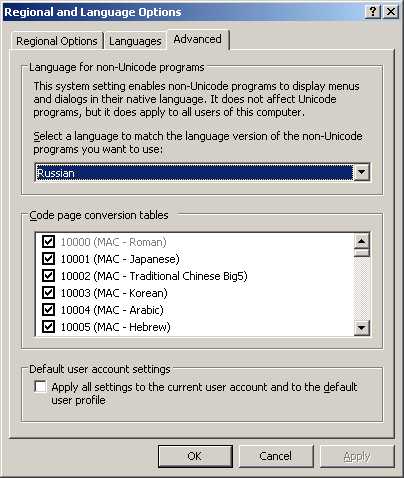
www.alta.ru
Установка ms sql server 2008
Установка MS SQL Server 2008
Внимание! Для корректной работы MS SQL Server с программой «ИНФИН-Управление» должны быть соблюдены следующие условия:
1. Кодовая страница cp1251, сравнение без учета регистра (case insensitive)
2. Смешанная система аутентификации.
Для установки на инсталляционном диске необходимо найти файл setup.exe и запустить его.
В появившемся окне надо выбрать «Installation», «New SQL stand-alone installation or add features an existing installation».
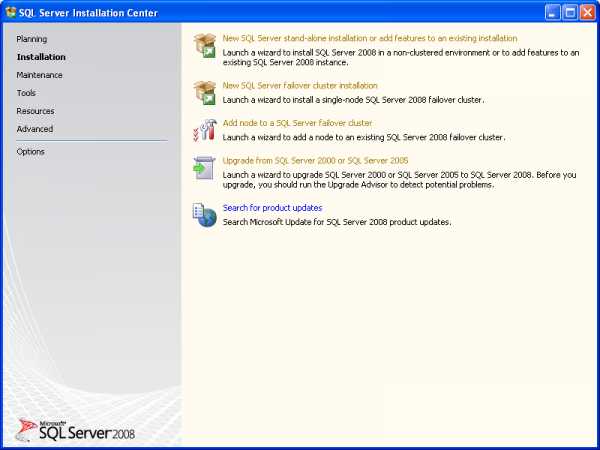
Для установки MS SQL Server 2008 может понадобиться установка ряда компонентов операционной системы, которые могли быть неустановленны или иметь более раннюю версию, например, MS Framework. MS Framework может быть устанавливать, как самостоятельно, так и установщиком MS SQL Server 2008.
После установки всех необходимых компонентов ОС необходимо нажать «install».
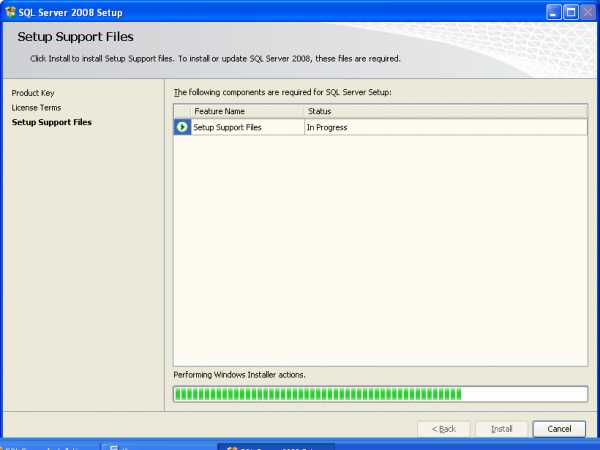
По кнопке «Show details» можно посмотреть какие компоненты были проверены Далее нажать «Next».
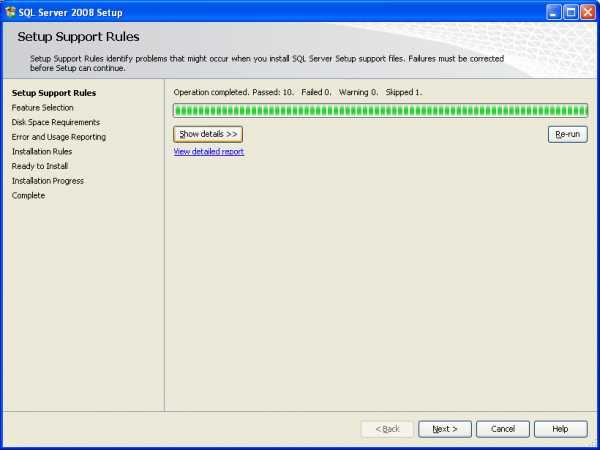
После этого необходимо выбрать компонеты MS SQL Server.
При установке сервера баз данных надо выбрать «Database Engine Services»
При установке клиентской части надо выбрать «Client Tools Connectivity»
Для системных администраторов и программистов необходимы утилиты «Management Tools», средства интеграции «Integration Services» и документация «SQL Server Books Online».
После выбора нажать кнопку «Next»
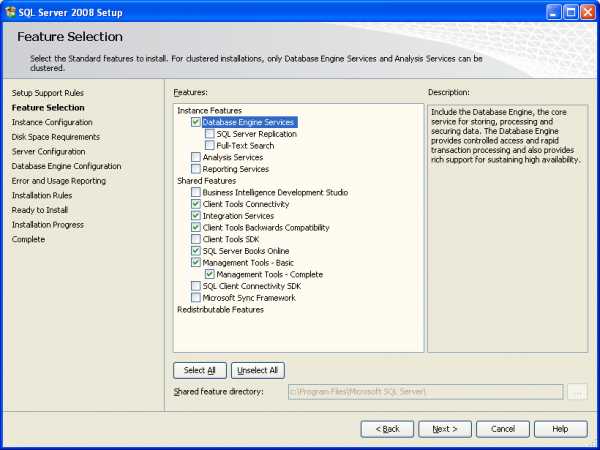
Если устанавливается первый экземпляр SQL Server’а на сервер, то выбираем «Default instance», если нет, та даем имя экземпляру (инстансу), в примере указано имя SQL2008.
В поле «Instance root directory» указывается корневая папка, в которую будет инсталлироваться сервер.
Далее надо нажать кнопку «Next»
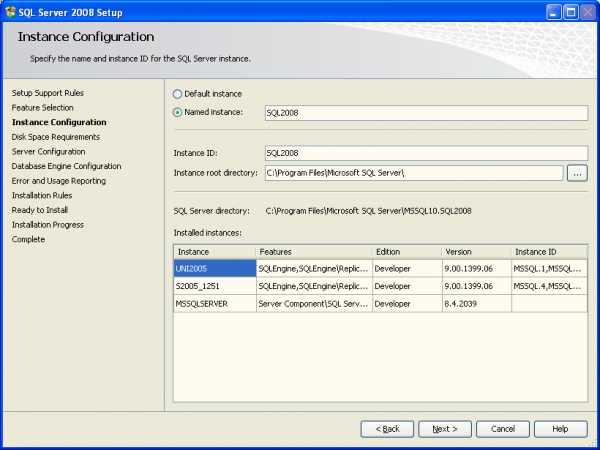
На следующем экране установщик показывает информацию о свободном и требуемом месте на диске
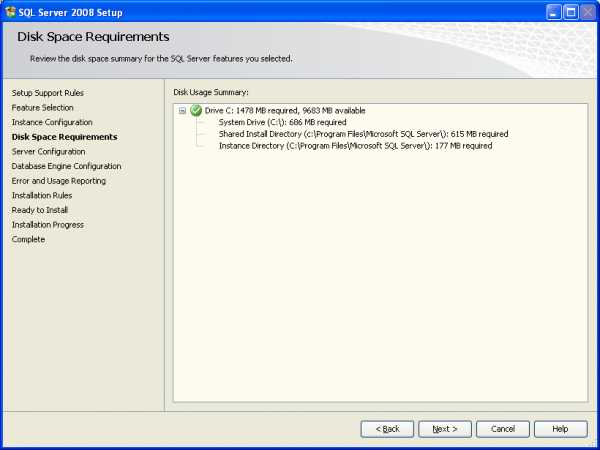
На этом экране выберите тип запуска сервисов. Сервисы могут запускаться автоматически при старте операционной системы, вручную или их запуск можно запретить.
Обязательно укажите учетные записи, от имени которых будет идти запуск сервиса. Например, для всех сервисов можно указать NT AUTHORITY\NETWORK SERVICE, а для SQL Server Browser: NT AUTHORITY\SYSTEM.
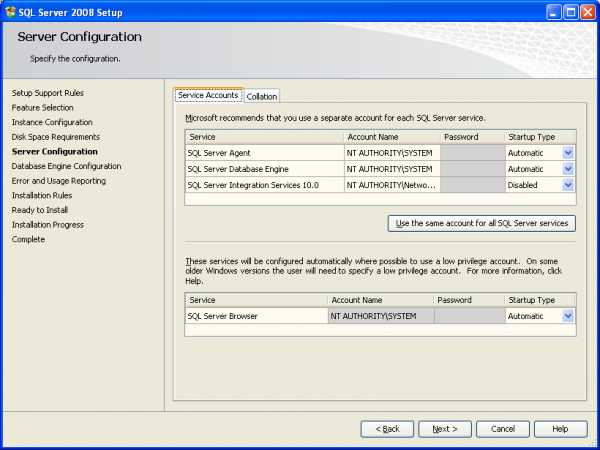
ОБЯЗАТЕЛЬНО укажите кодовую страницу в закладке «collation», как показано на следующем экране. И только после этого нажмите «Next»
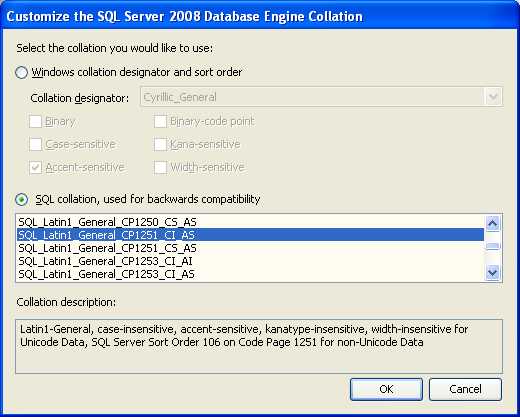
Укажите тип аутентификации «смешанный (mixed)», создайте пароль администратора (sa) и добавьте нужных пользователей из домена windows в качестве администратора.
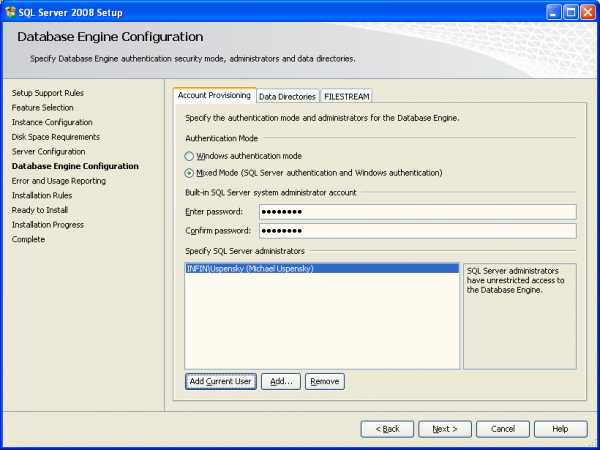
Проверьте или измените папки для хранения пользовательских, служебных баз данных и резервных копий в закладке «Data Directories». Затем нажмите «Next»
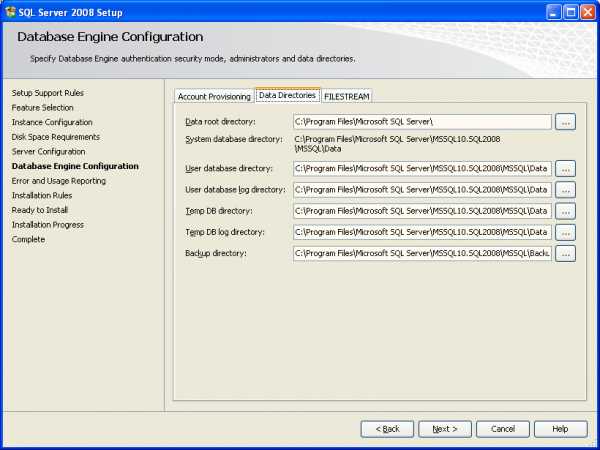
На следующем экране можно опередить параметры обновлений и журналов ошибок. После это нажать «Next»
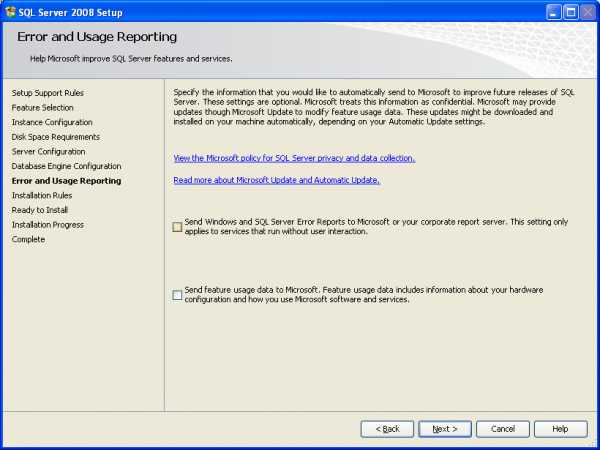
На этом экране показаны правила инсталляции, при необходимости по кнопке «Show details» можно получить подробную информацию. Нажмите «Next»
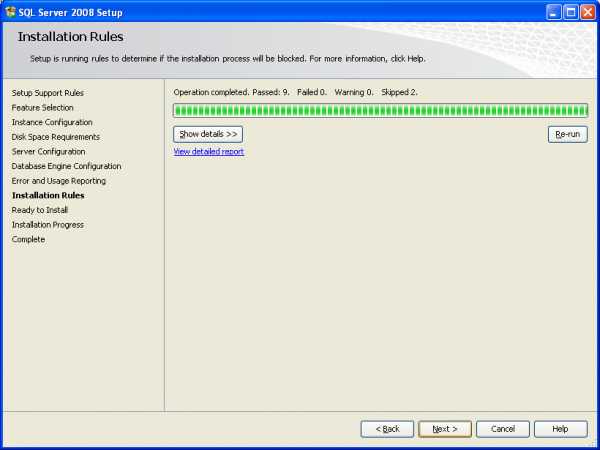
Далее идет экран со всеми параметрами установки, которые можно еще раз просмотреть перед самой инсталляцией и при необходимости вернуться назад и что-то изменить. Если все правильно, нажмите «Install».
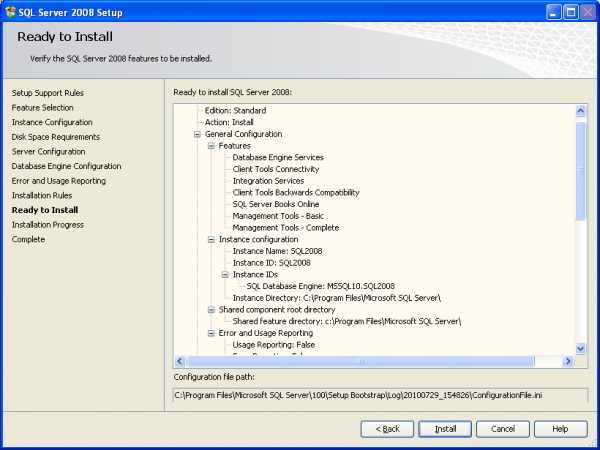
На этом экране можно наблюдать процесс установки.
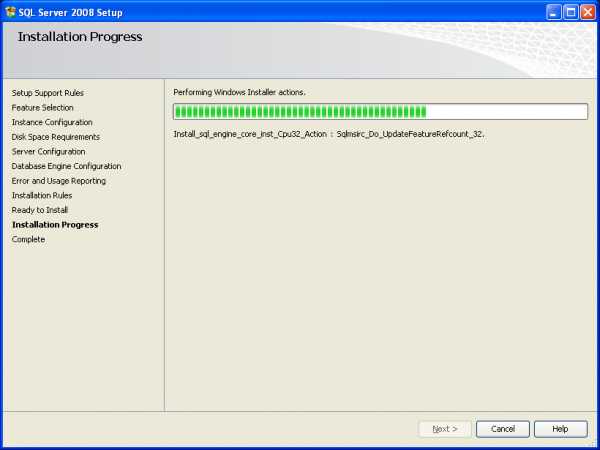
После завершения установки будут показан статус завершенности процесса по всем инсталлируемым компонентам. Если статус «Success» для всех компонентов, то есть успешен, перейдите к следующему экрану по кнопке «Next».
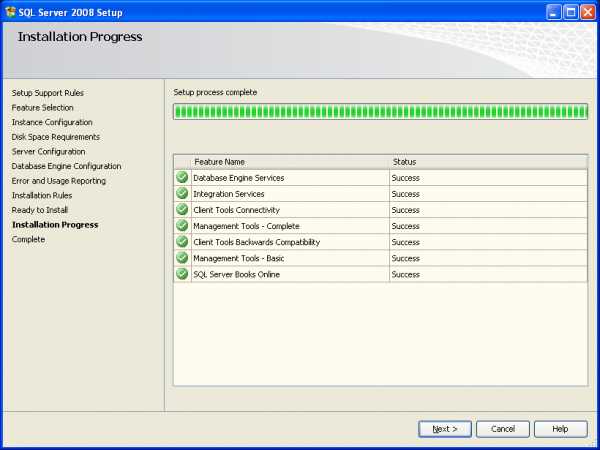
Последний экран завершает инсталляцию продукта. Нажмите на кнопку «Close»
После завершения установки необходимо перезапустить компьютер.
gigabaza.ru
- Скорость вифи

- Linux интерфейс

- A union или an union как правильно

- Яндекс код подтверждения
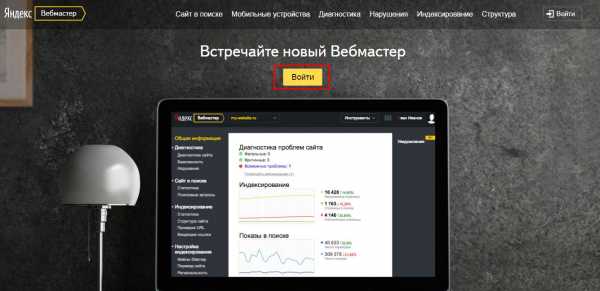
- Bios является

- Radmin что такое

- Диспетчер задач отключен администратором
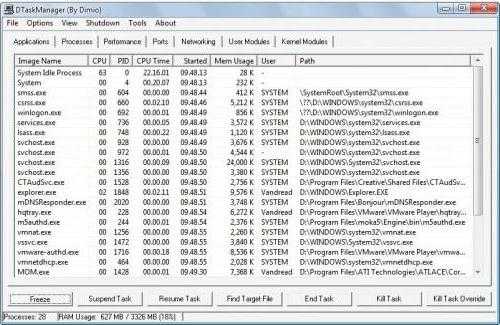
- Компьютер не грузится что делать

- Как установить manjaro linux
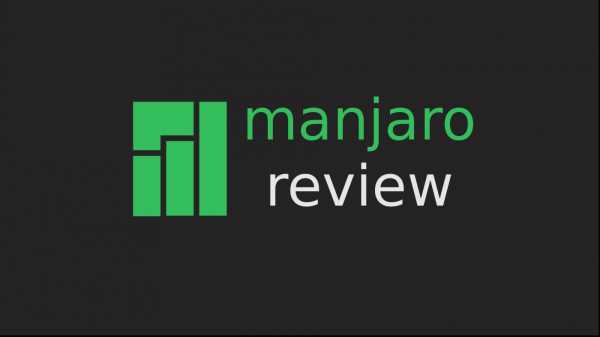
- Зарегистрировать электронный ящик
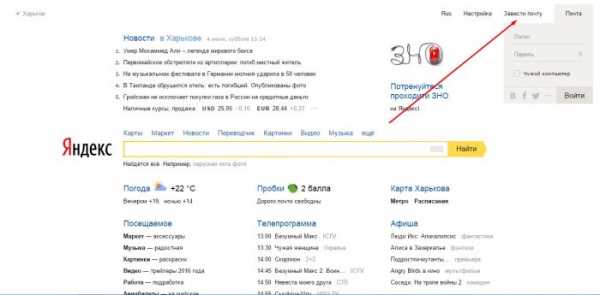
- Как создать джимейл

