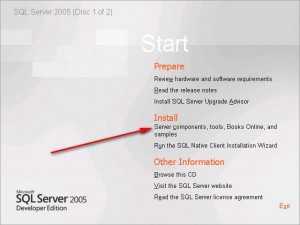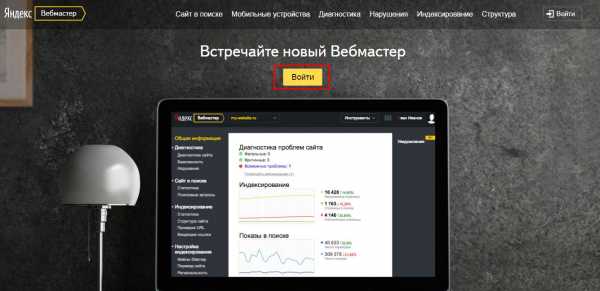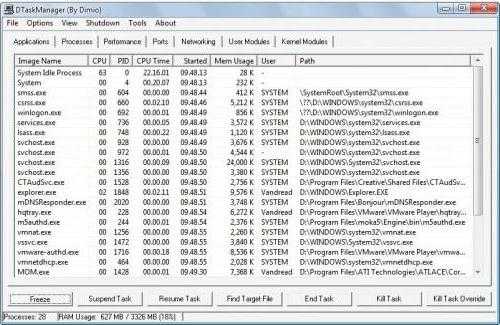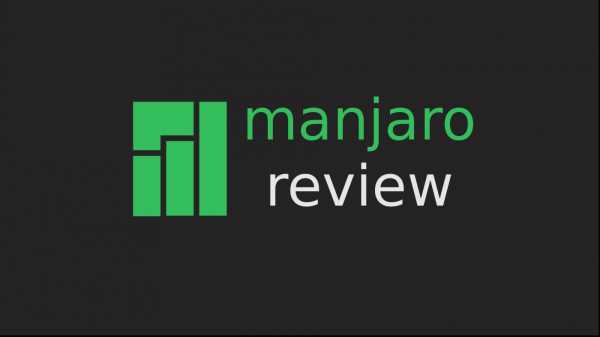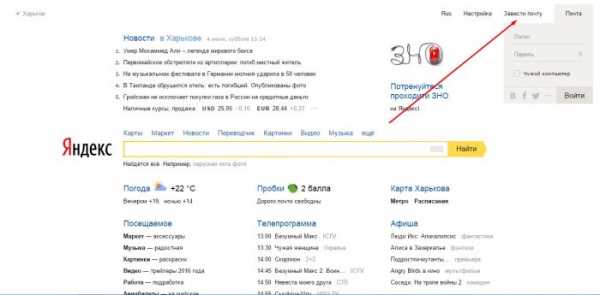Выбор лучших: интегрированная среда для веб-разработки – Visual Studio. Среда разработки c visual studio
Интегрированная среда разработки Visual Studio, как средство веб-разработки
От автора: среди всех IDE, c которыми работают программисты, наиболее популярной остается интегрированная среда разработки Visual Studio. Ее эффективность доказана не только тем, что продукт остается лидером на рынке уже более двадцати лет, а также и тем, что о среде сообщество не придумало шуток, как о Vim или Atom.
Несмотря на все достоинства работы с VS, мы решили провести ее детальный разбор, чтобы выяснить, почему она так популярна и стоит ли ее использовать каждому разработчику.

Знакомство с легендой
Путь Visual Studio начинается в Microsoft, где в 1997 году решили взять все существовавшие средства разработки и упаковать в один продукт. Тогда еще не шла речь о создании кроссплатформенных приложений, высокопроизводительных программ для Android и прочих вещей, которые стали обыденностью. Они лишь хотели придумать программу для разработчиков, которая облегчила бы взаимодействие с такими языками, как C++ и прочие. До момента выхода программы, разработчики вынуждены были довольствоваться редактором, который назывался Developer Studio: его вы могли видеть на уроках информатики, где заставляли решать задачи на Fortran. Кстати, в свое время Developer считался не редактором, а полноценной средой разработки. Сегодня он менее функционален, чем последняя версия Notepad++.
Начало многосерийной разработки было положено еще тогда: Windows всегда стремились представить приложения в нескольких вариациях, чтобы создать видимость широкого модельного ряда (по факту, все дистрибутивы отличаются незначительно). Они выпустили версию для личного использования – Professional, и Enterprise – для больших компаний. По сути, разница была лишь в некоторой оптимизации групповой разработки. Далее было принято решение выпускать версии в порядке усовершенствования, а функционал предоставлять в зависимости от стоимости пакета. Самое интересное, что они решили применить несколько сложный подход к наименованию. К примеру «PROFESSIONAL» и «professional» – это разные пакеты для разработки.
Современные тенденции и подходы в веб-разработке
Узнайте алгоритм быстрого профессионального роста с нуля в сайтостроении
Узнать подробнееСегодня оплаченный пакет не играет столь важную роль, намного более весомыми являются установленные фреймворки, библиотеки и прочие инструменты. Например, весьма перспективной сферой является разработка мобильных приложений для Android и iOS. И, если сама Visual Studio не имеет много точек соприкосновения с андроидом, то фреймворки Monodroid и Monotouch решают эту проблему. Они созданы для того, чтобы разрабатывать мобильные приложения средствами C#, который является абсолютно неспецифичным для Android. Тем не менее, установка виртуальной машины и фреймворка решает эту проблему.
Информационная сеть в подарок
Важным моментом для тех разработчиков, что создают приложения под Windows является то, что среда разработки постоянно подключена к сообществу, которое может помочь в проблемных вопросах. Microsoft Developer Network – это структурный отдел компании Microsoft, который полностью ответственен за поддержку разработчиков. Их помощь могут получить не только пользователи Visual Studio, но и другие программисты, которые приобретут соответствующую подписку.
На ресурсе от Microsoft можно найти не только советы от большого штата профессионалов, но и такие незаменимые вещи, как документацию к продуктам, базу знаний для эффективного использования приложений Windows и прочих продуктов компании Microsoft. Благодаря тесному взаимодействию не только сотрудников, но и сообщества пользователей, Visual Studio можно назвать одной из самых поддерживаемых программ. Единственный недостаток – Microsoft Developer Network поддерживает только те языки и утилиты, которые разработаны компанией Microsoft. Звучит логично, но для серьезного программиста этого, конечно же, мало. Плюсом для локального разработчика можно назвать то, что с 2008 года работает русскоязычная служба MSDN. Но за столько лет она лишь приблизилась к оригиналу по наполненности. По образу и подобию MSDN была создана поддержка Google, где стек технологий значительно шире.
Работа с IDE
Этим термином принято называть комплект программного обеспечения, который призван максимально оптимизировать процесс веб-разработки, создания программного обеспечения или любой другой вид программирования. Множество текстовых редакторов для кода включают в себя настолько широкий ассортимент функций, что так и хочется назвать их IDE. Однако существует определенный набор характеристик, которые составляют IDE. И сколько бы «фишек» не содержал Sublime Text 3, он не станет в один ряд с Visual Studio. Среди них:
редактор кода. Это не просто «текстовик» вроде блокнота. Он должен содержать инструменты для работы с языками. Например, чтобы средство разработки для C++ можно было назвать редактором кода, программа должна подсвечивать синтаксис, ошибки, типы данных и прочее;
компилятор для компилируемых языков или интерпретатор для интерпретируемых. В зависимости от типа языка, нужно средство для работы с ним. У Visual Studio есть оба элемента. Но существуют IDE для конкретного PL, например, Ninja. Он содержит лишь компилятор, который осуществляет некоторую интерпретацию;
автоматизация сборки;
дебаггер, или отладчик. Он помогает детально изучить код и найти в нем ошибки. Без подобного средства писать большие мобильные или веб-приложения невозможно. Риск ошибки при скоростной печати символов очень большой.
Если все перечисленные инструменты присутствуют в программе, значит ее можно назвать интегрированной средой разработки. Но современные разработчики этой ниши никогда не довольствуются стандартным набором средств. В Visual Studio присутствует интегрированная система управления версиями, обозреватель классов и прочие.
Стартуй с учетной записи
Если вы уже решились на использование Visual Studio, значит необходимо пройти тот шаг, который вы проигнорировали при установке Windows – создать учетную запись Microsoft. Кстати, она может открыть для вас больше дверей, чем кажется, особенно что касается веб-разработки: у компании даже есть свой аналог языка JavaScript. Но для вас, как для разработчика на Visual Studio, это значит, что в дальнейшем среда будет персонализирована, независимо от того, с какого устройства вы заходите. Тем более, это означает доступ к Azure.
Ускоряй студию
Если вы ранее создавали программы с помощью других средств разработки, то вы можете продолжить, особенно не переучиваясь под Visual Studio. Да, есть некоторые трудности для приспособления среды под создание мобильных приложений, но и это легче, чем работа с большинством приложений Windows. Что касается веб-разработки, то равных здесь нет: специализированные расширения постоянно выходят и обновляются.

Современные тенденции и подходы в веб-разработке
Узнайте алгоритм быстрого профессионального роста с нуля в сайтостроении
Узнать подробнееНо существуют специальные средства, не использовать которые – настоящее кощунство. Тем более, что вы уже оплатили покупку пакета (кстати, почему бы команде Microsoft не придумать подобных инструментов для коррекции обычного текста в Word? Тот, что действует в версии 2016 года совсем устарел, не так ли? ). Среди них:
IntelliSense. Инструмент, который похищает сердца разработчиков и заставляет их приобрести Visual Studio. Он не только умеет на лету исправлять ошибки разработчика, предлагая ряд вариантов, но, в отдельных случаях, может и сгенерировать фрагменты кода. Здесь нет ничего фантастического или проявлений искусственного интеллекта высшего порядка. На самом деле, это просто документация различных языков, встроенная в программу. Находя подобные элементы, IS подпирает фрагмент или исправление. Особенно ценится в разработке мобильных приложений и программного обеспечения, так как такой код обычно длинный и содержит элементы разных языков;
CodeLens. Как видно из названия, это утилита, которая позволяет находить ошибки в коде. По сути, это корректор, который встроен прямо в Visual Studio.
Волнистая линия. С ней то вы точно знакомы – старая «фишка» Microsoft для определения ошибок. При наведении и щелчке можно увидеть подробности ошибки и способы ее устранения.
Другие средства, вроде быстрого запуска и рефакторинга доступны и в других программах для разработки приложений. Но эти – настоящее детище Microsoft.
Значительное преимущество
Выше мы уже успели немного описать те характеристики, которые делают Visual Studio программой выбора. Основной вывод, который можно сделать – она на голову выше по функциональности и мощности. Но ведь и Vim мощная система, а ее выбирают только некоторые веб-разработчики. Что же делает Visual Studio самой популярной IDE?
Сервер для среды. Большинство программистов, которые используют IDE для веб-разработки или создания мобильных веб-приложений знают, что для обеспечения бэкенда нужен виртуальный сервер, который будет обрабатывать запросы и ответы. С помощью VS и встроенного сервера ASP.NET можно не только работать элементами, но и запускать сайт прямо из среды. Этот подход значительно опережает аналогичные облачные сервисы: на стадии разработки никто не сможет получить доступ к продукту в оффлайне;
универсальность языков. Некоторые IDE поддерживают часть языков, некоторые большинство, некоторые – только один. Microsoft разработали средство разработки, которое поддерживает превалирующее число PL, если не брать во внимание экзотические. Но поддержкой не заканчивается универсальность, особенно это касается веб-разработки: в Visual Studio можно создавать страницы на разных языках, а после поместить их все в одном приложении. Удобно, особенно для совместной разработки;
меньше письма – больше результата. Работая с другими средствами для разработки, вы пишите много вещей, которые в VS добавляются благодаря интеллектуальной системе;
код читаем с первых строк. Бывает, смотришь на готовое мобильное приложение и понимаешь – разработано с помощью Visual Studio. Живому человеку трудно постоянно соблюдать отступы и интервалы. Интеллектуальная система среды разработки умеет подстраивать код под необходимый формат и синтаксис. Таким образом, он становится более читаемым и доступным для редактирования.
Кроме MSDN, который постоянно готов дать совет разработчику, VS поддерживает такой инструмент, как Team System. Это платформа для совместной работы над проектами, тестирования и отладки. Важным аспектом является и обратная связь с создателями Visual Studio и операторами поддержки. Пользователь VS всегда может отправить письмо с пожеланиями для программы. Так как разработчики с Visual Studio являются приоритетными юзерами, их запросы действительно рассматриваются.
Недостатки – лишь для некоторых
В начале статьи мы говорили о том, что Visual Studio не славится широким ассортиментом недостатков, о ней даже не написано ни одного интернет-мема. И правда, со стороны большинства программистов может показаться, что IDE в некоторой мере безупречна. Но ничто не безупречно: у VS есть недостатки, хоть и их можно назвать условными.
Во-первых, она и правда массивная. Каждый разработчик, который программирует более, чем на одной машине, знает, чем грозит низкая производительность компьютера с установленным VS. Вы не то что не ощутите преимуществ IDE, а даже вспомните быстрый и простой Sublime Text. Благо, на современных машинах VS работает хорошо. Так что этот аспект зависит от обстоятельств, в которых приходится работать.
Вторая причина, по которой Visual Studio еще не стоит на всех в мире компьютерах – это цена. Средние и малые компании не всегда могут позволить себе корпоративную подписку, что уже говорить о независимых разработчиках, они предпочтут бесплатные аналоги. Конечно, качество стоит своих денег, но старт от 500$ отпугивает новичков. А профессионал готов платить только за то, с чем он привык работать.
Ну и третьим, существенным недостатком является ограниченность платформ, способных взаимодействовать с Visual Studio. Сегодня это только Windows и Mac. Линуксоиды остались без передовой IDE, хоть и пользователи Linux-осей занимают третье место сразу за OS X и Windows. Если говорить о русскоязычном сегменте, то их едва ли не большинство. Не исключено, что портирование еще впереди: просто это очень похоже на тактику Microsoft.
Тем не менее, Visual Studio запускают на всех системах, применяя различные Wine-подобные технологии – эмуляторы. Сколько бы программист не хвалил Vim или Emac, он не может не оценить удобство работы с такой системой, как Visual Studio.
На этом мы заканчиваем обзор. Много технических моментов остались без внимания, но о них написаны целые книги. Надеемся, что теперь вы точно установите пробную версию продукта и ощутите, насколько мощной может быть веб-разработка с полноценной IDE.
Современные тенденции и подходы в веб-разработке
Узнайте алгоритм быстрого профессионального роста с нуля в сайтостроении
Узнать подробнееРазработка веб-приложения на PHP
Создайте веб-приложение на PHP на примере приема платежей на сайте
Получитьwebformyself.com
НОУ ИНТУИТ | Лекция | Знакомство со средой разработки Microsoft Visual Studio.NET. Структура программы на C#. Основы языка C#
Аннотация: Цель работы: знакомство со средой разработки приложений Microsoft Visual Studio.NET и структурой программы на языке C# (для консольного приложения)
Общие сведения
Microsoft Visual Studio .NET - это интегрированная среда разработки для создания, документирования, запуска и отладки программ, написанных на языках .NET.
Эта среда разработки является открытой языковой средой. Наряду с языками программирования, изначально включенными в среду - C ++, C#, J#, Visual Basic, - в нее могут добавляться любые языки программирования, компиляторы которых создаются сторонними разработчиками. Необходимым условием для включения языков в среду Visual Studio .NET является использование единого каркаса – платформы Framework.Net.
Платформа Framework.NET позволяет:
- легко использовать компоненты, разработанных на различных языках;
- разрабатывать единое приложение из нескольких частей на разных языках;
Для разработки приложений в Visual Studio.NET используются проекты.
Проект (Project) - это основная единица, с которой имеет дело разработчик. Сначала он должен выбрать тип проекта, после чего Visual Studio создает каркас проекта в соответствии с выбранным типом.
Проект состоит из классов, собранных в одном или нескольких пространствах имен. Пространства имен (Namespaces) позволяют структурировать проекты, содержащие большое число классов, объединяя в одну группу близкие классы.
Несколько проектов могут объединяться в решение (Solution), которое также может включать ресурсы, необходимые этим проектам.
С точки зрения разработчика конечным результатом его работы, получаемым после компиляции исходного программного кода, является решение, а с точки зрения CLR (Common Language Runtime - общеязыковой среды исполнения) – сборка (assembly), содержащая PE файл, т.е. модуль в формате исполняемого файла PE (Portable Executable) для 32-разрядной ОС Windows либо DLL (Dynamic Link Library) файл.
Visual Studio.Net предлагает большое разнообразие возможных типов проектов. Для ознакомления с основами языка С# в основном будут использованы консольные приложения без привлечения привычных в Windows возможностей пользовательского интерфейса.
В C# нет глобальных функций, поэтому по умолчанию при создании консольного приложения объявляется класс Program, который содержит функцию static Main(), служащую начальной точкой выполнения программы. Функция Main может быть объявлена без параметров или с параметром, представляющий собой массив строк.
Также программа на C# может содержать комментарии и атрибуты.
В C# используются однострочные и многострочные комментарии. Однострочный комментарий начинается с пары символов " // ", и весь текст до конца строки является комментарием. Многострочный комментарий начинается с пары символов /* и заканчивается */.
Атрибут - средство добавления декларативной информации к элементам программного кода. Назначение атрибутов: организация взаимодействия между программными модулями, дополнительная информация об условиях выполнения кода, управление сериализацией (т.е. правила сохранения информации), отладка, и др. Атрибуты могут быть как стандартными, так и заданными пользователем. Стандартные атрибуты используются CLR и влияют на то, как будет выполняться проект. Атрибут размещается в скобках " [] ".
Типы данных C#.
Стандарт языка C++ включает следующий набор фундаментальных типов.
- Логический тип ( bool ).
- Символьный тип ( char ).
- Целые типы. Они могут отличаться размером: short, int, long, а также могут быть знаковыми ( signed ) или беззнаковыми ( unsigned ).
- Типы с плавающей точкой. Они также могут отличаться размерами: float, double и long double.
Тип void указывает на отсутствие информации.
К конструируемым типам относятся следующие:
- Указатели (например, char* ).
- Ссылки (например, char& ).
- Массивы (например, char[] ).
Также язык позволяет разработчику конструировать собственные типы:
- Перечислимые типы ( enum ).
- Структуры ( struct ).
- Классы.
В языке C# все типы можно рассматривать и под другим ракурсом, разделив их на четыре категории:
- Типы-значения ( value ).
- Ссылочные ( reference ).
- Указатели ( pointer ).
- Тип void.
Для ссылочного типа значение задает ссылку на область памяти в "куче" (heap), где расположен соответствующий объект. Для типа-значения значением являются собственно данные, а память для них выделяется в стеке.
Логический, арифметический, структуры, перечисление относятся типам-значениям. Массивы, строки и классы относятся к ссылочным типам.
И ссылочные, и обычные типы являются производными от базового класса object. В тех случаях, когда обычный тип должен вести себя как объект, создается оболочка (wrapper), которую можно рассматривать как ссылочный объект, помещенный в кучу, и в нее копируется значение переменной обычного типа. Оболочка автоматически помечается таким образом, что система знает, какое значение она содержит. Этот процесс назывется упаковкой (boxing), а обратный процесс - распаковкой (unboxing).
Упаковка происходит автоматически, для этого нужно только присвоить значение обычного типа переменной типа object. Упаковка и распаковка позволяют обрабатывать любой тип как объект. Например, в выражении
целое число 7 упаковывается путем вызова функции Int32.ToString().
Массивы в C# могут быть многомерными (multidimensional) или невыровненными (jagged). Более сложные структуры данных такие, как стек и хеш-таблица определены в пространстве имен System.Collections.
Выражения и операторы C#.
Выражения строятся из операндов - констант, переменных, функций, - объединенных знаками операций и скобками. При вычислении выражения определяется его значение и тип.
В таблице ниже приведен список операций C#.
| Арифметические | + – * / % |
| Логические ( boolean и побитовые) | & | ^ ! ~ && || |
| Строковые | + |
| Инкремент и декремент | ++ -- |
| Сдвиг | >> << |
| Сравнение | == != < > <= >= |
| Присвоение | = += –= *= /= %= &= |= ^= <<= >>= |
| Обращение к члену класса | . |
| Индексация | [] |
| Приведение типа (Cast) | () |
| Условие | ?: |
| Создание объекта | new() |
| Информация о типе | is sizeof typeof |
| Управление исключениями | checked unchecked |
| Косвенности и адресации | * –> [] & |
Имя и тип переменной задаются при ее объявлении и остаются неизменными в течение всего времени ее жизни. Особенностью языка C# является требование обязательной инициализации переменной до начала ее использования. Попытка использовать неинициализированную переменную приводит к ошибкам, обнаруживаемым еще на этапе компиляции.
По используемым выражениям и операторам C# похож на C++. Так в программах на C# используются такие операторы как:
- Оператор присваивания ( = )
- Составной оператор ( {} )
- Операторы выбора: if-else и switch
- Операторы цикла: for, while, оператор
- Операторы break и continue
- Оператор return
- Оператор перехода goto
Кроме того, введены несколько новых инструкций. Например, оператор foreach позволяет получить доступ ко всем элементам массива или коллекции поочередно, в порядке возрастания индексов. Его синтаксис:
foreach (тип идентификатор in контейнер) операторВ C# процедуры и функции существуют только как методы некоторого класса, они не определены вне класса. Роль библиотек процедур и функций выполняют библиотеки классов. Библиотека классов Framework Class Library (FCL), доступная в языке C#, существенно расширяет возможности языка.
www.intuit.ru
интегрированная среда разработки Visual Studio
Самая актуальная документация по Visual Studio 2017: Документация по Visual Studio 2017.
Microsoft Visual Studio 2015 — это набор инструментов для создания программного обеспечения: от планирования до разработки пользовательского интерфейса, написания кода, тестирования, отладки, анализа качества кода и производительности, развертывания в средах клиентов и сбора данных телеметрии по использованию. Эти инструменты предназначены для максимально эффективной совместной работы; все они доступны в интегрированной среде разработки (IDE) Visual Studio.
Visual Studio можно использовать для создания различных типов приложений, от простых приложений для магазина и игр для мобильных клиентов до больших и сложных систем, обслуживающих предприятия и центры обработки данных. Вы можете создавать:
приложения и игры, которые выполняются не только на платформе Windows, но и на Android и iOS;
веб-сайты и веб-службы на основе ASP.NET, JQuery, AngularJS и других популярных платформ;
приложения для самых разных платформ и устройств, включая, но не ограничиваясь: Office, Sharepoint, Hololens, Kinect и "Интернета вещей";
игры и графические приложения для разных устройств Windows, включая Xbox, с поддержкой DirectX.
По умолчанию Visual Studio обеспечивает поддержку C#, C и C++, JavaScript, F# и Visual Basic. Visual Studio хорошо работает и интегрируется со сторонними приложениями, например Unity и Apache Cordova, с помощью расширений Набор средств Visual Studio для Unity и инструментов Visual Studio для Apache Cordova соответственно. Вы также можете самостоятельно расширить Visual Studio, создав собственные инструменты для выполнения специализированных задач.
Если вы раньше не использовали Visual Studio, с основами можно ознакомиться в учебниках и пошаговых руководствах из раздела Начало работы.
Описание новых возможностей Visual Studio 2015 см. в статье Новые возможности Visual Studio 2015.
Найти подходящий выпуск Visual Studio можно в разделе Выпуски Visual Studio.
Можно установить Visual Studio 2015, загрузив эту среду со страницы Загружаемые файлы Visual Studio. Дополнительные сведения о процессе установки см. в статье Установка Visual Studio.
На следующем рисунке показана интегрированная среда разработки (IDE) Visual Studio с открытым проектом и окном обозревателя решений для навигации по файлам проекта, а также окном Team Explorer для перемещения в системе управления версиями и отслеживания рабочих элементов. Указанные функции в заголовке окна более подробно описываются ниже.
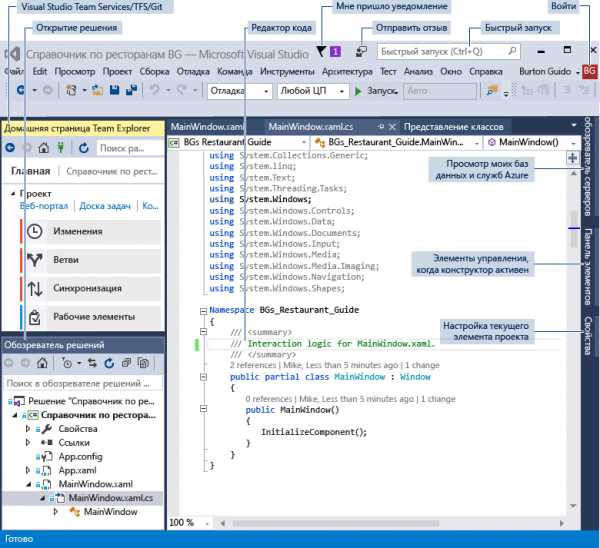
Вход
При первом запуске Visual Studio можно выполнить вход с использованием учетной записи Майкрософт или рабочей учетной записи. Вход позволяет обеспечить синхронизацию параметров, например макетов окон, на нескольких устройствах и автоматическое подключение к нужным службам, таким как подписки Azure и Visual Studio Team Services. Если вы используете лицензию на основе подписки, вам потребуется регулярно выполнять вход в Visual Studio для обновления токена лицензии. При наличии лицензии с ключом продукта выполнять вход необязательно, но рекомендуется для упрощения подключения к Visual Studio Team Services и учетным записям Salesforce.com, Azure и Office 365. Для получения дополнительной информации см. Вход в Visual Studio.
Если имеется несколько учетных записей Visual Studio Team Services, учетных записей Azure или подписок MSDN, их можно связать и осуществлять доступ к ресурсам и службам всех учетных записей, используя единый вход. Для получения дополнительной информации см. Работа с несколькими учетными записями пользователя.
Обновления
Значок уведомления в правом верхнем углу заголовка окна указывает на наличие обновлений для Visual Studio или связанных компонентов, установленных в системе. Вы можете закрыть уведомление или выполнить требуемое действие. Дополнительные сведения см. в статье Уведомления Visual Studio.
Поиск и получение справки
Панель быстрого запуска, показанная ниже, дает возможность быстрого поиска команд, инструментов, функций и других компонентов Visual Studio, если вам неизвестно сочетание клавиш или расположение меню. Просто введите название нужного компонента, и на панели быстрого запуска появится ссылка на него.
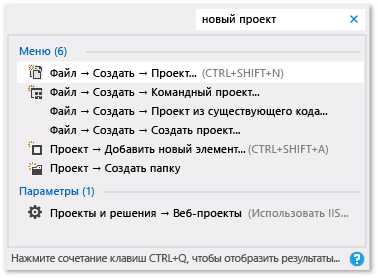
MSDN — это веб-сайт технической документации Майкрософт; страница, которую вы читаете прямо сейчас, находится на сайте MSDN. В Visual Studio можно нажать клавишу F1, чтобы перейти на страницу справки MSDN для активного окна. Кроме того, можно нажать клавишу F1 в редакторе кода, чтобы перейти на страницу справки MSDN для API или ключевого слова, в котором в данный момент находится курсор. Например, в файле C# можно поместить курсор в любом месте или в конце объявления System.String и нажать клавишу F1, чтобы перейти на страницу справки MSDN по String.
Предоставление отзывов
Отзыв о Visual Studio можно отправить в любой момент. Щелкните значок отзыва в заголовке окна рядом с быстрым запуском, а затем нажмите кнопку Сообщить о проблеме или Отправить предложение. Предварительные выпуски Visual Studio также содержат функцию Оценить этот продукт. Мы рассмотрим все ваши комментарии и используем их для улучшения продукта. Дополнительные сведения см. в разделе Обращайтесь к нам.
Персонализация среды IDE
Вы можете настроить макет окна среды разработки так, как вам удобно. Любое окно в любое время можно закрепить, открепить или скрыть, кроме того, редактор можно запускать в полноэкранном режиме. Вы можете создавать и сохранять различные настраиваемые макеты окон и работать только с теми окнами, которые требуются в определенном контексте. Например, можно создать полноэкранный макет, чтобы на экран выводился только редактор кода. Кроме того, можно создать разные макеты для отладки и для операций команды. Для получения дополнительной информации см. Настройка макетов окон.
Можно настроить Visual Studio различными способами и переносить параметры при работе на нескольких компьютерах. Для получения дополнительной информации см. Персонализация среды IDE.
Сочетания клавиш предусмотрены практически для всех функций, и их также можно настроить. Чтобы создать новое сочетание клавиш, введите на панели быстрого запуска "Клавиатура", чтобы открыть диалоговое окно клавиатуры. После этого можно нажать клавишу F1, чтобы перейти на страницу справки MSDN, если требуются дополнительные сведения о параметрах. Дополнительные сведения см. в статье Сочетания клавиш по умолчанию в Visual Studio.
Visual Studio Team Services (VSTS) — это облачная служба для размещения проектов программного обеспечения и предоставления возможности для совместной работы для команд. VSTS поддерживает системы управления версиями Git и Team Foundation, а также методологии гибкой разработки (Agile), Scrum и CMMI. Система управления версиями Team Foundation (TFVC) использует единый централизованный серверный репозиторий для отслеживания файлов и управления версиями. Локальные изменения всегда будут возвращаться на центральный сервер, где другие разработчики смогут получить доступ к последним изменениям. Team Foundation Server (TFS) 2015 — это центр управления жизненным циклом приложений для Visual Studio. Он позволяет всем лицам, участвующим в процессе разработки, использовать единое решение. TFS также полезен для управления разнородными командами и проектами.
При наличии учетной записи Visual Studio Team Services или Team Foundation Server в сети к ним можно подключиться из окна Team Explorer. В этом окне можно извлекать и возвращать код в систему управления версиями, управлять рабочими элементами, запускать сборки и получать доступ к комнатам команд и рабочим областям. Team Explorer можно открыть из панели быстрого запуска или главного меню: Вид | Team Explorer или Команда | Управление подключениями. Дополнительные сведения о Visual Studio Team Services см. на веб-сайте www.visualstudio.com. Дополнительные сведения о Team Foundation Server см. в разделе Team Foundation Server.
На следующем изображении показана панель Team Explorer для решения, размещенного в VSTS:
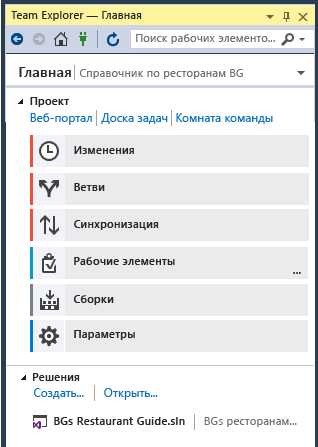
Несмотря на то, что Visual Studio можно использовать для работы с отдельными файлами кода, как правило, работа выполняется в рамках проекта. Проект Visual Studio — это совокупность файлов и ресурсов, которые (для приложений) компилируются в единый двоичный исполняемый файл (например, EXE, DLL, APPX). Для веб-сайтов не на основе ASP.NET исполняемые файлы не создаются; проект содержит только HTML-код, файлы JavaScript и изображения. Поскольку иногда может потребоваться создать несколько двоичных файлов или веб-сайтов, которые тесно связаны, Visual Studio использует концепцию решения, которое может содержать несколько проектов или веб-сайтов. При создании проекта фактически создается проект в решении, что позволяет позднее добавить несколько проектов в это решение при необходимости. Например если имеется проект библиотеки DLL, можно добавить в решение проект EXE, который будет загружать и использовать библиотеку DLL.
Шаблон проекта — это набор предварительно заполненных кодом файлов и параметров конфигурации, которые можно быстро настроить для создания приложения определенного типа. В комплект Visual Studio входит большое число шаблонов проектов, кроме того, если для ваших целей не подходит ни один из шаблонов по умолчанию, вы можете создать собственный. После создания проекта с помощью шаблона можно приступить к написанию собственного кода в имеющихся или в новых добавляемых файлах. Для получения дополнительной информации см. Проекты и решения. На следующем рисунке показано диалоговое окно нового проекта с шаблонами проектов, которые доступны для приложений ASP.NET.
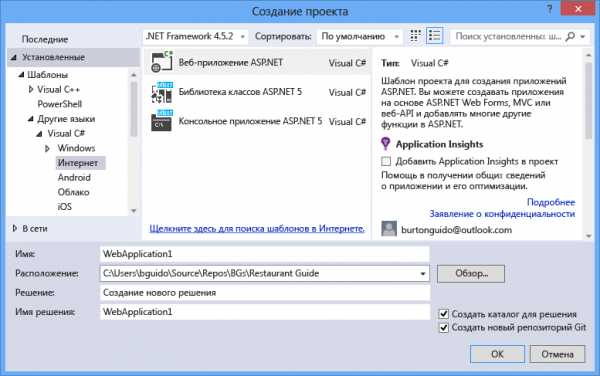
Конструктор — это удобный инструмент, который позволяет создавать пользовательский интерфейс без написания кода. Можно перетаскивать элементы управления пользовательского интерфейса, такие как поля со списками, календари и кнопки, из панель элементов в рабочую область конструирования, представляющую окно или диалоговое окно. Можно изменять размер и расположение элементов без написания кода. Конструкторы включены для всех типов проектов, имеющих пользовательский интерфейс.
Если проект содержит пользовательский интерфейс на основе XAML, конструктор по умолчанию — Blend для Visual Studio, сложный графический инструмент, эффективно работающий в среде Visual Studio.
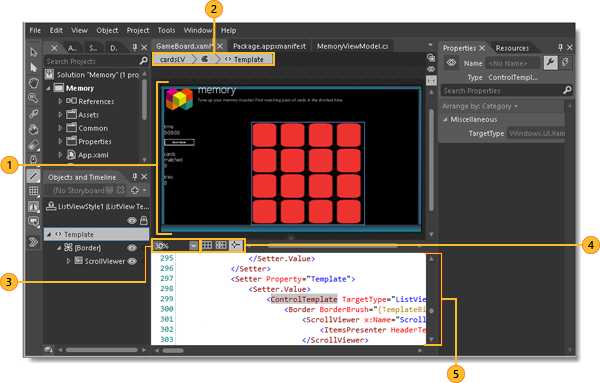
Для получения дополнительной информации см. Designing XAML in Visual Studio and Blend for Visual Studio.
Если вы являетесь разработчиком, вероятно, большую часть времени вы будете работать с окном редактора. Visual Studio включает редакторы для языков C#, C++, Visual Basic, JavaScript, XML, HTML, CSS и F#, а также сторонние подключаемые редакторы (и компиляторы) для многих других языков.
Отдельные файлы можно изменить в текстовом редакторе, последовательно выбрав Файл | Открыть | Файл. Чтобы изменить файлы в открытом проекте, щелкните имя файла в обозревателе решений. Код выделяется цветом. Для настройки цветовой схемы введите "Цвета" на панели быстрого запуска. Одновременно можно открыть большое число окон текстового редактора в виде вкладок. Кроме того, можно выполнить разбиение индивидуально для каждого окна. Текстовый редактор также можно запустить в полноэкранном режиме.
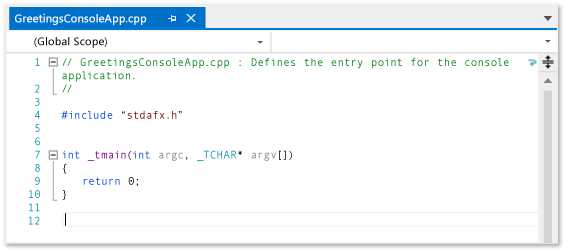
Текстовый редактор включает много интерактивных функций (если они требуются) и функций повышения производительности, помогающих ускорить написание кода. Функции различаются в зависимости от языка, и необязательно использовать их все (введите "Редактор" на панели быстрого запуска, чтобы включить или отключить функции). Некоторые распространенные возможности повышения производительности приведены ниже.
Рефакторинг включает такие операции, как интеллектуальное переименование переменных, перемещение выделенных строк кода в отдельную функцию, перемещение кода в другие расположения, изменение порядка параметров функции и т. д.
IntelliSense — это общий термин для набора очень популярных функций, отображающих сведения о типах в коде непосредственно в редакторе и в некоторых случаях автоматически создающих небольшие отрывки кода. По сути IntelliSense представляет собой базовую документацию, встроенную в редактор, что избавляет от необходимости поиска информации о типах в отдельном окне справки. Функции IntelliSense зависят от языка. Дополнительные сведения: IntelliSense для Visual C#, Visual C++ IntelliSense, IntelliSense для JavaScript, Возможности IntelliSense в Visual Basic. На следующем рисунке показаны некоторые функции IntelliSense в действии.
Волнистые линии предупреждают об ошибках или потенциальных проблемах в коде в режиме реального времени по мере ввода, что позволяет исправлять их немедленно, не дожидаясь обнаружения ошибок во время компиляции или выполнения. Если навести указатель мыши на волнистую линию, на экран будут выведены дополнительные сведения об ошибке. Кроме того, в поле слева может появляться значок лампочки с предложениями по устранению ошибки. Дополнительные сведения см. в разделе Выполнение быстрых действий с лампочками.
Закладки позволяют быстро переходить к определенным строкам в файлах, с которыми вы работаете.
В контекстном меню текстового редактора можно вызвать окно Иерархия вызовов для отображения методов, которые вызываются методом или вызывают метод, в котором установлен курсор.
CodeLens позволяет находить ссылки на код, изменения кода, связанные ошибки, рабочие элементы, проверки кода и модульные тесты — все это, не выходя из редактора. Дополнительные сведения см. в разделе Поиск изменений кода и других журналов.
Окно Показать определения позволяет просмотреть определение метода или типа в окне редактора, не покидая текущий контекст. Это окно теперь поддерживает и XAML-код.
Пункт контекстного меню Перейти к определению позволяет перейти непосредственно к тому месту, где определена функция или объект. Другие команды навигации также доступны по щелчку правой кнопкой мыши в редакторе.
Связанный инструмент, обозреватель объектов, позволяет исследовать сборки .NET или среды выполнения Windows в системе, просматривая содержащиеся в них типы (а также методы и свойства в этих типах).
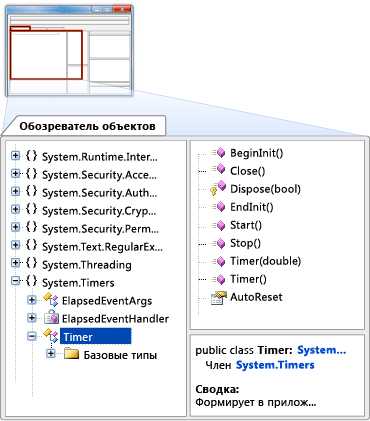
Большинство пунктов меню "Правка" и "Вид" тем или иным образом связаны с редактором кода. Дополнительные сведения о редакторе кода см. в разделах Создание кода и Правка кода.
Сборка проекта означает компиляцию исходного кода и выполнение действий, необходимых для создания исполняемого файла. В разных языках предусмотрены разные операции сборки, а для обычных веб-сайтов сборка вообще не выполняется. Но независимо от типа проекта меню "Сборка" — это стандартное расположение этих команд. Чтобы скомпилировать и запустить код одним нажатием клавиши, воспользуйтесь клавишей F5. Все компиляторы можно настроить через среду IDE. Панель инструментов сборки позволяет указать, следует ли создавать отладочную версию программы с включенными символами и дополнительной проверкой на наличие ошибок для поддержки точек останова и пошагового режима отладчика или сборку выпуска, которую вы в итоге предоставляете клиентам. На странице свойств проекта можно настроить дополнительные параметры сборки и многие другие параметры. Щелкните правой кнопкой мыши узел проекта в обозревателе решений и выберите пункт "Свойства". Кроме того, сборку можно выполнить из командной строки.
Выходные данные сборки, включая сообщения об ошибках или успешном выполнении, отображаются в окне вывода. В окне "Список ошибок" (показанном ниже) приводятся подробные сведения об ошибках сборки.
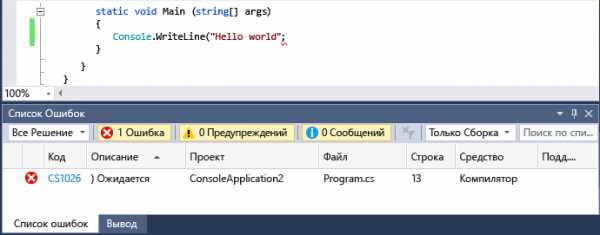
Современный отладчик Visual Studio позволяет выполнять отладку кода в локальном проекте, на удаленном устройстве или в эмуляторе, например для устройств Android или Windows Phone. Можно просматривать код с шагом в один оператор, проверяя значения переменных; пошагово выполнять многопоточные приложения, а также задать точки останова, которые срабатывают только при выполнении указанного условия. Все это можно настроить в самом редакторе кода, не покидая контекст кода.
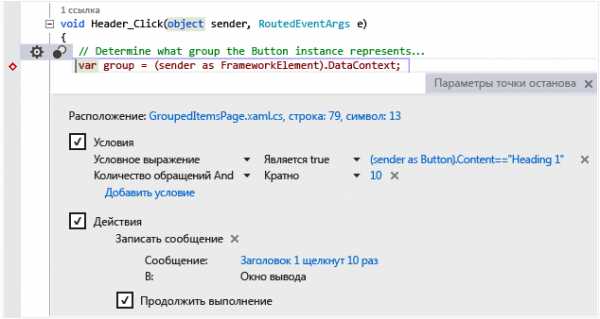
Сам отладчик имеет ряд окон, в которых можно просматривать локальные переменные, стек вызовов и другие аспекты среды выполнения и выполнять операции с ними. Эти окна доступны из меню Отладка.
Окно интерпретации позволяет ввести выражение и сразу увидеть его результат.
IntelliTrace регистрирует все вызовы методов и другие события в работающей программе .NET и может помочь быстро найти источник проблемы.
Дополнительные сведения см. в разделе Отладка в Visual Studio.
Visual Studio включает платформу модульного тестирования для управляемого кода (.NET) и для машинного кода C++. Для создания модульных тестов просто добавьте в решение тестовый проект, напишите тесты и выполните их в окне обозревателя тестов. Для получения дополнительной информации см. Модульное тестирование кода.
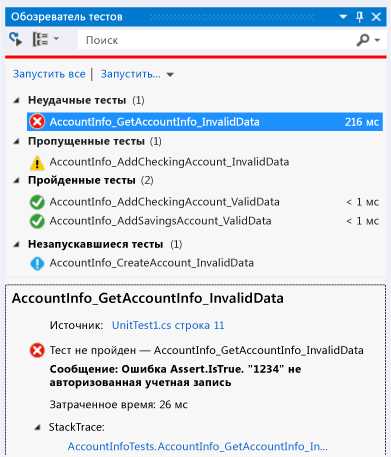
Visual Studio включает эффективные инструменты для статического анализа и анализа во время выполнения. Инструменты статического анализа помогут выявить потенциальные ошибки проектирования, глобализации, взаимодействия, производительности, безопасности и других категорий. Тестирование производительности (или профилирование) включает измерение выполнения программы. Доступ к этим инструментам можно получить из меню Анализ. Дополнительные сведения см. в статье Повышение качества при использовании средств диагностики Visual Studio.
В окне обозревателя серверов в Visual Studio отображаются ресурсы для всех учетных записей, управляемых в рамках учетной записи персонализации (той, с которой вы вошли в систему), включая экземпляры SQL Server, учетные записи Azure, Salesforce.com, Office 365 и веб-сайтов.
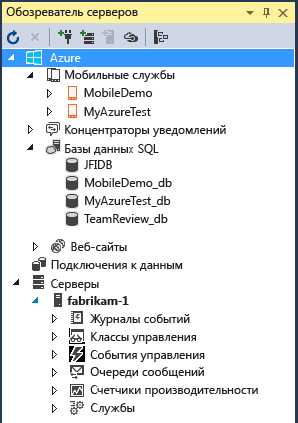
Visual Studio включает набор средств Microsoft SQL Server Data Tools (SSDT), которые используются для сборки, отладки, обслуживания и рефакторинга баз данных. Можно работать с проектом базы данных или напрямую с подключенным экземпляром базы данных (локально или удаленно).
Обозреватель объектов SQL Server в Visual Studio позволяет просматривать объекты баз данных так же, как в среде SQL Server Management Studio. Обозреватель объектов SQL Server позволяет выполнять простые действия по администрированию базы данных и проектированию, включая редактирование данных в таблицах, сравнение схем и выполнение запросов с помощью контекстных меню прямо в окне обозревателя. Набор SSDT также содержит специальные типы проектов и инструменты для разработки решений SQL Server 2012 Analysis Services, Reporting Services, решений бизнес-аналитики на базе Integration Services (прежнее название — Business Intelligence Development Studio).
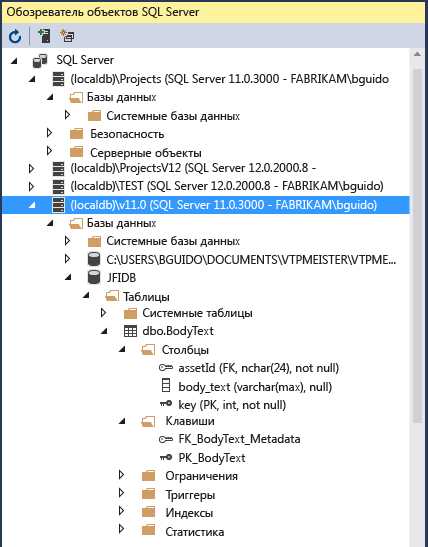
Когда приложение будет готово к развертыванию для клиентов, вы также сможете выполнить его с помощью инструментов Visual Studio, будь это развертывание в Магазине Windows, на сайте Sharepoint или с помощью технологии InstallShield или установщика Windows. Все эти возможности доступны в среде IDE. Дополнительные сведения см. в статье Развертывание приложений, служб и компонентов.
Инструменты моделирования и архитектуры Visual Studio можно использовать для разработки и моделирования приложения. Они помогают визуализировать структуру, поведение и связи кода. В процессе разработки можно создавать модели с разным уровнем детализации на протяжении жизненного цикла приложения. Можно отслеживать требования, задачи, тестовые случаи, ошибки или другие типы работ, сопряженные с моделями, связав элементы модели с рабочими элементами Team Foundation Server и планом разработки. Дополнительные сведения см. в статье Разработка и моделирование приложений.
Visual Studio — это расширяемая платформа. Расширение Visual Studio представляет собой настраиваемое средство, которые интегрируется со средой IDE. Вы можете добавлять сторонние расширения или создавать собственные. Дополнительные сведения см. в статье Разработка расширений Visual Studio.
Руководство по работе пользователей Visual Studio — важный источник информации для тех, кто пишет расширения для Visual Studio. В них представлена информация, упорядоченная по различным платформам, о дизайне, шрифтах, цветах, значках, общих элементах управления и других элементах, используемых для взаимодействия, диалоговых окон, которые позволят легко интегрировать новую функцию в Visual Studio.
Установка Visual StudioПравка кодаНовые возможности Visual Studio 2015Перенос, миграция и обновление проектов Visual StudioОбращайтесь к нам
technet.microsoft.com
интегрированная среда разработки Visual Studio
Самая актуальная документация по Visual Studio 2017: Документация по Visual Studio 2017.
Microsoft Visual Studio 2015 — это набор инструментов для создания программного обеспечения: от планирования до разработки пользовательского интерфейса, написания кода, тестирования, отладки, анализа качества кода и производительности, развертывания в средах клиентов и сбора данных телеметрии по использованию. Эти инструменты предназначены для максимально эффективной совместной работы; все они доступны в интегрированной среде разработки (IDE) Visual Studio.
Visual Studio можно использовать для создания различных типов приложений, от простых приложений для магазина и игр для мобильных клиентов до больших и сложных систем, обслуживающих предприятия и центры обработки данных. Вы можете создавать:
приложения и игры, которые выполняются не только на платформе Windows, но и на Android и iOS;
веб-сайты и веб-службы на основе ASP.NET, JQuery, AngularJS и других популярных платформ;
приложения для самых разных платформ и устройств, включая, но не ограничиваясь: Office, Sharepoint, Hololens, Kinect и "Интернета вещей";
игры и графические приложения для разных устройств Windows, включая Xbox, с поддержкой DirectX.
По умолчанию Visual Studio обеспечивает поддержку C#, C и C++, JavaScript, F# и Visual Basic. Visual Studio хорошо работает и интегрируется со сторонними приложениями, например Unity и Apache Cordova, с помощью расширений Набор средств Visual Studio для Unity и инструментов Visual Studio для Apache Cordova соответственно. Вы также можете самостоятельно расширить Visual Studio, создав собственные инструменты для выполнения специализированных задач.
Если вы раньше не использовали Visual Studio, с основами можно ознакомиться в учебниках и пошаговых руководствах из раздела Начало работы.
Описание новых возможностей Visual Studio 2015 см. в статье Новые возможности Visual Studio 2015.
Найти подходящий выпуск Visual Studio можно в разделе Выпуски Visual Studio.
Можно установить Visual Studio 2015, загрузив эту среду со страницы Загружаемые файлы Visual Studio. Дополнительные сведения о процессе установки см. в статье Установка Visual Studio.
На следующем рисунке показана интегрированная среда разработки (IDE) Visual Studio с открытым проектом и окном обозревателя решений для навигации по файлам проекта, а также окном Team Explorer для перемещения в системе управления версиями и отслеживания рабочих элементов. Указанные функции в заголовке окна более подробно описываются ниже.
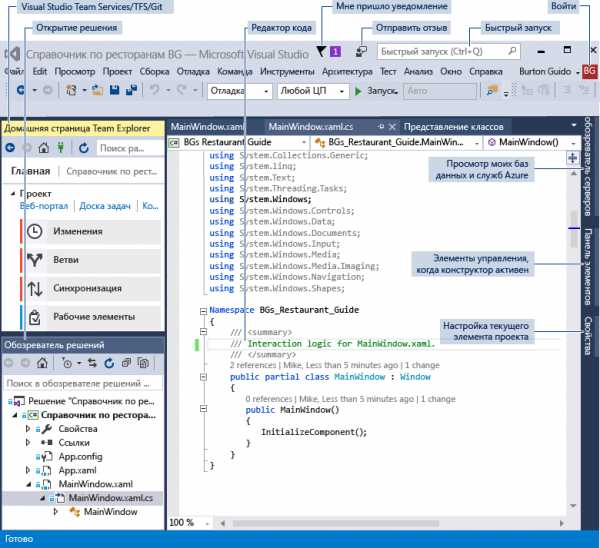
Вход
При первом запуске Visual Studio можно выполнить вход с использованием учетной записи Майкрософт или рабочей учетной записи. Вход позволяет обеспечить синхронизацию параметров, например макетов окон, на нескольких устройствах и автоматическое подключение к нужным службам, таким как подписки Azure и Visual Studio Team Services. Если вы используете лицензию на основе подписки, вам потребуется регулярно выполнять вход в Visual Studio для обновления токена лицензии. При наличии лицензии с ключом продукта выполнять вход необязательно, но рекомендуется для упрощения подключения к Visual Studio Team Services и учетным записям Salesforce.com, Azure и Office 365. Для получения дополнительной информации см. Вход в Visual Studio.
Если имеется несколько учетных записей Visual Studio Team Services, учетных записей Azure или подписок MSDN, их можно связать и осуществлять доступ к ресурсам и службам всех учетных записей, используя единый вход. Для получения дополнительной информации см. Работа с несколькими учетными записями пользователя.
Обновления
Значок уведомления в правом верхнем углу заголовка окна указывает на наличие обновлений для Visual Studio или связанных компонентов, установленных в системе. Вы можете закрыть уведомление или выполнить требуемое действие. Дополнительные сведения см. в статье Уведомления Visual Studio.
Поиск и получение справки
Панель быстрого запуска, показанная ниже, дает возможность быстрого поиска команд, инструментов, функций и других компонентов Visual Studio, если вам неизвестно сочетание клавиш или расположение меню. Просто введите название нужного компонента, и на панели быстрого запуска появится ссылка на него.
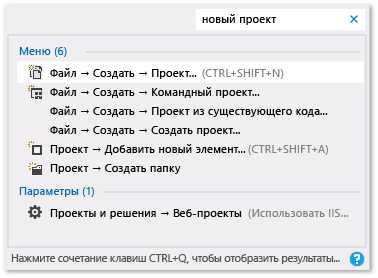
MSDN — это веб-сайт технической документации Майкрософт; страница, которую вы читаете прямо сейчас, находится на сайте MSDN. В Visual Studio можно нажать клавишу F1, чтобы перейти на страницу справки MSDN для активного окна. Кроме того, можно нажать клавишу F1 в редакторе кода, чтобы перейти на страницу справки MSDN для API или ключевого слова, в котором в данный момент находится курсор. Например, в файле C# можно поместить курсор в любом месте или в конце объявления System.String и нажать клавишу F1, чтобы перейти на страницу справки MSDN по String.
Предоставление отзывов
Отзыв о Visual Studio можно отправить в любой момент. Щелкните значок отзыва в заголовке окна рядом с быстрым запуском, а затем нажмите кнопку Сообщить о проблеме или Отправить предложение. Предварительные выпуски Visual Studio также содержат функцию Оценить этот продукт. Мы рассмотрим все ваши комментарии и используем их для улучшения продукта. Дополнительные сведения см. в разделе Обращайтесь к нам.
Персонализация среды IDE
Вы можете настроить макет окна среды разработки так, как вам удобно. Любое окно в любое время можно закрепить, открепить или скрыть, кроме того, редактор можно запускать в полноэкранном режиме. Вы можете создавать и сохранять различные настраиваемые макеты окон и работать только с теми окнами, которые требуются в определенном контексте. Например, можно создать полноэкранный макет, чтобы на экран выводился только редактор кода. Кроме того, можно создать разные макеты для отладки и для операций команды. Для получения дополнительной информации см. Настройка макетов окон.
Можно настроить Visual Studio различными способами и переносить параметры при работе на нескольких компьютерах. Для получения дополнительной информации см. Персонализация среды IDE.
Сочетания клавиш предусмотрены практически для всех функций, и их также можно настроить. Чтобы создать новое сочетание клавиш, введите на панели быстрого запуска "Клавиатура", чтобы открыть диалоговое окно клавиатуры. После этого можно нажать клавишу F1, чтобы перейти на страницу справки MSDN, если требуются дополнительные сведения о параметрах. Дополнительные сведения см. в статье Сочетания клавиш по умолчанию в Visual Studio.
Visual Studio Team Services (VSTS) — это облачная служба для размещения проектов программного обеспечения и предоставления возможности для совместной работы для команд. VSTS поддерживает системы управления версиями Git и Team Foundation, а также методологии гибкой разработки (Agile), Scrum и CMMI. Система управления версиями Team Foundation (TFVC) использует единый централизованный серверный репозиторий для отслеживания файлов и управления версиями. Локальные изменения всегда будут возвращаться на центральный сервер, где другие разработчики смогут получить доступ к последним изменениям. Team Foundation Server (TFS) 2015 — это центр управления жизненным циклом приложений для Visual Studio. Он позволяет всем лицам, участвующим в процессе разработки, использовать единое решение. TFS также полезен для управления разнородными командами и проектами.
При наличии учетной записи Visual Studio Team Services или Team Foundation Server в сети к ним можно подключиться из окна Team Explorer. В этом окне можно извлекать и возвращать код в систему управления версиями, управлять рабочими элементами, запускать сборки и получать доступ к комнатам команд и рабочим областям. Team Explorer можно открыть из панели быстрого запуска или главного меню: Вид | Team Explorer или Команда | Управление подключениями. Дополнительные сведения о Visual Studio Team Services см. на веб-сайте www.visualstudio.com. Дополнительные сведения о Team Foundation Server см. в разделе Team Foundation Server.
На следующем изображении показана панель Team Explorer для решения, размещенного в VSTS:
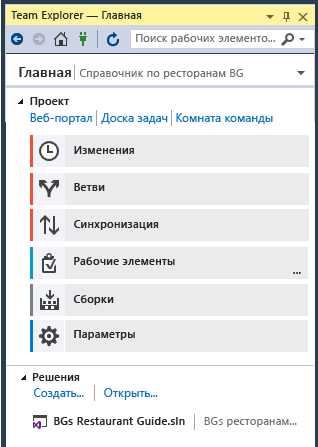
Несмотря на то, что Visual Studio можно использовать для работы с отдельными файлами кода, как правило, работа выполняется в рамках проекта. Проект Visual Studio — это совокупность файлов и ресурсов, которые (для приложений) компилируются в единый двоичный исполняемый файл (например, EXE, DLL, APPX). Для веб-сайтов не на основе ASP.NET исполняемые файлы не создаются; проект содержит только HTML-код, файлы JavaScript и изображения. Поскольку иногда может потребоваться создать несколько двоичных файлов или веб-сайтов, которые тесно связаны, Visual Studio использует концепцию решения, которое может содержать несколько проектов или веб-сайтов. При создании проекта фактически создается проект в решении, что позволяет позднее добавить несколько проектов в это решение при необходимости. Например если имеется проект библиотеки DLL, можно добавить в решение проект EXE, который будет загружать и использовать библиотеку DLL.
Шаблон проекта — это набор предварительно заполненных кодом файлов и параметров конфигурации, которые можно быстро настроить для создания приложения определенного типа. В комплект Visual Studio входит большое число шаблонов проектов, кроме того, если для ваших целей не подходит ни один из шаблонов по умолчанию, вы можете создать собственный. После создания проекта с помощью шаблона можно приступить к написанию собственного кода в имеющихся или в новых добавляемых файлах. Для получения дополнительной информации см. Проекты и решения. На следующем рисунке показано диалоговое окно нового проекта с шаблонами проектов, которые доступны для приложений ASP.NET.
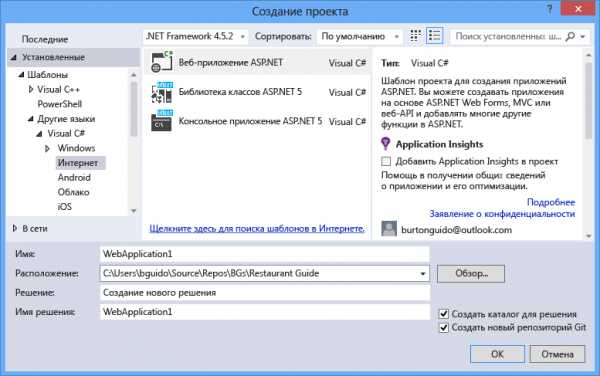
Конструктор — это удобный инструмент, который позволяет создавать пользовательский интерфейс без написания кода. Можно перетаскивать элементы управления пользовательского интерфейса, такие как поля со списками, календари и кнопки, из панель элементов в рабочую область конструирования, представляющую окно или диалоговое окно. Можно изменять размер и расположение элементов без написания кода. Конструкторы включены для всех типов проектов, имеющих пользовательский интерфейс.
Если проект содержит пользовательский интерфейс на основе XAML, конструктор по умолчанию — Blend для Visual Studio, сложный графический инструмент, эффективно работающий в среде Visual Studio.
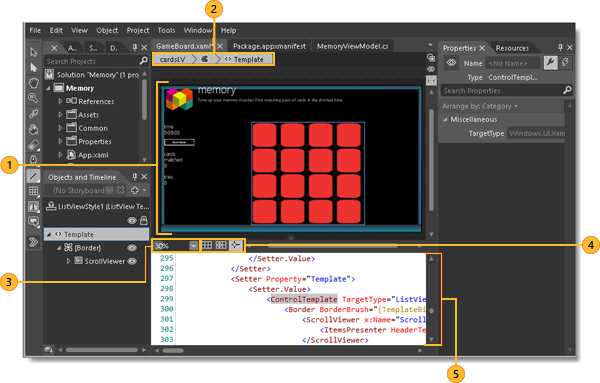
Для получения дополнительной информации см. Designing XAML in Visual Studio and Blend for Visual Studio.
Если вы являетесь разработчиком, вероятно, большую часть времени вы будете работать с окном редактора. Visual Studio включает редакторы для языков C#, C++, Visual Basic, JavaScript, XML, HTML, CSS и F#, а также сторонние подключаемые редакторы (и компиляторы) для многих других языков.
Отдельные файлы можно изменить в текстовом редакторе, последовательно выбрав Файл | Открыть | Файл. Чтобы изменить файлы в открытом проекте, щелкните имя файла в обозревателе решений. Код выделяется цветом. Для настройки цветовой схемы введите "Цвета" на панели быстрого запуска. Одновременно можно открыть большое число окон текстового редактора в виде вкладок. Кроме того, можно выполнить разбиение индивидуально для каждого окна. Текстовый редактор также можно запустить в полноэкранном режиме.
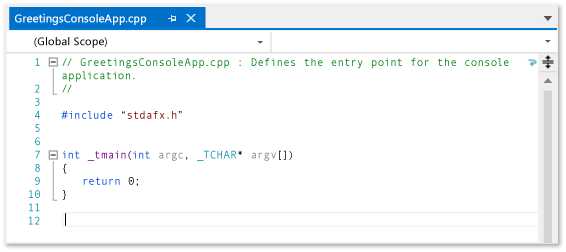
Текстовый редактор включает много интерактивных функций (если они требуются) и функций повышения производительности, помогающих ускорить написание кода. Функции различаются в зависимости от языка, и необязательно использовать их все (введите "Редактор" на панели быстрого запуска, чтобы включить или отключить функции). Некоторые распространенные возможности повышения производительности приведены ниже.
Рефакторинг включает такие операции, как интеллектуальное переименование переменных, перемещение выделенных строк кода в отдельную функцию, перемещение кода в другие расположения, изменение порядка параметров функции и т. д.
IntelliSense — это общий термин для набора очень популярных функций, отображающих сведения о типах в коде непосредственно в редакторе и в некоторых случаях автоматически создающих небольшие отрывки кода. По сути IntelliSense представляет собой базовую документацию, встроенную в редактор, что избавляет от необходимости поиска информации о типах в отдельном окне справки. Функции IntelliSense зависят от языка. Дополнительные сведения: IntelliSense для Visual C#, Visual C++ IntelliSense, IntelliSense для JavaScript, Возможности IntelliSense в Visual Basic. На следующем рисунке показаны некоторые функции IntelliSense в действии.
Волнистые линии предупреждают об ошибках или потенциальных проблемах в коде в режиме реального времени по мере ввода, что позволяет исправлять их немедленно, не дожидаясь обнаружения ошибок во время компиляции или выполнения. Если навести указатель мыши на волнистую линию, на экран будут выведены дополнительные сведения об ошибке. Кроме того, в поле слева может появляться значок лампочки с предложениями по устранению ошибки. Дополнительные сведения см. в разделе Выполнение быстрых действий с лампочками.
Закладки позволяют быстро переходить к определенным строкам в файлах, с которыми вы работаете.
В контекстном меню текстового редактора можно вызвать окно Иерархия вызовов для отображения методов, которые вызываются методом или вызывают метод, в котором установлен курсор.
CodeLens позволяет находить ссылки на код, изменения кода, связанные ошибки, рабочие элементы, проверки кода и модульные тесты — все это, не выходя из редактора. Дополнительные сведения см. в разделе Поиск изменений кода и других журналов.
Окно Показать определения позволяет просмотреть определение метода или типа в окне редактора, не покидая текущий контекст. Это окно теперь поддерживает и XAML-код.
Пункт контекстного меню Перейти к определению позволяет перейти непосредственно к тому месту, где определена функция или объект. Другие команды навигации также доступны по щелчку правой кнопкой мыши в редакторе.
Связанный инструмент, обозреватель объектов, позволяет исследовать сборки .NET или среды выполнения Windows в системе, просматривая содержащиеся в них типы (а также методы и свойства в этих типах).
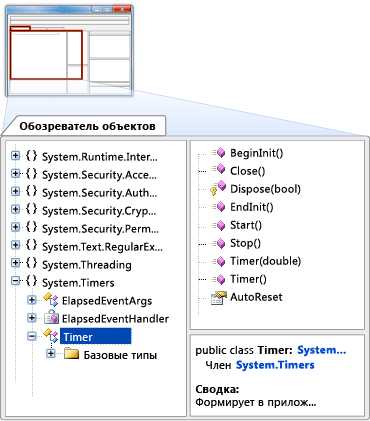
Большинство пунктов меню "Правка" и "Вид" тем или иным образом связаны с редактором кода. Дополнительные сведения о редакторе кода см. в разделах Создание кода и Правка кода.
Сборка проекта означает компиляцию исходного кода и выполнение действий, необходимых для создания исполняемого файла. В разных языках предусмотрены разные операции сборки, а для обычных веб-сайтов сборка вообще не выполняется. Но независимо от типа проекта меню "Сборка" — это стандартное расположение этих команд. Чтобы скомпилировать и запустить код одним нажатием клавиши, воспользуйтесь клавишей F5. Все компиляторы можно настроить через среду IDE. Панель инструментов сборки позволяет указать, следует ли создавать отладочную версию программы с включенными символами и дополнительной проверкой на наличие ошибок для поддержки точек останова и пошагового режима отладчика или сборку выпуска, которую вы в итоге предоставляете клиентам. На странице свойств проекта можно настроить дополнительные параметры сборки и многие другие параметры. Щелкните правой кнопкой мыши узел проекта в обозревателе решений и выберите пункт "Свойства". Кроме того, сборку можно выполнить из командной строки.
Выходные данные сборки, включая сообщения об ошибках или успешном выполнении, отображаются в окне вывода. В окне "Список ошибок" (показанном ниже) приводятся подробные сведения об ошибках сборки.
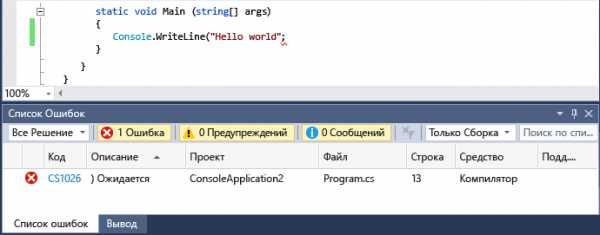
Современный отладчик Visual Studio позволяет выполнять отладку кода в локальном проекте, на удаленном устройстве или в эмуляторе, например для устройств Android или Windows Phone. Можно просматривать код с шагом в один оператор, проверяя значения переменных; пошагово выполнять многопоточные приложения, а также задать точки останова, которые срабатывают только при выполнении указанного условия. Все это можно настроить в самом редакторе кода, не покидая контекст кода.
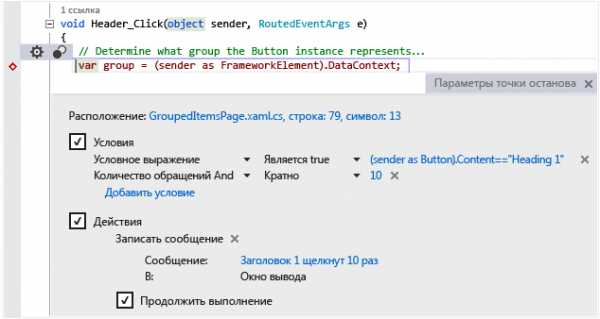
Сам отладчик имеет ряд окон, в которых можно просматривать локальные переменные, стек вызовов и другие аспекты среды выполнения и выполнять операции с ними. Эти окна доступны из меню Отладка.
Окно интерпретации позволяет ввести выражение и сразу увидеть его результат.
IntelliTrace регистрирует все вызовы методов и другие события в работающей программе .NET и может помочь быстро найти источник проблемы.
Дополнительные сведения см. в разделе Отладка в Visual Studio.
Visual Studio включает платформу модульного тестирования для управляемого кода (.NET) и для машинного кода C++. Для создания модульных тестов просто добавьте в решение тестовый проект, напишите тесты и выполните их в окне обозревателя тестов. Для получения дополнительной информации см. Модульное тестирование кода.
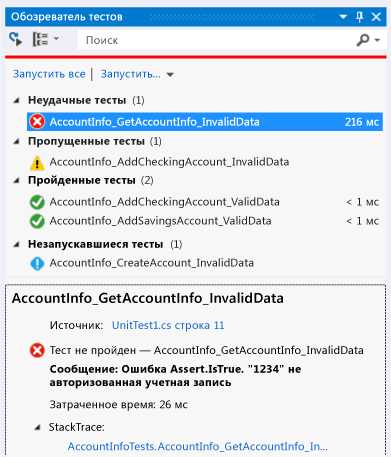
Visual Studio включает эффективные инструменты для статического анализа и анализа во время выполнения. Инструменты статического анализа помогут выявить потенциальные ошибки проектирования, глобализации, взаимодействия, производительности, безопасности и других категорий. Тестирование производительности (или профилирование) включает измерение выполнения программы. Доступ к этим инструментам можно получить из меню Анализ. Дополнительные сведения см. в статье Повышение качества при использовании средств диагностики Visual Studio.
В окне обозревателя серверов в Visual Studio отображаются ресурсы для всех учетных записей, управляемых в рамках учетной записи персонализации (той, с которой вы вошли в систему), включая экземпляры SQL Server, учетные записи Azure, Salesforce.com, Office 365 и веб-сайтов.
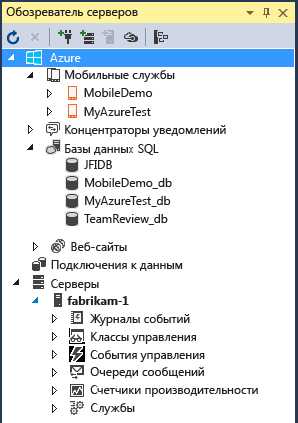
Visual Studio включает набор средств Microsoft SQL Server Data Tools (SSDT), которые используются для сборки, отладки, обслуживания и рефакторинга баз данных. Можно работать с проектом базы данных или напрямую с подключенным экземпляром базы данных (локально или удаленно).
Обозреватель объектов SQL Server в Visual Studio позволяет просматривать объекты баз данных так же, как в среде SQL Server Management Studio. Обозреватель объектов SQL Server позволяет выполнять простые действия по администрированию базы данных и проектированию, включая редактирование данных в таблицах, сравнение схем и выполнение запросов с помощью контекстных меню прямо в окне обозревателя. Набор SSDT также содержит специальные типы проектов и инструменты для разработки решений SQL Server 2012 Analysis Services, Reporting Services, решений бизнес-аналитики на базе Integration Services (прежнее название — Business Intelligence Development Studio).
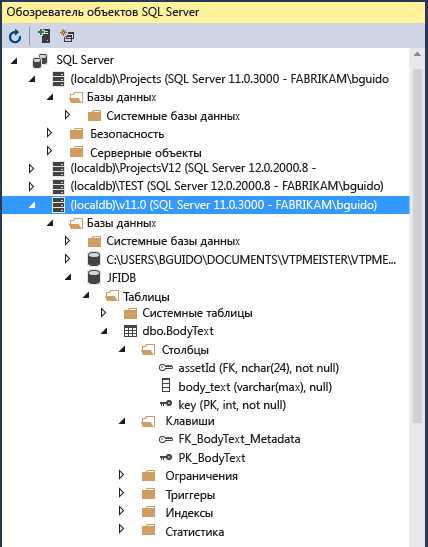
Когда приложение будет готово к развертыванию для клиентов, вы также сможете выполнить его с помощью инструментов Visual Studio, будь это развертывание в Магазине Windows, на сайте Sharepoint или с помощью технологии InstallShield или установщика Windows. Все эти возможности доступны в среде IDE. Дополнительные сведения см. в статье Развертывание приложений, служб и компонентов.
Инструменты моделирования и архитектуры Visual Studio можно использовать для разработки и моделирования приложения. Они помогают визуализировать структуру, поведение и связи кода. В процессе разработки можно создавать модели с разным уровнем детализации на протяжении жизненного цикла приложения. Можно отслеживать требования, задачи, тестовые случаи, ошибки или другие типы работ, сопряженные с моделями, связав элементы модели с рабочими элементами Team Foundation Server и планом разработки. Дополнительные сведения см. в статье Разработка и моделирование приложений.
Visual Studio — это расширяемая платформа. Расширение Visual Studio представляет собой настраиваемое средство, которые интегрируется со средой IDE. Вы можете добавлять сторонние расширения или создавать собственные. Дополнительные сведения см. в статье Разработка расширений Visual Studio.
Руководство по работе пользователей Visual Studio — важный источник информации для тех, кто пишет расширения для Visual Studio. В них представлена информация, упорядоченная по различным платформам, о дизайне, шрифтах, цветах, значках, общих элементах управления и других элементах, используемых для взаимодействия, диалоговых окон, которые позволят легко интегрировать новую функцию в Visual Studio.
Установка Visual Studio Правка кода Новые возможности Visual Studio 2015 Перенос, миграция и обновление проектов Visual Studio Обращайтесь к нам
technet.microsoft.com
Лучшие IDE для разработки на C# | GeekBrains
Один очевидный вариант и несколько других.
С# — один из наиболее популярных языков программирования в мире, хотя его начали разрабатывать еще в прошлом веке. Он задумывался как альтернатива Java, но нашел собственный, вполне успешный путь. C# преподают в большинстве технологических вузов мира. Windows — все еще самая популярная компьютерная ОС, так что выбор удобной среды разработки — актуальный вопрос. Попробуем на него ответить.
Описание: самая «правильная» среда разработки. С Visual Studio многие начинают знакомиться с языком и не расстаются с ней на протяжении всей карьеры программиста.
Плюсы:
- Официальная. Так как и язык, и среда разработки созданы в Microsoft, логично предположить, что ничего более функционального вы не найдете во всем Интернете. В некоторых случаях без Visual Studio не обойтись — например, при использовании технологий UWP и WPF.
- Бесплатная. Версии «Community edition» для рядового пользователя будет достаточно. Тем более, теперь можно подключать плагины (в отличие от старой версии Express).
- Функциональная. В Visual Studio множество качественных плагинов. С их помощью можно расширить функциональность приложения и подключить другие языки.
- Поддерживает платформы .NET. Visual Studio имеет широкие возможности по разработке приложений под Windows, в том числе в .NET-сегменте.
- Облачные хранилища. Зарегистрируйтесь в сообществе Visual Studio — и получите доступ к облачному хранилищу, где сможете располагать файлы проектов.
- Корпоративность. Технология бэклога позволяет членам команды взаимодействовать при гибкой методологии разработки.
Минусы:
- Баги при переходах с триал-версии. При переходе на платную версию могут теряться настройки и нарушаться работа корпоративного сервера.
- Сложность. Самостоятельно освоить Visual Studio новичку будет непросто — слишком много доступных функций, спрятанных в подразделах меню.
Описание: среда от JetBrains для работы с платформой .NET. Выпущена в прошлом году, но уже приобрела много поклонников.
Плюсы:
- ReSharper. Это плагин, изначально разработанный для повышения производительности Visual Studio. Теперь на его основе выпущена IDE.
- Поддержка полного цикла. Фирменная черта продуктов JetBrains, воплощенная и в Project Rider. С ним вы сможете организовать весь цикл создания ПО: от идеи до поддержки.
- Функциональность. Project Rider позволяет подключить MSBuild и XBuild, работать с CLI-проектами и организовать отладку приложений .NET and Mono. Множество опций для быстрого создания кода улучшает производительность.
- Multiple runtime. Поддержка нескольких запущенных программ.
- Кроссплатформенность. Project Rider работает с Windows, Linux и MacOS.
- Контроль версий. Встроенный инструмент позволяет напрямую организовать работу с Git, Mercurial и TFS.
Минусы:
- Молодость. Часть функциональности еще в разработке, не все стартовые баги исправлены.
- Стоимость. Самая дешевая версия Project Rider обойдется в 139 долларов за первый год использования. Но есть триал-версия и специальные предложения для студентов и непрофильных организаций.
Описание: одна из самых популярных мультиязычных сред. Ориентирована преимущественно на разработку Java-приложений, но полезна и для кодов на C#.
Плюсы:
- Множество плагинов. У Eclipse едва ли не самое большое число надстроек — «на все случаи жизни».
- Активное сообщество. Помогает быстрее освоить среду разработки, выпускает новые плагины.
- Отличные компилятор и отладчик. Первый работает на порядок быстрее, чем у конкурентов, второй — показывает потоки, пересечения, позволяет гибко управлять ходом отладки.
- Кастомизация. Благодаря плагинам и настройкам можно полностью персонализировать Eclipse.
- Бесплатность. Это open-source проект, абсолютно бесплатный.
- Высокая функциональность. Благодаря разработчикам-официалам и членам сообщества с помощью Eclipse можно провести любой C#-продукт по полному циклу разработки.
Минусы:
- Сложность. Как и любой функциональный продукт, Eclipse может показаться новичку слишком сложным.
- Нет гарантий надежности. Так как плагины создаются сообществом, за их качество отвечает только разработчик. Кроме того, сами создатели Eclipse с каждой новой версией плодят баги, не успевая порой исправлять старые.
Описание: кроссплатформенный редактор кода, который при помощи плагинов можно «подтянуть» к статусу IDE.
Плюсы:
- Кроссплатформенность. Работает на MacOS, Ubuntu и Windows. Пока недоступен на Android и iOS.
- Бесплатность. Простой open-source редактор и плагины — платить не надо.
- Легковесность. Потребуется совсем мало ресурсов, чтобы приступить к работе с минималистичным VSC.
Минусы:
- Низкая функциональность. Несмотря на поддержку .NET-платформы, VCS неудобен для сложных проектов.
- Сомнительная надежность. Многие надстройки имеют низкое качество сборки и не всегда выполняют даже основные функции.
Описание: свободная среда разработки от Xamarin для создания приложений на множестве языков, в том числе на C#.
Плюсы:
- Мультиплатформенность. Поддерживает Linux, Windows и Mac OS.
- Кастомизация. На рабочем столе можно расположить функции и окна по своему усмотрению.
- Unity 3D. Полноценная поддержка популярной платформы для разработки игр.
- Бесплатность.
Минусы:
- Ограниченная функциональность. У MonoDevelop есть собственный отладчик и инструменты для работы с кодом. Но в части поддержки разных платформ и проектов — это пока сырая IDE.
Описание: среда разработки, известная простой и удобством в настройке и использовании.
Плюсы:
- Бесплатность. Полноценный open-source проект.
- Простота. В отличие от Visual Studio, среда Code::Blocks понятна новичку, знающему один из поддерживаемых языков.
- Кроссплатформенность. IDE запускается на любой десктопной ОС.
- Выбор компилятора. Code::Blocks ограничена в функциональности, но эта возможность — несомненный плюс.
- Легковесность.
Минусы:
- Недостаточная функциональность. Для создания комплексных приложений Code::Blocks категорически не подходит.
- Нестабильность. Приходится сталкиваться с нелепыми ошибками в отладке и некорректной работой всей среды.
Заключение
Список IDE, получаемых даже при подключении сторонних плагинов, мал относительно Java или PHP. Но это тот случай, когда малое количество компенсируется качеством: в числе предложенных сред каждый сможет найти подходящую — по планируемым задачам и потребляемым ресурсам.
geekbrains.ru
Интегрированная среда и средства разработки Visual C++
Опубликовано: Июнь 2016
Самая актуальная документация по Visual Studio 2017: Документация по Visual Studio 2017.
Visual C++ в составе интегрированной среды разработки IDE) Visual Studio использует много окон и средств вместе с другими языками. Многие из них, включая обозреватель решений, редактор кода и отладчик, описаны в библиотеке MSDN в разделе Visual Studio IDE. Часто общий инструмент или окно располагает незначительно отличающимся набором функций для C++, чем для языков .NET или JavaScript. Некоторые окна или инструменты доступны только в Visual Studio Pro или Visual Studio Enterprise. В этом разделе интегрированная среда разработки Visual Studio рассматривается с точки зрения Visual C++. Здесь также содержатся ссылки на другие разделы, относящиеся к Visual C++.
Помимо общих инструментов в интегрированной среде разработки Visual Studio Visual C++ имеет несколько средств, специально предназначенных для разработки неуправляемого кода. Эти средства также перечислены в этой статье. Список средств, доступных в каждом выпуске Visual Studio, см. в разделе Visual C++ Tools and Templates in Visual Studio Editions.
Во всех выпусках Visual C++ исходный код и файлы, связанные с исполняемым файлом (например, EXE, DLL или LIB), упорядочиваются в проект. Проект содержит файл проекта в формате XML (с расширением VCXPROJ), который определяет все файлы и ресурсы, необходимые для компиляции программы, а также другие параметры конфигурации, например целевую платформу (x86, x64 или ARM), и определяет построение окончательной версии или отладочной версии программы. Проект (или многие проекты) находятся в решении. Например, решение может содержать несколько проектов Win32 DLL и одно консольное приложение Win32, использующее эти библиотеки DLL. При построении проекта модуль MSBuild использует файл проекта и создает исполняемый файл и (или) другие настраиваемые выходные данные, указанные разработчиком.
Шаблоны проектов
В состав Visual C++ входит несколько шаблонов проекта, которые содержат начальный код и параметры, необходимые для различных типов простой программы. Обычно начинают с выбора файл | Новый проект Создание проекта из шаблона проекта, затем добавьте новые файлы исходного кода на этот проект, или начните писать код в файлы в состав. Сведения о проектах C++ и мастерах проектов см. в разделе Creating and Managing Visual C++ Projects.
Мастера приложений
Visual C++ предоставляет мастеры для некоторых типов проектов. Мастер руководит пошаговым процессом создания нового проекта. Это удобно для типов проектов, в которых имеется много параметров и настроек. Дополнительные сведения см. в разделе Creating Desktop Projects By Using Application Wizards.
Если в приложении есть пользовательский интерфейс, одной из первых задач является его заполнение элементами управления, такими как кнопки, списки и т. д. Visual Studio располагает визуальной областью конструктора и панелью элементов для каждого вида приложения C++. Независимо от типа создаваемого приложения основная идея одинакова: перетащите элемент управления из окна области инструментов и расположите его в нужном месте в области разработки. Visual Studio в фоновом режиме создает ресурсы и код, необходимый для работы всех компонентов.
Дополнительные сведения о разработке пользовательского интерфейса для приложения универсальной платформы Windows в разделе конструктора и пользовательского Интерфейса.
Дополнительные сведения о создании пользовательского интерфейса для приложения MFC см. в разделе MFC Desktop Applications. Сведения о программах Win32 Windows см. в разделе приложения для настольных компьютеров Windows.
Дополнительные сведения о приложениях Windows Forms на C++/CLI см. в разделе Создание приложения Windows Forms с использованием платформы .NET Framework (C++).
Семантические окраски
После создания проекта все его файлы отображаются в окне обозревателя решений. При щелчке H- или CPP-файла в обозревателе решений файл открывается в редакторе кода. Редактор кода — это специализированный текстовый процессор исходного кода C++. Он выделяет цветом ключевые слова языка, имена методов и переменных и другие элементы кода, чтобы сделать код более читаемым и простым для понимания.
IntelliSense
Редактор кода также поддерживает несколько функций, которые носят общее название Intellisense. Наведите указатель на метод и ознакомьтесь с базовой документацией по нему. После ввода имени переменной класса и . или -> появится список членов экземпляров этого класса. При вводе имени класса и последующем вводе "::" появится список статических членов. Когда вы начинаете вводить имя класса или метода, редактор код предложит варианты завершения вводимого выражения. Дополнительные сведения см. в разделе Using IntelliSense.
Фрагменты кода
Фрагменты кода Intellisense можно применять для создания часто используемых или сложных конструкций кода с помощью сочетания клавиш. Для получения дополнительной информации см. Code Snippets.
Меню "Вид" предоставляет доступ к большинству окон и инструментов для перемещения по файлам кода. Дополнительные сведения об этих окнах см. в разделе Viewing the Structure of Code.
Обозреватель решений
Во всех выпусках Visual Studio перемещение по файлам в проекте осуществляется с помощью обозревателя решений. Разверните значок файла H и CPP, чтобы просмотреть классы в файле. Разверните класс, чтобы просмотреть его члены. Дважды щелкните элемент, чтобы перейти к его определению или реализации в файле.
Представление классов и окно определения кода
Панель "Представление классов" предназначена для просмотра пространств имен и классов во всех файлах, включая разделяемые классы. Можно развернуть каждое пространство имен или класс для просмотра их элементов и дважды щелкнуть элемент, чтобы перейти в это расположение в исходном файле. В открытом окне "Определение кода" можно просмотреть определение или реализацию типа, выбранного в представлении классов.
Обозреватель объектов
Обозреватель объектов предназначен для просмотра информации о типах в компонентах среды выполнения Windows (WINMD-файлах), сборках .NET и библиотеках типов COM. Он не используется с библиотеками DLL Win32.
Перейти к определению или объявлению
Нажмите клавишу F12 в имени API или переменной члена, чтобы перейти к его определению. Если определение является WINMD-файлом (для приложения Магазин Windows 8.x ), информация о типе будет отображена в обозревателе объектов. Перейти к определению или перейти к объявлению можно также, щелкнув правой кнопкой мыши имя переменной или типа и выбрав нужный пункт в контекстном меню.
Найти все ссылки
В файле исходного кода щелкните правой кнопкой мыши имя типа или метода или переменной и выберите команду "Найти все ссылки", чтобы получить список всех расположений в файле, проекте или решении, где используется тип. Параметр "Найти все ссылки" является интеллектуальным и возвращает только экземпляры идентичной переменной, даже если другие переменные в другой области имеют одинаковое имя.
Обозреватель архитектуры и графики зависимостей (максимальная)
Используйте обозреватель архитектуры для просмотра отношений между различными элементами в коде. Дополнительные сведения см. в разделе Поиск кода с помощью обозревателя архитектуры. Используйте графы зависимостей для просмотра отношений зависимостей. Для получения дополнительной информации см. How to: Generate Dependency Graphs for C and C++ Code.
Термин "ресурс" в контексте проекта классического приложения Visual Studio распространяется на такие компоненты, как диалоговые окна, значки, локализуемые строки, экраны, строки подключения к базе данных или любые произвольные данные, которые требуется включить в исполняемый файл.
Дополнительные сведения о добавлении и редактировании ресурсов в проектах классических приложений C++ неуправляемого кода см. в разделе Working with Resource Files.
Нажмите сочетание клавиш Ctrl + Shift + B для компиляции и компоновки проекта. Для создания исполняемого кода в Visual Studio используется MSBuild . Можно задать параметры построения под средства | Параметры | Проекты и решения и можно задать свойства для определенных проектов в & проекта #124; Свойства. Ошибки построения и предупреждения отображаются в списке ошибок (Ctrl +\, E). Дополнительные сведения иногда отображаются в окне вывода (Alt + 2). Дополнительные сведения см. в разделе Работа со свойствами проекта и Построение проектов C++ в Visual Studio.
Можно также использовать компилятор Visual C++ (cl.exe) и многие другие связанные с построением автономные средства, такие как NMAKE и LIB, непосредственно из командной строки. Дополнительные сведения см. в разделах Building on the Command Line и C/C++ Building Reference.
Visual Studio включает платформу модульного тестирования для неуправляемого кода C++ и C++/CLI. Дополнительные сведения см. в разделах Проверка кода с помощью модульных тестов и Написание модульных тестов для языка C/C++ с использованием платформы модульного тестирования Майкрософт для C++.
Чтобы отладить программу, нажмите клавишу F5, если для конфигурации проекта выбрано значение "Отладка". Во время отладки можно устанавливать точки останова, нажав клавишу F9, пошагово выполнив код с помощью клавиши, просматривать значения указанных переменных или регистров и даже в некоторых случаях вносить изменения в код и продолжать отладку без повторной компиляции. Для получения дополнительной информации см. Debugging in Visual Studio.
Можно развернуть Магазин Windows 8.x клиентам в магазине Windows через & ПРОЕКТА #124; Хранилище пункт меню. Развертывание CRT обрабатывается автоматически в фоновом режиме. Дополнительные сведения см. в разделе Продажа приложений.
При развертывании классического приложения неуправляемого кода C++ на другом компьютере необходимо установить как само приложение, так и файлы всех необходимых библиотек, от которых зависит приложение. Существует три способа развертывания среды выполнения Visual C++ с приложением: центральное развертывание, локальное развертывание или статическое связывание. Дополнительные сведения см. в разделе Развертывание приложений рабочего стола.
Дополнительные сведения о развертывании C + +/ CLI программы, в разделе руководство по развертыванию для разработчиков,
msdn.microsoft.com
Использование среды разработки Visual C#
- 08/11/2011
- Время чтения: 2 мин
В этой статье
Интегрированная среда разработки Visual C# представляет собой набор средств разработки, предоставляемых через единый пользовательский интерфейс. Некоторые средства используются совместно с другими языками Visual Studio, в то время как другие, например, компилятор C#, свойственны только Visual C#. В этом разделе содержатся ссылки на наиболее важные средства Visual C#.
Связанные разделы
Обзор интегрированной среды разработки | Краткий многих компонентов и средств разработки приложений, включенных в среду Visual Studio. |
Практическое руководство. Создание решений и проектов | Описание процедуры создания проекта, который содержит все файлы с исходным кодом, файлы ресурсов, такие как значки, ссылки на внешние файлы и данные конфигурации, такие как параметры компилятора. |
Знакомство с конструктором проектов | Обзор конструктора проектов, который позволяет централизованно управлять свойствами, параметрами и ресурсами проекта. |
Настройка среды разработки | Описание процедуры настройки панелей инструментов, панелей экспорта и импорта, а также персональной настройки интерфейса IDE для удобства работы и повышения производительности. |
Сочетания клавиш в Visual Studio | Описание сочетаний клавиш по умолчанию. |
Редактирование файлов кода и ресурсов | Описание средств Visual Studio, помогающих при изменении текста, кода и разметки, а также при управлении ими, вставке и настройке элементов управления и других объектов и пространств имен, а также добавлении ссылок на внешние компоненты и ресурсы для добавления. |
IntelliSense для Visual C# | Ссылки на разделы, в которых описаны возможности, относящиеся только к Visual C#, например автоматическое создание кода и технология IntelliSense для недавно использовавшихся членов. |
Фрагменты кода Visual C# | Обзор использования фрагментов кода в Visual C# для автоматического добавления в приложение распространенных конструкций кода. |
Перемещение по тексту | Ссылки на процедуры, связанные с использованием окна "Найти и заменить", закладок, списка задач и списка ошибок для поиска строк кода. |
Просмотр классов, их членов и символов | Описание процедур перемещения по иерархиям классов, членов классов и ресурсов. |
Практическое руководство. Добавление файлов конфигурации приложений в проекты C# | Описание способа добавления файла конфигурации (app.config) в проект C#. |
Метаданные как исходный код | Содержит описание того, как эта интегрированная среда разработки позволяет просматривать метаданные в виде исходного кода. |
Рефакторинг (C#) | Содержит перечень операций рефакторинга, которые помогают изменять код без внесения изменений в поведение приложения. |
Построение в Visual Studio | Описание процедур настройки построений отладки, выпуска и специальных построений в Visual Studio. |
Отладка в Visual Studio | Описание процедуры запуска отладчика Visual Studio для устранения логических и семантических ошибок. |
Управление ресурсами приложения | Добавление и изменение ресурсов проекта, например строк, изображений, значков, звука и файлов. |
Выбор стратегии развертывания | Сравнение различных технологий развертывания Visual Studio, например с использованием ClickOnce и установщика Windows. |
См. также
Другие ресурсы
Visual C#
Приступая к работе с Visual C#
Справочник по C#
technet.microsoft.com