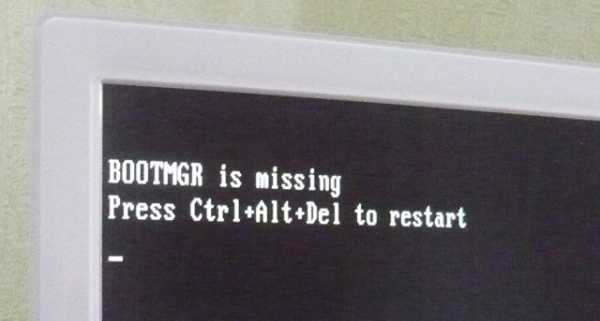Как перенести Документы, Загрузки, Рабочий стол на другой диск — 3 способа. Как скаченную музыку перенести в папку
Как переместить папку «Моя музыка» или "Мои изображения" в Windows 8 / 8.1 / 7 / Vista

Не сказать что папка стандартные папки для хранения музыки и изображений является популярными у пользователей. Просто по умолчанию они находятся на диске C (спасибо Microsoft) и толку от них получается ноль, ведь если по какой-либо причине системы откажет, вся наша музыка или фотографии со свадьбы (дня рождения) хранящиеся в этих папках, будут просто стерты, во время переустановки системы. Признайтесь, ведь не самый приятный вариант развития события? Тем более, если коллекция музыки или фотографий насчитывают не одну тысячу единиц.
Чтобы этого избежать, можно переназначить ссылку на папку, которая будет лежать на диск D (на пример), но можно выбрать любое расположение, так как выбор места полностью неограничен. И для этого нам понадобится всего лишь произвести несколько манипуляций с текущей папками. Если вы их сделаете, ваша музыка и фотографии будет хранится в более надежном месте, чем системный диск.
В операционных системах серии Microsoft Windows изменить место назначения системной ссылки «Моя музыка» можно одним из ниже представленных способов.
Меняем расположение в редакторе реестра
Для упрощения понимания, представлена пошаговая инструкция, выполняйте действия по порядку и всё у вас получится. Как подготовка, создайте две новые папки в нужном вам месте. Одну назовите «Music», вторую «Photo».
- Первоначально зайдем в реестр операционной системы. Для этого нужно нажать кнопку «Пуск» и в строке поиска ввести команду Regedit. Открываем найденный файл regedit.exe. Также можно запустить консоль «Выполнить», нажав сочетание Win+R и там уже написать и запустить Regedit.
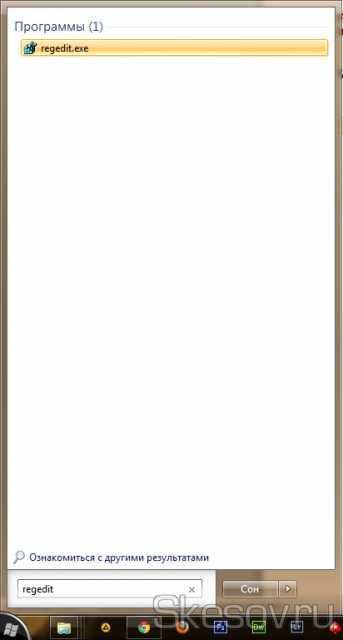
- Далее необходимо пройти путь: HKEY_CURRENT_USER\Software\Microsoft\Windows\CurrentVersion\Explorer\Shell Folders. Откроется следующее окно:
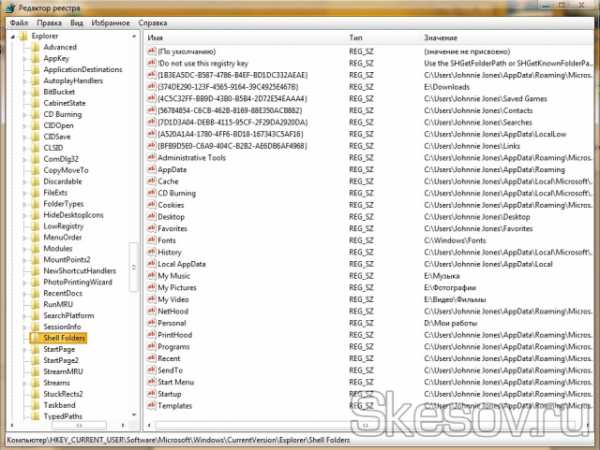
- В этом окне ищем параметр «My Music», жмем на него правой кнопкой мышки, выбираем «Изменить», в открывшемся окне прописываем нужное значение, в моем случае это «E:\Музыка» и жмем кнопку OK. И так же меняем параметр «My Pictures».
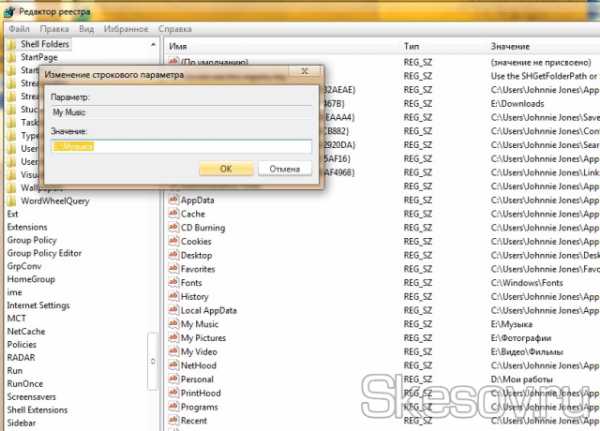
- Всё, теперь остается только перезапустить компьютер.
Смена расположения папок средствами оболочки Microsoft Windows
Теперь рассмотрим пошаговую инструкцию, как можно изменить расположение папок средствами оболочки. Показываю на примере папки «Моя музыка», но для «Изображения» всё повторяется точь-в-точь.
- Для начала нам нужно открыть папку пользователя. В Windows 7 жмем кнопку «Пуск», в открывшемся меню выбираем имя своего пользователя. В Windows 8 и 8.1 идём в папку: C:\Users\*имя пользователя*.
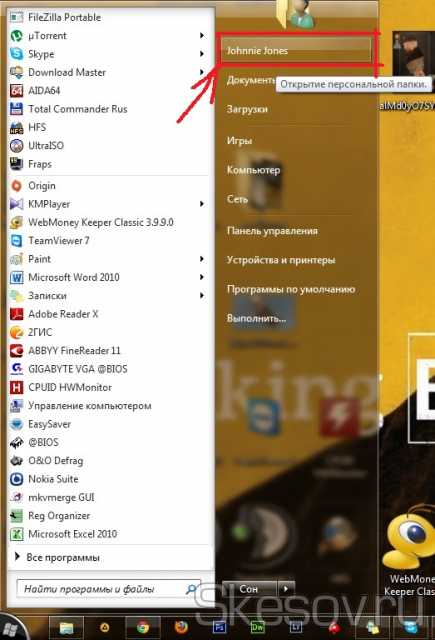
- Открылась личная папка вашей учетной записи. Здесь необходимо правой клавишей мыши нажать по папке «Моя музыка», в контекстном меню выбираем «Свойства».
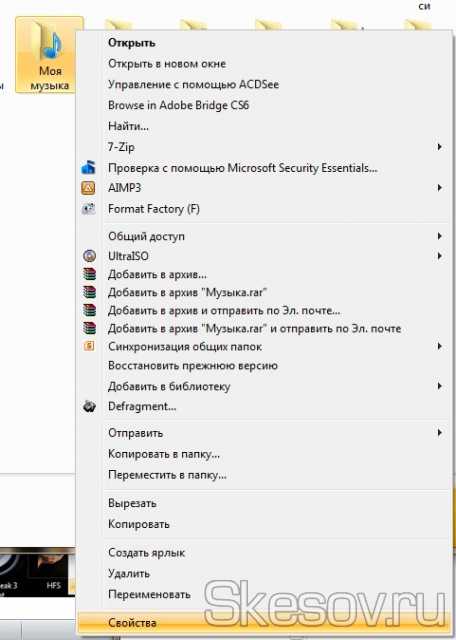
- В открывшемся окне выбираем вкладку «Расположение», видим следующее:
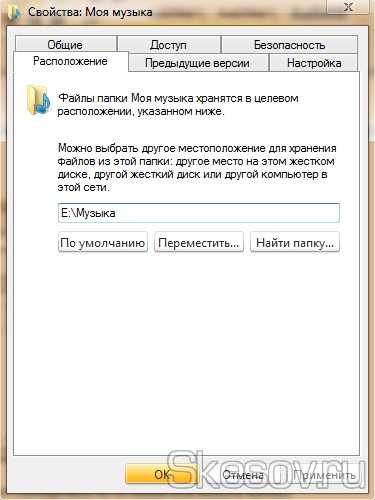
- Далее можно просто скопировать путь папки или нажать кнопку «Переместить» и в открывшемся диалоговом окне указать папку, в которую будут перемещены все сохраненные файлы из текущей папки «Моя музыка». Также в данном окне есть кнопки «По умолчанию» (возвращает к первоначальному значению) и «Найти папку» (в случае, если вы папку уже перемещали).
- Повторяем эти же операции для папки «Изображения».
Конечно же, есть третий способ переноса папок, это создание символьной ссылки для папки. Достаточно самому скопировать содержимое старой папки в новую и создать символьную ссылку согласно инструкции в статье.
На этом всё. Надеюсь эта статья оказалась вам полезной, нажмите одну из кнопок ниже, чтобы рассказать о ней друзьям.
Спасибо за внимание :)
Материал сайта Skesov.ru
Оцените статью:(0 голосов, среднее: 0 из 5)
Поделитесь с друзьями!skesov.ru
Как перенести файлы (музыку, видео, папку) с телефона Android на карту памяти или обратно?
Многие смартфоны на базе Android имеют поддержку карты памяти. Очень удобно, если нужно расширить объем памяти — просто вставь флешку. На карту памяти можно перенести огромное количество файлов, включая видеоролики, песни, папки с различной информацией и т.д. В этой статье мы расскажем, что для этого необходимо сделать.
Вам понадобится файловый менеджер. На большинстве смартфонов ФМ уже встроен в прошивку, так что с этим проблем быть не должно. Если вы не нашли файловый менеджер, просто скачайте понравившийся вам в Play Market. Мы используем «Файловый менеджер +» (File Manager +) в нашем примере.
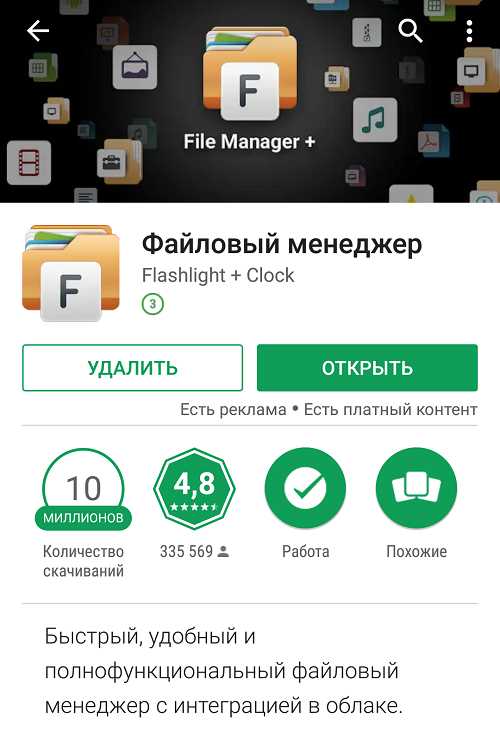
Запускаете.
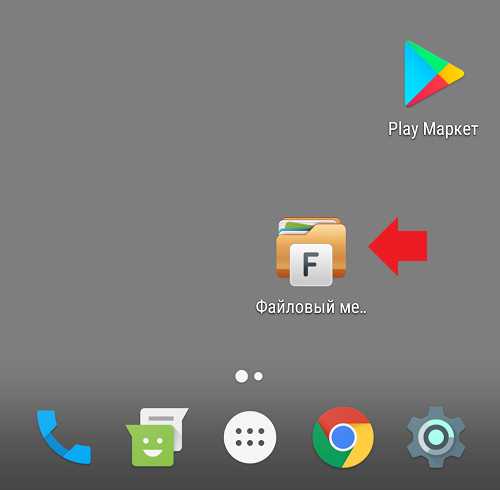
Выбираете «Основная память» — именно из основной памяти вы будете переносить файлы на карту памяти (SD-карту).
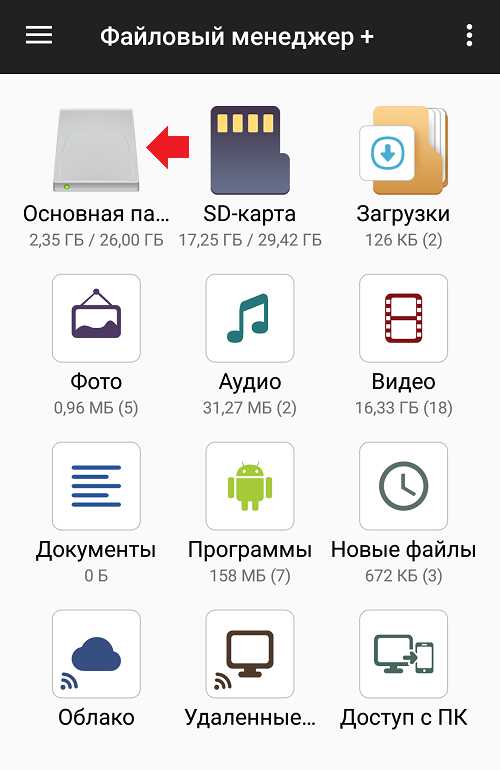
Здесь вы увидите список папок и файлов, которые находятся в памяти смартфона. Допустим, вы хотите перенести музыку на карту памяти. Выбираете папку — в нашем примере она называется Music.
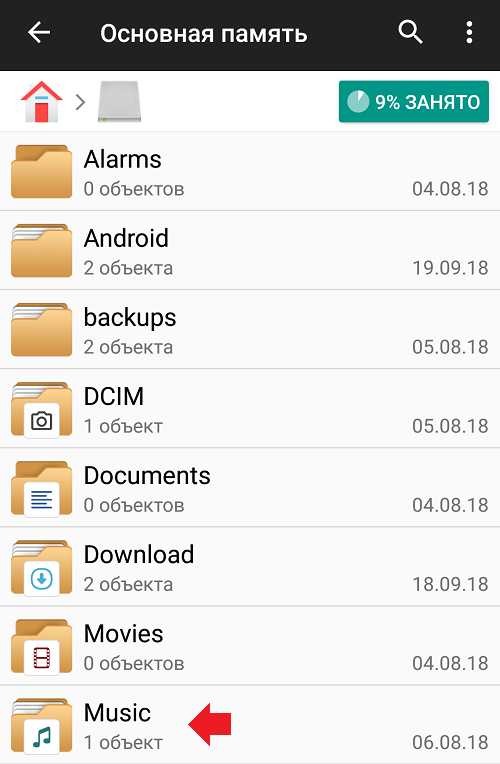
Перед вами — список файлов. Выбираете нужный из них, тапнув и удерживая палец на объекте. Объект выделен. Если файлов несколько, вы можете выделить и их, уже просто тапнув по нужным из них. Затем нажмите на кнопку «Копировать» или «Переместить» — во втором случае файлы не копируются, а перемещаются (аналог функции «Вырезать»).
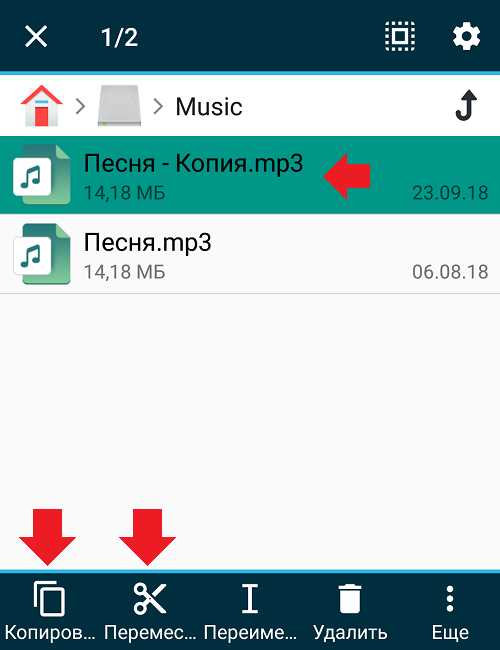
Теперь вы видите кнопки «Отмена» и «Вставить». Это значит, что нужные файлы скопированы или подготовлены для перемещения.
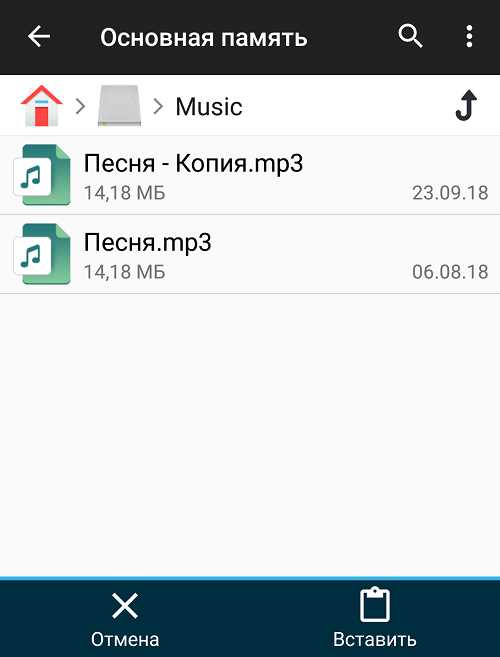
Возвращаетесь на главную страницу файлового менеджера и выбираете «SD-карта».
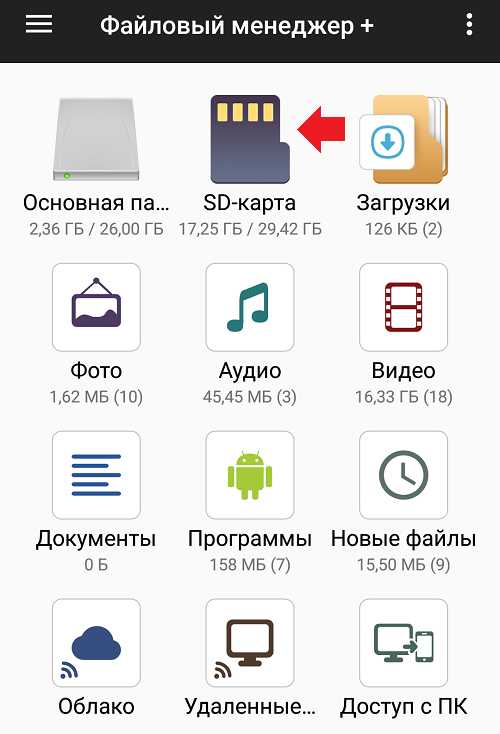
Вы открыли карту памяти. Если нажать на кнопку «Вставить», произойдет копирование или перемещения выбранных вами файлов.
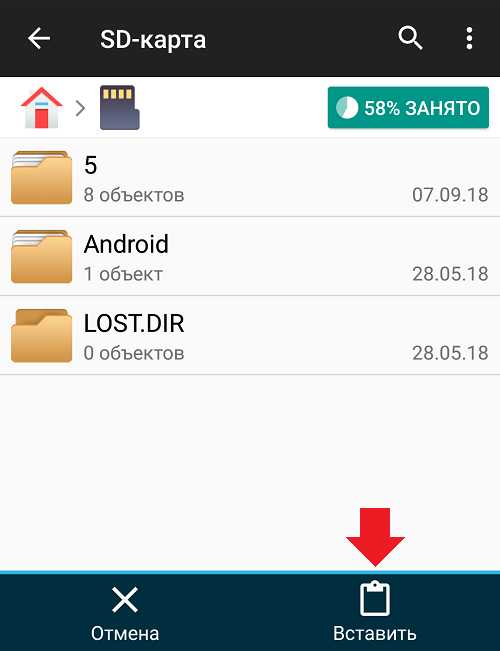
Пожалуйста.
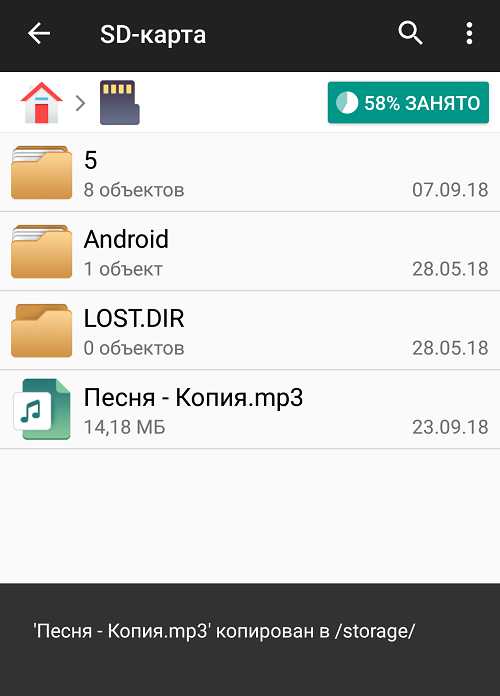
Однако в данном случае данные будут перенесены в корень карты памяти — это удобно далеко не во всех случаях. Поэтому мы рекомендуем вам создать папку для этих файлов. Нажмите на три точки.
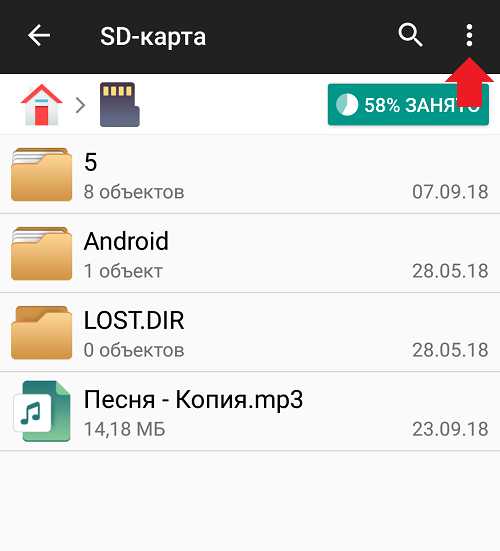
Выберите «Новый», затем — «Папка».
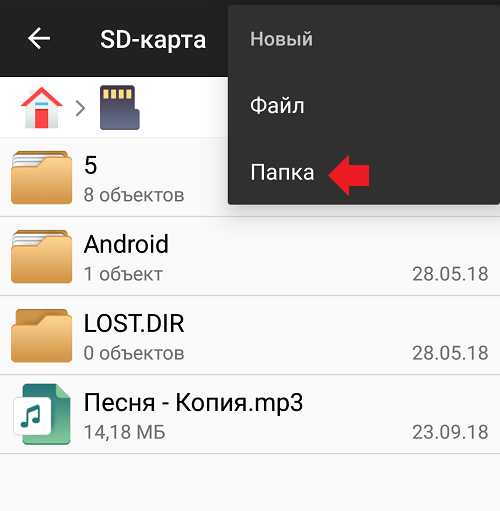
Задайте папке имя, например, «Музыка», нажмите ОК.
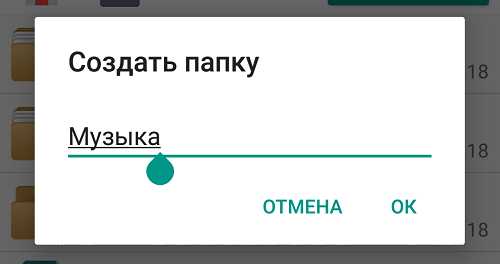
Папка создана.
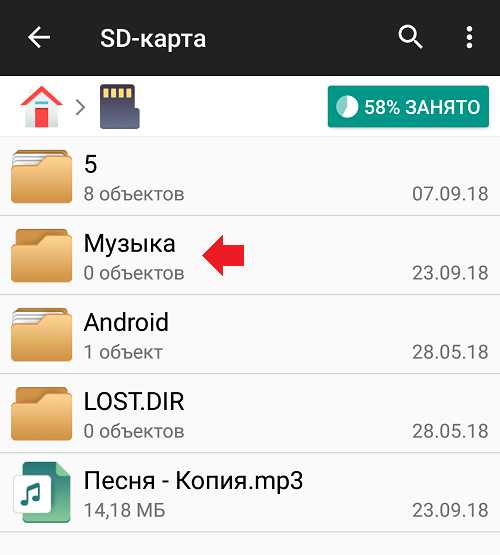
Открываете и переносите файлы уже в нее.
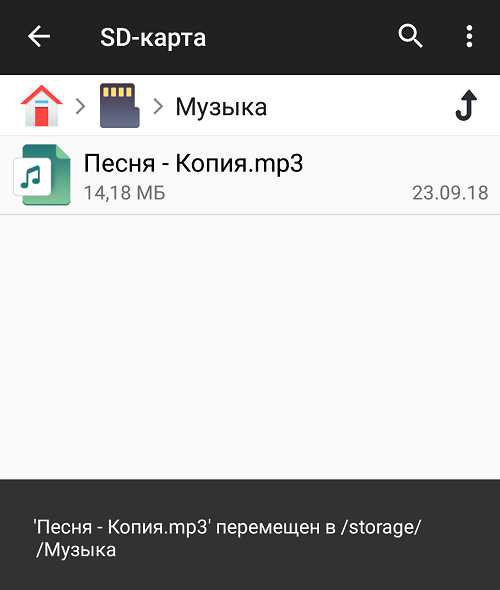
Таким же образом вы можете перенести не файл, а целую папку, причем как с основной памяти на флешку, так и обратно.
Друзья! Если наш сайт вам помог, понравился или, наоборот, что-то не устроило, будем рады, если вы оставите свой комментарий.
siteproandroid.ru
Как переносить файлы на Андроид-телефоне или планшете?
Представьте, что внутренняя память вашего устройства заполнена и вам нужно срочно ее освободить. Если вы не хотите удалять файлы или папки, вы можете перенести часть из них на карту памяти. Сам перенос будет аналогичен тому, как в случае с переносом фотографий на карту памяти. Обращаем ваше внимание на то, что таким способом перенести установленные приложения не получится — только файлы и папки.
В первую очередь вам понадобится файловый менеджер. Мы используем ES проводник, вы можете использовать любой другой, в том числе установленный на вашем девайсе.
Запускаем файловый менеджер и выбираем раздел. У нас два раздела: внутренняя память устройства и карта памяти. Если нужно перенести файлы из основной памяти на карту памяти, значит, необходимо зайти в раздел основной памяти.
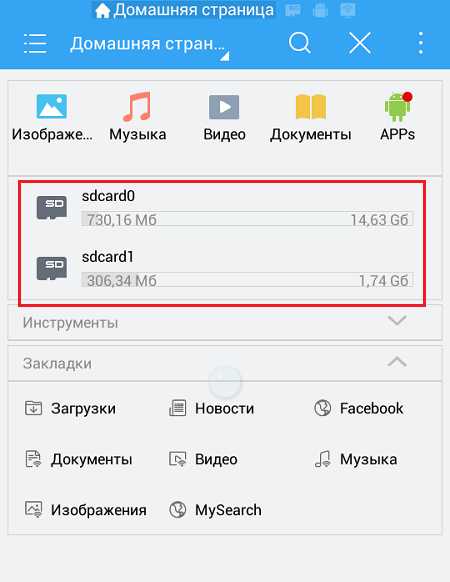
Зашли в раздел? Замечательно. Допустим, нужно перенести папку с музыкой. Выбираем папку Music, тапаем на нее и удерживаем, пока не появится галочка на папке. Затем нажимаем на кнопку «Копировать» или «Вырезать», в зависимости от того, что вам нужно сделать.
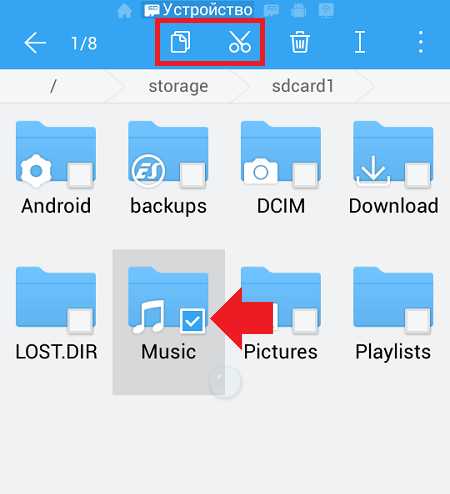
Следующим шагом переходим в раздел карты памяти и нажимаем на кнопку «Вставить».
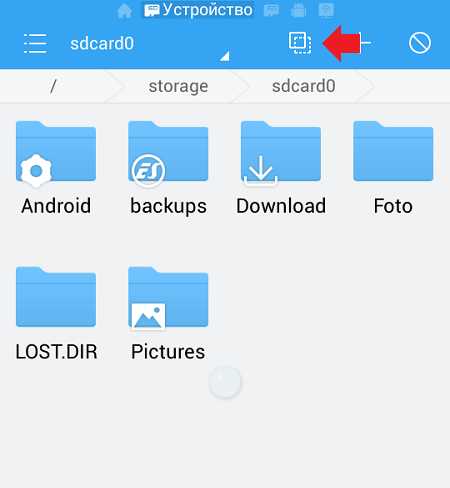
Происходит перенос файлов, это может занять некоторое время.
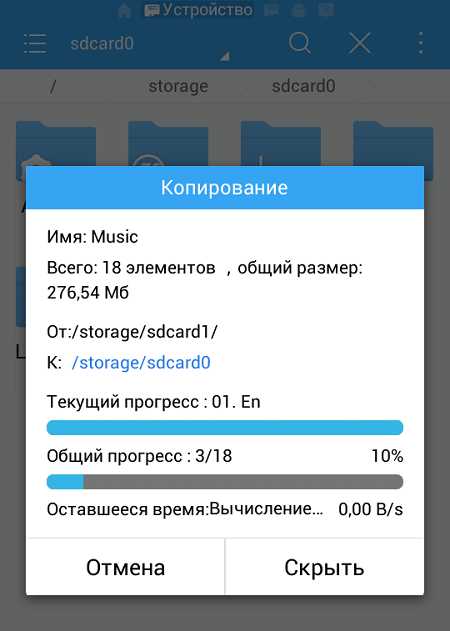
Вуаля, папка перенесена.
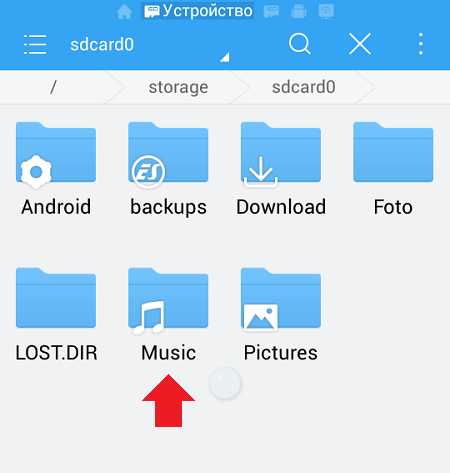
Точно таким же образом вы можете перенести любой другой файл или папку (за исключением установленных приложений). Как видите, ничего сложного.
Свои вопросы вы можете задавать с помощью комментариев.
androidnik.ru
Как загрузить музыку на Android

Смартфон – это-то чудо техники, которое смогло заменить нам множество устройств, в том числе и портативные музыкальные плееры. Если у вас мало внутренней памяти устройства, то можно использовать карту памяти для хранения любимых композиций или же воспользоваться облачными хранилищами, тем самым избавив себя от необходимости докупать карту памяти. Данная инструкция посвящена тому, как загрузить любимую музыку на устройства под управлением Android. Сделать это можно несколькими способами, поэтому каждый из пользователей сможет подобрать для себя наиболее подходящий.
Как загрузить музыку на Android: способ №1.
Самый быстрый и наверняка простой способ копирования музыка на Android – является прямое его подключение с использованием кабеля USB. Все новые гаджеты, которые работают под управлением ОС Android имеют очень важную функцию передачи данных MTP, благодаря, которой вы можете пользоваться смартфон или планшетом без надобности размонтировать карту памяти, перед тем как подключать его к ПК. Очень удобно и практично.
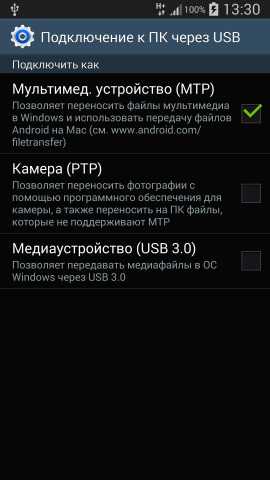
Практически все устройства на Android в момент подключения устройства к ПК предлагают выбрать один из доступных способов подключения с помощью кабеля. Если же ваше устройство не выдает подобное окно, то можно выбрать его через панель уведомлений, выбрав соответствующий пункт.
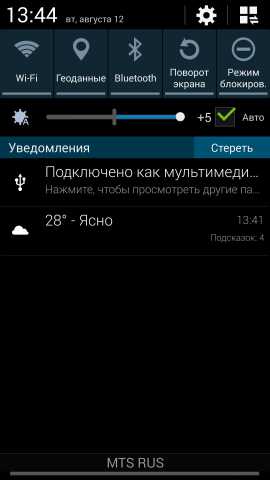
После того как вы выберете протокол MTP, вы сможете получить доступ к карте памяти устройства через встроенный файловый менеджер вашей операционной системы. К примеру, на операционных системах Windows 7,8 подключенный гаджет появится во вкладке «Устройства и диски». Таким нехитрым способом вы получаете доступ к внутренней памяти и карте памяти (при ее наличии).
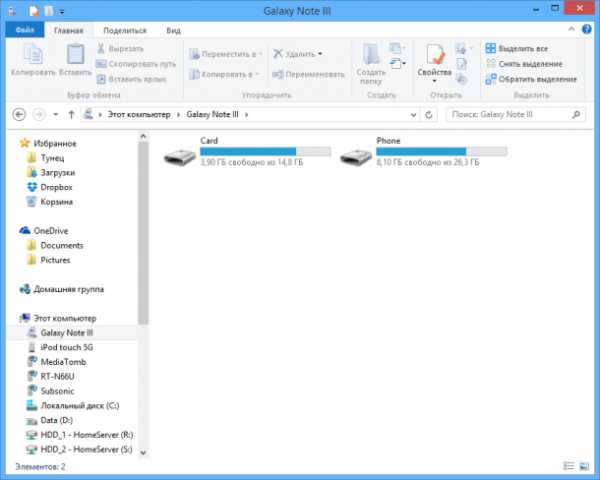
Теперь просто копируем нужные музыкальные композиции с ПК в память вашего устройства. Выбрать можно абсолютно любую папку, но, чтобы плеер смог корректно отображать ваши композиции лучшего всего переместить необходимые файлы в папку с именем «Music», которая хранится на карте памяти или внутренней памяти устройства.
Как загрузить музыку на Android: способ №2.
Если в вашем смартфоне или планшете установлена карта памяти, то музыкальные композиции можно смело скопировать на нее при прямом подключении карты памяти к ПК, к примеру, с помощью кардридера, который может быть как внешним, так и внутреннем (в случае с ноутбуками).
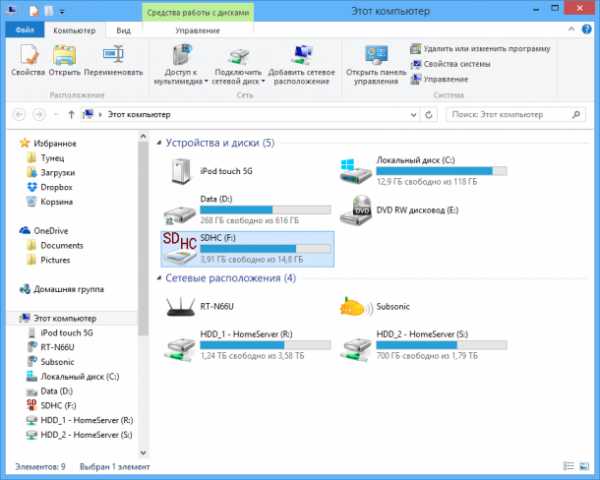
Процесс переноса файлов ничем не отличается от того способа, который описан выше. Копируем в нужную папку наши файлы, извлекаем карту памяти и вставляет обратно в устройство.
Как загрузить музыку на Android: способ №3.
Если ваши музыкальные композиции хранятся на одном из облачным сервисов, то их без труда можно скопировать на карту памяти или внутреннею память устройства без использования ПК, но при том условии, что смартфон будет иметь постоянное Интернет соединение. С помощью данного способа вы сможете без труда перенести данные с таких облачных хранилищ, как: Dropbox, Google Drive, Sugarsync, Bitcasa, Яндекс.Диск и множество других сервисов. Примечание: нам понадобиться бесплатный файловый менеджер «ES Проводник» скачать, который можно бесплатно с Google Play.
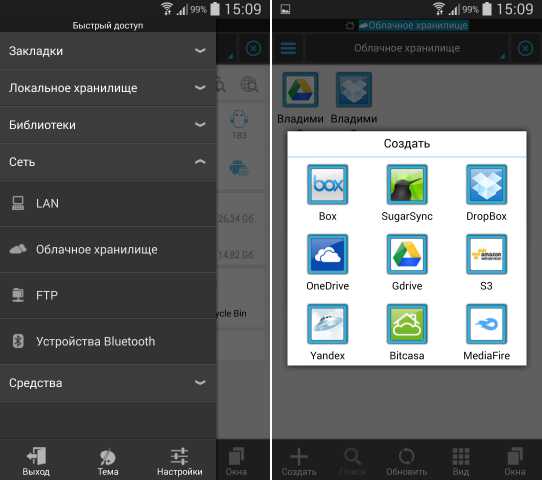
Первое, что нам необходимо сделать – это выполнить подключение к ES Проводнику один из ваших облачных сервисов. Для этого: открываем программу, в боковом меню выбираем раздел «Облачное хранилище», нажимаем кнопку «Добавить» и выбираем нужный нам сервис. Далее вводим свои данные и авторизуемся.
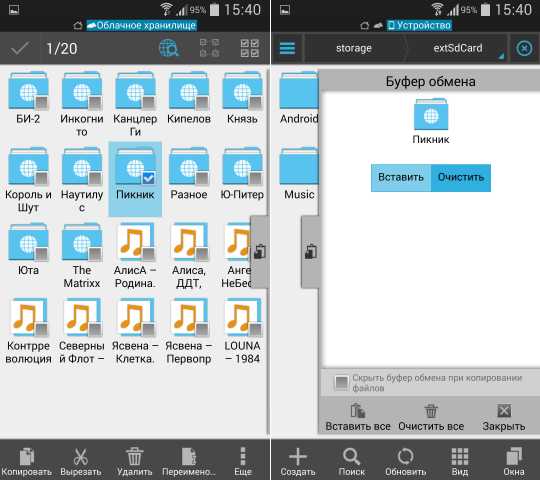
Далее программа автоматически синхронизируется с облачным хранилищем и в ES Проводнике отобразятся все папки и файлы, которые имеются у вас на облачном хранилище. Нажав на файл и удерживая несколько секунд вы сможете выделить те файлы, которые хотите скопировать к себе на устройство. В нижней части экрана нажимаем на кнопку «Копировать» затем переходим в память устройства или карту памяти и выполняем вставку из контекстного меню программы. Процесс копирования файлов напрямую зависит от размера файлов и скорости вашего Интернет-соединения.
Данные способы являются наиболее простыми и распространенными среди пользователей. При желании можно использовать различные программы для беспроводной передачи данных, но для этого в любом случае понадобиться Интернет или же домашняя сеть Wi-Fi.
Похожие статьи:
Добавить комментарий
android4all.ru
Как переместить папку "Загрузки" на другой локальный диск в Windwos 8.1, 8, 7
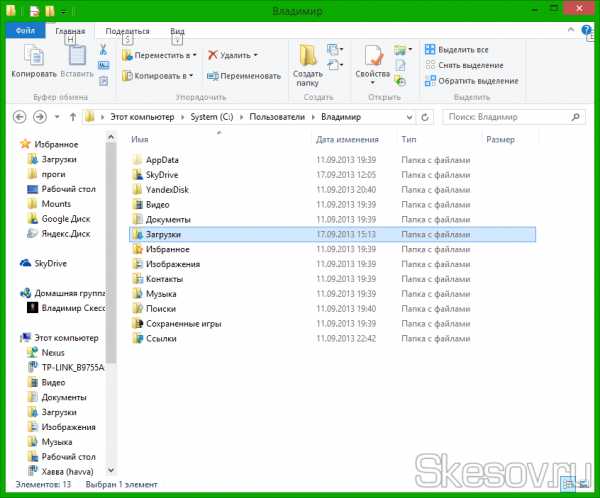
Последняя статья по переносу папок пользователя. Ссылки на все предыдущие темы я добавлю в конце статьи. Сейчас же мы рассмотрим как перенести папку «Мои загрузки». По сути это является настолько же часто используемой папкой, как и «Мои документы». Так как все загруженные из интернета файлы сохраняются именно в неё. Но в один «прекрасный» момент ваша операционная система дает сбой, вы её переустанавливаете и теряете все важные файлы, которые вы недавно скачали для осуществления текущего проекта. Итак, как же подстраховаться от такого развития ситуации? Правильно, перенести её, скажем, на локальный диск D. И что вам для этого поможет? Конечно же, эта статья и ваши прямые руки :)
Приступим:
1) Идём в папку пользователя, она находится по пути:
C:\Users\*имя пользователя*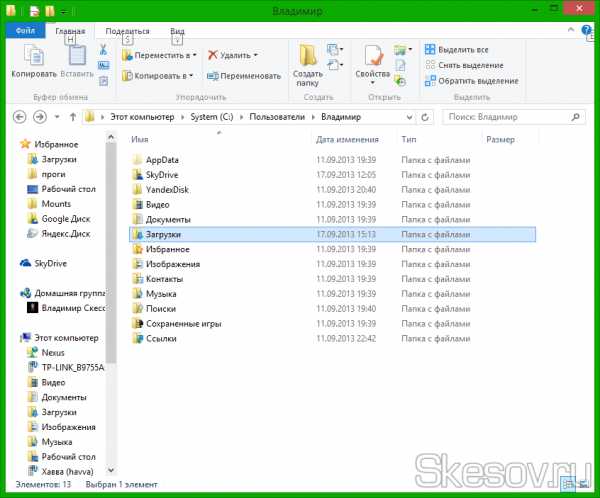
2) Жмём правой клавишей по папке «Загрузки» и выбираем «Свойства»:
3) Переходим на вкладку «Расположение» и жмём клавишу «Переместить»: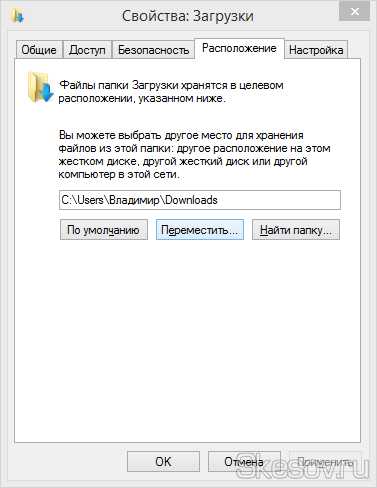
Выбираем папку для хранения: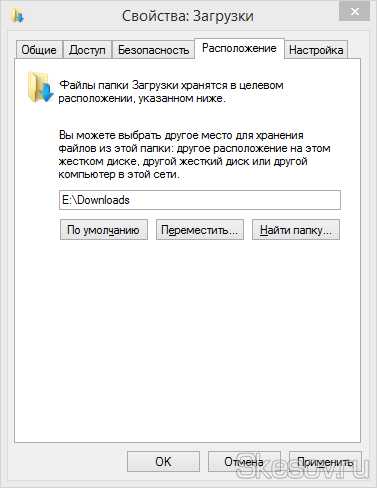
4) Жмём кнопку ОК для применения изменений. Система спросит о перемещении файлов из старого расположения в новое, соглашаемся нажав кнопку «Да»: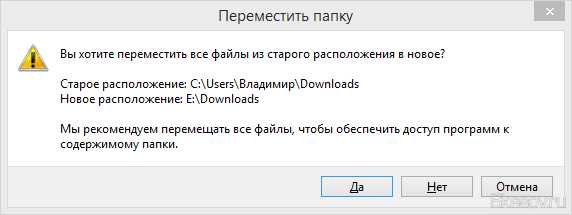
Альтернативный вариант.
1) Открываем реестр (WIN+R и вводим regedit)2) Ветка
HKEY_CURRENT_USER\Software\Microsoft\Windows\CurrentVersion\Explorer\Shell Folders3) Меняем значение у параметра {374DE290-123F-4565-9164-39C4925E467B} на путь до новой папки загрузки и перезапускаем компьютер.
Папка перемещена, и теперь все загрузки по умолчанию будут сохраняться в новое расположение. Как и обещал, приведу ссылки на статьи из этой же темы:— Мои документы;— Моя музыка;— Рабочий стол;— Папки AppData (Roaming, Local, LocalLow);— Профиль пользователя целиком.
На этом всё. Надеюсь эта статья оказалась вам полезной, нажмите одну из кнопок ниже, чтобы рассказать о ней друзьям. Также подпишитесь на обновления сайта, введя свой e-mail в поле справа.
Спасибо за внимание :)
Материал сайта Skesov.ru
Оцените статью:(10 голосов, среднее: 5 из 5)
Поделитесь с друзьями!skesov.ru
Как перенести Документы, Рабочий стол на другой диск
Давайте посмотрим, как перенести папки «Документы», «Загрузки», «Рабочий стол» на другой диск компьютера в Windows разными способами. В операционной системе Windows системные пользовательские папки расположены на том диске, на котором установлена система (обычно это диск «C:»), они используются для работы компьютера.
Часть системных папок скрыта от пользователя по умолчанию. В обычной ситуации, у пользователя нет надобности для доступа к скрытым папкам, в том числе целях безопасности. Неправильные действия неопытного пользователя могут привести к сбою в работе Windows, из-за этого придется выполнить восстановление системы.
Другие системные папки: «Документы» (Мои документы), «Загрузки», «Рабочий стол» и т. д., наоборот открыты, потому что они необходимы для повседневного использования на компьютере. Данные папки находятся в профиле пользователя компьютера. Если на ПК несколько пользователей, то у каждого из пользователей есть свои системные пользовательские папки.
Папка Документы (Мои документы) используется для хранения сохраненных документов и файлов. В этой папке сохраняются файлы многих программ (профили браузеров, настройки и файлы программ и т. п.), если в настройках конкретного приложения не выбрано другое место для сохранения данных. Здесь же, при настройках по умолчанию, сохраняются компьютерные игры.
В папке Загрузки сохраняются скачанные из интернета файлы, пока пользователь не перенесет их в другое место на своем компьютере.
С папки Рабочий стол начинается работа в операционной системе Windows. Здесь пользователь выполняет повседневную работу: запускает приложения, входит в интернет и т. д., отсюда осуществляется управление компьютером, после перехода в параметры системы.
Папки Рабочий стол, Загрузки, Документы, Изображения, Видео, Музыка и т. д., по умолчанию, находятся на системном диске, на котором установлена операционная система Windows. В большинстве случаев, это оправданно и удобно, такое положение вещей зачастую полностью удовлетворяет пользователя.
В некоторых случаях, возникает необходимость для переноса системных папок на другой диск компьютера. Возможные причины для переноса пользовательских папок на другой диск (раздел диска):
- Недостаточно места на системном диске
- Сохранение важных данных в случае переустановки системы
- Система установлена на SSD диске (твердотельный накопитель)
Многие пользователи разделяют диск на два раздела и более, для удобного хранения информации на компьютере. Обычно, системный раздел жесткого диска делают сравнительно небольшого размера, по сравнению с разделом для хранения файлов.
Если пользователь активно работает с программами, сохраняет те или иные данные, или играет в игры на компьютере, в папке Документы скапливается большой объем файлов. С течением времени, места на системном диске становиться все меньше, поэтому пользовательские данные необходимо перенести в другое место.
В случае отказа Windows, или воздействия вирусов, пользователю придется переустановить операционную систему на компьютере. От возникновения неполадок, вызванных разными причинами, не застрахован никто. В этом случае, пользователь потеряет все свои данные, которые находятся в пользовательских папках (обычно, на системном диске «C:»). Если бы эти данные находились на другом диске (разделе диска), то они не были бы потеряны.
Обратите внимание на следующее обстоятельство:
- После переустановки Windows на системном диске будут заново созданы папки: Рабочий стол, Документы, Загрузки и т. д. Поэтому данные папки придется снова переместить на другой диск, или раздел диска.
На многих компьютерах (ноутбуках), используется скоростной SSD диск, на котором установлена операционная система. На подобных компьютерах, жесткий диск (HDD) служит для хранения файлов. Помимо всех своих преимуществ, твердотельный накопитель имеет одно слабое место: у SSD диска ограниченный цикл записи/перезаписи данных.
Если пользователь постоянно работе с программами или играет в игры, то на диске постоянно записывается, перезаписывается и стирается огромное количество новые данных, что негативно сказывается на продолжительности срока службы твердотельного диска (SSD). Исправить ситуацию можно следующим образом: нужно переместить системные папки (Документы, Рабочий стол, Загрузки, Видео, Изображения, Музыка и т. д.) на другой диск (жесткий диск) компьютера.
В статье я расскажу, как это происходит перемещение системных папок в Windows (Windows 10, Windows 8.1, Windows 8, Windows 7) на примере папок Документы, Рабочий стол и Загрузки. Мы рассмотрим 3 способа для переноса системных папок на другой локальный диск (том): используя свойства папки, перемещение в Проводнике, при помощи изменения реестра в Редакторе реестра.
Как перенести «Документы» на другой диск (1 способ)
Сначала посмотрим, как переместить папку Документы на другой диск с помощью первого способа. Другие папки из профиля пользователя перемещаются аналогично.
Для того, чтобы перенести Документы на другой диск компьютера, выполните следующие действия:
- На другом локальном диске компьютера (обычно, это диск «D:») создайте папку с именем «Документы».
- Если на компьютере несколько пользователей, то сначала создайте на другом локальном диске папки с именами пользователей, а затем в папках пользователей создайте папки (Рабочий стол, Документы, Загрузки и т. д.) для переноса системных папок.
- Если у новой созданной папки на другом диске будет другое имя, отличное от имени системной, папка все равно будет переименована. Этой папке будет присвоено имя соответствующей системной папки.
- Войдите в профиль пользователя компьютера по пути:
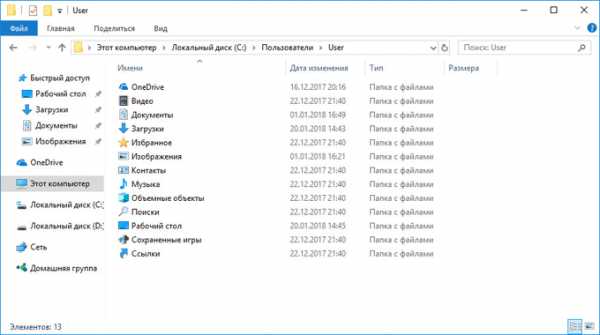
- Кликните правой кнопкой мыши по папке Документы, в контекстном меню нажмите «Свойства».
- В окне «Свойства: Документы» откройте вкладку «Расположение», нажмите на кнопку «Переместить…».
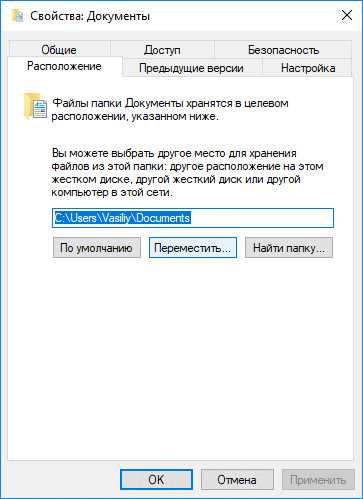
- В окне «Выберите конечную папку» выберите папку. В нашем случае, на диске «D» создана папка «Документы». Нажмите на кнопку «Выбор папки».
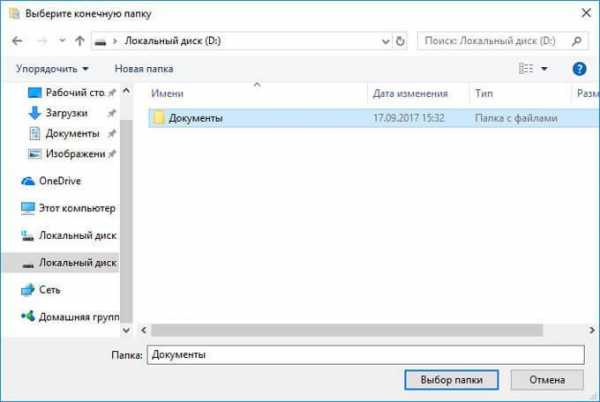
- Снова откроется окно свойств папки Документы. Здесь вы увидите новое расположение папки, на другом диске. Нажмите на кнопку «Применить».
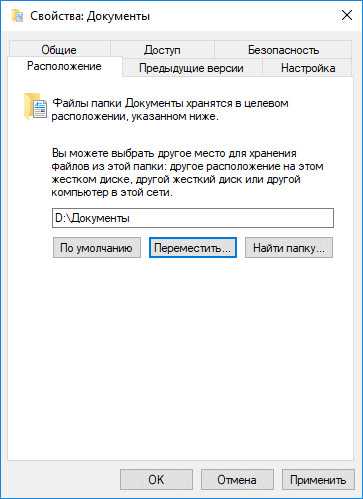
- В окне «Переместить папку» согласитесь с новым расположением папки, нажмите на кнопку «Да».
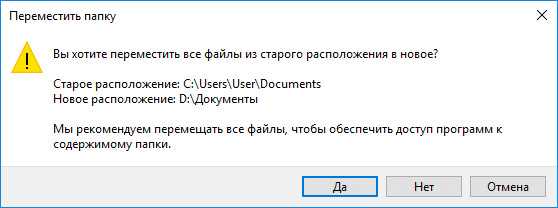
- Дождитесь завершения копирования файлов. Откройте Проводник, перейдите на другой диск, там вы увидите системную папку Документы.
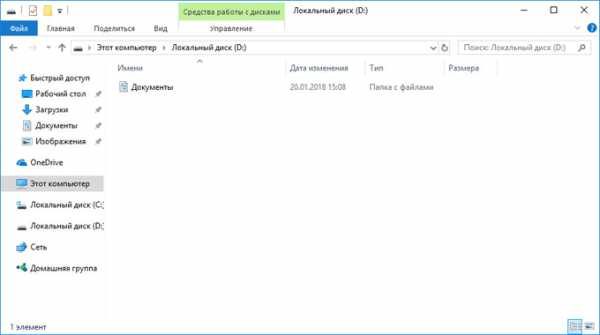
Войдите в профиль пользователя на системном диске («C:»), для того, чтобы убедиться, что папки Документы там уже нет.
Как перенести Рабочий стол на другой диск (2 способ)
Давайте разберем, как переместить Рабочий стол на другой диск другим способом. Папка Рабочий стол расположена в профиле пользователя на системном диске. Многие пользователи хранят на Рабочем столе папки и файлы, которые занимают много места, существует возможность потери этих данных, в случае переустановки системы. Поэтому имеет смысл перенести папку Рабочий стол на другой диск.
Сейчас мы переместим папку Рабочий стол на другой диск с помощью Редактора реестра:
- Нажмите на клавиши клавиатуры «Win» + «R», в окне «Выполнить» введите команду: «regedit» (без кавычек).
- В окне Редактора реестра пройдите по следующему пути:
- Выделите в ветке реестра параметр «Desktop» (названия параметров относящимся к папкам, здесь на английском языке), кликните по нему правой кнопкой мыши, нажмите «Изменить…».
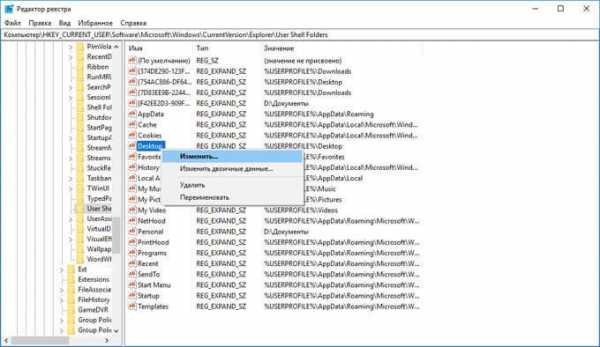
- В окне «Изменение строкового параметра» в поле «Значение» введите путь к другому локальному диску, а затем нажмите на кнопку «ОК».
- Закройте Редактор реестра. Перезагрузите компьютер.
После перезагрузки, Рабочий стол окажется на другом диске компьютера.
Как переместить «Загрузки» на другой диск (3 способ)
Теперь, посмотрим, как перенести папку Загрузки на другой диск компьютера.
Перенести папку Загрузки на другой диск или раздел диска, совсем просто:
- Откройте окно Проводника, создайте на другом диске компьютера папку «Загрузки».
- Перейдите в другом окне Проводника в профиль пользователя на системном диске:
- Нажмите на клавиатуре на клавишу «Shift».
- Левой кнопкой мыши перетащите папку Загрузки в открытое окно Проводника на другой диск. Под перемещаемой папкой будет отображаться надпись: «Переместить в “Локальный диск (D:)”. В вашем случае буква диска может быть другая. Можно сразу выделить несколько папок, а затем переместить выделенные папки с помощью перетаскивания.
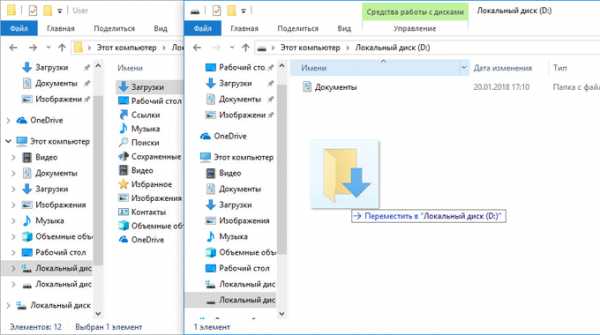
После завершения процесса переноса файлов, папка Загрузка окажется на другом локальном диске компьютера.
Выводы статьи
С помощью трех разных способов пользователь может перенести системные папки из профиля пользователя (Документы, Загрузки, Рабочий стол, Музыка, Изображения, Видео и т. д.) компьютера на другой локальный диск.
Похожие публикации:
vellisa.ru
- Как удалить правильно программу с компьютера

- Схема процессора компьютера
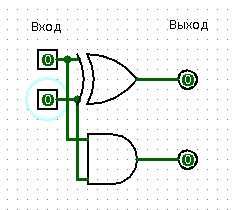
- Перекрестный запрос в access
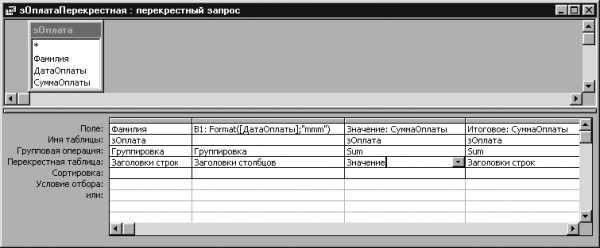
- Как узнавать что в вк бесплатные подарки
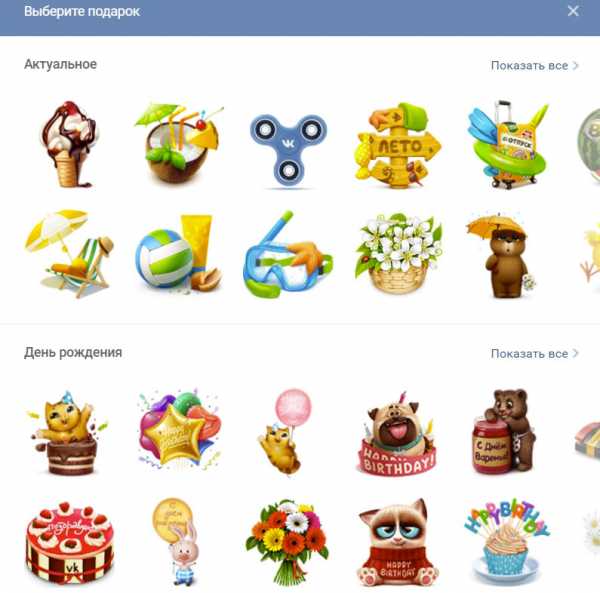
- Установка linux manjaro с флешки
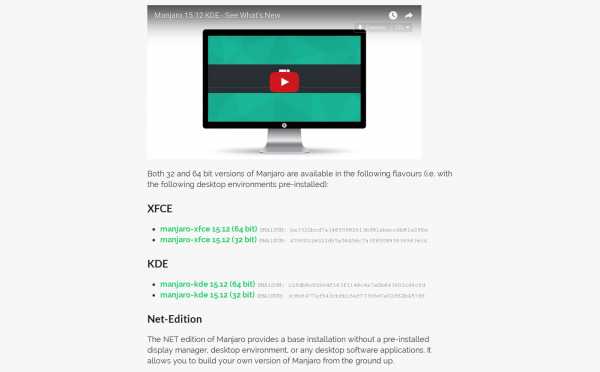
- Пароли в google chrome
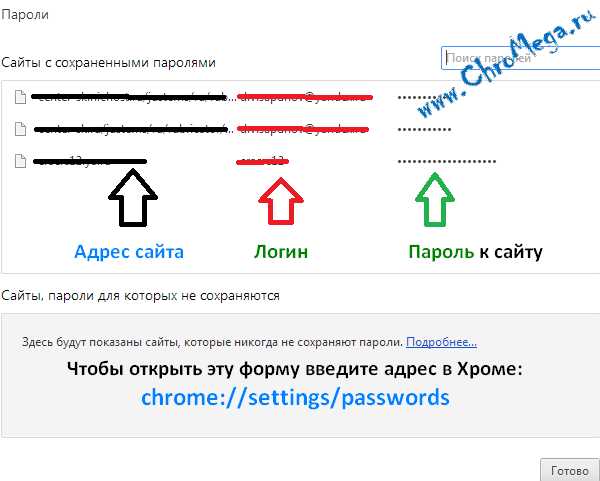
- Фишинговый сайт что это

- Ошибки файлового сервера

- Очистка обновлений windows

- Как удалить элемент браузер
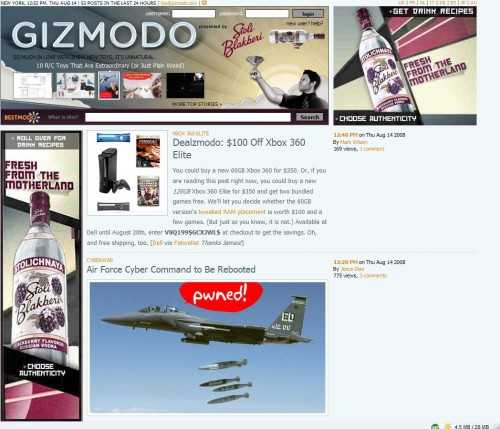
- Bootmgr windows 7 как восстановить