Компьютерные подсказки для начинающих пользователей. Как удалить правильно программу с компьютера
Как удалить программу с компьютера правильно?
Не знаешь как удалить программу с компьютера? Да просто удали ярлычок с рабочего стола и забудь о ней. Это конечно же шутка, однако многие именно так и делают. Кто-то просто удаляет папку с установленной программой (не подозревая сколько еще мусора останется в системе), но все эти способы неверны и использовать их не стоит.

Хочется рассказать об одном интересном случае, который озадачил не только моего знакомого, но и меня. Таким способом (удалив папку) он решил деинсталлировать антивирус. Половина файлов удалилась без проблем, а вот остальные компоненты из-за того что были защищены этим самым антивирусом удалить не удалось.
Конечно же тогда он решил удалить антивирус корректно, но так как программа удаления была нагло стерта неумелыми действиями знакомого. Что мы получили? Работающий антивирус, который невозможно удалить стандартными средствами, поэтому всегда удаляйте программы правильно!
Как удалить программу с компьютера правильно?
Во время установки программа делает записи в реестре, возможно создает папки в профиле пользователя. Так вот, чтобы все это удалить — есть программа удаления, чтобы ее запустить идем в «Панель управления» компьютером.
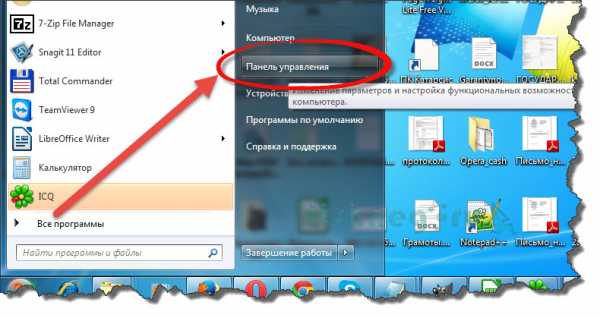
Выбираем «Удаление программы»
Находим программы, (кстати, обратите внимание что программа должна быть закрыта!) которую нужно удалить и кликаем «Удалить»
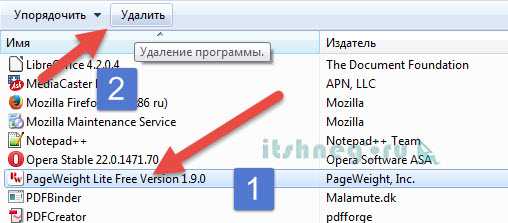
С большой вероятностью запустится программа установки (Там нужно выбрать пункт «Удалить»). Соглашаемся с удалением и ждем…
Нам покажут информацию, что такая программа успешно удалена с вашего компьютера (ну или не получилось удалить)
К сожалению не все программы так умеют. Есть старенькие программки или игрушки, которые устанавливаются, но в списке их нет. Если кто-то думает, что мусора они в системе не оставят, то глубоко заблуждается.
В папке с игрой или программой обычно есть файлик uninstall.exe, который и удаляет нашу с Вами программу. Однако не все приложения могут подчищать за собой «хвосты», но если использовать правильные способы удаления, то их количество будет сведено к минимуму.
Надеюсь теперь вы не будете удалять программу убрав ярлычок с рабочего стола, теперь то вы точно знаете как удалить программу с компьютера правильно 😉
Вконтакте
Одноклассники
Google+
www.itshneg.ru
Как удалить программу с компьютера начисто
Часто владельцы ПК, особенно недостаточно опытные, неправильно удаляют программу с компьютера, потому что понятия не имеют, как нужно это делать. Обычно очищая систему от ненужного софта, они прибегают к двум способам, а именно: отыскали папку и избавляются от неё посредством отправки в корзину или попросту удаляют иконку на рабочем столе думая, что этого достаточно.
Оба способа действительно стирают драйвера и освобождают память на компьютере, но лишь частично. После такой чистки остаётся мусор, который засоряет кэш, занимая понапрасну немалое количество гигабайт. Давайте разберёмся вместе, как правильно избавить ПК от ненужных драйверов.
Содержание статьи:
Удаление через панель управления
Стандартный простой способ полностью избавиться от папки с программой — воспользоваться системным меню управления. Такая чистка не требует скачивания дополнительных драйверов для удаления и не занимает много времени. Рассмотрим подробно последовательность действий:
- Откройте «Пуск» в появившемся меню кликните на строку «Панель управления».
- В панели управления найдите иконку «Удаление программ» или «Установка и удаление программ» (зависит от серии Windows). Открывайте папку.
- Всплывёт список имеющихся на ПК драйверов, находим нужный, от которого хотите очистить компьютер, щёлкаем на него и жмём «Удалить».
- Откроется маленькое окно, требующее подтвердить действие. Нажмите кнопку «Удалить» или Uninstall.
- После, появится окно деинсталляции. Подождите некоторое время, пока завершится удаление.
- Программа, полностью изъята не оставив после себя мусора. Но иногда бывают исключения.
В представленном ниже видео описаны все выше названые шаги. Видео хоть и долгое, но зато подробно описывает и показывает процесс удаления программ в Windows 7 и XP.
Через панель управления удаляется много программ, но встречаются такие, которые весьма сложно отыскать и стереть. В таких случаях лучше использовать дополнительные деинсталлирующий софт.
Софт Revo Uninstaller Pro для полного удаления программ
Для полного удаления можно использовать программу Revo Uninstaller Pro, она послужит отличным дополнением для вашего компьютера. Но сначала её следует скачать.
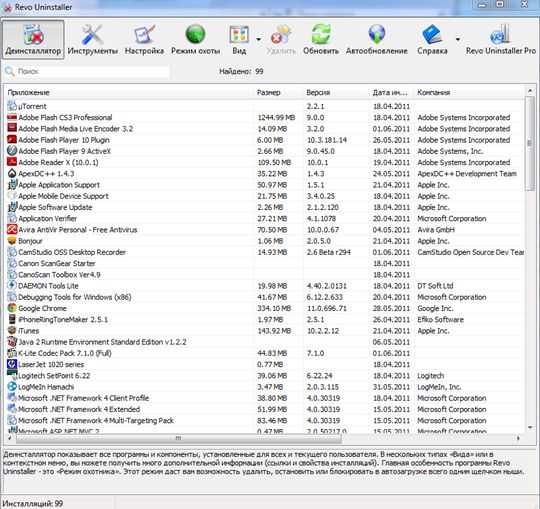
Скачать Revo Uninstaller Pro можно совершенно бесплатно. Обязательно во время установки данного софта выберите соответствующий язык и нажмите подтвердить, делается это сразу после скачивания в появившемся установочном файле. Следующий шаг — принятие условия соглашения (ставим галочку). Потом нажмите «Далее» и «Установить».
После установки смело приступаем к её использованию. Давайте ознакомимся, как удалить программу с компьютера используя Revo Uninstaller Pro:
- Запускаем софт стандартным способом (кликнув мышью по ярлыку).
- Ждём несколько секунд, пока она соберёт данные про все имеющиеся драйвера.
- Появится окно с иконками программ, выберите ту, от которой хотите очистить систему. Кликните один раз по ярлыку и вверху меню окна нажмите на «Удалить».
- После появится таблица, требующая отклонения или подтверждения действия. Кликаем «Да».
- В окне «Выбор режима деинсталляции» находим расширенный режим, помечаем галочкой и нажимаем «Дальше». Этот режим производит глубокий анализ реестра, благодаря чему после удаления не остаётся мусора.
- Немного ждём, так как расширенный режим медленней за остальные, и после сканирования жмём «Дальше».
- Проводим повторное сканирование после деинсталляции, если в реестре ничего не обнаружено — удаление прошло удачно. Если некоторые данные в реестре после деинсталляции остались, ставим напротив пункта «Мой компьютер» галочку, жмём «Удалить» и «Далее».
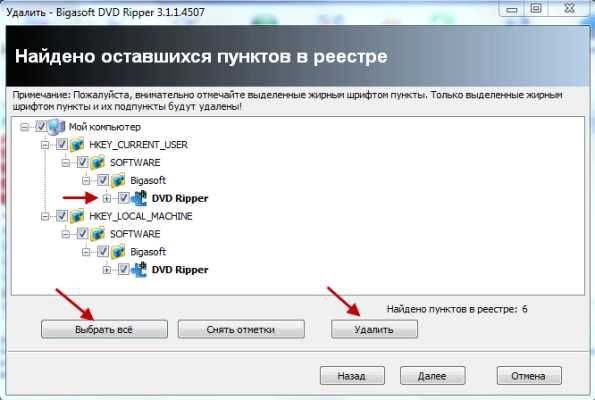
- Если после сканирования появится таблица «Найденные забытые файлы и папки» следует весь этот оставшийся мусор стереть. Кликаем галочки напротив каждой строки, жмём «Удалить» и «Далее».
- После проведения всех действий нажимаем «Конец».
Используя для очистки системы от ненужных программу Revo Uninstaller можно быть уверенным, что ничего лишнего в памяти ПК не останется. Этот софт отлично выполняет заданную функцию и, поэтому его неплохо иметь на своём компьютере тем более для скачивания не требуется никаких финансовых затрат.
Плюс такого софта ещё и в том, что он избавляется даже от тех программ, которые стандартным способом не удаляются.Часто бывает, что в открывшемся списке драйверов нет нужного ярлыка. Для таких случаев в Revo Uninstaller есть особая функция «Режим охоты». Работает она просто. В горизонтальном меню открывшегося софта найдите ярлык «Режим охоты» и нажмите на него. Окно софта закроется и на рабочем столе появится прицел, его необходимо направить на программу удерживая левой кнопкой мышки.
Наведя прицел на объект, который требуется уничтожить, отпускаем кнопку и выбираем в появившейся таблице фразу «Деинсталляция». Дальнейшие действия аналогичны с инструкцией выше.
Таких софтов огромное количество, есть платные и бесплатные, но функция у них одна — полное изъятие программы из системы ПК.
Вконтакте
Google+
Одноклассники
sdelaicomp.ru
Как правильно удалять программы | Клуб "Мир ПК"
Многие начинающие пользователи используют НЕ правильное удаление программ с компьютера. Они понимают, куда на компьютере была установлена какая-либо программа (например, по умолчанию в папку Program Files на системном диске) и когда какая-то программа больше не нужна, просто находят папку с файлами этой программы и удаляют ее.
Конечно, таким образом, большинство файлов этой удаляемой программы будет удалено. Но, вместе с тем на компьютере еще могут остаться некоторые файлы, которые при установке программы были помещены в другие места на компьютере (помимо папки Program Files). И если их тоже не удалить, то они могут мешать правильной работе компьютера. Например, видимым образом это может отразиться на быстродействии компьютера, когда неправильно было удалено много программ.
Поэтому в этой статье мы поговорим о правильном удалении программ с компьютера. Рассмотрим сначала удаление программ стандартными способами, доступными без установки дополнительных средств по корректному удалению программ. И затем поговорим о еще более надежном способе удаления программ с помощью специальных приложений.
1. Удаление программ через меню Пуск
Если при установке какой-либо программы в настройках установки было указано, чтобы ярлыки для запуска программы и ее деинсталляции (удаления) помещались также и в меню Пуск, то можно удалить программу через ярлык удаления (если он будет присутствовать там).
Для примера обратим внимание на снимок ярлыков в меню Пуск некоторых установленных программ. Заметим, что у некоторых программ (AIMP3 и Any Video Converter) есть файлы деинсталляции Uninstall. При нажатии на данный ярлык деинсталляции начнется удаление выбранной программы:
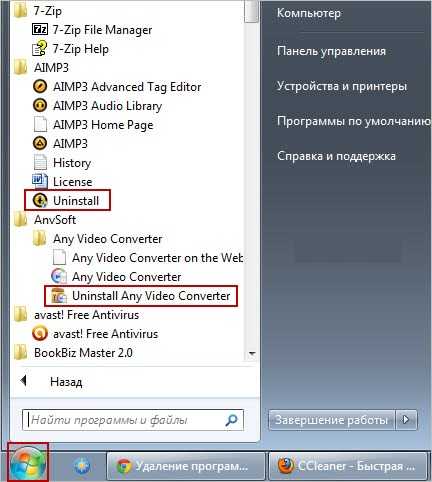
Но, также видим, что у некоторых программ (7-Zip и avast! Free Antivirus) ярлыков для их удаления с компьютера, — нет.
Поэтому переходим к рассмотрению второго способа удаления программ с компьютера, — через Program Files.
2. Удаление программ через папку Program Files
Программы устанавливаются там, куда мы их определяем при установке и обычно это в папке Program Files на системном диске, т.е. на том диске, где установлена операционная система.
Найдем, к примеру, папку с файлами программы архиватора 7-Zip. В данном случае файл, который запускает удаление этой программы с компьютера, обозначается как: uninstall.exe:
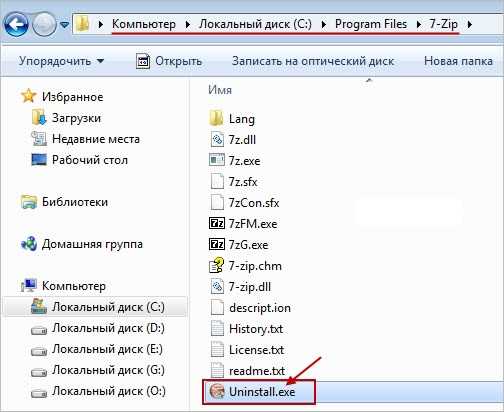
У других программ может быть что-то похожее: uninstal.exe, uninst.exe, unins.exeили что-то подобное, где присутствует упоминание о деинсталляции (uninstall) с добавлением в конце расширения .exe.
Как видим на примере этой программы 7-Zip, в меню Пуск возможности для ее удаления мы не нашли, но в папке Program Files она есть. Хотя у некоторых программ и в этой папке мы можем не найти возможность их удалить.
Так, например, у avast! Free Antivirus мы не находим ни ярлыка для удаления в меню Пуск, ни файла uninstal в папке Program Files. Как тогда удалять подобные программы? Например, это можно сделать специальными средствами Windows для удаления программ.
3. Удаление программ через Панель управления
Заходим через меню Пуск в Панель управления:
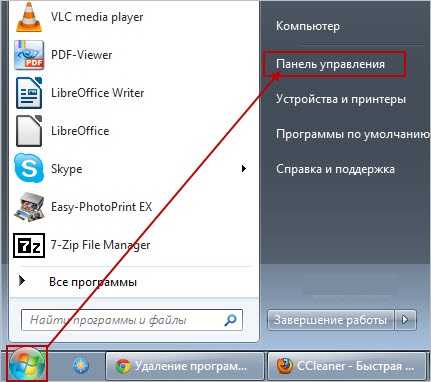
Затем выбираем Просмотр: Категория и переходим по ссылке Удаление программы:
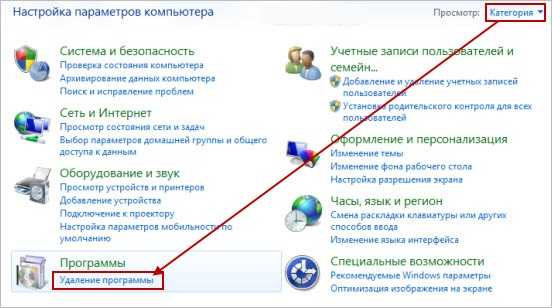
После этого будет предоставлен список установленных на компьютере программ, в котором мы можем выбрать программу, которую хотим удалить и нажать на ссылку Удалить/Изменить, а дальше уже подтверждать удаление:

Как видим, в этом случае мы уже нашли, как удалить программу, когда нет возможности ее удалить одним из двух первых описанных выше способов.
Все эти три способа мы использовали без установки на компьютер дополнительных приложений для удаления программ. И любой из этих способов, конечно же, лучше, чем простое удаление папки со всеми установленными файлами программы, как например, вот так:
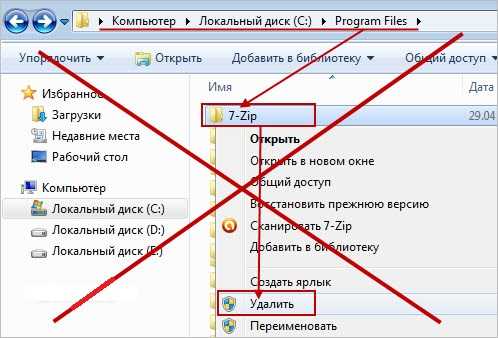
В общем, еще раз упомяну, что так удалять неправильно! Лучше воспользоваться одним из вышеприведенных способов. Но, еще лучше (удобнее и эффективнее), удалять программы с помощью специальных программ.
4. Бесплатная программа для удаления программ
По мнению некоторых опытных пользователей, стандартное удаление в приведенных выше способах все же не достаточно полностью удаляет все файлы, относящиеся к удаляемой программе. Поэтому рекомендуется использовать специальные программы (бесплатные) типа CCleaner или Revo Uninstaller.
О Revo Uninstaller, возможно, поговорим как-нибудь в отдельной статье, так как ее использовать начинающим пользователям чуть сложнее, чем CCleaner. И CCleaner мы уже устанавливали, так что осталось только рассмотреть, как с помощью нее удалять программы.
Заходим в программе CCleaner в раздел Сервис -> Удаление программ, выбираем программу, которую хотим удалить, жмем на Деинсталляция и подтверждаем удаление:
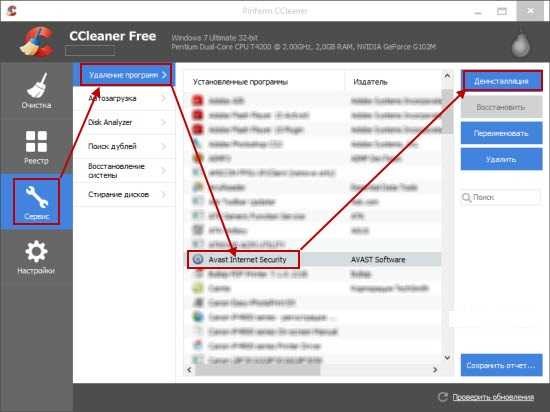
Удаление программ таким образом (с помощью CCleaner) наиболее удобно и эффективно, чем в приведенных выше способах. Но, все же о них тоже знать полезно.
Правильное удаление программ убирает одну из причин торможения и зависания компьютера.
www.club-pk.ru
Как удалить ненужные программы с компьютера.О том как сделать правильно и не вызвать сбой компьютера
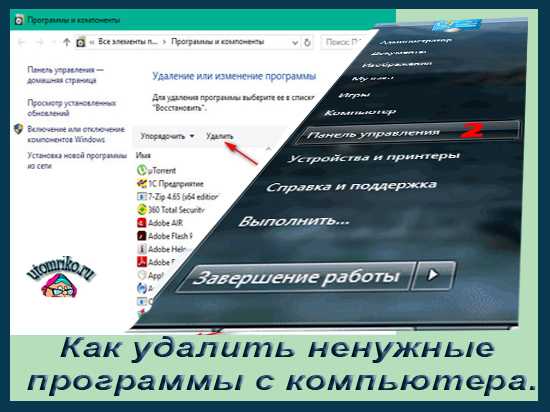 Всем читателям и коллегам- пенсионерам,большой привет!
Всем читателям и коллегам- пенсионерам,большой привет!
.Думаю ,что многие пользователи знают ,как удалить ненужные программы с компьютера. Меня попросила удалить прорамму моя знакомая,которая удаляла программу кнопкой Delete.Она с легкостью удалила ярлык с рабочего стола, нашла в папке Program Files ненужную программу и также кнопкой Delete хотела удалить содержимое. Но не тут-то было…не вышло! Удаление программы надо выполнять по определённым правилам, чтобы не спровоцировать сбой в работе компьютера и сделать это корректно, чтоб от неё не оставалось следов в реестре и ссылок в контекстном меню.
О том как сделать правильно и не вызвать сбой компьютера опишу в этой статье.
Правильное удаление программы с компьютера под управлением Windows 7.
Нажимаем кнопку Пуск 1 . На раскрывшейся вкладке жмем кнопку Панель управления 2 .
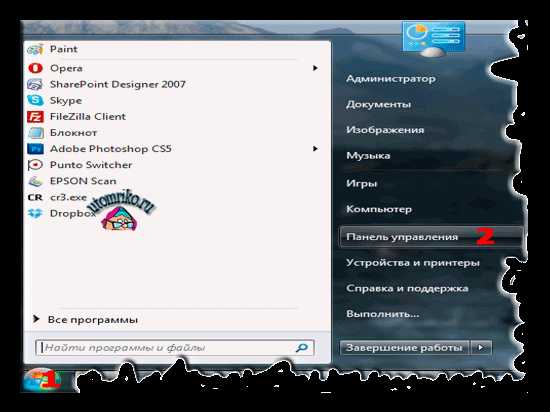
В открывшемся окне , ищем кнопку(на рисунке обведена красным цветом) Программы и компоненты и нажимаем ее.
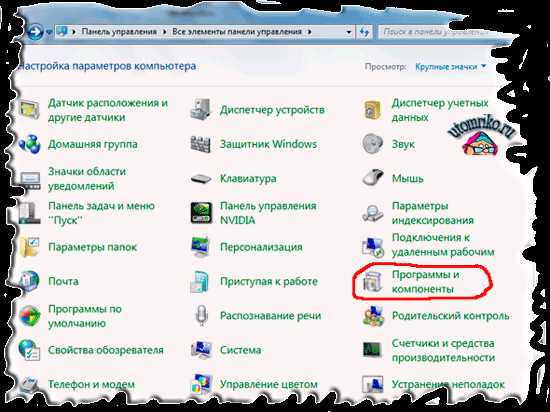
Преоед вами откроется список, установленных на вашем ПК программ . Находите программку, которую вы желаете изъять и щелкаете по ней. Строчка с программой сделается синего цвета. Найдите кнопку Удалить (обведена красным цветом). Щелкните по кнопке Удалить.
Возникнет окно , в котором вас переспросят «Вы действительно хотите удалить …».
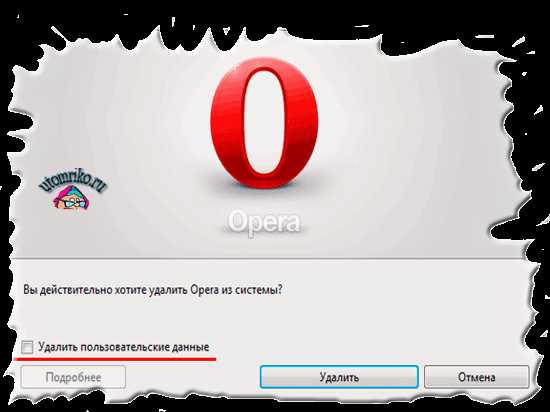
Кроме того, в этом месте есть строка Удалить пользовательские данные (подчеркнуто красным цветом). Если вы установите галочку перед этим пунктом, то, вместе с программой Opera (конкретно в этом случае) будут уничтожены сохраненные ссылки на вкладке Избранное, оставившиеся пароли и т.д.
Правильное удаление программы с компьютера под управлением Windows XP.
Нажимаем кнопку Пуск 1 . На открывшейся вкладке жмем строчку Панель управления 2 .
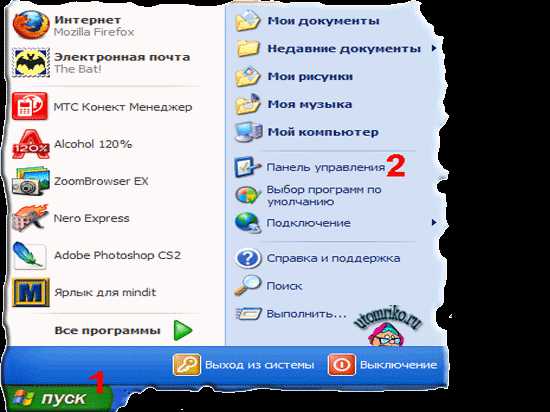 На открывшейся вкладке находим строчку Установка и удаление программ (обведена красным цветом) и делаем на ней двойной клик кнопкой мыши.
На открывшейся вкладке находим строчку Установка и удаление программ (обведена красным цветом) и делаем на ней двойной клик кнопкой мыши.
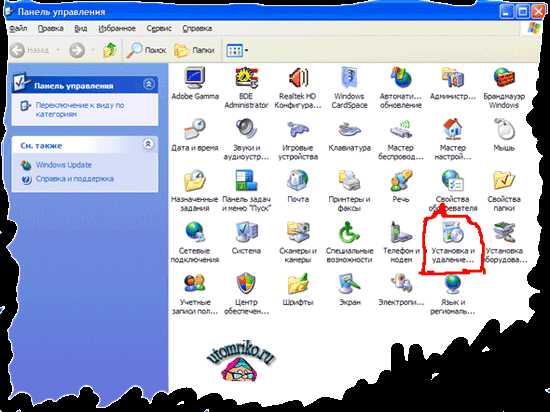
Откроется окно со списком программ ,установленных на вашем компьютере . Найдите ненужную программу и щелкаете по ней. Строчка с программой выделится синим цветом, а справа появится кнопка Удалить (обведена красным цветом). Щелкните по кнопке Удалить.
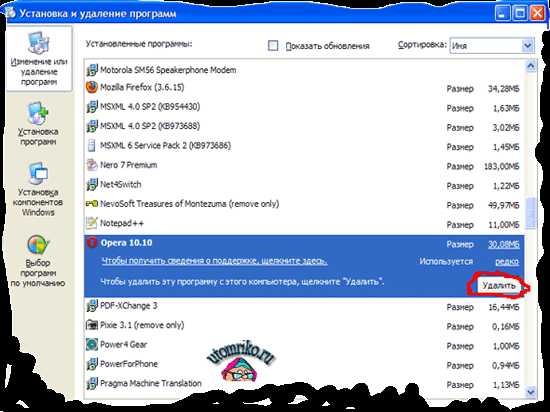
В открывшемся окошке вас переспросят: «Вы действительно хотите удалить …» . Нажимаете кнопку Да и программа будет удалена с компьютера.Если вы больше не предполагаете использовать программу, то лучше удалить все данные, чтобы они не засоряли ваш компьютер. Если вы собираетесь переустановить программу, тогда лучше не уничтожать пользовательские данные, чтобы не сбросить ценные ссылки.
Как удалить программу с компьютера под управлением Windows 10
Удаление через параметры системы
Открываем «Пуск» — «Параметры» — «Система» и переходим в пункт «Приложения и возможности»
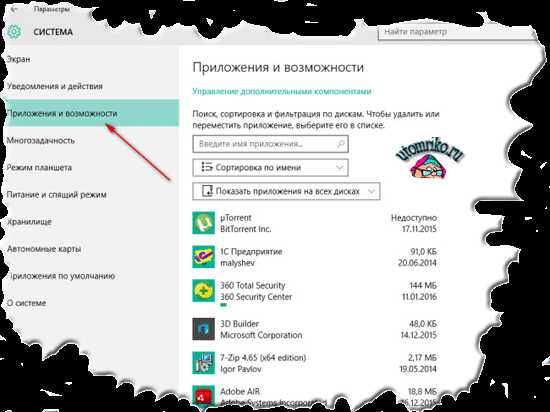
Удаление из окна параметров Найдите ненужную вам программу и нажмите на кнопку «Удалить»
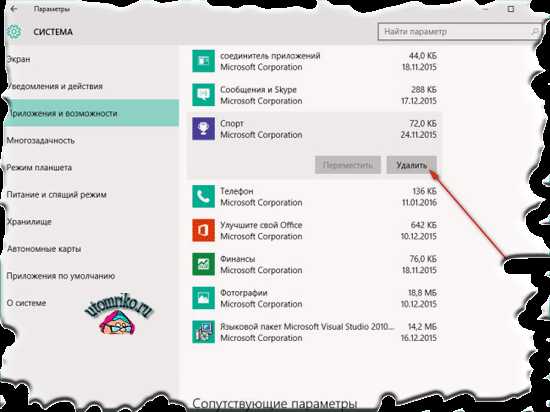
Удаление ненужной программы из компьютера Согласитесь с предупреждением и подтвердите свои намерения.
Удаление программ из «Программы и компоненты»
Этот инструмент сопровождает все предыдущие версии Windows. Чтобы обнаружить его опуститесь в самый низ окна «Приложения и возможности» и нажмите на ссылку
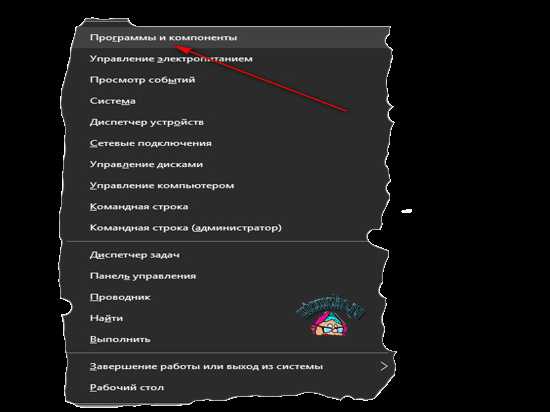
ссылка на «Программы и компоненты» или нажмите комбинацию клавиш Win+X и выберите самый верхний пункт
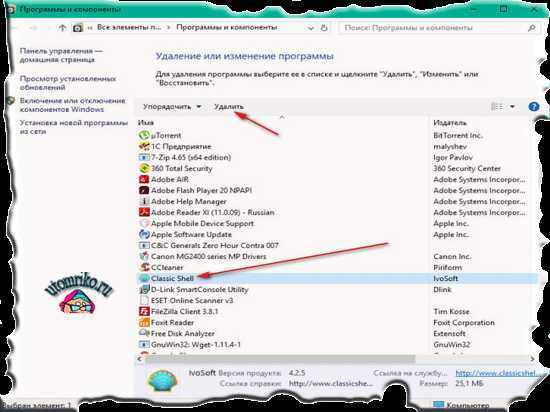
В открывшемся окне найдите ненужную программу и нажмите на кнопку «Удалить»Выходит что удаление ненужных программ в windows — это элементарное действие, осилит его самый малоопытный пользователь.Пишите и задавайте вопросы.Вы можете сделать фотографию своего экрана и прислать её мне.Тогда я быстрее пойму ваш вопрос.Удачи вам,коллеги.
utomriko.ru
Как правильно удалить программу с компьютера windows 7
Главная » windows 7 » Как правильно удалить программу с компьютера windows 7Как правильно удалить программу с компьютера
Приветствую Вас , уважаемый посетитель блога Pensermen.ru.
Сегодня я задумал написать важную, на мой взгляд, статью о том, как правильно удалить программу с компьютера. Сама по себе процедура удаления очень проста и не составит никакого труда для любого человека. Это действительно так, но многие начинающие пользователи ПК, и пенсионеры в том числе, делают большую ошибку при проведении этой операции. И порой это приводит к неприятным последствиям.
Они просто находят папку с нужной программкой нажимают на неё правой кнопкой мыши и щёлкают по “Удалить”. Не в коем случае не совершайте таких действий. Этим Вы ничего не добьётесь и не сможете никак полностью удалить её с компьютера. Файлы обязательно останутся в реестре. Хуже того, Вы удалите и сам деинсталлятор, предназначенный для самоудаления.
Давайте я не буду вам очень много рассказывать об этой проблеме, а непосредственно перейду к делу и опишу как правильно удалить программу с компьютера. Первым делом, перед выполнением всех этих важных операций лучше закрыть все открытые окна на Вашей панели. Особенно этот совет принесёт больше пользы и сэкономит нервы пользователям, чья оперативная память является очень низкой и уже “дышит на ладан”.
Как правильно удалить программу с компьютера в windows 7
> Итак, Вам нужно будет сделать следующее:
- Нажать на кнопку «Пуск» на панели задач (я думаю, что каждый пользователь знаком с этой клавишей).
- Затем в открытом окне мы видим два условных столбца. Так вот, в правом мы ищем «Панель управления» и непосредственно нажимаем на нее левой клавишей мыши.
- Перед нами выскочило следующее окно и если просмотр стоит в режиме “Категория”, то ищем и жмём на задачу “Удаление программ” той же левой клавишей мыши:
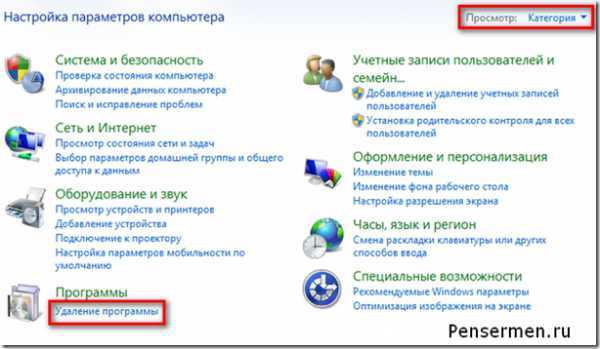 Если же просмотр стоит в режиме, например, “Мелкие значки”, то на “Программы и компоненты”:
Если же просмотр стоит в режиме, например, “Мелкие значки”, то на “Программы и компоненты”: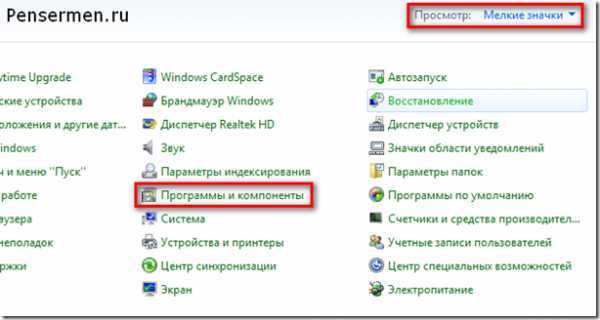
- В новом открывшемся окне Вам представиться весь список программ, которые установлены на Вашем компьютере. Далее нам следует выбрать ту, которую необходимо удалить. Щёлкаем по ней левой клавишей мыши. Наверху, рядом с надписью “Упорядочить” появиться надпись «Удалить» или “Удалить/Изменить”. Нажимаем на неё:
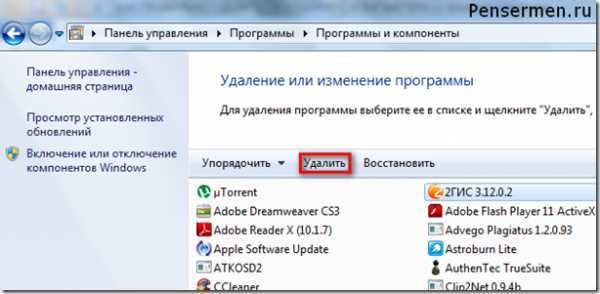
- Затем происходит автоматический переход к «мастеру удалений». После выбора критериев и соглашения пользователя , если потребуется, «мастер удалений » сам полностью удалит ненужный файл с вашего компьютера. После этого вы сможете приступить к уничтожению следующей “неугодной” программы.
Правильно удалить программу с компьютера можно не только средствами windows, но также и другими сторонними программами. Например, одна из них это CCleaner.
Как правильно удалить программу с компьютера используя Ccleaner
Ну, первое, что Вам необходимо сделать, если у Вас такой программки нет, так это скачать её. Можете сделать это воспользовавшись официальным сайтом >. Кстати, я считаю, что эту программку обязательно нужно иметь на своём компьютере не только для этих целей. Это прекрасный и к тому же бесплатный чистильщик, которым желательно регулярно пользоваться, чтобы не тормозил ПК.
Итак, запускаете программку. В левой колонке выбираете “Сервис”. Потом переходите правее и наверху нажимаете на “Удаление программ”. И здесь, как и в средствах windows, появляется список. Выбираете “жертву” и только здесь уже нажимаете не на “Удалить”, а на “Деинсталяция”:
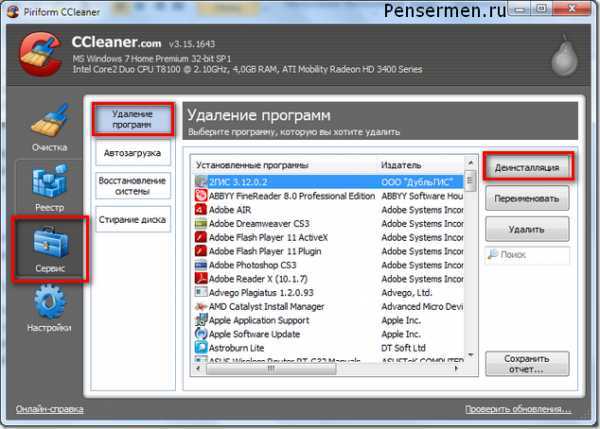
Только мой вам совет: лучше не удаляйте те, которые Вам не знакомы и если Вы не знаете, для чего они служат. Ведь в этом списке помимо программ ещё находятся драйвера, и если Вы ненароком удалите какой-нибудь, то запросто можете лишить свой ПК возможности выполнять какие-либо функции. Например, воспроизводить звук, видео или что-то ещё. И это ещё не всё. Удаление можно произвести и с помощью собственного деинсталлятора программы если он присутствует в её папке.
Как правильно удалить программу с компьютера с помощью собственного деинсталлятора
Этот деинсталлятор обычно имеет название Uninstall.exe. Разработчики предусмотрели этот вариант для правильного их самоудаления. Отыскать его можно зайдя в диск “С”. Найти там папку Program Files, а в ней уже и папку с самой программой (в нашем случае это Recuva). Открыть её и найдя файл с деинсталлятором (здесь он uninst.exe) двойным щелчком левой кнопки мыши запустить его:
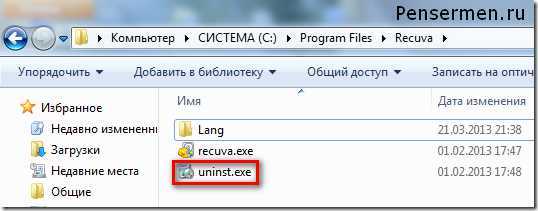
Иногда этот файл присутствует и в собственных папках программ, которые находятся в списке всех программ меню “Пуск”. Например, на нижней картинке можно увидеть тот же деинсталлятор программы Recuva что и выше, но с названием Uninstall Recuva. Здесь уже для запуска мастера удаления достаточно одного щелчка левой кнопки мыши:
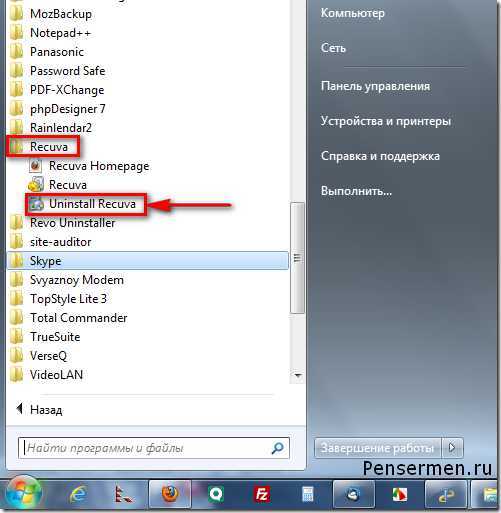
Можно ещё удалять программы и непосредственно с реестра или её установочного диска, но к этому обычно приходиться прибегать лишь в случае, если она по каким то причинам не удаляется обычными способами. На этом, я думаю, можно и закончить, а Вы, надеюсь, усвоили как правильно удалить программу с компьютера и убедились, что сложного в этом ничего нет.
Удачи Вам! До скорых встреч на страницах блога Pensermen.ru.
pensermen.ru
Как правильно удалить программы с компьютера на windows 7.
Практически во всех современных приложениях, устанавливающихся на windows, используются специальные установщики, которые надежно закрепляют новые программные продукты в операционной системе и помогают в самом процессе установки.
Также эта служба отвечает и за то, что любое приложение будет правильно и быстро удалена из системы при необходимости. Правильное удаление программ в windows 7 основывается на использовании именно этой службы. Важно помнить, что никогда не следует просто стирать папку с установленным продуктом, так как такой метод не удалит многочисленные записи в реестре windows, оставленные этой утилитой. А это уже может повлиять на стабильность вашей системы. Для правильного удаления программных продуктов нужно использовать специально предназначенную для этого службу.
Пошаговая инструкция :
- Для этого нужно открыть Панель управления в меню Пуск, после чего откроется настройка параметров компьютера

- В панели управления в графе просмотр выбираем мелкие значки (для удобства отображения настроек ), затем ищем как показано на изображении ниже пункт программы и компонеты.
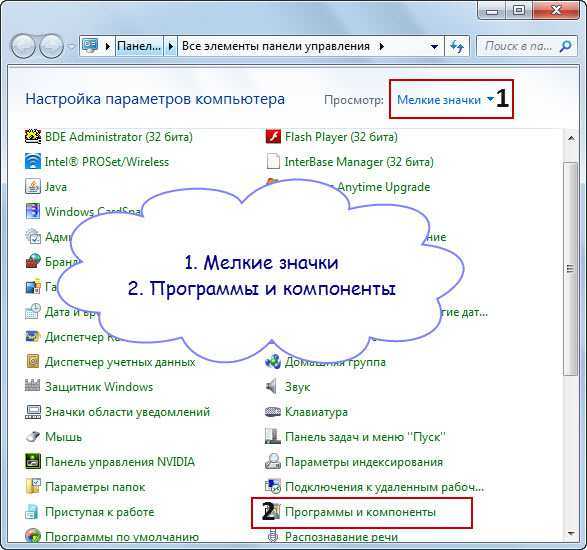
- После этого нам будет предоставлен список всего обеспечения, установленного на данную операционную систему. В списке можно выбрать необходимый продукт и нажать на кнопку Изменить/Удалить программу.

Все установленные приложения можно сортировать по размеру. Это поможет вам освободить место на жестком диске. Если вы не знаете, для чего нужнен тот или иной продукт - не рекомендуется ее удалять, так как она может быть предназначена для системных нужд и ее удаление может привести к отказу работы системы windows.
Поделись с друзьями полезной ссылкой ...
service-nk.ru
Как правильно удалять (деинсталлировать) программы и компоненты на компьютере windows XP, 7, 8, 10
 Удалять устаревшие ненужные файлы и программное обеспечение нужно обязательно. Они занимают место на жестком диске, захламляют систему, тормозят её работу, влияют на работоспособность. Вопрос в том, как же правильно это сделать.
Удалять устаревшие ненужные файлы и программное обеспечение нужно обязательно. Они занимают место на жестком диске, захламляют систему, тормозят её работу, влияют на работоспособность. Вопрос в том, как же правильно это сделать.
Часто, особенно начинающие юзеры, удаление инсталлированного ПО пытаются произвести путем очистки папок и файлов его содержащих, ярлыка на рабочем столе, в меню «Пуск». Такой подход к удалению в корне неверен. Программа при этом всё равно останется на компьютере. Останутся записи в системном реестре windows, которые при таком удалении превратятся в «мусор» мешающий нормальной работе системы и влияющий на быстродействие.
К тому же Вы не сможете повторно установить это ПО, windows будет сигнализировать о том, что программа уже инсталлирована. Следовательно, правильное удаление нужно проводить, используя методы, предусмотренные самой системой или программой (деинсталлятор). Помимо стандартных, существуют специализированные утилиты – Revo Uninstaller, CCleaner, Advanced Uninstaller и другие.
Удалять нужно только то программное обеспечение, в котором Вы точно уверены, знаете, что это и для чего предназначалось. В противном случае поищите о нём информацию в поисковиках Интернета.
Как удалить стандартным образом в различных версиях windows будет показано далее.
Удаляем программы в Виндовс XP
В меню Пуск запускаем Панель управления.
Находим и открываем Установку и удаление программ.
В классическом виде Панели управления это будет выглядеть так.
Раскрывается список установленных программ с данными по занимаемому размеру. Отыскиваем ПО, требующее удаления, кликаем по нему – справа появится кнопка Заменить/Удалить. При нажатии на нее возможно появится диалоговое окно с выбором (деинсталлятор) – что сделать Удалить (Remove) или Изменить. Выбрав требуемое действие – пойдет процесс очистки.
В конце, скорее всего, появится сообщение об успешном завершении операции.
Что такое брандмауэр windows – его настройки и использованиеТот же самый деинсталлятор обычно можно найти в папке с установленной программой. Название чаще всего, что-то вроде uninstall.exe или uninst.exe и тому подобное.
Удаление программ в Win 7
В семерке процедура следующая. Запускаем кнопку Пуск.
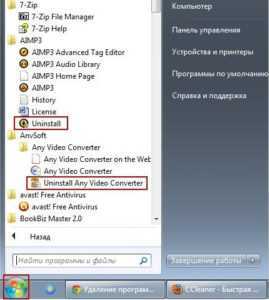
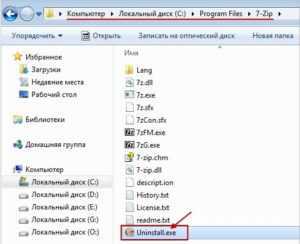
Прямо здесь в списке, у некоторых программ есть значок деинсталлятора. Тот же Uninstall содержится в папке с установленным ПО в Program Files обычно. Однако, как видим такая возможность есть не у всех приложений, поэтому переходим в Панель Управления.

Просмотр – Категория, жмем на Удаление.
Пред нами предстанет список инсталлированного ПО. Выбираем требуемую программу и кликаем по кнопке Удалить/Изменить.
Ждем пока успешно заверши
htfi.ru
Как правильно и полностью удалить программу с компьютера
11:57 Людмила Главная страница » Windows XP Просмотров: 561Обновлено — 2018-01-25
Как полностью удалить программу с компьютера? Любой начинающий пользователь в самом начале работы на компьютере старается установить как можно больше новых программ и игр. Любопытство пересиливает всякие запреты и логику. Все мы через это прошли. В конце концов, приходит время, когда Вы понимаете, что программ и игр у Вас стало слишком много, и Вы даже не помните, что это за программы. А место на диске катастрофически уменьшается, и компьютер стал зависать. Что делать? Выход один – удалять то, что Вам явно не нужно. Но удаление программ необходимо делать грамотно.
Как полностью удалить программу с компьютера
 Просто так удалять программную папку – нельзя! Всё равно от программы останется ещё куча «мусора» в реестре. И чем больше программ или игр Вы будете удалять таким способом, тем скорее Ваш компьютер перестанет Вам подчиняться.
Просто так удалять программную папку – нельзя! Всё равно от программы останется ещё куча «мусора» в реестре. И чем больше программ или игр Вы будете удалять таким способом, тем скорее Ваш компьютер перестанет Вам подчиняться. Учитесь с первых шагов работать с компьютером правильно. Это поможет Вам в дальнейшем избежать многих проблем. Начиная от потери времени, нервов и кончая денежными средствами, которые Вам придется выкладывать специалистам.
И так удаляем программу правильно. Игры, кстати, тоже считаются программами, так, что я не буду больше перечислять и то и другое.
Если вы удаляете файлы программ или игр с помощью сторонних утилит, то создайте хотя бы точку восстановления системы. А если вы решили устроить компьютеру глобальную чистку, то не поленитесь и сохраните все свои данные, а то может случиться так, что после таких манипуляций вам придется переустанавливать систему.Для правильного удаления программ в Windows есть встроенная утилита. На первых порах, пока Вы не научитесь хорошо работать на компьютере, Вам этого хватит.
Заходим в меню – Пуск – Настройка – Панель управления — и выбираем иконку Установка и удаление программ.
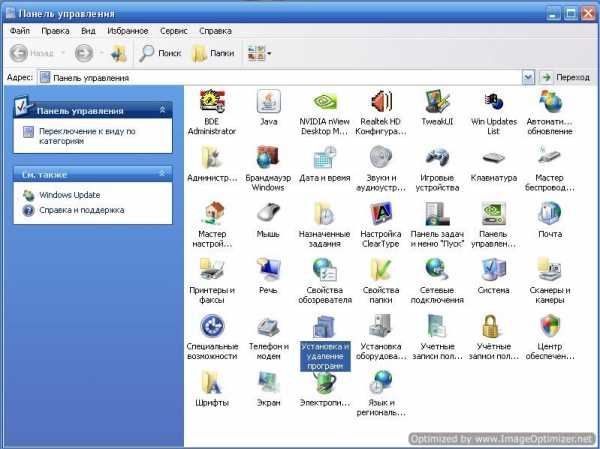
В открывшемся окне Установка и удаление программ выделяете программу, которую Вам необходимо удалить, и нажимаете кнопку Удалить.
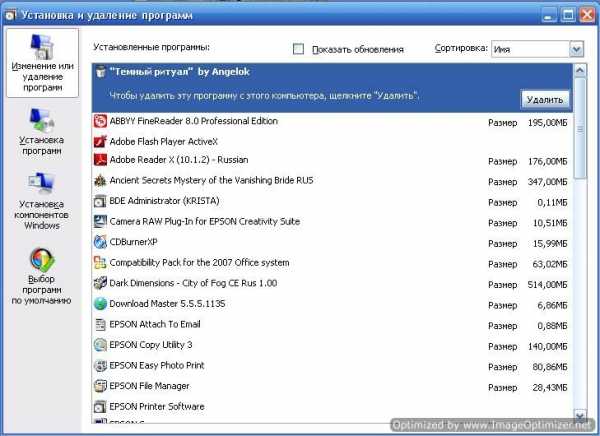
Примечание:
Удалить программу также можно из Главного меню Пуск. Если у Вас программа запускается из меню – Пуск – Программы, то бывает, что там же имеется и пункт Uninstall (Удаление). Если выбрать его, то также можно удалить программу. Но не все программы удаляются таким образом.
Старайтесь устанавливать и удалять не более двух трёх программ за один раз. А то потом не будете знать, отчего компьютер не запускается. И такое бывает. Поэтому, прежде, чем удалять или устанавливать что-то, сначала создайте точку восстановления.Видео ролик Как полностью удалить программу с компьютера:
Понравилась статья — нажмите на кнопки:
moydrygpk.ru
Как правильно удалить программу с компьютера
Всем привет! Многие устанавливают программы куда попало и как попало, а затем, когда место системного диска стремительно мчится к нулю, задумываются о том, как удалить некоторые из них.

В сегодняшней статье, собственно, поговорим о том, как правильно удалять программы. Я покажу вам, как удалять программы стандартными методами и с помощью CCleaner.
Как удалить программы стандартными методами
Опросив несколько знакомых, я узнал, что некоторые из них не имеют ни малейшего понятия о том, как это делается, а некоторые удаляют просто папку с программой на диске. Но этого мало! В системе могут остаться скрытые папки, файлы или записи реестра.
Реестр — это место, где хранятся параметры и настройки программ, начинки компьютера, профилей пользователей и т.д. Понятие имеет отношение к операционным системам семейства Windows.
Как правильно и без лишней мороки удалить программы
Для этого нам потребуется зайти в Пуск » Панель управления

Если в вашей панели управления используется «Просмотр: Мелкие значки» или «Просмотр: Крупные значки» (эти параметры вы можете найти в правом верхнем углу), то выберете пункт «Программы и компоненты». Если используется «Просмотр: Категория», выберете пункт «Удаление программы»
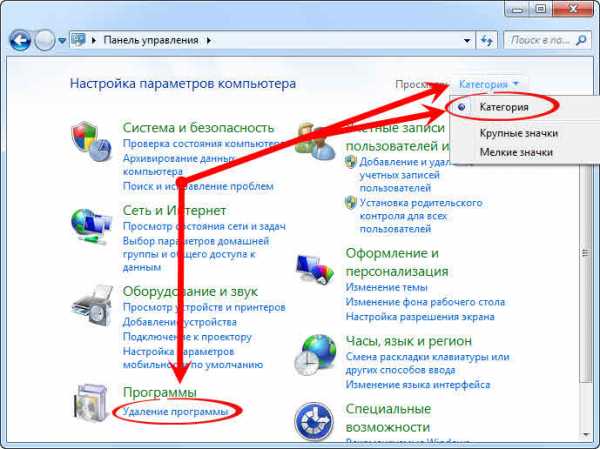
В следующем окне выберете программу, которую желаете удалить и немного выше нажмите на кнопку «Удалить», в некоторых случаях может быть кнопка «Удалить/Изменить», которая исполняет ту же функцию.

Спустя некоторое время (от нескольких секунд до нескольких минут, зависит от размера) программа будет удалена! Поздравляю, вы сделали это! Совсем не сложно, правда?
Большинство людей сейчас используют операционные системы Windows 7 и 8. Это не значит, что пользователи добровольно на них перешли. При покупке ноутбука или стационарного компьютера эти системы уже были предустановленны. Но ведь есть и те, кто использует Windows XP, не забуду и про вас!
В Windows XP удаление программ стандартными методами осуществляется практически, как и в Windows 7,8. Проследуйте в меню Пуск » Панель управления » Установка и удаление программ. В появившемся окне выберете программу, которую собираетесь удалить и нажмите на кнопку «Удалить» справа. Вместо «Удалить», может быть, кнопка «Изменить/Удалить», она выполняет то же действие.
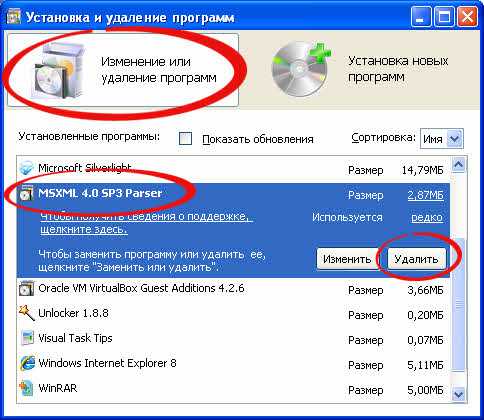
Появится окошко с просьбой подтвердить удаление, если не передумали, нажмите «Да». По окончании удаления может появиться окно с предложением перезагрузки компьютера — это делать не обязательно.
Как удалить программы с помощью CCleaner
Для начала, если у вас нет этой замечательной программы, вы можете скачать ее на официальном сайте. Приятно удивляет то, что такой сильный и многофункциональный помощник может быть абсолютно бесплатен.
Как пользоваться программой CCleaner
Запускается программа сразу на вкладке «Очистка». Для удаления программ нужно перейти на вкладку «Сервис». Вы видите список всех программ, которые установлены на вашем компьютере. Выберете ту, которую решили удалить и справа нажмите «Деинсталляция». Если вы нажмете кнопку «Удалить» то просто удалите название из списка, а сама программа останется в прежнем виде.
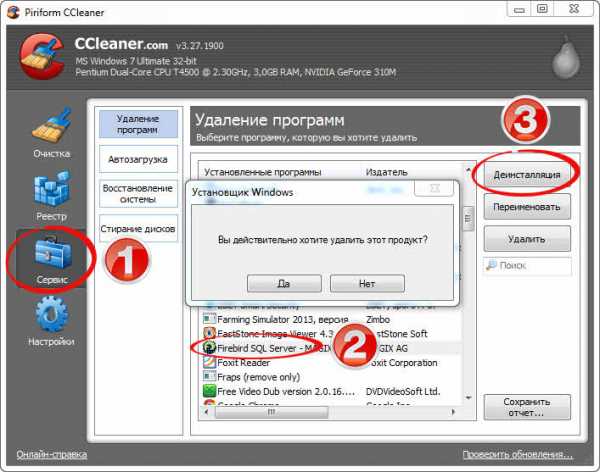
Вот и все! Даже проще, чем стандартными методами. Чтобы окончательно избавится от всех файлов удаленной программы, воспользуйтесь вкладками «Очистка» и «Реестр», о которых вы можете почитать в статье «CCleaner — неотъемлемая часть программного обеспечения».
В итоге, потратив несколько минут на прочтение статьи, ваш багаж знаний пополнился информацией о том, как удалить программу.
dayafternight.ru
- Схема процессора компьютера
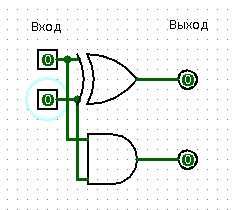
- Перекрестный запрос в access
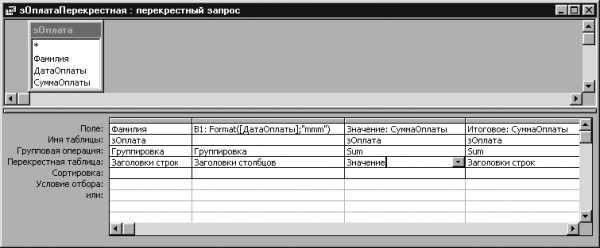
- Как узнавать что в вк бесплатные подарки
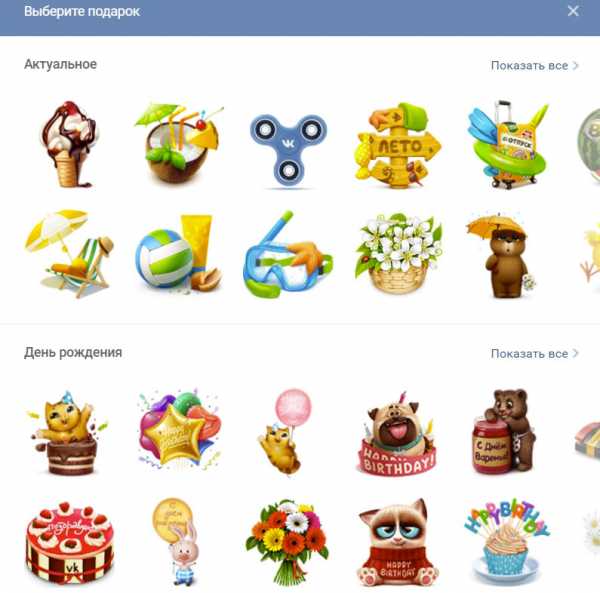
- Установка linux manjaro с флешки
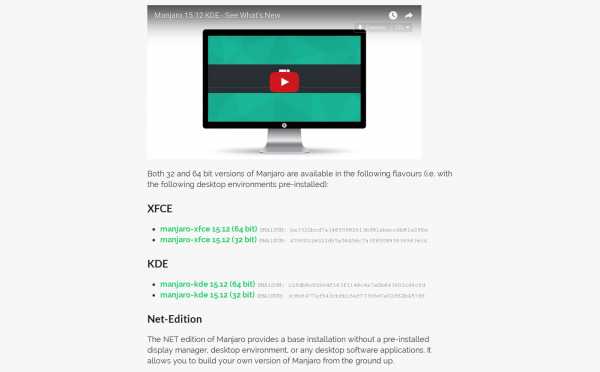
- Пароли в google chrome
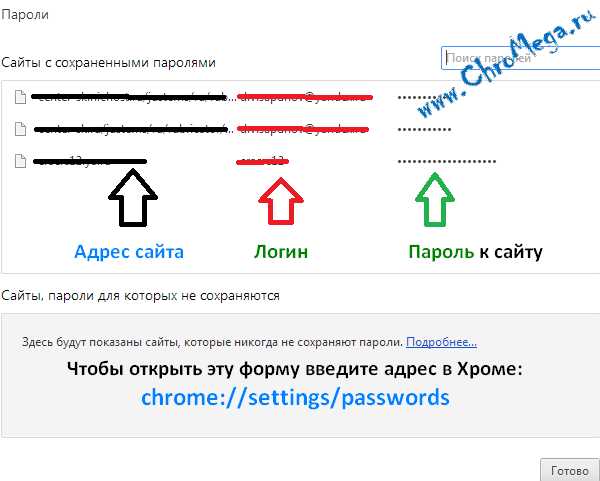
- Фишинговый сайт что это

- Ошибки файлового сервера

- Очистка обновлений windows

- Как удалить элемент браузер
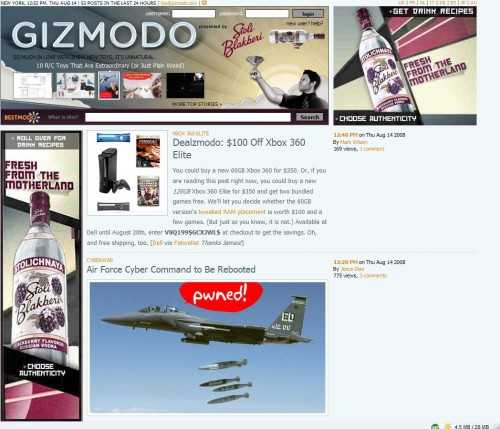
- Bootmgr windows 7 как восстановить
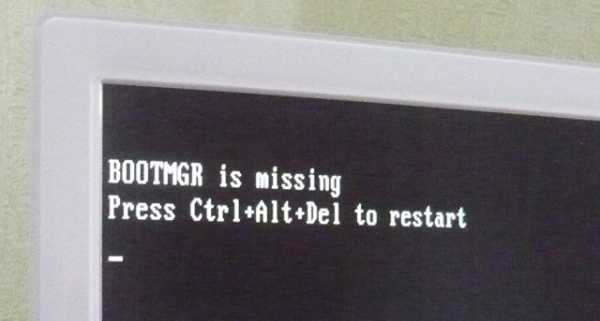
- Как закрыть программы на компьютере работающие

