Как сделать перекрестный запрос в access 2010? Перекрестный запрос в access
Перекрестные запросы
Access поддерживает особый тип итоговых запросов, называемый перекрестными запросами. Они позволяют увидеть вычисляемые значения в виде перекрестной таблицы, напоминающей электронную (рис. 12.11).
Для построения перекрестного запроса выделите имя нужной таблицы в окне базе данных и выберите Новый запрос в раскрывающемся списке кнопки Новый объект
на панели инструментов. В окне диалога Новый запрос выберите Конструктор, а затем в окне конструктора выберите команду Запрос->Перекрестный. Access добавит в бланк запроса строку Перекрестная таблица. В этой строке для каждого поля перекрестного Запроса может быть выбрана одна из четырех установок: Заголовки строк, Заголовки столбцов, Значение (выводимое в ячейках перекрестной таблицы) и Не отображается. Для перекрестного запроса надо определить, по крайней мере, одно поле в качестве заголовков строк, одно для заголовков столбцов и одно поле значений. Каждое поле, являющееся заголовком столбцов, должно иметь в строке Групповая операция установку Группировка. Для поля, использующегося в качестве заголовков строк, в строке Групповая операция должна быть установлена операция Группировка, выбрана одна из итоговых функций (Count, Min, и т. д.) или введено выражение, содержащее итоговую функцию. Для поля с установкой Значение выбирается одна из итоговых функций или вводится выражение, использующее итоговую функцию.
Построить перекрестный запрос можно другим, более простым способом, с помощью мастера. Для этого в окне диалога Новый запрос надо выделить пункт Перекрестный запрос и нажать Ok. Затем мастер выведет на экран последовательно ряд окон, в которых запросит необходимые данные для построения перекрестного запроса. Пример результата выполнения перекрестного запроса показан на рис. 12.11.
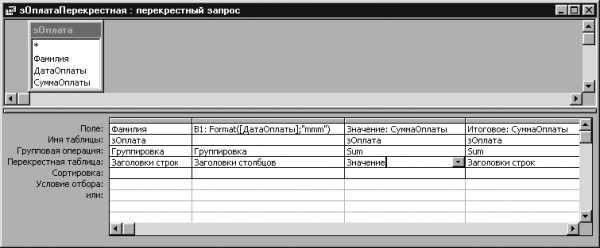
Рисунок 12.11. Результаты перекрестного запроса
Похожие статьи:
poznayka.org
Тема 4. Создание запросов в Access
В Access можно создать несколько типов запросов.
Запрос-выборка позволяет выбрать данные, хранящиеся в таблицах, и представляет полученный динамический набор в режиме формы или таблицы без изменения данных. Изменения, внесенные в динамический набор, отражаются в базовых таблицах.
Запрос-изменение изменяет или перемещает данные. К этому типу относятся: запрос на добавление записей, запрос на удаление записей, запрос на создание таблицы, запрос на обновление.
Перекрестные запросы предназначены для группирования данных и представления их в компактном виде.
Запрос с параметром позволяет определить одно или несколько условий во время выполнения запроса.
В Access имеется возможность самостоятельно создать запрос или воспользоваться мастером по разработке запросов. Чаще всего запрос разрабатывается самостоятельно.
Технология работы
Создание запроса «Заказы клиентов» при помощи Конструктора
1. Откройте БД «Клиенты».
2. Слева щелкните на кнопке «Все объекты Access». Выберите «Тип объекта» (рис. 1.7).
3. Щелкните Создание – Конструктор запросов.
4. В окне Добавление таблицы перейдите на вкладку Таблицы.
5. Маркируйте таблицу Клиенти выполните щелчок по кнопке Добавить.
6. Добавьте остальные таблицы.
7. Щелкните по кнопке Закрыть.
Рис. 1.7
8. Из таблицы Клиент в бланк запроса переместите с помощью мыши или выполните щелчок по следующим полям: «Название», «Город».
9. Из таблицы Заказы переместите поля «Код заказа» и «Дата размещения».
10. В строке Условие отбора под полем «Дата размещения» введите выражение >01.01.2008.
11. Из таблицы Заказано переместите поля «Код товара» и «Количество».
12. Из таблицы Товар переместите поля «Наименование» и «Единица измерения».
13. В строке Сортировка под полем «Название» и выберите По возрастанию.
14. Дайте имя запросу «Заказы клиентов».
15. Для выполнения запроса щелкните по пиктограмме с изображением восклицательного знака Выполнить.
Создание запроса «Данные по клиентам» при помощи Мастера
1. Щелкните Создание – Мастер запросов.
2. В диалоговом окне Новый запрос выберите способ создания Простой запроси нажмите ОК.
3. В первом диалоговом окне Мастера в списке Таблицы/запросы выберите таблицу Клиент.
4. В списке Доступные поля отметьте и перенесите поле «Название».
5. Выполните те же действия с таблицей Заказано, выбрав поля «Количество», «Скидка» и «Цена». Нажмите кнопку Далее.
6. В следующем окне Мастера задайте отбор записей подробный (вывод для каждого поля каждой записи) или итоговый. Нажмите Далее.
7. В последнем окне Мастера задайте имя запроса – «Данные по клиентам».
8. Нажмите кнопку Готово.
Создание перекрестного запроса «Суммарное количество»
1. Щелкните Создание – Мастер запросов.
2. Сначала создается простой запрос с полями «Название клиента», «Наименование товара», «Количество». Сохраните запрос под именем «Для перекрестного».
3. В диалоговом окне Новый запрос выберите способ создания Перекрестный запрос и нажмите ОК.
4. В окне Создание перекрестных таблиц выберите Запросы: запрос «Для перекрестного».
5. Выберите поле «Название». Нажмите кнопку Далее.
6. Выберите поле «Наименование».
7. Выберите функцию «Сумма». Нажмите кнопку Далее.
8. Для выполнения запроса щелкните по пиктограмме с изображением восклицательного знака.
Тема 5. Создание форм
Главным преимуществом в работе с базами данных можно назвать удобство представления и эффективность организации данных. Access позволяет сконструировать форму наиболее удобным для пользователя способом, включив в нее записи различных связанных таблиц.
Для отображения информации сразу из двух таблиц или из таблицы и запроса создается составная форма, которая состоит из основной и находящейся внутри нее подчиненной формы. Это позволяет объ-единять информацию, без переключения на другие таблицы или формы. Как правило, подчиненная форма связана с основной. Сохраняется подчиненная форма в базе данных как отдельная форма.
Технология работы
Создание формы при помощи Мастера
1. Откройте вкладку Создание – Другие формы – Мастер форм.
2. В диалоговом окне Создание форм выберите в списке Таблицы/запросы таблицу Клиент.
3. В списке Доступные поля выберите все поля таблицы при помощи кнопки с двойной стрелкой.
4. Нажмите кнопку Далее.
5. В следующем диалоговом окне выберите значение переключателя в один столбец и нажмите кнопку Далее.
6. В третьем окне Мастера задайте стиль оформления, после чего нажмите кнопку Далее.
7. В последнем окне Мастера введите заголовок формы «Клиент» и нажмите кнопку Готово.
Создание составной формы
1. Откройте вкладку Создание – Другие формы – Мастер форм.
2. В диалоговом окне Создание форм выберите в списке Таблицы/запросы таблицу Товар.
3. В списке Доступные поля выберите все поля таблицы при помощи кнопки с двойной стрелкой.
4. В списке Таблицы/запросы выберите таблицу Заказано.
5. В списке Доступные поля выберите все поля таблицы при помощи кнопки с двойной стрелкой.
6. Нажмите кнопку Далее.
7. В следующем окне установите опцию Подчиненные формыи нажмите кнопку Далее.
8. В третьем диалоговом окне выберите вид подчиненной формы табличныйи нажмите кнопку Далее.
9. В четвертом окне Мастера задайте стиль оформления, после чего нажмите кнопку Далее.
10. В последнем окне Мастера введите заголовок формы «Заказанный товар» и нажмите кнопку Готово.
infopedia.su
access - перекрестный запрос в Access и/или SQL для выполнения таблицы комбинации
К сожалению, кросс-план идет в другую сторону. Если бы вы начали с вашей желаемой структуры (WeightsinStats) и вам понадобилась ваша оригинальная структура (CriteriaWeighting), кросс-таблицы могут ее достичь. Конечно, с агрегацией на преобразованном конце.
Причина в том, crosstab queries превращает рекорд, установленный таким образом, что значение элементы из одного столбца становятся отдельными индивидуальными столбцы с соответствующими числовыми показателями будучи агрегированный: Сумму(), средний(), Count() ...
Однако, обращаясь назад, вам может понадобиться выполнить запрос UNION. Обратите внимание: ограничение доступа SQL к количеству союзов зависит от сложности.
SELECT 'Criteria1' As Criteria, Avg([Criteria1]), StDev([Criteria1]), Var([Criteria1]) FROM CriteriaWeighting UNION SELECT 'Criteria2' As Criteria, Avg([Criteria2]), StDev([Criteria2]), Var([Criteria2]) FROM CriteriaWeighting ...stackoverrun.com
Как сделать перекрестный запрос в access 2010?
Перекрестные запросы — это запросы, в которых происходит статистическая обработка данных, результаты которой выводятся в виде таблицы, очень похожей на сводную таблицу Excel. Перекрестные запросы обладают следующими достоинствами:
- возможностью обработки значительного объема данных и вывода их в формате, который очень хорошо подходит для автоматического создания графиков и диаграмм;
- простотой и скоростью разработки сложных запросов с несколькими уровнями детализации.
Однако они имеют и недостатки — например, нельзя сортировать таблицу результатов по значениям, содержащимся в столбцах, т. к. в подавляющем большинстве случаев одновременное упорядочивание данных в столбцах по всем строкам невозможно. При этом вы можете задать сортировку по возрастанию или по убыванию для заголовков строк.
Перекрестные запросы удобны для представления данных в виде таблицы, но т. к такая таблица часто имеет разное количество столбцов, на них довольно сложно строить отчеты. Создание отчета на базе перекрестного запроса будет рассматриваться в гл. 13.
В качестве примера сформируем два перекрестных запроса к базе данных «Борей» для вывода ежемесячных продаж товара (по его коду) и ежеквартальных продаж товара (по его типу). Подобные таблицы, содержащие итоги, которые подводятся через определенные промежутки времени, например через каждый месяц или квартал, обычно используются в качестве данных для графиков.
В описываемой ниже пошаговой процедуре создания перекрестного запроса показано, как можно пользоваться выражениями для создания новых вычисляемых полей в запросах.
Итак, мы будем создавать перекрестный запрос, в котором в строках выводятся товары, а в столбцах — соответствующие им ежемесячные объемы продаж. Для этого:
- Создайте новый запрос в режиме Конструктора и добавьте в него таблицы «Товары» (Products), «Заказы» (Orders) и «Заказано» (Order Details).
- Перетащите поля «КодТовара» (ProductlD) и «Марка» (ProductName) таблицы «Товары», а затем поле «ДатаРазмещения» (OrderedDate) таблицы «Заказы» в первые три столбца бланка запроса.
- Выберите команду меню Запрос, Перекрестный (Query, Crosstab Query). Заголовок окна запроса Запрос1:на выборку (Query1:Select Query) изменится на Запрос!перекрестный запрос (Queryl:Crosstab Query). Кроме того, в бланк запроса будут добавлены строки Перекрестная таблица (Crosstab) и Групповая операция (Total), в которую во всех столбцах автоматически вводится операция Группировка (Group By).
- Выберите в списке ячейки Перекрестная таблица столбца «КодТовара» значение Заголовки строк (Row Heading). Выполните то же самое для столбца «Марка». Эти столбцы являются требуемыми заголовками строк перекрестной таблицы.
- Выберите в списке ячейки Групповая операция столбца «ДатаРазмещения» значение Условие (Where). В ячейке Условие отбора (Criteria) этого столбца введите выражение =#01.01.97# для вывода в перекрестной таблице данных за 1997 год.
- Установите курсор в ячейку Поле (Field) следующего (пустого) столбца и введите выражение:
Объем продаж: Sum(*.)
Это будет поле, значение которого вычисляется с помощью описанного выражения, а название поля — «Объем продаж». В выражении используются поля из таблиц, которые включены в запрос, однако обратите внимание, что сами поля в результат запроса не включены. Это означает, что при создании вычисляемого поля в выражение можно включать ссылки не только на поля самого запроса, но и на поля, которые не включаются в результат запроса. Важно, чтобы они были в исходных таблицах. При ссылке на поле «Цена» в выражении мы указали еще имя таблицы «Заказано», а при ссылке на поле «Количество» не указывали. Указать имя таблицы пришлось потому, что поле с именем «Цена» присутствует и в таблице «Товары» и в таблице «Заказано». Если не указать в выражении имени таблицы, Access не сможет определить, из какой таблицы брать значения, поэтому при выполнении запроса выдаст сообщение об ошибке, как это представлено на рис. 8.13.
Рис. 8.13. Сообщение об ошибке в выражении вычисляемого поля
Выберите в ячейке Групповая операция (Total) того же столбца значение Выражение (Expression), а затем в ячейке Перекрестная таблица — значение Значение (Value). В столбце «Объем продаж» вычисляется общий объем заказов на каждый товар, который будет подставляться в ячейки результирующей таблицы запроса.
- Установите курсор в ячейку Поле (Field) следующего (пустого) столбца и введите выражение Format(;»mmm»). Функция Format О в данном случае будет возвращать три первые буквы месяца от значения даты в столбце «ДатаРазмещения». С помощью этой функции мы создали еще одно вычисляемое поле в запросе, причем после окончания ввода этого выражения Access автоматически создает имя этого поля «Выражение!» (Exprl). Так происходит всякий раз, когда мы не определяем имя вычисляемого поля. Выберите из списка в ячейке Перекрестная таблица этого столбца значение Заголовки столбцов (Column Heading) (рис. 8.14). Это означает, что данный столбец запроса будет преобразован в процессе выполнения запроса в строку, содержащую заголовки столбцов результирующей таблицы.
Рис. 8.14. Перекрестный запрос в режиме Конструктора
- Нажмите кнопку Запуск (Run). Появится результирующее множество записей, представленное на рис. 8.15.
Рис. 8.15. Результирующее множество перекрестного запроса
Стоит обратить внимание, что выведенная перекрестная таблица обладает одним недостатком: расположение столбцов определяется алфавитным порядком их заголовков, а не хронологической очередностью. Избежать этой неприятности можно. Для этого необходимо задать порядок сортировки заголовков столбцов. В следующем разделе мы покажем, как это можно сделать.
Приложение СУБД MS Access – это полноценный помощник для создания и ведения баз данных, заключенных в таблицы и массивы. Если база имеет слишком большой объем, быстро найти необходимые значения довольно сложно.
Именно поэтому в Access существует такая функция, как запросы. Рассмотрим, что это такое, как работает, какие имеет особенности.
Создание запросов в Microsoft Access
Чтобы разобраться, как создавать запросы в Access, нужно знать основные положения работы с СУБД.
Существует два способа выполнить данную процедуру:
- Конструктор запросов.
- Мастер запросов.
Первый способ дает возможность создать любой из всех доступных запросов в ручном режиме, но с небольшой оговоркой, заключающейся в том, что пользователь имеет опыт работы с приложением Access. Также он должен разбираться хотя бы в основных его задачах. Что касается второго способа, то его нужно рассмотреть более подробно.
Легкий путь для новичков
Знающий человек за несколько кликов мышью выбирает те компоненты, которые потребуются пользователю для выполнения запроса, а затем быстро формирует реестр, в соответствии с собранными ключевыми значениями. Если это первое знакомство с СУБД, и пользователь не представляет, как создавать запросы в Access, то выбирается программа Мастер.
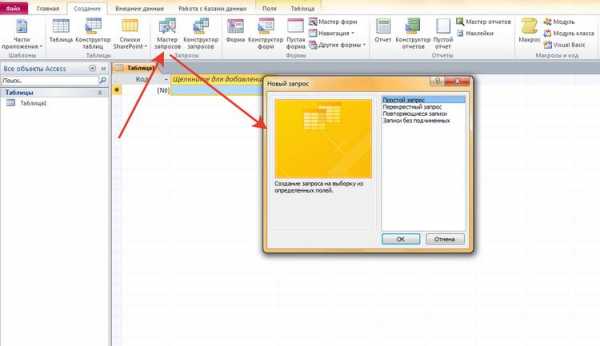
В данном режиме можно ознакомиться и разобраться со следующими типами запросов:
- Простой.
- Перекрестный.
- Записи без подчиненных.
- Повторяющиеся записи.
Данный выбор осуществляется уже на первом этапе работы с Мастером. А в дальнейшем, следуя четким указаниям, даже начинающий пользователь легко создаст запрос. Познакомимся с его разновидностями.
Простой запрос
Этот инструмент работы с таблицами собирает нужные данные из указанных пользователем полей. Уже по названию видно, что это самый популярный тип запросов для новичков. Его удобство заключается в том, что такая процедура открывается в новой вкладке. Поэтому ответ на вопрос, как создать запрос в Access 2010, становится очевидным уже после открытия первого меню Мастера.
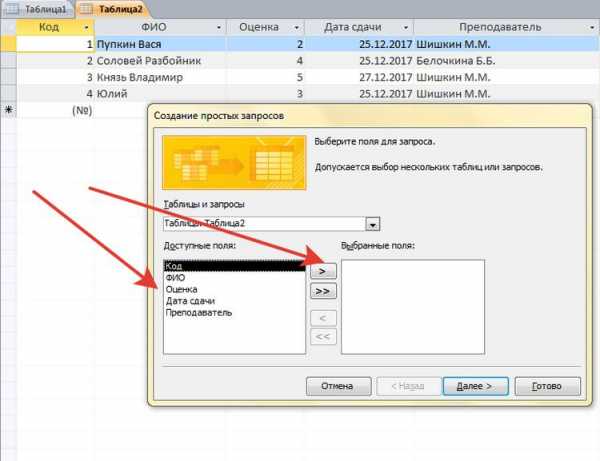
Перекрестный запрос
Этот тип выборки более сложный. Чтобы разобраться, как создать перекрестный запрос в Access с помощью «Мастера» в данном режиме, нужно кликнуть по этой функции в первом окне.
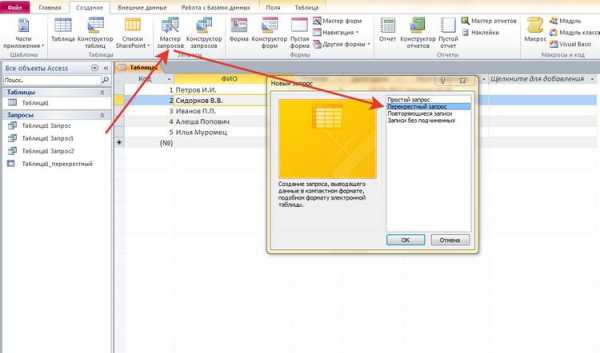
На экране появится таблица, в которой можно выбрать до трех столбцов, расположенных в оригинале.
Одно из оставшихся не выбранных полей может быть использовано в качестве заголовков таблицы запроса. На третьем этапе процедуры (пересечение) выбирается еще одно значение с вариативностью функцию (среднее значение, сумма, первый, последний).
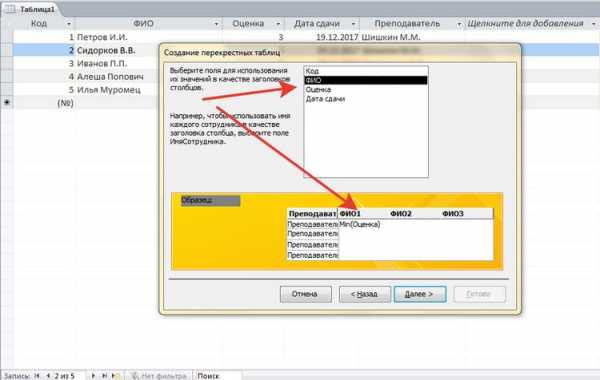
На фото показано, что перекрестный запрос создан, и что по заданным параметрам совершены необходимые действия.
Повторяющиеся записи
Как понятно из названия, основное предназначение данного запроса – выборка всех одинаковых строк в таблице по указанным параметрам. Выглядит это так:
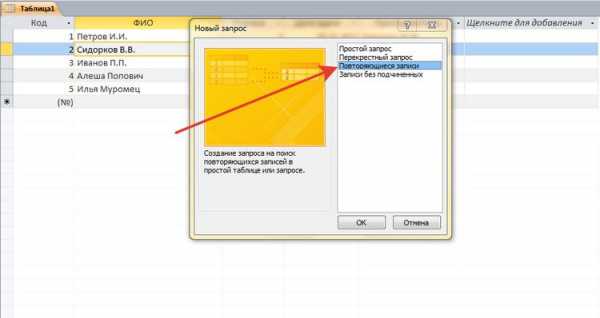
Кроме того, доступен выбор дополнительных полей, чтобы подобрать соответствие сразу в нескольких строках.
Чтобы выбрать повторяющиеся записи, нужно раскрыть список запросов и создать там новую папку. Далее в окошке «Новый запрос» выбрать строку «Поиск повторяющихся записей». Далее нужно следовать указаниям Мастера.
Записи без подчиненных
Это последний тип запросов, доступный в режиме «Мастер – Записи без подчиненных».
В этом случае ведется выборка только тех значений, которые не задействованы ни в одном поле таблиц и запросов, но которые уже созданы.
Данный тип актуален только в случаях, когда баз данных несколько.
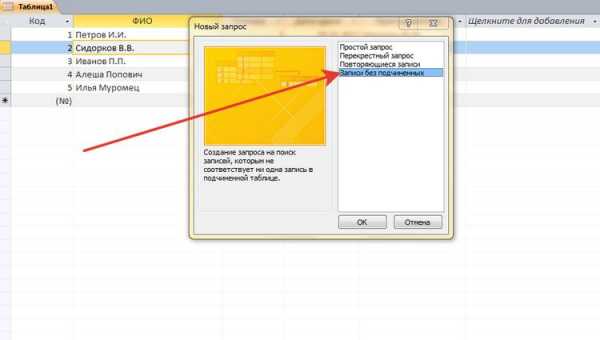
Все эти четыре типа запросов являются базовой точкой для работы со сложными элементами, но позволяют легко разобраться, как создать запрос в базе данных Access.
Функции запросов в MS Access
Разберемся, зачем нужно выполнять описанные выше действия. Задача всех простых и сложных запросов в СУБД Access заключается в следующем:
- Сбор необходимых данных в таблицах, их последующих просмотр, редактирование, добавление новых значений.
- Прекрасный исходный материал для подготовки всевозможных форм отчетности.
- Проведение математических и статистических счетных процедур над целыми массивами данных с выводом итогов на экран (среднее значение, сумма, отклонение, итоги).
Запрос на выборку
Этот тип работы с базами данных является сложным, так как требует участия нескольких таблиц.
Необходимо, чтобы во всех таблицах были общие ключевые поля. В противном случае совершить операцию не получится.
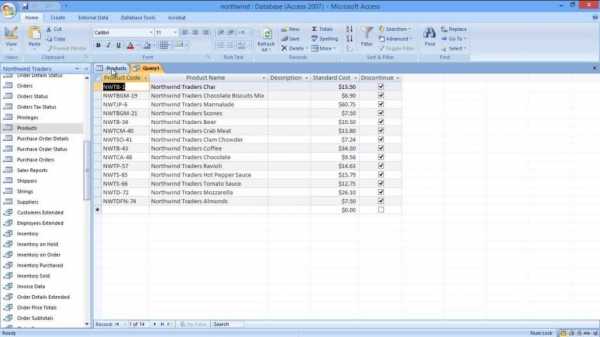
Повторим, как создать запрос на выборку в Access. Сначала нужно создать простой запрос с выбором нужных полей. Уже здесь можно редактировать данные, чтобы привести их в желаемый вид. К слову, внесенные изменения перенесутся и в исходные таблицы, так что этот момент нужно учитывать.
В открывшемся окне конструктора заполняется окно «Добавление таблиц». Здесь нужно добавить те таблицы или запросы, из которых нужно вытаскивать исходные значения.
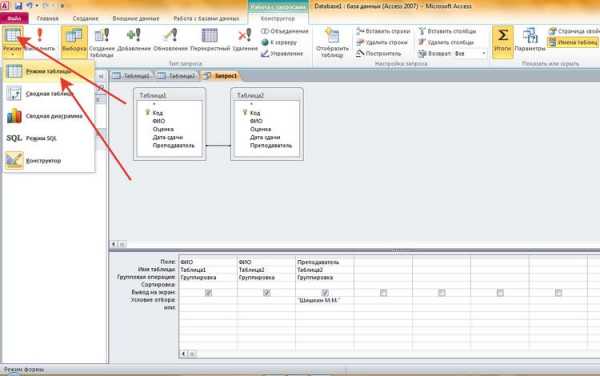
После добавления можно приступить к заполнению условий запроса. Для этого нам нужна строка «Поле». В ней нужно подобрать те значения из таблиц, которые будут отображаться при запросе.
Чтобы завершить операцию, нужно нажать на кнопку «Выполнить».
Запрос с параметрами
Это еще одна разновидность сложной процедуры, которая потребует от пользователя определенных навыков работы с базами данных. Одним из главных направлений такого действия является подготовка к созданию отчетов с объемными данными, а также получение сводных результатов. Как создавать запросы в Access 2007 с помощью конструктора, будет рассмотрено ниже.
Начинать данную процедуру по выборке данных нужно с создания простого запроса, чтобы выбрать нужные поля. Далее через режим Конструктора обязательно нужно заполнить поле «Условие отбора» и, уже исходя из внесенного значения, будет осуществляться отбор.
Таким образом, на вопрос о том, как создать запрос с параметром в Access, ответ простой — внести исходные параметры для выборки. Чтобы работать с Конструктором необходимо пользоваться Мастером запросов. Там создается первичные данные для фильтрации, которые служат основой дальнейшей работы.
Расширенный перекрестный запрос
Продолжаем усложнять ситуацию. Еще труднее для понимания является информация о том, как создавать запросы в Access, если присутствует несколько таблиц с данными. Перекрестный запрос уже рассматривался выше, как один из вариантов работы с Мастером. Однако, и в режиме «Конструктора» можно создавать подобный запрос.
Для этого необходимо нажать «Конструктор запросов» — «Перекрестный».
Открывается меню добавления исходных таблиц, а также возможность заполнения выборочных полей. Единственное, на что следует обратить внимание, – пункты «групповая операция» и «перекрестная таблица». Их нужно заполнять правильно, иначе процедура не будет выполнена корректно.

Перекрестные запросы – это наиболее простой способ поиска и выборки информации из нескольких источников данных, плюс с возможностью формирования диаграмм и графиков.
Более того, при использовании данной процедуры быстрее выполняется поиск, даже с несколькими вариантами развития.
Конечно, присутствуют и «подводные камни», которые могут помешать в работе. Например, при создании запроса на сортировку базы данных по значению столбцов система выдает ошибку. То есть доступна только сортировка по стандартным пунктам – «возрастание и убывание».
Краткие рекомендации
Подводя итоги, нужно сказать, что решить, как создавать запросы в Access – с помощью Мастера или Конструктора, должен сам пользователь. Хотя, для большинства людей, которые используют СУБД MS Access, больше подойдет первый вариант. Ведь Мастер сам сделает всю работу, оставив для пользователя только несколько кликов мышью, при выборе условий запроса.
Чтобы использовать расширенные настройки, явно необходим опыт работы с базами данных на уровне профессионала. Если в работе задействованы большие базы, лучше всего обратиться к специалистам, дабы избежать нарушения работы СУБД и возможных потерь данных.
Есть один момент, который доступен лишь программистам. Так как основным языком СУБД является SQL, то нужный запрос можно написать в виде программного кода. Чтобы работать в данном режиме, достаточно нажать на строку уже созданного запроса, и в открывшемся контекстном меню выбрать «Режим SQL».
Перекрестный запрос подсчитывает сумму, среднее, число значений или выполняет другие статистические расчеты, после чего результаты группируются в виде таблицы по двум наборам данных, один из которых определяет заголовки столбцов, а другой заголовки строк.
Пример
Мы будем создавать перекрестный запрос, в котором в строках выводятся должности работников , а в столбцах — пол работника. А в пересечении столбцов и строк — средний стаж для каждого работника. Для этого:
Откройте закладку
Creatе
(Создать) и щелкните по кнопке
(Мастер запросов).
Появляется окно New Query (Новый запрос), в котором выбираем Crosstab Query Wizard (Создание перекрестного запроса). Нажать кнопку ОК.
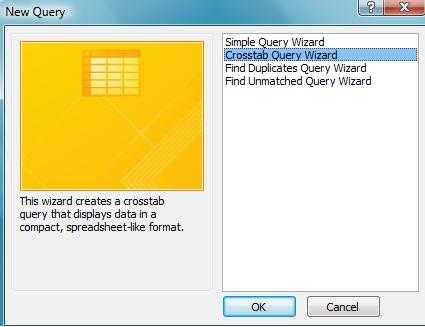
- В появившемся окне Crosstab Query Wizard (Создание перекрестного запроса) нужно выбрать таблицу (Töötaja), которая будет служить источником данных для создаваемого запроса.
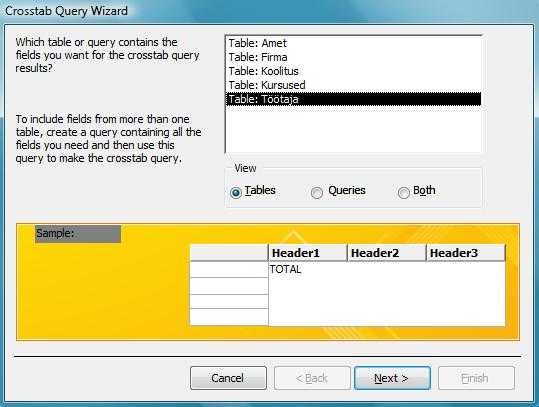
- Нажать кнопку Next (Далее).
- В следующем окне нужно выбрать значения какого поля будут использоваться в заголовках строк. Мы выбираем поле Ameti_kood (код должности) и с помощью стрелки переносим в список Selected Fields.
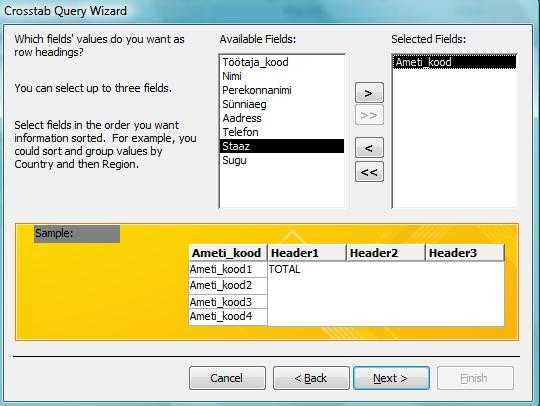
- Нажать кнопку Next (Далее).
- Затем укажите поля, которые станут заголовками столбцов. В данном случае выбираем поле Sugu
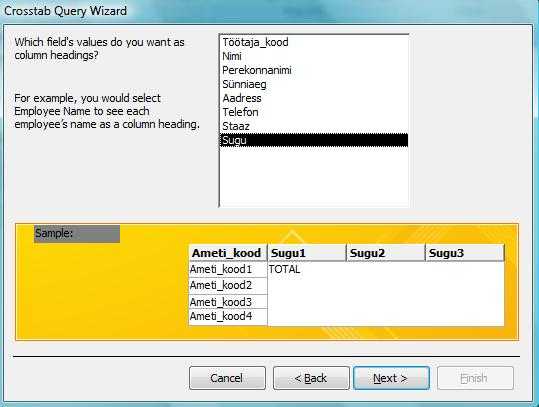
- Нажать кнопку Next (Далее).
- В следующем окне Мастера предстоит ответить еще на один вопрос: What number do you want calculated for each column and row intersection? (Что вы хотите вычислить для каждой ячейки, расположенной на пересечении строки и столбца?)
- В нашем случае, мы выбираем поле Staaz (Cтаж) и будем высчитывать средний (Avg) стаж для каждого работника каждой специальности. Т.е .Avg(Staaz)
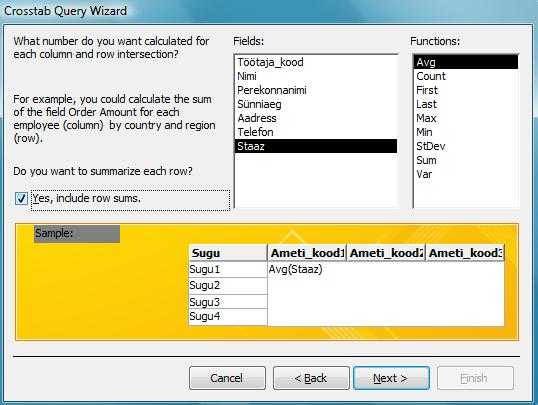
- Нажать кнопку Next (Далее).
- Следующее диалоговое окно будет последним. В нем нужно ввести имя создаваемого запроса в поле What do you want to name your query? (Задайте имя запроса) и выбрать дальнейшие действия: View the query (Открыть запрос для просмотра данных) илиModify the design (Изменить макет запроса).
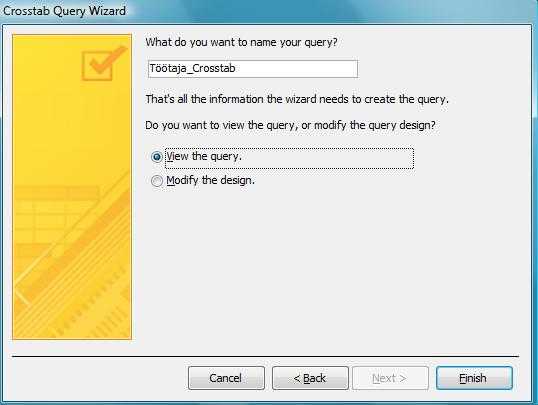
- Нажать кнопку Finish (Готово).
- Для просмотра откроется запрос, в котором можно увидеть средний стаж работы по каждой специальности, в том числе отдельно для мужчин и женщин.
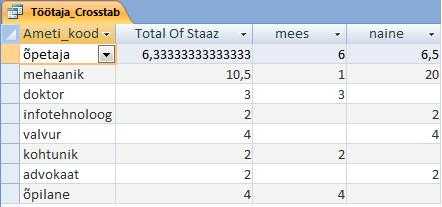
word-office.ru
- Как узнавать что в вк бесплатные подарки
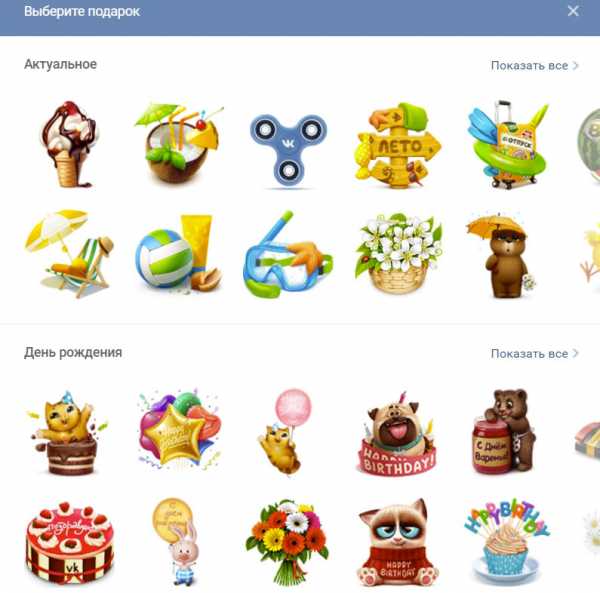
- Установка linux manjaro с флешки
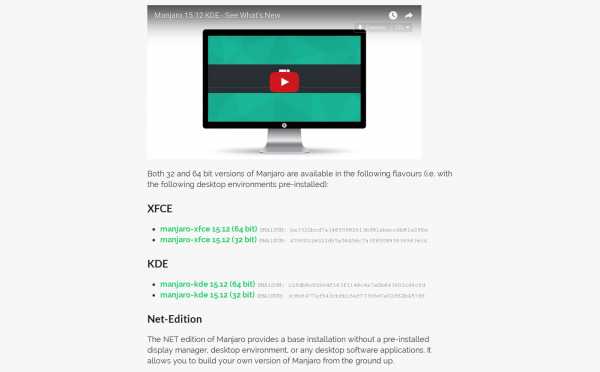
- Пароли в google chrome
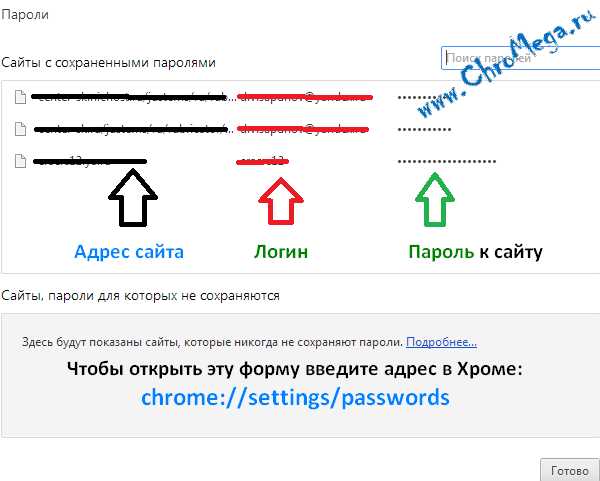
- Фишинговый сайт что это

- Ошибки файлового сервера

- Очистка обновлений windows

- Как удалить элемент браузер
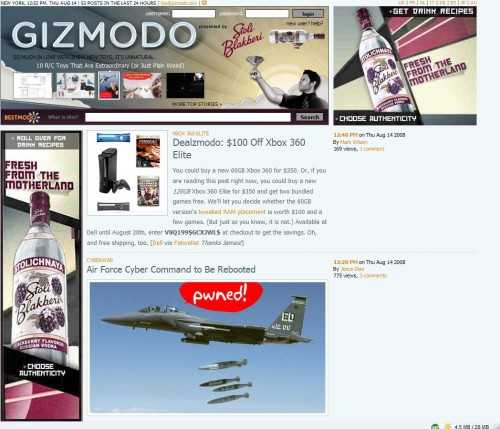
- Bootmgr windows 7 как восстановить
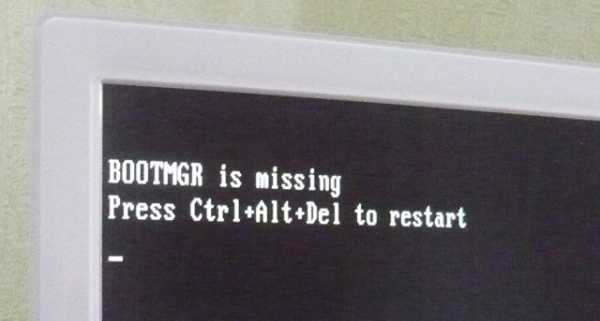
- Как закрыть программы на компьютере работающие

- Ip адрес как установить
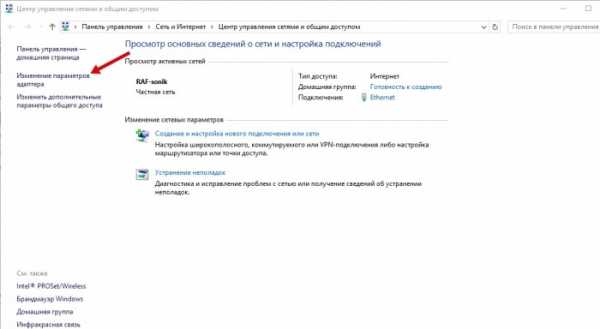
- Как сделать сеть в офисе

