Установка Manjaro Linux 15.12. Установка linux manjaro с флешки
Установка Manjaro Linux 15.12 | SEO & SMO
Manjaro Linux — это относительно новый проект, созданный в 2012 году. Он основан на немецком дистрибутиве ArchLinux. Основная цель проекта — объединить всю гибкость и мощь ArchLinux c простотой использования и установки. ArchLinux, несмотря на возможность собрать систему полностью под себя и всегда самые свежие версии пакетов, очень сложен в установке и настройке. Manjaro же наоборот, упрощает установку и настройку, добавляет графический установщик, свои репозитории, и другие улучшения.
Официально поддерживаются окружения KDE, XFCE, но дополнительно сообщество поддерживает Mate, Gnome, Lxde, Lxqt, e17, Openbox и Cinnamon. В отличие от оригинального ArchLinux все нужное программное обеспечение будет установлено в течение часа. В состав дистрибутива входит все необходимое для комфортной работы: браузер Firefox, почтовый клиент Thunderbrid, офисный пакет LibreOffice, и другие приложения.
Содержание страницы
Системные требования
Системные требования Manjaro Linux такие:
- 1 Гигабайт оперативной памяти
- 3 Гигабайта дискового пространства
- Процессор частотой 1 ГГц
- Видеокарта и монитор с поддержкой HD графики
- Соединение с интернетом
Как скачать
Установочные образы всех редакций Manjaro Linux доступны для загрузки на
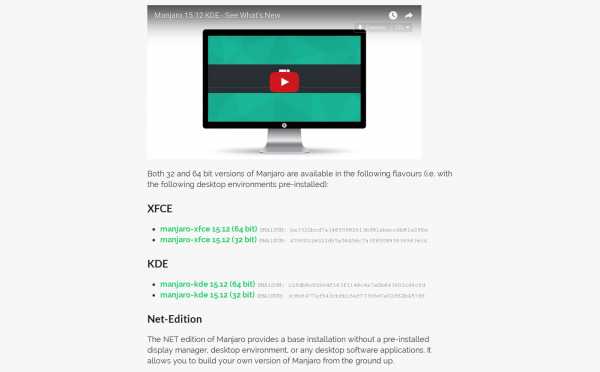
Выберите нужную архитектуру и окружение и скачайте образ. Также есть возможность скачать Manjaro через торрент, из официального репозитория на sourcefoge.
В этой инструкции мы будет описана установка Manjaro Linux 15.12, 64 битной архитектуры с окружением рабочего стола KDE.
Запись образа Manjaro Linux
Оптические диски в качестве носителей для установки систем уже теряют свою популярность, но мы все же рассмотрим оба варианта, запись Manjaro Linux на диск и на флешку, как в Windows так и в Linux.
1. Запись в Linux на диск
В Linux с записью на диск у вас проблем возникнуть не должно. В Ubuntu и Gnome есть утилиты Brasero и Gnome Backer, в KDE можно воспользоваться графической утилитой k3b.
2. Запись в Linux на флешку
Для установки Manjaro с флешки в Linux можно использовать утилиту Unetbootin, смотрите снимок экрана, как правильно расставить галочки:
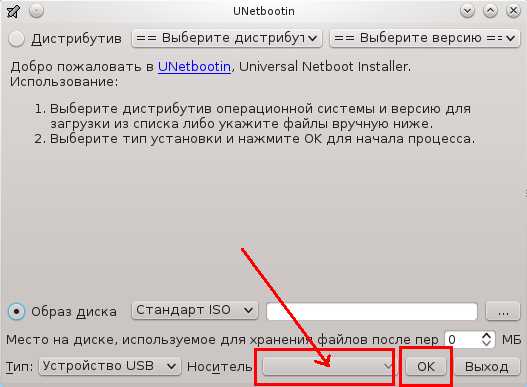
3. Запись в Windows на диск
В Windows есть множество программ для записи образов на диск. Например, UltraISO, Alcohol 120 или Power2Go. Замечу, что образ нужно записывать именно подобными утилитами, скопировать его на диск нельзя.
4. Запись в Windows на флешку
На данный момент лучшей утилитой для записи образов на флешку является Rufus ее не нужно устанавливать и справляется она со своей задачей отлично. Вот скрин:
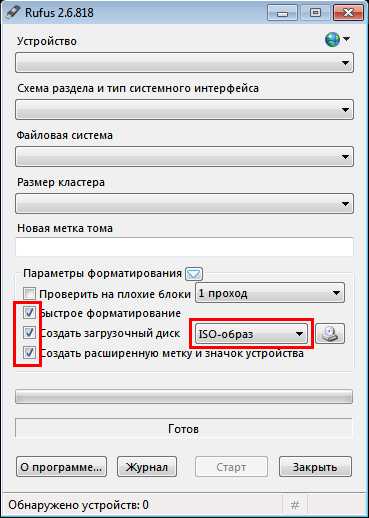
Почитать подробнее как записать установочный образ на диск можете в статье:
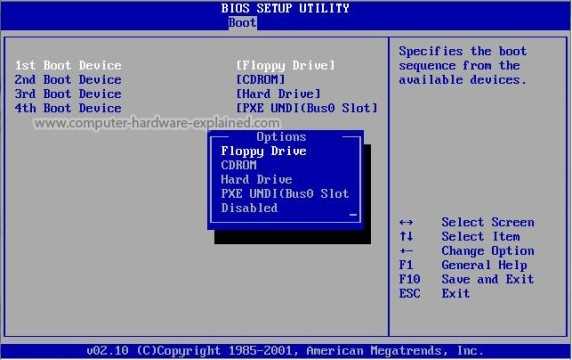
Если планируется установка Manjaro Linux с флешки, то вместо привода на первое место ставим свою флешку. После того как завершите перейдите в меню Exit и выберите Exit & Save Changes.
Установка Manjaro Linux 15.12
Сразу после запуска вы увидите вот такое приветствие:
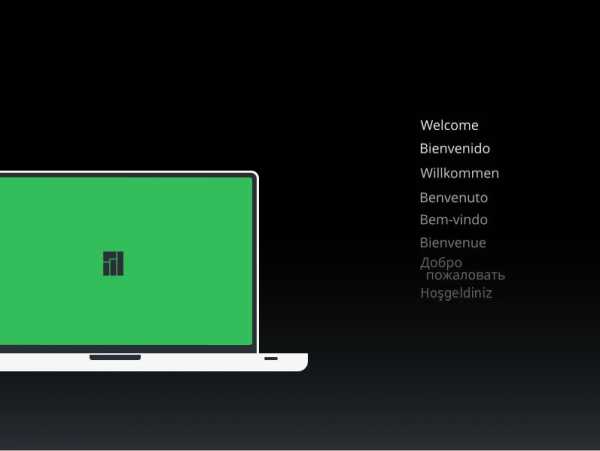
Через несколько секунд появиться главное меню. Нажмите F2 чтобы выбрать язык:
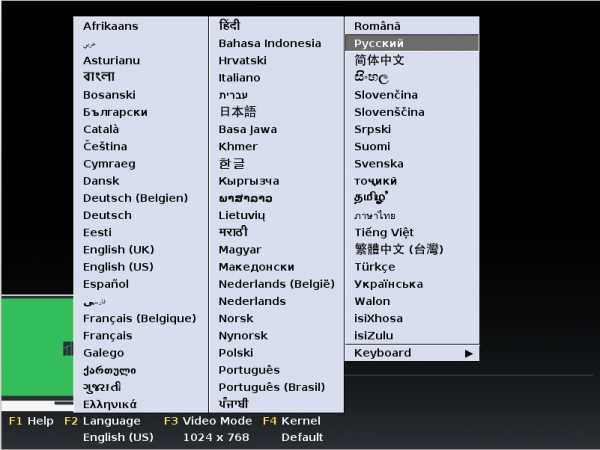
Затем, уже в русском меню, выберите Запуск Manjaro Linux:

Дальше системе понадобится несколько минут чтобы полностью загрузить рабочее окружение и необходимые программы.
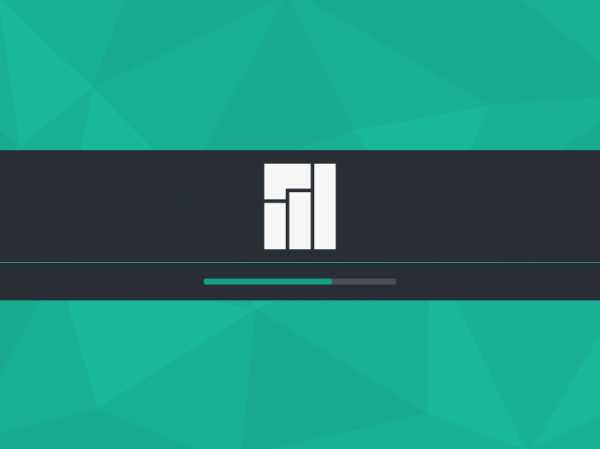
После этого перед вами будет полностью функциональная система и вы уже можете ознакомиться с ее возможностями и внешним видом, а выглядит она очень даже красиво.
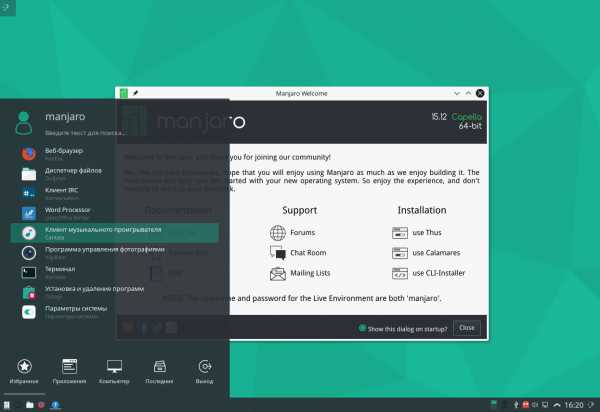
После загрузки мы увидим окно приветствия и справки, здесь в разделе Instalation можно выбрать установщик, с помощью которого будем устанавливать систему. в инструкции мы будем использовать графический установщик Calamares:
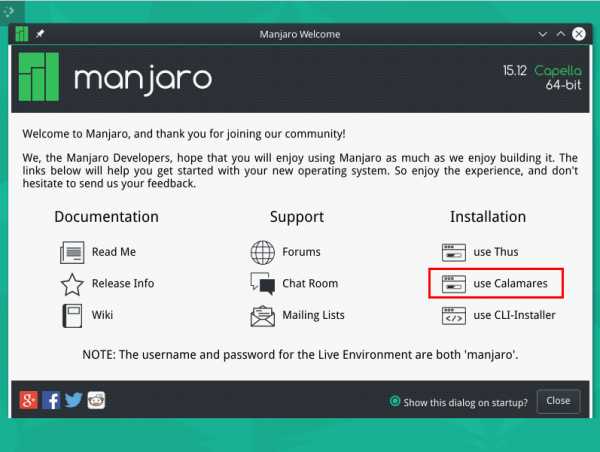
На первом шаге установщика нужно выбрать язык:
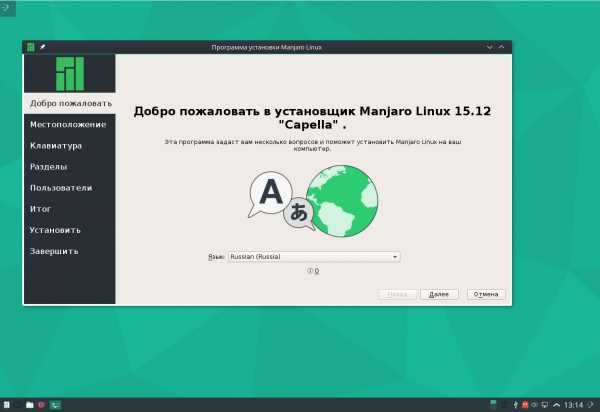
Затем часовой пояс:
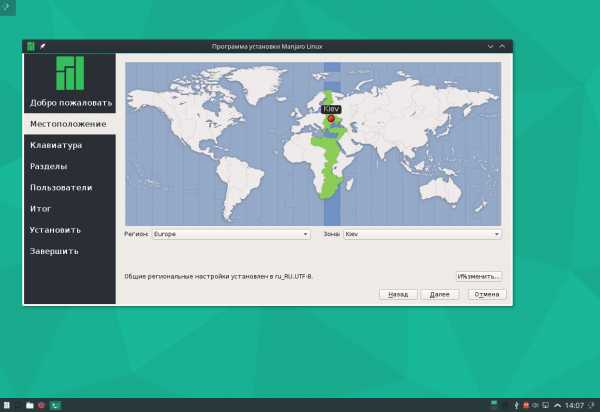
Потом раскладку клавиатуры. Выбирайте английскую, потому что она нам понадобится вовремя установки:
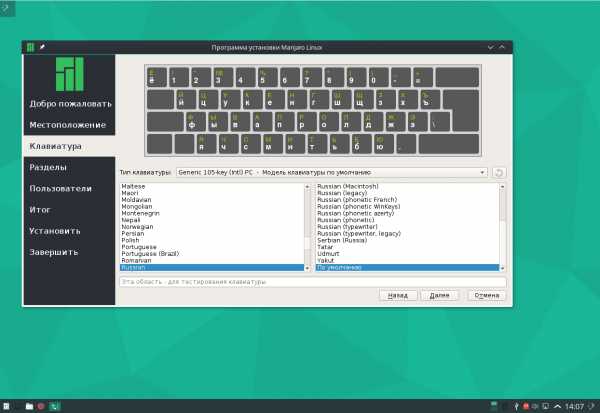
И разметка диска. Это, наверное, самая сложная вещь во время установки. Можно выбрать автоматический вариант, тогда система заполнит весь жесткий диск.
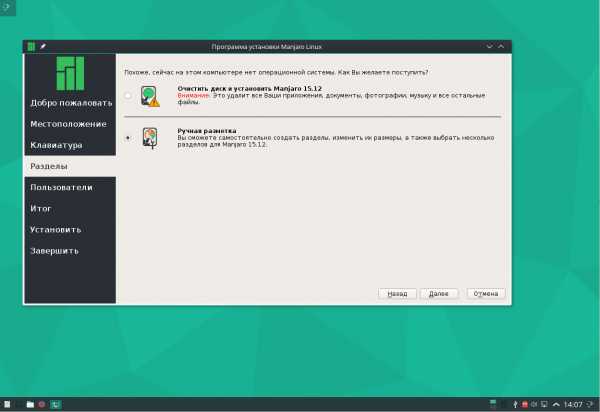
Но мы рассмотрим ручную разметку.
Если у вас чистый жесткий диск, нужно создать новую таблицу разделов. Нажмите соответствующую кнопку:
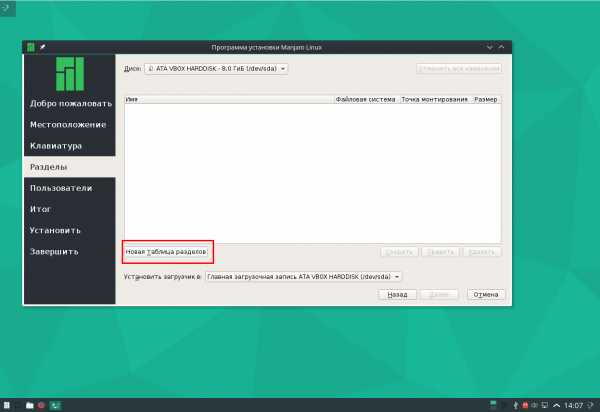
Здесь есть выбор MBR или GPT. MBR — старая, оставшаяся еще со времен DOS таблица разделов, и поэтому у
bestwebber.ru
Как записать Manjaro Linux на флешку
В последнее время дистрибутив Manjaro набирает достаточно большую популярность. И это не удивительно, он основан на самом гибком дистрибутиве — ArchLinux, но в то же время предлагает графический установщик и полностью настроенную и готовую для работы систему после установки.
В сегодняшней статье мы подробно рассмотрим как записать Manjaro Linux на флешку различными способами в разных операционных системах, чтобы вы могли без проблем установить эту операционную систему на свой компьютер. Начнем с Linux.
Содержание страницы
Как записать Manjaro Linux на флешку в Linux
Самый простой способ записать Manjaro на флешку из терминала — это использовать утилиту dd. Команда будет выглядеть вот так:
sudo dd bs=4M if=/путь/к/manjaro.iso of=/dev/sd[буква_флешки] status=progress
Например:
sudo dd bs=4M if=~/Загрузки/manjaro.iso of=/dev/sdb status=progress
Посмотреть какая буква диска присвоена вашей флешке вы можете с помощью утилиты fdisk:
sudo fdisk -l
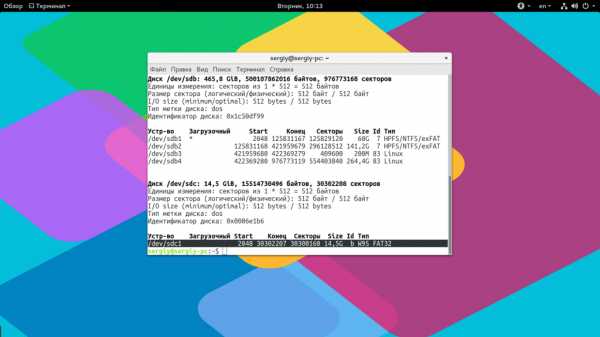
Вы можете найти вашу флешку в списке по ее размеру и метке диска. Но важно заметить, что этот способ не всегда работает. Дело в том, что все ISO диски можно поделить на два типа — те которые предназначены только для записи на CD и те, которые можно записать на флешку.
Если после записи образа вы получаете ошибку загрузчика, то это означает, что образ не готов для записи на флешку. Это можно легко исправить с помощью утилиты isohybrid. Гибридные образы тоже делятся на два вида:
- UEFI — будут работать как в режиме BIOS, так и в режиме UEFI;
- BIOS — будут работать только в режиме BIOS;
Утилита isohybrid входит в пакет утилит syslinx, так что обычно она уже установлена в системе. В Ubuntu нужно установить пакет syslinux-utils:
sudo apt install syslinux-utils
Для конвертации образа в гибридную EFI версию наберите:
isohybrid --uefi -v manjaro.iso
А для создания обычной версии:
isohybrid -v manjaro.iso
Гибридный образ должен иметь два раздела, вы можете убедиться в этом используя Gparted:
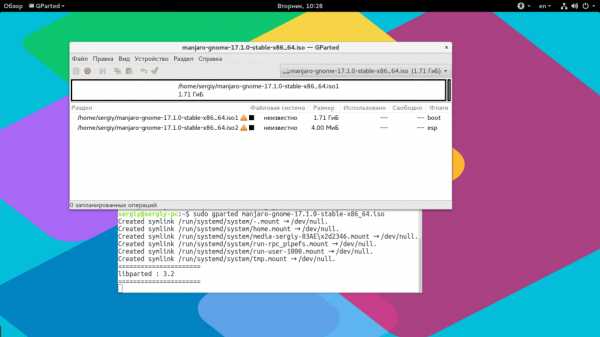
Полученный образ можно записать с помощью той же самой утилиты dd, графической утилиты Unetbootin или Etcher. В Etcher достаточно выбрать нужный образ, затем выбрать устройство и дождаться завершения записи.
Запись Manjaro на флешку в Windows
Для записи образа на флешку в Windows лучше использовать утилиту Win32 DiskImager. Она автоматически выполняет все необходимые преобразования и записывает образ диска так, как это нужно. Вы можете скачать утилиту на
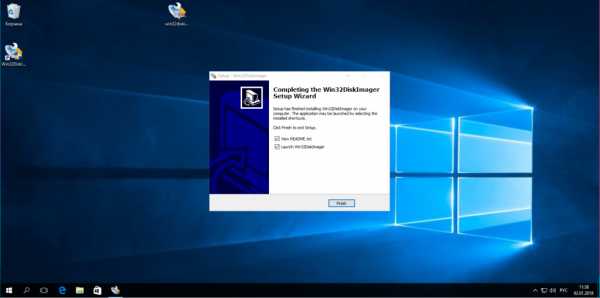
Нажмите кнопку «Select» рядом с полем «Input file» и выберите образ диска с Manjaro Linux:
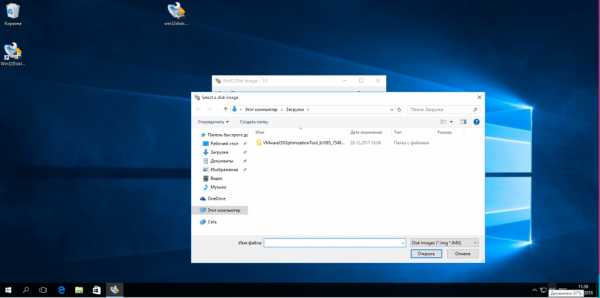
Выберите USB носитель в списке «Device»:

Затем нажмите кнопку «Write».
Если во время записи возникают ошибки попробуйте отформатировать флешку, а потом повторить запись. Кроме того, вы можете воспользоваться утилитой Rufus, она тоже выполняет все необходимые действия.
Выводы
В этой небольшой статье мы рассмотрели как записать manjaro linux на флешку в разных операционных системах. Как видите, все достаточно просто несмотря на возможные проблемы. Если у вас остались вопросы, спрашивайте в комментариях!
На завершение небольшой обзор Manjaro:
Источник: losst.ru
bestwebber.ru
Установка manjaro linux 15.12
Manjaro Linux - это относительно новый проект, созданный в 2012 году. Он основан на немецком дистрибутиве ArchLinux. Основная цель проекта - объединить всю гибкость и мощь ArchLinux c простотой использования и установки. ArchLinux, несмотря на возможность собрать систему полностью под себя и всегда самые свежие версии пакетов, очень сложен в установке и настройке. Manjaro же наоборот, упрощает установку и настройку, добавляет графический установщик, свои репозитории, и другие улучшения.
Официально поддерживаются окружения KDE, XFCE, но дополнительно сообщество поддерживает Mate, Gnome, Lxde, Lxqt, e17, Openbox и Cinnamon. В отличие от оригинального ArchLinux все нужное программное обеспечение будет установлено в течение часа. В состав дистрибутива входит все необходимое для комфортной работы: браузер Firefox, почтовый клиент Thunderbrid, офисный пакет LibreOffice, и другие приложения.
В этой инструкции будет рассмотрена установка Manjaro Linux 15.12 на компьютер или ноутбук. Разберем где скачать образ, как его записать на носитель, как установить Manjaro Linux с флешки, а также пошагово пройдем всю установку. Преступим.
Системные требования
Системные требования Manjaro Linux такие:
- 1 Гигабайт оперативной памяти
- 3 Гигабайта дискового пространства
- Процессор частотой 1 ГГц
- Видеокарта и монитор с поддержкой HD графики
- Соединение с интернетом
Как скачать
Установочные образы всех редакций Manjaro Linux доступны для загрузки на официальном сайте.
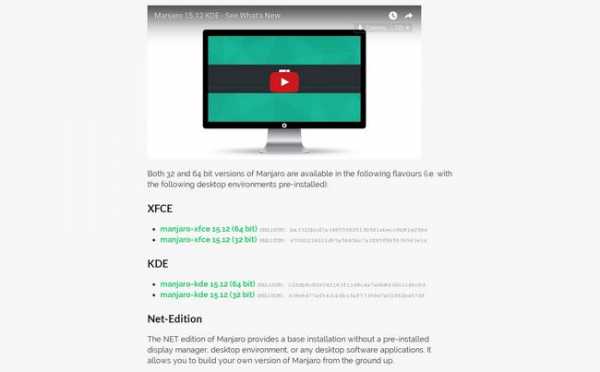
Выберите нужную архитектуру и окружение и скачайте образ. Также есть возможность скачать Manjaro через торрент, из официального репозитория на sourcefoge.
В этой инструкции мы будет описана установка Manjaro Linux 15.12, 64 битной архитектуры с окружением рабочего стола KDE.
Запись образа Manjaro Linux
Оптические диски в качестве носителей для установки систем уже теряют свою популярность, но мы все же рассмотрим оба варианта, запись Manjaro Linux на диск и на флешку, как в Windows так и в Linux.
1. Запись в Linux на диск
В Linux с записью на диск у вас проблем возникнуть не должно. В Ubuntu и Gnome есть утилиты Brasero и Gnome Backer, в KDE можно воспользоваться графической утилитой k3b.
2. Запись в Linux на флешку
Для установки Manjaro с флешки в Linux можно использовать утилиту Unetbootin, смотрите снимок экрана, как правильно расставить галочки:
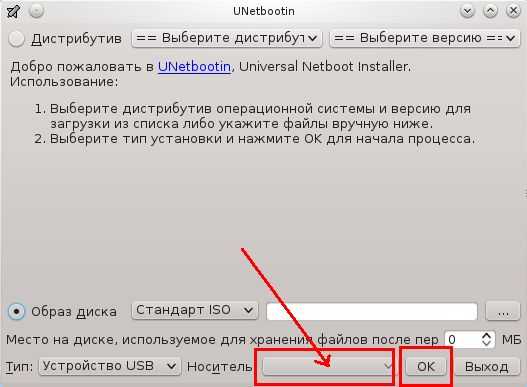
3. Запись в Windows на диск
В Windows есть множество программ для записи образов на диск. Например, UltraISO, Alcohol 120 или Power2Go. Замечу, что образ нужно записывать именно подобными утилитами, скопировать его на диск нельзя.
4. Запись в Windows на флешку
На данный момент лучшей утилитой для записи образов на флешку является Rufus ее не нужно устанавливать и справляется она со своей задачей отлично. Вот скрин:

Почитать подробнее как записать установочный образ на диск можете в статье: создание загрузочной флешки Ubuntu.
Загрузка Manjaro Linux 15.12
Когда запишите образ на носитель, можно переходить ко второму этапу. Перезагрузите компьютер и откройте настройки BIOS чтобы включить загрузку с внешнего носителя.
Войти в BIOS можно нажав клавиши F2, Del, F8 или Shift+F2 во время заставки BIOS. В меню вам нужно перейти на вкладку Boot и установить там приоритет загрузки с носителя. Это делается в параметре Boot Device Priority или 1st Boot Device. Например:
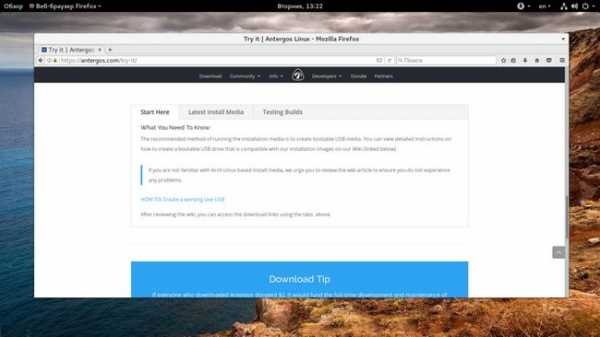
Если планируется установка Manjaro Linux с флешки, то вместо привода на первое место ставим свою флешку. После того как завершите перейдите в меню Exit и выберите Exit & Save Changes.
Установка Manjaro Linux 15.12
Сразу после запуска вы увидите вот такое приветствие:
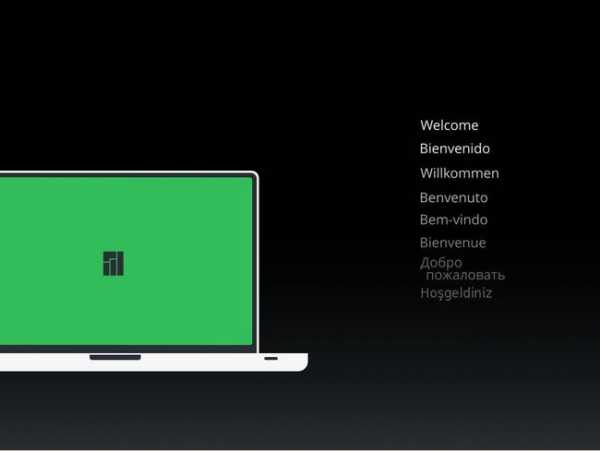
Через несколько секунд появиться главное меню. Нажмите F2 чтобы выбрать язык:
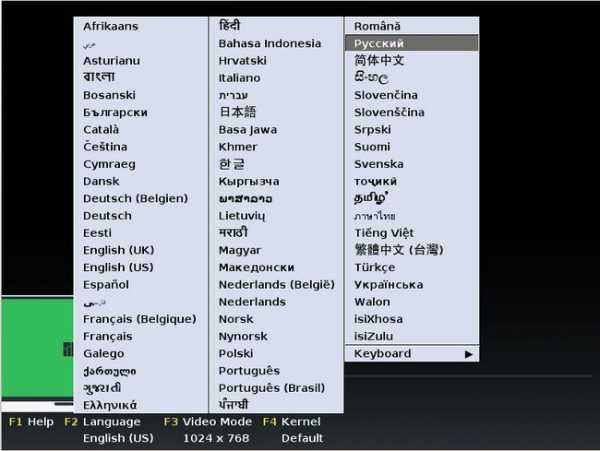
Затем, уже в русском меню, выберите Запуск Manjaro Linux:
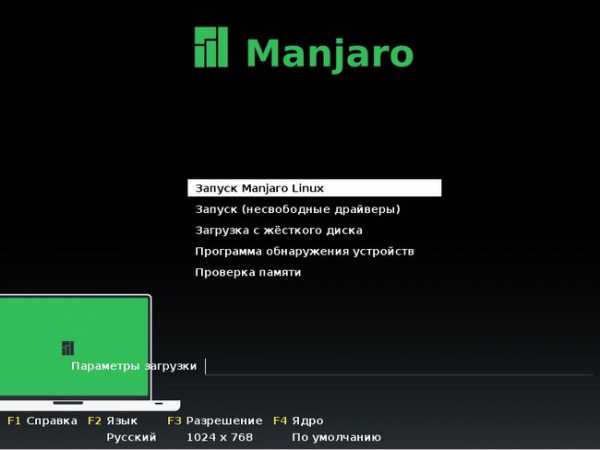
Дальше системе понадобится несколько минут чтобы полностью загрузить рабочее окружение и необходимые программы.
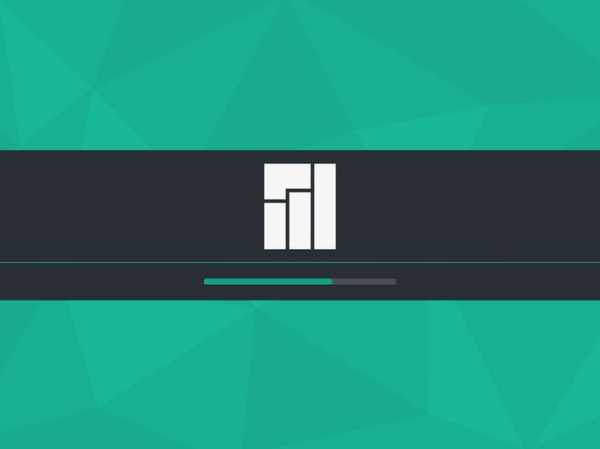
После этого перед вами будет полностью функциональная система и вы уже можете ознакомиться с ее возможностями и внешним видом, а выглядит она очень даже красиво.
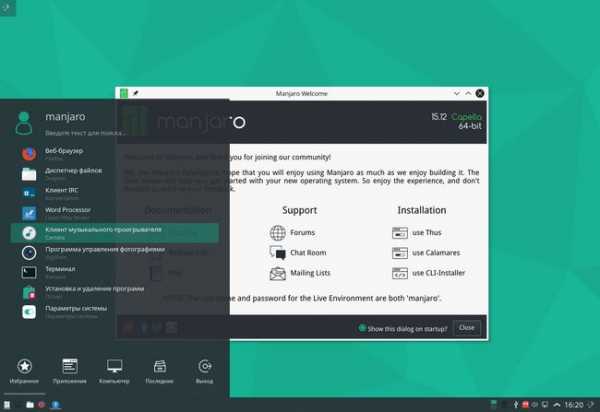
После загрузки мы увидим окно приветствия и справки, здесь в разделе Instalation можно выбрать установщик, с помощью которого будем устанавливать систему. в инструкции мы будем использовать графический установщик Calamares:
Видео: Установка Manjaro Deepin 17 и установка - удаление программ настройка системы
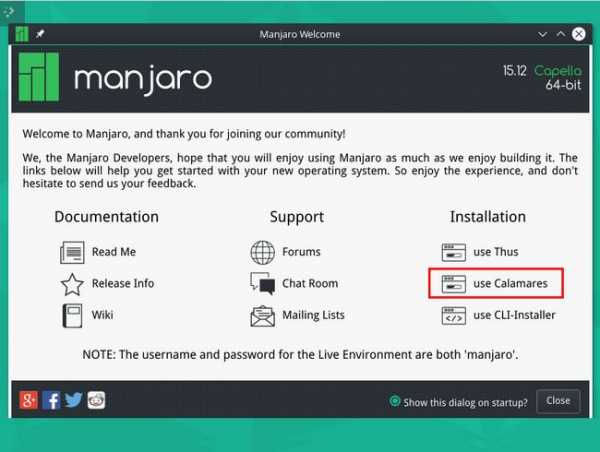
На первом шаге установщика нужно выбрать язык:
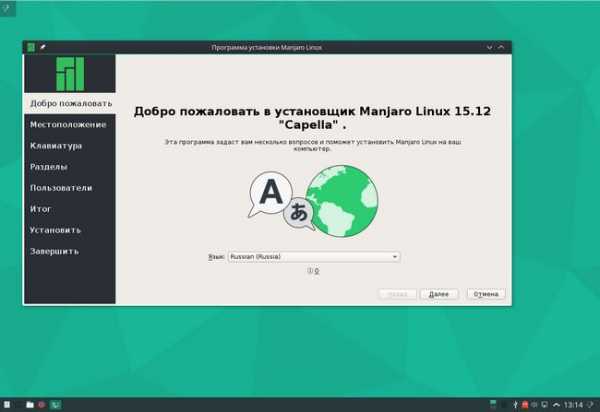
Затем часовой пояс:
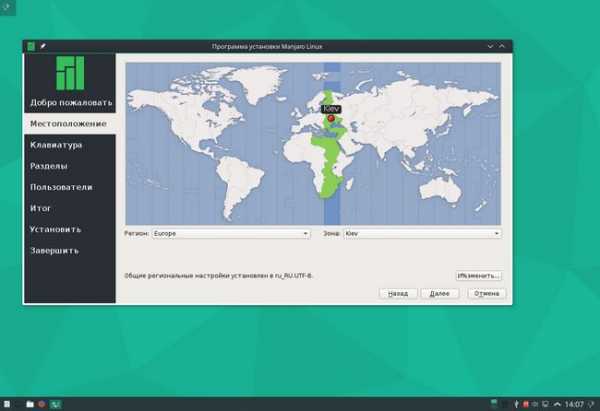
Потом раскладку клавиатуры. Выбирайте английскую, потому что она нам понадобится вовремя установки:
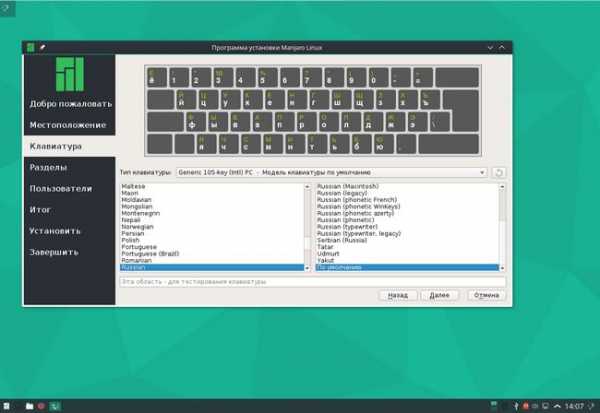
И разметка диска. Это, наверное, самая сложная вещь во время установки. Можно выбрать автоматический вариант, тогда система заполнит весь жесткий диск.
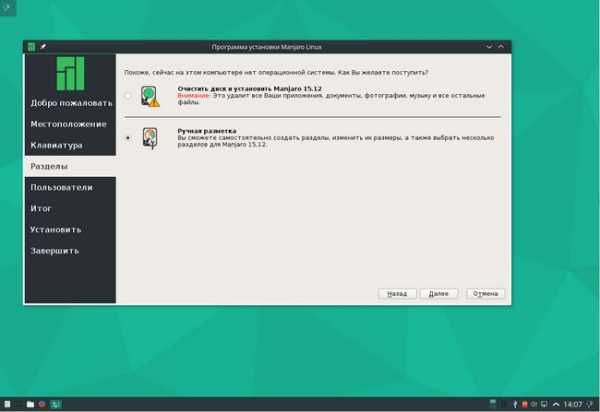
Но мы рассмотрим ручную разметку.
Видео: Manjaro-xfce-0.9.0 № 03 Установка программ
Если у вас чистый жесткий диск, нужно создать новую таблицу разделов. Нажмите соответствующую кнопку:
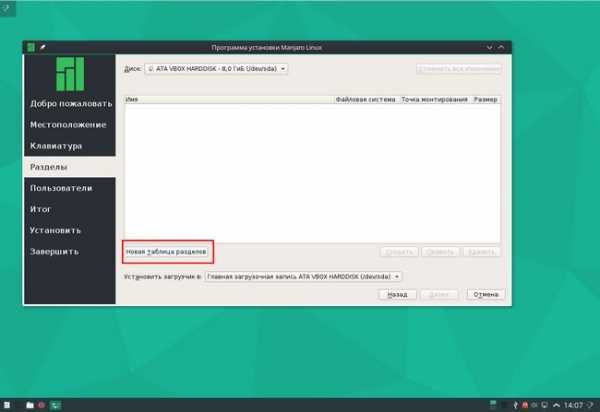
Здесь есть выбор MBR или GPT. MBR - старая, оставшаяся еще со времен DOS таблица разделов, и поэтому у нее есть много ограничений таких как количество первичных дисков и т д. GPT - новая, без таких жестких ограничений, но поддерживается GPT начиная с Windows 8, поэтому если вы хотите иметь возможность в будущем поставить другую ОС, ту же Windows 7 без переформатирования жесткого диска лучше использовать MBR:
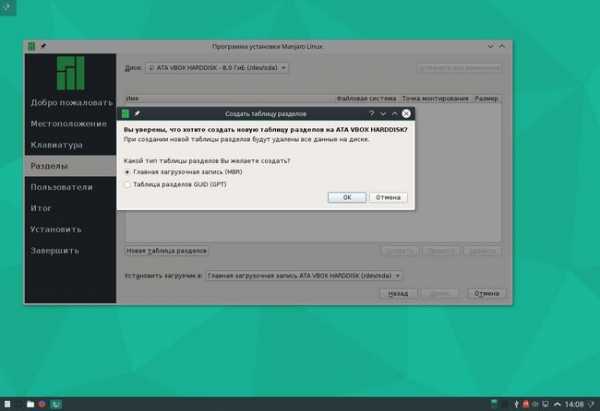
Теперь необходимо создать разделы. Для Linux нужно как минимум три раздела: корень, домашний раздел и раздел подкачки. По системным требованиям заявлено, что под корень (систему) нужно 3+15 - 17 Гб, но я советую взять 30 гб, чтобы точно хватило на все программы которые вы будете устанавливать. Под раздел подкачки берите столько же сколько у вас оперативной памяти, а все остальное свободное место под домашний раздел.
Для создания раздела нажмите кнопку Создать. В открывшимся окне выберите размер, файловую систему и точку монтирования:
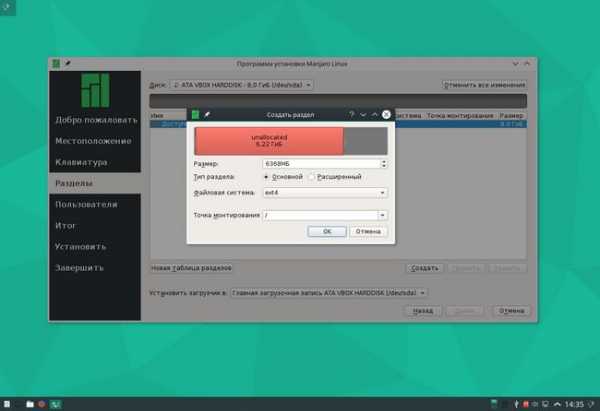
Файловая система, как правило, используется ext4, и swap для раздела подкачки. А Точка монтирования - / - для корня, /home - для домашнего раздела. Для подкачки точку монтирования указывать не нужно.
Далее, нужно ввести данные пользователя: имя, логин, пароль и имя компьютера:
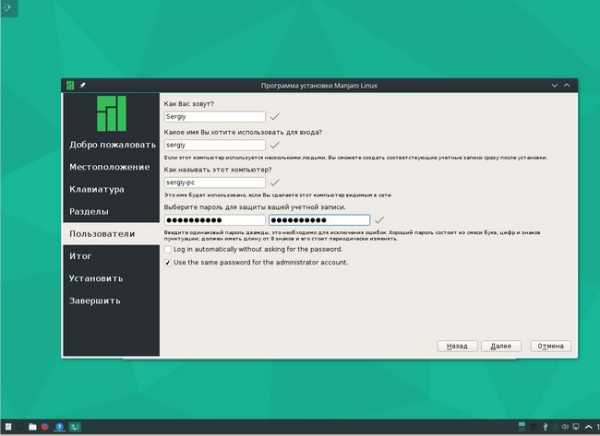
В этом же окне можно поставить галочки: использовать этот же пароль для суперпользователя и входить в систему автоматически.
Проверяем введенную информацию и если все правильно, нажимаем далее:
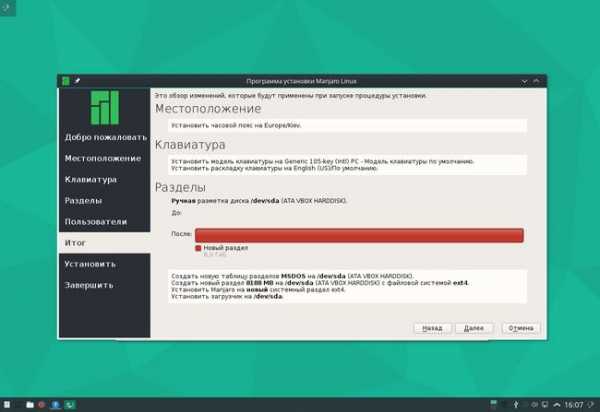
Осталось только дождаться пока завершиться установка Manjaro:
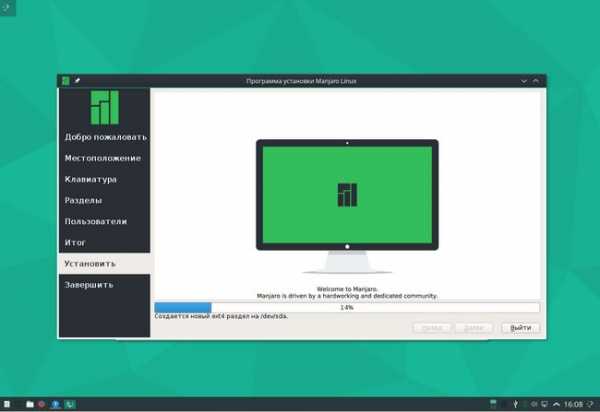
А дальше останется только перезагрузить компьютер:
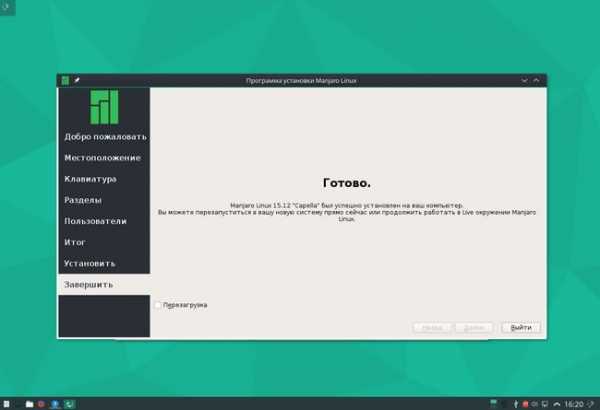
Вход в систему
Установка завершена, рассмотрим первый вход в систему. Первое что вы увидите после перезагрузки - это меню загрузчика Grub:
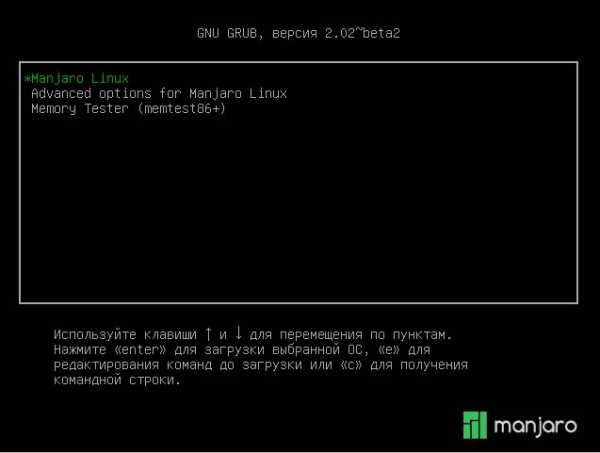
После завершения загрузки останется только ввести логин и пароль которые вы указали во время установки Manjaro Linux 15.12:
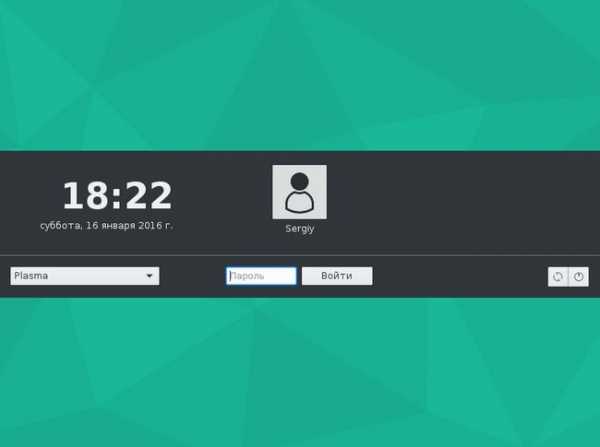
И можно начинать использовать новую систему:
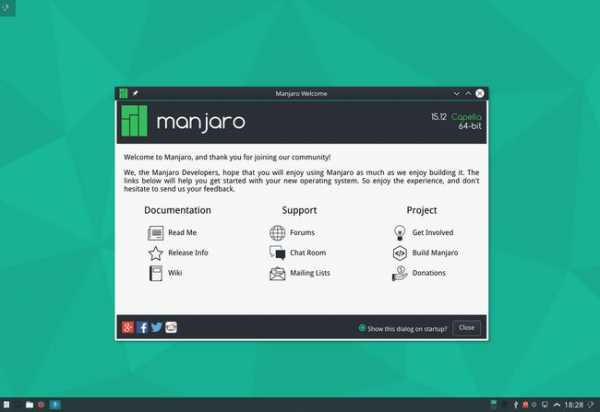
Теперь вы знаете все что нужно об установке Manjaro Linux 15.12, если у вас остались вопросы - задавайте в комментариях!
Поделись в социальных сетях:Похожие
ranuaetdown.ru
Установка Manjaro Linux 15.12 | Losst - 2 Сентября 2017
Дистрибутивы Январь 16, 2016 33 admin
Manjaro Linux — это относительно новый проект, созданный в 2012 году. Он основан на немецком дистрибутиве ArchLinux. Основная цель проекта — объединить всю гибкость и мощь ArchLinux c простотой использования и установки. ArchLinux, несмотря на возможность собрать систему полностью под себя и всегда самые свежие версии пакетов, очень сложен в установке и настройке. Manjaro же наоборот, упрощает установку и настройку, добавляет графический установщик, свои репозитории, и другие улучшения.
Официально поддерживаются окружения KDE, XFCE, но дополнительно сообщество поддерживает Mate, Gnome, Lxde, Lxqt, e17, Openbox и Cinnamon. В отличие от оригинального ArchLinux все нужное программное обеспечение будет установлено в течение часа. В состав дистрибутива входит все необходимое для комфортной работы: браузер Firefox, почтовый клиент Thunderbrid, офисный пакет LibreOffice, и другие приложения.
В этой инструкции будет рассмотрена установка Manjaro Linux 15.12 на компьютер или ноутбук. Разберем где скачать образ, как его записать на носитель, как установить Manjaro Linux с флешки, а также пошагово пройдем всю установку. Преступим.
Содержание статьи:
- Системные требования
- Как скачать
- Запись образа Manjaro Linux
- 1. Запись в Linux на диск
- 2. Запись в Linux на флешку
- 3. Запись в Windows на диск
- 4. Запись в Windows на флешку
- Загрузка Manjaro Linux 15.12
- Установка Manjaro Linux 15.12
- Вход в систему
Системные требования
Системные требования Manjaro Linux такие:
- 1 Гигабайт оперативной памяти
- 3 Гигабайта дискового пространства
- Процессор частотой 1 ГГц
- Видеокарта и монитор с поддержкой HD графики
- Соединение с интернетом
Как скачать
Установочные образы всех редакций Manjaro Linux доступны для загрузки на официальном сайте.
Выберите нужную архитектуру и окружение и скачайте образ. Также есть возможность скачать Manjaro через торрент, из официального репозитория на sourcefoge.
В этой инструкции мы будет описана установка Manjaro Linux 15.12, 64 битной архитектуры с окружением рабочего стола KDE.
Запись образа Manjaro Linux
Оптические диски в качестве носителей для установки систем уже теряют свою популярность, но мы все же рассмотрим оба варианта, запись Manjaro Linux на диск и на флешку, как в Windows так и в Linux.
1. Запись в Linux на диск
В Linux с записью на диск у вас проблем возникнуть не должно. В Ubuntu и Gnome есть утилиты Brasero и Gnome Backer, в KDE можно воспользоваться графической утилитой k3b.
2. Запись в Linux на флешку
Для установки Manjaro с флешки в Linux можно использовать утилиту Unetbootin, смотрите снимок экрана, как правильно расставить галочки:
3. Запись в Windows на диск
В Windows есть множество программ для записи образов на диск. Например, UltraISO, Alcohol 120 или Power2Go. Замечу, что образ нужно записывать именно подобными утилитами, скопировать его на диск нельзя.
4. Запись в Windows на флешку
На данный момент лучшей утилитой для записи образов на флешку является Rufus ее не нужно устанавливать и справляется она со своей задачей отлично. Вот скрин:
Почитать подробнее как записать установочный образ на диск можете в статье: создание загрузочной флешки Ubuntu.
Загрузка Manjaro Linux 15.12
Когда запишите образ на носитель, можно переходить ко второму этапу. Перезагрузите компьютер и откройте настройки BIOS чтобы включить загрузку с внешнего носителя.
Войти в BIOS можно нажав клавиши F2, Del, F8 или Shift+F2 во время заставки BIOS. В меню вам нужно перейти на вкладку Boot и установить там приоритет загрузки с носителя. Это делается в параметре Boot Device Priority или 1st Boot Device. Например:
Если планируется установка Manjaro Linux с флешки, то вместо привода на первое место ставим свою флешку. После того как завершите перейдите в меню Exit и выберите Exit & Save Changes.
Установка Manjaro Linux 15.12
Сразу после запуска вы увидите вот такое приветствие:
Через несколько секунд появиться главное меню. Нажмите F2 чтобы выбрать язык:
Затем, уже в русском меню, выберите Запуск Manjaro Linux:
Дальше системе понадобится несколько минут чтобы полностью загрузить рабочее окружение и необходимые программы.
После этого перед вами будет полностью функциональная система и вы уже можете ознакомиться с ее возможностями и внешним видом, а выглядит она очень даже красиво.
После загрузки мы увидим окно приветствия и справки, здесь в разделе Instalation можно выбрать установщик, с помощью которого будем устанавливать систему. в инструкции мы будем использовать графический установщик Calamares:
На первом шаге установщика нужно выбрать язык:
Затем часовой пояс:
Потом раскладку клавиатуры. Выбирайте английскую, потому что она нам понадобится вовремя установки:
И разметка диска. Это, наверное, самая сложная вещь во время установки. Можно выбрать автоматический вариант, тогда система заполнит весь жесткий диск.
Но мы рассмотрим ручную разметку.
Если у вас чистый жесткий диск, нужно создать новую таблицу разделов. Нажмите соответствующую кнопку:
Здесь есть выбор MBR или GPT. MBR — старая, оставшаяся еще со времен DOS таблица разделов, и поэтому у нее есть много ограничений таких как количество первичных дисков и т д. GPT — новая, без таких жестких ограничений, но поддерживается GPT начиная с Windows 8, поэтому если вы хотите иметь возможность в будущем поставить другую ОС, ту же Windows 7 без переформатирования жесткого диска лучше использовать MBR:
Теперь необходимо создать разделы. Для Linux нужно как минимум три раздела: корень, домашний раздел и раздел подкачки. По системным требованиям заявлено, что под корень (систему) нужно 3+15 — 17 Гб, но я советую взять 30 гб, чтобы точно хватило на все программы которые вы будете устанавливать. Под раздел подкачки берите столько же сколько у вас оперативной памяти, а все остальное свободное место под домашний раздел.
Для создания раздела нажмите кнопку Создать. В открывшимся окне выберите размер, файловую систему и точку монтирования:
Файловая система, как правило, используется ext4, и swap для раздела подкачки. А Точка монтирования — / — для корня, /home — для домашнего раздела. Для подкачки точку монтирования указывать не нужно.
Далее, нужно ввести данные пользователя: имя, логин, пароль и имя компьютера:
В этом же окне можно поставить галочки: использовать этот же пароль для суперпользователя и входить в систему автоматически.
Проверяем введенную информацию и если все правильно, нажимаем далее:
Осталось только дождаться пока завершиться установка Manjaro:
А дальше останется только перезагрузить компьютер:
Вход в систему
Установка завершена, рассмотрим первый вход в систему. Первое что вы увидите после перезагрузки — это меню загрузчика Grub:
После завершения загрузки останется только ввести логин и пароль которые вы указали во время установки Manjaro Linux 15.12:
И можно начинать использовать новую систему:
Теперь вы знаете все что нужно об установке Manjaro Linux 15.12, если у вас остались вопросы — задавайте в комментариях!
linuxfan.clan.su
- Пароли в google chrome
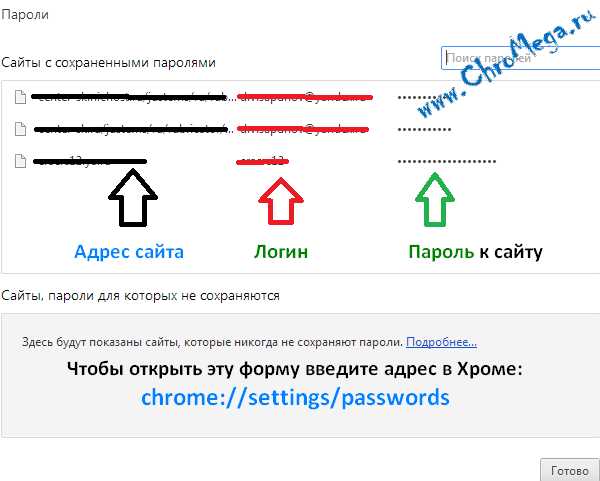
- Фишинговый сайт что это

- Ошибки файлового сервера

- Очистка обновлений windows

- Как удалить элемент браузер
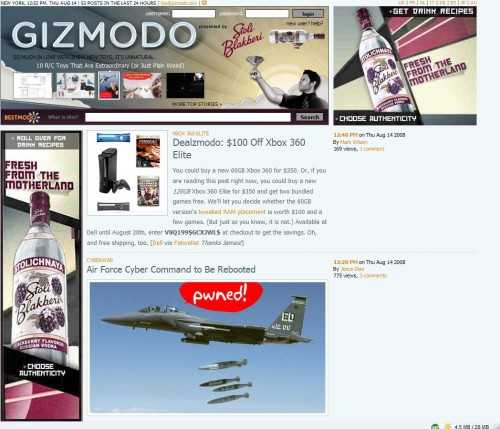
- Bootmgr windows 7 как восстановить
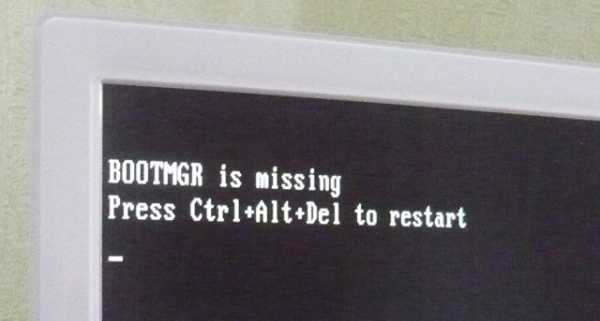
- Как закрыть программы на компьютере работающие

- Ip адрес как установить
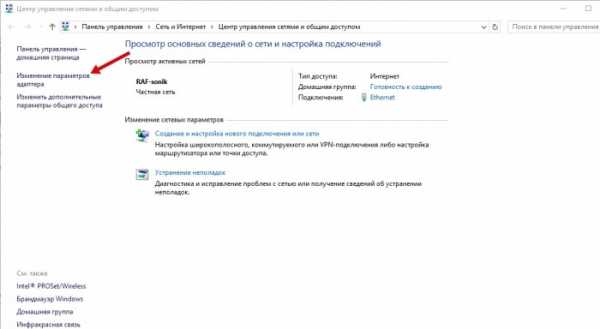
- Как сделать сеть в офисе

- Сам по себе забивается диск с

- Кто разработчик 360 total security

