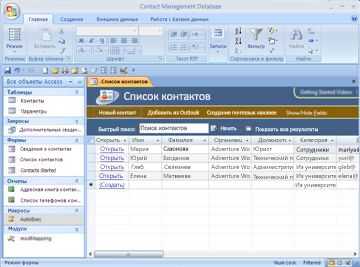Инструмент управления паролям сайтов в браузере Google Chrome. Пароли в google chrome
Как посмотреть пароли в Гугл Хроме
Главная • Вопросы и ответы • Где Chrome хранит пароли?
Иногда пользователям нужно получить доступы к тому или иному сайту. Вам повезло, если ваш браузер запомнил авторизационные данные. Их всегда можно запросить у программы. Чтобы посмотреть пароли в Гугл Хроме, есть 2 простых способа.
Самый быстрый вариант - ввести этот адрес в браузере: chrome://settings/passwords.Просто скопируйте, вставьте в строке и нажмите ENTER.
Другой способ:
- Зайдите в настройки.
- Прокрутите мышью вниз и нажмите на "Показать/Спрятать дополнительные настройки".
- Ниже найдите ссылку "Управление сохраненными паролями" и нажмите ее.
Не важно какой вариант вы выберете, при любом раскладе вы увидите такое окно (см.картинку).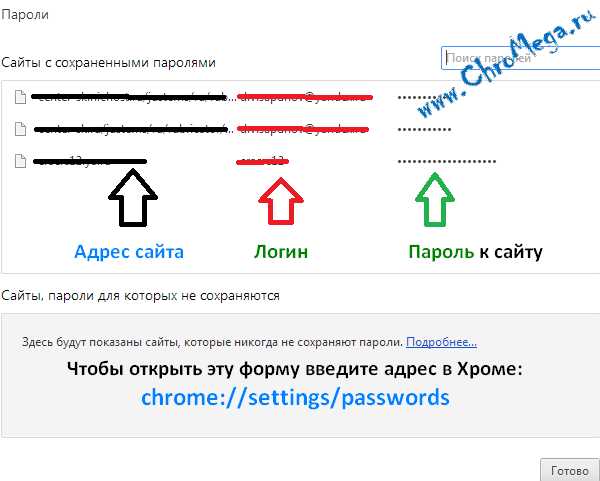
Все сохраненные пароли по умолчанию не отображаются и представлены в виде кружочков или звездочек. Чтобы открыть их просто нажмите кнопку "Показать".
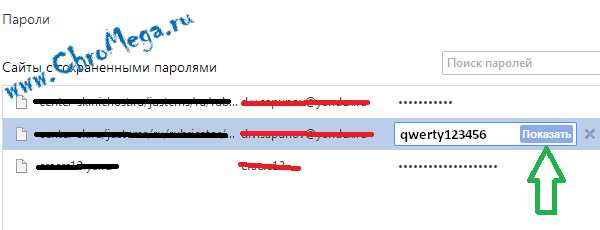
Внимание!
Если у вас стоит запрос пароля при запуске Windows, то система может запросить ввести этот пароль. Так браузер хочет убедиться, что конфиденциальную информацию запрашивает администратор компьютера, а не гость. Появится вот такое новое окно, не теряйтесь.

Вот и все! В несколько простых шагов можно в любой момент получить всю нужную авторизационную информацию. Поэтому будьте осторожны, когда за ваш компьютер садится посторонний человек, гость или знакомый. Используя данную нами инструкцию, любой может просмотреть ваши сохраненные пароли в Хроме.
www.chromega.ru
Управление паролями веб-сайтов в Google Chrome
Google Chrome может сохранять имена пользователей и пароли для разных сайтов. Таким образом браузер может автоматически заполнять поля входа при следующем посещении этих сайтов.
Эти пароли хранятся в одной системе с сохраненными паролями других браузеров. Для хранения регистрационной информации в ОС Мас Google Chrome использует программу Keychain Access.
Все пароли, включая сохраненные пароли других браузеров, можно синхронизировать со своим аккаунтом Google, чтобы иметь доступ к ним на других компьютерах, которыми вы пользуетесь.
Включение сохранения паролей в Chrome
- Нажмите меню Chrome на панели инструментов браузера.
- Выберите Настройки.
- Нажмите Показать расширенные настройки.
- Измените настройки паролей в разделе «Пароли и формы», как описано ниже.
- Выберите Предлагать сохранение паролей, введенных в Интернете, если хотите, чтобы Google Chrome предлагал хранить пароль каждый раз, когда вы входите на новом сайте.
Пользуетесь устройством Chrome на работе или в учебном заведении? Ваш администратор может выбрать, имеете ли вы право хранить пароли – тогда вы не сможете изменить эту настройку.
Удаление сохраненных паролей
- Нажмите меню Chrome на панели инструментов браузера.
- Выберите Настройки .
- Нажмите Показать расширенные настройки .
- В разделе «Пароли и формы» нажмите Управление сохраненными паролями, чтобы просмотреть список всех сохраненных имен пользователей и паролей.
Можно также воспользоваться диалоговым окном «Очистить данные просмотров», чтобы удалить все записи паролей, сохраненных в течение определенного периода времени. Подробнее: управление и удалении истории использования и посещений в браузере Google Chrome.
Просмотр и управление паролями для сайтов
Если вы позволите Google Chrome сохранять пароли для сайтов, то будете видеть запрос каждый раз, когда авторизуетесь на новом сайте.
Если в строке запроса нажать Никогда для этого сайта, пароль для этого сайта не сохраняться, а сайт будет добавлен в список сайтов, пароли к которым никогда не сохраняются.
Этот список можно редактировать.
- Нажмите меню Chrome на панели инструментов браузера.
- Выберите Настройки.
- Нажмите Показать расширенные настройки.
- Нажмите Управление сохраненными паролями.
- В диалоговом окне «Пароли», которое появится, прокрутите вниз до раздела «Не сохранять».
- Чтобы удалить сайт из списка, выберите его и нажмите значок ×, который появится в конце строки.
Посетите снова. Теперь снова будет отображаться запрос о сохранении данных пароля, если вы позволили Google Chrome отображать этот запрос.
Как Chrome обрабатывает пароли
Способ обработки паролей через Chrome, зависит от того, хотите ли вы синхронизировать их между устройствами.
Smart Lock для паролей
Если вы вошли в Chrome или вы пользуетесь Android с функцией Google Smart Lock, вы можете использовать пароли, сохраненные в Chrome, чтобы автоматически входить в систему на своем устройстве.
Пароли, сохраненные на устройстве Android также будут доступны в Chrome, когда вы вошли в свою учетную запись Google.
Примечание: если вы вошли в Chrome, то браузер не будет предлагать сохранить пароль для учетной записи Google, на котором вы работаете.
Автоматическая генерация паролей для веб-сайтов
Когда вы создаете новую учетную запись на каком-то сайте, Chrome может предложить Вам автоматически сгенерированный пароль.
Браузер сохранит его и будет автоматически восстанавливать, когда вы в следующий раз войдете на страницу регистрации на этом сайте. Эта функция доступна только в том случае, когда вы вошли в Chrome.
Отключить сохранение паролей в Google Chrome
Chrome по умолчанию предлагает сохранять пароли. Вы можете отключить или включить эту опцию в любой момент.
На компьютере:
- Нажмите меню Chrome в правом верхнем углу окна.
- Выберите Параметры.
- Внизу страницы нажмите Показать дополнительные настройки.
- В разделе Пароли и формы снимите флажок Предлагать сохранение паролей-сайтов.
Чтобы включить её снова, просто установите флажок в этом поле.
На мобильном устройстве:
- Откройте приложение Chrome.
- Нажмите меню Chrome.
- Нажмите Настройки → Сохранять пароли.
- С помощью синего ползунка в верхней части экрана, включить или отключить эту функцию.
Включить сохранение пароля для сайта
Если Вы указали браузеру Google Chrome, чтобы он никогда не сохранял пароль для конкретного сайта, но передумали, можно вернуть эту опцию.
На странице входа в систему веб-сайта:
- Откройте страницу входа в систему веб-сайта, в которую вы хотите войти.
- Нажмите на значок ключа в конце адресной строки.
- Нажмите Отменить под сообщением.
В меню Настройки:
- Нажмите меню Chrome в правом верхнем углу окна.
- Нажмите Параметры.
- Внизу страницы нажмите Показать дополнительные настройки.
- Нажмите на ссылку Управление паролями в разделе Пароли и формы.
- Выберите веб-сайт в разделе Не сохраняются.
- Нажмите × в конце строки, соответствующей этому сайту.
- Нажмите Готово.
webznam.ru
Как узнать пароли в Хром: основные методы безопасности
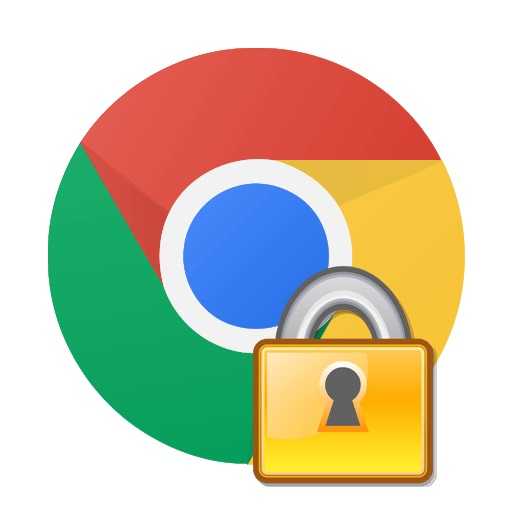 Гугл Хром является исключительно удобным браузером: в нём превосходно реализована функция, отвечающая за сохранение любого логина и пароля, который вводит пользователь для входа на сайт.
Гугл Хром является исключительно удобным браузером: в нём превосходно реализована функция, отвечающая за сохранение любого логина и пароля, который вводит пользователь для входа на сайт.
Возникают ситуации, когда параметры персонализации должны быть введены на чужом ПК, однако пользователь благополучно забыл эти данные. Каким же образом можно найти их на ПК, где имеется браузер Хром, содержащий в себе всю необходимую информацию для данной ситуации.
Просмотр сохранённых паролей в памяти браузера Гугл Хром
Получение доступа к персональным данным пользователя осуществляется по следующей схеме:
- Первым делом необходимо перейти в меню настроек через ПК (значок, изображающий три параллельные полосы).
- Когда откроется новая страница, пользователю придётся передвинуть курсор на строчку для поиска настроек. В поле придётся вбить слово “паро”, после чего системой будет подсвечено несколько включений последовательности символов, введённых пользователем.
- Далее придётся совершить переход в секцию, отвечающую за управление структурными корректировками. Всплывёт ссылка, осуществляющая контроль над всеми необходимыми разделами.
- Кликайте по появившейся ссылке. Перед вами откроется специальная таблица, демонстрирующая все сайты, веб-пароли к которым содержатся в браузере.
Можно воспользоваться и другим способом нахождения сохранённых пассвордов. Достаточно лишь воспользоваться специальной ссылкой внутри Хрома: chrome : // settings / passwords.
Как устроена система таблицы данных
Всего в таблице имеется три колонки. Левая колонка предоставляет информацию об адресе web-страницы, где осуществлялся ввод обязательной пользовательской информации. Колонка посередине отвечает за перечень логинов. Правая колонка отвечает за пункт “passwords”. Символы здесь закрыты рядом точек. Для нахождения необходимого сайта придётся вручную листать страницу, чтобы наткнуться на необходимый адрес (весь табличный список сортируется по алфавиту в отношении названия web-страницы). Можно также прибегнуть к более быстрому способу – можно перейти в поисковое поле и там вбить информационный текст сайта, который необходимо отыскать.
После фильтрации web-сайта нужно будет совершить клик по точкам, скрывающим реальный перечень символов. Для просмотра можно нажать на кнопку справа. Просмотр данных может быть реализован только путём ввода цифр и букв собственного аккаунта Виндовс. 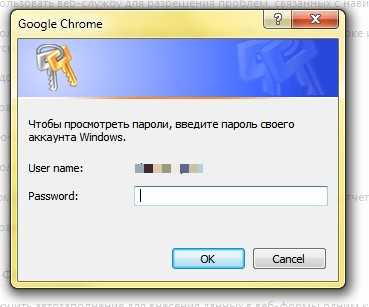
Разработчики сделали такую систему с той целью, чтобы другой пользователь, пользующийся вашим персональным компьютером, не сумел узнать информацию о вашей электронной базе. Пользователю нужно ввести код, установленный для операционной системы Windows при появлении окошка. После поделанной процедуры он проявится в области крайней правой колонке. Благодаря таким незамысловатым способам человек может очень быстро и легко отыскать кодировку для учётной записи на нужном веб-сайте в браузере Гугл Хром. Многие пользователи не доверяют подобной системе хранения личных данных, поэтому рекомендуют использовать профессиональные хранители. Среди самых востребованных программ данного рода можно выделить: Kaspersky Password Manager и KZNcomputer.
brauzergid.ru
Как посмотреть сохраненные пароли в Google Chrome
Всем привет, сегодня я расскажу как посмотреть сохраненные пароли в Google Chrome.
Вы можете максимально эффективно настроить работу на различных устройствах и рабочих местах, если будете работать везде в одном браузере и изначально залогинитесь в него под своей учетной записью.
Порой бывает так, что вы переустановили систему, а все сохраненные пароли остались в старой ОС. И тут возникает трудоемкая проблема: надо восстанавливать не только избранное, но и все логины/пароли к любимым сайтам и социальным сетям. Порой же требуется войти с другого устройства, а пароли остались на домашнем компьютере. Однако не следует заранее расстраиваться, все поправимо. Все пароли, которые вы сохранили, хранятся в сети и надежно защищены паролем вашей учетной записи.
Как посмотреть сохраненные пароли в Google Chrome
Открываем наш браузер.

Находим в правой части окна браузера значок, указанный на скриншоте, щелкаем по нему мышкой.
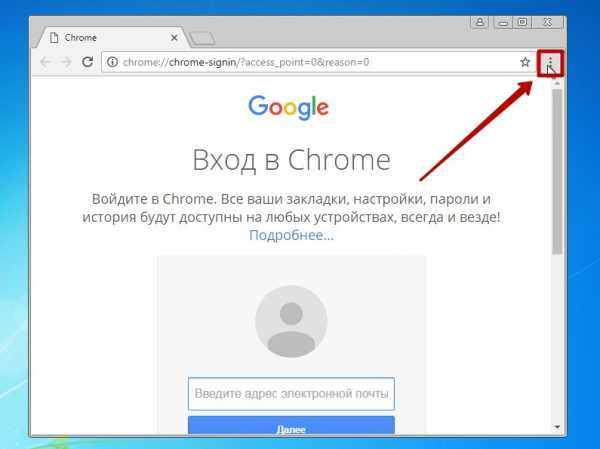
Откроется диалоговое окно, где находим строку Настройки и открываем их.
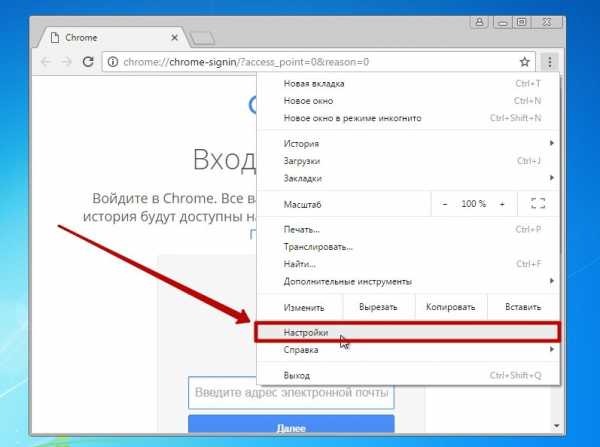
В открывшемся окне настроек ищем строчку Показать дополнительные настройки, так же раскрываем ее.
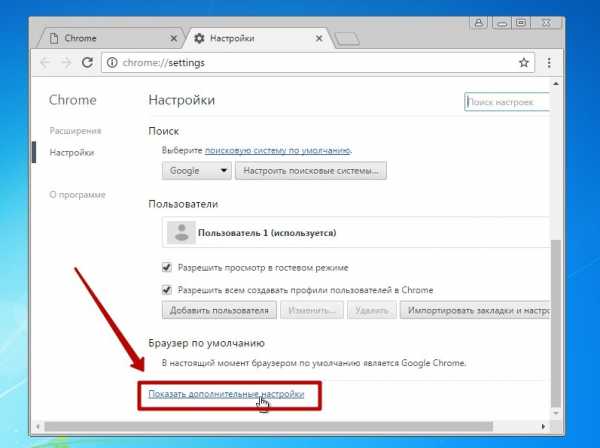
В блоке Пароли и формы находим строчку Предлагать сохранять пароли для сайта, и нажимаем строчку Настроить.
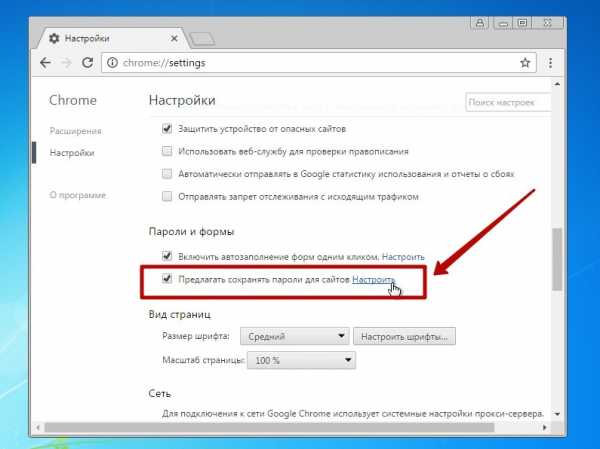
Откроется окно с сайтами, пароли к которым были сохранены. В левой части находим наименование нужного сайта, а в правой части пароль к нему. чтобы увидеть пароль необходимо нажать кнопку Показать.
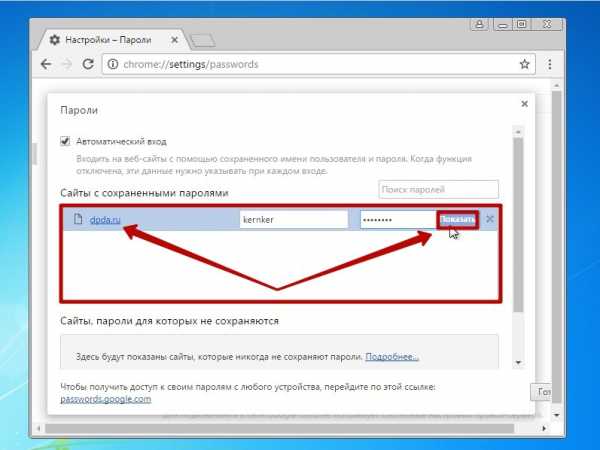
После нажатия кнопки Показать, в соответствующем поле отобразится пароль к сайту.
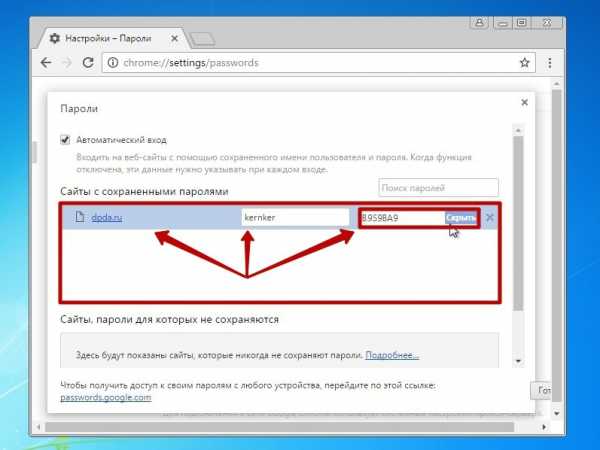
Итог
Помимо всего вышенаписанного я могу вам посоветовать выбирать разные пароли для разных сервисов, чтобы защитить свои персональные и финансовые данные. Не храните пароли на жестком диске, они сохраняются Google в сети и защищаются паролем вашей учетной записи, а в некоторых случаях и паролем от учетной записи Microsoft. Этот способ организации паролей и форм позволяет безопасно и максимально эффективно осуществлять работу на привычных сайтах с разных устройств и рабочих мест.
Если у вас возникают трудности и вопросы, а также советы — смело делитесь ими в комментариях к этой статье. Я обязательно вам помогу.
А вдруг и это будет интересно:
www.blogadmina.com
Где хранятся пароли в Хроме
После того, как вы скачаете программу, её нужно будет распаковать вместе с русификатором в одну папку. Далее запускаем exe. файл на своем ПК.
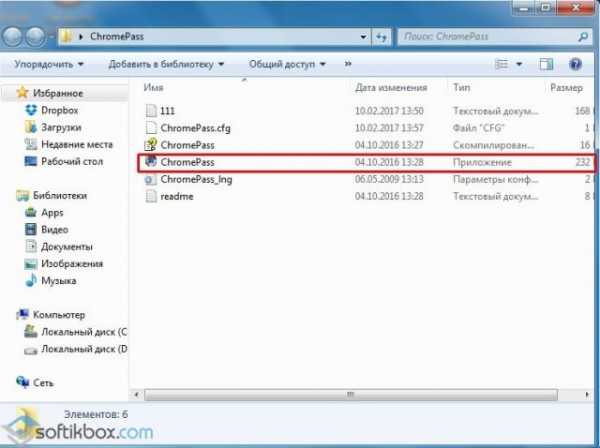
Откроется новое окно, где будут представлены все логины и пароли пользователя.
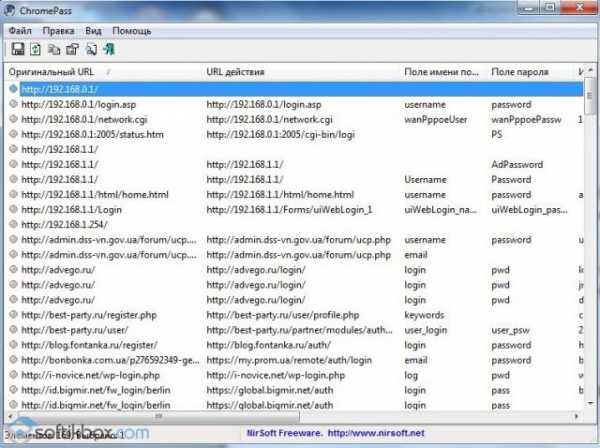
Чтобы посмотреть пароль, стоит двойным кликом открыть нужную строчку.
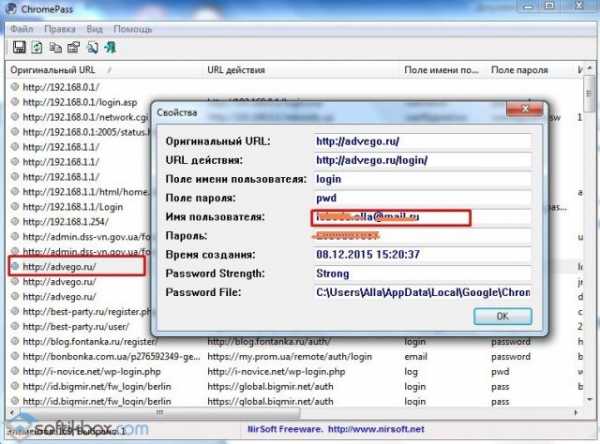
Теперь, чтобы вытянуть и сохранить пароли стоит нажать «Файл», «Сохранить выбранные элементы».
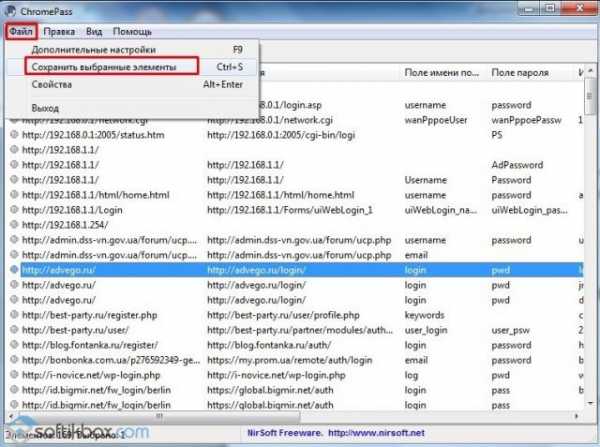
После указываем формат, прописываем имя и жмём «Сохранить».
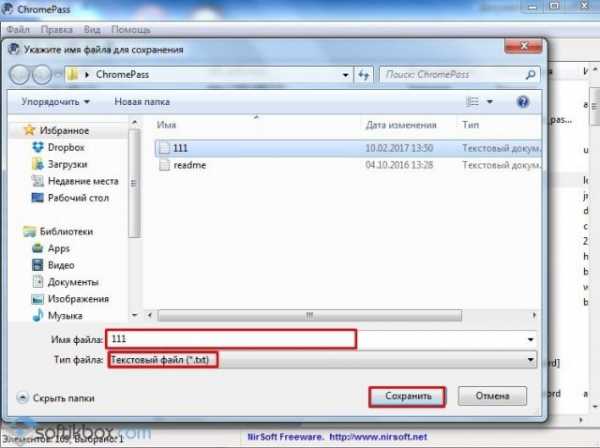
Если вам нужно вытянуть пароли другого пользователя, нужно нажать «Файл», «Дополнительные настройки».
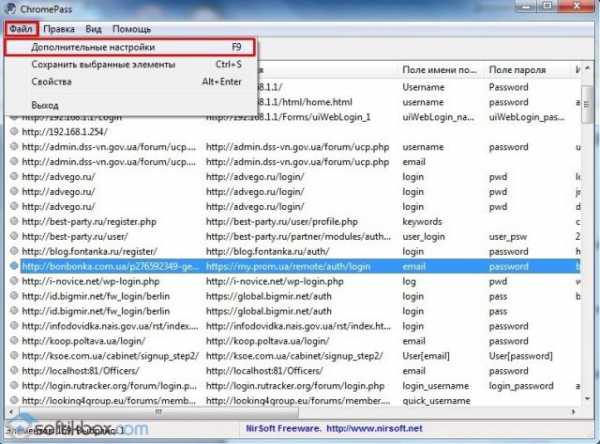
Ставим отметку «Загрузить пароли другой учётной записи» и указываем папку пользователя (ту, которую вы скопировали на поврежденном диске, если вы восстанавливаете пароли).
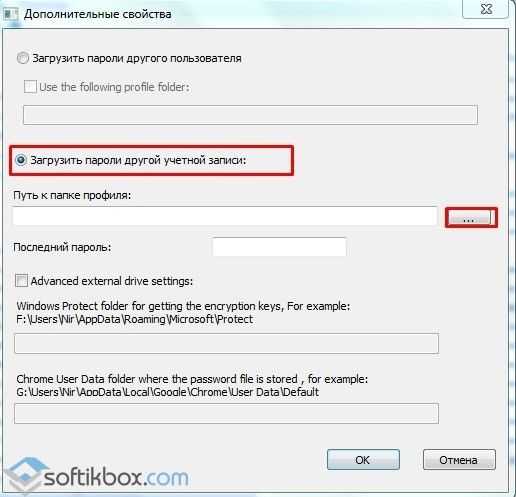
Пароли можно распечатать и прописать вручную. Импортировать их невозможно. Такая функция данной программой не предусмотрена.
softikbox.com
Где хранятся пароли в Гугл Хром, сохраненные пароли в Google Chrome
Сохранение паролей в браузере – удобна функция, она позволяет не вводить пароль при каждом заходе на сайт. Но, если пароль не нужно вводить каждый раз, то он довольно быстро забывается. Если вы столкнулись с подобной проблемой, то данная статья должна вам помочь. Сейчас мы максимально подробно расскажем о том, где хранятся пароли в Google Chrome и как их оттуда извлечь.
Шаг № 1. Откройте настройки Google Chrome.
Первое что необходимо сделать, это открыть настройки Google Chrome. Для этого нужно нажать на кнопку в верхнем правом углу браузера и выбрать пункт «Настройки». Также вы можете открыть настройки при помощи команды «chrome://settings/». Ее нужно ввести в адресную строку браузера.
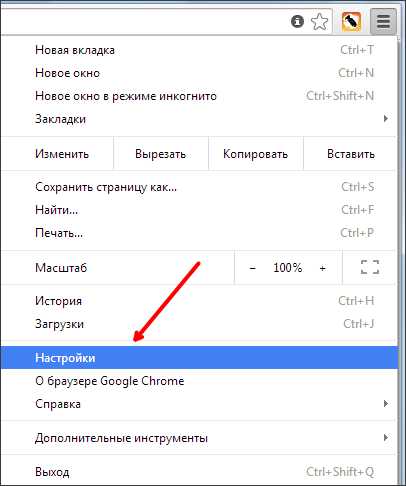
Шаг № 2. Найдите раздел настроек под названием «Пароли и формы».
Далее вам нужно найти раздел настроек «Пароли и формы». Для этого пролистайте страницу с настройками в самый низ и нажмите на ссылку «Показать дополнительные настройки». После этого внизу страницы появятся дополнительные настройки. Там же будет и раздел «Пароли и формы».
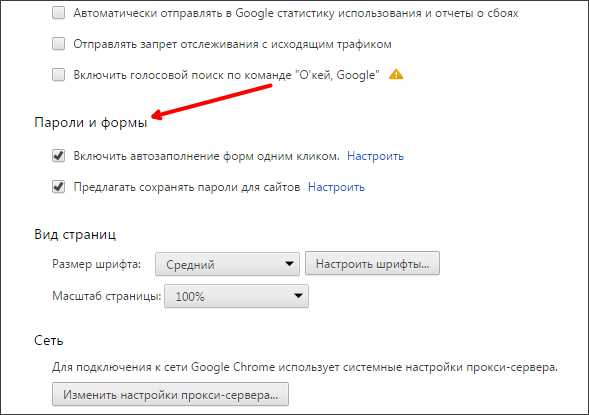
Шаг № 3. Откройте настройки сохраненных паролей.
Дальше вам необходимо открыть настройки сохраненных паролей. Для этого нажмите на ссылку «Настроить», которая находится напротив пункта «Предлагать сохранять пароли для сайтов».
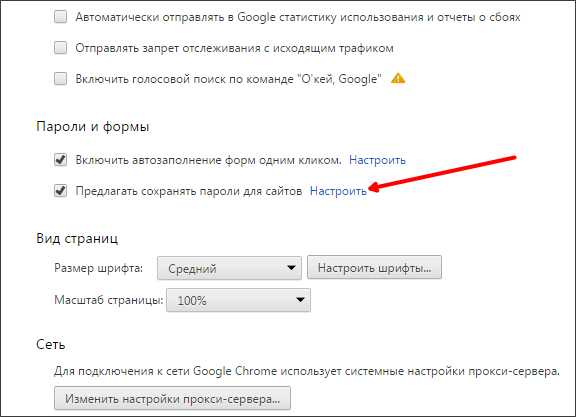
Шаг № 4. Найдите нужный вам пароль.
После нажатия на кнопку «Настроить» перед вами появится всплывающее окно со списком всех сохраненных паролей в Google Chrome. В этом месте и хранятся пароли в Гугл Хром.
Для того чтобы найти нужный пароль воспользуйтесь поисковой формой, которая находится в верхнем правом углу. Например, для того чтобы узнать пароль от роутера введите в поиск его адрес.
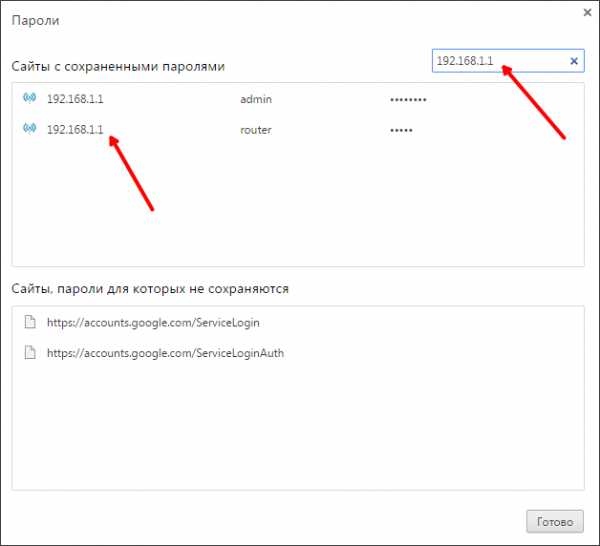
Для того чтобы увидеть сохраненный пароль выделите нужную строчку в списке и нажмите на кнопку «Показать».
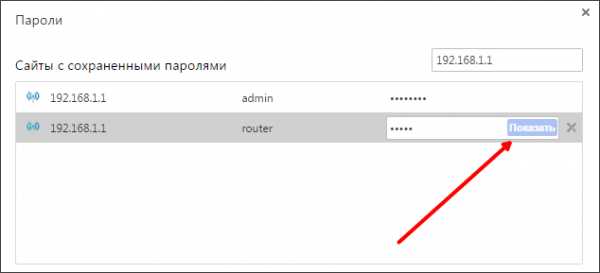
Также здесь можно удалять сохраненные пароли, для этого достаточно нажать на кнопку «Удалить» (знак креста, справа от пароля). Если вы удалите сохраненный пароль, то он больше не будет автоматически подставляться при попытке зайти на сайт.
comp-security.net
Где в Google Chrome хранятся пароли? Как вытащить? Как защитить?
Админ, расскажи где в Google Chrome хранятся пароли и как их вытащить.
Если вы столкнулись с ситуацией в которой необходимо узнать, где в Google Chrome хранятся пароли, то я предлагаю вам прочитать эту статью. В ней я постараюсь подробно, но понятным языком рассказать не только о методах хранения, но и о методах шифрования паролей в браузере Google Chrome. Кстати о том же, но только в браузере Мозила, мы писали в статье «Где хранит пароли Firefox».
Мы уже не раз говорили, что хранить пароли в браузере не самая хорошая идея. О том, как это лучше и правильнее сделать, вы можете прочесть в в нашей публикации «Где хранить пароли».Где Chrome хранит пароли?
Ниже я покажу все возможные расположения папок и файла паролей Гугл Хром в разных операционных системах.
Пароли Хром хранятся в папке:
Windows XPC:\Documents And Settings\Spysoftnet\Local Settings\Application Data\Google\Chrome\(если имеется папка User Data, то User Data\Default\
Windows VistaC:\Users\Spysoftnet\AppData\Local\Google\Chrome\User Data\Default
Windows 7C:\Users\Spysoftnet\AppData\Local\Google\Chrome\User Data\Default\
Windows 8C:\Users\Spysoftnet\AppData\Local\Google\Chrome\User Data\Default\
Windows 10
Mac OS X ~/Library/Application Support/Google/Chrome/Default
Linux~/.config/google-chrome/Default
Chrome OS/home/chronos/
Все что описано выше, касается только браузера Google Chrome. В других браузерах, работающих на движке Chromium, типа Comodo Dragon, Bromium и т.д., расположение папок может отличатся!
Пароли Хром хранятся в файле:Login Data
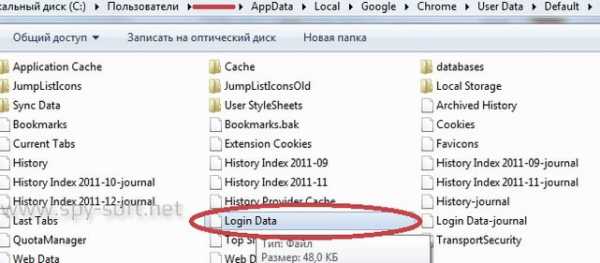 Где в хроме пароли
Где в хроме пароли
Данный файл представляет собой базу данных SQLite. Открыв этот файл вы можете увидеть несколько колонок:
- Origin_url — адрес сайта
- Username_value — логин
- Password_value — пароль
- и т.д.
Все данные этого файла хранятся в открытом виде. Все, кроме данных колонки пароля «Password_value». Chrome шифрует пароли используя алгоритм шифрования AES с длиной шифрования 256 бит.
Чем открыть файл Login Data?
Файл «Login Data» можно открыть с помощью утилиты DB Browser for SQLite.
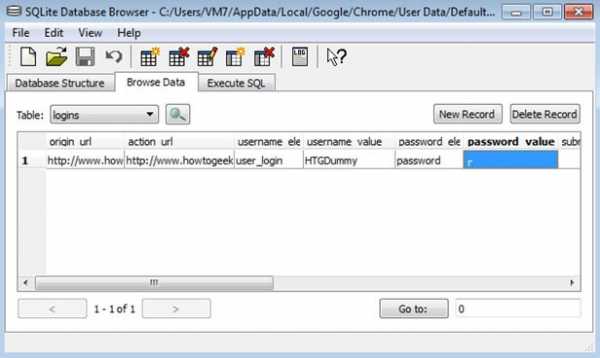 Login data
Login dataСкачать DB Browser for SQLite бесплатно вы можете по этой ссылке.
Как вытащить пароли Google Chrome?
Если это ваши пароли, в вашей операционной системе, вы можете посмотреть сохраненные пароли с помощью собственного менеджера паролей Гугл Хром. Как это сделать мы писали в этой статье.
Существует и другой способ вытащить пароли из Хрома — это использование программы ChromePass от разработчика Nirsoft. Кроме того есть еще минимум несколько подобных программ, для того чтобы найти их, используйте поиск на сайте по слову «Chrome».
ChromePassВключенный антивирус может срабатывать на данную утилиту. Но вас это не должно пугать, это на 100% ложное срабатывание.
Хочу предупредить. Если вы скопируете файл «Login Data» с другого компьютера и попробуете открыть пароли на своем компьютере с помощью менеджера паролей браузера, вас ждет разочарование. Поля, где должны быть пароли, будут пустыми или будет выводится сообщение, что возможно это не ваш профиль.
Но, есть и хорошая новость. Данные пароли скрыты от пользователя, но вводятся на сайтах, на которые вы пытаетесь зайти. Теперь остается самое малое — это посмотреть пароль под звездочками. Как это сделать вы можете найти в статье «Как открыть пароль под звездочками»
Как защитить пароли Google Chrome?
Теперь пару слов о защите. Единственное и самое важное правило, которое вы должны знать, это не позволять вашему браузеру запоминать введенные логины и пароли. Вместо этого использовать менеджеры паролей. А еще лучше запоминать пароли с помощью специальных карточек, об этом легком способе запоминания даже трудных паролей мы писали в статье «Как запомнить пароль»
www.spy-soft.net
- Фишинговый сайт что это

- Ошибки файлового сервера

- Очистка обновлений windows

- Как удалить элемент браузер
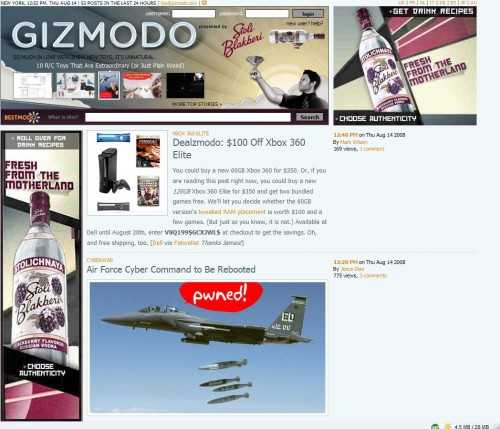
- Bootmgr windows 7 как восстановить
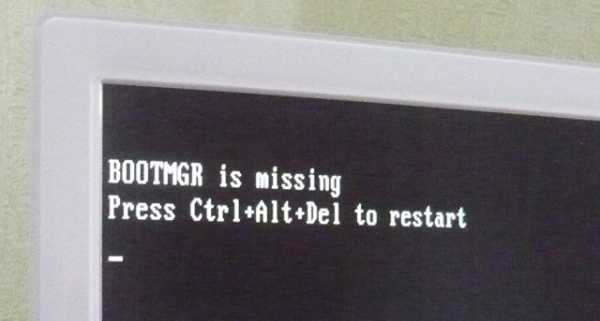
- Как закрыть программы на компьютере работающие

- Ip адрес как установить
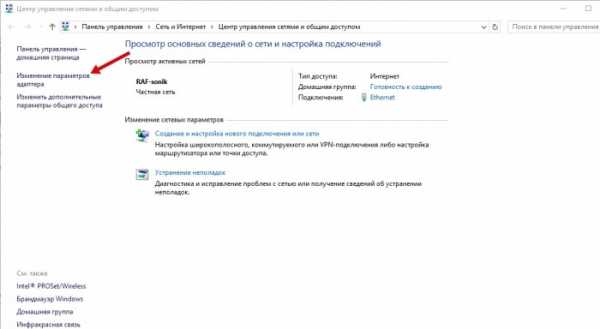
- Как сделать сеть в офисе

- Сам по себе забивается диск с

- Кто разработчик 360 total security

- Шаблоны access