Как удалить папку windows.old в windows 7. Как удалить полностью windows old
Как удалить папку windows.old в windows 7
Как удалить папку windows.old на windows 7 и 8
При обновлении или переустановки ОС без форматирования на тот же раздел, Вы увидите в проводнике windows.old – что это за папка? Этот каталог создается автоматически, туда помещаются файлы предыдущей ОС. Конечно, Вы захотите освободить дисковое пространство, чтобы это сделать, необходимо удалить папку windows.old на windows 7, 8.
Если у Вас уже есть такой каталог, тогда в дополнение к нему создастся папка windows.old.000 (их может быть несколько). windows.old занимает несколько ГБ и имеет такие подкаталоги:
- windows – файлы предыдущей ОС.
- Documents and Settings – каталог документов и настроек.
- Program Files – директория с установленными программами и софтом.
Примечание: перед удалением скопируйте важные для Вас личные файлы из перечисленных папок выше. Вы должны войти в систему как администратор, чтобы иметь возможность проделать шаги ниже.
После обновления ОС Виндовс, по умолчанию создается задание, которое удалит папку windows.old по прошествии четырех недель. Если Вы не хотите ждать, тогда произведите удаление вручную, раньше установленного времени.
Удаляем папку windows.old, используя очистку диска
Для начала нужно открыть «очистку диска», сделайте это следующим образом:
1. Откройте проводник и нажмите правой кнопкой на системном диске. В меню выберите «свойства».
2. На вкладке «общие» кликните на «очистка диска». Данная кнопка располагается под графиком соотношения свободного и занятого пространства локального диска.
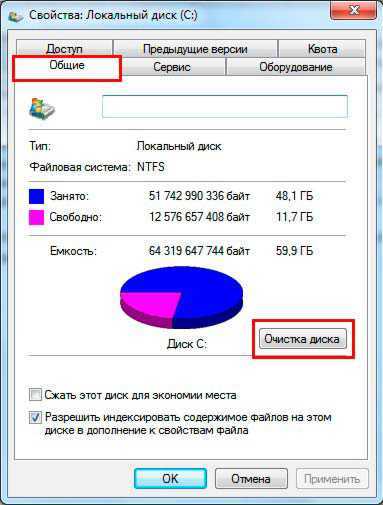
3. Дождитесь конца анализа объема освобождаемого места. Внизу окна нажмите кнопку «очистить системные файлы».

Вверху открытого окна Вы увидите приблизительный объем удаляемых данных. В списке найдите и отметьте флажком пункт «предыдущие установки windows», нажмите OK.

4. Нажмите кнопку подтверждения «удалить файлы» и дождитесь пока закончится процесс.
Удаление с помощью командной строки
Кроме того, вы также можете использовать командную строку для удаления папки windows.old и всех вложенных файлов. Для этого запустите cmd от имени администратора и вводите команды:
1. Прежде всего, необходимо будет взять на себя ответственность к этой папке, для этого в командной строке введите:
takeown /F C:\windows.old\* /R /A
Нажмите Enter.
2. Скопируйте в cmd следующую конструкцию и кликните энтер:
cacls C:\windows.old\*.* /T /grant administrators:F
Далее Вам будет предложено согласиться или отказаться. Введите Y для согласия. Эта команда предоставляет администратору полные права на файлы и папки.
Примечание: если увидите сообщение о том, что сопоставление не было произведено, переходите к шагу 3.
3. Финальный шаг, это удаление папки через cmd, для этого напечатайте:
rmdir /S /Q C:\windows.old\
Нажмите Enter, чтобы произошло удаление каталога. Закройте командную строку.
Теперь Вы знаете, как удалить папку windows.old на windows 7, 8. Рекомендую использовать первый вариант, так как он более привычен для обычных пользователей. Чем дольше была установлена предшествующая ОС, тем больший размер она будет иметь, удалив ее, Вы съекономите много ГБ.
nastrojcomp.ru
Как удалить папку windows.old
Даже сейчас, когда в нашем распоряжении жесткие диски больших размеров 1,2 ТБайта, мы можем испытывать недостаток свободного места. Особенно уменьшение свободного места на диске заметят те, кто обновился с windows7 /8.1 до windows10. Это связано с появившейся папкой windows.old, которая занимает несколько десятков ГБайт. О том, зачем нужна папка windows.old, можно ли ее удалить и как это сделать, пойдет речь в этой статье.
В папке windows.old хранятся файлы и настройки вашей предыдущей системы. Она необходима для возврата (отката) с windows10 на предыдущую версию windows.
Внимание!!! В случае удаление папки windows.old возврат системы на предыдущую ОС (windows7 /8.1) будет не возможен. Эту папку следует удалять, только если вы уверены в том, что будете использовать windows10 в дальнейшем.
Для удаления папки windows.old существует несколько способов:
1) Удаление с помощью инструмента "Очистка диска";
2) Удаление windows.old с командной строки;
3) Удаление с помощью программы CCleaner.
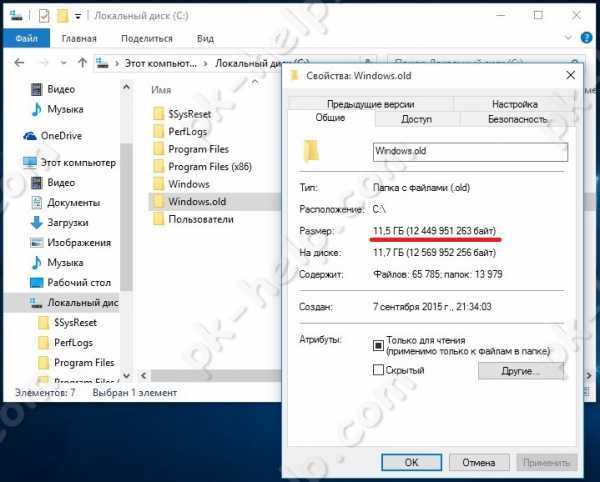
Предлагаю разобрать каждый из способов.
Удалить windows.old с помощью "Очистки диска".
Для этого способа необходимо запустить встроенный инструмент windows для удаление лишнего - "Очистка диска". Для его запуска нажмите сочетание клавиш "Win" + "R" и в строке Выполнить введите команду cleanmgr.
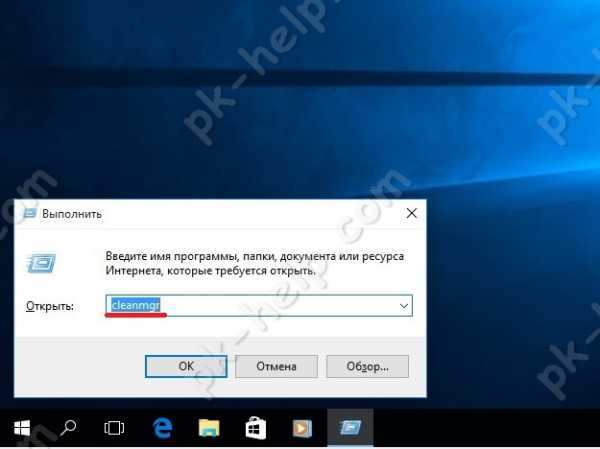
Откроется окно "Очистка диска", нажмите на нем кнопку "Очистить системные файлы".

В поле Удалить следующие файлы, поставьте галочку напротив "Предыдущие установки windows" и нажмите "Ок".
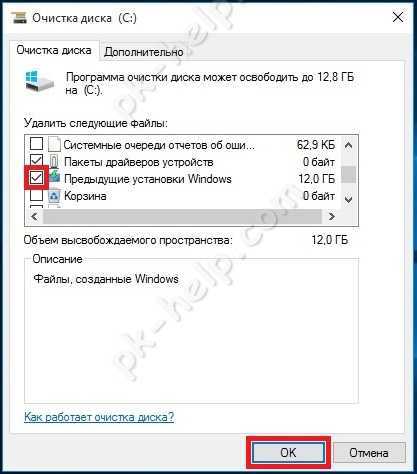
Для подтверждение удаления нажмите "Удалить файлы" в следующем окне.

Далее последует предупреждение о том, что удаление папки windows.old сделает не возможным откат до предыдущей версии windows, нажимаете "Да".
В течении нескольких минут будет происходить удаление windows.old.
В итоге на диске C, папка windows.old будет удалена.
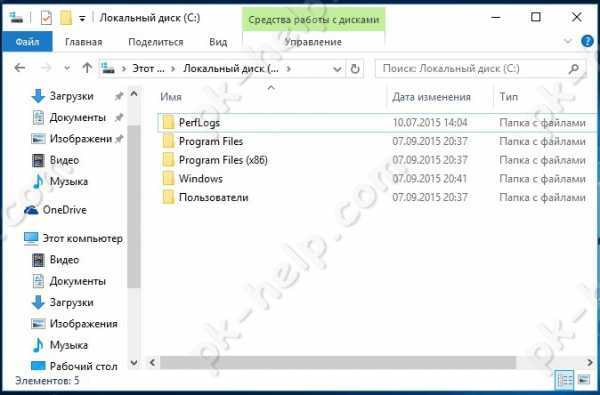
Удаление windows.old с помощью командной строки.
Для этого способа запустите командную строку с правами администратора. Для этого нажмите правой кнопкой мыши на "Пуск" и выберите пункт "Командная строка (администратор)".
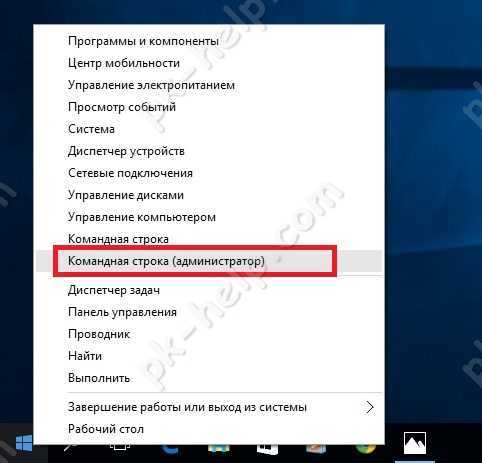
Далее последовательно выполните команды:
takeown /F C:\windows.old\* /R /A
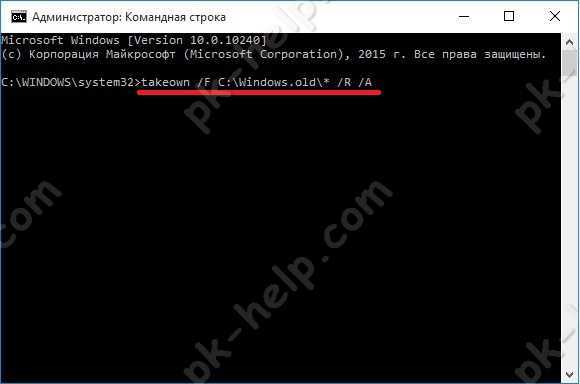
cacls C:\windows.old\*.* /T /grant :F , например cacls C:\windows.old\*.* /T /grant pk-help.com:F
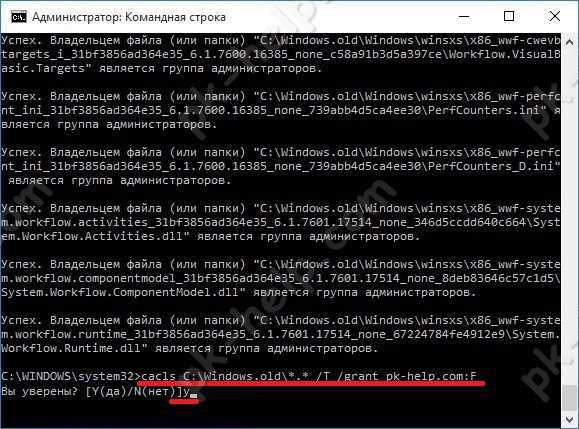
rmdir /S /Q C:\windows.old\
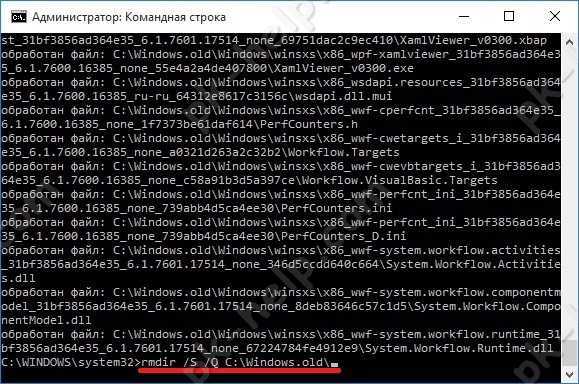
В итоге вы удалите папку windows.old.
Как удалить windows.old используя CCleaner.
Первым делом необходимо скачать CCleaner. Затем разархивируйте архив, и запустите файл соответствующей версии вашей ОС, если у вас windows x64 то CCleaner64, если 32 битная windows - CCleaner.
В программе можете убрать все галочки, и поставить в строке "Сарая установка windows" или "Old windows Installation".
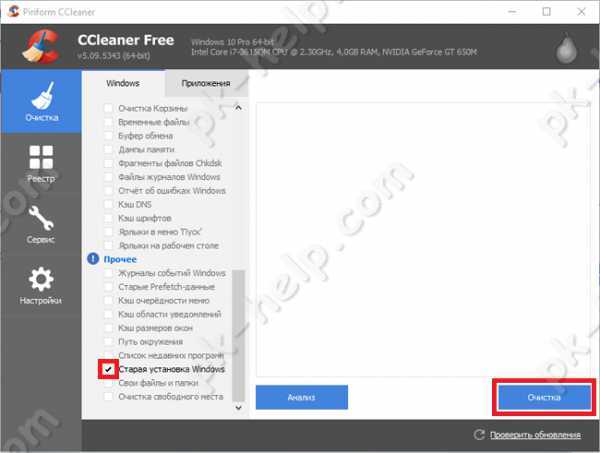
Если у вас напротив поля Прочее стоит восклицательный знак, нажмите на него и согласитесь на удаление журналов.
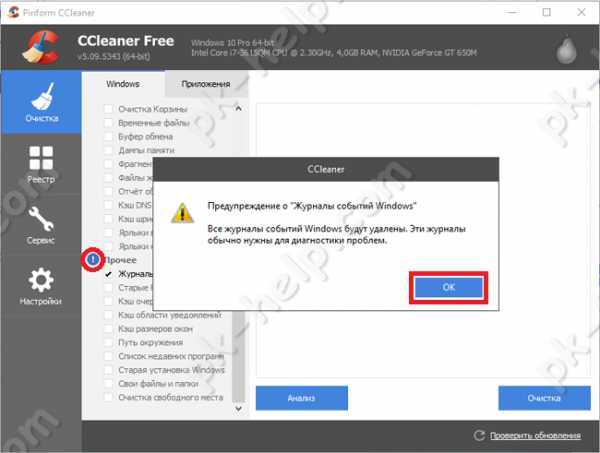
Подтвердите удаление файлов, нажав кнопку "Ок".
Спустя несколько минут папка будет удалена.
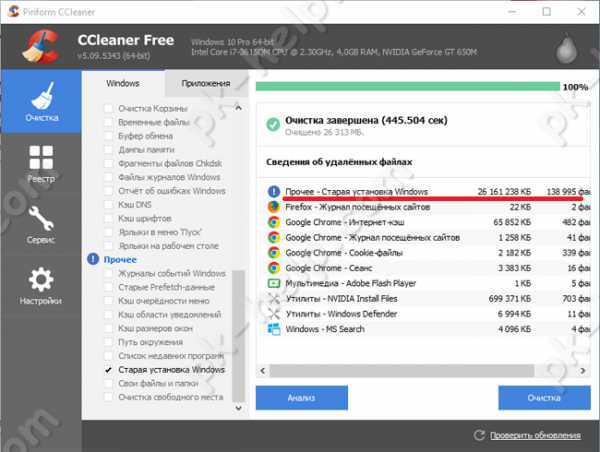
Таким образом, можно без труда удалить windows.old подходящим для вас способом.
pk-help.com
Как удалить windows.old: пошаговая инструкция
Если на компьютере было выполнено обновление windows или во время чистой установки не проводилось форматирование системного диска, в файловой системе появится каталог windows.old. Можно удалить его стандартными средствами или сторонними утилитами. Занимает папка более десяти гигабайт, поэтому у пользователей и появляется желание избавиться от нее.
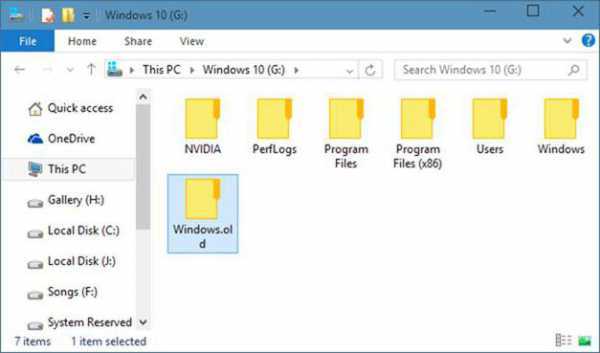
Надо сказать, что каталог windows.old ни в коем случае не следует удалять, если вы планируете вернуться на предыдущую версию ОС. Поэтому рекомендуется оставить его по крайней мере на пару месяцев. За это время можно будет протестировать все возможности новой редакции windows и оценить, стоит ли выполнять откат изменений.
Встроенная утилита
В windows есть встроена утилита, которая поможет стереть ненужный каталог. Причем очистка папки с ее помощью - наиболее простой вариант решения данной задачи. Как удалить папку windows.old без скачивания сторонних продуктов?
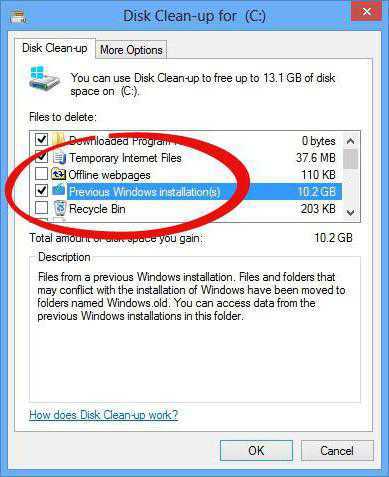
- Нажмите сочетание Win + R на клавиатуре компьютера.
- В поле развернувшегося окна "Выполнить" введите команду cleanmgr и щелкните мышью по "ОК".
- Дождитесь, пока утилита очистки системы просканирует файлы.
- Нажмите мышью на кнопку с надписью "Очистить системные файлы". Согласитесь предоставить административные права приложению.
- После завершения всех программных процессов на дисплее появится новое окно. В нем будет перечень всех файлов ОС, которые можно удалить, не нарушая целостности операционной системы. Найдите в списке текст "Файлы предыдущих установок windows" или аналогичный и поставьте галочку рядом с ним.
- Щелкните левой клавишей мыши по надписи "ОК" и дождитесь завершения работы утилиты.
После выполнения этой инструкции каталог или его содержимое будет удалено. Чтобы проверить результат, откройте свойства папки windows.old и обратите внимание на цифры рядом с надписью "Размер".
Командная строка
Если предыдущая инструкция не помогла, стоит попытаться избавиться от папки при помощи командной строки. В этом инструменте абсолютно нет интерфейса, а для выполнения любых операций следует вводить короткие текстовые команды. Как удалить windows.old при помощи командной строки?
- Кликните по рабочему столу правой клавишей мыши.
- В развернувшемся меню выберите "Создать" > "Ярлык".
- В строку "Расположение" введите cmd и нажмите на кнопку "Далее". Теперь останется указать желаемое имя для ярлыка. Оно может быть абсолютно любым.
- Щелкните правой кнопкой мыши по только что созданному элементу и выберите надпись "От имени администратора" и ответьте утвердительно на вопрос операционной системы.
- В открывшееся окно введите команду RD C:\windows.old /S /Q и нажмите на клавишу "Ввод".
Планировщик заданий
Как удалить windows.old с помощью планировщика заданий?
- Разверните меню "Пуск". Найдите в перечне надпись "Панель управления" и щелкните по ней левой клавишей мыши.
- Кликните по пункту "Обслуживание и система" в открывшемся списке.
- Теперь выберите надпись "Администрирование".
- В открывшемся окне дважды щелкните по пункту "Планировщик".
- Слева в утилите находится дерево заданий. В нем найдите задание с именем SetupCleanupTask.
- Щелкните правой клавишей мыши по нему, чтобы открыть контекстное меню и выберите "Выполнить".
Самый надежный способ
Как удалить windows.old, если ни одна из приведенных выше инструкций не помогла?
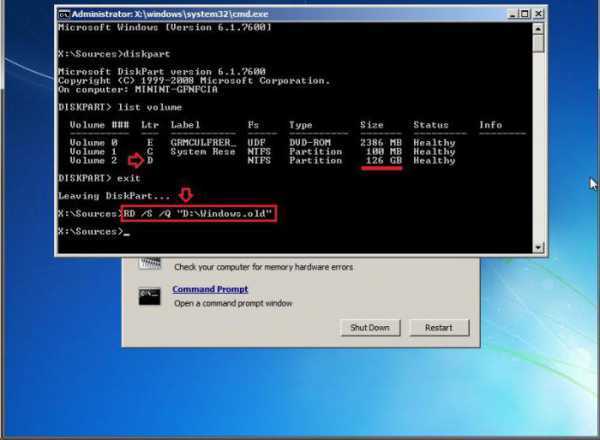
- В меню "Пуск" нажмите на кнопку "Перезагрузка", удерживая нажатой кнопку Shift.
- В открывшемся перечне кликните по надписи "Диагностика".
- Теперь перейдите в меню "Дополнительные параметры" и щелкните по пункту с именем "Командная строка".
- Пос
htfi.ru
Как удалить папку windows old
Как удалить папку windows old
Недавно вы обновили операционную систему, установленную на вашем компьютере, с более старой версии Windows до более новой версии. Затем просматривая различные файлы, хранящиеся на вашем ПК, вы сталкивались с папкой под названием Windows.old, и теперь вы хотели бы знать, как избавиться от нее, чтобы немного «очистить» на вашем жестком диске? Если ответ на этот вопрос утвердительный, знайте, что у меня есть хорошая, действительно хорошая новость, чтобы дать вам: я могу объяснить, что вам нужно сделать, чтобы удалить Windows Old.
Прежде чем указывать, какие шаги нужно предпринять, чтобы иметь возможность удалять Windows Old. Папка с именем Windows.old, как было предложено с тем же именем, представляет собой папку, которая автоматически создается Windows во время процедуры обновления операционной системы с одной версии на другую, например, при переходе с Windows 8.1 на Windows 10 Эта папка содержит файлы предыдущей установки Windows. Если что-то пошло не так во время обновления до более новой версии Windows, и если вам не нужно возвращаться к предыдущей версии операционной системы, нет необходимости хранить папку Windows.old на вашем жестком диске. Рассмотрев тогда цель, к которой относится папка Windows.
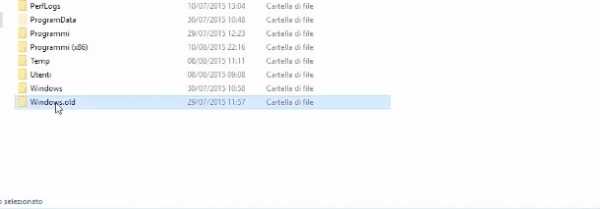
Ясность в этом отношении, если вы заинтересованы, затем узнайте, какие шаги необходимо предпринять, чтобы удалить Windows Old. Я предлагаю вам потратить несколько минут свободного времени, чтобы получить удобство и сосредоточиться на чтении направлений, которые я собираюсь предоставить вам. Я уверен, что в конце вы сможете рассказать вам больше, чем удовлетворены, и что в случае необходимости вы также будете очень рады объяснить своим друзьям, что им нужна аналогичная помощь, как действовать дальше.
Чтобы стереть Windows Old, вам необходимо применить определенную процедуру. Фактически, хотя Windows.old-папка, как и все остальные, хранящиеся на жестком диске, по крайней мере, по-видимому, пытается удалить ее, просто щелкнув по ней правой кнопкой мыши, а затем выбрав пункт «Удалить» из контекстного меню, отображаемого, выполните операцию, так как файлы не будут удалены. Поэтому, чтобы полностью удалять Windows Old, хорошо, что вы придерживаетесь тех направлений, которые я собираюсь предоставить вам. В любом случае, не волнуйтесь, вам не придется делать что-то слишком сложное.
Чтобы иметь возможность удалять Windows Old, вам нужно полагаться на инструмент «Очистка диска», утилита, доступная как стандартная для операционных систем Microsoft, благодаря которой можно управлять и оптимизировать пространство для хранения ПК. Чтобы получить доступ к очистке диска, нажмите кнопку «Пуск», прикрепленную к панели задач, введите очистку диска в поле поиска и нажмите на первый результат в списке. В качестве альтернативы вы можете запустить инструмент «Очистка диска», обратившись к панели управления, набрав администрирование в окне поиска, расположенном в верхней правой части отображаемого окна, нажав «Администрирование» а затем дважды щелкните запись «Очистка диска».
После этого вы увидите окно очистки диска на рабочем столе. На этом этапе, если вас попросят выбрать устройство, на котором будет действовать, выберите тот, на котором вы установили Windows (предположительно C :), а затем нажмите кнопку «ОК». По завершении этих шагов процедура вычисления объема пространства, которое может быть освобождена на диске, будет запущена автоматически. Обратите внимание, что это может занять несколько минут, в зависимости от количества предметов, хранящихся на вашем компьютере. Поэтому я рекомендую, стараюсь принести терпение и не беспокоиться, если операция занимает больше времени, чем вы себе представляли.
Когда вы закончите процедуру анализа, чтобы иметь возможность удалять Windows Old, нажимает кнопку «Очистить системный файл»,расположенную в нижней левой части окна, которая отображается на экране, а затем, если вас снова попросят выбрать блок, на котором будет действовать Всегда выбирайте ту, на которой вы установили Windows, и нажмите кнопку «ОК».
Теперь перейдите к флажку «Установки предыдущих Windows», если вы считаете целесообразным проверить флажок рядом с другими флажками, чтобы удалить дополнительные файлы, не необходимые для правильной работы операционной системы, а затем нажмите кнопку «ОК».
В новом окне, которое в этот момент вы увидите на экране, нажмите команду Удалить файл, а затем дождитесь завершения процедуры удаления Windows Old.
Чтобы убедиться, что все сделано правильно и что папка Windows.old на самом деле была удалена из системы, нажимаете значок, изображающий желтую папку, прикрепленную к панели задач, щелкните элемент Этот компьютер или компьютер помещены на боковой панели слева от окна, которое было открыто, дважды щелкните локальный диск и убедитесь, что среди папок в списке больше нет ссылки на предыдущую версию операционной системы.
Если вы спросите об этом, вы знаете, что процедура, которую я только что указал для удаления Windows Old, никоим образом не удалит ваши личные файлы, которые хранятся на вашем ПК. Удаление Windows Old на самом деле является операцией, которая относительна только и исключительно к тому набору файлов, необходимых для правильной работы предыдущей операционной системы, все ваши личные файлы хранятся в папке «Документы».
computics.ru
Как удалить папку Windows.Old? | INSIDE
После переустановки Windows некоторые пользователи, не использующие форматирование системного диска при установке, находят на диске C внушительных размеров папку, которая при этом не удаляется полностью, если пробовать это сделать обычными методами. Отсюда и возникает вопрос о том, как удалить windows.old. На самом деле это вовсе не сложно.
Данная папочка содержит файлы предыдущей установки Windows. Кстати, в ней же, вы можете отыскать некоторые пользовательские файлы с рабочего стола и из папок «Мои документы» и аналогичных им, если вдруг после переустановки вы их не обнаружили. В этой же инструкции будем удалять папку Windows.old правильно.
Для начала рассмотрим, как удалить папку Windows.old в Windows 10. Здесь следует учитывать, что в том случае, когда Windows.old появилась после установки бесплатного обновления до Windows 10, файлы, находящиеся в ней, могут послужить для быстрого возврата к предыдущей версии ОС в случае возникновения проблем. А потому я бы не рекомендовала удалять ее для обновившихся, по крайней мере в течение месяца после обновления. Но вернемся к удалению данной папки.
Нажмите на клавиатуре клавиши Windows + R и введите cleanmgr а затем нажмите Enter. Дождитесь запуска встроенной программы очистки диска Windows.
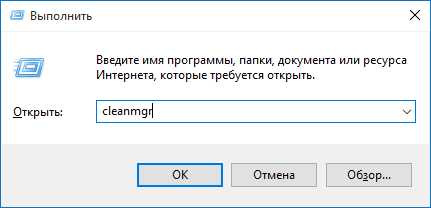
Нажмите кнопку «Очистить системные файлы» (вы должны иметь права администратора на компьютере).
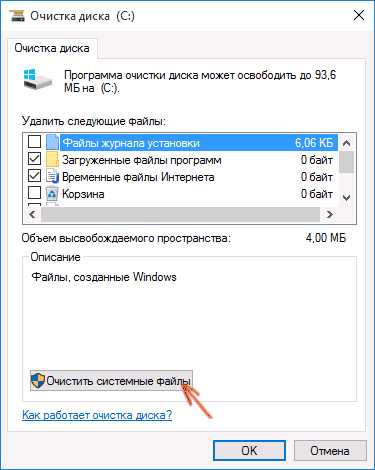
После поиска файлов, найдите пункт «Предыдущие установки Windows» и отметьте его. Нажмите «Ок».
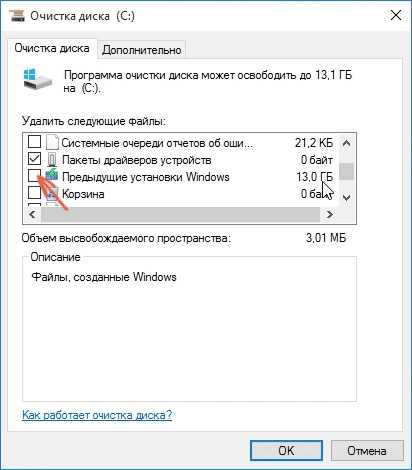
Дождитесь завершения очистки диска.
В результате этого, папка Windows.old будет удалена или, по крайней мере, ее содержимое.
В том случае, если по какой-то причине этого не произошло, кликните правой кнопкой мыши по кнопке Пуск, выберите пункт меню «Командная строка (администратор)» и введите команду RD /S /Q C:\windows.old (при условии, что папка находится на диске C) после чего нажмите Enter.
Есть еще один способ. Я его только слышала, не пробовала.
- Запускаем планировщик заданий (можно через поиск Windows 10 в панели задач)
- Находим задание SetupCleanupTask и дважды кликаем по нему.
- Кликаем по назаванию задания правой кнопкой мыши — выполнить.
Теперь перейдем к удалению папки Windows.old в Windows 7.
Зайдите в «Мой компьютер» или Проводник Windows, кликните правой кнопкой мыши по диску C и выберите пункт «Свойства». Затем нажмите кнопку «Очистка диска». После непродолжительного анализа системы откроется диалоговое окно очистки диска. Нажмите кнопку «Очистить системные файлы». Снова придется подождать. Вы увидите, что в списке файлов для удаления появились новые пункты. Нас интересует «Предыдущие установки Windows», как раз они и хранятся в папке Windows.old. Отметьте галочкой и нажмите «Ок».
Возможно, уже описанных выше действий будет достаточно для того, чтобы ненужная нам папка исчезла. А возможно и нет: могут остаться пустые папки, вызывающие при попытке удаления сообщение «Не найдено». В этом случае, запустите командную строку от имени администратора и введите команду:
rd /s /q c:\windows.oldПосле чего нажмите Enter. После выполнения команды папка Windows.old будет полностью удалена с компьютера.
Возможно, вас также заинтересует как удалить выбор Windows из загрузки.
1-love-you.ru
- Как в windows 10 изменить размер окна
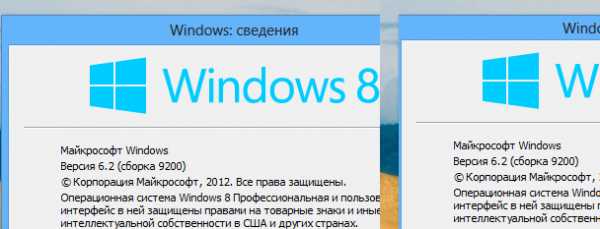
- Как отключить диспетчер телефонов windows 10
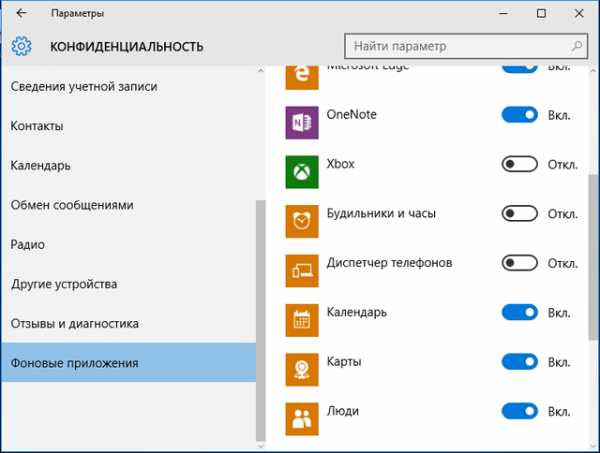
- Не работает поиск в виндовс 10

- Может ли размагнититься флешка

- Как восстановить файлы удаленные давно

- Windows 7 пропали иконки с рабочего стола

- Как загрузить музыку в ок

- Как на рабочий стол установить календарь на
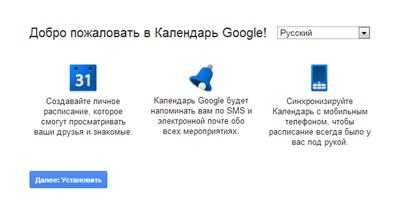
- Предпросмотр фотографий в windows 10 не работает
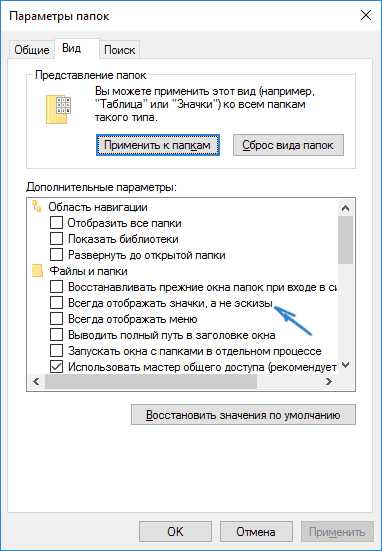
- Ip внутренний

- Термопаста для процессора и видеокарты одинаковая или разная

